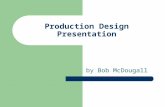Marvin Image Processing Framework Development of the Emboss Filter Plugin Chris Mack Dr
ETC Embossers manual - Enabling Technologies Enabling Technologies Inc - Juliet 120 & Romeo 60...
Transcript of ETC Embossers manual - Enabling Technologies Enabling Technologies Inc - Juliet 120 & Romeo 60...
Enabling Technologies Juliet 120 and Romeo 60
Embosser Manual
1310 Business Park Place - Jensen Beach - FL34957 – USA (+1) 772-225-3687 - [email protected] - June 6, 2016
2
Enabling Technologies Inc - www.brailler.com Juliet 120 & Romeo 60 Manual
Index
Index ......................................................................................................................................................................................... 2
ETC 3G Embossers Installation.................................................................................................................................................. 3
Safety Information ................................................................................................................................................................. 3
Getting Started ...................................................................................................................................................................... 3
Unpacking of the Embosser .............................................................................................................................................. 3
Speech Feedback .............................................................................................................................................................. 4
Firmware Upgrade ............................................................................................................................................................ 4
ETC Printer Driver .................................................................................................................................................................. 4
Install to USB Port ............................................................................................................................................................. 4
Connect to Wired Network ............................................................................................................................................... 5
Connect to Wi-Fi Network ................................................................................................................................................ 6
Converting to Braille .............................................................................................................................................................. 6
direct-Braille dB Translator ............................................................................................................................................... 6
Emboss with dB in Windows ............................................................................................................................................. 7
Emboss with dB in Mac ..................................................................................................................................................... 7
Emboss with dB in Linux ................................................................................................................................................... 7
External Braille Translator ................................................................................................................................................ 7
Paper Handling ......................................................................................................................................................................... 8
Supported Paper Sizes ........................................................................................................................................................... 8
Paper Loading ........................................................................................................................................................................ 8
Control Panel ............................................................................................................................................................................ 9
Menu Summary ..................................................................................................................................................................... 9
About the ETC Menu ......................................................................................................................................................... 9
Key Functions .................................................................................................................................................................. 10
Multiple Layouts to Customize ....................................................................................................................................... 11
Menu Tree ...................................................................................................................................................................... 12
Wizards in 2.0 ...................................................................................................................................................................... 15
Layout Wizards ............................................................................................................................................................... 15
Standard Wizard .......................................................................................................................................................... 15
Advanced Wizard ......................................................................................................................................................... 16
Factory Warranty Statement .................................................................................................................................................. 17
Approvals ................................................................................................................................................................................ 17
3
Enabling Technologies Inc - www.brailler.com Juliet 120 & Romeo 60 Manual
ETC 3G Embossers Installation
Safety Information Securely place the printer on a stable surface.
Do not block the ventilation inlets and outlets, so proper airflow can be maintain.
Connect the embosser to a grounded power outlet only.
Sound Enclosures are recommended for reducing noise level.
Getting Started
Unpacking of the Embosser
Please unpack the embosser gently and check the items listed.
Save the packing material and ship lock. The warranty on parts remains valid only if the
embosser is transported in original packaging and transport locks are properly in place.
The following items are included in box:
Embosser
User manual
ETC USB thumbdrive
Power cord
USB cord
External power supply for Juliet 120 or Romeo 60
Start-Up your new embosser
Power on the embosser (without connecting the USB cord)
The "Wizard to remove transport locking" will start automatically
Follow the wizard steps. When completed the embosser will re-start and is ready to be used.
ETC strongly recommends you to connect your embosser through the Internet. This way your
embosser will notify you automatically when new upgrades are available.
Back Lighted Text on All Models
ON – Lighted when embosser is on.
OUT OF PAPER – lighted when no paper is detected.
BLUETOOTH, WI-FI, NETWORK - Blinking when available, steady when connected
dB - Blinking during translation, lighted during printing with dB
UPDATE - Activated when the embosser is network connected. Lighted when an update is available
and blinking during a firmware upgrade
PAPER JAM - Lighted when there is a paper jam
PAPER EDGE – leading edge of paper detected
PAPER MOVE – Indicates paper is moving through embosser
HEAD – Indicates solenoids/printinghead move
ERROR - Lighted when there is an error, press HELP for more info
4
Enabling Technologies Inc - www.brailler.com Juliet 120 & Romeo 60 Manual
Speech Feedback
The speech feedback uses English mode by default and may be changed into other languages from
the control panel. ETC embossers use Acapela synthetic speech that supports the following
languages; English (UK, US) Arabic, Catalan, Czech, Danish, Dutch, Faroese, Finnish, French,
German, Greek, Italian, Japanese, Korean, Mandarin, Norwegian, Portuguese (Brazil, Portugal),
Russian, Sami, Spanish, Swedish and Turkish.
Firmware Upgrade
ETC embossers may be upgraded to the latest firmware free of charge. It is highly recommended to
upgrade the firmware when installing a new ETC printer. The upgrade include bug fixes and new or
improved functionality. On ETC website www.brailler.com you will find more detailed information.
Upgrade via Internet connection
When the ETC 3G embossers are connected to an active network port or Wi-Fi connection with
Internet access, it will automatically check for an upgrade. When the UPGRADE text is lighted, a new
upgrade is available.
Start upgrade by selecting: Menu / User Service / Firmware Upgrade / Firmware Upgrade from
Internet / OK to start
Upgrade via USB memory
Download the latest firmware from www.brailler.com
Save the firmware package to a USB memory stick
Insert the USB memory into the embosser
Start upgrade by Menu / User Service / Firmware Upgrade / Firmware Upgrade from USB Memory
Stick / OK to start
The UPGRADE text flashes during the upgrade process and voice feedback will activate. Do NOT
power off the embosser during an upgrade. The upgrade process may take 5-15 minutes and is
completed when the embosser automatically re-starts.
ETC Printer Driver ETC 3G software and printer drivers for Enabling Technologies embossers may be installed from the
USB memory stick included with the embosser or by downloading from www.brailler.com.
In order to best serve our valuable customers, Enabling Technologies - the biggest US braille
embossers manufacturer - made a partnership with Index Braille - the biggest European braille
embossers manufacturer - So both Brands share the same technological platform. This way ETC and
Index Braille customers have access to much more enhanced firmware quality than what would be
possible to offer with both brands separately.
As a practical result, since the electronic main board is similar, drivers and its references have a
common dual brand use.
Install to USB Port
All ETC embossers require a printer driver to function properly.
Install the ETC printer driver on your computer before connecting the embosser to the
USB port.
5
Enabling Technologies Inc - www.brailler.com Juliet 120 & Romeo 60 Manual
To find the current version of the ETC printer driver installed in your PC, for your embosser,
access the control panel in your computer. Select Control Panel / Uninstall a Program/
IndexBraille-ETC Driver. The current version number is presented in the right hand column listed
under versions. If this is the first installation of the driver then please follow the steps outlined below.
Windows
Install IndexBraille-ETC printer driver 8.x or higher suitable for Windows XP, Vista, Win 7, 8 and 10
Close all applications on your PC
Download IndexBraille-ETC Printer Driver 8.x or higher
Right-click on the driver installation file and select "Run as administrator" and follow the
installation wizard
Connect the supplied USB cord
Power on the embosser
For Windows Vista and later versions, the Plug & Play Found new hardware wizard will complete
the USB installation
Mac OS X
Install IndexBraille-ETC printer driver for Mac OS X 10.8
Double-click on the printer driver file
Follow the installation guide for Mac OS X application
Go to System Preferences and select Print & Fax
Connect the embosser to the computer via the USB port
Start up the embosser and wait for the start-up message
Press the + button in the dialog box
Click on the embosser name
Choose Select Printer Software in the list box Print Using..
Select your embosser model in the dialog
Press OK
Press Add
Exit System Preferences to complete the embosser installation
Connect the supplied USB cord to the USB port
Linux (Debian/Ubuntu)
Install Linux printer driver 1.1.0
Download the Linux printer driver
Install the printer driver following the standard installation process in your Linux version.
Connect the supplied USB cord to the USB port
Follow the general installation process for your Linux distribution.
Connect to Wired Network
Connect the embosser to your network. If the network supports Dynamic Host Configuration Protocol
(DHCP) the embosser will now receive a dynamic IP address.
Print the embossers IP address by Menu / Print /Print Test Document / Print Network Information.
Network information page prints in letter graphics and will include the following information:
6
Enabling Technologies Inc - www.brailler.com Juliet 120 & Romeo 60 Manual
Embosser model
Serial number
Wired
o Mac address
o DHCP on/off
o IP address
o netmask
Wi-Fi network
o Mac address
o DHCP on/off
o IP address
o netmask
Connect to Wi-Fi Network
Connect the embosser to a Wireless protected setup (WPS). To connect to a WPS select: MENU /
Communication / Wi-Fi Network/ Turn ON Wi-Fi network then to enable WPS select: Enable Wireless
protected setup and press OK. Within 2 minutes, press the WPS button on your router, then the
embosser will connect to the internet.
Converting to Braille Direct-Braille tool, dB, is a direct printing application to emboss standard word documents in braille.
dB is free of charge and included in the printer driver package. The text-to-braille translation, braille
page formatting and page numbering are done automatically by dB as this function is embedded
inside your ETC embosser.
There is no need to adapt the file for braille printout.
When using dB, the translation language and Braille Grade (1 or 2), formatting, page number and
other layout settings are established following the settings in the active layout of your ETC
embosser.
For Braille mathematics, music, tactile graphics, complex documents and proof reading a separate
braille translator is recommended.
direct-Braille dB Translator
dB supports:
Braille in grade 0 (computer), 1 (literary) and 2 (contracted)
Word (*.doc) files
Word XML (*.docx) files
PDF (*.pdf) files
Text (*.txt) files
Page numbering
Volume handling (for braille books)
ETC embossers
dB uses the Liblouis Open Source Braille translation system which supports the majority of the
worldwide languages.
Link to Liblouis web site
7
Enabling Technologies Inc - www.brailler.com Juliet 120 & Romeo 60 Manual
Emboss with dB in Windows
Save and close the file in Word as 97-2003 (.doc) format
Right-click on the file from the list, select direct-Braille
Select your embosser model and click OK
The file will now be transmitted to the selected ETC embosser
The flashing dB icon indicates ongoing text-to-braille translation process
Embossing of the braille document starts, the lighted dB icon indicates the use of dB for the
document
Emboss with dB in Mac
Open the document in your preferred editor/viewer program (Ex. Preview OS X)
Go to file, select Print and select an installed ETC embosser
The file will now be transmitted to the selected ETC embosser
The flashing dB icon indicates ongoing text-to-braille translation process
Embossing of the braille document starts, the lighted dB icon indicates the use of dB for the
document
Emboss with dB in Linux
Open the document in your preferred editor/viewer
Go to file, select Print and select an installed ETC-Index embosser and press OK
The file will now be transmitted to the selected ETC-Index embosser
The flashing idB icon indicates ongoing text-to-braille translation process
Embossing of the braille document starts, the lighted dB icon indicates the use of dB for the
document
External Braille Translator
If you prefer to use an independent Braille translator, the majority of Braille translators available
have good functionality with ETC Braille embossers. For more information please check the
compatible braille translators list on www.brailler.com
8
Enabling Technologies Inc - www.brailler.com Juliet 120 & Romeo 60 Manual
Paper Handling All ETC embossers support paper weights of 80-125 lb, considering as reference Letter size paper.
You can use almost all sizes of tractor fed paper, since your ETC embosser is able to print horizontally
and vertically.
To inquire about the ability to emboss with heavier materials, please contact us.
Supported Paper Sizes ETC embossers are specialized to emboss the best braille quality using tractor fed paper.
ETC Juliet 120 and Romeo 60 handle theoretically unlimited length of paper. For practical reasons
menu is limited to 24" length.
Maximum paper width is physically limited to 12.5".
For practical reasons the minimum width allowed is 4".
In between, all the combinations of length and width are available for use
Paper Loading
Procedures Paper Loading
Juliet 120 and
Romeo 60 paper in
Paper in offset
Open the lid
Open the right and left tractors
Load paper and close the tractor lids
Release the lock on the right tractor and adjust the position of
the right tractor according to the paper width
Stretch the paper by pulling the right tractor
Lock the right tractor
Juliet 120 and
Romeo 60 paper out
Paper out offset
Hood with cutting mechanism
Floor standing hood
Paper remains in print head position
9
Enabling Technologies Inc - www.brailler.com Juliet 120 & Romeo 60 Manual
Control Panel
Menu Summary
About the ETC Menu
ON key
o Blinking ON, indicate ongoing start up process
o Solid Light ON, the embossers is on
MENU - Open menu function
o Solid Light MENU - Menu is open, use the arrow keys to move within the menu tree and
wizards
OK - to select or start a function
When a function is completed the embosser goes into idle mode
After 2 minutes in menu mode, without any keystrokes, the embosser will automatically cancel
changes without saving and go into idle mode
HELP - echos information about the current state of the embosser
Solid Light HELP - indicates if important information is available
10
Enabling Technologies Inc - www.brailler.com Juliet 120 & Romeo 60 Manual
Key Functions
TYPE KEYS FUNCTION
GENERAL
KEYS
ON
Power on
Online mode
Cancel MENU function without saving
After Offline (OFF button), continues printing
OFF Stops embossing
Power off, hold OFF 5 seconds
FEED Feeds to a new page
Ejects a page
HELP
Echos help information
After OFF, Echo remaining number of copies and pages
Start remote support, hold HELP 15 seconds
Start recovery mode, hold HELP during power on
MENU
KEYS
MENU Opens/closes MENU mode
Arrow UP Moves to next MENU item
Arrow DOWN Moves to next MENU item
Arrow LEFT Moves to a higher MENU level
Moves to previous step in wizard
Arrow RIGHT Moves to lower MENU level
Select
Moves to next step in a wizard
OK Select, confirm, save, open, close and start
NUMBER
KEYS
1
Normally "1" represents the value 1
When it represents other values this will be presented by
speech feedback.
10
Normally "10" represent value 10
When it represents other values this will be presented by
speech feedback.
CHS Toggle between increase or decrease
Restart the embosser, hold ON for 10 seconds
DOUBLE
KEYS OFF+FEED
Stops embossing
11
Enabling Technologies Inc - www.brailler.com Juliet 120 & Romeo 60 Manual
FEED+FEED Places paper in emboss position
FEED+OFF Reverses the paper out of the embosser
HELP+HELP Prints help information in letter graphics and braille
HELP+CHS Toggle temporarily between English and other local speech
feedback languages
HELP+MENU Echos active Braille page layout
HELP+ON Prints hammer test page
HELP+OFF Safely remove USB memory stick
HELP+FEED Processes sensors toggle between on and off
HELP+1 Prints network information page
HELP+10 Echos available embosser wired and/or Wi-Fi IP address
HELP+OK Establishes a local network between PC and embosser using
USB connection
HELP +
ARROW RIGHT
Starts Wireless Protected Setup (WPS push button)
HELP +
ARROW UP
Prints internal parameter list
HELP +
ARROW DOWN
Starts "Insert transport locking wizard". Follow wizard
instructions, after completed the embosser will re-start.
Multiple Layouts to Customize
ETC embossers are equipped with 1-9 user defined adjustable layouts.
Active layout
The active layout is the current one in use. All changes to the layout settings will be made in the
active layout. The layout includes paper size, braille page setup; pagination parameters and dB
text-to-braille language and grade (literary or contracted).
Select active layout
Open the menu tree and go to Braille Layout / Change Active Layout x / Select Layout 1-(9) and save
by selecting OK.
The embosser will echo the layout name, page size and print type for the active layout
Distributor layout
Setup the embosser to a specific distributor (region) setup by Menu / Braille Layout / Restore Layout
/ Restore Distributor Layout / Select Country / Select Distributor Name.
A distributor setup typically includes:
12
Enabling Technologies Inc - www.brailler.com Juliet 120 & Romeo 60 Manual
Number of layouts
All information specified in each layout wizard, most significant are;
o Paper size
o Print type, single/double sided, booklet etc
o Text-to-Braille translation when using dB
o Braille page layout, lines per page, characters per line, margins
o Braille page number and position
Menu Tree
MAIN MENU SUB MENU FUNCTION INFO
Print previous
document
Print complete document Number of copies
Print part of document From page to
page
Print from USB
memory
Select a folder or document with
arrow keys up/ down/ right (in)/ left
(out), and press OK to print
Using active
layout settings
Print demo files
Select a file and print The file name
describes each
document
Print braille
manual
Select language from list Using active
layout settings
Print test
document
Print, embosser information
Print, hammer test
Print, braille layout
Print, network information
Print, production test Used for testing
after service
Print, folding line test page
Print, internal parameter value list
Braille
layout
Select active
layout
Select the active layout Layouts 1-9 may
be defined
Edit active layout
1-9
Standard wizard
Advanced wizard
Add layout Add layout (Go into Edit Active
Layout to edit the new layout)
The new layout
gets the lowest
13
Enabling Technologies Inc - www.brailler.com Juliet 120 & Romeo 60 Manual
available layout
number
Delete layout Delete layout X
Backup layout
Backup layouts to USB memory
Backup layouts to internal memory
Restore layout
Restore layouts from USB memory
Restore layouts from internal
system memory
Restore distributor default layouts
Restore ETC factory default layouts
Communi
cation
USB memory Eject USB memory
Wi-Fi network
Turn ON/OFF Wi-Fi network
Start Wireless Protected Setup
(Available when Wi-Fi network is
ON)
WPS: Help +
Arrow Right
LED light
LED lights to on
LED lights to on for 5 minutes
LED lights to off
Wired network
Wired network on/off
DHCP on/off
DHCP=Dynamic Host Configuration
Protocol
Static IP address setup
Speech feedback
Select volume low/ medium/
high
Select language From list
14
Enabling Technologies Inc - www.brailler.com Juliet 120 & Romeo 60 Manual
MAIN
MENU SUB MENU
FUNCTION INFO
User
service
Insert
transport
locking wizard
Insert transport locking wizard - press OK
to start
Dot forming
settings
Multiple impacts 1-5 impacts on each
dot
Printing
speed
Adjust printing speed from the list
Paper out
settings
Stops printing after XX papers
Paper out offset Hood with cutting
mechanism
Floor standing hood
Paper remains in
print head position
Paper out offset wizard, Hood with cutting
mechanism
Sensor
control
Paper jam sensor, on or off
Process sensors on/off, Paper edge, paper
move, head, fan
Firmware
update
Firmware upgrade from Internet
Firmware upgrade from USB memory stick
Backup
settings
Backup config.sys file to USB memory
Backup to internal memory
Restore
settings
Restore config.sys file from USB memory
Restore settings from internal memory
Restore config.sys file to factory default
15
Enabling Technologies Inc - www.brailler.com Juliet 120 & Romeo 60 Manual
MENU SUB MENU FUNCTION INFO
Protected
service
Command center
Start command center
Start service command center
Production test wizard Wizard for test during production
Recovery Start recovery mode
Remote support Start remote support
Wizards in 2.0 Wizards are used to guide the user through setup, calibration, adjustment etc. All wizards follows the
same user interface structure.
Start a wizard by selecting it from the menu tree, then press OK
Follow the wizard by pressing the right arrow key
If there is a need to go back in the wizard, press the left arrow key. This will take you to the
previous step.
If a value should be edited within the wizard, press OK to edit, arrow up / down to select
and OK again to save. The speech feedback will supply further instructions.
Press OK to start the automatic wizard process
Completed wizard is verified by the echo Wizard completed press OK to save
Layout Wizards
Standard Wizard
Edit Active Layout, Standard Wizard Example
Standard Wizard
Paper size Select from list
After changed paper size,
all margins are set to zero
User defined paper size may be
defined in
Print type Select from list
After changed print type, all
margins are set to zero
Double / single,
Z-folded double / single
Z-folded sideways single / double
sided
Folding line Select from list Available when booklet print type is
selected
Braille translation,
idB
Select language, grade and
version
Liblouis text-to-braille translation,
G0=computer braille,
16
Enabling Technologies Inc - www.brailler.com Juliet 120 & Romeo 60 Manual
G1=literary braille,
G2=contracted braille
Lines per page Select from list
Top margin Select from list When space for margins are
available
Braille page number Select from list with position on
the page
When top and/or bottom margins
are available
Characters per line Select from list
Binding margin Select from list When space for a binding margin is
available.
In booklet format the minimum
binding margin is 1 character
Wizard completed Press OK to save
Advanced Wizard The additional items in an advanced wizard is marked with larger bold text.
Standard Wizard
Paper size Select from list
Changed paper sizes sets all margins
to zero
User defined paper size may be
defined
Print type Select from list
Changed print type sets all margins
to zero
Double/single,
Z-folded double/single,
Z-folded sideways single/double
sided
Folding line Select from list Available when booklet print type
is selected
Line spacing Select from list Supports flexible line spacing
Braille cell size Select from list
Braille
translation
Select language, grade and version G0=computer braille,
G1=literary braille,
G2=contracted braille
Lines per page Select from list
17
Enabling Technologies Inc - www.brailler.com Juliet 120 & Romeo 60 Manual
Top margin Select from list Available when space for margins
are available
Braille page
number
Select from list with position on the
page
Characters per
line
Select from list
Binding margin Select from list When space for binding margin is
available.
In booklet format the minimum
binding margin is 1 character.
Volume
separation
Number of pages in each braille
volume.
Select from list
Divides a document into volumes.
Each booklet holds a max of 80
pages per volume.
Braille volume
number
Adds "V1" (Volume 1) on the left side
of the braille page number
Enabled when:
Braille page number is ON
Volume handling is ON
Wizard
completed
Wizard completed press OK to save
Factory Warranty Statement Enabling Technologies warrants all parts and workmanship of our Braille Embossers to be free of
defects for a period of one year (365 days) from date of invoice. This warranty is extended only to the
original purchaser.
If your Enabling Technologies Braille Embosser requires service within the warranty period, Enabling
Technologies provides our customers located in the United States with complimentary round trip
shipping, via ground service, to and from our factory in Jensen Beach, Florida USA for any eligible
warranty repairs.
Approvals FCC Compliance
This device contains FCC ID: PVH0953
This equipment has been tested and found to comply with the limits for a Class B digital device, pursuant to Part
15 of the FCC Rules. These limits are designed to provide reasonable protection against harmful interference in
a residential installation. This equipment generates, uses and can radiate radio frequency energy and, if not
installed and used in accordance with the instructions, may cause harmful interference to radio
18
Enabling Technologies Inc - www.brailler.com Juliet 120 & Romeo 60 Manual
communications. However, there is no guarantee that interference will not occur in a particular installation. If
this equipment does cause harmful interference to radio or television reception, which can be determined by
turning the equipment off and on, the user is encouraged to try to correct the interference by one or more of the
following measures:
Reorient or relocate the receiving antenna
Increase the separation between equipment and receiver
Connect the equipment into an outlet on a circuit different from that to which the receiver is connected
Consult the dealer or an experienced radio/TV technician for help.
IC compliance
This device contains IC: 5325-0953
This device complies with Industry Canada license-exempt RSS standard(s).
Operation is subject to the following two conditions:
this device may not cause interference, and this device must accept any interference, including interference that
may cause undesired operation of the device. Under Industry Canada regulations, this radio transmitter may
only operate using an antenna of a type and maximum (or lesser) gain approved for the transmitter by Industry
Canada. To reduce potential radio interference to other users, the antenna type and its gain should be so chosen
that the equivalent isotropically radiated power (e.i.r.p.) is not more than that necessary for successful
communication. The device for operation in the band 5150-5250 MHz is only for indoor use to reduce the
potential for harmful interference to co-channel mobile satellite systems; the maximum antenna gain permitted
for devices in the bands 5250-5350 MHz and 5470-5725 MHz shall comply with the e.i.r.p. limit; and the
maximum antenna gain permitted for devices in the band 5725-5825 MHz shall comply with the e.i.r.p. limits
Conformité aux normes d’IC
Cet appareil est conforme à la(aux) norme(s) RSS sans licence d’Industry Canada.
Son utilisation est soumise aux deux conditions suivantes :
Cet appareil ne doit pas causer d’interférences et il doit accepter toutes interférences reçues, y compris celles
susceptibles d’avoir des effets indésirables sur son fonctionnement. Conformément aux réglementations
d’Industry Canada, cet émetteur radio ne peut fonctionner qu’à l’aide d’une antenne dont le type et le gain
maximal (ou minimal) ont été approuvés pour cet émetteur par Industry Canada. Pour réduire le risque
d’interférences avec d’autres utilisateurs, il faut choisir le type d’antenne et son gain de telle sorte que la
puissance isotrope rayonnée équivalente (p.i.r.e) ne soit pas supérieure à celle requise pour obtenir une
communication satisfaisante. Le dispositif de fonctionnement dans la bande 5150-5250 MHz est réservé à une
utilisation en intérieur pour réduire le risque d'interférences nuisibles à la co-canal systèmes mobiles par
satellite, le gain d'antenne maximal autorisé pour les appareils dans les bandes 5250-5350 MHz et 5470-5725
MHz doit se conformer à la pire limite, et le gain d'antenne maximal autorisé pour les appareils dans la bande
5725-5825 MHz doivent être conformes avec le pire limites spécifiées à point-à-ponctuelles et non point-à-point
de fonctionnement selon qu'il convient. Opération dans la bande 5600-5650 MHz n'est pas autorisée au Canada.
Haute puissance radars sont désignés comme utilisateurs principaux (c.-àutilisateurs prioritaires) des bandes
5250-5350 MHz et 5650-5850 MHz et que ces radars pourraient causer des interférences et / ou des dommages
à dispositifs LAN-EL. Cet équipement respecte les limites d’exposition aux rayonnements IC RSS-102 définies
pour un environnement non contrôlé. Il doit être installé et utilisé en maintenant une distance minimum de 20
cm entre le radiateur et votre corps.
Bluetooth Qualification
This device contains Bluetooth module qualified as "Controller system" - QD ID 58171