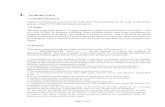Etabs 03 Model & Analze Building
-
Upload
yazurapoyo -
Category
Documents
-
view
221 -
download
1
Transcript of Etabs 03 Model & Analze Building
-
8/10/2019 Etabs 03 Model & Analze Building
1/10
Model & Analyze Building
INFORMATION:
i.
6 stories
ii.
Each Stories = 12ft
iii.
4 (22ft ) bays x 3 (18ft) bays
iv.
Flat Slabs (with Perimeter Beams)
v.
Lateral Force Resisting System: Interior Shear Walls and Perimeter Moment Frames
1. MODELLING
1.
New Model2.
Model Initialization: Use Built-in-Settings
Display Units : US Customary
Concrete Design Code : ACI 318-11
3.
Note: 4 (22ft ) bays x 3 (18ft) bays
4 baysGrid in X = 5, Spacing = 22ft
3 bays, Grid in Y = 4, Spacing = 18ft
i)
-
8/10/2019 Etabs 03 Model & Analze Building
2/10
ii)
iii)
Drop Panel Size: 6ft
Structural System Properties:(1)
ColumnAdd Column PropertyAdd New Property: Rectangular, Concrete
(Rectangular)
Rename Property Name: Concrete Column
Depth: 24in (to make it square)
You can do: Property Modifiers(Maximum = 1)
Steel Reinforcement Properties: Design Type = P2-M2-M3 (Column)
(2)
BeamAdd Beam PropertyAdd New Property: Rectangular, Concrete
Rename Property Name: Concrete Beam
Depth: 30in
Steel Reinforcement Properties: Design Type = M3 Design Only (Beam)
(3)
SlabAdd Slab PropertySelect Slab 1modify/show property
Thickness: 8in
(4)
Drop1: 15in (maybe)
iv)
Load:
v)
Floor Diaphragm Rigidity: Rigid
-
8/10/2019 Etabs 03 Model & Analze Building
3/10
4.
5.
Add Floor Openings
i.
Choose Draw Rectangular Floor
Property: Opening
ii.
iii.
Click on C2 and drag to D2, release the mouse to draw the opening
Result:
iv.
Click on Cursor Mode, to release the drawing
v.
Delete Column
Ctrlkey + Left-clickC3:
Select the Column, OK. Result: The column @ C3 are selected over entire height.
Note: 6 frames are selected.
REPEAT: D3, D2 & C2.
Edit Delete
6. Draw Core Walls
i.
DrawDraw Wall Stacks
ii.
use E-shape Layout
iii.
Layout Data:
-
8/10/2019 Etabs 03 Model & Analze Building
4/10
a.
Length Dimensions:
LX = 18ft
LY1 = 11ft (to meet size of the floor openings)
LY2 = 11ft (to meet size of the floor openings)
b. Thicknesses:
All = 14in.
iv.
Change the Angle to 900to align the E-Wall to the Floor Opening:
Top Story: Story6
Bottom Story: Story1
v.
Click cursor mode (select button) to leave draw mode
Model Explorer TabLoadsLoad Patterns
Make sure the dead and live load are aready defined.
Right click on load patterns:
i.
Rename Load: Wind, auto lateral load: ASCE 7-10Add new load
modify lateral loadexposure from extents of rigid diaphragm
vi.
Result:
-
8/10/2019 Etabs 03 Model & Analze Building
5/10
Set View Options: i. Diaphragm Extentapplyclose
The radial line indicate the extent
Right Click anywhere on the slab: note that the diapragm assigned is D1
Define -> diaphragmsModify/Show DiaphragmRigidcancel
Turn off diaphragm extent display
7.
Define Load Cases
i.
Model ExplorerLoadsLoad CasesWind (right Click) Modify/show Wind
Note: Load Case name: Wind, Use Preset P=Delta Settings: None
ii.
Click on Modify/show.. button ::Automation Method:a.
None
b.
Non-iterativeMass basedfast, approximate
c.
Iterativeload based, slower, accurate (SELECT THIS)
Iterative P-Delta Load Case:
Dead = 1.2 Scale Factor
-
8/10/2019 Etabs 03 Model & Analze Building
6/10
Live = 0.5 Scale Factor
2. ANALYZE1.
Run Analysis
2.
Model ExplorerDisplayModel Windows3D viewdisplay (You can select)
E.g.: click on the Frame:
Note: heading mentioned that its dead lad
3.
DisplayForce/Stress DiagramShell Stresses/ForcesComponent: M11Contour
Option: Display on Deformed ShapeOK
Result:
4.
Go to Plan View TABClick on Show Deformed Shape
-
8/10/2019 Etabs 03 Model & Analze Building
7/10
Load Case: Wind, OK
Result:
Click:
Click Show Undeformed Shape to RESET:
3. Design Concrete Frame1.
Right Click on a Preliminary BeamNote: Design Tab: Design Procedure = Concrete Frame
Design
2.
DesignConcrete Frame DesignView/Revise Preferences
Design Code = ACI318-11
3.
Click on Concrete Frame Design Button
-
8/10/2019 Etabs 03 Model & Analze Building
8/10
Result:
4.
Click on Move Down in Listbuttonto display Story1
Shown here:
5.
Right click on a beam to show the design information form.
Note: this form shows the required reinforcement steel for each design combination at different
location along the beam; the highlighted is the largest value, maybe either top or bottom steel
required.
Click the Envelope Buttonto display the design report.
6.
DesignConcrete Frame DesignVerify All Members Passed
7.
AssignClear Display of Assigns
8.
Go to 3D-View tab to show undeformed shape:
4. Design Shear Wall of the Elevated Core1.
Select Select Object Type WallsSelectClose
-
8/10/2019 Etabs 03 Model & Analze Building
9/10
2.
View Shows Selected Objects Only
Result: Only the wall being displayed
3.
Define Pier Labels
Note: 2 Predefined Pier: P1 & P2.
Add New Name: P3 & P4
4.
Activate ALL STORIES
5.
Left click the Wall that lies along Line-C.
Notes: 6shells, 24 Edges Selected
6.
AssignShellPier LabelP1Apply
P2 = Middle btw C-D, P3 = along lineD, P4 = Along line2
Apply all, Close.
7.
The plan view tabSet 3D view:
8.
DesignShear Wall DesignView/Revise Preference
Note: Design code = ACI318-11
9.
DesignShear Wall DesignStart Design/check
Result: when the design is completed, the pier longitudinal reinforcing is displayed.
10.
Right click on a wall, BRINGS UP the Shear Wall Design Report.
-
8/10/2019 Etabs 03 Model & Analze Building
10/10
Note: it shows comprehensive design information about the piers.
11.
AssignClear Display of Assign
12.
Change 3-d view back to plan view. (left tab)Story6.
13.
ViewShow All Objects
14.
Model ExplorerTables TabDesignShear Wall DesignShear Wall Pier Summary
Show Table
END.