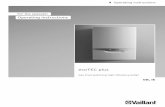ET User Manual
Transcript of ET User Manual

March 2018
Emerging Threats Information System
Version 5 - AHB Modules
User Manual

CDFA Emerging Threats Information System User Manual
Version 5 - AHB Modules
- 2 -
CONTENTS
o Tuberculosis…………………………………….. 3
▪ Herd Tests
▪ Cases/Quarantines
▪ Herd Certification
▪ Tuberculin Orders/Shipments
o Brucellosis………………………………………. 10
▪ BRT Milk Sample Testing
▪ BRT Cases
▪ MCI Traces
▪ Heifer Vaccination
▪ Vaccine Tag Assignment & Distribution
▪ Vaccine Orders
▪ Herd Testing (Serology)
o Animal Disease Investigation…………………… 26
▪ Case Management
o Avian Influenza…………………………...…….. 31
▪ Testing / Lab Submissions
▪ Inspections
▪ Reports
o Bovine Trichomonosis………………………...... 37
▪ Trichomonosis Herd Tests
▪ Trich Cases / Quarantines
▪ Case Reports
▪ Herd Log Reports
o Swine Diseases (not currently in use)…………… 47
o Food Waste Management/Garbage Feeding Inspection....47
▪ Food Waste Inspection
▪ Food Waste Cases
▪ Garbage Feeder Reports
▪ Port of Entry Reports
▪ License Reports
o Animal Movement……………………………..... 51
▪ Secure Food Supply
▪ Single Shipment Permits
▪ Border Station Livestock Reports
o Compliance/Outreach………………………….... 52
▪ Compliance
▪ Outreach Events
▪ Compliance Reports
▪ Outreach Events Reports

CDFA Emerging Threats Information System User Manual
Version 5 - AHB Modules
- 3 -
Program Modules AHB Program Modules are components of the ET data system designed to support and
document various tasks performed by AHB staff. Each of these modules are described in
detail below.
Using the TB Module The TB module of the ET system is designed for routine TB surveillance and herd testing
to maintain disease-free status certification in California. It is not intended to manage an
extended TB outbreak investigation. That function has been assigned to the USDA
EMRS system.
Initially, data entry in ET for TB herd testing and initial case workup was entirely
manual; herd test entries were transcribed from official VS 6-22 hardcopy records of herd
testing data obtained from USDA accredited veterinarians and submitted to district or
headquarters personnel. Individual animal entries were each entered by hand.
Enhancements have now allowed facilities to upload individual animal information
(official IDs, test results, etc.) from hand-held electronic devices used to collect this data
in the field (such as the USDA Mobile Information Management System – MIMS),
similar to the methods used by the USDA/CDFA TB Task Force. Manual entry is still
supported for herd tests not using the electronic hand-held devices.
The TB module in ET allows entry of TB Testing events (herd tests) for large or small
groups of animals of several species. Suspect results or other anomalies resulting from
this testing can trigger the creation of a “case” to allow follow-up and resolution. The
case record has an optional extension to record the issue, update and release of
quarantines applied to the operation involved in the current case.
Additionally, the module provides support for ordering of Tuberculin testing material for
contract veterinarians, and records and tracks the TB-free certification of identified
“Accredited Free” herds (operations).

CDFA Emerging Threats Information System User Manual
Version 5 - AHB Modules
- 4 -
TB Testing (“herd tests”)
Before creating a new herd test record use the search features to check if it has already
been created and select it if so, otherwise, click the “New” button to create a new herd
test. Note that the herd test number will be automatically assigned for new herd tests
after the record is initially “saved”.

CDFA Emerging Threats Information System User Manual
Version 5 - AHB Modules
- 5 -
After the initial data about the test is entered (including form number, reason for test, test
date and time, test type and iteration and any comments) the record is saved and
additional data entry becomes available. Note that the extended data entry form only
becomes visible AFTER the initial portion of the record is saved. This behavior is
common throughout the ET AHB modules.
“Veterinarian Information” is the USDA-accredited veterinarian who performed and read
the herd test. This person is selected from the ET veterinarian database by clicking the
“Select” button. If they are not found, please contact AHB headquarters rather than
adding them in.
Note that the test results can be entered as a summary or by entering individual animals
(or both). To enter test results as a summary, check the “override calculated totals” box
and fill in the boxes for totals for # negative, # suspects/reactors for the CFT/SCT and
CCT or Gamma interferon results.
If there are any suspects or reactors in the initial herd test, those animals should be
entered into the “Herd List” for follow-up testing (either CCT or gamma Interferon). If
the individual has “failed” confirmatory testing a new “case” should be created via the
“Attach” button to the right of the “Case Details” block. This allows easy access to the
case record from the herd test record and vice versa.

CDFA Emerging Threats Information System User Manual
Version 5 - AHB Modules
- 6 -
Individual animals may be entered with ID and test results by clicking the “Add” button
in the “Herd List” section. This will bring up another form for the individual animal.
Confirmatory testing, necropsy and case resolution information can be entered here.
When complete, click “Save” to save the animal record and then click the “Back” button
near the top to return to the herd test record.
An additional capability has been added to ET to enable the upload of data from the
USDA MIMS hand-held device (used in CDFA/USDA TB outbreak investigation-related
herd testing). This upload will populate the individual animal roster for the herd test.
This data is available as a .CSV file and is uploaded via the “Import Herd Data” button.
The ET data upload function for TB tests requires a specific format for the CSV file:

CDFA Emerging Threats Information System User Manual
Version 5 - AHB Modules
- 7 -
Column 1: record/index number *
Column 2: bangle/farm tag number
Column 3:
Column 4: 15-digit RFID tag number *
Column 5: 9-digit USDA Bangs/silverbrite tag number
Column 10: age
Column 12: breed
Column 13: gender
Column 14: pen number
Column 15: CFT result
Column 26: date (any date – data not used but needed for file size) *
Required fields indicated by *. All other columns can be blank.
The upload is a two-step process: first the upload file is selected and a temporary import
is done – the system will display the results and a second “Complete Import” button must
be clicked to complete the process.
TB Case Details
The process of creating and attaching a case record to the herd test record is initiated
from the “Case Details” button on the herd test form. This enables you to create a new
case based on the current herd test. An animal that remains suspicious or positive on
confirmatory testing is considered a case in the context of the ET system. It is also
possible to connect a follow-up herd test to a case that was previously entered before the
trace back to an operation and any TB testing has been done (e.g. a suspect lymph node
found at slaughter). Once the case is associated with the herd test record, it will be
visible in the “Case Details” section of the herd test record. In a similar fashion, the
“Herd Test Information” block on the TB Case record becomes visible with the details of
the linked herd test and allows quick transfer between the case and herd test records. TB
Cases will show up on periodic case reports and Premises Kardex reports. Individually
entered or uploaded animals with official ID can be searched via the “Tag Kardex”
report.

CDFA Emerging Threats Information System User Manual
Version 5 - AHB Modules
- 8 -
This form allows the attachment or connection of a new case to a particular TB herd test.
As in other ET modules, once the case record is created, additional components of the
record become visible and accessible for data entry.
Quarantine information may be entered as part of the case record for the operation.
Copies (scans) of forms can be attached to the case (e.g. quarantine forms, test charts
etc.).

CDFA Emerging Threats Information System User Manual
Version 5 - AHB Modules
- 9 -
Herd Certification (TB Accredited Free Herds)
One of the functions embedded in the ET TB module is the ability to create, track and
report on TB-Free certifications issued to operations following requisite testing. Note
that herd tests associated with the selected operation appear on the certificate forms
automatically. The ability to attach scanned documents (e.g. copy of actual certificate
issued) to the certification record has been added to this module using the “Associated
Files” button at the bottom of the page.
Tuberculin Shipments
Another function available in the ET system is the ability to create, update and report on
Tuberculin antigen shipments to contract veterinarians for TB testing. This distribution is
currently handled by the AHB district offices and shipments to practitioners should be
entered into ET using this module. Reports suitable for transfer to USDA can be
generated via the “Tuberculin Shipments” report button on the right side of the TB menu.

CDFA Emerging Threats Information System User Manual
Version 5 - AHB Modules
- 10 -
Using the Brucellosis Module
The Brucellosis module of the ET system is designed to support various aspects of the
Brucellosis surveillance and eradication programs. These currently include MCI
(formerly “Market Cattle Identification”) cases involving trace back from slaughter
surveillance blood testing and case resolution, official Brucellosis vaccination certificate
entry, and vaccine and official USDA eartag orders for contract veterinarians. The BRT
(Brucellosis Ring Test) bulk milk testing and follow-up program has been discontinued
due to the very low risk level now experienced in California.
BRT Milk Samples
BRT Cases
Both of these modules have been retired along with their associated reports. Do not use.
MCI Cases
This subsystem of ET handles the tracking and reporting of MCI traces for bovine
Brucellosis. Cases can be created without knowledge of the ultimate premises location
the animal will be traced to, using only the Lab Accession number and date for the test
result and the backtag of the animal being traced. When the premises/operation of origin
of the animal becomes known, it can be added at that time. Note that as in all ET “cases”
the system will provide a unique “case number” automatically. As with other ET
modules, the assigned case number and fields for further data entry become visible only
when the new record is first saved.

CDFA Emerging Threats Information System User Manual
Version 5 - AHB Modules
- 11 -
The “case coordinator” is the AHB or USDA worker who created or is currently
managing a case. This person can change as the case evolves (e.g. when a slaughterhouse
trace is identified as from a particular district) and the case record should be updated to
reflect this. A case coordinator must be associated with a case when it is first saved.
Please be sure to populate the “Case Coordinator” field (by selecting from special search
results list) when initiating a case or taking it over from another case coordinator.

CDFA Emerging Threats Information System User Manual
Version 5 - AHB Modules
- 12 -
Note the “Associated Files” block shown above has a scanned PDF version of the
CAHFS lab report for this case attached. Clicking on this link will bring up the lab report
for viewing.

CDFA Emerging Threats Information System User Manual
Version 5 - AHB Modules
- 13 -
Heifer Vaccination
An important function of the Brucellosis module is the registration of vaccination
certificates returned to CDFA by contract veterinarians after vaccinating and tagging a
group of cattle. The ET system not only provides reporting and tag search functions but
will also allow for increased functionality in comparing tags issued to a contract
veterinarian against tags applied and registered. This will help identify practitioners who
are slow to return the certificates of tags applied in a timely manner. Further, an
important new function will allow tracing of a tag identified in the field to the tags issued
to (but not yet reported by) a specific veterinarian. This will allow CDFA workers to
contact the veterinarian who was issued the tags to facilitate the process of identifying the
date and place the tag was actually applied to the animal.
The data entry process for the Heifer Vaccination module has been enhanced to allow for
rapid entry of a group of sequentially numbered certificates provided by a practitioner.
This is the most common style of returning vaccination certificates (“pink slips”) to
CDFA district offices. The entry form provides a pair of buttons for two scenarios: entry
of a series of certificates by the same practitioner for DIFFERENT operations over time
(a common scenario), and entry of a series of separate vaccination certificates by the
same practitioner from the same operation (for different small sets of animals, possibly
with different owners) – an uncommon but real situation.
In recent years the standard orange metal eartag used to identify brucellosis-vaccinated
cattle (along with an official tattoo) has been coupled with a more modern alternative: the
USDA-approved RFID (radio-frequency ID) official ID tag. This tag reports the
animal’s assigned unique ID number (15 digits) to an electronic “scanner” that can
capture the numbers and produce a file that can be uploaded to ET, providing the tag
numbers associated with brucellosis vaccination to the ET database. Unfortunately, this
new format requires a separate data-entry form to enter the RFID numbers. Additionally,
some producers have certain animals (often “show” animals) which they prefer not to tag.
As a result, ET now has three separate vaccination certificate entry forms, selectable by
what tag type (or lack of tag) was used: Standard Metal USDA tags, RFID tags, or
“Vaccinated, Not Tagged”. This selection is made via a drop-down list at the beginning
of the entry process.
1. Enter a single vaccination certificate
All entry operations (including the multiple entries by the same DVM as mentioned
above) begin with this process. Click the button on the Brucellosis Menu for Heifer
Vaccination, then click the “New” button at the bottom of the search form.
This brings up the tag-type selection mentioned above:

CDFA Emerging Threats Information System User Manual
Version 5 - AHB Modules
- 14 -
The selection of tag type determines the specific appearance of the vaccination certificate
entry form – here is the Metal Tag form:
It is essentially the same form that has been used for some time. The tag numbers applied
to the vaccinates are listed as a “prefix” Tag Series (eg 93VST) and a range of the 4-digit
tag numbers that follow the prefix (eg 501-750) – leading zeroes are not required.
Here is the RFID Tag form – note that the actual tag number entry is not visble initially –
it will appear after the initial component is saved. The same initial entry form is used for
the Vaccinated/Not Tagged group.

CDFA Emerging Threats Information System User Manual
Version 5 - AHB Modules
- 15 -
All types of vaccination certificate entry require input indicating WHERE the vaccination
event took place (an ET operation), WHO did the vaccination (an AHB/ET listed contract
veterinarian) and WHEN the vaccination was performed in addition to the certificate
form number, vaccine type and serial number. Additionally, ET provides input for a
specific “Owner Operation” if known – this would be the dairy that the calves will be
returned to after vaccination at a calf-raising facility for example. The “Owner
Operation” field only becomes available after the initial form segment is saved (with
location and veterinarian).
To enter the location of the vaccination event click the “Select” button to the right of the
Vaccination Location Operation block. This brings up a search form for the Operation
where the vaccination is occurring. It is the standard Operation Search provided by the
ET core module. Search for and select an operation to assign the vaccination certificate.
If the needed operation is not in the system, there is an opportunity to add it to the core
data as well via the “New” button. [NOTE: Be sure you have been properly trained to
enter new operations and premises to the ET system before attempting this process].
When you have selected the operation where the vaccination event took place, a short
version of the Vaccination Record will appear showing the selection of the Operation and
allowing entry of the basic information on the vaccination certificate. Note that the totals
are not entered but will be calculated when the record is saved.
Note also that you must supply the Vaccination Certificate number for the form being
entered. For multiple entries for the same veterinarian, this number is automatically
incremented for each new certificate (after the first one is entered) to speed data entry.
The supplied number may be edited if needed.

CDFA Emerging Threats Information System User Manual
Version 5 - AHB Modules
- 16 -
Click the “Save” button and a fuller version of the vaccination record will become
visible. Note the message to select the veterinarian who performed the vaccination in the
status box at the top of the form. It is necessary to select the veterinarian in order to
actually save a vaccination certificate.
Click the “Select” button next to the Veterinarian Information block to associate a
veterinarian with the vaccination event.
This will bring up a search form for People from the core data system. Note that the
license type is pre-selected for type Veterinarian. The business rules should only allow
currently CDFA-contracted veterinarians to be available in this search. Use other
parameters (for example, the supplied California license number, if it is legible) to
narrow the search results. If the DVM is not in the system, they may be added by
properly trained personnel. Please contact headquarters if you need to enter a new
veterinarian.

CDFA Emerging Threats Information System User Manual
Version 5 - AHB Modules
- 17 -
After selecting the veterinarian you will be returned to the vaccination certificate form
with the veterinarian information displayed.
Additionally, a new entry block has been added: Owner Operation. This represents the
actual ultimate location where the animal will be returned (when that is known). It
should ONLY be selected and populated if it is a different operation (e.g. a dairy) than
the actual operation where the animal was vaccinated (e.g. a calf-raiser). It is NOT a
business office location or residence for the owner. Rather, it is the main location of the
animal after vaccination and calf-raising. Many times (not always) this is known and
can provide valuable information in the event of a disease outbreak trace.
Note the buttons at the bottom of the form (“New Same Prem/Vet” and “New Same
Vet”). These are used for the multiple entries described below.
2. Entering a series of certificates from the same DVM (from different operations)
After entering the first certificate as described above, click the New Same Vet button at
the bottom of the screen.
This brings up an Operation search as before to select the Operation where the next
vaccination certificate indicates the event took place. Once selected, the system will
display the new certificate with the certificate number incremented, the selected

CDFA Emerging Threats Information System User Manual
Version 5 - AHB Modules
- 18 -
Operation displayed, and the message that the veterinarian has been selected. At this
time, the veterinarian’s name is not displayed here, but after filling out the other
certificate details and clicking the Save button that information is re-displayed along with
the button to continue iterations of entering certificates from the same veterinarian.
3. Entering a series of certificates from the same DVM from the same operation
This is basically the same process as #2 above but skips the selection of an Operation,
using the information from the previous certificate. Click the “New Same Prem/Vet”
button to initiate this type of record. Note that the certificate number will also be
automatically incremented.
This activity (entering a series of certificates from the same DVM from the same
operation) typically occurs when there are different owners of individual or small groups
of animals being raised or vaccinated at a single operation. This may provide an
opportunity to populate the “Owner Operation” block when this information is known.

CDFA Emerging Threats Information System User Manual
Version 5 - AHB Modules
- 19 -
Vaccine Orders ET now has a system of capturing paid orders placed by contract veterinarians (using a
separate web site) in order to send (via email) to the company providing the vaccine
(Colorado Serum) for fulfillment. The web site used by the veterinarians to order vaccine
is located at:
https://apps4.cdfa.ca.gov/brucvacc/
A California veterinary license number matching that of the contracting veterinarian must
be entered in order to order the vaccine. The site allows for ordering both 5-dose and 20-
dose vials of official RB-51 brucellosis vaccine both as standard 2-day delivery or by
expedited overnight delivery. Delivery is limited to Tuesday through Friday for each
week (not including holidays). Pre-payment (via credit or debit card) is required in order
to order vaccine. Alternatively, payment may be made by check in advance and the order
will be placed when the check clears.
The ET module in the Brucellosis menu presents paid orders awaiting fulfillment. It
provides name, address, phone number and ordering details that can be forwarded to
Colorado Serum for fulfillment. It also provides the opportunity to set prices for the 5
and 20-dose vials and display messages concerning holidays etc.
Serology Module This module allows entry of summary details and individual animals’ specific results for
herd serology testing for Brucellosis, either as a follow-up to an MCI trace back or for
herd certification.
As with the other ET herd test modules, individual animal data can be added via the Add
button in the Herd Inventory group at the bottom of the form. Additionally, as with other
ET modules a CSV-type data file can be uploaded with the individual IDs of the animals
being tested by using the “Import Herd Data” button.

CDFA Emerging Threats Information System User Manual
Version 5 - AHB Modules
- 20 -
Clicking the “Add” button will bring up a new form to identify and enter test result data
for the individual animal. If an individual tests positive, a “case” can be created with the
button provided (create) in the Case Details section.

CDFA Emerging Threats Information System User Manual
Version 5 - AHB Modules
- 21 -
The Serology case record looks like this:
Note that as in all ET AHB cases, an option for quarantine information is provided as
well as an opportunity to attach scanned documents and images to the case.
A separate button (Serology Cases) on the Brucellosis main menu allows management
and updating of serology cases directly once they are created, rather than going to the
herd test first to link to the case derived from it. Note that the associated herd test is
displayed at the bottom of the associated case record (“Herd Test Information”) and can
be accessed to view or edit via the provided link (“View”).

CDFA Emerging Threats Information System User Manual
Version 5 - AHB Modules
- 22 -
Tag Assignment
The ET Tag Distribution module has been extensively revised to accommodate entering
the several types of tags whose distribution AHB is now charged with documenting (in
addition to Brucellosis tags). These include brucellosis ear tags, silver-brite ear tags
(both original and “secondary” distribution), plastic eartags for swine, and backtags
issued by auction yards and slaughter establishments. Since the module was expanded
from its original limited assignment of tracking distribution of brucellosis eartags to
contract veterinarians, it is still housed in the Brucellosis menu group of the AHB ET
section. Note the “Tag Assignment” buttons at the bottom of both the “Processes” (left
side) and “Reports” (right side) lists of buttons. To find an existing record or create a
new distribution record, click the Tag Assignment button on the left (Processes) side of
the menu.
This brings up the Tag Assignment Search page. Like ALL ET modules, the tag
assignment module allows you to search for existing records before entering a new record
to be sure duplicate entries are avoided.
Note the Tag Type drop-down selection list on the right side of the search form. This
allows you to limit the search to specific tag types. Similarly, there is a special button to
extend a search for a particular tag set to those silver-brite tags that were “redistributed”
from a receiving DVM to an operation such as a dairy farm. (Note that the logistics for
obtaining this data from the veterinarians has yet to be finalized.)
If you are certain the tag distribution has not been previously entered, click the “New”
button at the bottom of the form.
An initial dialog asks you to select the type of tag being distributed. This selection will
bring up the appropriate entry form for that tag type.
Click the Create Assignment button once the tag type has been selected. If the wrong tag
type was selected, do not save the assignment record – the tag type cannot be changed
once the record has been saved. Each entry form will be described below:

CDFA Emerging Threats Information System User Manual
Version 5 - AHB Modules
- 23 -
Brucellosis Tags
As in the original brucellosis tag distribution system, the tags can only be distributed to
veterinarians contracted by CDFA to perform the official vaccinations. Select the
veterinarian from a list of contracted veterinarians by clicking the Select button on the
right of the screen. Also, fill out the district office issuing the tags, the date of the
distribution and the series and number range of the tags before clicking the Save
Assignment button.
Note the “New” button on the upper right area of the “Tag Assignment Information”
block. This allows entry of a new tag distribution record without returning to the menu
selections, saving a few keystrokes. This is to facilitate rapid entry of a number of tag
distributions and is available for all tag types.
Silver-Brite Tags
These tags are general-use ear-tags for cattle accepted by USDA as official ID for these
animals. They may be distributed to a veterinarian directly or to an operation (such as a
dairy farm) either directly (from the district office) or indirectly from a USDA-accredited
veterinarian who was the recipient of a distribution previously entered (the indirect re-
distribution is described in a separate section below). Note that the form to enter the
silver-brite tags allow assignment to either a veterinarian or an operation (but not both).
After selection of the recipient, enter the district, assign date and tag series and number
range as with the brucellosis tags before clicking the Save Assignment button.
Plastic Swine ID Tag
This tag is used and distributed just like the silver-brite tags: It is used as official animal
ID for swine and can be distributed either to veterinarians or to operations. The entry
form is the same as that for the silver-brite tags except that the tag type is identified as
“Plastic Swine ID”.

CDFA Emerging Threats Information System User Manual
Version 5 - AHB Modules
- 24 -
Back Tags
Back tags are temporary paper tags applied to the backs of cattle at auction yards and
slaughter plants to help identify animals going to slaughter and the resulting carcasses.
The “Tag Series” prefix numbers /letters are assigned to specific livestock auction or
slaughter establishments. Thus the “operation” information for the distribution record is
actually provided by automatically looking up the associated tag series. Note there is no
“Selection” button to choose an operation on this form.
The backtag prefix or series numbers are selected from a drop-down list of existing prefix
assignments:
Once a selection is made from this list, the
associated operation is selected automatically
and appears in the Operation box on the right
side of the form. The Tag Series data entry
field is also populated with the series prefix
automatically. Be sure the district making the
assignment, assign date and the total number
of tags distributed are entered in the
appropriate fields before clicking the Save
Assignment button.
Silver-brite Tag Redistribution
This component is designed to track tags distributed to an operation (such as a dairy
farm) by a veterinarian who has received them through a previous direct distribution.
Note that the logistics for obtaining this data from the veterinarians has yet to be
finalized. The module begins with a dialog to search for the original distribution to a
veterinarian via tag series, vet name or license number:

CDFA Emerging Threats Information System User Manual
Version 5 - AHB Modules
- 25 -
Select an original distribution record from the search results page. This will represent the
“pool” of tags provided to the veterinarian from which he/she redistributed to the
secondary recipient (operation). Once selected, a form is generated showing the original
recipient veterinarian and full set of tags distributed to them. The sub-set to be re-
distributed is indicated below with the tag series set by the initial distribution. Simply
select the new (secondary) recipient operation on the right side of the form and indicate
which of the original tags are being provided by tag number. Click the Save
Redistribution button to save the record. ET Tag distribution searches now include the
secondary recipient transfer.

CDFA Emerging Threats Information System User Manual
Version 5 - AHB Modules
- 26 -
Tag Assignment Reports
Tag assignment reports are available by type and distribution date by district and by
specified veterinarian. These reports are available from the Tag Distribution button on
the right side (Reports) of the AHB/Brucellosis menu. A new report counts silverbrite
(SB) tags assigned and distributed (“Silver-Brite Compliance”) by solo or group
practices.
Using the Animal Disease Investigation (ADI) module
The ADI module is designed to enter, track and report information regarding site visits by
state veterinary officials to operations suspected of having a foreign or otherwise
reportable disease condition in their animals. Telephone contact and consultations may
also be entered and tracked through this system.
In the past, there has been no statewide, readily accessible source for this information.
This ET module addresses this need and provides a quick, easy-to-use resource for
monitoring and managing these activities.
Within the ET data paradigm, a site visit (or “sick call”) or telephone resolution of a
suspicious situation by a state veterinary official is considered a “case” of type “Animal
Disease Investigation”. The module provides data entry for the information specific to
each case including:
- the premises or location of the suspect animals (with associated name and type of
operation doing business there and associated persons).
- a description of initiating information about the case (USDA FAD number, how
referred, primary & secondary rule-outs etc).
- a text area for describing any history, signalment, and physical exam findings as
well as assessment of the situation and plans for follow-up if any.
- lab submissions for diagnostic tests and their results.
- scanned documents can be attached to the case record.
This is the ET ADI module menu.
Note that all entries are considered
“cases”.
When the “Cases” button is
clicked, a search page for existing
cases appears. This page also
allows you to enter a new case.
Always search for the case first to
see if it has already been entered before entering a new case. Optional parameters for the
search include the case number, date range, address, city and national or California
premises ID number.

CDFA Emerging Threats Information System User Manual
Version 5 - AHB Modules
- 27 -
For example a search for all cases entered in March 2011 would appear as:
Clicking the “Search” button returns a results list like:
If the case you are looking for is not on record, click the “New” button to create a new
case. You will be presented with a new case record that looks like the following. Note
that certain information (created date, descriptive notes, affected operation, case
coordinator, species, case initiation reason, primary disease rule-out) is required to
initiate and save a case record.
To add the operation to the case record, click the “Select” button and choose an existing
operation (or create one if needed) per the general instructions for selecting operations
described in Part 1 of the manual.
It may be necessary to enter a new operation/premises record if the one for the suite visit
is not already in the system. Note also that certain phone consultation requests may be
reluctant to identify themselves or provide accurate location information. In these cases,
it is AHB protocol to use the local district office as the indicated premises for the consult.

CDFA Emerging Threats Information System User Manual
Version 5 - AHB Modules
- 28 -
The “Case Coordinator” button allows selection of a person in the ET system who has the
special credential or “license type” of “AHB Case Coordinator”. Those in the ET system
with this attribute will show up on the selection list.
Also, any descriptive notes for the case can be entered as free-form text. Note that there
is no case number visible at this time. Only after saving this first portion of the record
(“Save Case” button) is an ET case number assigned (automatically) and displayed.
Note that a new case number was automatically assigned and appears in the “Case
Number” field (read-only). The form expands and allows entry of additional information
pertinent to the case.

CDFA Emerging Threats Information System User Manual
Version 5 - AHB Modules
- 29 -
The “Investigation Summary” data block allows entry of information regarding general
information about the case. Initiation Reason allows selection of either “referred by
producer” or “referred by practitioner” and the primary and secondary disease rule-out
drop-down lists are sensitive to the “species” selection drop-down box above. Be sure to
click the “Save” button in the “Save Changes” block at the bottom left of the page after
entering any case data.
This list (to the right) is an example of disease rule-
out selections for cattle.
The “Lab Information” block allows entry of the
accession # and submission date for lab samples
and a free-form text entry of each test submitted
and results. As many test submissions as necessary
can be entered. Submissions to other labs besides
CAHFS can be indicated in the case notes areas.
The “Physical Examination” block allows a
narrative description to capture and preserve
whatever components of a veterinary physical
examination are performed by the state veterinary officer during the site visit. Please
enter historical information about this case (from owner and/or referring veterinarian) in
the “History” box and information from the direct examination of the animals by the Case
Coordinator in the remaining appropriate text boxes (signalment, physical examination,
assessment and plans).
If a quarantine order is placed on the premises, the quarantine information block should
be filled out. Please note that AHB business rules block the closure of a case of any kind
that has an open quarantine associated with it. That is, one must close an open quarantine
associated with a case before closing the case itself. Be sure to click the “Save” button in
the “Save Changes” block at the bottom left of the page after entering any quarantine
data. Please also attach a scanned image of the quarantine document to the case record as
described below.

CDFA Emerging Threats Information System User Manual
Version 5 - AHB Modules
- 30 -
Finally, to attach any image, pdf file, excel table or other document to the case record,
use the “Case Files” block. Use the “Browse” button to select a file (on your computer or
accessible over the network) and attach it to the case record. Be sure to click “Save” in
the “Save Changes” block when any changes or additions to the record are made. An
individual case report can be generated and printed from the “Print” button at the top
right of the “Case Information” section.

CDFA Emerging Threats Information System User Manual
Version 5 - AHB Modules
- 31 -
The Avian Influenza module was created to monitor and document inspections and lab
sampling of facilities involved with the Live Bird Market Surveillance program. It is
broken into two sub-modules, one for site inspections and the other for sample
submissions and testing.
AI Surveillance Testing and Lab Submission 1. Login into ET 2. Click on Animal Health 3. Click on Avian Influenza 4. Click on “Testing/Lab Submissions” 5. Search record by using the tracking number (can also use premID, operation name, etc.)
a. Enter Tracking # b. Click on Search
i. If record found, update if necessary. ii. If not found, create a new record (Go to #6).
6. Click New 7. Click on Select “Operation Information” 8. Enter NPIN number (can also use operation name, address, CalPrem ID, etc.) 9. Click on Search 10. Select Operation - There may be more than one operation type that shows up when the
search is completed. Make sur you select the correct one. For example:
If Premises Type is: Use: ET Operation Type
Animal Control Boarding Facility: Animal Shelter
Auction Market: Livestock auction/salesyard
Backyard Production Unit (Farm): Poultry – Other (backyard)
Dealer Market: Poultry Dealer
Fair & Exhibition Other (Animal Control/Fairs & Exhibitions)
Feed Stores Market: Feed Stores
Producers/Suppliers (for LBMs)
• Production Unit (Farm): Poultry - Chicken/Broilers,
• Production Unit (Farm): Poultry - Chicken/Layers, etc.
Pet Stores Market: Pet Shop
Slaughter Plant/Market Poultry Plant: Slaughter
Non-Slaughter Plan/Market Market: Live animal market

CDFA Emerging Threats Information System User Manual
Version 5 - AHB Modules
- 32 -
11. Click on Select Submitter
a. Enter First and last name of submitter b. Click on Search and then Click on “Select” to choose the submitter.
Flock information: 12. Choose “LBM Category Type”
If Premises Type is: Use: LBM Category Type
Animal Control Other (Animal Control/Fairs & Exhibitions)
Auction Auctions, Feed Stores & Small Sales
Backyard Backyard & Hobby Flocks
Dealer Distributor (Wholesalers, Dealers, Truckers)
Feed Stores Auctions, Feed Stores & Small Sales
Producers/Suppliers (for LBMS) Production Units
Pet Store Auctions, Feed Stores & Small Sales
Slaughter Plant Retail Markets & Small Processors
Live Animal Market Other Poultry Store/Non-Slaughter (Exceptions: Robert Dominguez is Retail Markets & Small Pro)
13. # Birds on Premises: Enter number of all birds present on premises (total count) 14. # Birds Sampled: Enter number of all birds sampled (swabbed or carcass) 15. Mortality Increased in last 30 days?: No 16. Illness Increases in last 30 days?: No 17. Production dropped in last 30 days?: No 18. New birds to flock in last 30 days?: No or Yes (as appropriate)
Test Information:
19. Sample Date: date samples were collected 20. Lab Case Number: leave blank until lab results come in (unless you have them) 21. Lab Results Date: leave blank until lab results come in (unless you have them) 22. Submission ID: leave blank – the system automatically will assign number. 23. Tracking#: Enter tracking number for lab submission (No duplicates allowed) 24. Reason for Testing: Surveillance or Confiscation 25. Laboratory: Enter lab name where samples were submitted to. 26. Comments: enter any comments you may have (i.e., all birds healthy). 27. Save Record (after the record is saved the samples submitted info window opens up)
Samples Submitted:
Be careful when entering sample IDs as the system does not allow duplication. If an error is
made, the whole sample record will need to be deleted and entered again.
28. Sample ID (Sticker/bar code): Enter bar codes you use for the samples. 29. Species: click on the down arrow and choose as appropriate (i.e., chicken, pheasant, etc.)

CDFA Emerging Threats Information System User Manual
Version 5 - AHB Modules
- 33 -
30. Flock Size: enter number of birds in the flock as appropriate for the sample 31. Number Sampled: enter number of birds sampled and placed in the vial or carcasses 32. Age: leave blank or enter if known 33. Select Type: Oropharyngeal Swab or choose as appropriate 34. # of specimen: total # of specimens under the same sample ID (i.e., 1 vial, 2 vials, etc.) 35. Group Lot: name for the group/lot - this can be the name of a farm, animal owner, type of
species. (i.e., Foster1, Foster2, Maria Garcia, Lot 33, Jose Martin/Lot 2, Chicken, etc.) 36. Contact: Name of contact person, address, phone number (This will allow to do traces if,
samples comes back positive or other reasons). 37. Test Type: Leave blank until lab results come back. 38. Results: Leave blank until lab results come back. 39. Click on “Add Sample” 40. If you have more than one sample you can repeat process from #28 thru #39.
Associated Files:
41. Scan lab submission and follow the following naming convention: a. Premises Name_PremID_Lab Sub_date (ddmmyyyy)
Example: Escalon Livestock Auction_000U53C_Lab Sub_05-06-2016
42. Upload scanned copy of lab submission. Click on Browse, find file and attach. 43. Click on Save File
Lab Results Report
Once the lab result report is received, update the “Test Type Information” and “Sample
Submitted” areas of the lab submission.
44. Login into ET 45. Click on Animal Health 46. Click on Avian Influenza 47. Click on “Testing/Lab Submissions” 48. Search record by using the tracking# or sample ID#. (See Referral# for tracking#)
a. Tracking Number: Enter Tracking# and click on the search button (Note: You may see several records for the same tracking#, but the SampleID will be different.
b. Sample ID: Enter Sample ID# and click on the search button (Note: You will see only one record in the view).
c. No Tracking#, SampleID# or premises ID on lab results report. You can search by operation name. The results from the search will have all lab
submissions for the premises (It may also provide other premises with the same
name). Make sure you choose the correct one. Check the date, sample IDs, etc.

CDFA Emerging Threats Information System User Manual
Version 5 - AHB Modules
- 34 -
49. Select/Click on one of the records and update the “Test Information” and “Sample Submitted” areas.
Test Information: Update fields below 50. Lab Case Number: Enter Case/Accession number from lab results report 51. Lab Results Data: Enter data lab results report was singed & authorized
Sample Submitted: Update fields below. Click on Edit on each sample and update. 52. Test Type: If report says “Avian Influenza matrix gene qRT-PCR” Enter AI_rRT_PCR.
Note: Choose others as appropriate: AI_H5_ rRT_PCR, AI_H7_ rRT_PCR,
AI_VI_PCR_Environmental or as appropriate.
53. Results: Negative or as appropriate 54. Click on Update Sample
Associated Files:
55. Scan lab report and follow the following naming convention: a. Premises Name_PremID_Tracking#_Accession/Case#_Status_date (ddmmyyyy)
Example: Escalon Livestock Auction_000U53C_C10007441_K1601225_Final_1_05-12-2016
Note: Status can be Preliminary1 or Final.
56. Upload scan copy of lab report to ET lab submission record 57. Click on Browse, find file and attach. 58. Click on Save File

CDFA Emerging Threats Information System User Manual
Version 5 - AHB Modules
- 35 -

CDFA Emerging Threats Information System User Manual
Version 5 - AHB Modules
- 36 -
AI Surveillance Inspections
Like all ET modules, the AI Inspections module opens with a search for existing
inspection records. You can search by several parameters including inspection number,
inspector name, operation name, national or California Premises ID number, address and
date range. If the inspection is not found, click the “New” button to create a new
inspection record. The form is shown below. Please select the operation involved and
the inspector and fill out as much of the form as is pertinent.

CDFA Emerging Threats Information System User Manual
Version 5 - AHB Modules
- 37 -
Bovine Trichomonosis Module Herd Test and Case Management
Overview The ET Bovine Trichomonosis Module was created to contain and report on data
collected from Trichomonosis testing of California cattle. Similar to other ET herd test
modules (TB, Brucellosis – BRT and herd Serology testing) the Trichomonosis module
has a companion case management component to document and guide the follow-up and
possible quarantine of positive animals or herds.
Testing of bulls for Trichomonosis is required for sale or movement. In California,
certain veterinarians are trained and certified to collect samples for analysis. Similarly,
certain laboratory personnel are trained and certified to read these tests and report the
results. Test charts representing these testing efforts are returned to AHB district offices
and are available for entry into the ET data system at that time.
Confirmed positive results requires collection of epidemiologic information, possible
imposition of quarantine, disposition of affected animals (slaughter or treatment), re-
testing of remaining animals, and investigation and testing of traced or exposed herds. In
ET, this is handled through the creation of a “case” associated with the herd test that
identified the positive animal(s).
Herd Test component The ET Trichomonosis Module is accessed via the main Animal Health menu. It brings
up the sub-menu below which allows access to existing herd tests and cases, allows the
creation of new herd tests and provides access to reports for these events.
To access an existing herd test or create a new one click the button on the upper left of
the menu. Like similar ET components, the first thing presented is a form to search for
existing herd tests. It is important not to create duplicate records of herd tests or anything

CDFA Emerging Threats Information System User Manual
Version 5 - AHB Modules
- 38 -
else in ET so be sure to check for an existing record before entering a new one if you are
not sure it has not been entered before. Herd tests can be searched for using a variety of
parameters as seen below.
Results of the search are presented in a sortable grid view. To open an existing herd test
returned by the search, just click the “Select” link on the left side of the row.
If you are sure no one has previously entered the herd test, click the “New” button to
create a new herd test. The first thing you will be presented with is a blank “top portion”
of a herd test record. There will be more to the herd test record presented later after a few
preliminary chores are taken care of.
To begin a new herd test record, the first task is to select the operation being tested. It is
necessary that this be an operation already in the ET data system. While it is possible to
add the operation while entering a new herd test, it is recommended that this be done as a
separate task before commencing the herd test entry. See earlier documentation on

CDFA Emerging Threats Information System User Manual
Version 5 - AHB Modules
- 39 -
entering core data into ET. Once an operation has been entered into ET, it can be
selected as the herd test operation via a standard ET operation search. This is initiated
here by clicking the “Select” button in the upper right of the new herd test form.
Here I am searching for the UC Davis Dairy operation using the operation name search
parameter. The operation search results are displayed below and I selected the second
entry from the top.
This returns me to the new herd test record with the Operation block at the top now filled
in by details of the operation I selected above. I can now enter the information into the
“Herd Test Information” block and click the “Save Record” button.

CDFA Emerging Threats Information System User Manual
Version 5 - AHB Modules
- 40 -
This creates the actual herd test record in the database and presents the additional form
components shown below. The Status block will appear at the top of the form with the
message:
The components now visible include Trich Sampler Information, Summary of Test
Results, Herd List and Case Details sections.
To enter the Trich Sampler information, a standard ET Person Search is brought up with
the license type pre-selected as “Certified Trich Sampler”. Note that only persons
certified by AHB as trich samplers can provide regulatory testing samples. If the sampler

CDFA Emerging Threats Information System User Manual
Version 5 - AHB Modules
- 41 -
(or reader) has not been certified by AHB then the test is invalid and should not be
entered into ET.
Here, I am selecting myself as sampler for this sample herd test entry.
After sampler selection, the system returns to the herd test record with the sampler
identified.
At this point, the summary of test results (# negative and # positive tests) can be entered
and the record saved with the “Save Changes” button above the trich sampler information
block. The Herd List allows individual animal entry (for confirmatory testing if needed)
or upload of herd test data for a group of animals from a hand-held data collection device
(such as the USDA MIMS system). This is currently a place-holder for future
development of this capability.
Case Management component If a positive test result has been identified, a Trichomonas “Case” is initiated and a new
record is created in ET to manage it. This is done manually by clicking the “Create”
button on the right side of the “Case Details” block at the bottom of the herd test record.

CDFA Emerging Threats Information System User Manual
Version 5 - AHB Modules
- 42 -
[Note that viewing the herd test record after a case is created from it will show a “View”
link (along with some details from the case record) in the place where the “Create” button
is currently displayed.
The trich case management record is composed of several parts:
- general case information (dates created and closed and general descriptive text
comments along with data passed from the herd test including sampling veterinarian,
affected operation and herd test record – note link to jump back to originating herd test
record)
- quarantine information – standard for all AHB cases
- case coordinator information – AHB veterinarian assigned to case
- case files – this allows attachment of pertinent documents, images etc. to case record
- Epidemiology Information – this is a large block of questions pertaining to the affected
operation
- Epidemiology – Bulls – this allows listing of all positive bulls using official ID and other ID
- Slaughter information – this allows listing of positive bulls going to slaughter (allows
selection from above-entered bulls). Includes date and facility name for each listed bull
- Epi – prior locations of positive bulls – allows one or more previous locations (must be
ET operations) for each bull listed above. Includes contact name, phone, contact date,
herd tested.
- Epi – potential exposed herds – allows listiong of fence-line contact and other exposed
herd information (must be ET operations)
- Herd Test Summaries – this shows details and allows linking back to all herd tests on
record for his operation, whether connected to this case or not.
These will be described in detail below.
After creation of new case record, put in created date and any descriptive comments
regarding the case and hit the “Save Changes” button.

CDFA Emerging Threats Information System User Manual
Version 5 - AHB Modules
- 43 -
Next, select the AHB veterinarian serving as case coordinator.
This is done by clicking the “Select” button to the right of the blue “Case Coordinator
Information” block title. This will bring up a standard ET person search with the license
type pre-selected as “AHB Case Coordinator”.

CDFA Emerging Threats Information System User Manual
Version 5 - AHB Modules
- 44 -
After selecting an approved case coordinator, you are returned to the case management
form with the selected veterinarian shown. Here I have selected Dr. Edmondson as the
case coordinator for this sample record. Quarantine information can also be entered as
needed. Be sure to hit the “Save Quarantine” button when done.
Next, complete as much of the “Epidemiology Information” section as you have
information for and click the “Save Changes” button when done.
This next section, “Epidemiology – Bulls” is where all positive bulls from the herd test
are listed. They are entered individually with official or other ID. As each bull is
entered, click the “Save Bull” button. The bull is then shown in a grid view list above the
entry fields.

CDFA Emerging Threats Information System User Manual
Version 5 - AHB Modules
- 45 -
The list grows as each bull is entered. Note the “Delete” link to the left of each bull –
this allows removal of a bad entry.
Next is the “Slaughter Information” block. Here is where all positive bulls sent to
slaughter are identified individually along with when they were sent and the facility they
were sent to. Note that only bulls entered as positive from the herd test above are
selectable to be sent to slaughter in this list. This also avoids re-entry of official ID.
Note that each bull identified as going to slaughter is listed above the entry fields when
the “Save Slaughtered Bull” button is clicked, similar to the positive bulls’ entry system
above.

CDFA Emerging Threats Information System User Manual
Version 5 - AHB Modules
- 46 -
A similar listing is provided to identify previous locations of positive bulls. Here, ET
operations are selected and contact information and dates are requested. Clicking the
“Save Bull Location” will put the entered information in a grid view above the entry
fields as before.
Note that the grid view provides both a delete and edit link on the left. This not only
allows deletion of a bad entry, but also updating of an existing entry when contact is
made if not known at the time of original case entry
The last block for data entry is the listing of Potential Exposed Herds. These are herds
where animals had direct contact with the affected animals. These are also selected from
existing ET operations and provide fields for entry of contact dates and information and
whether the exposed herd was tested.

CDFA Emerging Threats Information System User Manual
Version 5 - AHB Modules
- 47 -
The last section (Herd Test Summaries) provides summary information and a link back to
each herd test done on the operation that created the current case.
Swine Diseases module This module is not currently in use.
Food Waste Management/Garbage Feeding Inspections module
The Food Waste/Garbage Feeding Inspection module provides a simple form to enter
inspections of Swine Garbage Feeding facilities. These then can be reported individually
or cumulatively by date range.
To create a new Garbage Feeding Operation inspection, click the “Food Waste Inspection
button on the upper left of the Food Waste Management menu.
As with all ET data sets, this brings up a Search form allowing access to previously
entered (or partially entered) inspection records. To search for an existing inspection
record, put in any relevant search parameters and click Search.

CDFA Emerging Threats Information System User Manual
Version 5 - AHB Modules
- 48 -
If you are sure no one has previously entered an inspection just click the New button to
create a new inspection record. This will bring up the main Food Waste Management
Inspection form.
To enter an inspection record, first select the operation being inspected using the “Select”
button in the upper right of the screen. Only operations carrying the certification “Swine

CDFA Emerging Threats Information System User Manual
Version 5 - AHB Modules
- 49 -
Garbage Feeder” will be listed for selection. Once an operation is selected, its details
will appear in the Operation block in the top left of the screen.
After the operation being inspected id selected, fill in the fields in the Inspection area
below. Indicate type of inspection, who did the inspection and the date. Indicate how
many hogs were inspected, the number of sick or dead animals observed, whether the
operation was cooking garbage currently and if a temperature check was performed.
There are also fields for entering violations and whether a hold order was placed or
released. Contacts and traces can be entered along with extensive free-form notes about
the inspection. Searches for illegal garbage feeders and landfill inspections can also be
indicated. Finally, a “result” of the inspection (excellent, good, fair, poor and
unacceptable) is selected from a drop-down list. Be sure to save the entry by clicking the
“Save Inspection” button at the bottom left of the form.
Once the record has been saved, the “Save Inspection” button becomes re-named “Save
Changes”. Also, two more blocks become available: “Inspection Files” allows attaching
images, documents, spreadsheets etc. that help clarify or document the inspection details
to the inspection record entry. If a problem is detected that requires follow-up or
regulatory action the “Case Files” block has a button to create an ET “case” record.
When the button is clicked a case record is automatically created and a new form is
presented to help document and report on the case. The operation in question is carried
over from the inspection record and fields are provided to document the nature of the
problem and attach relevant documents as needed. There is a link provided to return to
the inspection record that generated the case in the lower left of the form (“Inspections”).

CDFA Emerging Threats Information System User Manual
Version 5 - AHB Modules
- 50 -
Animal Movement: Access to Animal Border Crossing Reports

CDFA Emerging Threats Information System User Manual
Version 5 - AHB Modules
- 51 -
ET user interface has been expanded to include access to newly developed and upcoming
animal movement modules. The first to be migrated to the ET environment is the Animal
Border Crossing reports and data export by district.
These are accessible to selected personnel via the new “Animal Movement” button on the
bottom of the “Animal Health Disease Modules” buttons on the left side of the Animal
Health main Menu page.
Clicking this button will bring up the (currently mostly empty) “Animal Movement” sub-
menu page. This will eventually provide access to Interstate Movement Permitting and
other movement permitting modules currently under development. For now, it allows
access to the Border Crossing data and reports.
Clicking the button on the right side of the page (Reports) will bring up the list of reports
available. These are mostly set by a date range.
The bottommost report (Crossing
Data – Excel Formatted) also
allows selection of one or more
destination districts for inclusion.

CDFA Emerging Threats Information System User Manual
Version 5 - AHB Modules
- 52 -
Click the “View Report” button on the right side of the screen to generate the report. In
order to produce an Excel export of the border crossing data for your district, use the
drop-down list (“Select a format”) for the export function and click the “Export” link just
to the right to activate the data export.
For the other reports, if you have issues printing directly from the report, use the same
export feature but select “PDF” as the format. Once the PDF document is prepared and
displayed, you can print directly from the PDF viewer.
Compliance and Outreach Modules
The AHB “Compliance” module has been recently introduced into the ET data system for
AHB. Its purpose is to document follow-up activities performed by AHB district

CDFA Emerging Threats Information System User Manual
Version 5 - AHB Modules
- 53 -
personnel triggered by documentation anomalies or compliance issues identified in
reports of animal movement into California via the Border Crossing reports and
Movement Permit reports. Other compliance issues (e.g. feeding garbage or offal to
swine in unlicensed operations) or other issues NOT properly filed in the other ET
modules (Trich, Animal Disease Investigation, etc.) can be documented in this module.
When a compliance follow-up contact or site visit is performed by an AHB staff member,
information about the contact/visit should be entered into the new ET module. It then
will be available for viewing or updating or reporting statewide. To initiate a new
contact/inspection record click the top left button on the Animal Movement menu (under
“Processes”).
This brings up a search page typical of all ET data sets. An existing entry can be
searched for and accessed if found or a new record can be created from this form. To
search, enter any useful search parameters into the form (remember “less is more” for
search parameters) and click “Search”. If you are sure the contact/inspection record has
not previously been entered just click the “New” button to generate a new record. This
brings up the “Compliance Details” form:
The system allows selection of either an existing operation and/or an existing person to
apply the inspection/contact to. Note: if the operation or person does not yet “exist” as a
record in ET it is best to enter it as a new operation or person BEFORE entering the
inspection record. To initiate the inspection record click either the “Select” button in the
operation block (left side) or in the person block (right side) to select an appropriate
contact identifier. This will bring up a typical ET operation or person search form in
order to make a selection. Once the selection is made, the system returns to the
Compliance Details form and the relevant data is displayed in the appropriate fields.

CDFA Emerging Threats Information System User Manual
Version 5 - AHB Modules
- 54 -
The next section to be completed is the “Inspection Information” block. This allows
entry of contact date, type (phone call, e-mail, USPS mail, and premises visit), reason
(permit issues, border crossing problem, CVI problem, missing test, follow-up visit and
“other”), result of visit (outreach given, correct information gathered, quarantine issued,
violation issued and “other”) and date resolved. (Note: all inspections will be considered
“open” until a date resolved is entered.) Additional required information includes species
(selected from a drop-down list) and AHB Coordinator – this is the AHB staff member
who is assigned to the inspection/contact. Optional fields include the CVI #, Movement
Permit # and Border Crossing record # for cross reference and the # of head involved.
An open-text “Notes” block is provided to describe any reason, result or species
described as “other” as well as any other comments. Additionally, related data from the
Border Crossing or Movement reports may be copy/pasted directly into this box for
cross-reference.
The Violation Information block is available for documenting any violations assigned to
the operation or person. Note the comments block for the violation details and the “Save
Changes” button which applies to the entire form, not just the violation section.
Below the Violation Information block is the standard Quarantine Information block,
typical of all “Case” records in the ET system. Additional follow-up quarantine or
modified quarantine document numbers can be detailed along with other notes in the
“Comments” field.

CDFA Emerging Threats Information System User Manual
Version 5 - AHB Modules
- 55 -
On the bottom right of the form is the facility to attach scanned images, photos and other
documents pertinent to the inspection/contact. Dr. Edmonson has requested that all
quarantine documents should be scanned and attached to the inspection record.
Reports
Reports for this module are available from the right side of the Animal Movement menu.
Clicking the AHB Inspections button on the right side of the menu (under Reports) brings
up a short list of available reports. These include an Inspection Log (similar to a Herd
Test Log) by district and date range, inspections closed within a specified date range (by
district), pending (or “open”) inspections by district, and the excel-formatted data export
by date and district. The reports separate visits/contacts to OPERATIONS from contacts
with PERSONS in different sections of the reports.
Outreach Module
The AHB Outreach module was created to document and track the many forms of
outreach done by AHB staff. This information is available as reports to document the
various outreach efforts performed by specific programs in support of our cooperative
agreements and regular duties.
The outreach data is divided by AHB program as shown below. Additional options such
as “general outreach” will become available soon for multi-program events. Note that
each program group has a specific sub-module that may have slightly different options
available for types of materials distributed and other aspects of the outreach.

CDFA Emerging Threats Information System User Manual
Version 5 - AHB Modules
- 56 -
As with the other ET modules, it is important to search for existing records before
entering a new event to avoid. Below is a detailed description for entering outreach
events and document/calendar distribution using the Avian Health program sub-module.
Creating Outreach Event Record(s) for ET
1. Go to ET Database. 2. Click on “Compliance/Outreach” button. 3. Go to “Processes” and click on “Outreach Events” 4. Do a search for an existing outreach record to avoid duplication & complete these fields:
a. AHB Program: Avian Health b. City: city where the premises is located. c. Event Date Range Start and Range End (optional) , and then d. Click on the “Search” button e. If no records found, create a new record by clicking on the “New” button.
5. In the “Outreach Event Details Form”, go the “Outreach Coordinator Info” area and Click on the “Select” button to open up the “Person Search” form.
6. Completed the following fields in the “Person Search” form: a. Last Name: person completing the survey/outreach (Some USDA permanent
staff may not be in the ET database as yet. Check with Dr. Stevens) b. License Type: AHB Case Coordinator c. Click on “Search” button to get results, and d. Select “AHB Case Coordinator” found.

CDFA Emerging Threats Information System User Manual
Version 5 - AHB Modules
- 57 -
7. Go to “Outreach Event Info” and complete the following fields:
a. Program Name: Avian Health b. Event Name: 2017 CDFA Calendar c. Event Date: Date outreach completed d. # Of Participants: Number of people you spoke with at the premises. e. Outreach Event #: Automatically assigned when the record is saved. f. Select Operation: Click on the “Select Operation” button to open up the
“Operation Search” form.
g. Do a Search in “Operation Search” by the Operation Name or Address.

CDFA Emerging Threats Information System User Manual
Version 5 - AHB Modules
- 58 -
h. Select the operation from the “Operation Search Results” – this will populate
the operation’s information fields.
Example of automatically populated operation:
8. Click on the “Save Event” button to open up form and enter “Topics discussed” and
“Materials Distributed”. 9. Go to “Topics Discussed” area and add any topics you may have discussed at the
premises (i.e., Avian Influenza, Newcastle, etc.) 10. Go to “Materials Distributed” area and complete the fields below by clicking on the
arrow to drop down the field’s list of values: a. Type: Calendars or Fact Sheets b. Title:
i. If CDFA Calendars = CDFA Avian Health Calendar ii. If Fact Sheets =
1. Disease Prevention Guide for feed Stores/Pet Stores 2. Signs of Disease in Poultry and Pet Birds 3. CAHFS Necropsy Services for CA Backyard Poultry Owners 4. Avian Influenza (Bird Flu) – Responses to Questions from the
Public c. Count: number distributed to premises (i.e., 120 calendars) d. Comments: Any comments (i.e., 1 box of calendars, no birds, etc.) e. Click on “Save Materials” button and continue adding any outreach material
you may have distributed.

CDFA Emerging Threats Information System User Manual
Version 5 - AHB Modules
- 59 -
11. Start a New Record:
a. Click on the “Outreach Search” tab and start a search to avoid duplicates (Unless you know you have not enter any outreach for the premises.), or
b. Click on the “New” button and start a new outreach event.

CDFA Emerging Threats Information System User Manual
Version 5 - AHB Modules
- 60 -
Outreach Event Form Sample

CDFA Emerging Threats Information System User Manual
Version 5 - AHB Modules
- 61 -
Important Reports In addition to many prepared reports available in the various AHB modules are a group
of valuable reports found at the bottom Left of the AHB Main Menu:
These include the “Core Reports” and the three “Kardex” reports described below.
Core Reports Many of the reports listed in this section are obsolete and/or non-functional. However
one group of reports is still quite useful to AHB: the “operation lists” under “Core
Operation Report:
These reports produce exportable (excel-format) lists of premises and operation data for
each operation type used in ET. These lists can be global (ie statewide) or specific to a
district or county. The Poultry operation list includes several poultry operation types.
Kardex Reports The Kardex reports are very important to ET: they collect and display various
information about a premises or operation from across the many AHB modules including
herd testing events, vaccination events, disease investigations and soon movement
permits and CVIs for animals arriving at that premises. Date ranges can be set to limit
report size for active operations.
The Person Kardex report is meant to track the activities of contract veterinarians
regarding herd tests, vaccination events and tag distribution.
The Tag Kardex report shows all occurrences of a particular ID tag in the system – for
example when it was distributed to a veterinarian, applied during a vaccination event, or
captured during a herd test.

CDFA Emerging Threats Information System User Manual
Version 5 - AHB Modules
- 62 -
Notice to all AHB Emerging Threats Database System users regarding “Brand
Holder” operation type.
Recent changes to the Emerging Threats (ET) Data system for Animal Health Branch
include an expansion of the database to include LID Brand Holder “operations”
transferred from the LID Brand Registration database.
Approximately 50,000 LID Brand Registration records have been added to the ET
database. These are grouped by brand holder (registrant name) into “operations” of
“Brand Holder” type. Initially, due to the imperfect data migration process, many of
these will appear as duplicate records for existing operations (e.g. Beef producers) but
with slightly different name or address listings or a PO box as an address. These will be
gradually corrected and refined over time by LID as the registrations come up for
renewal.
In the meanwhile, please do NOT select these “Brand Holder” operations for entering
vaccination certificates, surveillance testing or inspections relating to AHB tasks. They
are to be used by LID Brand Inspectors in conjunction with their new tablet-based
inspection “app”. Note that the operation type "Livestock Service: Brand Holder" and
status "LID Pending" as well as other status including "Out of Business" are included in
the search results page for ET operations. If the Brand Holder operation is the only one
in ET found by searching for a specific name or address, PLEASE ENTER A NEW
OPERATION* of the correct type (e.g., Cattle-Beef) for the purposes of entering a
vaccination certificate or test chart or inspection record.
*If the Brand Holder operation is already set to the correct address, just add the new
AHB operation to the SAME PREMISES record that the Brand Holder Operation is
attached to. If it is a PO box or a different address, add the operation to a new prem with
the correct address.