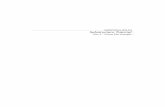ESTIMATOR 2.15a Manual for DESIGN...5 AASHTOWare Project Estimator 2.15a for Design, Ver. 1.2...
Transcript of ESTIMATOR 2.15a Manual for DESIGN...5 AASHTOWare Project Estimator 2.15a for Design, Ver. 1.2...

AASHTOWare Project Estimator 2.15a for Design, Ver. 1.2 Original Manual Created June 2014 Revised March 19, 2019
KYTC
AASHTOWare Project Estimator Manual for Design
Based on AASHTOWare Project Estimator Version 2.15a

2
AASHTOWare Project Estimator 2.15a for Design, Ver. 1.2 Revised 3/19/19
Table of Contents Introduction ........................................................................................................................................ 4
Mouse Setting ....................................................................................................................................... 4
The Estimator Interface .................................................................................................................... 5
CATALOG UPDATES (KYTC Personnel) ..................................................................................... 6
AUTOMATIC CATALOG UPDATE SEARCH .......................................................................................... 6
MANUAL CATALOG UPDATE SEARCH ................................................................................................ 9
CATALOG UPDATES (CONSULTANTS) .................................................................................. 11
DELETE OBSOLETE CATALOGS ........................................................................................................... 13
AutoSave Function.............................................................................................................................. 13
UPDATE PRICE INFORMATION ............................................................................................... 15
INTRODUCTION ....................................................................................................................................... 15
INSTRUCTIONS FOR WORKING WITH AN EXISTING ESTIMATOR FILE .................. 18
1. SAVE THE FILE ................................................................................................................................ 18
2. OPEN THE FILE ................................................................................................................................ 19
3. SELECT THE MOST CURRENT CATALOG ................................................................................. 20
INSTRUCTIONS FOR CREATING A NEW ESTIMATE FILE .............................................. 22
4. CREATE A NEW ESTIMATE .......................................................................................................... 22
AUTOMATICALLY OPEN TEMPLATE WITH CURRENT CATALOG ...................................... 23
5. COMPLETE THE FORM .................................................................................................................. 27
6. EDIT GROUPS ................................................................................................................................... 28
Re-number and rename the groups ..................................................................................................... 29
Delete unused groups .......................................................................................................................... 30
Add missing groups ............................................................................................................................ 30
7. EDIT BID ITEMS .............................................................................................................................. 31
Adding Bid Items ................................................................................................................................ 31
Add Item Function: ............................................................................................................................. 32
Enter a Bid Item Code Not Found in Catalog ..................................................................................... 34
Add a Supplemental Description ........................................................................................................ 34
To Add Bid Item using the Spreadsheet Pane ..................................................................................... 35
Move a bid item .................................................................................................................................. 37
Re-order the bid items ......................................................................................................................... 37
Add a Reference Price to Mobilization and Demobilization .............................................................. 38
Final Checklist ............................................................................................................................................. 39
8. VERIFY THE ESTIMATE ................................................................................................................. 41
Common Error Messages .................................................................................................................... 42
9. PRINT ................................................................................................................................................. 43

3
AASHTOWare Project Estimator 2.15a for Design, Ver. 1.2 Revised 3/19/19
Print Preview ....................................................................................................................................... 43
Print Hard Copy .................................................................................................................................. 45
ADDENDUM: Import Excel file ..................................................................................................... 46
Import an Excel File Introduction ....................................................................................................... 46
ADDENDUM: BID ITEMS REQUIRING A SUPPLEMENTAL DESCRIPTION ................. 51

4
AASHTOWare Project Estimator 2.15a for Design, Ver. 1.2 Revised 3/19/19
Introduction AASHTOWare Project Estimator is used by KYTC to create cost estimates, also known as field estimates, for projects. This manual is not a comprehensive manual of all potential uses for and
aspects of Estimator nor does it contain keyboard commands or information about prices. The focus is of this manual is on the instruction of design personnel to prepare and edit estimates for submission to Highway Design. Construction Procurement personnel will import the same Estimator file directly into AASHTOWare Project to initiate the process of creating projects and proposals. The basic contract information along with the bid items and their quantities and prices are quickly and accurately transferred, eliminating the need to manually key that information into AASHTOWare
Project which eliminates data entry keying errors in bid item codes and quantities. Therefore, it is very important to ensure that the information on the estimate is correct. The estimate bid item codes and quantities should be compared with the same information on the project plan sheets. All differences between the information on the plans and corresponding estimate must be resolved so that the data in the estimate and plans agree exactly and accurately represent what the project designer wants constructed in the field.
Mouse Setting
BEFORE you begin working in Estimator, ensure that the Snap To mouse function is turned off on your computer. If this setting is not turned off, you will have annoying issues with Groups and Bid Items changing location every time you click on them. Navigate to Control Panel on your computer. Select Hardware and Sound. Select Mouse. Click on the Pointer Options tab. Uncheck the Snap To box before Automatically move pointer to default button in dialog
box. Click
Apply button.
Click OK. Depending on your computer and version of Windows, your screen may look different than this image and the steps may be slightly different. However, the basic information is applicable to all systems and the Snap To function control switch is located somewhere in your computer’s mouse properties.

5
AASHTOWare Project Estimator 2.15a for Design, Ver. 1.2 Revised 3/19/19
The Estimator Interface The Estimator interface displays three Panes: the Tree Pane (left), the Information Pane (upper right), and the Spreadsheet Pane (lower right).
The Tree Pane on the left of the screen displays the structure of the various groups in the project. Contained within the group folders are the bid items along with their bid history. Each folder can be opened to reveal the bid items contained within the folder. When different selections are made in the Tree Pane, the corresponding data displayed in the Information and Spreadsheet Panes on the right side of the screen will change for each selected item. The Information Pane on the upper right is a form-like window that allows you to enter data about the estimate, group, or bid item. The information displayed varies depending upon the selection that was made in the Tree Pane. The Spreadsheet Pane on the lower right is a table that allows you to view the different attributes of the group or individual item. Information can also be entered from the table by entering the data in the cells. This view is also dependent upon the selection made in the Tree Pane.
Button in the Spreadsheet Pane will step into the child item or group in the Tree Pane, which also changes the corresponding data in the Information and Spreadsheet Panes.
Switches to the previously highlighted Tree node.
Switches to the parent of the current highlighted Tree node.
Move forward in the highlighted Tree node set.

6
AASHTOWare Project Estimator 2.15a for Design, Ver. 1.2 Revised 3/19/19
CATALOG UPDATES (KYTC Personnel)
These instructions only apply to KYTC personnel. Instructions for consultant catalog updates follow in the next section. Updated catalogs are made available approximately every quarter because new bid items are created and current ones revised or made obsolete on an ongoing basis. If you have never used Estimator and no catalog is associated with your version of Estimator, the process will begin automatically the first time you open Estimator. If the catalog search feature is set to look for catalogs, as it should be, this process will automatically take place every time you open Estimator. Instructions to ensure that this process is automatically taking place are next. NOTE: For this process the Estimator program is open but no Estimator file can be open or there will be no access to catalog update menus. AUTOMATIC CATALOG UPDATE SEARCH Estimator will automatically check for new catalog updates each time you open it if the default setting is maintained. If Estimator finds a new available catalog you will get the following message.
Click Yes. Be sure you do not check the box beside Disable this feature. The next pop-up appears.
Select the latest catalog and click Next.

7
AASHTOWare Project Estimator 2.15a for Design, Ver. 1.2 Revised 3/19/19
The following pop-up appears.
Click Next and the following pop-up appears.
Click Finish.

8
AASHTOWare Project Estimator 2.15a for Design, Ver. 1.2 Revised 3/19/19
To ensure that Estimator is searching for new catalogs each time the program is opened, perform the following steps before opening any Estimator files. Select Other Tools on the tool bar.
Select Global Options.
Click on the Internet tab on the pop-up menu.
Ensure that the box is checked beside Automatically Search for Catalog Updates on Startup.

9
AASHTOWare Project Estimator 2.15a for Design, Ver. 1.2 Revised 3/19/19
MANUAL CATALOG UPDATE SEARCH
You can manually search for catalog updates as well. Using the latest catalog will make the process easier with more accurate pricing because new bid items are added and existing ones made obsolete on an ongoing basis.
Click on the Catalog Tools tab on the tool bar.
Select Check for Catalog Updates.
Click on the Next button.

10
AASHTOWare Project Estimator 2.15a for Design, Ver. 1.2 Revised 3/19/19
Check the box beside the most current catalog to import from the list and then click Next and follow the rest of the catalog wizard prompts, which are the same as those shown above in the section on automatic updates.
Click Next on all of the prompts and finally Finish.

11
AASHTOWare Project Estimator 2.15a for Design, Ver. 1.2 Revised 3/19/19
CATALOG UPDATES (CONSULTANTS)
These instructions apply only to consultants. KYTC personnel catalog update instructions are covered in a previous section.
Consultants are not connected to the KYTC server so none of the catalog updates can take place automatically. Consultant catalog updates must be performed manually.
Find the catalog path in your Estimator program.
Open Estimator but do not open an estimate.
Click on the Other Tools on the tool bar. Select Global Options from the drop-down menu.
Click on the URLs Tab.

12
AASHTOWare Project Estimator 2.15a for Design, Ver. 1.2 Revised 3/19/19
Take note of or copy the location of the Estimator catalogs in Catalog Path (HTTP or file).
Navigate to the Highway Design website: http://transportation.ky.gov/Highway-Design/Pages/Software-and-Support.aspx
Find the latest catalog posted.
Click on the catalog and select Save As from the drop-down menu.

13
AASHTOWare Project Estimator 2.15a for Design, Ver. 1.2 Revised 3/19/19
At this point, you will save the catalog to the catalog path you located earlier in the Estimator. See instructions elsewhere to AUTOMATICALLY OPEN TEMPLATE WITH CURRENT CATALOG.
DELETE OBSOLETE CATALOGS
On your computer, navigate to C-drive/Program Data/Estimator/catalogs. Select any catalogs you wish to remove and delete them. Your Estimator program will no longer access those catalogs.
AutoSave Function Estimator has a default setting to AutoSave the file as you are working on it. To change the amount of time between automatically saving your files, close any open documents. Select Other Tools on the toolbar at the top of the screen.
Select Global Options.

14
AASHTOWare Project Estimator 2.15a for Design, Ver. 1.2 Revised 3/19/19
The next pop-up appears:
Use the up or down arrows to change the minutes.
Click Apply.
Click OK.

15
AASHTOWare Project Estimator 2.15a for Design, Ver. 1.2 Revised 3/19/19
UPDATE PRICE INFORMATION
INTRODUCTION
Following the instructions in the catalog update sections of this manual will change the estimate bid items to the new catalog but not the prices. Therefore, when an existing estimate is updated to a new catalog, it is also necessary to manually update the prices already contained in an estimate with the prices contained in the newly associated catalog. Bid items already contained in the estimate prior to the catalog update will continue to use the previous catalog as the source catalog for the bid item prices unless the user follows these instructions to update price information to reference the newly attached catalog as the source catalog for all the bid item prices. After you have changed the source catalog of the estimate to the most current catalog file available, you need to make sure all catalogs are closed except for the source catalog.
Click on Catalog Tools.
Select Close Catalog.
On the Close Catalog dialog box, select the catalog that is not the current source catalog for the estimate.
Click OK.
Repeat the step above to close all open catalogs other than the current source catalog for the estimate. You can only highlight and close one catalog at a time.

16
AASHTOWare Project Estimator 2.15a for Design, Ver. 1.2 Revised 3/19/19
You can choose to update the entire estimate by highlighting the estimate title, a selected group by highlighting the group or a selected item within a group by highlighting that item. In most cases, you will want to update the prices for the entire estimate.
Highlight the estimate name.
Select Edit.
Click on Update Price Information.

17
AASHTOWare Project Estimator 2.15a for Design, Ver. 1.2 Revised 3/19/19
On the Update Selected Price Information dialog box, select the second radio button for Refresh Time Dependent Data:.
Click OK.
All bid items with a bid item history in the new catalog will be updated. You can check the source catalog of a bid item by expanding the bid item in the tree pane, highlighting the Bid History Regression for the bid item and checking the source catalog in the information pane.
Save your changes.

18
AASHTOWare Project Estimator 2.15a for Design, Ver. 1.2 Revised 3/19/19
INSTRUCTIONS FOR WORKING WITH AN EXISTING ESTIMATOR FILE
For existing Estimator files, perform steps 1-3 below and then skip to step 5.
1. SAVE THE FILE
Save the .est file from the source to the location where you want to keep the version you will be modifying. If the file comes from ProjectWise or is attached to an email, click on the file to open it, and the Estimator program will start. Because you are not opening the file from the Estimator program, Estimator will require a password to open the file, which is always “password” in all lower case letters. If opening the file from ProjectWise, be sure you do not already have the Estimator program open or the file will not open. The User Name field will be automatically populated Admin.
You will get the message Cannot open catalog if the Estimator program is not using the same catalog as the one the estimator file was created with. Click OK and keep going. The file will be a Read-Only document, but that will not affect your work, because you will save the document for your own use and add the current catalog which will make the file active and you will be able to edit it.

19
AASHTOWare Project Estimator 2.15a for Design, Ver. 1.2 Revised 3/19/19
Under the File tab, select Save As.
Save the file with the name and in the location on your computer you want.
Close the file and the Estimator program.
NOTE: The Save function only saves the current version of the Estimator file in the current location. Save As saves a new version and gives you the option to change the name of the file in a new location.
2. OPEN THE FILE
After you have created the file, always open Estimator first and then open the file from the Open function under the File tab. Do not open the file by clicking on the file itself, or it will be a Read-Only document that cannot be modified. Open the Estimator program by clicking on the Estimator icon on your desktop.
Under the File tab, select Open and find the file you saved. Be sure you do not select Import
File. This function is for importing Excel files and is be covered later in an addendum.

20
AASHTOWare Project Estimator 2.15a for Design, Ver. 1.2 Revised 3/19/19
The next screen after selecting Open is a local Windows computer interface which will allow you to locate the Estimator file. NOTE: PDF’s of an Estimator file cannot be opened by Estimator.
3. SELECT THE MOST CURRENT CATALOG
Verify that the most currently available catalog is being applied to the estimate regardless of which catalog was used to build the estimate. Click the Edit tab. Choose Estimate Options.
Choose Catalog. Select the most recent catalog which will have the
format KYTC_YEAR-MONTH-SY2008, for example, KYTC_2018-01-SY2008.
Click OK.

21
AASHTOWare Project Estimator 2.15a for Design, Ver. 1.2 Revised 3/19/19
NOTE: You can open multiple Estimator files at the same time. However, when you open two or more Estimator files at the same time, all of them must have the same catalog associated with them. If all of the open Estimator files do not have the same catalog before they are opened, they will all lock-up as Read-Only files. You cannot successfully change the catalog on the Estimator files while they are open simultaneously. Open one of the files and change the catalog to match the one you want to use and save it. Close the file and make sure perform the same function for all of them you want to work on. Finally, open all of the files from Estimator and proceed to work.

22
AASHTOWare Project Estimator 2.15a for Design, Ver. 1.2 Revised 3/19/19
INSTRUCTIONS FOR CREATING A NEW ESTIMATE FILE
Perform step 4 and proceed through the rest of the steps. If working with an existing Estimator file, skip step 4 and proceed to step 5.
4. CREATE A NEW ESTIMATE
Open the Estimator program.
You can start to create a new estimate in one of two ways: Click on the File in the upper left corner of the tool bar and choose New, or
Click on the NEW icon .
A dialogue box appears with two choices, <Blank Estimate> and Highway Design Estimator Template. Select Highway Design Estimator Template and click OK.
NOTE: DO NOT EVER USE <Blank Estimate>.

23
AASHTOWare Project Estimator 2.15a for Design, Ver. 1.2 Revised 3/19/19
The template appears and is ready for data entry and modification for the specific project estimate.
Even though you may have updated the catalog to the most current version, the Highway Design Estimator Template will point to the last catalog that was associated with it until it is modified. If you have deleted that old catalog, you will get the Cannot open catalog message immediately after you select the Highway Design Estimator Template because the template is looking for the previous catalog that is no longer available for the template to use.
AUTOMATICALLY OPEN TEMPLATE WITH CURRENT CATALOG To make the Highway Design Estimator Template open automatically with the current catalog after a new catalog has been made available:
Open the Estimator program but do not open any Estimator files.
Click on File and select Open.
Select file type Estimate Template Files (*.ETM) but do NOT click Open.

24
AASHTOWare Project Estimator 2.15a for Design, Ver. 1.2 Revised 3/19/19
Click on the Computer icon on the left.
Select the OS Disk (C) drive. Click Open.
Select Program Data and click Open.
Select Estimator and click Open.

25
AASHTOWare Project Estimator 2.15a for Design, Ver. 1.2 Revised 3/19/19
Select templates and click Open.
Select Highway Design Estimator Template.etm and click Open.
A new estimate template appears on the screen. Click the Edit button and select Estimate Options.

26
AASHTOWare Project Estimator 2.15a for Design, Ver. 1.2 Revised 3/19/19
Select the catalog you want and click OK.
Click File and then Save.
Close Highway Design Estimator Template.etm.
Each time a new template is opened it will have the catalog you associated with it.

27
AASHTOWare Project Estimator 2.15a for Design, Ver. 1.2 Revised 3/19/19
5. COMPLETE THE FORM
Ensure that the various fields in the Information Pane (upper right half of the screen) have been completed appropriately, or fill them in as follows:
FIELD NAME INSTRUCTIONS / EXAMPLES are in Bold
ESTIMATE Typically, the Six-Year Plan (SYP) number is utilized at this point for the name of the estimate file. The screen images uses throughout the rest of this manual show the naming protocol utilized by Construction Procurement.
SPEC YEAR Auto-populated 08 even though this is not the actual current spec year. LETTING DATE Use the drop-down calendar menu to the select letting date for which the project is
scheduled. Do not use a date more than one year from the current date as this will affect the bid item prices.
UNIT SYSTEM E = English (default) or M = Metric LATITUDE OF MIDPOINT
From plan sheets or use Google Earth to find approximate project midpoint: (ddmmss) 372204
LONGITUDE OF MIDPOINT
From plan sheets or use Google Earth to find approximate project midpoint: (dddmmss) 0863622
GPS LATITUDE OF MIDPOINT
Leave blank. It will auto-populate if you delete and re-enter data into the LATITUDE OF MIDPOINT field above. This field is not required in AASHTOWare Project.
GPS LONGITUDE OF MIDPOINT
Leave blank. It will auto-populate if you delete and re-enter data into the LONGITUDE OF MIDPOINT field above. This field is not required in AASHTOWare Project.
FEDERAL/STATE PROJECT #
Funding number from plan cover sheet. It may have changed from a design number. federal: STP BRZ 0124; state: FD04 083 0036 124-125
DO NOT USE This is a field that is used by other states but not by KYTC at this time. DEFAULT FUND PACKAGE
Leave blank.
DESCRIPTION Route name and number, left align, all caps. Limited to 60 characters including spaces. If printing an estimate, temporarily change the setting to center align. HINKEY ROAD (US 36)
SOURCE CATALOG
Automatically displays the current catalog in use on the estimate.
WORK TYPE Choose from drop-down menu. If the required selection is not available in Estimator, it can be modified after the file has been imported into AASHTOWare Project. Many of the descriptions appear to be duplicated but with the words in a different order such as Bridge with Grade & Drain or Grade & Drain with Bridge. The section or group with the most money should come first in the

28
AASHTOWare Project Estimator 2.15a for Design, Ver. 1.2 Revised 3/19/19
6. EDIT GROUPS
In Estimator, the term Groups is the same as Categories and Sections in AASHTOWare Project. Use only the Highway Design Estimator Template. It has twenty available groups, but it is unlikely that every group will be required for any individual project. Only the groups containing bid items should be retained. The order of the Descriptions in the template is the order that should be maintained and mirrors the order in AASHTOWare Project. Many times the original estimate file creator will have changed the order or re-named the descriptions due to uncertainty about the appropriate category for some of the bid items. The group descriptions should be in the following order with the exact description:
GROUP DESCRIPTION FOR BID ITEM TYPE
0001 PAVING Items from the Paving Summary plan sheet 0002 ROADWAY Items from the General Summary plan sheet. The
majority of the bid items are usually in this category. 0003 DRAINAGE Items from the Pipe Drainage summary plan sheets 0004 BRIDGE Items from the Structures plan sheet
Each bridge on a project requires a separate group.
Each bridge bid item must be specified. There is not a lump sum bid item for bridges.
The bridge description should be extended to include location information and drawing number: BRIDGE – CLINTON CREEK – DWG. 16945
NOTE: This category is also used for culverts. 0005 UTILITY Items from the Gas line relocation or Electrical or
Communication Utility plan sheets. A supplemental description should be added: UTILITY – GAS LINE RELOCATION.
0006 SEWER Items from the Sewer line plan sheet 0007 SIGNING Items from the Signing plan sheet (Bid item 02562
Temporary Signs goes in ROADWAY) 0008 SIGNALIZATION Items from Traffic Signal plan sheets 0009 LIGHTING Items from Lighting plan sheets
description. So that if the estimate cost for the Roadway group is higher than the Bridge group, the correct description is Grade & Drain with Bridge.
HIGHWAY TYPE Choose from drop-down menu. URBAN/RURAL Choose from drop-down menu. SEASON Choose from drop-down menu. COUNTY Choose # from drop-down menu. Do not type in entry or the file will not import. DISTRICT Choose # from drop-down menu. Do not type in entry or the file will not import. DO NOT USE This is a field that is used by other states but not by KYTC at this time. DO NOT USE This is a field that is used by other states but not by KYTC at this time. ESTIMATE COST Auto-populated from bid item prices in file. CONTINGENCY % Auto-populates 10 or enter 15 if the construction estimate is less than $1 million. ESTIMATE TOTAL Auto-populated based on bid item cost and the contingency percent.

29
AASHTOWare Project Estimator 2.15a for Design, Ver. 1.2 Revised 3/19/19
0010 TRAFFIC LOOPS Items involving traffic loop wire installed in road 0011 INTELLIGENT
TRANSPORTATION SYSTEMS
Items for ITS systems
0012 WATERLINE Items from Waterline Relocation plan sheet 0013 LANDSCAPING Items from Landscaping plan sheet 0014 MOWING * 0015 BLANK * 0016 UNKNOWN FOR
ESTIMATOR *
0017 MISCELLANEOUS * 0018 TRAINEES * 0019 DEMOBILIZATION
&/OR MOBILIZATION
Only 02569 DEMOBILIZATION and 02568 MOBILIZATION go in this group
0020 WARRANTY * *TYPICALLY NOT APPROPRIATE FOR USE. In particular, the MISCELLANEOUS group tends to be used by estimate designers unfamiliar with the process, but this category is seldom required as there is usually an applicable group choice. TRAINEES and WARRANTY groups may be added to the project/proposal in AASHTOWare Project by Construction Procurement advertisement personnel, but they should not be included at this level of estimate design.
NOTE: The Estimator program utilizes familiar Windows-type Cut, Copy, Paste, and Click-and-Drag functions.
Re-number and rename the groups
Click on the left side of the screen on the group to be edited, for example, Group 0001 PAVING. On the right screen, make any edits to the number or description. Group numbers are always four digits but are not automatically associated with a specific description. For example, DEMOBILIZATION &/OR MOBILIZATION will always be the last group whether there are two groups or ten, so in those examples it would be number 0002 or number 0010 depending on the total number of groups. Be sure to use the exact group description name correctly spelled and in all capital letters or the file will not import into AASHTOWare Project.
After the file has been exported as an “xml” file, another program, “Fix Estimator XML”, is run on the .xml file to add the required section codes. The Fix Estimator XML program will not recognize

30
AASHTOWare Project Estimator 2.15a for Design, Ver. 1.2 Revised 3/19/19
non-standard descriptions and, therefore, will not able to assign the required section code. Without the correct section code, the file will not upload into AASHTOWare Project, so it is very important that the group names are accurate. Fix Estimator XML does not flag errors so the issue will not be apparent until Construction Procurement staff try to import the file into AASHTOWare Project.
Delete unused groups except for those that will be needed later. Even if the bid items for structures or waterlines have not been provided yet, it is a good idea to keep those groups so the section order and numbering will be correct in AASHTOWare Project when they arrive.
Right click on the group name in the left side of the screen. From the drop-down menu select Delete Group.
Add missing groups for example, when there are multiple bridges, culverts or paving alternates.
Right click on the group name in the left side of the screen. From the drop-down menu select Insert Group. A group that is added will automatically be populated at the bottom of all the existing groups with the last group number. Put it in sequence with the order of the table above.
Be sure to re-number the remaining groups so that they are in consecutive numerical order with no gaps in the sequence of numbers. Neither Estimator nor AASHTOWare Project will accept duplicate group numbers, but group descriptions can be repeated as needed, for example, for multiple bridges or paving alternates.

31
AASHTOWare Project Estimator 2.15a for Design, Ver. 1.2 Revised 3/19/19
Below is an example of correctly edited groups based on the information above:
7. EDIT BID ITEMS
Bid items may be in the wrong group, in the wrong order, or missing. Adding Bid Items
There are two ways to add new bid items to an estimate, using the Add Item function or entering the item in the group items view of the Spreadsheet Pane.

32
AASHTOWare Project Estimator 2.15a for Design, Ver. 1.2 Revised 3/19/19
Add Item Function:
Right click on the group where the bid item should be.
Choose Add Item from the drop-down menu.
After selecting Add Item, a blank item template appears in the Information Pane:
The fields on the right side of the screen should be completed as follows:
FIELD NAME INSTRUCTIONS / EXAMPLES LINE NUMBER Auto-populated with an incremental number when
Add Item function is used ITEM Enter the bid item code with a minimum of five
digits. Use “0’s” at the beginning of any number that is less than five digits: 00001 for DGA BASE.
Item numbers can be selected from the drop-down menu using the arrow button: .

33
AASHTOWare Project Estimator 2.15a for Design, Ver. 1.2 Revised 3/19/19
Item numbers or descriptions can also be searched
for using the find item button: .
Wildcard search can be performed. Use “*” for multiple characters and “?” for a single character.
QUANTITY Enter the total quantity to be used. UNIT PRICE If there is a bid history on the item number
entered, the price will be auto-populated from the catalog after the quantity has been entered. If there is no bid history, enter the price from the previous year’s average unit bid price. A price must be entered.
PRICE SOURCE Auto-populated EXTENSION Auto-populated FUND PACKAGE Leave blank. DESCRIPTION Auto-populated by the bid items code if the item
exists in the current catalog. DO NOT MODIFY this description. Modifications will not import into AASHTOWare Project and that information will be lost. Any special information should be entered into the Supplemental Description field. If the bid item does not exist, see directions below to enter bid items not found in the catalog.
SUPPLEMENTAL DESCRIPTION Use if needed. See Supplemental Description below.
NOTES TAB Do not use. See Notes Tab below. ALTCODE Ensure this field is blank. See ALTCODE below. UNIT Auto-populated unless the item is not in the
current catalog. Use the drop-down menu to enter the correct unit if it does not auto-populate.
FIXED PRICE ITEM Check box only on: 02600 Fabric Geotextile TY IV for Pipe 10020NS Fuel Adjustment 10030NS Asphalt Adjustment 10203ND Pavement Adjustment
OBSOLETE ITEM Leave blank. HYBRID LUMP SUM ITEM Auto-populated. EXCLUDE FROM REFERENCE PRICE CALCULATIONS
Leave blank. Delete the check mark if there is one. This function very seldom used.
FROM GROUP DEFAULT Ignore.

34
AASHTOWare Project Estimator 2.15a for Design, Ver. 1.2 Revised 3/19/19
Enter a Bid Item Code Not Found in Catalog but is an active code in AASHTOWare Project you may need to change the setting shown below to allow the unrecognized bid item to be entered:
Click Edit on the tool bar and choose Estimate Options.
Uncheck the box before Only Trns*port Items, Codes and Rounding Levels Allowed if it has been checked.
Click OK.
Add a Supplemental Description
Some items require a supplemental description in AASHTOWare Project, and others need additional information to further clarify the item’s intended use or for more detail. Bid item 02545 Clearing and Grubbing, for example, is required to have the acreage involved included in the description as shown in the image below. Sometimes there are duplicate items needed for different uses which should not be combined. Also, utility bid items typically have specific details that the basic item description does not cover. This information can be entered at the estimate level and imported along with the rest of the bid item information. See the Addenda for a complete list of bid items that require a supplemental description. Again, use all capital letters in the supplemental description.
Make sure that the ALTCODE field is blank. Any data in this field will prevent the file
from importing into AASHTOWare Project.

35
AASHTOWare Project Estimator 2.15a for Design, Ver. 1.2 Revised 3/19/19
NOTE: Do not enter any bid item information in the field under the Notes tab. Any information in this field will prevent the Estimator file from importing into AASHTOWare Project.
To Add Bid Item using the Spreadsheet Pane Another method for adding new bid items it to add to them to the list of bid items within a group folder by entering them after the last bid item in the list on the Spreadsheet Pane on the lower right. Highlight the group on the Tree Pane where you want to add a new bid item.

36
AASHTOWare Project Estimator 2.15a for Design, Ver. 1.2 Revised 3/19/19
Use the scroll bar tool on the right of the Spreadsheet Pane to scroll down to the last bid item. There will be one additional bid item row below the last bid item entered.
The Line # will auto-populate when entries are made in the following fields.
Entering the bid item code across the same row under Item and the Quantity across the row.
Use the right arrow button to access the other column fields if you need to enter a Supplemental Description.

37
AASHTOWare Project Estimator 2.15a for Design, Ver. 1.2 Revised 3/19/19
After entering the Item code, Quantity and Price the rest of the column fields will auto populate as they do when entering the data in the Information Pane using the Add Item function.
Move a bid item to the appropriate group:
Click the + beside the group folder where the bid item is located and the destination group on the left side of the screen if they are not open. If there are no bid items in a group, there will not be + sign beside the folder icon.
Click and drag the bid item to the group. It can be placed in bid item numerical order. Drop in the item above the item where it should appear. If you drop it on the Group ID, the item will be automatically added to the bottom of the bid items in that group.
Re-order the bid items Bid items do not have to be in numerical order for importing the estimate file into AASHTOWare Project to work properly because AASHTOWare Project will automatically put them in order within each category. However, it makes it easier to locate bid items from the plans if the bid item codes are in numerical order on the estimate. Click and drag each individual bid item
into the desired order, or
Click on one of the group folders in the Tree Pane.
Click on the Item header button in the
lower right Spreadsheet Pane until the items are in the desired order (smallest number to largest). At this point, the change will only appear in this pane.

38
AASHTOWare Project Estimator 2.15a for Design, Ver. 1.2 Revised 3/19/19
Click on the Edit button and select Renumber Using Current Order.
All of the bid items on the estimate are now in numerical order by bid item code within each group.
Add a Reference Price to Mobilization and Demobilization
Select the bid item for Mobilization or Demobilization in the Tree Pane. Be sure the quantity is set to 1 in the Information Pane.
Right click on the item in the Tree Pane and select Add Reference Price from the pop-up menu.

39
AASHTOWare Project Estimator 2.15a for Design, Ver. 1.2 Revised 3/19/19
In the Information Pane: Enter a Reference Price description, either DEMOB 1.5% or MOB 5%
Put a check beside the Percent of Estimate.
Enter the appropriate percentage amount (Mobilization = 5.0 percent; Demobilization = 1.5
percent) in the field beside the Percent of Estimate checked box. The Unit Price field will populate according to the percent you specified for the item.
Save this change. Final Checklist
1. Ensure that you are using the most recent catalog.
2. When creating a new estimate always use the Highway Design Estimator Template.
NEVER use the <Blank Estimate>.
3. Always use the drop down menus to select the appropriate Work Type, Highway Type, Urban/Rural Type, Season, County and District in the upper right Information Pane. NEVER type this information into these cells or the data will not be recognized when it is time to import the file into AASHTOWare Project.
4. The contingency is either 10% for project estimates over $1 million or 15% for projects
under $1 million.
5. The Project Description must be in ALL CAPS, left aligned and no more than 60 characters and spaces in length.
6. Group descriptions must be in ALL CAPS and named exactly as they appear in the template and spelled correctly. DO NOT create new group descriptions that are not on the template. There is no STRIPING or MOT group. Striping and bid items for MOT belong in the ROADWAY group. Also, groups should remain in the same order as the template.
7. Group descriptions can be repeated as needed for multiple bridges and/or culverts on a project. After the standard group name add a space and hyphen and then proceed with unique identifying information. See the example above at the end of step #7.
8. Delete all groups that do not contain any bid items. Re-number the remaining groups so they are in correct numerical order and there are no gaps in the number sequence.
Check box for Percent of Estimate.
Enter Reference Price description.
Enter the percentage amount.

40
AASHTOWare Project Estimator 2.15a for Design, Ver. 1.2 Revised 3/19/19
9. Do not modify the bid item description. Use the supplemental field for additional bid item information. Supplemental descriptions must be in ALL CAPS.
10. Ensure that all bid items have quantities, units and prices.
11. Remember that for all bid items with a unit of Lump Sum the quantity can only be one even
if there are more than one of the same item. Any lump sum bid items with multiple quantities, for example 02651 DIVERSIONS (BY-PASS DETOURS) or 02731 REMOVE STRUCTURE, must have those items broken out into individual bid items. If there are four Diversions on a project there will be four individual Diversion bid items with Supplemental Descriptions to uniquely identify each.
12. Never use the Notes tab or the AltCode field on individual bid items as this will prevent import success.
13. Ensure that the unit price for 02600 FABRIC GEOTEXTILE TY IV FOR PIPE is exactly
$2.00.
14. Ensure the box checked for Fixed Price Item on 02600 FABRIC GEOTEXTILE TY IV FOR PIPE, 10020NS FUEL ADJUSTMENT, 10030NS ASPHALT ADJUSTMENT and all 10203ND PAVEMENT ADJUSTMENT bid items.
15. Bid Item Code 10020NS FUEL ADJUSTMENT and 10030NS ASPHALT ADJUSTMENT
should only be in the ROADWAY group. The unit price is always $1 for both items. Sometimes the price and the quantity get placed in the opposite fields.
16. Bid Item codes 02568 MOBILIZATION and 02569 DEMOBILIZATION should only be in the DEMOBILIZATION &/OR MOBILIZATION group and NEVER in the ROADWAY group. These are the ONLY two bid codes that go into the DEMOBILIZATION &/OR MOBILIZATION group.
17. MOBILIZATION is only used on contracts over $2,000,000.
18. MOBILIZATION is always 5% and DEMOBILIZATION is always 1.5% of the estimate.

41
AASHTOWare Project Estimator 2.15a for Design, Ver. 1.2 Revised 3/19/19
8. VERIFY THE ESTIMATE The final step before exporting the file is to verify the estimate.
Click on the Edit tab and choose Verify Estimate (above), or
Use the Verify button on the toolbar at the top of the screen (below).
A report log will generate showing all of the potential issues on the estimate which may interfere with successfully importing the estimate.

42
AASHTOWare Project Estimator 2.15a for Design, Ver. 1.2 Revised 3/19/19
After running the Verify Estimate function, the Tree Pane has tiny warning symbols ( ) beside each category with a bid item containing potential issues as well as the individual bid items with issues. You can go directly to an individual error by double-clicking on the error row in the Verify Estimate log.
Common Error Messages Some, but not all, of these errors are legitimate problems that will prevent the file form being imported. “The Estimate Contingency is non-zero …” The default percentage is 10%. This percentage has to be manually entered into AASHTOWare Project so this error will not prevent the file from importing. However, there should still be a number in this field in the estimate file. This error message is not a problem that requires any correction. “The validity of this item [ITEM CODE #####] is questionable because a corresponding catalog item could not be found.” If this message occurs for a bid item in the estimate that is a currently used bid item in AASHTOWare Project, the estimate will still upload because AASHTOWare Project will recognize the item. This warning is may be caused by bid items that have been added but have not been used enough, are brand new or you have not added the most recent catalog to your Estimator program. However, if this is an obsolete bid item in AASHTOWare Project, the file will not upload correctly. “The Item Unit is blank.” “The Item Code is blank.” All required fields must be completed including units and prices. “The required Item Supplemental Description is blank.” Enter a supplemental description as covered elsewhere in this manual.

43
AASHTOWare Project Estimator 2.15a for Design, Ver. 1.2 Revised 3/19/19
Although it will not show up as an error in the Verify Log report, AASHTOWare Project will not upload the file if the Description of the route field is blank. Also, the description cannot exceed 60 characters including spaces. When printing a hard copy of the estimate, this field should be center aligned so that it lines up properly with the other data. For the purpose of importing, however, it should be left aligned because the center alignment uses up the character limitation in AASHTOWare Project. After addressing all of the issues, re-run Verify Estimate and use the Save As function under the Edit tab to retain the changes. 9. PRINT If needed, you can either preview the Estimator file print job in Crystal Reports or print a hard copy. Print Preview
Click File.
Select Print Preview.

44
AASHTOWare Project Estimator 2.15a for Design, Ver. 1.2 Revised 3/19/19
On the next pop-up make sure Show Item Descriptions, Show Inactive Price Bases, Portrait and Print using Crystal Reports are selected as shown below. Click OK.
A Crystal Reports viewer will show what the printed copy will look like.
You can view each page in the document using the arrow buttons.

45
AASHTOWare Project Estimator 2.15a for Design, Ver. 1.2 Revised 3/19/19
You can review and then go back to make any needed corrections to the Estimator file before printing a hard copy of the file. Print Hard Copy Click Edit and then select Print as shown above.
Ensure the Estimator Print Options pop-up is correctly selected as shown above.
Choose the printer you want to use from the drop-down menu.
Ensure Portrait is selected.
Click OK.

46
AASHTOWare Project Estimator 2.15a for Design, Ver. 1.2 Revised 3/19/19
ADDENDUM: Import Excel file
Import an Excel File Introduction Excel files are sometimes provided separately for a single group of bid items instead of those items having been included in the Estimator file with the other bid items. Examples are Traffic Loops and Bridge items. Excel spreadsheets can be modified so that they can be successfully imported into Estimator. Using the click and drag function, the entire group along with all of the bid items can then be added to an existing estimate file. It is also possible to enter multiple groups or even entire projects on a single Excel spreadsheet into Estimator using this same format. This feature is very helpful for Design/Build projects if an Excel file estimate has been provided instead of an Estimator file. Ensure that the group number is correct for each bid item on the spreadsheet to be imported with multiple groups.
Edit the Excel file
The Excel file, regardless of its original configuration, will need to be modified for import so that the format is exactly like the example below. (Due to limitations of space it is not possible to show all of the column headers in a single screen capture so the image below has been divided in two and stacked.) It is advisable to keep the original spreadsheet unchanged and create a copy to edit and import. There should be no additional rows or extraneous information beyond what is contained in these cells. The column headers from left to right in the first row must be in the following order, named exactly as they are in the illustration and following table:
COLUMN HEADER COLUMN CONTENTS / EXAMPLES Group
Four digit code for the group with zero’s as needed. Set the field Number to Text for the zero’s to show up.
Line Number Leave blank.
Item
Bid item code, minimum of five digits with zero’s as needed
Unit “EACH”, “LP SUM”, “TON” & etc., depending upon the associated unit used for the bid item

47
AASHTOWare Project Estimator 2.15a for Design, Ver. 1.2 Revised 3/19/19
Item Description Enter exactly as it is used in AASHTOWare Project.
Supplemental Description Enter if needed. Quantity Quantity of material to be used
Unit Price Do not change price from spreadsheet. If blank, use most recent year’s average unit bid price
Extension Use the Excel formula function to calculate the total price for the quantity.
Group Supplemental Number Leave blank.
Fixed Price Flag Enter Y for the following. Otherwise enter N: 02600 Fabric Geotextile TY IV for Pipe 10020NS Fuel Adjustment 10030NS Asphalt Adjustment 10203ND Pavement Adjustment
Group Description Leave Blank.
Group Fund Package Leave blank.
Item Fund Package Leave blank.
Obsolete Item Flag Enter N
Hybrid Lump Sum Flag Leave blank.
Item Notes Leave blank.
Group Notes Leave blank.
Group Alternate Code Leave blank.
Remember to use ALL CAPS in the bid item and supplemental descriptions. Bid item codes are a minimum of five digits so use zero’s at the beginning of four digit numbers. When the Excel spreadsheet is ready for import, it should look like the example above the table. After editing the Excel file, save and close the file. Estimator will not import a file that is currently open. Ensure that you do not have an existing group number in the estimate with the same number as the group to be imported.
Import Excel File into Estimator
Close all open Estimate files including the one into which you are importing the new file.
Under the File tab, select Import.

48
AASHTOWare Project Estimator 2.15a for Design, Ver. 1.2 Revised 3/19/19
Locate the file in the local computer interface and double click the file line or click the Open button.
A dialog box appears to ask whether it is a catalog or an estimate that is to be imported. Click the Estimate radio button and then OK.
The Estimate Import Spreadsheet Wizard dialogue box appears. Click the radio button beside Item Data.
Select Sheet 1 regardless of the number of sheets
are available for selection. Click Next.

49
AASHTOWare Project Estimator 2.15a for Design, Ver. 1.2 Revised 3/19/19
The following screen appears:
Click OK. The new group appears as an estimate.
Click on the + beside Estimate Sheet 1. The estimate opens with the new group, in this case Group 0009, containing the Excel spreadsheet information in the Estimator format.
Open the Estimator file into which you want to add this new group and items. Have both estimates open in the “restore down” size so they are both in the tile mode and visible side by side onscreen. Remember that both Estimator files must have the same catalog associated with each of them or they will both lock up as Read-Only files.
Click and drag the new group into the estimate above the group where it belongs.
Alternatively, if you drop the group into the “Estimate DE###########” line at the very top of the Tree Pane, the group will be added at the bottom of all the groups and you will have to

50
AASHTOWare Project Estimator 2.15a for Design, Ver. 1.2 Revised 3/19/19
move it or renumber it. Remember that the final group should always be DEMOBILIZATION &/OR MOBILIZATION.
If you are creating an entire project estimate from a spreadsheet for a Design/Build project, you can work from the newly imported estimate as there is no need to click and drag.
Renumber the newly
imported group so that it is in the correct order and type in the appropriate group Description in the Information Pane in the area circled in red in the image below (upper right side of the screen), in this example LIGHTING.
After adding the description, click into the left Tree Pane and the name you entered appears.
Close the individual estimate with the single group in it that you created from the Excel file. You do not have to save it although you may want to do so.
Click the File tab and choose Save As to save all of your changes on the complete estimate with the newly imported group.

51
AASHTOWare Project Estimator 2.15a for Design, Ver. 1.2 Revised 3/19/19
ADDENDUM: BID ITEMS REQUIRING A SUPPLEMENTAL DESCRIPTION
BID ITEM CODE DESCRIPTION UNIT 02545 CLEARING AND GRUBBING LS 02742 TRAINEE PAYMENT REIMBURSEMENT HOUR 03000 PRECAST CONC BOX SECT LF 08160 STRUCTURAL STEEL LS 10070NS NON-SPEC MATERIAL DOLL 10299N REIMBURSEMENT DOLL 21354ND CUT CAP AND BLOCK FORCE MAIN EACH 21526ND ANCHOR TEE AND BLOCK EACH 21661ES706 BORE AND JACK PIPE LF 21679EN FIBERGLASS DRAIN PIPE LF 21787ED OPEN CUT W/ PVC ENCASEMENT LF 21788ED OPEN CUT W/ STEEL ENCASEMENT LF 22012NN CUT AND CAP WATERLINE EACH 22139NN CONNECT TO SEWER MAIN EACH 23055N REMOVE LS 23279EC RETROFIT EACH 23280EC RETROFIT LS 23281EC RETROFIT SQFT 23282EC RETROFIT LF 23283EC RETROFIT SQYD 23286EC RETROFIT CUFT 23294EC TIE LS 23310EC VALVE BOX EACH 23532EC INSTALL MANHOLE EACH 23696EC BARRIER WALL LF 24020EC PVC TEE EACH 24295EC CONNECTOR LS 24451EC CONCRETE CUYD 24456EC EXPAN JOINT REPLACE 5 ½ IN LF 24478EC TEMP BLOW OFF EACH 24481ED PVC CASING PIPE LF 24485ED CUT AND BLOCK EACH 24486ED TEE EACH 24492EC CLEAN LS 24518EC CAP AND ABANDON EACH 24521EC REPAIR EACH 24522EC REPAIR LS 24542EC REPAIR LF 24543EC CLEAN LF 24544EC REMOVE LF 24564EN PVC PIPE LF 24575ES610 HEADWALL EACH 24580EC CHAIN LINK FENCE LF 24583EC HDPE PIPE LINER LF 24595EN ELASTICIZED EPS SQYD

52
AASHTOWare Project Estimator 2.15a for Design, Ver. 1.2 Revised 3/19/19
24601EC INSTALL EACH 24605ED RELOCATE EACH 24617EC INSTALL LF 24632EC WATER MAIN LF 24633EC CAP AND PLUG EACH 24634EC BEND EACH 24644EC SERVICE TAPPING TEE EACH 24645EC MDPE PIPELINE LF 24646EC STEEL PIPELINE LF 24647EC RESILIENT SEAT GATE VALVE EACH 24648EC FOSTER ADAPTER EACH 24662EC CLEAN EACH 24668EC STEEL ENCASEMENT PIPE LF 24688EC REMOVE AND REINSTALL LS 24714EC SANITARY SEWER PIPE LF 24731EC REMOVE AND RESET EACH 24746EC STUB OUT EACH 24751ED REMOVE STORE & REINSTALL EACH 24753ED CAMERA POLE LOWERING DEVICE EACH 24770EC METER VAULT AND BYPASS ASSEMBLY LS 24771EC SEWER LATERAL REPLACEMENT W/CLEANOUT EACH 24772EC SEWER LATERAL REHABILITATION W/CLEANOUT EACH 24773EC METER SETTING EACH 24774EC MJ OFFSET FITTING EACH 24775EC CLEAR BRIDGE EACH 24776EC REPOINT STONE MASONRY SQFT 24777EC SQUARE HINGED LIGHT POLE REPLACEMENT EACH 24778EC BRIDGE DRAMATIC LIGHTING REPLACEMENT EACH 24786EN HDPE PIPE LF 24810ED SIDEWALK FLUME EACH 30063 ADDITIVE ALTERNATE LS 30077 ROCK DOWELS EACH