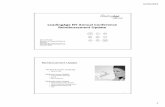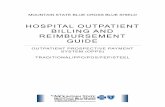Establishment Payment and Reimbursement - Amazon S3
Transcript of Establishment Payment and Reimbursement - Amazon S3

Page 1 of 31
Establishment Payment and
Reimbursement
Help Document

Page 2 of 31
Establishment Login
Step 1: Click on Login button on the top (screenshot below)
Enter your login email and password and click on Login button to view the dashboard.

Page 3 of 31
Step 2: Navigate to Contracts menu on left hand side to view the list of contracts under Optional Trades
for which reimbursement is to be claimed under NAPS for the OJT period.

Page 4 of 31
Attendance and Stipend Process
Step 3: For any apprentice whose contracts are not in the list i.e., not uploaded on portal please
generate new contracts for those apprentices through the portal. Help document for generating the
contracts (user manual) can be downloaded from portal under “Get Started” section.
Bulk contract feature can also be used to generate contracts in one-step. Bulk excel template and
upload button are provided in contracts tab as in above screenshot.
Step 4: After generating pending contracts and sign by apprentices, please click on “Stipend” tab as in
screenshot below then click on “Attendance & Stipend”
Step 5: Click on “…” icon under Action column then click on “View Payroll Details”. This needs to be
done for each month.

Page 5 of 31
Step 6: Fill the “Unauthorized / Leave Without Pay (No. of Days)” and whether any “Additional
Stipend” is payable over and above the Contract Stipend.
This needs to be filled for each Apprentice. There is an option to “Save as Draft” in between and
continue from where you left in the next session.
The “Total Amount Payable” will be calculated by the system and will be shown for completed records
when form is “Saved as Draft”
Formula:
Stipend Payable = [“Eligible no. of days” – “Unauthorized Leave Without Pay”] x “Contract Stipend”/
“Calendar Days”
Total Amount Payable = “Stipend Payable” + “Additional Stipend”

Page 6 of 31
NOTE: “Total Stipend Payable for this Month” is the sum of the “Total Amount Payable” for all the
apprentices for that month.
Ensure that the total amount paid or credited to the apprentice bank should not be less than “Total
Amount Payable”

Page 7 of 31
Step 7: After entering the Leave without Pay and Additional Stipend Details for each apprentice, Click
on “Save as Draft” and verify the Total Stipend Payable amount for each apprentices.
NOTE: The calculation will update once user clicks on save as draft.
Please ensure the Leave without Pay (LWP) and the total amount payable should be correct, click on
“Freeze Payroll”.
NOTE: You will not be able to make any modifications after Freezing Payroll for that month.
The “Apprentices Act 1961 (amended upto2014) does not prohibit any employers to pay PF/ESI benefit to apprentices, they are free to extend these benefits to the apprentices provided the “Provident Fund and Miscellaneous Provision Act, 1952” and “State Insurance Act”, 1948 permit this. However, in case an establishment opts to register an apprentice under the ESI/EPF, they need to ensure the following:-
That the net stipend disbursed to the apprentice after adjusting the deduction made on account of EPF/ESI contribution is NOT less than the prescribed amount stipulated under the Apprentice ACT/rules and
The ESI/EPF account w.r.t an apprentice are newly opened accounts. This is to ensure that an establishment is not engaging a person as an apprentice who has formally been a worker in its establishment or any other establishment.

Page 8 of 31
Click on “Yes, submit it!”
NOTE: Once the payroll is submitted, it can’t be edited. Please ensure that all the attendance and
stipend details are correct before freezing the payroll.

Page 9 of 31
Step 8.a: Selecting Payment through your own Gateway mode
Establishment who wants to pay the stipend through their own payment gateway should select
Payment through your own Gateway option.
After freezing Payroll, please choose the Payment Mode as “Payment through your own Gateway”.
Click on “Continue to Submit” in confirmation screen
NOTE: Please note that the apprentices’ bank account should be updated before proceeding.
Once the payment mode is choosen it can’t be reverted. Please ensure that you choose the correct
payment mode.

Page 10 of 31
The record for selected month will be updated in month-wise Payroll listing. (Screenshot below)
Step 8.b: Selecting Payment through Apprenticeship Gateway mode
Establishment who wants to pay the stipend through Apprenticeship portal gateway should select
Payment through Apprenticeship Gatewayoption.
To submit the payroll click on “Payment through Apprenticeship Gateway” as shown in the screenshot.

Page 11 of 31
Click on Continue to submit as shown below
NOTE: Please note that the apprentices’ bank account should be updated before proceeding in case the
stipend is processed through Apprenticeship Portal gateway.
Once the payment mode is choosen it can’t be reverted. Please ensure that you choose the correct
payment mode.
A confirmation message appears, to view the virtual bank details for processing the payment click on
View Bank Details button as shown below.

Page 12 of 31
The bank details section shows the details of VAN account through which stipend payment have to be
processed to the apprentices. Each Establishment will have their own VAN account number.
If the VAN balance is less than total stipend payable, then Establishment need to transfer the sufficient
amount of money in the provided VAN account number through NEFT.
Kindly note that the VAN balance should be equal to or greater than the total stipend amount payable
for a given month so as the automatic payment can be processed.
Once the VAN balance is greater than the total Stipend payable for this month, the Payment Status in
payroll listing changes to Published.
The payment will be processed as per normal bank payment processing. Establishment can get the
status update of the payment within 1 day from the transaction.
To view the payment details go to Stipend > Attendance & Stipend and click on action > View Payment
Details

Page 13 of 31
The status against each payment file will be updated based on the transaction status provided by the
bank.

Page 14 of 31
Click on View action to view further details of payment status for each apprentice as shown in below
screenshot.
In case the Payment is failed due to any reason like wrong account no. or IFSC code etc., Establishment
can retry the payment after ensuring that correct bank details of apprentices are provided. In below
screenshot click on Redirect to Payroll details page for retry payment in case the status of any payment
is failed.

Page 15 of 31
The retry payment will navigate the Establishment payroll page. Click on Retry Payment which would
generate new payment file for processing of failed payments.
The new file will be available under Attendance & Stipend > View Payment details under given payroll.
Step 9: Complete the same process from Step 5 to Step 8 for all the months.
This will complete the Attendance and Stipend process.

Page 16 of 31
Reimbursement Process
The claim will be generated on quarterly basis of each month in the quarter.
E.g. for Quarter Jan-Mar the claim will be generated once the payroll for Jan, Feb and March is freezed
and payment method is selected.
Step 10: Click on Stipend > “Claim & Reimbursement”

Page 17 of 31
Step 11: Quarter wise Claim forms will be listed as in below screenshot.
Click on “…” icon under Action column then click on “View Claim Details”.
Step 12: List of all eligible contracts for NAPS will be listed as in below screenshot. The following details
need to be filled in for every apprentice listed in the form:
a. Apprentice Type: BT Exempt or Fresher – as the case may be
b. BTP – BTP ID is to be entered from the approved list of centers available on the portal (the
approved list can be cross-checked in the contract form)
c. Start Date of OJT training (on-the-job training) to be chosen from calendar (if not fetched from
the contracts)
d. Bank Transaction UTR no. – NEFT/ ECS reference no. or cheque no. has to be filled in for each of
the 3 months of the quarter
NOTE: Establishment can only claim for the OJT (On-the Job Training) only.

Page 18 of 31
Step 13: You can save the form in between by clicking on “Save as Draft” and can continue from where
you had left earlier. Reimbursement amount will be updated against each apprentice for the selected
quarter on saving the form as draft. (Screenshot below)

Page 19 of 31
Reimbursement for each quarter shall be made only after adjusting for dropouts apprentices as per
NAPS guidelines.
In the column “Did the Apprentice leave during the Training Quarter?”
- If the apprentice left/dropout without the completing the training, select “Yes” from the
dropdown
- If the apprentice has completed the training in the middle of the quarter or available for entire
quarter, select “No” from the dropdown
The eligible claim amount will become 0, if yes is selected in above steps.

Page 20 of 31
Step 14: click on Upload documents (as marked in above screenshot) and upload supporting documents
for the claim submitted. Upload the documents and click on save.
To view the uploaded documents, scroll to the bottom in the claim form and click on View.

Page 21 of 31
To delete the document, click on Delete button.
NOTE: Please upload below documents for the claim form.
1. Copy of cancelled cheque to be uploaded along with declaration and updated format of excel annexure (available on portal- https://apprenticeshipindia.org/ in below screenshot) including sector column.
For Annexure, please click on Modification to stipend reimbursement process under NAPS and
download the Annexure.

Page 22 of 31
For Declaration, please click on Important advisory for Establishments on Reimbursement of Stipends
expenses and download the Declaration.
2. Copy of cancelled cheque is demanded to ensure that the funds are going to the correct account and any possibility of manual error is avoided”. Also, ensure that same bank details are updated in your profile.
3. Make sure the amount of stipend paid in the portal should match with the amount mentioned in excel annexure and declaration.
4. The amount in bank certificate should match with the amount of total stipend actually paid. 5. Ensure each and every column of the declaration is properly filled. 6. Ensure that all the apprentice’s claims are verified by concerned SSCs, so claim reimbursement
can be processed in one go.
The eligible claim amount each apprentice for a quarter will be equal to 25% of the stipend paid as per
norms or INR 1500 whichever is less.
As per NAPS guidelines, point no IV of point 9 “Processing of Claims under NAPS.” Payment for last
quarter shall be made only after apprentices appear for the assessment.

Page 23 of 31
NOTE: Below is list of claim status which
a. Pending : Claim is with Establishment b. Sent for Verification: Pending with SSC verification c. Verified: Claim is verified by SSC d. Verification sent back : Pending with Establishment ( sent back by SSC) e. Sent back at level 1 , 2, 3 : Pending with Establishment ( sent back from Level 1, 2 and 3
respectively) f. Approved at level 1, 2, 3 (Approval of the claim at 1, 2 and 3 levels respectively)
Step 15: Click on Submit after all the records and document upload is completed.
This will complete the claim form submission process.

Page 24 of 31
Claim Sampling Process
Step 1: Navigate to Stipend > Claim & Reimbursement listing
Sampling will be initiated for the claims which are verified by SSC. If the sampling status is blank, that
means the sampling has not been initialized.
The sampling status can be seen in the claim listing. Below are the various sampling status explained.
Initiated- Sampling has been initialized for claim items by portal
Submitted- Sampling has been submitted by Establishment
Approved- Sampling claims items which are approved for reimbursement
Sent Back- Sampling claim items which are sent back and need correction in bank certificate
Rejected- Sampling claim item has been rejected and will not be part of the claim anymore
Click on View Claim Details under action column to view the claim details to view the details of the
sampled claim.

Page 25 of 31
Step2: Establishment needs to provide the proof of Bank Certificate of the transaction for the
apprentice’s stipend against the sampled claim items in a sampling batch. The sampled items are
highlighted in light green row as shown below.
Establishment can filter the claims by sampling status and sampled items.
Step3: Click on Upload button to browse the bank certificate document and click on Submit to upload
the document

Page 26 of 31
To view the uploaded file click on View button. To upload more files click on Upload again
NOTE: The status of the sampling changes to Uploaded once, bank certificate is uploaded.
All the sampled documents will appear on clicking View.
To View the file click on View File button.
To delete the uploaded file, click on Delete File button as show in below screenshot.
Step 4: Once respective documents are uploaded, click on Submit Bank Certificates button on top.

Page 27 of 31
A success alert come on top right of the screen.
NOTE: All the claim items which are part of the sampling process gets submitted at once.
Step5: The sampling status can be seen in the Claim & Reimbursement Listing.

Page 28 of 31
In case the sampling document needs any correction from the approver, the status shows as Sent Back
along with the count of sampled claims which are sent back.
Establishment has to review the comments and upload correct sampling documents.
Step6: Click on View Claim Details under action.
Filter the claims by selecting Send Back option from the Sampling Status dropdown and click on Search.

Page 29 of 31
Click on View button under Remarks column to view the remarks for the Sampled Item which is Sent
Back. Establishment needs to make the required correction and resubmit the bank certificates in such
cases.
To re-upload the correct bank certificate, click on Upload and browse a new file. (same as in previous
steps.)

Page 30 of 31
To delete the uploaded file, click on Delete File button as show in below screenshot.
Step7: Click on Submit Bank Certificates button on top to resubmit the bank certificates.
NOTE: If the sampled bank certificate is rejected. Establishment needs to provide the bank certificates of
all the remaining claim items which are part of sampling process.

Page 31 of 31
If the bank certificate is found correct, the claim gets approved by the authority.
The sampling status shows as approved as shown in below screenshot.
NOTE: Please check the claims reimbursement status from PFMS link whether claims are processed or
not.
https://pfms.nic.in/static/NewLayoutCommonContent.aspx?RequestPagename=static/KnowYourPayme
nt_new.aspx