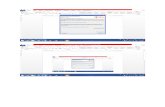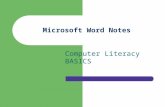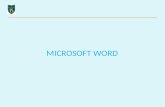Essensials of Training Microsoft Word 2010
Transcript of Essensials of Training Microsoft Word 2010
-
8/13/2019 Essensials of Training Microsoft Word 2010
1/42
Word 2010 Essentials
Sampl
CorporateTraining Materials
All of our training products are fully customizable and are perfect for one day and half day workshops.
You can easily update or insert your own content to make the training more relevant to participants.
Our material is completely customizable and is backed up by a 90 day 100% no questions asked money
back guarantee!
With our training courseware you are able to:
Add your name and logo (and remove ours).
Add your own content to make the training more relevant to your clients (i.e. using
examples and case studies from within your organization or city)
Train unlimited users within your organization.
No Annual Renewal Fees
Download training material on your time from our secure servers
United States International1954 First Street, #144 130 Provost Street, #301
Highland Park, IL, 60035 New Glasgow, NS, Canada
Toll-free:1-877-610-3660 Phone: 001-902-695-3660
Fax: 1-877-610-3661 Fax: [email protected] [email protected] technical issues or questions can be addressed by our support team
OurProduct Catalog contains our entire library of available and upcoming courses.Please
follow this link: http://corporatetrainingmaterials.com/product_catalog.pdf
Review our License Agreement to answer any licensing questions you may have. Please follow
this link:http://corporatetrainingmaterials.com/license_agreement.pdf
http://corporatetrainingmaterials.com/http://corporatetrainingmaterials.com/http://corporatetrainingmaterials.com/mailto:[email protected]:[email protected]:[email protected]:[email protected]:[email protected]://corporatetrainingmaterials.com/product_catalog.pdfhttp://corporatetrainingmaterials.com/license_agreement.pdfhttp://corporatetrainingmaterials.com/license_agreement.pdfhttp://corporatetrainingmaterials.com/license_agreement.pdfhttp://corporatetrainingmaterials.com/product_catalog.pdfmailto:[email protected]:[email protected]:[email protected]://corporatetrainingmaterials.com/ -
8/13/2019 Essensials of Training Microsoft Word 2010
2/42
TABLE OF CONTENTS
Preface ..............................................................................................................................................3
What is Courseware? ................................................................................................................................ 3
How Do I Customize My Course? .............................................................................................................. 3
Materials Required ................................................................................................................................... 4
Maximizing Your Training Power .............................................................................................................. 5
Icebreakers ........................................................................................................................................6
Icebreaker: Friends Indeed........................................................................................................................ 7
Training Manual Sample ..................................................................................................................... 8
Sample Module: Your First Document ...................................................................................................... 9
Instructor Guide Sample ................................................................................................................... 14
Sample Module: Your First Document .................................................................................................... 15
Quick Reference Sheets .................................................................................................................... 24
Certificate of Completion ................................................................................................................. 26
HTML Material ................................................................................................................................. 28
PowerPoint Sample .......................................................................................................................... 35
Full Course Table of Contents ........................................................................................................... 39
-
8/13/2019 Essensials of Training Microsoft Word 2010
3/42
Preface
What is Courseware?
Welcome to Corporate Training Materials, a completely new training
experience!
Our courseware packages offer you top-quality training materials that
are customizable, user-friendly, educational, and fun. We provide yourmaterials, materials for the student, PowerPoint slides, and a take-
home reference sheet for the student. You simply need to prepare and
train!
Best of all, our courseware packages are created in Microsoft Office and can be opened using any
version of Word and PowerPoint. (Most other word processing and presentation programs support
these formats, too.) This means that you can customize the content, add your logo, change the color
scheme, and easily print and e-mail training materials.
How Do I Customize My Course?
Customizing your course is easy. To edit text, just click and type as you would with any document. This is
particularly convenient if you want to add customized statistics for your region, special examples for
your participants industry, or additional information. You can, of course, also use all of your word
processors other features, including text formatting and editing tools (such as cutting and pasting).
To remove modules, simply select the text and press Delete on your keyboard. Then, navigate to the
Table of Contents, right-click, and click Update Field. You may see a dialog box; if so, click Update entire
table and press OK.
(You will also want to perform this step if you add modules or move them around.)
If you want to change the way text looks, you can format any piece of text any way you want. However,
to make it easy, we have used styles so that you can update all the text at once.
If you are using Word 97 to 2003, start by clicking the Format menu followed by Styles and Formatting.
In Word 2007 and 2010 under the Home tab, right-click on your chosen style and click Modify. That will
then produce the Modify Style options window where you can set your preferred style options.
-
8/13/2019 Essensials of Training Microsoft Word 2010
4/42
For example, if we wanted to change our Heading 1 style, used for Module Titles, this is what we would
do:
Now, we can change our formatting and it will apply to all the headings in the document.
For more information on making Word work for you, please refer to Word 2007 or 2010 Essentials by
Corporate Training Materials.
Materials Required
All of our courses use flip chart paper and markers extensively. (If you prefer, you can use a whiteboard
or chalkboard instead.)
We recommend that each participant have a copy of the Training Manual, and that you review each
module before training to ensure you have any special materials required. Worksheets and handouts are
included within a separate activities folder and can be reproduced and used where indicated. If you
would like to save paper, these worksheets are easily transferrable to a flip chart paper format, instead
of having individual worksheets.
-
8/13/2019 Essensials of Training Microsoft Word 2010
5/42
We recommend these additional materials for all workshops:
Laptop with projector, for PowerPoint slides Quick Reference Sheets for students to take home Timer or watch (separate from your laptop) Masking tape Blank paper
Maximizing Your Training Power
We have just one more thing for you before you get started. Our company is built for trainers, by
trainers, so we thought we would share some of our tips with you, to help you create an engaging,
unforgettable experience for your participants.
Make it customized.By tailoring each course to your participants, you will find that your resultswill increase a thousand-fold.
o Use examples, case studies, and stories that are relevant to the group.o Identify whether your participants are strangers or whether they work together. Tailor
your approach appropriately.
o Different people learn in different ways, so use different types of activities to balance itall out. (For example, some people learn by reading, while others learn by talking about
it, while still others need a hands-on approach. For more information, we suggest
Experiential Learning by David Kolb.)
Make it fun and interactive.Most people do not enjoy sitting and listening to someone else talkfor hours at a time. Make use of the tips in this book and your own experience to keep your
participants engaged. Mix up the activities to include individual work, small group work, large
group discussions, and mini-lectures.
Make it relevant.Participants are much more receptive to learning if they understand why theyare learning it and how they can apply it in their daily lives. Most importantly, they want to
know how it will benefit them and make their lives easier. Take every opportunity to tie what
you are teaching back to real life.
Keep an open mind.Many trainers find that they learn something each time they teach aworkshop. If you go into a training session with that attitude, you will find that there can be an
amazing two-way flow of information between the trainer and trainees. Enjoy it, learn from it,
and make the most of it in your workshops.
And now, time for the training!
-
8/13/2019 Essensials of Training Microsoft Word 2010
6/42
Icebreakers
Each course is provided with a wide range of interactive Icebreakers. The trainer can utilize an
Icebreaker to help facilitate the beginning of the course, as it helps break the ice with the
participants. If the participants are new to each other, an icebreaker is a great way to introduce
everyone to each other. If the participants all know each other it can still help loosen up the
room and begin the training session on positive note. Below you will see one of the icebreakers
that can be utilized from the Icebreakers folder.
-
8/13/2019 Essensials of Training Microsoft Word 2010
7/42
Icebreaker: Friends Indeed
Purpose
Have the participants moving around and help to make introductions to each other.
MaterialsRequired
Name card for each person Markers
Preparation
Have participants fill out their name card. Then, ask participants to stand in a circle, shoulder to
shoulder. They should place their name card at their feet. Then they can take a step back. You
as the facilitator should take the place in the center of the circle.
Activity
Explain that there is one less place than people in the group, as you are in the middle and will
be participating. You will call out a statement that applies to you, and anyone to whom that
statement applies must find another place in the circle.
Examples:
Friends who have cats at home Friends who are wearing blue Friends who dont like ice cream
The odd person out must stand in the center and make a statement.
The rules:
You cannot move immediately to your left or right, or back to your place. Lets be adults: no kicking, punching, body-checking, etc.
Play a few rounds until everyone has had a chance to move around.
-
8/13/2019 Essensials of Training Microsoft Word 2010
8/42
Training Manual Sample
On the following pages is a sample module from our Training Manual. Each of our courses
contains twelve modules with three to five lessons per module. It is in the same format and
contains the same material as the Instructor Guide, which is then shown after the Training
Manual sample, but does not contain the Lesson Plans box which assists the trainer during
facilitation.
The Training Manual can be easily updated, edited, or customized to add your business name
and company logo or that of your clients. It provides each participant with a copy of the
material where they can follow along with the instructor.
-
8/13/2019 Essensials of Training Microsoft Word 2010
9/42
Sample Module: Your First Document
In this module, you will create your first document. You will learn how to type text and select it with a
mouse or keyboard. With text selected, you can edit or delete text, or you can use the mouse to drag
and drop text to a new location. Finally, this module will cover how to start a new page.
I am trying to get the hang of this
new fangled writing machine, but
I am not making a shining success
of it
Mark Twain
-
8/13/2019 Essensials of Training Microsoft Word 2010
10/42
Typing Text
The document window is just like a blank piece of paper in a typewriter. The cursorshows your current
location. Once the cursor is where you want your text, simply begin typing.
Below is the cursor location in a blank document.
Sample text for students to type:
The quick brown fox jumped over the lazy dog. The quick brown fox jumped over the lazy dog. The quick
brown fox jumped over the lazy dog. The quick brown fox jumped over the lazy dog. The quick brown
fox jumped over the lazy dog.
The quick brown fox jumped over the lazy dog. The quick brown fox jumped over the lazy dog. The quick
brown fox jumped over the lazy dog. The quick brown fox jumped over the lazy dog.
The quick brown fox jumped over the lazy dog. The quick brown fox jumped over the lazy dog.
Cursor
-
8/13/2019 Essensials of Training Microsoft Word 2010
11/42
Selecting Text with the Mouse or Keyboard
Selecting text is highlighting it in order to edit it, format it, copy it, or delete it. You can use the mouse or
the keyboard to select text.
Use the following procedure to use the keyboard to select text.
1. Using the arrow keys, place the cursor either at the beginning of the text you want to select, orat the end of the text you want to select.
2. Hold down the shift key while pressing the arrow key to select text in that direction.The selected text is highlighted in blue.
Use the following procedure to use the mouse to select text.
1. Point the mouse to either the beginning or the end of the text you want to select.2. Hold the left mouse button down.3. Move the mouse to select the text. You can move left, right, up and/or down.4.
Let the mouse button up when you have finished selecting the text.
Use the mouse shortcuts for selecting text.
You can double click on a word to select it. You can click three times on a paragraph to select the whole paragraph. You can click once to the left of a line to select the whole line. You can press Shift while clicking to add to your selection. The selections must be next to each
other.
You can press Control while clicking to add non-congruent text to your selection.
-
8/13/2019 Essensials of Training Microsoft Word 2010
12/42
Dragging and Dropping Text
One of Words basic editing tools is the drag and drop option. This feature allows you to select text and
quickly move it to a new location.
Use the following procedure to drag and drop selected text.
1. Select the text you want to move.2. Hold the left mouse pointer down.3. Move the cursor to the location where you want to move the text. The cursor has an arrow and
a small box to indicate that you are moving text.
4. Let the mouse button go when the cursor is in the desired location.
The text remains highlighted in case you want to move it again or continue editing it.
-
8/13/2019 Essensials of Training Microsoft Word 2010
13/42
-
8/13/2019 Essensials of Training Microsoft Word 2010
14/42
Instructor Guide Sample
On the following pages is a sample module from our Instructor Guide. It provides the instructor
with a copy of the material and a Lesson Plans box. Each Instructor Guide and Training Manual
mirrors each other in terms of the content. They differ in that the Instructor Guide is
customized towards the trainer, and Training Manual is customized for the participant.
The key benefit for the trainer is the Lesson Plan box. It provides a standardized set of tools to
assist the instructor train that particular lesson. The Lesson Plan box gives an estimated time to
complete the lesson, any materials that are needed for the lesson, recommended activities, and
additional points to assist in delivering the lessons such as Stories to Share and Delivery Tips.
-
8/13/2019 Essensials of Training Microsoft Word 2010
15/42
Sample Module: Your First Document
In this module, you will create your first document. You will learn how to type text and select it with a
mouse or keyboard. With text selected, you can edit or delete text, or you can use the mouse to drag
and drop text to a new location. Finally, this module will cover how to start a new page.
I am trying to get the hang of this
new fangled writing machine, but
I am not making a shining success
of it
Mark Twain
-
8/13/2019 Essensials of Training Microsoft Word 2010
16/42
Typing Text
Estimated Time 5 minutes
Topic Objective To learn how to type text in a Word document.
Topic Summary
The document window is just like a blank piece of paper in a typewriter. The
cursorshows your current location. Once the cursor is where you want your
text, simply begin typing.
Materials Required Word 2010 A blank document, as created in module 2
Recommended ActivityShow the participants the cursor in the document window. Have the
participants type text in their blank documents.
Stories to Share
A cursor is a bright, blinking indicator that marks the position at which your
text can be entered. When entering text, your mouse pointer also looks like a
cursor, but it is not blinking.
Let participants know that entering the content of their documents, and
formatting their documents to control the look and style of their documents,
are two separate tasks that do not have to be done at the same time.
Delivery Tips
For new word processing users, mention that text wraps automatically at the
end of the line. There is no need to press Enter until you reach the end of the
paragraph. In fact, as users become more advanced, it is important that they
not use Returns except at the end of paragraphs to facilitate using paragraphformatting and styles. Well talk about paragraph formatting and styles in
modules eight and nine.
Review Questions What happens when you press Enter?
-
8/13/2019 Essensials of Training Microsoft Word 2010
17/42
Show participants the cursor location in a blank document.
Sample text for students to type:
The quick brown fox jumped over the lazy dog. The quick brown fox jumped over the lazy dog. The quick
brown fox jumped over the lazy dog. The quick brown fox jumped over the lazy dog. The quick brown
fox jumped over the lazy dog.
The quick brown fox jumped over the lazy dog. The quick brown fox jumped over the lazy dog. The quick
brown fox jumped over the lazy dog. The quick brown fox jumped over the lazy dog.
The quick brown fox jumped over the lazy dog. The quick brown fox jumped over the lazy dog.
Cursor
-
8/13/2019 Essensials of Training Microsoft Word 2010
18/42
Selecting Text with the Mouse or Keyboard
Estimated Time 5 minutes
Topic Objective To understand how to select text using the mouse or the keyboard.
Topic SummarySelecting text is highlighting it in order to edit it, format it, copy it, or delete
it. You can use the mouse or the keyboard to select text.
Materials Required Word 2010 The document from the previous topic
Recommended Activity
Have the participants select some of their text with the keyboard. Have the
participants select some of their text with the mouse. Have the participants
try some of the selection shortcuts.
Review QuestionsWhat are the advantages of using the keyboard to select text? What are the
advantages of using the mouse?
-
8/13/2019 Essensials of Training Microsoft Word 2010
19/42
Show participants how to use the keyboard to select text. Use the following procedure.
3. Using the arrow keys, place the cursor either at the beginning of the text you want to select, orat the end of the text you want to select.
4. Hold down the shift key while pressing the arrow key to select text in that direction.The selected text is highlighted in blue.
Show the participants how to use the mouse to select text. Use the following procedure.
5. Point the mouse to either the beginning or the end of the text you want to select.6. Hold the left mouse button down.7. Move the mouse to select the text. You can move left, right, up and/or down.8. Let the mouse button up when you have finished selecting the text.
Show the participants the mouse shortcuts for selecting text.
You can double click on a word to select it. You can click three times on a paragraph to select the whole paragraph. You can click once to the left of a line to select the whole line. You can press Shift while clicking to add to your selection. The selections must be next to each
other.
You can press Control while clicking to add non-congruent text to your selection.
-
8/13/2019 Essensials of Training Microsoft Word 2010
20/42
Dragging and Dropping Text
Estimated Time 5 minutes
Topic Objective To learn how to move text by dragging and dropping.
Topic SummaryOne of Words basic editing tools is the drag and drop option. This feature
allows you to select text and quickly move it to a new location.
Materials Required Word 2010 The document from the previous topic
Recommended ActivityHave the students practice moving words or paragraphs to a new location in
the document.
Review Questions How would you move a whole paragraph using drag and drop?
-
8/13/2019 Essensials of Training Microsoft Word 2010
21/42
Show the participants how to drag and drop selected text. Use the following procedure.
5. Select the text you want to move.6. Hold the left mouse pointer down.7. Move the cursor to the location where you want to move the text. The cursor has an arrow and
a small box to indicate that you are moving text.
8. Let the mouse button go when the cursor is in the desired location.
The text remains highlighted in case you want to move it again or continue editing it.
-
8/13/2019 Essensials of Training Microsoft Word 2010
22/42
Starting a New Page
Estimated Time 10 minutes
Topic Objective To learn how to start a new page.
Topic Summary
Just as Word automatically wraps text at the end of the line, Word also starts
a new page automatically when you fill the page with text. However, you
may wish to insert a manual page break.
Materials Required Word 2010 The document from the previous topic
Recommended ActivityHave the participants insert a manual page break. Note that it is a good idea
to start a new paragraph before adding the page break.
Review Questions What Tab of the Ribbon includes the Page Break command?
-
8/13/2019 Essensials of Training Microsoft Word 2010
23/42
Show the participants how to insert a page break. Use the following procedure.
5. Press Enter to start a new paragraph. This will be important for formatting the document later.6. Select the Page Layout Tab on the Ribbon.7. Select the Breaks tool on the Page Setup Group.8. Select Page.
-
8/13/2019 Essensials of Training Microsoft Word 2010
24/42
Quick Reference Sheets
Below is an example of our Quick reference Sheets. They are used to provide the participants
with a quick way to reference the material after the course has been completed. They can be
customized by the trainer to provide the material deemed the most important. They are a way
the participants can look back and reference the material at a later date.
They are also very useful as a take-away from the workshop when branded. When a participant
leaves with a Quick Reference Sheet it provides a great way to promote future business.
-
8/13/2019 Essensials of Training Microsoft Word 2010
25/42
Using Cut, Copy, and Paste
Word 2010 makes it easy to adjust documents, including a new document
based on a template, or a document started by you or another Word user.
The cut command deletes selected text from the current location, but allows
you to move it somewhere else.
The copy command allows you to copy selected text, leaving it in the current
location, but also allowing you to include it somewhere else.
The paste command allows you to include text you have cut or copied at the
cursors current location. The paste options include keeping the source
formatting, merging the formatting, using the destination theme, and keeping
the text only. Well use text only as the paste option for now.
1. Highlight the text you want to cut.2. Right click the mouse to display the context menu and select cut.3. Move the cursor to the new location.4. Right click the mouse to display the context menu and select the Text Only paste option, as illustrated below.
Using Indents and Tabs
Tabs allow you to indent the first line of your
paragraph.
There are a few different kinds of indents:
You can indent a whole paragraph. You can indent the first line of a paragraph (First
indent).
You can create a hanging indent, such as forbulleted information or Notes.
You can create mirror indents.You can add a tab at any time by simply placing the cursor in the desired location and pressing the TAB key. You cancreate indents using the tools on the Ribbon or by using the Paragraph dialog box.
Use the following procedure to add a whole paragraph indent.
1. With your cursor anywhere in the paragraph you want to adjust (the text does not have to be selected), selectthe Indent tool from the Ribbon. You can also select multiple paragraphs by selecting the text.
Word 2010 Essentials
www.corporatetrainingmaterials.com Corporate Training Materials, 2011
http://www.corporatetrainingmaterials.com/http://www.corporatetrainingmaterials.com/ -
8/13/2019 Essensials of Training Microsoft Word 2010
26/42
Certificate of Completion
Every course comes with a Certificate of Completion where the participants can be recognized
for completing the course. It provides a record of their attendance and to be recognized fortheir participation in the workshop.
-
8/13/2019 Essensials of Training Microsoft Word 2010
27/42
[Name
]
Hasmasteredth
ecourse
Wd2Enas
Awardedthis_______dayof___
_______,20___
CERTIFICATEOF
COMPLET
ION
PresenterNameandTitle
-
8/13/2019 Essensials of Training Microsoft Word 2010
28/42
HTML Material
We also offer an HTML version of the material. We convert a Training Manual to HTML which provides a
basic way of viewing the material through your Internet browser. The material is presented with a Table
of Content along the left so you can navigate between modules and lessons. There is also a set ofnavigation buttons along the top where you can just click though the material page by page.
The HTML material can be hosted and accessed on a local computer. It is also possible to provide
remote access through the Internet, a LAN, or even your company'sIntranet. HTML provides the ability
to offer a self-paced or off site version of the course.
The link below will provide you the opportunity to view and navigate through the HTML format the
same way a participant would experience it.
www.corporatetrainingmaterials.com/HTML_Sample/Word_2010_Essentials/index.html
http://www.corporatetrainingmaterials.com/HTML_Sample/Word_2010_Essentials/index.htmlhttp://www.corporatetrainingmaterials.com/HTML_Sample/Word_2010_Essentials/index.htmlhttp://www.corporatetrainingmaterials.com/HTML_Sample/Word_2010_Essentials/index.html -
8/13/2019 Essensials of Training Microsoft Word 2010
29/42
-
8/13/2019 Essensials of Training Microsoft Word 2010
30/42
-
8/13/2019 Essensials of Training Microsoft Word 2010
31/42
-
8/13/2019 Essensials of Training Microsoft Word 2010
32/42
-
8/13/2019 Essensials of Training Microsoft Word 2010
33/42
-
8/13/2019 Essensials of Training Microsoft Word 2010
34/42
-
8/13/2019 Essensials of Training Microsoft Word 2010
35/42
PowerPoint Sample
Below you will find the PowerPoint sample. The slides are based on and created from the
Training Manual. PowerPoint slides are a great tool to use during the facilitation of the
material; they help to focus on the important points of information presented during the
training.
-
8/13/2019 Essensials of Training Microsoft Word 2010
36/42
-
8/13/2019 Essensials of Training Microsoft Word 2010
37/42
-
8/13/2019 Essensials of Training Microsoft Word 2010
38/42
-
8/13/2019 Essensials of Training Microsoft Word 2010
39/42
Full Course Table of Contents
Preface ....................................................................................................Error! Bookmark not defined.
What is Courseware? ..................................................................................Error! Bookmark not defined.
How Do I Customize My Course? ................................................................Error! Bookmark not defined.
Materials Required .....................................................................................Error! Bookmark not defined.
Maximizing Your Training Power ................................................................Error! Bookmark not defined.
Module One: Getting Started ...................................................................Error! Bookmark not defined.
Icebreaker ...................................................................................................Error! Bookmark not defined.
Housekeeping Items....................................................................................Error! Bookmark not defined.
Pre-Assignment Review ..............................................................................Error! Bookmark not defined.
Workshop Objectives ..................................................................................Error! Bookmark not defined.
Action Plans and Evaluations ......................................................................Error! Bookmark not defined.
Module Two: Opening and Closing Word ..................................................Error! Bookmark not defined.
Opening Word .............................................................................................Error! Bookmark not defined.
Understanding the Interface.......................................................................Error! Bookmark not defined.
Using Backstage View .................................................................................Error! Bookmark not defined.
Creating a Blank Document ........................................................................Error! Bookmark not defined.
Closing Word ...............................................................................................Error! Bookmark not defined.
Module Three: Working with Documents .................................................Error! Bookmark not defined.
Saving Files .................................................................................................Error! Bookmark not defined.
Opening Files ..............................................................................................Error! Bookmark not defined.
Closing Files ................................................................................................Error! Bookmark not defined.
Creating a Document from a Template ......................................................Error! Bookmark not defined.
Using the Recent List ..................................................................................Error! Bookmark not defined.
Module Four: Your First Document ...........................................................Error! Bookmark not defined.
Typing Text ............................................................................................................................................. 16
-
8/13/2019 Essensials of Training Microsoft Word 2010
40/42
Selecting Text with the Mouse or Keyboard ........................................................................................... 18
Editing and Deleting Text ............................................................................Error! Bookmark not defined.
Dragging and Dropping Text .................................................................................................................. 20
Starting a New Page ............................................................................................................................... 22
Module Five: Basic Editing Tasks............................................................... Error! Bookmark not defined.
Using Cut, Copy, and Paste .........................................................................Error! Bookmark not defined.
Using the Office Clipboard ..........................................................................Error! Bookmark not defined.
Using Undo and Redo .................................................................................Error! Bookmark not defined.
Finding and Replacing Text .........................................................................Error! Bookmark not defined.
Setting Paste Options .................................................................................Error! Bookmark not defined.
Using the Selection Pane ............................................................................Error! Bookmark not defined.
Module Six: Basic Formatting Tasks ..........................................................Error! Bookmark not defined.
Understanding Levels of Formatting ..........................................................Error! Bookmark not defined.
Changing Font Face and Size ......................................................................Error! Bookmark not defined.
Changing the Font Color .............................................................................Error! Bookmark not defined.
Adding Font Enhancements ........................................................................Error! Bookmark not defined.
Adding a Visual Effect .................................................................................Error! Bookmark not defined.
Clearing Formatting ....................................................................................Error! Bookmark not defined.
Module Seven: Advanced Formatting Tasks ..............................................Error! Bookmark not defined.
Highlighting Text.........................................................................................Error! Bookmark not defined.
Changing Case ............................................................................................Error! Bookmark not defined.
Using the Format Painter............................................................................Error! Bookmark not defined.
Using the Font Dialog .................................................................................Error! Bookmark not defined.
Setting Open Text Options ..........................................................................Error! Bookmark not defined.
Module Eight: Formatting Paragraphs ......................................................Error! Bookmark not defined.
Changing Spacing .......................................................................................Error! Bookmark not defined.
-
8/13/2019 Essensials of Training Microsoft Word 2010
41/42
Setting the Alignment .................................................................................Error! Bookmark not defined.
Using Indents and Tabs ...............................................................................Error! Bookmark not defined.
Adding Bullets and Numbering ...................................................................Error! Bookmark not defined.
Adding Borders and Shading ......................................................................Error! Bookmark not defined.
Module Nine: Working with Styles ...........................................................Error! Bookmark not defined.
About Styles ................................................................................................Error! Bookmark not defined.
Applying a Style ..........................................................................................Error! Bookmark not defined.
Changing the Style Set ................................................................................Error! Bookmark not defined.
Changing the Theme ...................................................................................Error! Bookmark not defined.
Changing Theme Elements .........................................................................Error! Bookmark not defined.
Module Ten: Formatting the Page ............................................................Error! Bookmark not defined.
Adding Headers and Footers ......................................................................Error! Bookmark not defined.
Formatting Text as Columns .......................................................................Error! Bookmark not defined.
Changing Page Orientation ........................................................................Error! Bookmark not defined.
Changing the Page Color ............................................................................Error! Bookmark not defined.
Adding a Page Border .................................................................................Error! Bookmark not defined.
Using the Page Setup Dialog ......................................................................Error! Bookmark not defined.
Module Eleven: Adding the Finishing Touches...........................................Error! Bookmark not defined.
Checking Your Spelling ................................................................................Error! Bookmark not defined.
Previewing Your Document ........................................................................Error! Bookmark not defined.
Printing Your Document .............................................................................Error! Bookmark not defined.
E-Mailing Your Document ...........................................................................Error! Bookmark not defined.
Module Twelve: Wrapping Up ..................................................................Error! Bookmark not defined.
Words from the Wise ..................................................................................Error! Bookmark not defined.
Parking Lot ..................................................................................................Error! Bookmark not defined.
Action Plans and Evaluations ......................................................................Error! Bookmark not defined.
-
8/13/2019 Essensials of Training Microsoft Word 2010
42/42
Appendix .................................................................................................Error! Bookmark not defined.
Pre-Assignment ...........................................................................................Error! Bookmark not defined.
Action Plan ..................................................................................................Error! Bookmark not defined.
Evaluation Form ..........................................................................................Error! Bookmark not defined.
Review Questions ........................................................................................Error! Bookmark not defined.


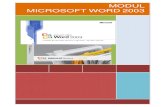
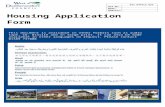




![[MS-OFFDI]: Microsoft Office File Format Documentation ...MS... · Microsoft PowerPoint 2010 Microsoft PowerPoint 2013 Microsoft Word 97 Microsoft Word 2000 Microsoft Word 2002 Microsoft](https://static.fdocuments.us/doc/165x107/5ea61160271e716b297d501f/ms-offdi-microsoft-office-file-format-documentation-ms-microsoft-powerpoint.jpg)