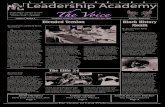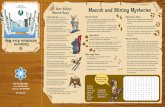ESS Configuration - Rahul Lala
-
Upload
raotrajeshwar -
Category
Documents
-
view
284 -
download
6
description
Transcript of ESS Configuration - Rahul Lala
-
ESS / MSS Configuration Guide
ESS Configuration Guide Topics Covered
9 SSO (Single Sign On) Configuration 9 SLD (System Landscape Directory) Configuration 9 Importing & Deploying ESS and MSS Business Packages 9 Maintaining JCos (Java Connectors) 9 Portal Content Configuration 9 Creating a Role Assigning to User in ECC 9 Assign an Employee to User 9 Creating User in Portal 9 Customizing ESS Homepage Framework
Created by Rahul Lala
Created by Rahul J Lala 1
-
ESS / MSS Configuration Guide
Reference Link for ESS/MSS http://help.sap.com/erp2005_ehp_02/helpdata/en/38/e8584c2a664547b60442646bee23b6/content.htm
I. Steps for SSO
Sign On between Enterprise Portal and ECC Server
(The following Procedure is also useful to configuring SSO between Portal and BW or CRM System)
SSO is necessary while configuring ESS on portal.
1) First of all Make sure the All systems i.e. Portal, ECC WAS (WAS ABAP), J2EE Server (WAS JAVA), ITS is belongs to same domain
To do enter the fully qualified host alias in the hosts file of Windows system.
(Find it from C:\winnt (or windows)\system32\drivers\etc)
Make the following entry.
IP Address Hostname FQDN
xx.xx.xx.xx xxx.capgemini.com
zz.zz.zz.zz zzz.capgemini.com
Create this entry in hosts file for server and all client system.
2) Import Portal certificate in ECC System
Login in to portal with Administrator user. Navigate System Administration System Configuration Keystore Administration Select SAPLogonTicketKeypair-cert
Click on Download verify.der file Click Save. Unzip the verify.der.zip file u get verify.der file
Created by Rahul J Lala 2
-
ESS / MSS Configuration Guide
3) Import verify.der into ERP2004 system using transaction STRUSTSSO2
Under certificate click on Import Certificate
Locate your verify.der file press enter.
Click on Add to Certificate List. Click Add to ACL
Created by Rahul J Lala 3
-
ESS / MSS Configuration Guide
Under System ID Enter SID of Portal Under Client Enter 000 (Or u can find your default Client for ACL from following in Portal. System Administration System Configuration UM Configuration Direct Editing Look at following value login.ticket_client=000)
4) Check Instance Profile Parameter. Goto ECC Transaction RZ10 Select the profile as the Instance Profile In the edit profile, select Extended Maintenance.
Parameter Name Parameter Value
login/create_sso2_ticket 1
login/accept_sso2_ticket 1
icm/host_name_full xxx.capgemini.com
If these parameters do not exists in Instance profile. Create it. Save Your Changes, Restart the ECC Server.
This completes the SSO Configuration.
Created by Rahul J Lala 4
-
ESS / MSS Configuration Guide
II. SLD (System Landscape Directory) Configuration
1) Open SLD from following location:
http://:/sld (Note: You need to login with Administrator/j2ee_admin ONLY to make any changes in the SLD) Enter Administrator user name and password. Following screen appears.
2) Go to Administration
Make sure that the SLD server is stopped Administration >> Profile >> Server Settings Enter the following Server Parameters Object Server: (FQDN) Working Directory: The working directory of the System Landscape Directory. The standard path is "/usr/sap//SYS/global/sld" Persistence: Database
Created by Rahul J Lala 5
-
ESS / MSS Configuration Guide
Save the settings.
3) Now select datasupplier Configure the data supplier bridge with following parameters. Gateway Host : Gateway Service :
Created by Rahul J Lala 6
-
ESS / MSS Configuration Guide
Save the settings.
4) Open Administration Tool for J2EE server from following Location. C:\usr\sap\\JC\j2ee\admin\go.bat Select Default and Click on Connect. Enter password for Administrator. Click on Connect. Select Cluster->Server->Services->SLD Data Supplier Select http setting tab page and enter following details. Host: Port: (Here, 50000) User: Password: Use https? : Trust Store: Click on SAVE. Select RFC Settings tab page and enter following details. Gateway Host : Gateway Service/Port: sapgw (Here, sapgw00) Click on SAVE. Restart the SLD data Supplier Service.
5) Open SLD from following location: http://:/sld Enter Administrator user name and password. Select Technical Landscape. Click on New Technical System Select Web AS ABAP Click Next. Technical System Wizard Appears. Enter the required information about the technical system. Details Web AS ABAP Name (SID): the SAP system ID (SID) Installation Number:
(Note: To get the Installation Number, log on to the ECC system, transaction SLICENSE) Database Host Name:
Created by Rahul J Lala 7
-
ESS / MSS Configuration Guide
Click Next. Now, Enter information about the message server and the central application server. Message Server Host Name : Message Port: Logon Groups: PUBLIC or SPACE (Note: For more information about Logon Groups http://help.sap.com/saphelp_nw2004s/helpdata/en/c4/3a64b4505211d189550000e829fbbd/content.htm) Central Application Server Host Name : (ECC hostname) Instance Number :
Click Next.
Created by Rahul J Lala 8
-
ESS / MSS Configuration Guide
Optionally define additional application servers. Click Next. Enter at least one client details. Client Number: 500 Logical System Name (optional): Click Add. Click Next. Now, select one or more software products, and then the software components that are installed in this system. Here, select SAP ECC 6.0 click ADD. Check all the components in the list. Click Finish.
The created technical system appears on the Technical System browser page.
Created by Rahul J Lala 9
-
ESS / MSS Configuration Guide
III. Importing and Deploying ESS and MSS Business Packages
Prerequisites: 1) Download the following Business Packages from www.service.sap.com
http://service.sap.com/download >> Support patches and packages >> Entry By application Group >> SAP Application Components >> SAP ERP >> SAP ERP 2005 >> Entry By Component >> SAP XSS (Self Services) >> SAP PCUI_GP 600 & SAP ESS 600
SAPESS10_0-20000512.SCA SAPPCUIGP10_0-20001215.SCA
(Note: The Buss. Packages should be of the same support package and the same patch) ALSO http://service.sap.com/download >> Support Packages and Patches >> SAP Application Components
>> SAP ERP >> SAP ERP 2005 >> Entry by Component >> Portal Content >> BP ERP05 ESS 1.0 & BP ERP05 MSS 1.0
BPERP5ESS10_0-10003288.SCA BPERP5MSS10_0-10003289.SCA
(Note: The Buss. Packages should be of the same support package and the same patch) Deploy files in the mentioned sequence.
SAPPCUIGP10_0-20001215.SCA SAPESS10_0-20000512.SCA BPERP5ESS10_0-10003288.SCA BPERP5MSS10_0-10003289.SCA
2) Open SDM (Software Deployment Manager) from following Location.
C:\usr\sap\< SID >\JC00\SDM\program\remotegui.bat Click on Connect. Enter Password for administrator user and click on Login.
Select Deployment tab page. Click on Add SCA/SDA to Deployment List. Browse for downloaded *.sca files. Choose file name and click on Next. Again Click on Next. Deployment Starts. As Deployment gets over, click on Confirm.
Created by Rahul J Lala 10
-
ESS / MSS Configuration Guide
IV. Maintaining JCos (Java Connectors)
1) Open WebDynpro Tool Applications from:
http://:/webdynpro/welcome/Welcome.jsp
Click on Content Administrator and Logon as Administrator.
Click on Check SLD Connection.
Click on Test Connection. Successful Connection to SLD Message is displayed at the left bottom of the screen.
2) Now, click on Maintain JCo Connection.
Several JCo Destinations are to be maintained for ESS and MSS Applications.
Select a Connection (for example, SAP_R3_Financials_MetaData) and click on create.
Created by Rahul J Lala 11
-
ESS / MSS Configuration Guide
Enter Client Number. Click next. Depending on the JCo being created, select the Data Type (Application / Metadata) (Note: For more information on Data types http://help.sap.com/saphelp_nw04/helpdata/en/d1/af6d3d077d910fe10000000a114084/frameset.htm)
Click Next. Define the message server, system name and the logon group used by the JCO connection. Message Server: Logon Group:
Created by Rahul J Lala 12
-
ESS / MSS Configuration Guide
Click on next. Define the used authentication method. Used Method: User/Password (For Application data, select Ticket) Name : Password: Confirm Password : Language :
Click on Next.
Now, the JCo Connection is created. Click on Finish. Test the connection.
Created by Rahul J Lala 13
-
ESS / MSS Configuration Guide
3) Additionally, the following JCos also need to be maintained
Connection Name Logon Method SAP_R3_Financials Ticket SAP_R3_Financials_MetaData User/Password SAP_R3_HumanResources Ticket SAP_R3_HumanResources_MetaData User/Password SAP_R3_SelfServiceGenerics Ticket SAP_R3_SelfServiceGenerics_MetaData User/Password SAP_R3_SelfServiceGenerics_MetaDataFIN User/Password SAP_R3_SelfServiceGenericsFIN Ticket SAP_R3_Travel Ticket SAP_R3_Travel_MetaData User/Password
Restart the J2EE Server (optional).
Created by Rahul J Lala 14
-
ESS / MSS Configuration Guide
V. Portal Content Configuration
1) Launch Portal from the URL-
http://:port/irj Logon with (SuperAdmin) permissions.
Go to System Administration-> System Configuration->System Landscape. You need to create 3 systems: a) R3 System (Aliases: SAP_BSP_EREC, SAP_R3, SAP_R3_Financials) b) ITS System (Alias: SAP_ITS_XSS) c) Webdynpro System (Alias: SAP_WebDynpro_XSS) a) R/3 System Right Click->new system->SAP system using dedicated application server. Click Next.
Enter following System parameters for SAP R/3 System.
System name: SAP_R3 System ID: SAP_R3 Click on Next. Attributes to be mentioned
Application Host - Catalog Administration Host Name - Gateway Host - Gateway Service - sapgw00 Logon Method TICKETLOGON SAP Client, SID, Sys No, Server Port 500, HID, 00, 3200 (Server Port - 32 eg 3200 default for system number 00) System Type SAP_R3 User Mapping Type admin, user WAS Host Name - WAS Path - /sap/bw/bex WAS Protocol - http
Created by Rahul J Lala 15
-
ESS / MSS Configuration Guide
In Display, choose system aliases.
Enter an Alias name and Click Add. Enter following alias names:
SAP_BSP_EREC SAP_R3 SAP_R3_Financials
Click SAVE.
R/3 System is now created. b) ITS System for ESS
Right Click->new system->SAP system using dedicated application server. Click Next. Enter following System parameters for SAP R/3 ITS System.
System name: SAP_ITS_XSS System ID: SAP_ITS_XSS
Click on Next.
Enter Following Properties. Logon Method: SAPLOGONTICKET User Mapping Type: admin, user ITS Description: ESS ITS ITS Host Name: :port ITS Path: /sap/bc/gui/sap/its ITS Protocol: http
Created by Rahul J Lala 16
-
ESS / MSS Configuration Guide
(Note: The above configuration is done for an Integrated ITS. Incase of a standalone ITS, use ITS host and port according to installation and ITS path -> /scripts/wgate)
Choose system aliases.
Enter an Alias name and Click Add. Enter following alias names: SAP_ITS_XSS
Click SAVE.
ITS System is now created.
c) WebDynpro ESS System
Right Click->new system->SAP system using dedicated application server. Click Next.
Enter following System parameters for SAP R/3 System.
System name: SAP_WebDynpro_XSS System ID: SAP_WebDynpro_XSS
Click on Next.
In Property Editor, select Property Category Web Application Server (WAS). Enter Following Properties.
WAS Description: WebDynpro WAS WAS Host Name: WAS Path: (here, /webdynpro/dispatcher/) WAS Protocol: http Logon Method: SAPLOGONTICKET User Mapping Type: admin, user Choose system aliases. Enter an Alias name and Click Add. Enter following alias names: SAP_WebDynpro_XSS
Click SAVE. WebDynpro ESS System is now created.
Created by Rahul J Lala 17
-
ESS / MSS Configuration Guide
VI. Creating a Role & Assigning to User in ECC
To be able to use the ESS applications (services), your employees require particular authorizations.
Log on to the SAP ECC system.
Run PFCG transaction (Role Maintenance).
Create copies of the composite role SAP_EMPLOYEE_ERP and all the single roles contained in it.
Click on Copy role (shift + F11)
Click on copy all.
Click Yes.
Created by Rahul J Lala 18
-
ESS / MSS Configuration Guide
Change the new role name. Press enter.
Press enter.
Now generate the profile for each role under Composite role ZSAP_EMPLOYEE_ERP.
Click on change.
Click on Authorizations
Created by Rahul J Lala 19
-
ESS / MSS Configuration Guide
Enter the profile name or click on propose profile names.
Enter profile Text.
Click on save.
Now click on change Authorization data.
Maintain Authorization data,
Save the profile and click on generate (shift + F5).
Do the same for all roles under composite roles ZSAP_EMPLOYEE_ERP.
Create a Role for RFC Authorization
Run PFCG
Enter zsap_rfc in role filed. Click on create Role.
Created by Rahul J Lala 20
-
ESS / MSS Configuration Guide
Enter description and click Save.
Now click on Authorizations. Click on propose profile names. Click Save.
Now click on change authorization Data. (If popup appears choose template do not select template)
Now click on + Manually.
Under Authorization object Add S_RFC and S_SERVICE.
Created by Rahul J Lala 21
-
ESS / MSS Configuration Guide
Give the full Authorization by click *. Click Save. Click Generate (shift + F5).
Assign the Above two Role to R3 User.
Run SU01 transaction.
In User field enter your user and click change.
Now Click on Role tab.
Under Role field enter ZSAP_EMPLOYEE_ERP Press enter.
Under Role field enter ZSAP_RFC Press enter.
Now click on Parameters tab.
Created by Rahul J Lala 22
-
ESS / MSS Configuration Guide
In parameter ID enter CVR and Parameter Value ESS.
Click Save.
Created by Rahul J Lala 23
-
ESS / MSS Configuration Guide
VII. Assign an Employee to User
Now, what we have are users in ECC 6.0 with the necessary roles to access the ESS/MSS functionalities however, these users will be the employees and so must have data.
This data is stored under a Personal Number for an employee. So, what we now need to do is map the personal numbers to the users, so that the users can access the data for that particular employee.
There are 2 ways of doing this mapping: 1. Assign a personal number to a user OR 2. Assign a user to a personal number (vice versa)
1. Assigning a personal number to a user
a. Log on to the ECC server. b. Go to Transaction PA30 c. Select the personal number you wish to assign to the ESS User. d. Select the Communications Infotype (IT 0105) Sub-type 0001.
e. Press Enter and then Change (F6) f. Enter the ESS Users name and Save.
Created by Rahul J Lala 24
-
ESS / MSS Configuration Guide
2. Assigning a user to a personal number
a. Run transaction HRUSER.
b. Click Assignment of employees to existing users.
c. Enter ESSUSER in field User name. Press Execute (F8).
d. Select ESSUSER, Click Assign employees.
(Since I had assigned the user by the previous method, the mapping is visible here)
e. We search for the employee using his Personnel No. and assign it.
f. The Create Relationship dialog box appears. This assignment creates a relationship between an employee and a user
Created by Rahul J Lala 25
-
ESS / MSS Configuration Guide
VIII. Creating User in Portal
1) Create ESSUSER in portal. (Same user as R3 User for SSO) 2) Assign Role to ESS User
Select User Administration Search the ESSUSER. Assign the following roles to the user- com.sap.pct.ess.employee_self_service (For ESS) com.sap.pct.mss.manager (For MSS)
3) Login in to Portal with ESS User.
Created by Rahul J Lala 26
-
ESS / MSS Configuration Guide
IX. Customizing ESS Homepage Framework
We need to customize the Standard Business package for Implementation.
Lets begin with simple Customization.
(A) Changing the standard text In the Overview page
We first change the Default text under Employee Self-Services of Overview Page.
In ECC navigate to SPRO IMG ActivityIMG activity Cross-Application ComponentsHomepage Framework Headers and Area Group Pages Define Area Group pages->Define Area Group Pages (Add Entries)
Double Click on SAPDEFAULTESS.
Change the text Under Area Group Description.
Save changes. A warning message appears. Press Enter. Release the Request.
For Changes you may need to restart the Portal server.
Created by Rahul J Lala 27
-
ESS / MSS Configuration Guide
(B) Hiding a service Link under Work sets
The following is the example for hiding a service Link under particular Work Set.
We will hide the Shop link under Purchasing Work Set.
In ECC navigate to SPROIMGHomepage FrameworkServicesAssign Services to SubareasAssign Services to Subareas (Find Entries)
Now from Subarea Key find the Subarea EMPLOYEE_PURCHASING_SUBPURCHASING and
Service Key Short (Table Key) EMPLOYEE_PURCHASING_SHOP
Change the position from 1 to 0
Save your Entry. A warning message appears Press Enter. Release the request.
For Changes you may need to restart the Portal server.
This way you can hide particular service link under particular Work Set but you may to know the Subarea key and Service key for service.
(C) Add new service Link under Work set
We want to add service link under particular Work set for our customized application.
Look at following example here we add new Service Link under Career and Job Work set.
Here we add a Heading name Training and service link My Bookings. This is based on ITS iView.
Created by Rahul J Lala 28
-
ESS / MSS Configuration Guide
First create an ITS based dynamic iView from Existing ITS based dynamic iView in portal. (It is necessary because under career and job both iViews are WebDynpro based)
Login in to portal with Administrator user.
Content AdministrationPortal contentContent Provided by SAPEnd User Contentcom.sap.pct.ess.employeescom.sap.pct.ess.iViews Now you can find the existing Dynamic iView based on ITS (IAC content) is purchasing.
Right click on second One Purchasing iView and Open Object. Under Property Category you can see the Content-IAC.
Created by Rahul J Lala 29
-
ESS / MSS Configuration Guide
This is Dynamic ITS based iView which we can used to create Own ITS based Dynamic iView under Career and Job.
Right Click on Purchasing iView and click copy. Now locate to folder under portal content com.sap.pct.ess.iViews and right click paste
You can now see the three iViews for Purchasing right click on third one and click Change ID
Now assign the new object name and object id to the iView. Here we save it as Career and Job
Click finish.
Now you can see the four iView for career and job.
Now create a new page for this iView by copying Existing Page for career and Job under com.sap.pct.ess.pages and paste it on same location.
You can find four pages for career and job open the last one and remove the assigned iView,
Now locate your newly created iView Career and Job under com.sap.pct.ess.iViews and right click on it and Add iView to page Delta Link.
Created by Rahul J Lala 30
-
ESS / MSS Configuration Guide
Now find out the URL of Newly created page which is useful later.
Navigate to Content AdministrationPortal contentContent Provided by SAPEnd User Contentcom.sap.pct.ess.employeescom.sap.pct.ess.roles Right click on Employee Self-Service role open object
Under Career and Job Work set open properties for last page Career and Job.( The new page created by you) Find PCD Location and copy the PCD location.
And paste it in notepad file and save.
portal_content/com.sap.pct/every_user/com.sap.pct.ess.employee/com.sap.pct.ess.roles/com.sap.pct.ess.employee_self_service/com.sap.pct.ess.employee_self_service/com.sap.pct.ess.area_career_job/com.sap.pct.ess.serv_career_job_0
Now do the following customization in ECC
Create new resources.
In ECC navigate to SPRO IMG ActivityIMG activity Cross-Application ComponentsHomepage Framework ResourcesDefine ResourcesDefine Resources (Add Entries)
Click on New Entries
Created by Rahul J Lala 31
-
ESS / MSS Configuration Guide
Resource Key EMPLOYEE_TRAINING_BOOKING_STATUS Description Career: My Bookings Object Name PV8I (Make sure the service PV8I is active SICFdefault hostsapbcguisapits) Now under URL of PCD page enter the PCD location that we copied in text file.
portal_content/com.sap.pct/every_user/com.sap.pct.ess.employee/com.sap.pct.ess.roles/com.sap.pct.ess.employee_self_service/com.sap.pct.ess.employee_self_service/com.sap.pct.ess.area_career_job/com.sap.pct.ess.serv_career_job_0
And change it to
ROLES://portal_content/com.sap.pct/every_user/com.sap.pct.ess.employee/com.sap.pct.ess.roles/com.sap.pct.ess.employee_self_service/com.sap.pct.ess.employee_self_service/com.sap.pct.ess.area_career_job/com.sap.pct.ess.serv_career_job_0
Save changes. A warning message appears, press enter. Release the request.
Now define the Subareas Training.
In ECC navigate to SPRO IMG ActivityIMG activity Cross-Application ComponentsHomepage Framework SubareasDefine Subareas Define Subareas (Add Entries) Create New Entries
Created by Rahul J Lala 32
-
ESS / MSS Configuration Guide
Subarea Key EMPLOYEE_CAREER_TRAINING Subarea Text Training Save changes. A warning message appears, press enter. Release the request.
Now assign the Subareas to Areas
In ECC navigate to SPRO IMG ActivityIMG activity Cross-Application ComponentsHomepage Framework SubareasAssign Subareas to Areas Assign Subareas to Areas (Find Entries) Create New Entries.
Area Key EMPLOYEE_CAREER Subarea KeyEMPLOYEE_CAREER_TRAINING Position5 Save changes. A warning message appears, press enter. Release the request.
Now Define the Service In ECC navigate to SPRO IMG ActivityIMG activity Cross-Application ComponentsHomepage Framework ServicesDefine Services Define Services (Add Entries) Create New Entries.
Created by Rahul J Lala 33
-
ESS / MSS Configuration Guide
Service Key EMPLOYEE_TRAINING_BOOKING Service Link Text My Bookings Service Type ITS based service Link Resource EMPLOYEE_TRAINING_BOOKING_STATUS Service Description My Bookings Status Save changes. A warning message appears, press enter. Release the request.
Now Assign Service to Subareas. In ECC navigate to SPRO IMG ActivityIMG activity Cross-Application ComponentsHomepage Framework Services Assign Services to Subareas Assign Services to Subareas (Find Entries) Create New Entries.
Subarea Key EMPLOYEE_CAREER_TRAINING Service Key Short (Table Key)EMPLOYEE_TRAINING_BOOKING Position1 Save changes. A warning message appears, press enter. Release the request.
Restart the Portal server to take effect. This way you can create a service based on following.
- Service Built with BSP
Created by Rahul J Lala 34
-
ESS / MSS Configuration Guide
For this you need the BSP Based dynamic iView. You can find this iView in portal content Career & Job and make a copy of that for creating your own iView.
- Call a Portal Page(PCD) Using this you can call an iView in Page using its PCD location and use this location under URL of PCD page of Resources.
Dont forget to check box PCD Page Static and URL of PCD page start with ROLES://
Created by Rahul J Lala 35
I. Steps for SSO II. SLD (System Landscape Directory) Configuration III. Importing and Deploying ESS and MSS Business Packages IV. Maintaining JCos (Java Connectors) V. Portal Content Configuration VI. Creating a Role & Assigning to User in ECC VII. Assign an Employee to User VIII. Creating User in Portal IX. Customizing ESS Homepage Framework (A) Changing the standard text In the Overview page