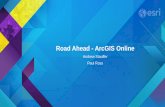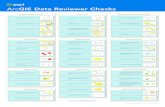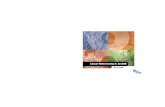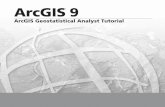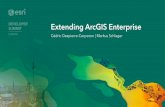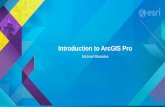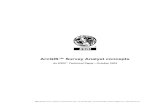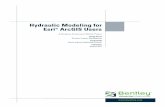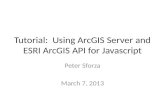Esri Conservation Program Illustrated Guide to postrgreSql...
Transcript of Esri Conservation Program Illustrated Guide to postrgreSql...

Esri Conservation Program
Illustrated Guide to postrgreSql for ArcGIS & Server
DRAFT
please send comments, suggestions, omissions to
Charles Convis
This guide was started in 2014 in response to the lack of any single organized
source of guidance, tutorials or illustrated workflows for obtaining, installing,
operating and updating postgreSql for ArcGIS Server installations. It is current
as of version 10.3, and due for update in late 2016

OBTAINING POSTGRESQL: Postgres install files need to be obtained from my.esri.com because of the version-linked spatial support libraries provided. You get a free account at my.esri.com within a few days of your very first esri software grant. Check your email for the grant activation message, it’ll often say “LOD” (license on delivery)
Hang onto that email but don’t use the token url more than once. You will do your additional downloads via the myesri account. You can download as many times as you need to: especially useful for machine crash recovery. If you just want to transfer licenses you can do that directly at myesri.com by deauthorizing an existing machine and reauthorize on the new machine. If you do happen to run out valid installs for your authorization just call esri tech support and they can add more as needed. The other way to access my.esri.com is if you have access to an ArcGIS Online Account or are part of an ArcGIS Online Organization account. Anyone who is an administrator can log in and click on “My Organization” to see the following:
What the admin then needs to do is right click on the gear icon next to your name and scroll down to “Enable Esri Access”. This will give you download access at my.esri.com. (It’s worth noting that ArcGIS Online has a related software download facility, under the “Manage Licenses” tab, where you can manage and issue licenses for ArcGIS Pro and the mobile apps.) Your account at my.esri.com is also called an “esri global account” because in addition to software it can also be used to allow access to ArcGIS online, to multiple ArcGIS online organizations, and the Geonet community site. Once you have logged in to my.esri.com, you’ll see a tab called “My Organizations” that will list all of the ArcGIS online organizations you belong to. This tab is what you click next, then look for and click on the “Downloads” tab beneath it:

Once the Downloads panel opens, you’ll see the main list of software you have. Click on “View Downloads” tabs at right to see the list of items available for download for each specific product.
This takes you to a long list of the core components and guides for that product, you want to go to the BOTTOM of that list for the 5 additional categories of support products, click on “Additional Products”

Finally towards the bottom of the “Additional Products” list you’ll see the PostgreSQL section. There are many versions listed because each version of ArcGIS Server and Desktop had a specific list of about 3-4 PostgreSQL versions that they were compatible with. In the example below for ArcGIS 10.3, there are 3 compatible windows versions. Pick the version you need and download. PostgreSQL should be available here for any ArcGIS Server or ArcGIS Desktop license. (If you don’t see it, call customer service and they will add it so that you can have access to the Postgres files). Pick the flavor and version of ArcGIS Server that you have.
For 10.2.x and earlier there are 2 files you need for each version, the core DBMS, as above, and the “Client
Libraries” that you’ll have to install on each NODE machine in case you have a multi-instance server. At 10.3
these node libraries are no longer needed thanks to “Direct Connect” functionality
Once you click
“Download” the “Esri
Download Manager “ will
show up in a popup
window and you’ll need
to click on it to start it:

Installing PosgreSQL
1. Download and install
PostgreSQL. (IF you have a multi-
machine site, install it first on SITEHOST. )
PostgreSQL_DBMS_for_Windows_935_143584.exe
Use all defaults except for most server installations you’ll want to
put your main data directory someplace other than C: drive, like
D:
Pick the password you’ll use as the PostgreSQL superuser,
Good practice is to use it only to set up and administer
additional data access accounts
default port number for ArcGIS Installs: set locale to English, USA, uncheck stack builder, most folks don’t need it PostgreSQL it will then install
2. When PostgreSQL is first installed, you will only be able connect to it from the local server machine you installed it
on ie SITEHOST. If you have a multi-machine site with a SITEHOST and NODE machines, you’ll need to do more to
allow the other NODE machines on your network to connect to the PostgreSQL database on SITEHOST. (Note, ArcGIS
Server does all this automatically with file geodatabases, for the most part, but you are now replacing FGDB storage
with PostgreSQL storage so you have to manage it yourself)
2A: First, you must alter the pg_hba.conf file.
In a text editor, open the pg_hba.conf file found in the PostgreSQL data directory. Use whatever you set it to in
the “Data Directory” step above. The default location is C:\Program Files\PostgreSQL\<PostgreSQL
version>\data, but most folks will change that to something else ie D:\PostgreSQL93Data In pg_hba.conf, specify the client addresses you want to allow to access your database If you want to allow all users who supply a valid password to connect to any of the databases on the PostgreSQL instance from addresses beginning with 100, you would add a line similar to the following to the pg_hba.conf file: host all all 100.0.0.0/8 md5

Note internal AWS addresses often begin with 10.99, but the following worked fine for an AWS multi-machine site: host all all 10.0.0.0/8 md5 You can also use named domains. In the following example, all machines connecting from orgnetwork.com are allowed access to all databases on the host database cluster: #TYPE DATABASE USER ADDRESS METHOD
host all all .orgnetwork.com md5
actual pg_hba.conf file example: # TYPE DATABASE USER ADDRESS METHOD # IPv4 local connections: host all all 10.136.58.172/8 md5 host all all 10.231.144.222/8 md5 host all all 10.35.151.248/8 md5 host all all 127.0.0.1/32 md5 # IPv6 local connections: host all all ::1/128 md5 # Allow replication connections from localhost, by a user with the # replication privilege. #host replication postgres 127.0.0.1/32 md5 #host replication postgres ::1/128 md5 2B: Once finished editing pg_hba.conf, Restart the PostgreSQL service. You can do this by right-clicking the postgresql-x64 service in the Windows Services list and clicking Restart.
pg_hba.conf instructions from esri help system: http://desktop.arcgis.com/en/desktop/latest/manage-data/gdbs-in-postgresql/configure-postgresql-accept-connections.htm Configure a PostgreSQL database cluster to accept connections PostgreSQL is installed on a Windows server You can either alter the pg_hba.conf file directly by opening it in a text editor, or you can alter the pg_hba.conf file through PgAdminIII. Make a backup copy of the pg_hba.conf file before you alter it. Open the pg_hba.conf file by doing one of the following: Start PgAdminIII, connect to the PostgreSQL instance as the postgres super user, connect to the database, click Tools, point to Server Configuration, then click pg_hba.conf. Start Notepad or another text editor application and open the pg_hba.conf file from the PostgreSQL installation directory. Add the IP addresses of connecting client machines and the client authentication methods used for connections. For example, to allow any user who supplies a valid password to connect to a database named habitat from addresses beginning with 10.2.12 using an md5 connection, add the following line to the pg_hba.conf file: host habitat all 10.2.12.0/24 md5
If you want to allow all users who supply a valid password to connect to any of the databases on the PostgreSQL instance from addresses beginning with 100, you would add a line similar to the following to the pg_hba.conf file: host all all 100.0.0.0/8 md5
The preceding examples were for IPV4 addresses. If you need to configure the database cluster to accept connections from machines with an IPV6 address, the format would be as follows: host all all fe60::61f9:1253:c522:9b92%10/128 md5
To allow any machines with an address beginning with fe60 to connect, you would add this line to the pg_hba.conf file: host all all fe60::0000:0000:0000:0000%10/8 md5
If your PostgreSQL database cluster is set up on a machine that has an IPV6 address and you want machines with an IPV4 address to connect to it, you need to uncomment the following line in the pg_hba.conf file: host all all ::1/128 md5
Save the changes you made to the file and close it.

3. Place the ST_Geometry libraries in the PostgreSQL lib directory (applies to 10.2 AND 10.3)
Geodatabase creation in PostgreSQL relies on the presence of the ST_Geometry library. You must place the appropriate library in the lib directory where PostgreSQL is installed before you can create a geodatabase. ST_Geometry libraries can be found in the DatabaseSupport folder of your ArcGIS client installation. Since this tutorial assumes your PostgreSQL installation is on a Windows server, you will use the ST_Geometry library found in the Windows64 folder. In Windows Explorer, navigate to the location of the Windows ST_Geometry library in your ArcGIS client installation directory. The default location for ArcGIS for Desktop on 64-bit Windows operating systems is C:\Program Files (x86)\ArcGIS\Desktop<release#>\DatabaseSupport\PostgreSQL\Windows64; on 32-bit Windows operating systems, it is C:\Program Files\ArcGIS\Desktop<release#>\DatabaseSupport\PostgreSQL\Windows64. Copy st_geometry.dll from this location. Navigate to the PostgreSQL lib directory on the database server and paste the library to that location. On Windows, the default location is C:\Program Files\PostgreSQL\<PostgreSQL version>\lib. (Step 4 is for 10.2 and EARLIER ONLY, NOT NEEDED FOR 10.3+ 4. Place the PostgreSQL client files on your ArcGIS client
To connect from ArcGIS for Desktop to create a geodatabase, you must have the PostgreSQL client libraries on your client machine. Download the PostgreSQL client files from My Esri. To connect from ArcGIS for Desktop, you need the 32-bit files. Paste the 32-bit files into the C:\Program Files (x86)\ArcGIS\Desktop<release#>\bin directory (64-bit operating systems) or C:\Program Files\ArcGIS\Desktop<release#>\bin directory (32-bit operating systems). Note:
Libraries must be placed on every ArcGIS client machine from which you will be connecting to the database. Restart ArcGIS for Server, if it is already running, so that it recognizes the files you placed in the bin directory.

Create a new Postgres Database 1. run the ArcGIS “Create Enterprise Geodatabase” in the “Data Management Tools – Geodatabase Administration” section. 2. Be sure to select “PostgreSQL” at the top and enter “sitehost” as the instance name or the NODE machines will fail. 3. GIve it a name. DO NOT use mixed capital and lower letters or underscores in the name. 4. DB Administrator is always “postgres”, password is whatever you gave it during install
5. Geodatabase Administrator is always set to “sde” and the password is whatever you gave it during install 6. Authorization file can only be the “.ecp” one ie Server_Ent_Adv.ecp. It then shows the progress window (right), takes a few minutes to run: Will start verifying that the “geodatabase admin already exists”, this is ok. Ends by saying “Finished creating geodatabase schema” Takes just a couple minutes to complete

Once the database is created, you have to create a connection to it from ArcCatalog. Go to the “Database Connections” section and double-click on the plus “Add a Database Connection” You’ll get this window. Fill it out as shown, make sure to enter “sitehost” as the instance name. select “sde” as the user name. Password is what you set. to check that the connection is valid, click on the downward triangle at the bottom of the window and it should show you a list of all the geodatabases available in that platform. That shows that your connection is valid. Pick the one you want and click OK.
By default, the connection will be named a generic name”Connection to sitehost.sde” (left) in ArcCatalog, so the last step is to
rename the connection to match the name of the geodatabase. Right click on it and type in the new name, have it refer to the file geodatabase name & projection then use “pgsdeuser” to remind you it is a postgres geodatabase being accessed via an sde user connection.
Next, right click on the renamed connection and pick “new” then pick “Feature Dataset” in order to create a feature dataset to help organize your files in the geodatabase, like by Region or Generalize level, ie GapLcBase_SW You’ll need to specify the coordinate system for it, and it will need to match the files you intend to add in order for them to be stored in the dataset. Simplest way is to select an existing file geodatabase, find it’s existing projection under “properties” and right click on it to add it to your favorites. Then it will show up as at right when you need to select the coordinate system for your new feature dataset. In the next screen you’ll be asked to pick a vertical coordinate system, just leave this one blank and hit next. The last screen will ask you to set tolerances, just leave it at defaults and hit “next” When done, you will see your new feature dataset now listed in your geodatabase (right):

Next, right-click on your feature dataset name to use Import to bring in fgdb’s because cut/paste is finicky about projections matching and if you don’t have a vertical defined it’ll reject it. Import wont. Use Import Multiple Feature Classes to bring in a bunch at once. HOWEVER, if you have an existing rdbms geodatabase like from Sql Express or Sql Server and it has RELATED tables association with it, Import will not handle the related tables. In this case, copy/paste is the only way to automatically import the feature class PLUS all of it’s related tables. You select ALL of them in copy, then navigate to the postgres database connection and paste. It actually starts up a geoprocessing task to import your selections one at a time, you can watch it’s progress in the “results” window:
NOTE: Transferring databases in and out of PostgreSQL using “import” and “export” to a file geodatabase class is also a simple way to copy ArcGIS geodatabases from one machine to another, or from one PostgreSQL installation to another, especially if you do some work in the file
geodatabase version and rely on the PostgreSQL version for services or multi-user access. An alternative way to transfer PostgreSQL databases is the “pgdumpall” command described at the end of this document.

OTHER INSTALL NOTES: AT 10.3: you DO have to manually open port 5432 in windows firewall, inbound settings, for Postgres to communicate with ArcGIS/SDE. To see if it’s already there, go to a command prompt and type in “netstat –aon”, and it’ll give a list of all ports that are open and in use. The line to search for is a TCP rule for 5432 that is listening on port 1176. If you don’t see it you need to add it: To add, go to control panel – windows firewall settings, “advanced” then “inbound Rules”, just like in the filezilla server setup section. Then click on “New Rule” over on the top right and click “NEXT”. In the next window pick the “PORT” option (rather than “program”) and click “NEXT” Here is where you’ll enter the number “5432” in the blank for a specific port number, then click ‘NEXT”

Make sure that the button next to “Allow the connection” is checked click “next”
Make sure all the Profiles “Domain, Private and Public” are checked click “next” Give it a name like “call it “Allow_PostgreeSQL then click “Finish” you should then see it as a new rule at the top of your rules list:

then in Task Manager, go to services and restart postgres64bit service, check that PostgreSQL running, ie draw some PostgreSQL data in Arcmap You can also rerun the “netstat -aon” command and you should see the new port listing (Postgres port 5432 communicates with SDE/ArcCatalog via port 1176 SDE uses 1176 for it’s end)
Now you should be able to register the geodatabase with ArcGIS Server
ArcGIS 10.3 and ArcGIS Pro are released Some changes for Enterprise Geodatabases: ArcSDE administration command line utilities are no longer available with ArcGIS for Server Connections to 10.3 enterprise databases are Direct Connect only as the ArcSDE application server will not be available for 10.3 GDBs Default connection limitations (64 connections) have been removed – now has no limits set. New Geodatabase Administration tools added (9 tools)
http://www.spatialtimes.com/2014/12/arcgis-10-3-arcgis-pro-released/
https://geonet.esri.com/message/444181#444181 The following page explains that ArcGIS 10.3 Desktop, Server and Engine will contain the necessary PostgreSQL Client libraries. You can connect directly from ArcCatalog to PostgreSQL database from ArcGIS 10.3. ArcGIS 10.3 for Desktop, Server, and Engine include the required PostgreSQL files; therefore, you only need to obtain PostgreSQL client files if you need to connect from other clients. Database clients—Help | ArcGIS for Desktop The PostgreSQL Client libraries are in the version 9.3.5, and they can be used to connect to an older database, like PostgreSQL 9.2.9/9.1.14 database too. So there is no need for manually installing the PostgreSQL Client in 10.3.
Supported Releases
http://resources.arcgis.com/en/help/system-requirements/10.2/index.html#//015100000075000000
PostgreSQL database requirements for ArcGIS 10.2.x Supported database versions
PostgreSQL 9.0.5 (64-bit) PostgreSQL 9.1.3 (64-bit) PostgreSQL 9.2.2 (64-bit)

http://desktop.arcgis.com/en/desktop/latest/get-started/system-requirements/database-requirements-postgresql.htm
PostgreSQL database requirements for ArcGIS 10.3 Minimum supported database versions
PostgreSQL 9.3.5 (64-bit) and PostGIS 2.1 PostgreSQL 9.2.9 (64-bit) and PostGIS 2.0 PostgreSQL 9.1.14.1 (64-bit) and PostGIS 2.0 http://desktop.arcgis.com/en/desktop/latest/manage-data/databases/database-clients.htm
A database client is required on all machines that connect to a database management system. The database
client release must be compatible with the release of the database management system to which you are
connecting.
You can obtain the following database management system client installations from the database management
system vendor or download them from My Esri:
PostgreSQL libpq files* ArcGIS 10.3 for Desktop, Server, and Engine include the required PostgreSQL files; therefore, you only need to obtain PostgreSQL client files if you need to connect from other clients. Some ArcGIS clients, such as ArcMap and ArcGIS Engine, are 32-bit applications. If you are making a database connection from one of these clients, you must use a 32-bit Informix, ALTIBASE, SAP HANA, Netezza, Oracle, Teradata 14.x, PostgreSQL database management system client to connect to the database. This is true even if you install the ArcGIS client application on a computer with a 64-bit operating system and the database and server operating system are 64 bit. To connect from 64-bit ArcGIS clients, you must install 64-bit database management system clients.
Two tier connection (also called direct connect)
Usually the preferred type of connection is via what is termed a two tier connection, where you connect directly
from your computer to the database which will be on one of the corporate servers. The term two tier refers to
the first tier being the ArcGIS Desktop application and the second being the database being accessed. A prerequisite for this is to have the appropriate database client software installed on your computer, for example if it is an Oracle database you are connecting to you will need an appropriate 32 bit Oracle Client installed.
ArcSDE connection syntax For most database management systems (DBMSs), you provide the name of the server, the name of the database, and either ArcSDE service information or a direct connection string. The ArcSDE service, also known as an application server or a three-tiered architecture, conveys spatial data between GIS applications and a database. The database may be any of the supported database management systems (DBMSs)—Oracle, SQL Server, Informix, DB2, or PostgreSQL. Direct connections
With a direct connection, also known as a two-tiered architecture, client machines are configured to communicate directly with the DBMS. Since the client gets the data directly from the database, most of the data processing takes place on the client machine. For ArcSDE geodatabases licensed with ArcGIS Server Enterprise, you still need to install the ArcSDE component to have access to certain required files. You also need to complete all the postinstallation setup steps, except for the creation of an ArcSDE service.
Direct connections can be faster.

Also because processing takes place on the client machine, processing may be faster than having to process the
information on the server, which may be responding to requests from numerous other users at the same time and
sending the information back to the client across the network.
tech support
ADDITIONAL SETTINGS & CONFIGURATIONS in PostgreSQL http://desktop.arcgis.com/en/desktop/latest/manage-data/gdbs-in-postgresql/memory-tuning-postgresql.htm Settings in postgresql.conf Improving third-party SQL spatial query performance
Settings in postgresql.conf To facilitate loading large amounts of data into a PostgreSQL database, you may need to increase the shared_buffers and max_locks_per_transaction values in the postgresql.conf file.
shared_buffers The shared_buffers parameter designates the amount of memory used for shared memory buffers. The PostgreSQL documentation indicates that, for performance reasons, you likely need to use a setting greater than the minimum value of 128 KB or 16 KB times the number set for the max_connections value. It is recommended that shared_buffers be set to use several tens of megabytes for production installations. When loading large amounts of data, you will most likely need a higher shared_buffers setting than the default value of 32 MB. After altering this parameter in the postgresql.conf file, you must restart the database cluster.
max_locks_per_transaction The max_locks_per_transaction value indicates the number of database objects that can be locked simultaneously. In most cases, the default value of 64 is sufficient. However, when loading a large number of datasets (for example, several thousand) at once, the number of concurrent object locks for the transaction can exceed 64. It is not a one-to-one relationship between concurrent locks and the number of datasets; in other words, if you are loading 3,000 datasets, you don't need to increase the max_locks_per_transaction to 3,000. Start by uncommenting the max_locks_per_transaction property and increasing its value to 100 prior to bulk loads. When you change the max_locks_per_transaction parameter value, you must restart the server. Increasing the value of either of these parameters could cause the database to request more shared memory than your operating system has available. For information on how you can increase the shared memory setting for your operating system, see "Managing Kernel Resources" in the PostgreSQL documentation. Geodatabase locks
Lock modes Lock types ArcGIS applies and releases locks on datasets in a geodatabase as people edit and query data. These locks are needed to maintain the consistency of the data and versions, but they do affect access to the locked objects. Open the Locks tab on the Geodatabase Administration dialog box to see active locks on datasets and versions, which user has acquired each lock, and identify who may be blocking you from editing operations on specific datasets and versions. This helps you coordinate editing processes with others.

You can view the locks that apply to the data you own. Or, if you are the geodatabase administrator, you can view all data and version locks in the geodatabase. This lets the administrator see which connections may be blocking the completion of a maintenance task, such as reconciling data, compressing the geodatabase, or upgrading. The geodatabase administrator can use the list of locks to judge whether it is safe to remove the connections to allow those processes to run. For information on how to manage locks, see Manage geodatabase locks. http://stackoverflow.com/questions/2757549/org-postgresql-util-psqlexception-fatal-sorry-too-many-clients-already
MAX CONNECTIONS: You may sometimes see the following error when attempting to open a postgresql database from ArcCatalog or ArcMap: This may be more common when a single amazon machine is being used as both a server and a production machine. To see what’s going on, open task manager, click on “processes” and look for the “PostgreSQL.exe” processes: If what you see is a long list of those processes like the one at right, then the postgresql “max connections” limit may be your problem. that parameter also lives in the postgresql.conf file located in your main postgresql install directory. “Max Connections” is usually located near the top of the file, before the “Shared Buffers” setting mentioned above.
By default it will be set to 100. You can count your
“PostgreSQL.exe” processes in task manager and see for
yourself how many are running. If its over 100 then you need to
change that setting in the PostgreSQL.conf file. You can see
here I set mine to 200. From tech blog comments it seems you
can increase this as high as 300-400 before you need to move to
a “connection pooling” approach.

You can also explore what causes those processes to start, by keeping the task manager window open while you try
different things that access your pg databases, such as webmaps that use any of your pg-based services, or ArcCatalog or
ArcMap,
For a clean start, make sure
you’ve closed ArcCat, ArcMap,
PGAdmin, and anything else
that might access the
databases, except Server.
Then, go to the “Services” tab
(see right) and do a restart of
the postgresql service. Then
go over to processes and count
your postresql.exe records
again, after allowing a minute
for the count to stabilize. This initial count seems to be
the core internal processes in use by PostgreSQL itself and
seems to be around 7-8. It seems to take about 5-10
minutes after a pg restart for the ArcGIS Server related
processes to start up. In my case, 3 default pg databases
(not used) and 2 ArcGIS Server pg databases supporting
about 16 different map & feature services, some multi-
layer, resulted in about 110 postgreSQL processes showing
up by the ten minute mark. One confirmed rule is that
there will always be 2 postgreSQL Server Processes
showing up for every single connection, as a way to ensure
fast responses. If you open ArcCatalog and then connect
to a pg geodatabase, you should see 2 additional pg
processes start up. The should go away if you then close
ArcCatalog.

The other tool to use to
examine connections is
pgAdminIII. You can see
what it is using as it’s
max connections setting
by first selecting any of
the geodatabases you
are using (see right). If
you are still watching
your processes you’ll see
that PGAdminIII also
bumps your processes
count up by ten or so as
you select your
geodatabases. Go to
the “Tools” menu to
select and open the
“Query Tool” from its
dropdown.
In the Query Tool window, type the
words “show all” in the upper left
“Sql Editor” window, then click f5,
or select “Execute” option in the
“Query” tab, to produce the list
(below right) in the “Data Output”
window. (You may have to widen
the columns to read it)
Scroll down to the “Max
Connections” entry and
you can see for yourself
what the current
setting it’s using is.
(Remember that if you
change any setting in
the .conf file you’ll need
to restart PostgreSQL in
order for that setting to
take effect.)

A more detailed analysis of the pg connections is available using the “SELECT * FROM pg_stat_activity;” command in the SQL Editor window, which gives the following table identifying, for each pg geodatabase, what program is requesting access, it’s internet address, when the request started, was transacted, or ended, whether the process is idle or active, and finally the query text that was used.
2 processes per connection is a normal tactic to achieve good performance.
“FDO” errors typically appear when there is not enough space on the drive where the data is being stored. A quick way to back up or copy an Amazon drive is the AMAZON DRIVE SNAPSHOT: but bear in mind that it’s slow. Making a snapshot of a 1tb drive will take 8-10 hours.

POSTGRES PUBLISHING TO HAVE EDIT ACCESS TO ANY POSTGRES DATABASE from ARCGIS YOU MUST USE A USER ACCOUNT ADMIN-BASED CONNECTIONS DO NOT HAVE EDIT ACCESS ADMIN CONNECTIONS INTO THE PUBLISHED SERVICE ALSO WILL NOT HAVE FEATURE ACCESS!! So you will need to create a new postgres user role, call it “dbuser” Create a user-based connection to the database this way

Use that user based connection to connect from your MXD before publishing, also For any editing work on the raw data NOTE: these connections are generic to both \\sitehost and NODE machines, don’t have To worry about it. SERVER and CONNECTION/REGISTERING POSTGRES DATABASES (see right) For Postgres you will have to use the “Register Databases” rather than the “Register Folders” function in Server Manager. First you’ll need to know the name of the postgres database you want to connect to because the registration windows won’t tell you, they just give you a blank field to fill in. Use the same name you used in Postgres to help keep track. Next you will need to locate the “stored connection” file containing the connection data for that postgres database. These always end in “.sde” and are located at: "C:\Users\Administrator\AppData\Roaming\ESRI\Desktop10.2\ArcCatalog"

Next you’ll see the server manage window where it will have automatically entered all the postgres connection info into the ‘Publisher Database Connection” window. Leave everything else the same and hit “Create” You’ll see some progress bars like the one at right as the database is analyzed and registered: Finally you’ll see the window below where your postgrest database now shows up and you can validate it anytime you want to make sure the connection is working: (Once you do this on SITEHOST it should automatically show up the same on every NODE)

Transferring Geodatabases, esp those with RELATED files or ATTACHMENTS 1.In the source geodatabase, right click on it, go to “export” and select the “XML Workspace Document” output format, it’s best at keeping all the related files together. 2.at the following screen, rename your output .xml file to keep it organized:
3.At the final screen, verify that all of the related tables have also been selected for inclusion:

4.To simplify transfer, make the output .xml file into a zip file, it should reduce size by 30% Copy the file over to the destination machine and unzip it back into the original .xml file format
5. You cannot import from a .xml directly into an rdbms geodatabase, so in either ArcCat or ArcMap, find the tool called “Import CML Workspace Document”, it’s in Data Management \ Distributed Geodatabase and run it, directing it’s output to an empty file geodatabase you create.
6. The best way to transfer is to go to the file geodatabase and select all the files inside there and copy them, then navigate to your destination RDBMS or Postgres database, right click, and select “Paste”

IF YOU ARE USING TERM LICENSING THAT HAS TO BE RENEWED EACH YEAR:
Remember that since setting up an SDE connection requires a valid license file, once you have updated your licensing for ArcGIS and ArcServer, you will also have to update it for ALL of your Database Connections. You can do this by just opening ArcCatalog and clicking on each connection, that will produce the dialog at right. Just navigate to the “.ecp” version of your licensing file to select it and hit OK, and your connection will be revalidated and should be ok for another year. Sometimes a stored connection can’t be fixed this way and will instead give you the error that the license file is invalid and it’s unable to connect. In this case your only recourse is to re-create the connection and delete the corrupt one, but be SURE to rename the new connection exactly the same as the old one so your published services will continue to work and won’t need to have all their SDE data sources redone.

UPGRADING YOUR SDE CONNECTIONS (into Postgres) (http://desktop.arcgis.com/en/desktop/latest/manage-data/gdbs-in-postgresql/upgrade-geodatabase-postgresql.htm)
“Upgrade a geodatabase in PostgreSQL” NOTE: THIS IS SPECIFICALLY TO UPGRADE THE SDE DIRECT CONNECTION DRIVERS WHEN YOU change from one version of ArcGIS or ArcServer to another. this is NOT for when you need to upgrade from one version of postgres to another. http://desktop.arcgis.com/en/desktop/latest/manage-data/gdbs-in-postgresql/upgrade-geodatabase-postgresql.htm
At 10.3 the file you want is: PostgreSQL_DBMS_for_Windows_935_143584.exe
Be aware of the following:
ArcSDE application server for PostgreSQL is no longer available beginning with ArcGIS 10.3. You
must migrate all application server connections used in maps or services to use direct connections before
you can upgrade your geodatabase to 10.3. Application server connections were a way to set up SDE as
a hosted service allowing clients access to SDE Geodatabases via the service in what was called a “3
Tiered System”. Direct connections instead rely on installing the geodatabase client software onto
every machine and using that client software to connect directly to the central SDE Geodatabases. at
10.3 that client software is automatically part of ArcGIS installs so Direct Connections are now the only
connect option supported.
Upgrades from beta versions of the software are not supported.
You can upgrade directly from a 9.3.1, 10, 10.1, 10.2, 10.2.1, or 10.2.2 geodatabase to a 10.3
geodatabase if your database is at a supported release.
If your geodatabase is at release 9.3 or earlier, you must first upgrade to a supported geodatabase release
and then upgrade to 10.3.
Once a geodatabase has been upgraded, previous versions of ArcGIS may not be able to connect since
some older versions of ArcGIS cannot read newer versions of the geodatabase. Releases prior to ArcGIS
10 will not be able to connect to a 10.3 geodatabase. ArcGIS 10 clients will be able to connect to the
10.3 geodatabase.
There is no formal mechanism to downgrade a geodatabase to a previous version. If after upgrading to a
newer version you want to move back to an older version of the geodatabase, you must restore the old
database from backup.
Also remember that the upgraded databases must have the same name and owner that they had before and set the
search_path variable for the database to "$user", public, and sde.

1. Check to see if your geodatabase can be upgraded. To do this,
install the ArcGIS client version you want to move to onto one
machine. If you install ArcGIS for Desktop, you can connect to
the geodatabase and open the Database Properties dialog box to
see if a geodatabase upgrade is possible. Right click on any
existing entry in the “Database Connections” section of
ArcCatalog to see window at right:
Pick the “Properties” option to get to the next window
the “Upgrade Geodatabase” button will
upgrade your SDE connection drivers from
the version listed to the current version of
your ArcGIS or ArcServer Installation.
However, you will need to stop your
existing services and ensure there are no
other SDE connections running before the
Upgrade will work.

2. Convert any application
server connections to direct
connections. If you right click
on this geodatabase in your
“Database Connections” you’ll
see the option for
“Administration”, click on that
to get the main administration
window (see right)
Click on the Connections tab to
get a list of all the current live
connections into this
geodatabase and what machine
and user name (ie sde) they are
all coming from
The “Locks” tab will tell you what
specific feature classes and
feature datasets are currently
being served live and which as a
result have locks into the
database. (NOTE: You can right-
click & manually close
connections from this panel but if
you do, anyone editing that
feature will lose their edits.)
You will need to close the
connections and make sure the
locks are released before you’ll
be able to do the upgrade of the
SDE connection drivers.

3. Make sure the SDE user has superuser access to
the geodatabase. You can make sure that SDE is the
default user for database access by right clicking on
the geodatabase and selecting the “Connection
Properties” option, to see the window below. It
should show that the “Authentication type” is based
on the user “sde” and has a stored password.
To make sure user “sde”
has superuser (ie
administrator) access
you’ll need to start up the
PgAdminIII PostgreSQL
application software:
At the initial window,
double-click on the
“PostgreSQL” entry to
log in (the red “X” indicates you haven’t logged into it).
You’ll be asked to enter the superuser password
(xxxxxxxx in this case) for the default
superuser, called “postgres”

The panel then changes to this, what you want is the bottom entry
called “Login Roles”. click on it then on the “sde” entry beneath
it to get the properties list for sde.
Look for the
“Superuser?” entry and
if it says “Yes” then
you are done. If not
you’ll have to log in as
the “postgres”
superuser and add
superuser permissions
to sde.
4. Make sure there are no connections to the geodatabase you are upgrading. You can see a list of who is
currently connected to your geodatabase by opening the Connected Users tab of the Geodatabase
Administration dialog box in ArcGIS for Desktop.
Using ArcCatalog or ArcGIS Server Manager Browser, stop all the services using this geodatabase and then
double check using the steps in #2 above to ensure that all connections are stopped..
Can now run upgrade
Executing: UpgradeGDB "Database Connections\gaplcpgsdeuser.sde" PREREQUISITE_CHECK
UPGRADE
Start Time: Thu Jan 29 16:19:48 2015
Paused the database for upgrade.
There are no other active connections.
User has privileges required to upgrade.
Connected RDBMS instance is setup for ST_GEOMETRY configuration.
Running Pre-Requisite check
(C:\Users\Administrator\AppData\Roaming\ESRI\Desktop10.3\ArcCatalog\gaplcpgsdeuser.sde).
Instance supports XML type.
Updating server tables and stored procedures.
Unpaused the database.
Paused the database for upgrade.
Updated server tables and stored procedures.
Unpaused the database.
Succeeded at Thu Jan 29 16:19:50 2015 (Elapsed Time: 2.24 seconds)

5. Copy the
PostgreSQL
support files to the
install location on
your host.
http://desktop.arcgis.com/en/desktop/latest/manage-data/gdbs-in-postgresql/upgrade-geodatabase-postgresql.htm
Use the Upgrade Geodatabase tool
You can open the Upgrade Geodatabase from the Database Properties dialog box by clicking the Upgrade
Geodatabase button on the General tab, or open the tool directly. If you open the tool from Database Properties,
the Input geodatabase text box is prepopulated with the geodatabase connection information.
Esri recommends that you leave both the Pre-requisites check and Upgrade geodatabase options checked. That
way, the tool checks to see if the prerequisites to upgrade have been met before continuing with the geodatabase
upgrade.
The prerequisite check detects other active connections to the geodatabase, determines whether the connecting
user has sufficient privileges to upgrade the geodatabase, ensures that the database can support XML columns,
makes sure all datasets can be opened, and ascertains that the database and libraries are at the same release. If
any prerequisites are not met, the tool terminates. You must correct any problems before you run the upgrade
procedure again.
The results of this check are reported on the geoprocessing tool dialog box. If the check (or upgrade) fails,
results are also written to the GDBUpgrade.log file, which can be found in c:\Users\<user
name>\AppData\Local\ESRI\<ArcGIS product>.
If all checks are passed, the tool proceeds with the upgrade. The status for the prerequisites check and the
upgrade are shown on the geoprocessing tool progress dialog box. If the upgrade fails, information is written to
the GDBUpgrade.log file. Additional information is written to the sdesetup.log file, which can be found in the
system TEMP directory

Can now restart all services,
note if using Server Manager,
can restart them all at once by
just hitting the “start” icon for
each one in quick succession.
Unlike ArcCatalog, Server
Manager won’t make you wait
for one service to complete
startup before it lets you start
another service.
One way to
double-check that
your PostgreSQL
services have all
restarted ok is to
go to the “Data
Store” tab under
the “SITE”
section and hit
“Validate All”, it
will check and
validate all of
your registered
PostgreSQL
databases.

Upgrading the PostgreSQL Installation Itself “Obtain and install a supported release of PostgreSQL and configure the database cluster. You can download
PostgreSQL installations from the Esri Customer Care portal. If you use this installation, no specific nondefault
settings are needed to use PostgreSQL with ArcGIS. Just be sure to change the locale and location settings if
you want to use those other than the default. Alternatively, you can obtain the PostgreSQL installation yourself.
See the documentation on the PostgreSQL website for instructions on installing and configuring PostgreSQL.” How do I tune the database engine for better performance?
There are three major areas for potential performance improvement: Query Changes This involves modifying queries to obtain better performance: Creation of indexes, including expression and partial indexes Regular use of VACUUM or pg_autovacuum Dropping of indexes during large data changes
This section discusses how to upgrade your database data from one PostgreSQL release to a newer one. PostgreSQL major versions are represented by the first two digit groups of the version number, e.g., 8.4. PostgreSQL minor versions are represented by the third group of version digits, e.g., 8.4.2 is the second minor release of 8.4. Minor releases never change the internal storage format and are always compatible with earlier and later minor releases of the same major version number, e.g., 8.4.2 is compatible with 8.4, 8.4.1 and 8.4.6. To update between compatible versions, you simply replace the executables while the server is down and restart the server. The data directory remains unchanged — minor upgrades are that simple. For major releases of PostgreSQL, the internal data storage format is subject to change, thus complicating upgrades. The traditional method for moving data to a new major version is to dump and reload the database, though this can be slow. A faster method is pg_upgrade. Replication methods are also available, as discussed below. New major versions also typically introduce some user-visible incompatibilities, so application programming changes might be required. All user-visible changes are listed in the release notes (Appendix E); pay particular attention to the section labeled "Migration". If you are upgrading across several major versions, be sure to read the release notes for each intervening version. Cautious users will want to test their client applications on the new version before switching over fully; therefore, it's often a good idea to set up concurrent installations of old and new versions. When testing a PostgreSQL major upgrade, consider the following categories of possible changes:
17.6.1. Upgrading Data via pg_dumpall One upgrade method is to dump data from one major version of PostgreSQL and reload it in another — to do this, you must use a logical backup tool like pg_dumpall; file system level backup methods will not work. (There are checks in place that prevent you from using a data directory with an incompatible version of PostgreSQL, so no great harm can be done by trying to start the wrong server version on a data directory.) It is recommended that you use the pg_dump and pg_dumpall programs from the newer version of PostgreSQL, to take advantage of enhancements that might have been made in these programs. Current releases of the dump programs can read data from any server version back to 7.0. These instructions assume that your existing installation is under the /usr/local/pgsql directory, and that the data area is in /usr/local/pgsql/data. Substitute your paths appropriately. If making a backup, make sure that your database is not being updated. This does not affect the integrity of the backup, but the changed data would of course not be included. If necessary, edit the permissions in the file /usr/local/pgsql/data/pg_hba.conf (or equivalent) to disallow access from everyone except you. See Chapter 19 for additional information on access control.

To back up your database installation, type:
PGADMIN help on “BACKUP”
The backup dialogue presents a somewhat simplified interface to the PostgreSQL pg_dump
tool. You can backup a single table, a schema or a complete database, dependent on the
object you select when starting the backup tool.
pg_dump does not support all options for all backup file formats. Particularly, to backup
blobs the PLAIN format can not be used. Also, a PLAIN file can not be interpreted, and
can not be restored using pgAdmin. The PLAIN format will create an SQL script that can be
executed using the psql tool. For standard backup and restore purposes, the COMPRESS and
TAR options are recommended.
In order to use backup, the pg_dump tool must be accessible by pgAdmin. This can be
accomplished by having it locatable using the path, or by copying it into the same
directory where the pgadmin3 executable resides.
--role=rolename
Specifies a role name to be used
to create the dump. This option
causes pg_dump to issue a SET ROLE
rolename command after connecting to
the database. It is useful when the
authenticated user (specified by -U)
lacks privileges needed by pg_dump,
but can switch to a role with the
required rights. Some installations
have a policy against logging in
directly as a superuser, and use of
this option allows dumps to be made without violating the policy.

You can right click on any feature dataset
within postgres and backup just that one.
YOU CAN RUN BACKUP EVEN ON LIVE SERVICES!!!
BUT WHEN YOU FIRST HIT BACKUP button, pg-
admin will appear to go non-responsive for
a long time, up to 30 minutes, as it
apparently gathers information, and possibly
shuts down the geodatabase connections and
services as it prepares to backup..
If you run with all defaults, the command it’s running is a long one:
D:\Program FIles (x86)\pgAdmin III\1.16\pg_dump.exe --host localhost --port 5432 --
username "postgres" --no-password --format directory --verbose --file
"gaplcpgsdeuserBAK1" "gaplcpgsdeuser"
Once it starts running you’ll see a lot of messages
in the mssage pane like this:

You’ll recognize your feature datasets
about midway:
at the end it’ll look like this,
look for the “Error code 0” to
make sure it all worked ok
OUTPUT: It will create a directory full of .gz files in the installed directory of PGAdminIII Itself, in this case D:\Program Files (x86)\pgAdminIII\1.16\gaplcpgsdeuserBAK1 this was a 3.3gb size file for a
geodatabase

Try same thing from ArcCatalog
In the end completed in 40 minutes, created a 7gb fgdb folder, takes about the same
amount of time as the pg_dumpall

pg_dumpall > outputfile
To make the backup, you can use the pg_dumpall command from the version you are currently running; see Section 24.1.2 for more details. For best results, however, try to use the pg_dumpall command from PostgreSQL 9.4.0, since this version contains bug fixes and improvements over older versions. While this advice might seem idiosyncratic since you haven't installed the new version yet, it is advisable to follow it if you plan to install the new version in parallel with the old version. In that case you can complete the installation normally and transfer the data later. This will also decrease the downtime. Shut down the old server: pg_ctl stop
On systems that have PostgreSQL started at boot time, there is probably a start-up file that will accomplish the same thing. For example, on a Red Hat Linux system one might find that this works: /etc/rc.d/init.d/postgresql stop
See Chapter 17 for details about starting and stopping the server. If restoring from backup, rename or delete the old installation directory if it is not version-specific. It is a good idea to rename the directory, rather than delete it, in case you have trouble and need to revert to it. Keep in mind the directory might consume significant disk space. To rename the directory, use a command like this: mv /usr/local/pgsql /usr/local/pgsql.old
(Be sure to move the directory as a single unit so relative paths remain unchanged.) Install the new version of PostgreSQL as outlined in Section 15.4. Create a new database cluster if needed. Remember that you must execute these commands while logged in to the special database user account (which you already have if you are upgrading). /usr/local/pgsql/bin/initdb -D /usr/local/pgsql/data
Restore your previous pg_hba.conf and any postgresql.conf modifications. Start the database server, again using the special database user account: /usr/local/pgsql/bin/postgres -D /usr/local/pgsql/data
Finally, restore your data from backup with: /usr/local/pgsql/bin/psql -d postgres -f outputfile
using the new psql. The least downtime can be achieved by installing the new server in a different directory and running both the old and the new servers in parallel, on different ports. Then you can use something like: pg_dumpall -p 5432 | psql -d postgres -p 5433
to transfer your data. 17.6.2. Upgrading Data via pg_upgrade
The pg_upgrade module allows an installation to be migrated in-place from one major PostgreSQL version to another. Upgrades can be performed in minutes, particularly with --link mode. It requires steps similar to pg_dumpall above, e.g. starting/stopping the server, running initdb. The pg_upgrade documentation outlines the necessary steps.
NOTE: Transferring databases in and out of PostgreSQL using “import” and “export” to a file geodatabase class is also a simple way to copy ArcGIS geodatabases from one machine to another, or from one PostgreSQL installation to another, especially if you do some work in the file
geodatabase version and rely on the PostgreSQL version for services or multi-user access. An alternative way to transfer PostgreSQL databases is the “pgdumpall” command described at the end of this document.
MOVING: In export to file geodatabase, it stores the feature datasets as a path but does NOT honor it on import!!!

BUT, you can evidently publish anyway and AFTER THE FACT create feature datasets, drag fc’s into them and it the Service and MXD files get AUTOMATICALLY UPDATED to show the new feature class in the new path!!!!
Privileges for geodatabases in PostgreSQL
Minimum privileges
Privileges required to create or upgrade a geodatabase
http://desktop.arcgis.com/en/desktop/latest/manage-data/gdbs-in-postgresql/privileges-postgresql.htm
PostgreSQL backups
There are several options for creating backups of PostgreSQL databases. However, for PostgreSQL databases
used to store geodatbases, the recommended method is to use pg_dump to create an archive file, drop the
database, re-create the database with the same name, then restore to the re-created database.
http://desktop.arcgis.com/en/desktop/latest/manage-data/gdbs-in-postgresql/backups-postgresql.htm
Restore a geodatabase to PostgreSQL
To restore a database from an archive file created using the pg_dump command, use the pg_restore command.
Be sure to test your backup and recovery models with test databases.
When you restore a geodatabase or a database with ST_Geometry installed, you must restore schemas in a
specific order: first the public schema, then the sde schema, then the remaining schemas.
http://desktop.arcgis.com/en/desktop/latest/manage-data/gdbs-in-postgresql/restore-geodatabase-postgresql.htm
Connect to PostgreSQL from ArcGIS
Connect from ArcGIS for Desktop
Connect from ArcGIS for Server
To connect to a database or a geodatabase in PostgreSQL from ArcGIS for Desktop, place the PostgreSQL
client files in the Desktop bin folder and create a database connection from the Catalog tree. To connect from
ArcGIS for Server, register the database with ArcGIS Server.
http://desktop.arcgis.com/en/desktop/latest/manage-data/gdbs-in-postgresql/connect-postgresql.htm

PostgreSQL Connections Problem
monitoring postgres connections: SELECT p.pid AS pid, application_name, datname, usename, CASE WHEN client_port=-1 THEN 'local pipe' WHEN length(client_hostname)>0 THEN client_hostname||':'||client_port ELSE textin(inet_out(client_addr))||':'||client_port END AS client, date_trunc('second', backend_start) AS backend_start, CASE WHEN state='active' THEN date_trunc('second', query_start)::text ELSE '' END AS query_start, date_trunc('second', xact_start) AS xact_start, state, date_trunc('second', state_change) AS state_change, (SELECT Min(l1.pid) FROM pg_locks l1 WHERE GRANTED AND (relation IN (SELECT relation FROM pg_locks l2 WHERE l2.pid=p.pid AND NOT granted) OR transactionid IN (SELECT transactionid FROM pg_locks l3 WHERE l3.pid=p.pid AND NOT granted))) AS blockedby, query AS query, CASE WHEN query_start IS NULL OR state<>'active' THEN false ELSE query_start < now() - '10 seconds'::interval END AS slowquery FROM pg_stat_activity p ORDER BY 5 ASC