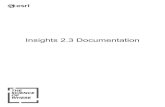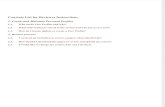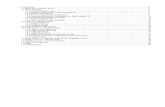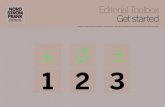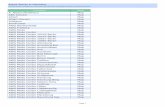ESPRIT Get Started
-
Upload
sandaruwan- -
Category
Documents
-
view
940 -
download
0
Transcript of ESPRIT Get Started

Get Started with
ESPRIT 2010

Get Started with ESPRIT 2010
Copyright © 2009 DP Technology Corp. All rights reserved. U.S. Patent No. 6,907,313. Other U.S. patents pending.
Information is subject to change without notice.
No part of this manual may be reproduced, transmitted, translated in any form or by any means, graphic, electronic, or mechanical, including photocopying, recording, taping, or by any information storage or retrieval system, without written permission from DP Technology Corp.
The software described in this document may only be used or copied in accordance with the terms of the furnished license agreement and/or non-disclosure agreement. It is illegal to copy the software onto any medium except as specified in the license or non-disclosure agreement.
All DP Technology Corporation software products contain integrated security programs and/or plug-in modules that are required for the software license to properly operate. It is a violation of the DP Technology Corporation copyrights and U.S. Copyright law to disable or attempt to disable or remove or otherwise operate the software without the security programs and/or modules installed. Any software not supplied by DP Technology Corporation which is intended to allow the operation of the software without the required plug-in security module and/or integrated security programs is a copyright violation.
ESPRIT is a registered trademark of DP Technology Corp.
All brand or product names or proprietary file types mentioned in this document are trademarks or registered trademarks of their respective holders. Contact the appropriate companies for more information regarding trademarks and registration.
DP Technology Corp.1150 Avenida AcasoCamarillo, California 93012USATel: +1 805 388 6000Fax: +1 805 388 3085www.dptechnology.com
Printed in the United States of America

Contents
Welcome to ESPRIT 2010 . . . . . . . . . . . . . . . . . . . . . . . . . . . . . . . . . . . . . . . . . . . . . . . . . . 1Installing ESPRIT . . . . . . . . . . . . . . . . . . . . . . . . . . . . . . . . . . . . . . . . . . . . . . . . . . . . . . 2ESPRIT Support. . . . . . . . . . . . . . . . . . . . . . . . . . . . . . . . . . . . . . . . . . . . . . . . . . . . . . . 4
ESPRIT Fundamentals . . . . . . . . . . . . . . . . . . . . . . . . . . . . . . . . . . . . . . . . . . . . . . . . . . . . . 7The ESPRIT Graphical User Interface (GUI) . . . . . . . . . . . . . . . . . . . . . . . . . . . . . . . . 8Opening and Storing Files in ESPRIT . . . . . . . . . . . . . . . . . . . . . . . . . . . . . . . . . . . . . 13Selecting Elements . . . . . . . . . . . . . . . . . . . . . . . . . . . . . . . . . . . . . . . . . . . . . . . . . . . 15Controlling the Display of Elements . . . . . . . . . . . . . . . . . . . . . . . . . . . . . . . . . . . . . 20
Working with Geometry . . . . . . . . . . . . . . . . . . . . . . . . . . . . . . . . . . . . . . . . . . . . . . . . . 25Geometry commands . . . . . . . . . . . . . . . . . . . . . . . . . . . . . . . . . . . . . . . . . . . . . . . . . 26Work Planes . . . . . . . . . . . . . . . . . . . . . . . . . . . . . . . . . . . . . . . . . . . . . . . . . . . . . . . . 28Draw 2D Geometry . . . . . . . . . . . . . . . . . . . . . . . . . . . . . . . . . . . . . . . . . . . . . . . . . . 30
Working with Features . . . . . . . . . . . . . . . . . . . . . . . . . . . . . . . . . . . . . . . . . . . . . . . . . . . 41Types of Features . . . . . . . . . . . . . . . . . . . . . . . . . . . . . . . . . . . . . . . . . . . . . . . . . . . . 42Creating and editing features . . . . . . . . . . . . . . . . . . . . . . . . . . . . . . . . . . . . . . . . . . . 43Feature Properties . . . . . . . . . . . . . . . . . . . . . . . . . . . . . . . . . . . . . . . . . . . . . . . . . . . 45Work Planes assigned to features . . . . . . . . . . . . . . . . . . . . . . . . . . . . . . . . . . . . . . . 46Prerequisites . . . . . . . . . . . . . . . . . . . . . . . . . . . . . . . . . . . . . . . . . . . . . . . . . . . . . . . . 47Import a CAD drawing. . . . . . . . . . . . . . . . . . . . . . . . . . . . . . . . . . . . . . . . . . . . . . . . 47Position the part for machining . . . . . . . . . . . . . . . . . . . . . . . . . . . . . . . . . . . . . . . . . 50Draw dimensions . . . . . . . . . . . . . . . . . . . . . . . . . . . . . . . . . . . . . . . . . . . . . . . . . . . . 51Create 3D features from a 2D drawing . . . . . . . . . . . . . . . . . . . . . . . . . . . . . . . . . . . 53
Milling on a Standard Mill . . . . . . . . . . . . . . . . . . . . . . . . . . . . . . . . . . . . . . . . . . . . . . . . . 61SolidMill Machining Technology . . . . . . . . . . . . . . . . . . . . . . . . . . . . . . . . . . . . . . . . . 62SolidMill Traditional Machining Cycles . . . . . . . . . . . . . . . . . . . . . . . . . . . . . . . . . . . . 72

Prerequisites . . . . . . . . . . . . . . . . . . . . . . . . . . . . . . . . . . . . . . . . . . . . . . . . . . . . . . . . 73Open the part file . . . . . . . . . . . . . . . . . . . . . . . . . . . . . . . . . . . . . . . . . . . . . . . . . . . . 73Create a milling tool . . . . . . . . . . . . . . . . . . . . . . . . . . . . . . . . . . . . . . . . . . . . . . . . . . 74Create milling features . . . . . . . . . . . . . . . . . . . . . . . . . . . . . . . . . . . . . . . . . . . . . . . . 78Create a stock model . . . . . . . . . . . . . . . . . . . . . . . . . . . . . . . . . . . . . . . . . . . . . . . . . 85Remove excess material . . . . . . . . . . . . . . . . . . . . . . . . . . . . . . . . . . . . . . . . . . . . . . . 87Cut the pockets and slot . . . . . . . . . . . . . . . . . . . . . . . . . . . . . . . . . . . . . . . . . . . . . . 94Mill and drill the holes. . . . . . . . . . . . . . . . . . . . . . . . . . . . . . . . . . . . . . . . . . . . . . . . 101Simulate milling operations. . . . . . . . . . . . . . . . . . . . . . . . . . . . . . . . . . . . . . . . . . . . 105
Turning on a Standard Lathe . . . . . . . . . . . . . . . . . . . . . . . . . . . . . . . . . . . . . . . . . . . . . . 109SolidTurn Machining Technology . . . . . . . . . . . . . . . . . . . . . . . . . . . . . . . . . . . . . . . 110SolidTurn Machining Cycles . . . . . . . . . . . . . . . . . . . . . . . . . . . . . . . . . . . . . . . . . . . 117Prerequisites . . . . . . . . . . . . . . . . . . . . . . . . . . . . . . . . . . . . . . . . . . . . . . . . . . . . . . . 119Open the part file . . . . . . . . . . . . . . . . . . . . . . . . . . . . . . . . . . . . . . . . . . . . . . . . . . . 119Create a turning tool . . . . . . . . . . . . . . . . . . . . . . . . . . . . . . . . . . . . . . . . . . . . . . . . 120Create turning features. . . . . . . . . . . . . . . . . . . . . . . . . . . . . . . . . . . . . . . . . . . . . . . 123Create lathe stock . . . . . . . . . . . . . . . . . . . . . . . . . . . . . . . . . . . . . . . . . . . . . . . . . . 133Rough the face and the OD . . . . . . . . . . . . . . . . . . . . . . . . . . . . . . . . . . . . . . . . . . . 135Drill on the center line . . . . . . . . . . . . . . . . . . . . . . . . . . . . . . . . . . . . . . . . . . . . . . . 139Rough and finish the groove on the OD . . . . . . . . . . . . . . . . . . . . . . . . . . . . . . . . . 140Contour the OD. . . . . . . . . . . . . . . . . . . . . . . . . . . . . . . . . . . . . . . . . . . . . . . . . . . . 142Rough and finish the ID . . . . . . . . . . . . . . . . . . . . . . . . . . . . . . . . . . . . . . . . . . . . . . 143Groove the ID. . . . . . . . . . . . . . . . . . . . . . . . . . . . . . . . . . . . . . . . . . . . . . . . . . . . . . 144Thread the ID . . . . . . . . . . . . . . . . . . . . . . . . . . . . . . . . . . . . . . . . . . . . . . . . . . . . . . 145Perform the cutoff . . . . . . . . . . . . . . . . . . . . . . . . . . . . . . . . . . . . . . . . . . . . . . . . . . 146Simulate turning operations . . . . . . . . . . . . . . . . . . . . . . . . . . . . . . . . . . . . . . . . . . . 148
Burning on a 2-axis Wire EDM. . . . . . . . . . . . . . . . . . . . . . . . . . . . . . . . . . . . . . . . . . . . 151SolidWire Machining Technology . . . . . . . . . . . . . . . . . . . . . . . . . . . . . . . . . . . . . . . 152SolidWire Gold Machining Cycles . . . . . . . . . . . . . . . . . . . . . . . . . . . . . . . . . . . . . . 161Prerequisites . . . . . . . . . . . . . . . . . . . . . . . . . . . . . . . . . . . . . . . . . . . . . . . . . . . . . . . 162Open the part file . . . . . . . . . . . . . . . . . . . . . . . . . . . . . . . . . . . . . . . . . . . . . . . . . . . 162Set the EDM Machine Type . . . . . . . . . . . . . . . . . . . . . . . . . . . . . . . . . . . . . . . . . . . 163Create EDM features . . . . . . . . . . . . . . . . . . . . . . . . . . . . . . . . . . . . . . . . . . . . . . . . 163Create a stock model . . . . . . . . . . . . . . . . . . . . . . . . . . . . . . . . . . . . . . . . . . . . . . . . 169Contour the group of holes . . . . . . . . . . . . . . . . . . . . . . . . . . . . . . . . . . . . . . . . . . . 172

Contour the die openings. . . . . . . . . . . . . . . . . . . . . . . . . . . . . . . . . . . . . . . . . . . . . 174Sort EDM operations . . . . . . . . . . . . . . . . . . . . . . . . . . . . . . . . . . . . . . . . . . . . . . . . 177Simulate wire EDM operations. . . . . . . . . . . . . . . . . . . . . . . . . . . . . . . . . . . . . . . . . 179
Using CAD files from other systems . . . . . . . . . . . . . . . . . . . . . . . . . . . . . . . . . . . . . . . 181AutoCAD files (*.dxf, *.dwg) . . . . . . . . . . . . . . . . . . . . . . . . . . . . . . . . . . . . . . . . . . 182IGES files (*.igs) . . . . . . . . . . . . . . . . . . . . . . . . . . . . . . . . . . . . . . . . . . . . . . . . . . . . . 182ACIS files (*.sat) . . . . . . . . . . . . . . . . . . . . . . . . . . . . . . . . . . . . . . . . . . . . . . . . . . . . 183Parasolid files (*.x_t, *x_b) . . . . . . . . . . . . . . . . . . . . . . . . . . . . . . . . . . . . . . . . . . . 183SolidEdge files (*.par, *.psm) . . . . . . . . . . . . . . . . . . . . . . . . . . . . . . . . . . . . . . . . . . . 184SolidWorks (*.sldprt, *.sldasm) . . . . . . . . . . . . . . . . . . . . . . . . . . . . . . . . . . . . . . . . 184STEP files (*.stp, *.step) . . . . . . . . . . . . . . . . . . . . . . . . . . . . . . . . . . . . . . . . . . . . . . 184STL files (*.stl) . . . . . . . . . . . . . . . . . . . . . . . . . . . . . . . . . . . . . . . . . . . . . . . . . . . . . . 185CATIA files (.model, .catpart, .exp, .dlv) . . . . . . . . . . . . . . . . . . . . . . . . . . . . . . . . . 185UG files (*.prt) . . . . . . . . . . . . . . . . . . . . . . . . . . . . . . . . . . . . . . . . . . . . . . . . . . . . . 185Pro/E files (.prt.*, .prt, asm.*, .asm) . . . . . . . . . . . . . . . . . . . . . . . . . . . . . . . . . . . . . 185Inventor files (*.ipt, *.iam). . . . . . . . . . . . . . . . . . . . . . . . . . . . . . . . . . . . . . . . . . . . . 185
ESPRIT Options . . . . . . . . . . . . . . . . . . . . . . . . . . . . . . . . . . . . . . . . . . . . . . . . . . . . . . . . 187Attributes . . . . . . . . . . . . . . . . . . . . . . . . . . . . . . . . . . . . . . . . . . . . . . . . . . . . . . . . . 188Input. . . . . . . . . . . . . . . . . . . . . . . . . . . . . . . . . . . . . . . . . . . . . . . . . . . . . . . . . . . . . . 189Advanced . . . . . . . . . . . . . . . . . . . . . . . . . . . . . . . . . . . . . . . . . . . . . . . . . . . . . . . . . . 190Machining. . . . . . . . . . . . . . . . . . . . . . . . . . . . . . . . . . . . . . . . . . . . . . . . . . . . . . . . . . 191Workspace . . . . . . . . . . . . . . . . . . . . . . . . . . . . . . . . . . . . . . . . . . . . . . . . . . . . . . . . 192File Locations. . . . . . . . . . . . . . . . . . . . . . . . . . . . . . . . . . . . . . . . . . . . . . . . . . . . . . . 193


Welcome to ESPRIT 2010 | 1
Welcome to ESPRIT 2010
ESPRIT has all the power you need to machine any part...
ESPRIT is a high-performance computer-aided manufacturing (CAM) system for a full range of machine tool applications. ESPRIT delivers powerful full-spectrum programming for 2-5 axis milling, 2-22 axis turning, 2-5 axis wire EDM, multitasking mill-turn machining, and B-axis machine tools.
ESPRIT’s high-performance capabilities include machining any part geometry (solid, surface, or wireframe), universal post processing to format G-code for virtually any machine tool, and solid simulation and verification with dry runs rendered in dynamic solids for optimal part quality and consistency.
ESPRIT’s multitasking component provides powerful capabilities for driving mill-turn machines, multi-axis lathes, and Swiss-style machine tools. ESPRIT provides synchronization of simultaneous cutting cycles using any combination of turrets and spindles for milling or turning, factory-certified post processors for all the leading multitasking machine tools, and dynamic solid simulations for dry run verification of the machining processes.
Get Started with ESPRIT will teach you all the basics of how to machine your parts, plus show you advanced techniques to help you get the most out of ESPRIT.
Installing ESPRIT ............................... 2ESPRIT 2010 System and Component Requirements .......................................... 2
Hardware Key .......................................... 2
Install ESPRIT from the DVD ........ 3
Use ESPRIT ................................................ 3
ESPRIT Support .................................. 4Phone Support ....................................... 4
ESPRIT Help on the Web ................. 5
Software Maintenance Contract (SMC) ............................................................. 5

2 | Get Started with ESPRIT 2010
Installing ESPRITESPRIT 2010 System and Component RequirementsThe installation program verifies all requirements before proceeding. If the system does not meet requirements, the installation will abort until the system complies. Existing users should review their computer systems to be sure that they comply with the latest ESPRIT installation and system requirements.
The following are minimum hardware requirements for ESPRIT 2010:• 1 GHz 32-bit (x86) processor or greater1
• RAM requirements of a minimum of 1 GB• 128 MB SVGA video card (1024 x 768)• 40 GB hard disk drive• 3 GB of free hard drive space• DVD-ROM drive• Parallel or USB port (required for ESPRIT security)
ESPRIT requires certain operating system components to be installed to function properly. These are prerequisites of installing ESPRIT. These components must be installed prior to installing ESPRIT. Systems failing to meet these criteria will cause the ESPRIT installation to fail.• Microsoft® Windows® XP SP323 or Windows® Vista™ or Windows® 73
• Microsoft® Internet Explorer version 6.0 or greater
1 Processor must support the SSE2 instruction set.2 ESPRIT 2010 will be the last version of ESPRIT supported on Microsoft® Windows® XP.3 ESPRIT is compiled as an x32 bit application. When run on an x64 OS ESPRIT will be run as x32 bit.
Hardware KeyPlug your ESPRIT locking device, normally a hardware key (security dongle) provided by DP Technology, into the appropriate USB or parallel port on your computer. If you have a parallel port security dongle, plug it into the primary parallel port (LPT1) at the back of your computer. Do not plug it into a serial port.
ESPRIT will not function if the security dongle is not inserted correctly.
Take special care to protect your security dongle from loss or damage. It is an integral component of the software and your license.
The only device you may attach to the back of a parallel security dongle is a parallel printer.
Important: Do not plug any tape backup systems, portable CD-ROMs, DVD players or recorders, Zip drives, multi-function office systems (all-in-one printer/fax/scanner/copier devices) into a parallel security dongle. These will damage your hardware key.
If your security dongle becomes damaged, your ESPRIT software will not work until a replacement security dongle and new password can be shipped to you at your expense. Security dongle replacement is not covered by Software Maintenance Contracts.
Lost or stolen security dongles are your responsibility. Please check with your insurance carrier to be sure your business insurance has them covered for the full value of your ESPRIT software.

Welcome to ESPRIT 2010 | 3
Install ESPRIT from the DVDPlease set your computer’s date correctly before installing ESPRIT and do not change the date thereafter.
Important: An incorrect date can damage the security module and render ESPRIT inoperative. Your ESPRIT software will not work again until a replacement security module and new password can be shipped to you.
1. Download and install the latest Windows® service packs.
2. Disable any anti-virus software.
3. Open the file “ESPRIT_ReadThisFirst.pdf” on the DVD.
4. Follow the instructions to perform a new installation of ESPRIT 2010 or to upgrade from a previous version of ESPRIT.
Use ESPRITESPRIT is a single instance application and does not support multiple instances. ESPRIT does not limit the number of instances running, but you may experience unexpected and undesirable results in choosing to run more than one instance of ESPRIT at the same time.
Double-click the ESPRIT icon on your Windows desktop
Or,
From the Windows Start menu, select All Programs » DP Technology » ESPRIT.
Other ESPRIT menu items:NC Editor: NC file editing toolSettings Manager: Saves the ESPRIT configuration to allow it to be backed up or transferred to another machine.KnowledgeBase: Database setup and management

4 | Get Started with ESPRIT 2010
ESPRIT SupportThe DP Technology web site provides a wide variety of information about the company and its products.
You can access the web site at: http://www.dptechnology.com
For support issues, please send an e-mail to: [email protected]
Phone SupportContact your reseller first. Resellers of ESPRIT give specialized information related to the custom solution they provided to you. This is the best place to start.
If you do not have a reseller, contact the nearest DP Technology office.
Corporate Offices1150 Avenida AcasoCamarillo, CA 93012USATel: +1 805 388 6000Fax: +1 805 388 3085dptechnology.com
Midwest USA10275 West Higgins RoadSuite 420Rosemont, IL 60018USATel: +1 847 297 8100Fax: +1 847 297 8107dptechnology.com
Eastern USA8535 Cliff Cameron DriveSuite 112Charlotte, NC 28269USATel: +1 704 594 9551Fax: +1 704 594 9802dptechnology.com
DP JapanLevel 28, Shinagawa InterCity Tower A2-15-1 Konan, Minato-kuTokyo 108-6028JapanTel: +81 3 6717 2896Fax: +81 3 6717 4545dptechnology.jp
DP China458 North Fu Te RoadBuilding No. 2, 1FWai Gao Qiao F. T. Z.Shanghai 200131ChinaTel: +86 21 5868 3696Fax: +86 21 5868 2803dptechnology.cn
DP Europe“Le Thèbes”68 Allée de Mycénes34000 MontpellierFranceTel: +33 4 67 64 99 40Fax: +33 4 67 64 99 41dptechnology.fr
DP GermanySommerleite 1D-96 148 BaunachGermanyTel: +49 9544 98756-0Fax: +49 9544 98756-29dptechnology.de
DP ItalyVia Iacopo Nardi 250132 FlorenceItalyTel: +39 055 2342286Fax: +39 055 2347858dptechnology.it

Welcome to ESPRIT 2010 | 5
ESPRIT Help on the WebGet the most current information about ESPRIT, new product features and enhancements, latest releases, post processors, advanced tips, and creative solutions. The ESPRITWeb is a family of websites dedicated to serving the needs of the ESPRIT community. Register for the ESPRITWeb at: http://www.dptechnology.com/ew• The ESPRITWeb home page is the central point for the ESPRIT online user community. It contains
up-to-date information on all ESPRIT products and includes links to all other ESPRIT online areas.• Discussion is a discussion group that provides you with an open forum for discussion on any
topic related to ESPRIT. Ask questions and share your ideas, solutions, and experiences with other ESPRIT programmers.
• Technical Bulletins is a web-based library of technical information and tips about ESPRIT, including a library of ESPRIT@Work technical training guides for SolidMill, SolidTurn, SolidWire, Post Processor, and ESPRIT API.
• SupportWeb is a web-based three-step technical support system. Start by using the Frequently Asked Questions (FAQs) to find a solution to your problem. If your initial FAQ search does not answer your question, search the solution database for answers. Finally, if you have not found your solution in either of these places, you can submit your question to our technical support engineers directly from the web and subsequently via e-mail.File Library is a web-based library of post processors, macros, and other data files useful to ESPRIT programmers.
The ESPRITWeb is only available to registered ESPRIT users who have an active Software Maintenance Contract (SMC).
For more information on SMC, go to http://www.dptechnology.com and click on the link to Professional Services. We look forward to hearing your comments and suggestions on how we can improve the DP Technology website. Send your comments via e-mail to [email protected] or even better, post your message on the Discussion group.
Software Maintenance Contract (SMC)Our goal is to build successful ESPRIT users. We believe the best way to do this is through the SMC program.
Participants receive...• Unlimited phone support• Continuous ESPRIT software and documentation upgrades• ESPRIT de Corps Newsletter, our informative and technical newsletter• Opportunity to participate in and gain from cutting edge field testing• 24-hour web access to the DP Help Center and FTP site• Invitation to ESPRIT World Conference
For more details on the DP Technology SMC, please call 1+ 805 388 6000.

6 | Get Started with ESPRIT 2010

ESPRIT Fundamentals | 7
ESPRIT Fundamentals
Before you begin the lessons in this guide, you should familiarize yourself with how to work with part files in ESPRIT. As a native Windows-based application, the ESPRIT interface and its menus and toolbars should look familiar to you.
This chapter introduces the ESPRIT work environment and explains how to work with ESPRIT part files.
You will learn:• How to use ESPRIT menus and toolbars• How to open and store ESPRIT files• How to select, or group, elements using various selection
modes such as HI, SNAP, and SUB-ELEMENTS• How to control the display of elements with views, masks,
and layers
X Before beginning to use ESPRIT, you should have a working knowledge of your computer, the Microsoft® Windows® operating system and its conventions. You should know how to use a mouse and standard menus and commands. To review these techniques, refer to the documentation for Microsoft® Windows®.
The ESPRIT Graphical User Interface (GUI) ..................................... 8
Menus ........................................................... 9
Default Toolbars ..................................10
The Smart Toolbar..............................10
Other Toolbars ....................................... 11
Displaying the XYZ Axis and the UVW Axis ..................................................... 11
Opening and Storing Files in ESPRIT ...................................................... 13
Creating a New File .......................... 13
Opening an Existing File ............... 14
Saving a File ........................................... 14
Selecting Elements ......................... 15Selecting Elements in the Work Area ............................................................... 15
The Group Command ........................ 15
Selection Modes...................................16
Deselecting Elements....................... 19
Selecting Items in the Project Manager ...................................................... 19
Controlling the Display of Elements ............................................... 20
Shaded and Wireframe Displays 20
Views .......................................................... 20
Pan, Zoom, and Rotate the View 21
Masks ..........................................................23
Layers .........................................................23

8 | Get Started with ESPRIT 2010
The ESPRIT Graphical User Interface (GUI)Let’s start by taking a look at the ESPRIT screen. This window is displayed when you create a new file or open an existing one.
The ESPRIT window contains:
1. Menus and default toolbars along the top of the screen. You can select commands from the menus or from toolbars.
2. A graphic work area where you can view your work. This is the largest area of the screen.
3. The Prompt area, at the bottom left of the screen, displays prompts that tell you what to do next. Always pay attention to what the prompt is telling you.
4. The Status area, at the bottom of the ESPRIT screen, provides dynamic information about the current work environment. As you select commands or move the cursor, the information is constantly updated.
ESPRIT also provides two specialized windows that provide additional information about the parts you are working on and provide an excellent way to manage your work.
5. The Project Manager consists of a tabbed set of windows that list every feature, every cutting tool, and every operation in the current session. The Project Manager lets you manage, sort, and reorder these items. To view the Project Manager, press the F2 key or click Project Manager on the View menu.
1
2
3 4

ESPRIT Fundamentals | 9
6. The Property Browser displays the specific properties of any item selected in the graphic work area or the Project Manager. The types of properties displayed depend on the type of item selected. You can view and change individual properties for the selected item. To view the Property Browser, click Properties on the View menu or hold down the Alt key as you press Enter.
MenusCommands are located on eight menus. Most of the menu commands are also available on the toolbars.
• File: Open an existing file or create a new one. Save files that have changed.• Edit: Copy or delete items, move the origin point or change the orientation of an imported
model.• View: Set the display of the work environment.• Create: Draw new geometry and dimensions, create features, surfaces, or solids.• Machining: Set up the machine definition, create cutting tools, create and simulate machining
operations.• Tools: Set the system unit, create macros, load add-in programs, and personalize ESPRIT.• Window: Create new windows and arrange the display of multiple windows.• Help: Access the online help files or learn about your current version of ESPRIT.
5
6

10 | Get Started with ESPRIT 2010
Default ToolbarsThe default toolbars are located near the top of the ESPRIT screen.
1. The Standard toolbar has file management commands that let you create, open, save, and print files. This is also where you can find the Copy command when you want to copy elements in the work area.
2. The View toolbar has several commands that let you control the display in the work area, such as zooming and rotating the view plus commands that let you choose whether to display parts in shaded or wire frame modes.
3. The Edit toolbar gives you selection tools that let you filter the types of elements that can be selected or automatically select (group) multiple elements from the selection of a single element.
4. The Layers and Planes toolbar has commands for creating and selecting work planes, layers, and view planes.
The Smart ToolbarUse the Smart toolbar to quickly display and hide ESPRIT toolbars based on the type of work you want to do.
The first three icons on the toolbar relate to the machining modes in ESPRIT: milling, turning, and wire EDM.
If you click “Switch to SolidMill”, the toolbar is updated to display commands that let you create milling tools and operations. If you click “Switch to SolidTurn”, the milling commands are hidden and new commands display that let you create turning and mill/turn operations and tools.
If you want to create geometry, just click the Geometry icon to activate the Geometry group of toolbars.
If you click Milling Tools, the geometry toolbars are hidden and milling tool commands are displayed. All visible toolbars activated from the Smart toolbar will always be shown in the same position so you never have to hunt for a command.
1 2 3 4

ESPRIT Fundamentals | 11
Other ToolbarsIn addition to the Smart toolbar, you can display other toolbars.
To display other toolbars:• On the View menu, click Toolbars... and then select a toolbar from the list. Any toolbar that has a
check mark next to the name is already displayed on the screen.• Right-click on any visible toolbar and select the toolbar
you want to display• To show toolbars for machining operations, select
the machining type on the Machining menu, such as SolidMill Traditional, and then select the machining type again on the secondary menu.
To hide a toolbar:• On the View menu, click Toolbars... and select a toolbar
that has a check mark next to the name• Right-click on a toolbar and select the toolbar you want
to hide• To hide a machining toolbar, right-click on the toolbar
and select Hide
To move a toolbar, place the cursor on the double line at the top or to the right of the toolbar and drag it to a new location. When you drag a toolbar near the edge of the screen, it will automatically snap to the edge.
Instructions that describe how to create your own toolbars or customize existing toolbars are available in ESPRIT Help. Press F1 to display the help and then click “Customize” in the index. If you would like to customize the Smart toolbar, click “Smart Toolbar Add-In” in the index.
Displaying the XYZ Axis and the UVW AxisYou can display two types of axes in the work area:
XYZ Axis: The global axis positioned at the global origin point
UVW Axis: The local axis of the current work plane
The display of the two axes is controlled on the View menu.

12 | Get Started with ESPRIT 2010
The XYZ axis shows the position of the part model in relation to the global axis.
The UVW axis shows the origin and orientation of the current work plane. You will learn more about work planes in the lesson “Working with Geometry”.

ESPRIT Fundamentals | 13
Opening and Storing Files in ESPRITWhen you start a new session in ESPRIT or create a new file, you are given the choice of starting with a blank file or basing your new work session on a predefined template.
The <Blank Document> option opens a new file that uses the ESPRIT defaults. A template file contains user-defined elements and settings for the way you machine parts at your company.
You can create templates that include regularly used tools, machine setup configurations, simulation settings, repeated geometry, and KnowledgeBase settings. As you become more familiar with ESPRIT, you can create templates that make it easier and faster to work on similar types of jobs.
As a new user, select <Blank Document> and click OK.
The commands on the File menu or the icons on the Standard toolbar (located near the upper left of the ESPRIT screen) are used to manage part files.
The display of the template dialog is controlled by the “Display Template Dialog” option on the Input page of the Options dialog, available on the Tools menu. By default, the template dialog displays.
For more information about how to create and use template files, please refer to the ESPRIT help.
Creating a New FileClicking the New command closes the current file so that you can begin work on a new file. If changes have been made to the current file, ESPRIT will prompt you to save those changes before the file is closed.

14 | Get Started with ESPRIT 2010
Opening an Exist ing FileClicking the Open command lets you open native ESPRIT files (.esp extension), native 2D and 3D files from other CAD systems such as SolidWorks or Pro/E, stereolithography (STL) files, and translated files such as IGES and STEP.
Since ESPRIT is based on the Parasolids kernel, it is adept at opening a variety of solid model files.
After you click Open, you can use the “Files of type” pulldown to list only files with a specific extension. This makes it easier to browse for the file you want. If the file you’re looking for has an unlisted extension, select “All Files”.
X The list of available file formats is based on the licensed options. For example, if your license does not allow you to open CATIA files, this option will not display in the “Files of Type” pulldown.
Saving a FileAfter working in ESPRIT, you’ll want to save your work so you can retrieve it later.
The Save command stores the current file as a native ESPRIT file or as another type of CAD format. ESPRIT files are saved with a “.esp” file extension. If you want to convert the file to a different file format, select the “Save as type” pulldown and then select a file extension.

ESPRIT Fundamentals | 15
Selecting ElementsOne of the most important tasks in any CAD/CAM system is the ability to select a variety of elements in the part file. A single part file may include one or more solid models, wireframe geometry, surfaces, and toolpath.
In addition, you must have the ability to select individual components of an element, such as edges on a solid model or the endpoint of a line.
Selecting Elements in the Work AreaElements in the work area can be selected individually, as a group or by type of element.• Use your mouse to select an individual element in the work area• To select more than on element, hold down the Ctrl key as you select elements or drag a
selection box over a group of elements• To select a group of connected elements, hold down the Shift key as you select an element
Use the Selection Filter to select elements by type. If Geometry is chosen, you will only be able to select geometry elements in the work area. When you are finished, remember to set the Selection type back to All.
The Group CommandIf you want to select all elements that fit specific selection criteria, you can use the Group command on the Edit menu.
The Group command lets you select all elements using the following criteria:• Element type• Color• Layer• Work Plane

16 | Get Started with ESPRIT 2010
After you identify the selection criteria, click OK to automatically select all elements that meet those criteria.
Selection ModesFive selection modes are provided in the status area at the lower right of the screen:• HI (highlight) mode• SNAP mode• SUB-ELEMENTS mode• INT (intersection) mode• GRID mode
When a mode is grayed out, that means the mode is disabled. Click on a mode to enable or disable it.
HI ModeWhen HI mode is enabled, ESPRIT always asks you to confirm element selections. This allows you to select from elements that are close to, or even on top of, each other. For example, you can use HI mode to select a solid model, an edge on that model, or feature created from a solid model.

ESPRIT Fundamentals | 17
When HI mode is enabled, ESPRIT will prompt “Is this the correct choice” and highlights an element near the selection point.
If this is not the correct element, answer No by pressing the right mouse button.
ESPRIT will highlight the next closest element. In this example, you want to select the feature but a segment is highlighted instead. You would click the right mouse button until the feature highlights.
When the correct element is highlighted, answer Yes by pressing the left mouse button.

18 | Get Started with ESPRIT 2010
SNAP ModeWhen SNAP mode is enabled, the cursor recognizes the midpoints and endpoints of lines and segments and the center points of circles and arcs as valid point selections.
With SNAP enabled, the cursor changes to:
when you hover over the end of a segment or arc
when you hover near the midpoint of a segment or arc
when you hover over the center point of a circle or arc
SUB-ELEMENTS modeWhen SUB-ELEMENTS mode is enabled, you can select the individual sub-elements of solid models or features in the work area. For example, you can select the faces, faces loops, or edges of a solid model. You can also select the sub-elements of features.
The selection of sub-elements is extremely useful for selecting the individual faces on a solid model that you want to machine. The Grouping Properties command relies on the selection of sub-elements to automatically group faces for several types of features: Holes, Pockets, Draft Feature Recognition, Turning Profiles, and FreeForm features.
INT ModeWhen INT mode is enabled, the cursor recognizes the intersections of segments, lines, arcs, and circles as valid point selections.
With INT set on, the cursor changes immediately to and remains as the INT cursor until an intersection is chosen. The cursor exits INT mode immediately after an intersection is chosen.

ESPRIT Fundamentals | 19
GRID ModeESPRIT uses the grid configuration settings from the Options dialog box (from the Tools menu, select Options and then the Input tab). This lets you select from a defined invisible array of screen locations in response to prompts for points, angles, distances, and so on.
You may want to set the grid spacing to match your part drawing values.
Deselecting ElementsTo deselect all items simply click anywhere in a blank area of the work area.
Selecting Items in the Project ManagerFeatures and machining operations can be selected directly in the Project Manager. Most of the time, this is much easier than selecting these items in the work area.
When a feature or operation is selected within the Project Manager, the same item highlights in the work area.

20 | Get Started with ESPRIT 2010
Controlling the Display of ElementsESPRIT provides a variety of methods that let you control how your parts are displayed.
Shaded and Wireframe DisplaysFor solids and surfaces, you can set the display to shaded or wireframe mode.
Shaded Wire: Creates a shaded image with wireframe. The display of the wireframe is light source dependent. Wireframes will appear in different colors and/or disappear depending on the part orientation with respect to the light. Silhouettes are not supported, only true edges.
Shaded: Creates a shaded image. Has no effect on geometry elements. You can also shade the simulation of cutting operations.
Hidden Wireframe: Displays visible solids, surfaces, and geometry as wireframe depending on the orientation of the part. Elements that would normally be hidden by a shaded view are not displayed.
Wireframe: Displays all solids, surfaces, and geometry as wireframe.
ViewsESPRIT provides several standard view orientations.
When you change from one view plane to another, the display in the work area rotates to the new view orientation and the display automatically zooms to fit all elements within the screen. You can control the rotation animation speed on the Workspace tab of the Options dialog (available on the Tools menu).

ESPRIT Fundamentals | 21
You can also store your own view orientations. Pan, rotate or zoom the view to the orientation you prefer and then create a new view to store the view for later use.
Pan, Zoom, and Rotate the ViewCommands on the View toolbar let you fit, zoom, pan and rotate the display of your part in the work area. However, it is faster to use the mouse and keyboard to modify the view.
Fast RotateHold down the Ctrl key and the middle mouse button, or scroll wheel, and move the mouse to quickly rotate the view.
If you hold the mouse button down over an axis or geometry element, the view will rotate about that element.
Alternatives
• Click the Rotate command on the View toolbar• Hold down the Ctrl key and press the up or down keys to rotate
15° around the horizontal axis• Hold down the Ctrl key and press the right or left arrow keys to
rotate 15° around the vertical axis• Hold down the Alt key and press the right or left arrow keys to rotate 15° around the normal axis• Hold down Shift+Ctrl and press the up or down arrow keys to rotate 90° around the horizontal
axis• Hold down Shift+Ctrl and press the right or left arrow keys to rotate 90° around the vertical axis
ZoomSpin the scroll wheel forward to zoom in. Spin the scroll wheel backwards to zoom out. The zoom takes place from the location of the cursor on the screen.
Alternatives
• Use the zoom commands on the View toolbar: Zoom, Zoom Previous, Zoom Dynamic• Hold down the Shift key and press the up or down arrow keys to zoom in or zoom out

22 | Get Started with ESPRIT 2010
Smart ZoomHold down the Shift key and the middle mouse button, or scroll wheel, and move the mouse forward to zoom in or move backwards to zoom out.
With Smart Zoom, the zoom takes place from the center of the model regardless of the position of the mouse. That way, the model is always visible when you zoom.
PanHold down the middle mouse button, or scroll wheel, and move the mouse right, left, forward, or backward to pan the view.
Alternatives
• Click the Pan command on the View toolbar• Press the right, left, up, or down keys
Keyboard ShortcutsPress F5 to redraw the screen.
Press F6 to fit all visible graphic elements on the screen.
Press F7 to switch to a top view.
Press F8 to switch to an isometric view.

ESPRIT Fundamentals | 23
MasksThe Masks command on the View menu lets you hide the display of specific types of elements.
Press Ctrl+M to display the dialog. Items with a check mark are displayed. Select any items you want to hide to remove the check mark. All elements of that type will be hidden in the work area. To display the elements again, select the item in the dialog.
LayersLayers are very useful for controlling the display of different types of elements in a complex part file. For example, you can set up different layers for machine components, the initial part stock or casting, the finished part, roughing tool paths and finishing tool paths, or any other type of geometry.
When new elements are created, they are placed on the active layer. Layers can be turned on or off to hide or show the different aspects of your part. The elements are not deleted, just temporarily hidden. You can turn a layer back on at any time.
Elements can be placed on a different layer by first selecting one or more elements and then changing the “Layer” property in the Property Browser.

24 | Get Started with ESPRIT 2010

Working with Geometry | 25
Working with Geometry
A basic requirement of any CAD/CAM system is to provide functions that allow the creation of 2-dimensional and 3-dimensional geometry. For machinists, the ability to create geometry to aid in the creation of proper tool path is critical.
ESPRIT provides functions to create two types of geometry: unbounded and bounded. Unbounded geometry has no end point or start point, such as an infinite line, or the start point and end point are the same, such as a circle or ellipse. Bounded geometry is limited to a start point and end point, such as a line segment or arc.
Some geometric elements are neither bounded or unbounded, such as points, rectangles, and polygons. In addition, ESPRIT lets you trim or extend geometry, or add fillets and chamfers to corners.
The intent of this lesson is to teach you the basics of creating 2-dimensional geometry in ESPRIT.
You will learn:• About the commands for creating geometry• About work planes and how to modify their location and
orientation• How to draw lines, rectangles, points, and circles• How to trim geometry and fillet corners• How to draw a hole pattern from an array of points
Geometry commands ................... 26Unbounded Geometry ..................... 26
Bounded Geometry ............................27
Entering Values ...................................27
Geometry creation modes ........... 28
Work Planes ....................................... 28Saving a work plane ........................29
Draw 2D Geometry ........................ 30

26 | Get Started with ESPRIT 2010
Geometry commandsGeometry commands are available on two toolbars: Unbounded Geometry and Bounded Geometry.
Unbounded GeometryThe Unbounded Geometry toolbar displays automatically when you click Geometry on the Smart toolbar.
Point: Creates a point using a reference element or entered values. The user can enter XYZ coordinate values, select grid points, or choose a reference element to create a point: on a Snap location (end point, midpoint, or center point), at the intersection of two elements, at a specified distance along an element, or at a specified distance and angle from a reference location.
Line 1: Creates a line from one reference element. The line can be created through a point, tangent to a circle or arc, or parallel to another line, segment, or axis.
Line 2: Creates a line from two reference elements. The line can be created between two points, tangent to circles or arcs, or perpendicular to another line through a specified location.
Circle 1: Creates a circle from one reference element. The circle is centered at a specified location or created concentric to another circle.
Circle 2: Creates a circle from two reference elements. The circle is created through or tangent to two elements or Snap locations.
Circle 3: Creates a circle from three reference elements. The circle is created through or tangent to three elements or Snap locations. The radius is calculated from the three locations.
Ellipse 1: Creates an ellipse centered about a point or Snap location. The user is prompted for the center point, angle of major axis, major radius, and minor radius.
Ellipse 3: Creates an ellipse from three points or Snap locations. The user is prompted for the center point, a point that defines the angle of the major axis and the major radius, and a point anywhere on the ellipse.
Fillet/Chamfer: Creates an arc (fillet) or segment (chamfer) between two reference elements. Depending on the selected geometry, the elements are either trimmed or extended to the end points of the fillet or chamfer.
Keep: Keeps the portion of an element between two reference elements and trims the rest. This command can also be used to convert an arc to a circle, a segment to a line, or a bounded ellipse to an unbounded ellipse.
Trim: Trims the portion of an element between two reference elements.
Point Array: Creates multiple points at evenly spaced intervals. The user can specify the number of points to create in a linear array, circular array, or grid array. In addition, the user can choose to automatically create a PTOP feature from those points at the same time.
Horizontal/Vertical Line: Creates a line parallel to the X-axis (horizontal) or the Y-axis (vertical) at a specified distance.

Working with Geometry | 27
Rectangle: Creates a rectangle or cube from two points or Snap locations. When the reference points lie on the same plane, a rectangle is created from four separate segments. When the reference points lie on different planes, a cube is created from twelve separate segments.
Polygon: Creates a closed shape with any number of sides centered about a point or Snap location.
Bounded GeometryTo display the Bounded Geometry tool bar, click ‘Bounded Geometry’ on the Create tool bar. Most of the commands are the same except that you can create segments instead of lines and arcs instead of circles.
Segment 1: Creates a segment from one reference element. The segment can be created through a point, tangent to a circle or arc, or parallel to another line, segment, or axis. The user specifies the length and angle.
Segment 2: Creates a segment from two reference elements that define the start and end points. The segment can be created between two points, tangent to circles or arcs, or perpendicular to another line, segment, or axis.
Arc 1: Creates an arc from a center point, a radius value, and start and end angles.
Arc 2: Creates an arc with a specified radius through or tangent to two reference elements.
Arc 3: Creates an arc from three reference elements that define the start point, a point on the arc, and the end point.
Ellipse 1: Creates an open ellipse centered about a point or Snap location. The user is prompted for the center point, angle of major axis, major radius, minor radius, start angle, and end angle.
Ellipse 3: Creates an ellipse from three points or Snap locations. The user is prompted for the center point, a point that defines the angle of the major axis and the major radius, and an end point. The second point selected also defines the start point of the ellipse.
Entering ValuesEach geometry command displays a series of messages in the prompt area (located at the lower left corner of the screen). The messages typically prompt you to select a reference element in the work area, such as a center point for a circle or an end point for a line, and then prompt you to input a value, such as a radius or distance.
You can accept the displayed value by pressing the Enter key or you can type a new value. As soon as you begin typing on the keyboard, an input box displays.

28 | Get Started with ESPRIT 2010
You can type the value or you can enter a mathematical expression to calculate the value, such as SQR(PI*3) or 10/3.
Geometry creation modesWhen a geometry command is clicked on the toolbar, its mode of geometry creation is activated. The mode stays active until you press the Escape key or click another command. For example, if you click the Circle 1 command, you can create one circle after another.
Work PlanesWhen geometry is created, it is drawn on the current work plane. Work planes let you draw geometry on a plane other than the default XYZ plane. The location and orientation of the current work plane is shown by the UVW axis. To display the UVW axis, click ‘UVW Axis’ on the View menu.
ESPRIT provides three work plane orientations, all starting at the system origin point:• XYZ: U, V, and W share the same orientation as X, Y, and Z. Geometry is drawn
on the XY plane.• ZXY: U, V, and W are aligned along Z, X, and Y respectively. Geometry is drawn
on the ZX plane.• YZX: U, V, and W are aligned along Y, Z, and X respectively. Geometry is drawn
on the YZ plane.
In ESPRIT, the tool axis is always aligned along the W, or Z, axis.
Users have the ability to create their own work planes in any orientation and location using the commands on the ‘Modify Work Plane’ tool bar. This tool bar displays automatically when ‘Geometry’ is clicked on the Smart tool bar.

Working with Geometry | 29
Work Plane from Geometry: Creates a work plane from selected elements that define a plane. Any of the following can be selected: two intersecting lines or edges of a surface or solid, a line and a point not on that line, three points not on the same line, a circle. The first element selected defines the U axis, the second element defines the V.
Parallel Work Plane: Moves the UVW axis incrementally according to the U, V, and W values you enter. Follow the prompts at the lower left of the screen. If the UVW has the same orientation as the XYZ axis, Parallel Work Plane works the same as Translate Work Plane.
Translate Work Plane: Moves the UVW axis incrementally according to the X, Y, and Z values you enter and according to the orientation of the XYZ axis. Follow the prompts at the lower left of the screen.
Rotate Work Plane: Rotates the UVW axis any angle about a selected line or segment.
Rotate UVW: Rotates the UVW axis any angle about the U, V, and W axis.
Symmetry Work Plane: Moves the UVW axis symmetrically with respect to a selected plane. You can select elements to define the mirror plane (see Work Plane from Geometry) or use an existing plane as the mirror plane. To do so, type the word “name” and then enter the name of the plane you want to use.
X After a work plane is repositioned, you can use it immediately. The position of the elements you create will be based on the new location and orientation of the UVW axis.
Saving a work planeTo save the current position of the UVW, open the Work Planes dialog (press F10) and click New. Enter a name for the new plane and click OK.
When “Include View” is checked, the same name and orientation is added to the list of View Planes so you can change to that view at any time. The view is created with the ‘W’ of the UVW axis pointing out towards you so that you can create elements on the UV (or XY) plane. An asterisk (*) displays after the new plane name in list for both Work Planes and View Planes to indicate that the work plane includes a view.

30 | Get Started with ESPRIT 2010
Draw 2D GeometryIn this lesson you will learn to draw points, lines, and circles and become familiar with how to trim elements.
You will draw the geometry using the dimensions in this drawing. All dimensions are in millimeters.
Create a new ESPRIT documentYou will start with a new document that does not have any geometry at all.
Open ESPRIT or, if ESPRIT is already running, click New.
Make sure System Unit, on the Tools menu, is set to Metric.
Set the view to ‘Top’.
Make sure SNAP mode and HI mode are active.

Working with Geometry | 31
Draw the part boundary as a rectangleThe outer boundary of the part is the perfect shape for using the Rectangle command. The Rectangle command requires the entry of two point locations that define the opposite corners of the shape. You will learn how to enter a point location when no points exist in the document.
On the Smart tool bar, click Geometry.
• Click Rectangle .
• You are prompted to “Select First Reference Point”. Select the origin point located in the middle of the screen.
• You are prompted to “Select Second Reference Point”. You do not have a second point, but you do know that the part boundary measures 120 mm wide by 90 mm high.
• Type the letter N to indicate there is no point and press the Enter key.
• You are prompted to “Enter X Value”. Type the number 120 and press Enter.
• You are prompted to “Enter Y Value”. Type the number 90 and press Enter.
X You could also enter all the values for a point location in the input box as a single string. For example, n;120;90.

32 | Get Started with ESPRIT 2010
Draw the boundary lines for the pocketThe edges of the pocket are offset from the part boundary by 5 mm. Now that you have the boundary geometry, you can use it as a reference for additional geometry. You will use the segments in the boundary to create parallel lines.
• Press F6 to fit the rectangle in the window.
• Click Line 1 .
• You are prompted to “Select Reference Element”. Select one of the segments.
• You are prompted to “Enter Distance”. Type 5 and press Enter.
• You are prompted to select an offset direction of “Up, Down, Left, or Right”. Digitize inside the boundary.

Working with Geometry | 33
Trim the pocket boundary• Click Keep .
• Select a line by digitizing it inside the pocket boundary since this is the portion of the line you want to keep.
• Digitize the other three lines in the same way so that all the lines are trimmed.
• You are again prompted to select a reference element. Select another segment in the boundary.
• This time the distance defaults to 5, so just press Enter.
• Again digitize inside the boundary.
• Follow the prompts to create the next two lines for the pocket.

34 | Get Started with ESPRIT 2010
Add more detail to the pocketThe upper portion of the pocket is 35 mm across. There is also an angled line that starts 45 mm above the bottom of the part boundary.
• Click Line 1 .
• Select the left pocket segment and enter a distance of 35.
• Digitize to the right of the selected segment.
• Select the bottom segment of the part boundary and enter a distance of 45.
• Digitize above the selected segment.

Working with Geometry | 35
Draw the angled lineWith Line 1 still active, click INT mode to activate it.
• Move the cursor over the intersection of the two lines you just created and click to select the intersection.
• You are prompted to “Enter Angle”. Type -10 and press Enter.
• Click ‘Select’ and then select the horizontal line. Press the Delete key since you do not need this line anymore.

36 | Get Started with ESPRIT 2010
Fillet the pocket cornersAll the corners of the pocket have a 6 mm fillet except for the intersection of the angled line, which is sharp.
• Click Fillet/Chamfer .
• In the dialog, set the Radius to 6.
• Select the segments at each corner, digitizing on the side of the segment that is inside the pocket boundary.
• Change the Radius to 0.
• Select the angled segment to the right of the intersection.
• Select the vertical segment above the intersection.

Working with Geometry | 37
Draw the first point for the hole patternFrom the drawing, you know that one circle is positioned 8 mm away from the top right corner of the part boundary. You also know the width and height of the part, so you can calculate the location for the first circle.
Click Point .
In the dialog, select ‘Cartesian/Center’.
For the X value, enter 120-8 (width minus the offset).
For the Y value, enter 90-8 (height minus the offset).
Set Z to 0 and click Apply to create the first point.

38 | Get Started with ESPRIT 2010
Draw an array of pointsThe holes in the hole pattern are evenly spaced 64 mm horizontally and 30 mm vertically. The easiest way to create a hole pattern is to use the Point Array command to create the center points.
• Click Point Array .
• In the dialog, select ‘Grid’.
• Set ‘Number’ to 2 horizontally and 2 vertically.
• Set ‘Distance’ to -64 horizontally and -30 vertically. Negative values are used because you want to create the array below and to the left of the point you just created.
• Set ‘Angle’ to 0 horizontally and 90 vertically.
• Select the first point of the hole pattern.

Working with Geometry | 39
Draw the hole patternThe last step is to draw the 7 mm diameter holes using the points you created.
• Click Circle 1 .
• Select a point.
• You are prompted to “Enter Radius”. Type 7/2 and press Enter.
• Select another point and press Enter to accept the default radius. Create the other two circles in the same way.
• Press the Escape key to exit the Circle 1 command.

40 | Get Started with ESPRIT 2010

Working with Features | 41
Working with Features
Features are an integral component to the machining functions in ESPRIT and serve several purposes:• They describe the shape of the parts you want to machine.
ESPRIT uses standard manufacturing terms for features such as pocket, hole, profile, face, and so on. In this way, a set of features can describe the shape of an entire part.
• Features contain machining properties that control where material removal should occur. These properties include cutting depths, draft angles, cut direction, entry and exit points, and lead-in/lead-out points to name a few.
• When a feature (or features) is selected before a machining command is clicked, ESPRIT will automatically load the machining properties from the selected feature onto the operation technology page. This saves time and prevents the errors caused by entering values manually.
• Features help automate machining processes because they provide a single source of information about how to cut a part. Any number of machining operations can be associated with a single feature. Associated tool paths are easily updated whenever a feature is modified.
The intent of this lesson is to introduce the user to the importance of features in machining operations and to provide an introductory lesson on how to create 2-dimensional features from the geometry in a drawing and modify those features to add 3-dimensional properties for machining.
You will learn:• About the different types of features• Commands for creating and editing features• Properties assigned to features• Work planes assigned to features• How to create 3-dimensional features from a 2D drawing
Types of Features ...........................42Chain Feature .......................................42
PTOP Feature .........................................42
Feature Set .............................................42
Custom Object ......................................42
Creating and editing features 43Creating features ...............................43
Editing features ..................................44
Feature Properties ........................45
Work Planes assigned to features 46
Prerequisites ......................................47
Import a CAD drawing .................47
Position the part for machining 50
Draw dimensions .............................. 51
Create 3D features from a 2D drawing ..................................................53

42 | Get Started with ESPRIT 2010
Types of FeaturesWhen a feature is created, it is classified as one of the following:
Chain FeatureAn individual feature is considered to be a chain feature. A chain feature could be the boundary around a part, a simple pocket, or a path constructed of wire frame geometry. A chain feature defines the start location, direction, and end location for a cutting path.
Chain features are quite simple and are used when you want the cutter to follow a defined path. Typically, these are contouring or profiling operations. In most cases, the tool can be centered on the chain feature or offset to the right or left.
PTOP FeatureA PTOP (point-to-point) feature defines a path connecting a series of holes or points.
PTOP features are typically used for drilling operations and can also be used for manual milling. The tool will follow this path to drill each hole. PTOP features contain information about the depth and diameter of holes along the path as well as information about chamfers and counter bores.
Feature SetA collection of individual features that comprise an area to be machined is considered a feature set.
Feature sets are represented by a folder in the Feature Manager. A feature set is typically a Pocket feature that has sub-pockets or islands or it can be a Part feature containing all features found within a part boundary.
Custom ObjectAll EDM features created with the Draft Feature Recognition command are custom objects. Custom Objects also have an associated Feature Type that designates the feature as a Draft Conic Feature (2-axis) or Ruled Feature (4-axis).

Working with Features | 43
Creating and editing featuresFeatures are created using the commands on the Features toolbar. To display the toolbar, click Features on the Smart tool bar.
Two toolbars display: Create Features and Edit Features.
Creating featuresFeatures are created from commands on the Create Features toolbar.
Manual Chain: Creates a chain feature from manually selected elements or point locations. This command can also be used to re-open a chain for editing.
Auto Chain: Creates a chain feature automatically from elements that form a closed or open shape. The feature can be created from grouped elements or a manually selected start point, the next element in the chain, and an end point.
Manual PTOP: Creates a PTOP feature from grouped or manually selected circles or point locations.
Holes: Automatically recognizes holes on a solid model using criteria that defines the allowable range of diameter values.
Face Profiles: Creates a profile feature from any combination of solid faces, face loops, solid edges, or wire frame geometry. Face Profiles also processes any holes within the selected face like the Holes command, using the allowable range of hole diameters defined in Feature Parameters.
Pocket: Recognizes pockets, and any internal islands, found within a closed boundary and creates features on them. A Pocket feature can be created from a solid model, a face or face loop on a solid model, or a chain feature.
Feature Parameters: Defines the parameters used for automatic hole recognition in the Holes and Face Profiles commands and the recognition of milled holes in the Pocket command. An additional setting controls the creation of multiple pockets when the Pocket function is used.
Part Profile: Creates geometry or, optionally, a chain feature at the intersection of the UV plane of the UVW axis and a selected solid, NURB surface, or composite. For solid models, a cross-section is created at the UV plane. For NURB surfaces and composites, the geometry marks the silhouette of the part projected along the W axis onto the UV plane.
Turning Profiles: Analyzes a part to find OD, ID, or face projection profiles and generates a profile for use in turning operations. A turning profile can be created from a solid model, solid faces, surfaces, surface composite, or STL model. The calculated profile can be created as a chain feature or as individual geometric elements.
Draft Feature Recognition: Creates a 2-axis or 4-axis EDM feature automatically from a solid model, grouped wire frame geometry, or solid faces. This command is only available when the machining mode is set to SolidWire.
Gear: Creates a chain feature of an inner or outer involute gear from specified gear data.

44 | Get Started with ESPRIT 2010
Cam: Creates a chain feature of a cam profile based on values provided by the user.
Edit ing featuresThe Features tool bar also displays commands you can use to edit features.
Insert Point: Inserts a point in an existing PTOP feature.
New Start: Changes the start location on a chain feature to any element defined in the original chain.
Remove from PTOP Feature: Removes a point from a PTOP feature.
Move Back: Removes any number of elements, from last to first, on an existing chain or PTOP feature. This command is available only when the Manual Chain function is active.
Modify Sharp Corner: Places arcs on corners (non-tangent junctions) of a chain feature. Arcs can be applied to the entire chain or any portion of a chain.
Modify Internal/External Corners: Analyzes a chain or EDM feature to find and identify all corners, then automatically applies a user-defined corner style to those corners. A corner style can be applied to all corners, internal corners only, external corners only, clockwise corners, or counter clockwise corners.
Find Shortest Path: Optimizes the travel distance between points in a PTOP or Hole feature.
Reverse: Reverses the direction of a curve, chain feature, or PTOP feature.
Commands to edit EDM featuresSeveral commands on the Edit Features toolbar are designed specifically for EDM features.
Taper Change - Inserts a pivot or gradual taper change into a draft conic feature.
Add Match Line - Adds a new synchronization line to a 4-axis ruled feature.
Remove Match Line - Deletes a synchronization line from a 4-axis ruled feature.
Add Slug Retention Profile - Adds small slots or grooves to an EDM die feature to prevent a slug from staying in the die during a punching operation.
Remove Slug Retention Profile - Removes slug retention profiles from EDM die features.
Add Extra Cut-off - Adds an extra break point to an existing EDM feature at a user-defined location and distance.
Remove Extra Cut-off - Removes an extra break point that was previously added to an EDM feature.

Working with Features | 45
Feature PropertiesThe Property Browser displays all the properties of a selected item. These include general properties such as color, layer, and element type plus any machining properties.
Features always have machining properties.
To display the Property Browser, hold down the Alt key as you press the Enter key (Alt+Enter) or select Properties on the View menu.
In addition to properties for the entire feature, each feature also has properties for each sub-element such as the position of each point in a PTOP feature, the length of segments in a chain feature, plus attributes that show whether an edge is open or closed. You can highlight sub-elements in a selected feature using HI mode.
To edit a feature property, click on the value to the right of the property and make your change. In this way, you can create a feature from 2D geometry and quickly give it 3D properties by adding depth and draft angles.

46 | Get Started with ESPRIT 2010
Work Planes assigned to featuresEach time a new feature is created, a work plane is assigned to it automatically. The assigned work plane property affects the orientation of the tool for milling and turning operations placed on that feature. It has no effect on the orientation of the wire in EDM operations. You can view the work plane property in the Property Browser.
ESPRIT assigns only one work plane to each feature, regardless of the complexity of the feature. If you try to delete a work plane associated with an existing feature, ESPRIT protects you from accidentally deleting the work plane by displaying a warning that your action is not allowed.

Working with Features | 47
PrerequisitesThe files for this lesson are available on the ESPRIT DVD in the ‘Get Started’ folder. The files are also available for download from ESPRITWeb » File Library » ESPRIT 2010.
All dimensions in this lesson are in millimeters. Make sure “System Unit” on the Tools menu is set to “Metric”.
If you would like to review and simulate the machining operations from this lesson, the completed ESPRIT file is available in the folder “completed_parts”.
Import a CAD drawingYou will start by opening an AutoCAD file in ESPRIT. This drawing has part geometry that you will use to create features. There is other geometry that you do not need, such as the drawing border and title section. You will control the display of the geometry with layers.
On the Standard toolbar, click Open.
Browse and select the following file: drawing.dxf
In the dialog, click Options and make sure ‘File Unit’ is Metric.
Click OK to close the Options dialog.
Click Open.

48 | Get Started with ESPRIT 2010
If the Feature Manager is not displayed, press F2.
If the Property Browser is not displayed, press Alt+Enter (if necessary, drag the Property Browser below the Feature Manager).
Turn off layers to hide elementsThis drawing already has layers that were created in AutoCAD. When you imported the drawing, you imported the layers as well.
Layers let you hide and show different aspects of your drawing. When elements of any type are placed on a layer, you can turn off that layer to hide all elements on that layer. The elements are temporarily hidden, not deleted. You can turn the layer back on at any time to show the elements.
The CAD drawing has elements that you do not need for machining operations, such as the drawing border and title box. You can hide these elements so you only see the geometry for the part.
On the ‘Layers and Planes’ toolbar, click the Layers icon.

Working with Features | 49
Uncheck all layers except ‘Default’, ‘Visible (ISO)’, and ‘Hidden (ISO)’.
Create and activate a new layerYou need to create a new layer for the features you will create. The active layer is displayed with a red box around it. All new elements are created on the active layer. When a new layer is created, it is automatically set as the active layer.
• In the Layers dialog, click New
• For the layer name, type ‘Features’ and click OK
• Close the dialog

50 | Get Started with ESPRIT 2010
Position the part for machiningThe origin point in the AutoCAD drawing is not located on the part geometry. To make this part easier to machine, you will move the origin point to the lower left corner of the part boundary since this is a good touch-off location for the machinist.
ESPRIT makes it easy to change the origin point without moving the part itself.• On the Edit menu, click ‘Move Origin Point’• You are prompted to “Select New Origin Point”• Select the snap location at the lower left corner of the part boundary

Working with Features | 51
Draw dimensionsThis drawing does not have any dimensions. You will draw some dimensions on the top view of the part to see the depths of the pockets and the holes. You can then use those values to add depth to the features you create.
On the Tools menu, click Dimensioning.
• Click the Text tab
• Make sure ‘Length Unit’ is set to ‘Metric’
• Click the Font button and set the font size to 12
• Click OK to close the Font dialog
• Click OK to close the Parameters dialog

52 | Get Started with ESPRIT 2010
On the Smart toolbar, click Dimensioning.
• Click Dimension
• In the Status area, select SNAP mode to turn it off
• Select a segment on the top and the bottom of the top view
• The system displays a preview of the dimension that moves with your cursor
• Move the cursor to the left of the geometry and click to place the dimension
• Select a segment on the top and a segment at the bottom of a drilled hole
• Place the dimension to the right of the geometry
• In the same way, add dimensions for the depths of the pockets
• Press the ESC key to exit Dimension mode
• In the Status area, enable SNAP mode

Working with Features | 53
Create 3D features from a 2D drawingWhen a machine shop receives a drawing from a customer, it is useful to be able to use the geometry in the drawing to create 3-dimensional features that can be machined.
ESPRIT lets you create features on 2-dimensional geometry and add 3-dimensional properties to them.
Create a hole featureOn the Smart toolbar, click Features.
Click Holes.
• Click the arrow button next to ‘Max Diameter’ and select an inner circle from one of the drilled holes
• Click OK to create a hole feature that connects all the drilled holes

54 | Get Started with ESPRIT 2010
Edit the hole featureThese holes have a depth of 15 mm and a countersink with a total angle of 90 degrees.
Change the view to ‘Isometric’ so you can see the updates to the feature as you add machining properties.
• In the Project Manager, select the Hole feature
• In the Property Browser, select the value for the ‘Depth’ property
• Enter a value of 15 and press Enter
• Select the value for ‘Chamfer Diameter’
• Click the arrow button next to the value and then select an outer circle from one of the drilled holes
• Change the value for ‘Chamfer Angle’ to 90

Working with Features | 55
Create chain features for the pocketYou will create three features for the pocket: one for the closed boundary of the pocket, one for the rectangular island, and one for the circular island. For features that define a pocket, the cutting side is important because it controls where material is removed (on the inside or outside of the chain). Cutting side is based on the direction of the feature and can be set to Left, Right, or Center.
• Change the view back to ‘Top’
• Hold down the Shift key and select a single element in the pocket profile
• All connected elements are grouped automatically
• Click Auto Chain
• The start point for the chain is created in the middle of the longest segment and has a counter-clockwise direction

56 | Get Started with ESPRIT 2010
• Hold down the Shift key and select a single segment of the rectangular island
• Click Auto Chain
• Select the circle inside the pocket and click Auto Chain
• Select the feature ‘1 Chain’ in the Feature Manager
• In the Property Browser, change ‘Cutting Side’ to ‘Left’ and press Enter
• Notice that ‘Material Removal’ changes to ‘Inside’
• Select the feature ‘2 Chain’ and change the property for ‘Cutting Side’ to ‘Right’ and press Enter
• ‘Material Removal’ for the island feature is ‘Outside’
• Select the feature ‘3 Chain’ and change ‘Cutting Side’ to ‘Right’

Working with Features | 57
Add depth to the chain featuresWhen several elements are selected, only the properties that are common to all the elements can be edited in the Property Browser. Since the features for the pocket all share the same depth, you can update the depth for all three features at one time.
• In the Feature Manager, select the three chain features
• Change the property for ‘Depth’ to 18 and press Enter
Create a chain feature for the open pocketThe area located at the upper right of the part is defined as an ‘open’ pocket because it defines a closed boundary that has some edges along a wall and other edges that are open. You can edit the sub-elements of a feature to define edges as open or closed.
• Hold down the Ctrl key and select the segments and arcs that define the boundary of the open pocket (the CTRL key lets you continue adding elements to a group)
• Click Auto Chain
• Change the cutting side of the feature to Left
• Change the depth of the feature to 24

58 | Get Started with ESPRIT 2010
• On the View menu, click Masks
• Select ‘Geometry’ to hide the display of the geometric elements (do not close the dialog yet)
• In the work area, select an outer edge of the feature
• When the entire chain highlights, press the right mouse button to highlight only the edge of the chain
• Press the left mouse button to accept this choice
• In the Property Browser, change the attribute for ‘Open Edge’ to ‘True’
• In the same way, select the other sub-elements on the outer edge and change the ‘Open Edge’ attribute to ‘True’

Working with Features | 59
• Change the view to ‘Isometric’
• You can see that the open edges are displayed as dashed lines
• In the Masks dialog, select ‘Geometry’ to show the geometric elements and close the dialog
Create a chain feature on the inside edgeFeatures along the edges of a part are useful for contouring operations. This chain defines an open profile with the start point and the end point in different locations. After you select the end point of the profile, you need to click the Cycle Stop command to let ESPRIT know that you are finished selecting elements for the chain.
• Click Auto Chain
• Select the start point shown
• Select the angled segment to the left of the start point
• Select the end point shown
• On the Edit toolbar, click Cycle Stop to create the feature
• Change the cutting side to Right
• Change the depth to 24

60 | Get Started with ESPRIT 2010
Create a manual chain on the outer boundaryA chain around the boundary of the part can be used for facing and contouring operations.
• Click Manual Chain
• Use SNAP mode to select the four corners of the part boundary (be sure to select the corners in order)
• Change the cutting side so that material removal is on the outside of the boundary
• Change the depth of the feature to 30
X To see the features more clearly you can mask the geometry.

Milling on a Standard Mill | 61
Milling on a Standard Mill
ESPRIT has very strong capabilities in 2.5D milling, providing both ease-of-use and a high level of control over every aspect of a milling operation.
The intent of this project is to teach you the process for creating standard milling operations using the standard milling technology in ESPRIT.
For this project, you will learn how to use the commands on the SolidMill Traditional toolbar to mill a part on a 2-1/2 axis mill.
You will learn:• About SolidMill Traditional machining technology and
machining cycles• How to create a milling tool• How to create features for milling operations• How to create a stock model• Techniques to quickly remove stock material• Two pocketing techniques: high-speed and standard• Drilling techniques for hole patterns and a milled hole• Simulation with Stock Automation
SolidMill Machining Technology 56
Saving Machining Technology . 60
Feeds and Speeds ............................. 60
Milling Clearances............................ 62
Depths of Cut ....................................... 64
SolidMill Traditional Machining Cycles ..................................................... 66
Prerequisites ......................................67
Open the part file ..........................67
Create a milling tool ................... 68The Tool Manager ............................. 68
Create milling features ...............72
Create a stock model .................. 79
Remove excess material ..............81
Cut the pockets and slot .......... 88
Mill and drill the holes ............. 95
Simulate milling operations ... 99

62 | Get Started with ESPRIT 2010
SolidMill Machining TechnologyESPRIT has machining technology that is designed specifically for 2-axis through 5-axis mills. This technology is called SolidMill.
SolidMill technology lets you define the physical properties of your milling machine, create milling tools and stock models, create specialized milling features with automatic feature recognition, create milling operations and simulate them.
The technology for SolidMill machining cycles is displayed on a tab in the Project Manager. This makes it easy to enter machining parameters and view the part model at the same time. The user can also click on any of the other tabs in the Project Manager to make it easier to select features or create new cutting tools.
The technology for a machining cycle will not open unless a valid feature is selected first.
The way that machining parameters are organized for all SolidMill machining cycles is consistent to make it easy to learn and use the technology.
The interface is organized in three main areas:• Toolbar area• Vertical tabs• Parameters area

Milling on a Standard Mill | 63
The Toolbar area contains commands to validate (OK) and close (Cancel) the current technology as well as a Help button to open the help file for the current technology. The drop-down button displays the context menu for the technology. The icon reflects the last command used by the user.
The vertical tabs are arranged to save space. Parameters are grouped on the tabs in a “top down” approach, where you define the most general information about the cutting cycle on the General tab, then move to the Strategy tab to define a bit more detail such as the cutting strategy or depths, moving down each tab to add more detail about your machining operation.
The display of some tabs is controlled by a parameter setting. For example, if the parameter ‘Finish Pass’ on the Strategy tab is set to ‘Yes’, the Finish tab will display to let you define parameters for a final finishing pass. If ‘Finish Pass’ is set to ‘No’, the tab is hidden.

64 | Get Started with ESPRIT 2010
The Parameters area displays the machining parameters for the current technology. Parameters are grouped by category and each group control can be collapsed or expanded for visualization purposes.
As parameters are selected, the interface updates to show only the parameters you need. Options that are not used are hidden. If the user changes a parameter, the interface updates to show or hide a different set of parameters.

Milling on a Standard Mill | 65
For example, if the user sets ‘Trochoidal Move’ to ‘Yes’ for high-speed tool path, all the parameters to define the trochoidal movement are displayed.
Otherwise, they are hidden.
When an arrow button displays next to a parameter, you can click the arrow and select an element in the work area to load a value.
Features can also be loaded from the Features tab. Click inside the parameter field, click the Features tab, select a feature from the list, and then click the technology tab.
If the value for a parameter is invalid or missing, an error displays next to the parameter. If you hover your mouse over the error icon, a description of the error displays so that it can be corrected.

66 | Get Started with ESPRIT 2010
Saving Machining TechnologyMachining technology settings can be easily saved as a separate *.prc (process) file and used over and over for the machining of similar parts. To save the technology for a machining cycle, click Save on the drop-down menu. Enter a name for the file, browse to the location where you want to save the file, and click Save.
After a technology file has been saved, it can be loaded in a technology page. Click ‘Open’ on the drop-down menu, browse to the file, and click Open.
X The type of technology in the file must match the machining cycle. For example, you can only load Pocketing technology into a Pocketing cycle. For this reason, it is important to name the saved technology file with the type of technology in the file.
Feeds and SpeedsThe settings for feed rates and spindle speed are set on the General tab and displayed in two columns that are interactive. The column on the left is for actual feed and speed values, while the column on the right is used for chip load programming. If you enter a value in one column, the value in the next column is automatically calculated. This allows you to “fine tune” your feed and speed values.
Cut SpeedYou can use ‘Cut Speed RPM’ (Revolutions Per Minute) or ‘Cut Speed SPM’ (Surface feet/meters Per Minute). Cut speed is defined as the distance in feet or meters that the edge of the rotating tool travels per minute. Cut speed is affected by the tool diameter. At a fixed number of RPMs, a larger tool diameter results in a greater cutting speed.

Milling on a Standard Mill | 67
When a value is entered in ‘Cut Speed RPM’, the system takes that value and the tool diameter and calculates and displays the value for ‘Cut Speed SPM’. The relationship of RPM to SPM is based on the following formula:
SPM in Inch = RPM * PI * Tool Diameter / 12
SPM in Metric = RPM * PI * Tool Diameter / 1000
You can also go in the opposite direction. If you set Cut Speed SPM, the system takes that value and the tool diameter and calculates the Cut Speed RPM. The system uses the following formula:
RPM in Inch = (12 * SPM) / (PI * Tool Diameter)
RPM in Metric = (1000 * SPM) / (PI * Tool Diameter)
XY Feedrate PM, PTThese values are also interactive. Feed rate is defined as units (inch/millimeter) per minute (PM) or per tooth (PT). In general terms, the feed rate is the speed at which the cutter moves with respect to the work material. XY Feedrate allows you to specify the feed rate for movement in the XY plane.
To calculate the feed rate PT (per tooth) from the feed rate PM (per minute), the system uses the following formula:
PT = PM / (Number of Flutes * RPM)
Going the other way, the system uses the following formula:
PM = PT * Number of Flutes * RPM
X The Tool Diameter and Number of Flutes are set on the tool page.
There are three types of moves possible in the XY plane. These moves are represented by the following examples of NC code. The value you enter for XY Feedrate determines the feed rate for these three types of moves.
Type 1: N15 G01 X_ Y_
Type 2: N15 G01 X_
Type 3: N15 G01 Y_
Z Feedrate PM, PTZ Feedrate allows you to specify the feed rate for moves that involve the Z-axis. These moves are represented by the following examples of NC code. The value you enter for Z Feedrate determines the feed rate for these four types of moves.
Type 1: N15 G01 X_ Y_ Z_
Type 2: N15 G01 X_ Z_
Type 3: N15 G01 Y_ Z_
Type 4: N15 G01 Z_
Constant Removal RateThis option can be set to Yes or No. When set to Yes, the feed rate is adjusted on arcs to maintain the feed rate at the edge of the tool where it contacts the material. The feed rate increases around exterior arcs and decreases around interior arcs in the NC code output. The Max Feedrate setting is used to limit the increase in feed rate.

68 | Get Started with ESPRIT 2010
Max Feedrate PM, PT
Max Feedrate is used to place a limit on the feed rate increase around exterior arcs when Constant Removal Rate is set to Yes.
Use Feed and Speed KBThis option can be set to Yes or No. When set to Yes, feed and speed values from the KnowledgeBase will be inserted automatically.
Before setting this option to Yes, you must:• Have speed and feed data set up in the Speed Feeds Manager in the KnowledgeBase• Select a Speeds Feeds Standard and Material Class in KnowledgeBase Document Setup (on the
Common Machining tool bar)• Select a tool in Tool ID• Select a Type of Cut (the Type of Cut option displays only when Use Feed and Speed KB is set to
Yes)
ESPRIT will combine the Speeds Feeds standard and material selected in KnowledgeBase Document Setup with the tool and technology settings on the operation page to provide acceptable cutting speeds and feed rates. The inserted speeds and feeds are affected by the “Tool Material” and “Number of Flutes” specified on the tool page of the same Tool ID. The Type of Cut selected on the operation page also affects the inserted speed and feed values.
Mill ing ClearancesParameters that control tool clearances during milling are located on the Links tab. Clearances define how you want to position the tool when it makes a rapid move from one location to another.
ESPRIT lets you define two separate distances for retract moves: Clearance and Full Clearance. Once you define the two distances, you can use them to control the heights of retract moves.• Full Clearance: This is an absolute value, measured from the origin of the coordinate system.
ESPRIT supports two types of coordinate systems: global (system default) and local (user defined).
• Clearance: This is a relative value, measured from the top of the feature or the starting depth. This is usually the top of the workpiece, but other situations may apply. Sometimes the top of the feature is below the top of the work piece (for example, holes in the floor of a pocket). The only time that clearance is not measured from the top of the feature is if the starting depth is a

Milling on a Standard Mill | 69
negative (-) value. In that case, clearance is measured from the starting depth since it is above the feature.
Both methods of measurement have advantages. When you know the heights of specific obstacles on the work table, such as clamps and fixtures, you can use Full Clearance to make the tool retract to a safe height that will always avoid those obstacles. To save time, you can set a minimum retract height in Clearance that keeps the tool as close to the work piece as possible.
In addition to the retract distances, ESPRIT lets you control the behavior of the tool between separate machining operations and between sections of a single operation.• Return Plane: This setting establishes the plane position of the tool as it rapids to the beginning
of an operation and rapids away at the end of an operation.• Retract Plane: This setting establishes the plane position of the tool as it rapids between two
sections of a cutting operation (for example, when the tool needs to move between two pocket areas in a Pocketing operation).
Return Plane and Retract Plane share the same four options. However, you can use a different option for each.
X The Return Plane is always used. Whether the Retract Plane is used depends on the areas that are being machined. If you are not sure about when the retract plane is used, it is a good idea to set the retract plane and return plane to the same option.
Options for Return Plane and Retract PlaneClearance: The tool retracts to the Clearance distance, measured from the Starting Depth. See “Depths of Cut”. When the tool will encounter no obstacles during repositioning, this is a good choice.
Initial Clearance: The value for Initial Clearance is specified on the tool page for the selected tool. The distance is an absolute value, always measured from ESPRIT origin P0. When the tool must avoid all obstacles (such as fixtures and clamps) while moving to the next position, this is a good choice.

70 | Get Started with ESPRIT 2010
Full Clearance: The tool retracts to the distance entered in Full Clearance. If you are outputting from World coordinates, this value is measured from P0. If you are outputting from a local coordinate system, this value is measured from the origin of the Work Coordinate used. When the tool must avoid vertical obstacles on the work piece between operations, this is a good choice.
Partial Depth: The tool retracts to the Clearance distance measured from the tool location at the time of the retract. When you know the tool will be repositioning to a lower plane, this is a good choice.
Depths of CutThe depths of cutting passes are controlled by the Depth settings on the Strategy tab. The depth settings let you control the z-level where the tool will start cutting, the depth of each incremental pass, and the depth of the final cutting pass.

Milling on a Standard Mill | 71
• Total Depth: This value establishes the bottom Z level for cutting passes. This value is measured from the selected feature. A positive value cuts below the selected feature, a negative value cuts above.
• Incremental Depth: This value controls the distance between each Z-level cutting pass. The values for Total Depth and Incremental Depth are used to determine the number of depth passes. The depth of the last incremental pass may be adjusted depending on the value for Total Depth and any stock allowance applied to the floors.
• Starting Depth: This value establishes the top Z level for cutting passes, measured from the selected feature. The first incremental depth pass is measured from this top Z level. A positive value cuts below the selected feature, a negative value cuts above.
• Retract for IDepth: This value controls the retract position of the tool before and after each incremental pass. Since this setting controls a tool retract distance, it shares the Full Clearance, Initial Clearance, and Partial Depth options that are used for clearances. You can also use the None option to have the tool feed between incremental passes without retracting. The Surface Clearance option is similar to the Clearance option except that the retract is either the clearance distance above the feature or the clearance distance above the starting depth, whichever is higher.
• Retract Between Cuts (Contouring only): This value controls the retract position before and after each lateral contouring pass. If the contour does not have lateral steps, this setting does not apply.
• Through Depth (Pocketing only): This value is used only when a pocket has no floor. Enter a value beyond the depth of the pocket so the tool can cut completely through. When a value is entered, the operation cuts to the total depth plus the distance for the through depth.

72 | Get Started with ESPRIT 2010
SolidMill Traditional Machining CyclesAll SolidMill Traditional machining cycles are displayed on the SolidMill Traditional toolbar and on the Machining menu under SolidMill Traditional. To display the SolidMill Traditional toolbar, click ‘Switch to SolidMill’ on the Smart toolbar and then click SolidMill Traditional.
Facing - Removes a flat portion of stock material based on a feature that matches the stock perimeter. SolidMill Facing quickly removes material at the depth (or depths) you specify with simple linear passes followed by a final contouring pass around any islands to provide a uniform amount of stock on wall areas. The linear and contouring passes are combined into a single operation to save you time and to guarantee a consistent amount of stock on floors and walls.
Pocketing - Removes material inside a closed boundary. Within a single pocketing operation, you have the option to create separately definable phases for roughing, wall finishing, and floor finishing passes that each let you use a different tool. When a pocket or face profile feature is chosen, the operation automatically finds any subordinate islands within the feature boundary.
Trochoidal Pocketing - Removes material inside a closed boundary using the fastest possible feed rates. Trochoidal Pocketing quickly roughs parts at a constant material removal rate and provides multiple levels of control over tool motion pattern, feed rates, and cutter load. Although developed for high-speed machining, Trochoidal Pocketing brings benefits to any type of machine by providing a more constant tool load and a better surface finish.
Contouring - Creates vertical or tapered cuts along the contour of a selected profile. Within a single contouring operation, you have the option to create separately definable phases for roughing and finishing. The same tool is used for both roughing and finishing, although you can define different incremental depths for finishing passes as well as different speeds and feeds.
Rest Machining - Creates an operation to remove material remaining from previous operations. A rest machining operation can be applied to any existing SolidMill Traditional operation. The previous operation becomes the “parent” operation and the rest machining operation applied to it becomes the “child” operation. The child operation inherits many of the settings from the parent operation. The parent operation is used as the basis for calculating the areas to machine.
Drilling - Creates a drilling operation. Several types of drilling cycles are supported, including canned cycles.
Spiraling - Creates either spiral or helical cutting passes based on the selection of a feature with a circular shape or a PTOP feature.
Threading - Creates a standard threading or single-point threading operation using basic milling technology.
Manual Milling - Creates rapid or feed moves based on manually selected elements or coordinate locations. Manual Milling creates a tool path on the centerline of the tool without compensation.
Wire Frame Milling - Creates a milling operation based on wire frame geometry. This command lets you create a simple freeform milling operation from planar geometry. Two separate profiles are used. One profile is swept along the other to create a 3-dimensional shape for the toolpath.

Milling on a Standard Mill | 73
Open the part fileOn the Standard toolbar, click Open.
Browse and select the following file: milled_part.esp.
Set the view to ‘Isometric’.
If the Project Manager is not displayed, press F2.
PrerequisitesThe files for this lesson are available on the ESPRIT DVD in the ‘Get Started’ folder. The files are also available for download from ESPRITWeb » File Library » ESPRIT 2010.
All dimensions in this lesson are in millimeters. Make sure “System Unit” on the Tools menu is set to “Metric”.
If you would like to review and simulate the machining operations from this lesson, the completed ESPRIT file is available in the folder “completed_parts”.

74 | Get Started with ESPRIT 2010
Create a milling toolThis file already contains several types of tools, such as end mills, drills, and even a custom mill for cutting the milled hole.
You will learn how to create a face mill that will be used to remove the stock at the top of the part.
Milling tools can be created from the Tool Manager or from commands on the Milling Tools toolbar.
ESPRIT provides an extensive list of pre-defined milling tools. If you use a very specific type of tool that is not on the list, you can create a Custom Mill from geometry you define.
Instructions on how to create a custom mill are provided in ESPRIT Help.
The Tool ManagerAll cutting tools are managed on the Tools tab of the Project Manager. The Tool Manager lets you create, edit, copy, rename, and delete tools. You can also transfer tools between the Tool Manager and the KnowledgeBase.
The Tool Manager displays all the available tools in the current document. Tools are grouped by where they are mounted on the machine: on a milling head or a lathe turret (for a mill-turn machine).
Tools in the list can be sorted on any column and the user can choose which columns to display using the Field Chooser. These options are available by right-clicking on any column heading.

Milling on a Standard Mill | 75
Create a face mill toolYou will create a new face mill tool with a diameter of 60 mm. This face mill has 6 cutting inserts that have a rectangular shape.
On the Smart toolbar, click Milling Tools.
Click Face Mill.
On the General tab:
• Set ‘Tool ID’ to ‘FM 60’
• Set ‘Tool Number’ to 1

76 | Get Started with ESPRIT 2010
On the Machine tab:
• Set ‘Movement X, Y, Z’ to ‘Home’ for all three positions
• Set ‘Turret Name’ to ‘Head’
On the Holder tab:
• Set ‘Holder Diameter’ to 60
• Set ‘Overall Length’ to 100
• Set ‘Tool Length’ to 80
On the Shank tab:
• Set ‘Type’ to ‘Cylindrical’
• Set ‘Shank Diameter’ to 30
• Set ‘Cutting Length’ to 1.5

Milling on a Standard Mill | 77
On the Cutter tab:
• Set ‘Tool Diameter’ to 60
• Set ‘Bottom Clearance’ to 10
• Set ‘Number of Inserts’ to 6
• Set ‘Insert Type’ to ‘Rectangular’
• Set ‘Corner Radius’ to 1
• Set ‘Insert Width’ to 30
• Set ‘Insert Height’ to 10.
Click OK to add the new tool to the Tool Manager.

78 | Get Started with ESPRIT 2010
Set the work planeWhen automatic feature recognition is used, the direction of the W axis of the active work plane controls the direction of feature recognition. This allows you to create features automatically on different sides of a part.
Make sure the work plane is set to ‘XYZ’.
Recognize the pocketsIn the status area, make sure HI mode and SUB-ELEMENTS mode are active.
On the Smart toolbar, click Create Features.
Pocket Feature Recognition uses the ‘Maximum Diameter’ parameter located in the Feature Parameters dialog to recognize cylindrical pockets. Any cylinder with a diameter greater than the ‘Maximum Diameter’ will be recognized as a pocket.
Create milling featuresMilling features have machining properties that help to automate milling operations. These properties include depth, draft, cutting side, and whether material is removed on the inside or outside of the feature. These properties assist the user because SolidMill technology is designed to use these properties each time a milling operation is created. If the feature is modified to change any of the machining properties, such as a change in the depth property, any milling technology that is applied to that feature can be updated quickly by simply rebuilding the operation.
When features are created on a solid model, ESPRIT uses automatic feature recognition to analyze the part geometry and automatically create the appropriate features for milling operations. The user is not limited to selecting only the solid model. The user can also select sub-elements of a solid model, such as faces and face loops, to create features on a specific portion of the solid model.

Milling on a Standard Mill | 79
Click Feature Parameters.
• Click the arrow button next to ‘Max Diameter’ and use HI mode to select the edge of a hole on the corner of the part
• Click OK
• Select the solid model
• Click Pocket

80 | Get Started with ESPRIT 2010
Rename the pocket featuresFeatures for the pockets and island were created automatically and placed in a folder in the Feature Manager.
It is helpful to give descriptive names to features. This makes it easier to select the correct feature when you want to apply a machining operation and it is extremely helpful to other users if they need to modify operations at a later time.
• Click the Features tab in the Project Manager
• Right-click on the feature for the pocket in the middle of the part
• Select ‘Rename’
• Rename the feature to ‘Medium Pocket’ and press Enter

Milling on a Standard Mill | 81
• In the same way, select the feature for the slot and rename it ‘Slot’
• Rename the small pocket ‘Small Pocket’
• Rename the cylindrical pocket ‘Milled Hole - Upper’

82 | Get Started with ESPRIT 2010
Recognize the boundary• Click Face Profiles
• Use HI mode to select the face loop around the top of the part
• Click OK

Milling on a Standard Mill | 83
Recognize the drilled holes• Click Holes
• The value for ‘Max Diameter’ is already set to the diameter of the hole you selected for the pocket features
• Click OK
• Rename the group of large holes ‘Counterbore’
• Rename the group of small holes ‘Countersink’

84 | Get Started with ESPRIT 2010
Create a hole feature for the milled holeIt is more efficient to pre-drill the milled hole before applying a milling operation. To do this, you can create a simple Hole feature that matches the size of your largest drill.
• Change the view back to ‘Isometric’
• Click Holes
• Set ‘Max Diameter’ and ‘Min Diameter’ to 42
• Click OK
• Press Alt+Enter to display the Property Browser
• In the Feature Manager, select the new hole feature
• In the Property Browser, change the value for the Depth property to 38.1
• Change the value for the Diameter property to 30 and press Enter
• Close the Property Browser

Milling on a Standard Mill | 85
Create a stock modelStock models for milling operations are created in Simulation Parameters on the Simulation toolbar.
Stock models are created as solid models that aid in the visualization of material removal during the simulation process. Stock models can be defined in a variety of ways: from an existing solid model, from a feature, from an external file, and from points that define a block.
In this lesson, you will create the stock model from a chain feature that defines the shape of the boundary.
• Click the arrow button and select the feature ‘Stock Profile’ in the work area
• Set ‘Z+’ to 1
• Set ‘Z-’ to 53.1
On the Smart toolbar, click Simulation.
Click Simulation Parameters.
• Click the Solids tab
• Set ‘Type’ to ‘Stock’ and set ‘Create From’ to ‘Extrusion’

86 | Get Started with ESPRIT 2010
• Set ‘Indexing’ to ‘None’
• Click Add
• Click OK
• To view the new stock model, click Single Step
• Click Stop to exit simulation mode

Milling on a Standard Mill | 87
Remove excess materialIn this project, the part is cut from standard rectangular stock. The first thing you need to do is remove the excess material from the top and around the sides of the part.
To do this, you will first create a facing operation to quickly remove as much stock as possible from the top of the part. Then you will create a 3D contour around the island on the top face. You will finish by roughing and finishing the outer profile of the part.
Face the top of the partFor this facing operation, there is an island on the face that must be avoided. The Facing command lets you select and avoid islands and pocketed areas.
This operation will start slightly below the selected feature and cut at incremental depths of 8mm in a simple back and forth tool motion. A stock allowance of 0.5 mm will remain on the walls of the island after the operation is complete. No stock allowance will remain on the floors.
X As you enter values on the technology page you can use the Tab key to move from one parameter to the next. Be careful not to press the Enter key. Pressing the Enter key will apply the current settings to the selected feature.
In the Feature Manager, select the feature ‘Stock Profile’.
On the Smart toolbar, click SolidMill Traditional.
Click Facing.
• On the dropdown menu, click ‘System Default All’ to reset all the technology parameters to the system default settings

88 | Get Started with ESPRIT 2010
• Under ‘Operation Name’, type Facing
• Select the tool ‘FM 60’ for ‘Tool ID’
• Click the Strategy tab
• Set ‘Overhang Direction’ to ‘One Way’
• For detailed information about this setting, click Help.
• Set ‘Include Islands’ to ‘Yes’
• Set ‘Stock Allowance Walls’ to 0.5
• Set ‘Total Depth’ to 15
• Set ‘Incremental Depth’ to 8
• Set ‘Starting Depth’ to -1

Milling on a Standard Mill | 89
• Click the Islands tab
• Click inside ‘Island Features’ and then select the island feature in the work area
• Click the Links tab
• Set ‘Entry Mode’ to ‘Rapid Down, Feed Over’
• Set ‘Exit Mode’ to ‘Feed Over, Rapid Up’
• Click OK

90 | Get Started with ESPRIT 2010
Create a simple 3D milling operationFor this operation, you will use two existing features. The ‘Wireframe Drive Curve’ defines the curved profile for the walls around the island on the face. The ‘Wireframe Basic Curve’ feature is located on the top face of the island and defines the path the profile will follow.
• Select the feature ‘Wireframe Basic Curve’
• Click Wire Frame Milling
• On the drop-down menu, click Open
• Open the following technology file: Processes\M1-Wire_Frame_Milling.prc
• Click the Wire Frame tab
• Click the arrow button next to ‘Drive Curve’ and select the drive curve feature in the work area

Milling on a Standard Mill | 91
• Notice that ‘Machine Along’ is set to ‘Basic’ so that the flow lines of the tool path will follow the shape of the basic curve
• Click OK

92 | Get Started with ESPRIT 2010
Rough and finish the outer profileTo cut the external profile of the part, you will first rough the profile with a 30mm end mill that will leave 0.5 mm stock on the walls and then finish with a 20mm end mill. Because the roughing and finishing operations use very different settings, you will create two separate Contouring operations.
• Select the profile feature on the boundary of the part
• Click Contouring
• Open the file: M2-Contour_Rough.prc
• Click the Strategy tab
• Notice that there will be 1 rough pass and no finish pass. ‘Stock Allowance Walls’ is set to 0.5 and ‘Incremental Depth’ is set the same as the diameter of the tool.
• Click OK

Milling on a Standard Mill | 93
• With the same feature selected, click Contouring
• Open the file: M3-Contour_Finish.prc
• On the Strategy tab, 1 rough pass is generated with no stock allowance
• Click OK

94 | Get Started with ESPRIT 2010
Cut the pockets and slotThe part in this project contains two pockets and a slot. ESPRIT offers two types of pocketing operations that you will use to cut each pocket: Trochoidal and Traditional.
Rough the medium pocketTo mill the medium pocket, you will first remove as much material as possible as quickly as possible with a Trochoidal Pocketing operation. A stock allowance of 0.5mm will remain on the walls and floors of the pocket.
• Inside the ‘Pocket’ feature group, select the feature ‘Medium Pocket’
• Click Trochoidal Pocketing
• Open the file: M4-Rough_Pocket.prc
• On the Strategy tab, notice that ‘Trochoid’ tool motion is used and that the trochoid step over is set to 25% of the tool diameter when ESPRIT detects that the tool is fully engaged in the material.
• For details on trochoidal tool motion, click the Help button
• Click OK

Milling on a Standard Mill | 95
Notice that the tool path starts in the largest area of the pocket and spirals outward until it reaches an obstacle. Then the tool path changes to adjustable curves that adapt to the shape of the pocket.
Finish the medium pocketYou will use a traditional Pocketing operation to first finish the walls and then the floors of the pocket.
• Select the feature ‘Medium Pocket’
• Click Pocketing
• Open the file: M5-Finish_Pocket.prc
• On the Strategy tab, notice that ‘Rough Pass’ is set to ‘No’ and both ‘Wall Finish Pass’ and ‘Floor Finish Pass’ are set to ‘Yes’

96 | Get Started with ESPRIT 2010
• Click the Wall Finish tab
• A single contouring pass will be applied to the walls with a stock allowance of 0.2 mm
• Click the Floor Finish tab
• The floor of the pocket will be finished with a constant step over of 2.5 mm and no stock allowance

Milling on a Standard Mill | 97
• Click the Links tab
• ‘Passes Order’ is set to ‘R | AW | AF’. This means that any roughing passes will be applied first. ‘AW’ means that All Walls will be cut next. ‘AF’ means that All Floors will be cut last.
• Click OK

98 | Get Started with ESPRIT 2010
Remove material in the cornersTo remove any material remaining in the corners, you will apply a Rest Machining operation.
• Select the feature ‘Medium Pocket’
• Click Rest Machining
• Open the file: M6-Corner_Finish.prc
• On the Strategy tab, notice that the tool motion for area clearing is set to ‘Concentric In’. Area clearing is applied when an area has more than one exposed edge of material (for example, between a wall and an island). Corner clearing is applied when there is only one exposed edge (corners).
• Click OK

Milling on a Standard Mill | 99
Rough and finish the small pocketYou will use a single pocketing operation to rough the pocket and then finish the walls using a different tool.
• Select the feature ‘Small Pocket’
• Click Pocketing
• Open the file: M7-Small_Pocket.prc
• Click OK

100 | Get Started with ESPRIT 2010
Cut the slotTo cut the slot, you will use a traditional Pocketing operation using a tool with a diameter the same width as the slot. The tool will enter the material using a ramping move and then cut the slot with a single pass.
• Select the feature ‘Slot’
• Click Pocketing
• Open the file: M8-Slot.prc
• Click the Rough tab and notice that ‘Entry Mode’ is set to ‘Ramp Along Pass’. The tool will enter the slot with a long ramping pass at a 10 degree angle.
• Click OK

Milling on a Standard Mill | 101
Mill and drill the holesThis part has different types of holes, including a milled hole. For this project, you will create drilling and spiraling operations depending on the type and size of the hole.
Pre-drill and mill the large holeThe milled hole has a diameter of 42 mm. You will cut this hole in two steps. First, you will drill the hole with a 30mm drill. Then, you will create a Spiraling operation to mill the upper diameter to a depth of 30mm.
• Select the Hole feature for the milled hole
• Click Drilling
• Open the file: M9-Drill_Milled_Hole.prc
• Click OK

102 | Get Started with ESPRIT 2010
• In the ‘Pocket’ feature group, select the feature ‘Milled Hole - Upper’
• Click Spiraling
• Open the file: M10-Spiral.prc
• On the Strategy tab, notice that ‘Strategy’ is set to ‘Tangent Arcs’. The tool path will be created as arcs that are tangent to one another.
• Click OK

Milling on a Standard Mill | 103
Drill the holes• In the Feature Manager, right-click on the feature ‘Counterbore’ and select File > Open Process
• Open the file: M10-Counterbore.prc
• Again, right-click on the feature ‘Counterbore’ and open the file: M11-Drill_Counterbore.prc

104 | Get Started with ESPRIT 2010
• Right-click on the feature ‘Countersink’
• Open the file: M12-Countersink.prc
• Again, right-click on the feature ‘Countersink’ and open the file: M11-Drill_Countersink.prc
• To view the settings for any of these operations, double-click on an operation to open the technology page

Milling on a Standard Mill | 105
Simulate milling operationsOperations are simulated in the same order as they are listed in the Operation Manager.
On the Smart toolbar, click Simulation.
• Click ‘Run’ to start the simulation .• Click ‘Pause’ to temporarily stop the simulation .• Click ‘Run’ again to restart the simulation .• When the simulation is finished, click ‘Stop’ .

106 | Get Started with ESPRIT 2010
Simulate with Stock AutomationWhen you simulated the operations, you simulated all of them from the beginning and the simulation started with the initial stock defined in Simulation Parameters.
But what if you want to simulate only one operation without simulating all the operations before them?
In that case, you can use Stock Automation. Stock Automation will start the simulation of one or more operations with the previous stock already removed. Stock Automation also displays icons next to each operation in the Operation Manager to let you know whether the stock has been calculated.
• Click the Operations tab in the Project Manager to display the Operation Manager.
• Right-click on a heading and select Advanced > Field Chooser from the menu.
• Select ‘Stock’ and click OK.
• On the Tools menu, click Options.
• On the Machining tab, select ‘Enable Stock Automation’ and click OK.
• Notice that the display in the Operation Manager changes to show the status of the stock for each turning operation. For details on what each icon means, open ESPRIT Help (press F1) and look for ‘Stock Automation’ in the index.

Milling on a Standard Mill | 107
• Select any operation in the Operation Manager and click Run.
• The simulation starts with the calculated stock from all previous operations.
• Click Stop to exit the simulation.

108 | Get Started with ESPRIT 2010

Turning on a Standard Lathe | 109
Turning on a Standard Lathe
A standard lathe permits movement within a single plane defined by the Z and X axes—the Z axis being parallel to the stock and the X axis perpendicular. In order for ESPRIT to accommodate both standard milling and standard turning operations, the global axis labeled “X” is the spindle axis (the Z axis). The global axis labeled “Y” is the lathe X axis.
The intent of this project is to teach you the process for creating basic lathe operations using the lathe machining technology in ESPRIT.
In this lesson you will create machining operations to cut a part on a standard 2-axis lathe.
You will learn:• About SolidTurn machining technology and machining
cycles• How to create a turning tool• How to create features for turning operations• How to create lathe stock• Roughing techniques on the face, OD, and ID of the part• Center drilling• Grooving on the OD and the ID• Finish contouring• Threading on the ID• Simulation with Stock Automation
SolidTurn Machining Technology 104
Saving Machining Technology 107
Feeds and Speeds ............................ 107
Feature Extensions .......................... 110
SolidTurn Machining Cycles ..... 111Commands for part transfers ...112
Commands for machine-specific functions ..................................................112
Prerequisites ......................................113
Open the part file ..........................113
Create a turning tool ...................114The Tool Manager ..............................114
Create turning features ..............117
Create lathe stock ........................ 127
Rough the face and the OD ... 129
Drill on the center line .............133
Rough and finish the groove on the OD ....................................................134
Contour the OD .............................. 136
Rough and finish the ID ............137
Groove the ID ................................... 138
Thread the ID ................................... 139
Perform the cutoff ....................... 140
Simulate turning operations . 142

110 | Get Started with ESPRIT 2010
SolidTurn Machining TechnologyESPRIT has machining technology that is designed specifically for lathes. This technology is called SolidTurn.
SolidTurn technology lets you define the physical properties of your lathe machine, create turning tools and lathe stock, create specialized turning features and turning operations, and simulate turning operations with section views that let you see the simulation on the inside as well as the outside of the turning stock.
The technology for SolidTurn machining cycles is displayed on a tab in the Project Manager. This makes it easy to enter machining parameters and view the part model at the same time. The user can also click on any of the other tabs in the Project Manager to make it easier to select features or create new cutting tools.
X The technology for a machining cycle will not open unless a valid feature is selected first.
The way that machining parameters are organized for all SolidTurn machining cycles is consistent to make it easy to learn and use the technology.
The interface is organized in three main areas:• Toolbar area• Vertical tabs• Parameters area

Turning on a Standard Lathe | 111
The Toolbar area contains commands to validate (OK) and close (Cancel) the current technology as well as a Help button to open the help file for the current technology. The drop-down button displays the context menu for the technology. The icon reflects the last command used by the user.
The vertical tabs are arranged to save space. Parameters are grouped on the tabs in a “top down” approach, where you define the most general information about the cutting cycle on the General tab, then move to the Strategy tab to define a bit more detail such as the cutting strategy or entry and exit moves, moving down each tab to add more detail about your machining operation.
The display of some tabs is controlled by a parameter setting. For example, if the parameter ‘Finish Passes’ on the Strategy tab is set to ‘No’, the Finish tab will not display because those parameters are unnecessary for the operation.

112 | Get Started with ESPRIT 2010
The Parameters area displays the machining parameters for the current technology. Parameters are grouped by category and each group control can be collapsed or expanded for visualization purposes.
As parameters are selected, the interface updates to show only the parameters you need. Options that are not used are hidden. If the user changes a parameter, the interface updates to show or hide a different set of parameters.
For example, if the stock type for a roughing operation is changed from ‘Automation’ to ‘Diameter’, the parameter ‘Stock Diameter’ displays to let the user define the diameter.
X When an arrow button displays next to a parameter, you can click the arrow and select an element in the work area to load a value.
If the value for a parameter is invalid or missing, an error displays next to the parameter. If you hover your mouse over the error icon, a description of the error displays so that it can be corrected.

Turning on a Standard Lathe | 113
Saving Machining TechnologyMachining technology settings can be easily saved as a separate *.prc (process) file and used over and over for the machining of similar parts. To save the technology for a machining cycle, click Save on the drop-down menu. Enter a name for the file, browse to the location where you want to save the file, and click Save.
After a technology file has been saved, it can be loaded in a technology page. Click Open on the drop-down menu, browse to the file, and click Open.
X The type of technology in the file must match the machining cycle. For example, you can only load Roughing technology into a Roughing cycle. For this reason, it is important to name the saved technology file with the type of technology in the file.
Feeds and SpeedsThe settings for feed rates and spindle speed are set on the General tab and displayed in two columns that are interactive. If you enter a value in one column, the value in the next column is automatically calculated. This allows you to “fine tune” your feed and speed values.
SpeedYou can use Speed RPM (Revolutions Per Minute) or Speed CSS (constant surface speed) to control the speed of the spindle.

114 | Get Started with ESPRIT 2010
When a value is entered in ‘Speed RPM’, the system takes that value and the reference diameter and calculates and displays the value for ‘Speed CSS’ (in surface feet/meters per minute). The relationship of RPM to CSS is based on the following formula:
CSS in Inch = RPM * Reference Diameter * PI / 12
CSS in Metric = RPM * Reference Diameter * PI / 1000
You can also go in the opposite direction. If you set Speed CSS, the system takes that value and the reference diameter and calculates the Speed RPM (in revolutions per minute). The system uses the following formula:
RPM in Inch = (12 * CSS) / (PI * Reference Diameter)
RPM in Metric = (1000 * CSS) / (PI * Reference Diameter)
Feedrate PM, PRThese values are also interactive. Feed rate is defined as units (inch/millimeter) per minute (PM) or per revolution (PR). In general terms, the feed rate is the speed at which the cutter moves with respect to the work material.
To calculate the feed rate PR (per revolution) from the feed rate PM (per minute), the system uses the following formula:
PR = PM / RPM
Going the other way, the system uses the following formula:
PM = PR * RPM
Reference DiameterThis value is used by ESPRIT to automatically calculate the spindle speed. By default, this value is set to the value of ‘Bar Diameter’ in Machine Setup.
If you are machining a constant diameter, enter the approximate diameter at the machining location. For diameters that are not constant, enter an average diameter.
Speed UnitSpeed Unit controls whether the value for Speed RPM or Speed CSS is used.
Feed UnitFeed Unit controls whether the value for Feedrate PM or Feedrate PR is used. ‘Per Minute’ uses the value for Feedrate PM. ‘Per Revolution’ uses the value for Feedrate PR.
Transverse Feedrate %This setting is available only for Roughing, Balanced Roughing, and Contouring operations. The percentage value is used to reduce or increase the feed rate for any tool movement that is not parallel to the main cut direction. Tool movement in the main cut direction uses the programmed feed rate.

Turning on a Standard Lathe | 115
When ‘Type of Work’ on the Strategy tab is set to ‘ID’ or ‘OD’:• Vx = F * Transverse Feedrate %• Vz = F
When ‘Type of Work’ is set to ‘Face’:• Vx = F• Vz = F * Transverse Feedrate %
X If a feed rate change is inserted into the tool path manually, it will be overwritten at the next slope angle change if the transverse feed rate is not 100%. The transverse feed rate is always calculated using the initial feed rate. It does not use the feed rate the user has inserted.
Maximum RPMThis value is applied only when Speed Unit is set to CSS. By default, this value is the same as the ‘Max RPM’ that is defined for the spindle in Machine Setup.
This value controls the maximum revolutions per minute allowed for the spindle. A machining operation will not be allowed to exceed this limit.
Spindle RangeThis setting is used for RPM cutting. In general, set Spindle Range to ‘Off’ for CSS cutting. The options represent different levels of spindle ranges and vary depending on your machine.
Spindle PriorityThis setting is used only for multi-turret applications where two or more turning operations are synchronized. For synced operations, you can specify which operation controls the spindle speed. You can set spindle priority for more than one operation. Spindle priority can also be set on the operation page.
Use Feed and Speed KBThis option can be set to Yes or No. When set to Yes, feed and speed values from the KnowledgeBase will be inserted automatically.
Before setting this option to Yes, you must:• Have speed and feed data set up in the Speed Feeds Manager in the KnowledgeBase• Select a Speeds Feeds Standard and Material Class in KnowledgeBase Document Setup (on the
Common Machining tool bar)• Select a tool in Tool Selection• Select a Type of Cut (the Type of Cut option displays only when Use Feed and Speed KB is set to
Yes)
ESPRIT will combine the Speeds Feeds standard and material selected in KnowledgeBase Document Setup with the tool and technology settings on the operation page to provide

116 | Get Started with ESPRIT 2010
acceptable cutting speeds and feed rates. The inserted speeds and feeds are affected by the “Tool Material” specified on the tool page of the same Tool ID. The Type of Cut selected on the operation page also affects the inserted speed and feed values.
Feature ExtensionsWhen features are created for turning operations, they are created on the profile of the finished part. However, there are many times when the tool needs to be positioned outside the feature to avoid stock material that has not been removed yet. There are also times when the user wants the tool to continue cutting past the end point of a feature. In ESPRIT, there is no need to modify the features to obtain the correct tool path.
Options are available that let the user automatically extend the start point or end point of the selected profile feature so that machining can begin or end outside the feature. The feature itself is not modified, only the reference path for the tool path.
A distance can be entered to extend the starting element or ending element of the feature. The start or end point is extended tangent to the feature. A positive or negative value can be entered. Entering a negative value has the same effect as making the feature shorter.
X When a canned cycle is used, lead-in and lead-out moves are disabled. In this case, you can use the Feature Extension settings to extend the profile for the canned cycle for a safe start.

Turning on a Standard Lathe | 117
SolidTurn Machining CyclesAll SolidTurn machining cycles are displayed on the SolidTurn toolbar and on the Machining menu under SolidTurn. To display the SolidTurn toolbar, click ‘Switch to SolidTurn’ on the Smart toolbar and then click SolidTurn.
Roughing - Creates a roughing operation containing roughing passes and, optionally, a finish pass. Within a single operation, the Roughing cycle supports a variety of stock shapes, roughing patterns, and part profiles with ease. Independent rough and finish passes use separate feeds and speeds and lead-in/lead-out moves. Depth of cut calculations optimize material removal during roughing and automatic safe transition movements between rough and finish cuts guard against collisions.
Balanced Roughing - Creates two separate roughing operations using two tools, each on a different turret. Balanced Roughing performs a roughing operation about twice as fast as a normal roughing operation by using two tools mounted on separate turrets. The two tools can cut simultaneously or one tool can lead and the other trail behind by a specified distance. When the two tools cut simultaneously, the feed rate can be doubled while maintaining the same tool load.
Contouring - Creates a single contouring pass along a profile. SolidTurn Contouring creates a single pass along a selected feature in either a forward or reverse direction. Contouring passes can be created on the OD, ID, or face of a part with or without a stock allowance.
B-Axis Contouring - Creates a single contouring pass that continuously rotates the tool about the B-axis while cutting. Profiles that normally require a series of turning tools can be cut with just one operation, resulting in a smoother surface. The B-axis can be mounted on the turret or on the spindle.
Grooving - Creates a grooving operation. Within a single operation, you can create separate roughing and finishing passes. When roughing and finishing passes are combined, ESPRIT lets you define exactly when and where the finishing passes will be created in relation to the roughing passes.
Drilling - Creates a drilling operation aligned with the spindle axis. In SolidTurn Drilling, the part is spinning and the tool is fixed. Several types of drilling cycles are supported, including canned cycles.
Threading - Creates a threading operation. A threading operation is used to create internal threads on the ID of a part, external threads on the OD of a part, or to cut a spiral on the face of a part. SolidTurn Threading includes a thread database that allows the selection of industry-standard threads (UN, UNR, UNC, M Profile, UNF,...) or user-defined threads.
Manual Turning - Creates a manual turning operation from selected points, lines, arcs, or features.

118 | Get Started with ESPRIT 2010
Commands for part transfersFour commands are available that let you remove the finished part from the machine or transfer the part to another spindle for additional machining.
Cutoff - Creates a cutoff operation to separate a machined part from the stock so that it can be removed from the machine or transferred to a sub-spindle for additional processing. A Pickup operation is typically performed before a Cutoff operation to prevent the part from dropping after it is separated from the stock.
Bar Feed - Creates a bar feed or stock repositioning operation. A bar feed can be performed using another spindle or a stock stop tool. A bar feed can be performed at the beginning or end of operations.
Pickup - Creates an operation to pick up a part using either the turret spindle or a sub-spindle.
Release - Creates an operation to release a part. When a Release operation is performed after a Pickup, the same spindle and reference location must be used.
Commands for machine-specif ic functionsTwo commands let you control components added to your machine.
Steady Rest - Creates a steady rest operation from manually selected points to support long or heavy stock. The Steady Rest operation controls the movement of the steady rest as well as the opening and closing of the clamps, dwells, and stops. A steady rest can be mounted independently on the machine or mounted on a turret. Steady rest properties are defined in SolidTurn Machine Setup.
Tailstock - Creates a tailstock operation to support long stock. Tailstock can be mounted independently on the machine or mounted on a turret. Tailstock properties are defined in SolidTurn Machine Setup.

Turning on a Standard Lathe | 119
Open the part fileOn the Standard toolbar, click Open.
Browse and select the following file: turned_part.esp.
Click Open.
If the Project Manager is not displayed, press F2.
PrerequisitesThe files for this lesson are available on the ESPRIT DVD in the ‘Get Started’ folder. The files are also available for download from ESPRITWeb » File Library » ESPRIT 2010.
All dimensions in this lesson are in millimeters. Make sure “System Unit” on the Tools menu is set to “Metric”.
If you would like to review and simulate the machining operations from this lesson, the completed ESPRIT file is available in the folder “completed_parts”.

120 | Get Started with ESPRIT 2010
Create a turning toolThis file already contains several tools for turning and drilling. You will learn how to create a grooving insert that will be used to cut the groove on the OD of the part.
Turning tools can be created from the Tool Manager or from commands on the Turning Tools toolbar. SolidTurn users can create both milling tools (for drilling and mill-turn work) and turning tools.
When a tool is created in the Tool Manager, you can select the tool station where you want to mount the tool before the tool is created.
The Tool ManagerAll cutting tools are managed on the Tools tab of the Project Manager. The Tool Manager lets you create, edit, copy, rename, and delete tools. You can also transfer tools between the Tool Manager and the KnowledgeBase.
The Tool Manager displays all the available tools in the current document. Tools are grouped by turret.
The user can choose which columns to display using the Field Chooser. Right-click on any column heading and then select Field Chooser to view a list of options.
Tools can also be unmounted or moved from one turret to another. To move or copy a tool, right-click on the tool and select Copy To or Move To. If you choose Unassigned, the tool is unmounted from its current location.

Turning on a Standard Lathe | 121
Create a groove toolIn the Project Manager, click the Tools tab.
Right-click on Station 6 and click New > Turning Tools > Grooving Insert.
Use the Tab key to move to the following settings and set the values:
• Shape = Groove
• Nose Angle (NA) = 90
• Nose Radius (NR) = 1
• Thickness = 4
• Width (W) = 4
• Size (S) = 4
• E = 40
• Hand = Right

122 | Get Started with ESPRIT 2010
Click the Holder tab.
• Holder Type = Grooving
• Style = AS Side Mount
• Shank AxB = 20 - 20.00 x 20.00
• Clamp Style = S Screw
• Hand of Tool = Right
Enter the following dimensions for the holder:
• A = 20
• B = 20
• C = 90
• D = 40
• E = 50
• F = 20
Click the General tab.
• Tool ID = Groove W4
• Tool Number = 1
• Orientation = 3V
Make sure each setting for ‘Movement X, Y, Z’ is set to ‘Home’.
Set ‘Tool Shift X, Z, Y’ to -30, 10, 0.
Click OK to create the new tool in Station 6.

Turning on a Standard Lathe | 123
Create turning featuresStandard turning operations use chain features and PTOPs to define the cutter path.
For simple 2-axis work, you only need to create chain features on the inner and outer part profiles. For multiple-axis work, you must create chain features on the upper and lower sides of the part profile because they correspond to upper and lower turrets.
In this project, you will use the Turning Profiles command to create features for turning operations.
The Turning Profiles command analyzes the shape of a selected solid model, surface, or STL model to find internal and external profiles. ESPRIT rotates the part around the x-axis to find the OD profile, ID profile or projections of the front face or back face. The calculated profile can be created as a chain feature or as individual geometric elements.
Create turning profiles on the front face and back faceYou will start by creating turned profiles from selected faces on the solid model. The Turning Profiles command lets you select solid models or solid faces.
Set the view to ‘Front Isometric’.
In the status area, make sure HI mode and SUB-ELEMENTS mode are active.
On the Smart toolbar, click Create Features.
Click Turning Profiles.
Use HI mode to select the front face of the part (when you first click on the part, the entire solid model highlights. Right-click to select the next available element. When the face highlights, click the left mouse button to confirm the selection).

124 | Get Started with ESPRIT 2010
Set ‘Profile Type’ to ‘Front Face’.
Set ‘Create’ to ‘Feature’.
Set ‘Profile Location’ to ‘Top’.
Click OK.
Set the view to ‘Back Isometric’.
Again, click Turning Profiles.
Use HI mode to select the back face.
Set ‘Profile Type’ to ‘Back Face’ and click OK.

Turning on a Standard Lathe | 125
Rename the featuresIt is helpful to give descriptive names to features. This makes it easier to select the correct feature when you want to apply a machining operation and it is extremely helpful to other users if they need to modify operations at a later time.
• Click the Features tab in the Project Manager.
• Right-click on ‘1 Chain’ and select Rename.
• Rename the feature ‘Front Face’ and press Enter.
• In the same way, rename ‘2 Chain’ to ‘Back Face’.

126 | Get Started with ESPRIT 2010
Create a profile on the OD grooveThis time you will create a profile of geometry so that you can create several chain features from the same geometry.
• Click Turning Profiles .
• Select the solid model.
• Set ‘Profile Type’ to ‘Full (solids only)’.
• Set ‘Create’ to ‘Geometry’.
• Click OK.
On the View menu, click Masks to display the Masks dialog.
Select ‘Solid’ to remove the check mark and close the dialog.

Turning on a Standard Lathe | 127
Change the view to ‘Top’ and zoom the view so that you can select the elements that form the groove on the OD.
Click Auto Chain.
Select end point (1) as the starting element.
Select segment (2) as the next element in the chain (be careful to select the segment, not the midpoint).
Select end point (3) as the ending element.
Click Cycle Stop (when a chain is created with an open shape, Cycle Stop must be used to end the selection process).
Rename ‘3 Chain’ to ‘OD Groove’.
1
2
3

128 | Get Started with ESPRIT 2010
Create a profile on the undercut areaClick Auto Chain .
Select end point (1).
Select segment (2) to the left of the end point.
Select midpoint (3) to end the chain in the middle of the segment.
Click Cycle Stop .
Rename ‘4 Chain’ to ‘OD Undercut’.
1
2
3

Turning on a Standard Lathe | 129
Create a contouring profileYou will create this chain feature using a combination of the Manual Chain and Auto Chain commands. This profile will go over the groove on the OD, since the groove and the OD will be cut with different machining operations.
• Click Manual Chain .
• Select end point (1).
• Select the end point on the other side of the groove (2).
• Click Auto Chain .
• Select the segment shown (3).
• Select the end point on the front face (4).
Feature selection reverts back to Manual Chain because the start point, direction, and end point for Auto Chain have been defined.
• Click Cycle Stop .
• Rename ‘5 Chain’ to ‘OD Finish’.
1
2
3
4

130 | Get Started with ESPRIT 2010
Create a roughing profile on the ODPress Ctrl+M and select ‘Solid’ to show the solid model again.
Click Turning Profiles .
Select the solid model.
Set ‘Profile Type’ to ‘OD’.
Set ‘Create’ to ‘Feature’ and click OK.
Rename ‘6 Chain’ to ‘OD Rough’.

Turning on a Standard Lathe | 131
Create a drilling featureYou will create a PTOP feature for the drilled hole on the front face of the part.
• Mask the display of the solid. You do not need the solid model for the rest of the lesson.
• Click Manual PTOP.
• Select the point at the origin.
• Click Cycle Stop .

132 | Get Started with ESPRIT 2010
Create profiles on the IDWhen the Auto Chain command is used, the geometry that defines the chain can be selected before or after the command is run. When the geometry is selected first, you do not need to click Cycle Stop. The chain is created automatically.
• Select all the geometry of the ID groove and click Auto Chain .
• Rename the chain ‘ID Groove’.
• Select all the geometry at the front of the ID and click Auto Chain .
• Rename the chain ‘ID Rough and Finish’.
• Use HI mode to select the line segment beneath the ID chain and click Auto Chain .
• Rename the chain ‘ID Thread’.

Turning on a Standard Lathe | 133
Create lathe stockA solid stock model can be created for automatic calculation of the stock as turning operations are created and for simulation purposes. Stock models for turning operations can be created in Simulation Parameters or defined in Machine Setup. The stock model in SolidTurn Machine Setup can be defined as a solid bar, a tube, or as a casting.
Display the lathe stockLathe Stock Automation maintains awareness of the state of lathe stock at any moment during the machining process. The current operation calculates the stock material based on any previous turning operations or the initial stock defined in Machine Setup or Simulation.
After any turning operation is created, ESPRIT updates the knowledge of the stock. That knowledge can then be used to calculate the stock for any subsequent turning operations. The visibility of the lathe stock on the screen is controlled through the Masks dialog.
• Press Ctrl+M to display the Masks dialog.
• Click the Details tab.
• Select ‘Lathe Stock’ and close the dialog.

134 | Get Started with ESPRIT 2010
Define the bar stock in Machine SetupYou can see that the diameter of the default stock is too small. You will define the stock in Machine Setup as a solid bar with a diameter of 60 mm. The length of the bar stock and the part stock are the same.
On the Smart toolbar, click Common Machining.
Click Machine Setup.
• Set ‘Stock Type’ to ‘Bar’.
• Set ‘Bar Diameter’ to 60.
• Set ‘Total Bar Length’ to 81.
• Set ‘Part Stock Length’ to 81.
• Click OK.

Turning on a Standard Lathe | 135
Rough the face and the ODYou will start by removing the excess material on the front face and the OD of the part. You will use two roughing operations on the OD: the first to rough the profile and the second to remove material in the undercut area.
Rough the faceIn the Feature Manager, select ‘Front Face’.
On the Smart toolbar, click SolidTurn.
Click Roughing.
• On the drop-down menu, click Open.
• Open the following technology file: Processes\T1-Face_Rough.prc.

136 | Get Started with ESPRIT 2010
Click the Strategy tab.
Notice that ‘Type of Work’ is set to ‘Face’ and that ‘Finish Pass’ is set to ‘No’. Only rough passes will be generated. Also notice that feature extensions are added to the feature so that the tool starts outside the bar stock and ends at the center line.
Click the Rough tab.
Notice that Stock Type is set to Automation to allow the system to automatically calculate the stock for you. Under ‘Passes’ you can see that this operation uses a constant depth of cut of 2 mm.
For detailed information on all the settings for Roughing, click Help.

Turning on a Standard Lathe | 137
Click OK.
Notice that the lathe stock is automatically updated. Each time an operation is applied, the stock is updated so that the next operation will not create cutting passes in areas where material has already been removed.
Rough the ODSelect the feature ‘OD Rough’ and click Roughing .
On the drop-down menu, click Open.
In the same Processes folder, open the file: T2-OD_Rough.prc.
The OD Rough operation uses the same roughing tool as the Face Rough operation. ‘Type of Work’ is now set to OD. On the Rough tab, Depth Variation is now set to ‘Even Steps’ instead of a constant depth of cut.
Click OK.

138 | Get Started with ESPRIT 2010
Rough the undercut area on the ODSelect the feature ‘OD Undercut’ and click Roughing .
Open the file: T3-OD_Rough_Undercut.prc.
On the Strategy tab, notice that ‘Undercutting Mode’ is set to ‘Below’. ESPRIT will recognize and cut any undercut areas located below the tool. Any undercut areas in front of the tool will be ignored.
On the Rough tab, a constant depth of cut of 0.5 mm is used for this operation.
Click OK.

Turning on a Standard Lathe | 139
Drill on the center lineSelect the PTOP feature and click Drilling.
Open the file: T4-Center_Drill.prc.
This is a standard drilling cycle that uses a 21 mm drill to a depth of 52 mm.
Click OK.

140 | Get Started with ESPRIT 2010
On the Rough tab, the groove will be cut with multiple plunge moves using the ‘Smart’ step over mode. For more information on these settings, click Help.
Rough and finish the groove on the ODSelect the feature ‘OD Groove’ and click Grooving.
Open the file: T5-OD_Groove.prc.
On the Strategy tab, notice that a rough pass and a finish pass will be created in the same operation.

Turning on a Standard Lathe | 141
On the Finish tab, the ‘Finish Mode’ will create 2 finish passes, starting at each side of the groove and retracting at the middle.
Click OK.

142 | Get Started with ESPRIT 2010
Contour the ODSelect the feature ‘OD Finish’ and click Contouring.
Open the file: T6-OD_Finish.prc.
Click OK.
The OD of the part is now complete and you are ready to start working on the ID.

Turning on a Standard Lathe | 143
Rough and finish the IDWhen you roughed the OD of the part, you created only roughing passes. Now you will create a single roughing operation that includes roughing passes followed by a single finishing pass. The same tool is used for all cutting passes.
Select the feature ‘ID Chain’ and click Roughing .
Open the file: T7-ID_RoughFinish.prc.
On the Strategy tab, ‘Type of Work’ is now set to ‘ID’ and the Finish tab displays because ‘Finish Pass’ is set to ‘Yes’.
On the Rough tab, the rough passes are created as even steps with a maximum depth of 2 mm.
On the Finish tab, the feeds and speeds and the lead-in/lead-out are different for the finish pass.
Click OK.

144 | Get Started with ESPRIT 2010
Groove the IDThis operation is almost the same as the OD grooving operation except that the grooving tool for the ID uses a round insert and the approach/exit moves have been changed to cut on the ID.
Right-click on the feature ‘ID Groove’ and click File > Process File.
Select the file ‘T8-ID_Groove.prc’ and click Open.

Turning on a Standard Lathe | 145
Thread the IDSelect the feature ‘ID Thread’ and click Threading.
Open the file: T9-ID_Thread.
On the Thread tab, ‘Thread Definition’ is set to ‘From Profile’ so that the threads will follow the selected chain feature. The system automatically gets the ‘Major Diameter’ of the ID thread from the location of the feature. When ‘Thread Definition’ is set to ‘From Database’, the thread parameters are imported from a database.
Click OK.

146 | Get Started with ESPRIT 2010
Perform the cutoffSelect the feature ‘Back Face’ and click Cutoff.
On the drop-down menu, click ‘System Default All’ to set all the parameters to the system defaults.
• Type Cutoff in ‘Operation Name’.
• Set ‘Tool’ to ‘Cutoff Tool’.
• Set ‘Speed RPM’ to 1910 and press the Tab key to update the CSS speed.
• Set ‘Feedrate PM’ to 191 and press the Tab key to update the PR feed rate.

Turning on a Standard Lathe | 147
Click the Strategy tab.
• Set ‘Entry Mode’ to ‘X Only’ and then enter a value of 30 for the X movement (you are not allowed to enter a value for Z).
• Set ‘Exit Mode’ to ‘X Only’ and also set the X value to 30.
Click the Rough tab.
• Set Stock ‘Type’ to ‘Automation’.
• Set ‘Rough to Diameter’ to -1 so that the tool will cut slightly below the center line.
Click OK.

148 | Get Started with ESPRIT 2010
Simulate turning operationsThe details of the machine, including spindles and turrets, are already defined in Machine Setup. You can now simulate the complete movement of the operations, the part and the machine to see how the operations you just created work together.
Operations are simulated in the same order as they are listed in the Operation Manager.
On the Smart toolbar, click Simulation.
• Click ‘Run’ to start the simulation .
• Click ‘Pause’ to temporarily stop the simulation .
• Click ‘3/4 Section’ so that you can see the simulation on the inside of the stock .
• Click ‘Run’ again to restart the simulation .
• When the simulation is finished, click ‘Stop’ .

Turning on a Standard Lathe | 149
Simulate with Stock AutomationWhen you simulated the turning operations, you simulated all of them from the beginning and the simulation started with the initial bar stock defined in Machine Setup.
But what if you want to simulate only one operation without simulating all the operations before them?
In that case, you can use Stock Automation. Stock Automation will start the simulation of one or more operations with the previous stock already removed. Stock Automation also displays icons next to each operation in the Operation Manager to let you know whether the stock has been calculated.
X Stock Automation is different than Lathe Stock Automation because it only affects the display of the stock when turning operations are simulated.
• Click the Operations tab in the Project Manager to display the Operation Manager.
• Right-click on a heading and select Advanced > Field Chooser from the menu.
• Select ‘Stock’ and click OK.

150 | Get Started with ESPRIT 2010
• On the Tools menu, click Options.
• On the Machining tab, select ‘Enable Stock Automation’ and click OK.
• Notice that the display in the Operation Manager changes to show the status of the stock for each turning operation. For details on what each icon means, open ESPRIT Help (press F1) and look for ‘Stock Automation’ in the index.
• Select any operation in the Operation Manager and click Run.
• The simulation starts with the calculated stock from all previous operations.
• Click Stop to exit the simulation.

Burning on a 2-axis Wire EDM | 151
Burning on a 2-axis Wire EDM
ESPRIT offers a complete tool set for a range of wire EDM machines. The unique cutting technology and methodologies for each manufacturer are integrated into specialized technology pages. This gives you full control over the advanced features and unique functionality of the leading machines on the market.
The intent of this project is to teach you the process for creating 2-axis wire EDM (Electrical Discharge Machine) operations using the standard wire EDM technology in ESPRIT.
You will learn:• About SolidWire Gold machining technology and machining
cycles• How to create features for wire EDM operations• How to create a stock model• Techniques to quickly contour a group of features• Advanced sorting of EDM operations• Simulation with slug removal
SolidWire Machining Technology 146
Saving Machining Technology 150
EDM Machine Types .........................151
Machining strategies for dies and punches .....................................................151
Cutting planes .................................... 152
Cut strategies for lands and tapers 153
SolidWire Gold Machining Cycles 155
Prerequisites .................................... 156
Open the part file ........................ 156
Set the EDM Machine Type .... 157
Create EDM features ................... 157
Create a stock model ................. 163
Contour the group of holes ... 166
Contour the die openings ....... 168
Sort EDM operations .................... 171
Simulate wire EDM operations 173

152 | Get Started with ESPRIT 2010
SolidWire Machining TechnologyESPRIT has machining technology that is designed specifically for 2-axis through 5-axis wire EDM, including machines equipped with a rotary axis. This technology is called SolidWire.
SolidWire technology lets you define the physical properties of your wire EDM, create stock models, create specialized EDM features with automatic feature recognition, create wire EDM operations, and perform simulations with either automatic or manual slug removal.
The technology for SolidWire machining cycles is displayed on a tab in the Project Manager. This makes it easy to enter machining parameters and view the part model at the same time. The user can also click on any of the other tabs in the Project Manager to make it easier to select features.
X The technology for a machining cycle will not open unless a valid feature is selected first.
The way that machining parameters are organized for all SolidWire machining cycles is consistent to make it easy to learn and use the technology.
The interface is organized in three main areas:• Toolbar area• Vertical tabs• Parameters area

Burning on a 2-axis Wire EDM | 153
The Toolbar area contains commands to validate (OK) and close (Cancel) the current technology as well as a Help button to open the help file for the current technology. The drop-down button displays the context menu for the technology. The icon reflects the last command used by the user.
The vertical tabs are arranged to save space. All EDM machine types use the same interface to group machining parameters in a consistent way.• The General tab contains all the general information about the operation such as the operation
name, the machining strategy, information about the workpiece, cut-off moves, and a comment area.
• The Cut Data tab contains the machining parameters for the primary and land cuts• The Approaches tab contains the parameters that affect the way the wire moves in and out of
the part and between skim cuts• The Advanced tab contains the parameters that give the user more control over the wire path,
such as optimized wire path, taper information, and control over machine functions

154 | Get Started with ESPRIT 2010
The Parameters area displays the machining parameters for the current technology. Parameters are grouped by category and each group control can be collapsed or expanded for visualization purposes.
To make the selection of parameters easier, the interface shows the user only what is needed based on the current input. For example, if the selected feature has a land depth, the ‘Land Cut’ parameters display on the Cut Data tab.

Burning on a 2-axis Wire EDM | 155
If the feature has taper only, the ‘Land Cut’ settings are hidden.
When an arrow button displays next to a parameter, you can click the arrow and select an element in the work area to load a value.

156 | Get Started with ESPRIT 2010
If the value for a parameter is invalid or missing, an error displays next to the parameter. If you hover your mouse over the error icon, a description of the error displays so that it can be corrected.
Saving Machining TechnologyMachining technology settings can be easily saved as a separate *.prc (process) file and used over and over for the machining of similar parts. To save the technology for a machining cycle, click Save on the drop-down menu. Enter a name for the file, browse to the location where you want to save the file, and click Save.
After a technology file has been saved, it can be loaded in a technology page. Click ‘Open’ on the drop-down menu, browse to the file, and click Open.
X The type of technology in the file must match the machining cycle. For example, you can only load Pocketing technology into a Pocketing cycle. For this reason, it is important to name the saved technology file with the type of technology in the file.

Burning on a 2-axis Wire EDM | 157
EDM Machine TypesBefore you create SolidWire operations, you must first select the type of EDM you are using. The machine type you choose determines the options that are available on the operation technology pages.
The EDM machine type is selected from the Tools menu.
A dialog displays all the machine types available in ESPRIT. If your machine type is not shown on the list, select ‘Generic’.
X After machining operations are created, the machine type cannot be changed. All existing operations must be deleted before the user is allowed to change the machine type.
Machining strategies for dies and punchesA single EDM operation generates a separate operation for the rough cut, each skim cut, each cut-off, and possibly a skim cut for each cut-off.
ESPRIT offers a collection of machining strategies that provide a quick and easy mechanism to generate highly efficient machining, especially important when you are cutting multiple work pieces or work pieces that require multiple cuts.

158 | Get Started with ESPRIT 2010
The ‘Strategy’ parameter lets you choose the order in which these cutting passes are created.
The following strategies are available:• [Rough][Skim]: The rough cut for each selected feature is performed first, then all skim cuts for
each feature. If a cut-off strategy is selected, the cut-off distance is applied to the rough cut and no retract takes place.
• [Rough][Cut-off][Skim]: This strategy is generally used when the thread point and retract are inside the feature (a die).The rough cut for each selected feature is performed first, then the cut-off, then all skim cuts. The cut-off strategy can insert a stop or optional stop code before the cut-off move for parts that are run unattended.
• [Rough][Skim][Cut-off]: This strategy is generally used when the thread point and retract are outside the feature (a punch). The rough cut for each feature is performed first, then all skim cuts for each feature, then all cut-offs.
Cutt ing planesParameters that control the heights of cutting planes are shown on the General tab. These plane heights are automatically loaded from the feature properties.
If a chain feature is selected as input, the Z-axis position of the feature is used for the location of the work piece bottom and the user must enter the other values.
If an EDM feature is selected as input, these properties are contained in the feature and are loaded automatically in the technology page. For this reason, it is recommended to use EDM features.

Burning on a 2-axis Wire EDM | 159
• Workpiece Thickness is the total thickness of the workpiece• Reference Plane is the distance from the work table to where you are holding size for a taper
cut. The taper is taken from this position. Land cuts cannot be created when this value is equal to the work piece bottom or the calculated top of the work piece (work piece bottom + work piece thickness).
• Workpiece Bottom is the Z location at the bottom of the workpiece
Cut strategies for lands and tapersThe user can choose to create a rough pass only, a rough pass and skim cuts, or skim cuts only. When a feature contains both a taper and a land, separate strategies can be defined for each type of cut. Up to 9 skim cuts can be created after the rough cut.
X Although a rough cut is included in each strategy, you can use the ‘Suppress Rough’ parameter to output only skim cuts.
ESPRIT also provides the SolidWire Expert System for several types of machines. The Expert System is a database that lets you view and choose cutting data before it is inserted on a SolidWire technology page. The Expert System is launched from a button located on the contouring and pocketing technology pages.

160 | Get Started with ESPRIT 2010
The Expert System has two sets of data: a default (Master) database and a User Custom Database. You can select data from either database. The Default Database contains manufacturer-recommended data that cannot be changed. The User Custom Database contains data that is set up by the user.
X Charmilles machines use their own CT-Expert System provided by AgieCharmilles.
Details about how to set up and use data in the Expert System are provided in ESPRIT Help. Press F1 to display the Help window and look for ‘Expert System’ in the index.

Burning on a 2-axis Wire EDM | 161
SolidWire Gold Machining CyclesAll SolidWire Gold machining cycles are displayed on the SolidWire Gold toolbar and on the Machining menu under SolidWire Gold. To display the toolbar, click ‘Switch to SolidWire’ on the Smart toolbar and then click SolidWire.
Part Setup - Part setup is the first step for every machining process. Part Setup controls which codes are output when SolidWire operations are converted to NC code. Part Setup also defines the initial position of the wire.
EDM Drilling - This machining cycle follows a series of points to drill holes in forward or reverse order at the depth and number of repetitions you specify. EDM Drilling is a simple routine that allows the input of a PTOP feature or a single point to define the locations where holes will be drilled.
Contouring - This versatile machining cycle supports any number of straight or tapered rough and skim cuts. Strategies for all styles of EDM machining such as punch, die, multi-cavity parts, and unattended machining are included. Between cuts ESPRIT automatically handles all the necessary wire-cut and wire-thread instructions.
Pocketing - Creates a 2-axis wire EDM pocketing operation that uses concentric cutting passes to gradually remove all the material inside a cavity from the inside out. When the size of the work piece makes it difficult to handle slugs efficiently, this no-core pocket machining cycle erodes away all the material inside a cavity without creating a slug.
Manual EDMing - Creates a 2-axis wire EDM contouring operation using any combination of rapid or feed moves along manually selected geometric elements.
Taper Change - This command simplifies the process of inserting a gradual taper between selected sub-elements in a draft conic feature. It is easier to apply a constant taper using the Property Browser. Simply select one or more sub-elements in a draft conic feature and change the Draft property. However, if the group of sub-elements includes isometric corners, you must use the Taper Change command to insert the taper.
Advanced Operation Sorting - Sorts a group of SolidWire operations according to user-defined criteria. This command offers a range of automatic sorting options to help optimize machining time.

162 | Get Started with ESPRIT 2010
Open the part fileOn the Standard toolbar, click Open.
Browse and select the following file: wire_part.esp.
Set the view to ‘Isometric’.
If the Project Manager is not displayed, press F2.
PrerequisitesThe files for this lesson are available on the ESPRIT DVD in the ‘Get Started’ folder. The files are also available for download from ESPRITWeb » File Library » ESPRIT 2010.
All dimensions in this lesson are in millimeters. Make sure “System Unit” on the Tools menu is set to “Metric”.
If you would like to review and simulate the machining operations from this lesson, the completed ESPRIT file is available in the folder “completed_parts”.

Burning on a 2-axis Wire EDM | 163
Set the EDM Machine TypeFor this lesson, you will use the technology for a generic machine.• On the Tools menu, click EDM Machine Types...• Make sure Generic is selected and click OK.
Create EDM featuresWhen you have a large number of shapes to cut, you can save time by creating features as a group and then applying a machining cycle to all of them at once.
You will create draft conic features for the die openings and the holes. Instead of creating features one at a time, you can create all the features at once using the face propagation capabilities in ESPRIT.
Set the work planeWhen an EDM feature is created, the orientation of the feature is based on the current work plane. The current work plane serves two purposes:
• The W-axis of the current work plane defines what is vertical
• The origin of the current work plane defines Z=0 for the feature. The height of the UV and XY planes are measured from the origin of the plane.
For this lesson, make sure the current work plane is set to XYZ.
Create a group of hole featuresYou will use Draft Feature Recognition to create the hole features. Draft Feature Recognition will automatically recognize any holes in a solid model and create specialized features with the thread point automatically placed at the center of each hole. You will also automatically place the new features into a feature group.
Select the solid model.
On the Smart toolbar, click Features.
Click Draft Features.

164 | Get Started with ESPRIT 2010
• Set ‘Part Type’ to ‘Hole’
• Click the selection arrow next to Maximum Diameter
• Select an edge of one of the holes to automatically load the value on the technology page

Burning on a 2-axis Wire EDM | 165
• Click the Rules tab
• Set ‘Group to Folder’ to ‘Yes’
• Click OK
X Full descriptions of the draft feature dialog settings are available in ESPRIT Help.
The Feature Recognition Report dialog displays a message that the positions of the thread points was calculated by ESPRIT. The display of this dialog is controlled on the Rules page with the ‘Display Error Messages’ setting.

166 | Get Started with ESPRIT 2010
Click OK
The hole features are added to a folder in the Feature Manager. The features are named according to the selection for Part Type to make them easier to identify later.
Create a group of die featuresNext you will select all the faces that belong to the die openings using the Tangent Faces option in the Grouping Properties dialog. All faces will be selected that are tangent to the first face you select. When you hold down the Shift key, you can select a solid or a single solid face and ESPRIT will automatically select faces based on the settings in the Grouping Properties dialog. When you hold down the Ctrl key as well, you can continue to add more elements to the group.
For these features, you will select the thread points instead of letting Draft Feature Recognition calculate them for you.
Click Grouping Properties.
Make sure ‘Face’ to ‘Tangent Faces’ and close the dialog.

Burning on a 2-axis Wire EDM | 167
• Hold down the Shift key and the Ctrl key as you select a face from each opening
• Set the Selection Filter to ‘Point’
• Change the view to ‘Top’
• Hold down the Ctrl key as you draw a selection box around all the points

168 | Get Started with ESPRIT 2010
• Click Draft Features
• Set ‘Part Type’ to ‘Die’
• Set ‘Approach Type’ to ‘Normal’
• Click the Rules tab
• Set ‘Group to Folder’ to ‘Yes’
• Click OK
• Set the Selection Filter back to ‘All’
• Set the view back to ‘Isometric’

Burning on a 2-axis Wire EDM | 169
Create a stock modelStock models for wire EDM operations are created in Simulation Parameters on the Simulation toolbar.
Stock models are created as solid models that aid in the visualization of material removal during the simulation process. Stock models can be defined in a variety of ways: from an existing solid model, from a feature, from an external file, and from points that define a block.
You will create the stock model by creating a chain feature on the outer profile of the part and then use the Simulation Parameter command to extrude that profile.
To automatically select all the connected segments that form the profile of the part, you will hold down the Shift key during the selection process.• Hold down the Shift key and select a segment in the outer profile• Click Auto Chain

170 | Get Started with ESPRIT 2010
On the Smart toolbar, click Simulation.
Click Simulation Parameters.
• Click the Solids tab
• Set ‘Type’ to ‘Stock’ and set ‘Create From’ to ‘Extrusion’
• Click the arrow button and select the chain feature in the work area
• Set ‘Z+’ to 0
• Set ‘Z-’ to 20

Burning on a 2-axis Wire EDM | 171
• Click Add
• Click OK
• To view the new stock model, click Single Step
• Click Stop to exit simulation mode

172 | Get Started with ESPRIT 2010
Contour the group of holesFirst you will create a single contouring operation and apply that operation to all the holes. Since most of the machining information is extracted directly from the selected features, you only need to define a few machining parameters.
On the Smart toolbar, click SolidWire.
In the Feature Manager, select the ‘Hole Group’ folder.
Click Contouring.
• Make sure ‘Strategy’ is set to [Rough][Skim]
• Click the Cut Data tab
• set ‘Strategy’ to ‘Rough and 1 Skim’
• Click OK

Burning on a 2-axis Wire EDM | 173
Notice that a Contour operation is created for the entire group (the ‘parent’ operation) and an individual Contour operation is created for each feature in the group (the ‘child’ operations).
Each child operation has the exact same technology settings as the parent operation. If you change the parent operation, the child operations will be updated automatically.
You can also treat the child operations as independent operations by changing some of the technology settings. However, if any of those settings are updated later in the parent operation, the parent will override the children.

174 | Get Started with ESPRIT 2010
Contour the die openingsYou will again create a Contouring operation to cut all the rectangular openings. Then you will create a Contouring operation for the triangular opening.
To make it easier to apply a single operation to all the rectangular die openings, you can move the feature for the triangular die opening out of the feature group.
• Open the folder for the ‘Die Group’
• Click on each feature until the feature for the triangular opening is highlighted in the work area
• Drag the feature to the ‘XYZ’ coordinate to move it outside the group

Burning on a 2-axis Wire EDM | 175
• Select the ‘Die Group’ folder
• Click Contouring
• Make sure ‘Strategy’ is set to [Rough][Skim]
• Click the Cut Data tab
• Set ‘Strategy’ for the primary cut to ‘Rough’
• Set ‘Strategy’ for the land cut to ‘Rough and 2 Skims’
• Click OK

176 | Get Started with ESPRIT 2010
• Select the ‘Die’ feature for the triangular opening
• Click Contouring
• Click the Cut Data tab
• Set ‘Strategy’ to ‘Rough and 1 Skim’
• Click OK

Burning on a 2-axis Wire EDM | 177
Sort EDM operationsSolidWire operations are added to the Operation Manager in the same order as they are created. This is typically not the optimum order in which you will want to cut the final part.
ESPRIT offers several methods for sorting SolidWire operations in the Operation Manager.• Manually sort operations by dragging them to a new location in the operations list• Automatically sort operations based on the available fields in the Operation Manager (right-click
in the Operation Manager and click Advanced > Sorting)• Automatically sort operations based on user-defined criteria in Advanced Operation Sorting.
Advanced Operation Sorting offers the advantage of optimizing the wire path in addition to sorting operations by type.
The Advanced Operation Sorting command gives you plenty of options for sorting operations to optimize cutting time. You can sort operations by type of cut or by cavity and then optimize the cutting path between operations.
The operations you created in this project are currently sorted by feature. You will use Advanced Operation Sorting to sort the operations by type of cut so that all the roughs are performed first. Then you will practice optimizing the cutting path using different optimization methods.
• Click the Operations tab in the Project Manager.
• Right-click in the heading area and select Field Chooser
• Select ‘Cutting Cycle’ to display the type of cycle in the Operation Manager
• Close the dialog

178 | Get Started with ESPRIT 2010
• Click Advanced Operation Sorting
• Set ‘Sort By’ to [Rough][Cut-Off][Skim]
• Set ‘Routine’ to ‘Shortest Path’
• Click the selection arrow and select the lower left feature
• Click Apply to see the results
• Set ‘Routine’ to ‘Zigzag’
• Set ‘Zigzag Type’ to ‘Horizontal’
• Set ‘Band Width’ to 10
• Click Apply to see the results
• Click OK

Burning on a 2-axis Wire EDM | 179
Simulate wire EDM operationsWhen SolidWire operations are simulated, you have the option to display the removal of the slugs automatically while the operations simulate or you can wait until the simulation is complete and then simulate the removal of the slugs manually. For this project, you will manually remove the slugs.
On the Smart toolbar, click Simulation.
• Click Simulation Parameters
• Uncheck ‘Automatic Slug Removal’ and click OK

180 | Get Started with ESPRIT 2010
• Click ‘Run’ to simulate all the operations .
• Click ‘Slug Removal’
• Select different stock items in the list and click ‘Move Down’ or ‘Move Up’ (ESPRIT will prevent you from moving the tapered stock above the block because this is not possible)
• Click ‘Stop’ to exit simulation mode

Using CAD files from other systems | 181
Using CAD files from other systems
When you open a CAD file, you can set the import options by clicking the Options button on the Open dialog. Specific import options are provided for each type of CAD file.

182 | Get Started with ESPRIT 2010
AutoCAD files (*.dxf, *.dwg)ESPRIT supports Autodesk DWG and DXF file formats for both importing and exporting up to the latest version of AutoCAD. Options let you scale the drawing automatically and set the file unit to either Inch or Metric.
IGES files (*.igs)The Initial Graphics Exchange Specification (IGES) defines a neutral data format that allows the digital exchange of information among computer-aided design (CAD) systems.• Trim Tolerance: This tolerance controls the
precision of the trim curves from imported surfaces.
• Auto Scale: By default, this option is checked. When the unit of measure used in the imported model is different from the system unit in ESPRIT, the imported model will be scaled automatically to the current system unit. When unchecked, the model is imported without scaling.
• Log File Mode: When checked, a log file is generated during the import process.
• Smart Drawing: When checked, drawing elements (type 404 entities) will be imported if they exist in the file.
• Drawings Mode: When checked, only drawing elements (type 404) will be imported.• Clip Mode: By default, this option is checked to avoid importing clipped entities. When
unchecked, ESPRIT respects the clipping mode in the IGES file.• Blank Status: By default, this option is checked to avoid importing blank (invisible)entities in the
file. When unchecked, blank entities are imported as well as visible entities.• Import Label: When checked, any textual information associated with entities is imported.

Using CAD files from other systems | 183
ACIS files (*.sat)ACIS is a popular 3D modeling engine that integrates wireframe, surface, and solid modeling functionality.
The following import options are common to most of the file formats that can be imported into and exported out of ESPRIT. Files can be imported as a solid or surfaces, with or without wireframe geometry.• Trim Tolerance: Enter the tolerance to use
for trimmed entities.• Import as Solid: When checked, any solid
model data included in the model file is imported. When this option is checked, the Surfaces option is automatically unchecked.
• Wireframe: When checked, any wireframe geometry included in the model file is imported.
• Surfaces: When checked, any surface data included in the model file is imported. When this option is checked, the Import as Solid option is automatically unchecked.
• Import Label: When checked, any textual information associated with entities is imported.
Parasolid files (*.x_t, *x_b)Parasolid is a solid modeling kernel used in many CAD and CAM systems to create and edit the mathematical definition of engineering parts and assemblies. ESPRIT supports parasolid text files (*.x_t) and parasolid binary files (*.x_b).
The following options are specific to Parasolid files in addition to the common options listed for ACIS files.• Blank Status: By default, this option is
checked to avoid importing blank (invisible)entities in the file. When unchecked, blank entities are imported as well as visible entities.
• Version: This option applies only when an ESPRIT file is exported to a Parasolid file format. You can choose which version of Parasolid to use for the export.

184 | Get Started with ESPRIT 2010
SolidEdge files (*.par, *.psm)The import/export options for SolidEdge files are the same as the ACIS file options.
SolidWorks (*.sldprt, *.sldasm)ESPRIT supports the import of SolidWorks files, but not the export. The following option is specific to SolidWorks files in addition to the common options listed for ACIS files.• Extract Parasolid Stream Only: By default,
this option is checked. When checked, ESPRIT will import and display the SolidWorks feature tree in the CAD Feature Manager. The user can then inspect, select, and edit items in the tree. When unchecked, the user cannot inspect or edit the tree.
X SolidWorks allows the user to create configurations that define multiple variations of a part or assembly. A configuration can be created manually or from a design table. When the configuration is created manually, the solid model is actually generated at runtime (when the user is creating/activating it). However, when using a design table, SolidWorks allows the user to generate multiple configurations without creating the solid model.
ESPRIT is only capable of loading a configuration if it has been activated at least once. If you try to open an inactive configuration, ESPRIT will return an “Empty File” error message.
If you want to open an inactive configuration in ESPRIT, you need to activate it in SolidWorks first. Open the file in SolidWorks, then select and double-click the configuration in the Configuration Manager and save the file).
STEP files (*.stp, *.step)The following option is specific to STEP files in addition to the common options listed for ACIS files.• Sew Faces: This option is checked by
default. ESPRIT will try to create a solid from imported surfaces.

Using CAD files from other systems | 185
STL files (*.stl)Import options let you scale the drawing automatically and set the file unit to either Inch or Metric.
Export options let you choose whether to export the model as a solid, surface, STL model, or composite.
When a file is exported as an STL, only one solid model is exported. If your file contains multiple solids that you want to export as one solid, you must group the solids before export.
When the Sew option is checked, ESPRIT will use the specified Gap Tolerance to try to export a closed group of surfaces as a solid.
CATIA files (.model, .catpart, .exp, .dlv)The following options are specific to CATIA files in addition to the common options listed for ACIS files.• Blank Status: By default, this option is
checked to avoid importing blank (invisible)entities in the file. When unchecked, blank entities are imported as well as visible entities.
• Single Face Solid loaded as Surface: When checked, ESPRIT analyzes the number of faces for each solid in the file. Any solid that has a single face is assumed to be a surface and imported as a surface instead of a solid.
UG files (*.prt)See the description for CATIA.
Pro/E files (.prt.*, .prt, asm.*, .asm)See the description for CATIA.
Inventor files (*.ipt, *.iam)The import/export options for Inventor files are the same as the ACIS file options.

186 | Get Started with ESPRIT 2010

ESPRIT Options | 187
ESPRIT Options
You can use the settings on the ESPRIT Options dialog to customize your configuration of ESPRIT.
To open the dialog, click Options on the Tools menu.
The configuration settings you define are only valid for the current session of ESPRIT unless you do one of the following:• To save your settings for future use, click the Default button, select “Save current as user
defaults” and click OK.• To restore the settings to the ESPRIT installation defaults, click the Default button, select “Reset
all to installation defaults” and click OK.
The Options dialog has several tabs where you can set your preferences.

188 | Get Started with ESPRIT 2010
AttributesSet the default style and color of elements in ESPRIT. First, select the element from the Feature list at the left of the screen, then set the Line Type, Line Weight, and Color for that element. When you click OK, all new elements of that type will adopt the new settings. Existing elements will remain the same.
When you select Background in the list, the “Use Gradient” setting becomes available. You can set the background in the work area to a gradient of a color from dark to light.

ESPRIT Options | 189
InputThese settings let you control some of the types of input allowed in ESPRIT.• Prompt for Z values: When
checked, the system prompts for Z values for commands that require a Z input. When unchecked, the system will use zero for all commands that require a Z value.
• Enable Grid Mode: Set the system default to Grid Mode at start up and when new files are created.
• Show Template Dialog: When checked, a dialog displays when New is selected from the File menu listing all of the available templates. When unchecked, the dialog does not display and the default template is chosen automatically.
• Line 2 always bounded: When checked, the system will always draw a Line 2 trimmed to the two selected reference elements.
• Bold printer output: When checked, the system will print all elements in bold.
• Allow grouping of sub-elements: When checked, enables the selection of feature sub-elements and solid model faces/loops/edges when in HI mode. This option can also be enabled or disabled in the Status area using SUB-ELEMENTS mode.
Feature Parameters
These settings control whether you are creating planar 2D features or freeform 3D features. You can also set the maximum distance allowed between the elements used to create a feature.• Planar creation: When checked, ESPRIT ignores all elements that are not on a plane parallel
to the active work plane when features are created. When this setting is not checked, you can create features from non-planar elements.
• Gap tolerance: Sometimes there are tiny gaps between geometric elements. This tolerance lets you define the maximum allowed distance between elements when you create a feature on that geometry. When a gap is smaller than this distance, it is considered connected and included in the feature. Any elements separated by a distance larger than this value will be created as a separate feature.
Grid Parameters
These settings only have an effect when GRID mode (in the Status area) is active. You can set the distances in X, Y, and Z between each grid point and the default angular and radial values when you snap the cursor to grid points.

190 | Get Started with ESPRIT 2010
AdvancedSet the defaults for the tolerance and wireframe display of surfaces and tolerance settings for the approximation of solids.
Sur face/Solid Tolerance
You can use the slider bar to set the tolerance from rough to fine when surfaces and solids are created. Instead of using the slider you can also enter a tolerance value.
Sur face Wireframe Grid
When surfaces are displayed as wireframe, you can set the number of grid lines used to display surfaces.
The settings for First Direction and Second Direction determine how many wireframe grid lines are used to display surfaces. The default value for both settings is 3, but you can change it. The display setting has no effect on the actual surface, just the display. Keep in mind that the more grid lines displayed, the longer it will take your computer to redraw the screen.
When you enter a value for First Direction, Second Direction is automatically updated with the same value. You can select and change the Second Direction value.
Approximation Precision
These settings apply only to features created from solid models. The feature is created as an approximation of the selected solid.• Tolerance: Pocket, Face Profile, and Hole features use the approximation tolerance when
features are created from solid models. For example, if a solid part has a hole with a diameter of 4.126 and you set the Tolerance value to .01, ESPRIT creates a Hole Feature 4.13 in diameter.
• Tangency Deviation: Enter an angle value representing the maximum deviation between the segments used to approximate a circle or curve and the curve itself. The smaller the allowable deviation the greater the accuracy of the approximation, also resulting in a greater number of segments. The larger the allowable deviation, the fewer the segments.
• Vertical Walls (degrees): This setting is used when ESPRIT analyzes a part model before creating feature coverings for SolidMill FreeForm cutting operations. Enter the amount of angle deviation allowed for vertical walls. ESPRIT uses this value to recognize near-vertical walls as vertical.
• Segments Only: When checked, the solid is approximated with segments only.• Min radius: When checked, you can enter the lowest radius value to use for the approximation.• Max radius: When checked, you can enter the highest radius value to use for the approximation.

ESPRIT Options | 191
• Min Arc Length: When checked, you can enter the minimum arc length used to approximate the solid.
• Min Segment Length: When checked, you can enter the minimum length for each segment used in an approximation.
MachiningSet the display of technology pages and the stock for simulations.
Tech Page Defaults• Custom Page: When checked,
a tab called Custom is added to the standard operation pages. Otherwise, the Custom tab does not display.
Stock• Enable Stock Automation: Select
this option to enable stock automation during simulation. The current state of the stock will be calculated when a machining operation is selected for simulation. Clear this option to simulate machining operations using the definition for the initial state of the stock.
• Stock Automation Tolerance: Enter a tolerance for stock automation. The simulation stock is calculated using this value. A small tolerance will require more computer processing time.
• Stock Transparency: Set the default transparency of stock parts. When set to the far left, the stock is opaque. When set to the far right, the stock is invisible.

192 | Get Started with ESPRIT 2010
WorkspaceThese parameters control the display in the work area.
Shading Resolut ion
Set the display resolution for shaded solids and surfaces by moving the slider or entering a percentage. More complex objects will display more slowly at higher resolutions. You can also select Rough (10% resolution), Default (50%), or Fine (75%).
Wire Frame Resolut ion
Set the display resolution of wire frame views by using the slider or set the resolution to the system default.
Mouse and Keyboard
These settings control the actions on the screen when the mouse and keyboard are used together to pan, zoom, and rotate the view in the work area.• Mouse Middle Button Action:
Define the actions that take place when the middle mouse button, or scroll wheel, is held down while the mouse is moved.
• Reverse Mouse Wheel Zoom Direction: By default, rolling the scroll wheel forward zooms in the view while rolling the scroll wheel backward zooms out the view. Checking this option will reverse this action, which is useful if the user wants the zooming action to match a different CAD system.
• Arrow Key Rotation: The user can rotate the view by using the arrow keys in conjunction with the Ctrl key (rotate about the horizontal or vertical axis) or the Alt key (rotate about the normal axis). This value controls the angle of rotation each time an arrow key is pressed.
Axis Display and Refresh Rate
Choose whether to display the XYZ axis or the UVW axis by default whenever a new session of ESPRIT is started. The display of the XYZ axis and the UVW axis can also be controlled on the View menu.
The Refresh Rate controls how often, in milliseconds, ESPRIT will refresh the display in the work area.

ESPRIT Options | 193
File LocationsSet the default file locations for files saved and opened in ESPRIT. To change a default location, select a file type in the list and then click Modify. Browse for the folder you want to use and then click OK.
When ESPRIT is installed, the default file locations are set to your user folder on your local computer.
It is useful to change the default file locations when files are stored at a shared location on a networked computer or server.
If you want ESPRIT to ignore the default locations and open files from the last location where a file was saved, uncheck “Reset Location On New Document”.

194 | Get Started with ESPRIT 2010