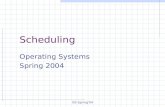FOS Report : Command Line OS for demonstration of CPU Scheduling Algorithms
ESP Scheduling Manual For Z/os
-
Upload
ramakant-mannava -
Category
Documents
-
view
214 -
download
0
Transcript of ESP Scheduling Manual For Z/os
-
8/17/2019 ESP Scheduling Manual For Z/os
1/633
ESP Workstation
Release 5.5
User’s GuideWS-5.5-UG-01
-
8/17/2019 ESP Scheduling Manual For Z/os
2/633
First Edition (June 2007)
This documentation and any related computer software help programs (hereinafterreferred to as the “Documentation”) is for the end user’s informational purposes only andis subject to change or withdrawal by CA at any time.
This Documentation may not be copied, transferred, reproduced, disclosed, modified or
duplicated, in whole or in part, without the prior written consent of CA. ThisDocumentation is confidential and proprietary information of CA and protected by thecopyright laws of the United States and international treaties.
Notwithstanding the foregoing, licensed users may print a reasonable number of copies ofthe documentation for their own internal use, and may make one copy of the relatedsoftware as reasonably required for back-up and disaster recovery purposes, provided thatall CA copyright notices and legends are affixed to each reproduced copy. Onlyauthorized employees, consultants, or agents of the user who are bound by the provisionsof the license for the product are permitted to have access to such copies.
The right to print copies of the documentation and to make a copy of the related softwareis limited to the period during which the applicable license for the Product remains in fullforce and effect. Should the license terminate for any reason, it shall be the user’sresponsibility to certify in writing to CA that all copies and partial copies of theDocumentation have been returned to CA or destroyed.
EXCEPT AS OTHERWISE STATED IN THE APPLICABLE LICENSE AGREEMENT, TO THE EXTENT PERMITTED BY APPLICABLE LAW, CAPROVIDES THIS DOCUMENTATION “AS IS” WITHOUT WARRANTY OF ANYKIND, INCLUDING WITHOUT LIMITATION, ANY IMPLIED WARRANTIES
OF MERCHANTABILITY, FITNESS FOR A PARTICULAR PURPOSE ORNONINFRINGEMENT. IN NO EVENT WILL CA BE LIABLE TO THE ENDUSER OR ANY THIRD PARTY FOR ANY LOSS OR DAMAGE, DIRECT ORINDIRECT, FROM THE USE OF THIS DOCUMENTATION, INCLUDING
WITHOUT LIMITATION, LOST PROFITS, BUSINESS INTERRUPTION,GOODWILL, OR LOST DATA, EVEN IF CA IS EXPRESSLY ADVISED OF SUCHLOSS OR DAMAGE.
The use of any product referenced in the Documentation is governed by the end user’sapplicable license agreement.
The manufacturer of this Documentation is CA.
Provided with “Restricted Rights.” Use, duplication or disclosure by the United StatesGovernment is subject to the restrictions set forth in FAR Sections 12.212, 52.227-14,and 52.227-19(c)(1) - (2) and DFARS Section 252.227-7014(b)(3), as applicable, ortheir successors.
All trademarks, trade names, service marks, and logos referenced herein belong to theirrespective companies.
Copyright © 2007 CA. All rights reserved.
-
8/17/2019 ESP Scheduling Manual For Z/os
3/633 iii
Contents
Acknowledgements ........................................................... ix
About this guide ................................................................ xi
Summary of changes ....................................................... xiiiDocumentation ..................................................................xv
Conventions and terminology ........................................ xvii
1 Installing and Connecting Workstation ..................1
About Installing Workstation ..............................................2
About the Workstation Toolkit ...........................................4
Connecting Workstation and ESP Workload Manager ....10
2 Quick Start to Creating and Running Workload ..21
Overview Flowchart .........................................................22
Sample Scenario ...............................................................23
Opening the Workload Editor ...........................................24
Setting Default Values ......................................................25
Creating a Workflow Diagram .........................................27
Creating Job Dependencies ...............................................29
Setting Job Details ............................................................34Saving the Application ......................................................36
Running your Application ................................................38
Simulating an Event ..........................................................43
Triggering an Event ..........................................................45
Viewing your Jobs ............................................................46
3 The Workload Editor...............................................51
Opening the Workload Editor ...........................................52
Workload Editor Screen Overview ...................................53
Summary of Creating an Application ...............................65
Setting Workload Definition Defaults ..............................66
Specifying Defaults and Details for all Workload ............93
Adding Release Conditions to Job Dependencies ..........325
Uploading and Downloading Applications .....................327
Contents
-
8/17/2019 ESP Scheduling Manual For Z/os
4/633iv
4 The Calendar Manager .........................................329
About the Calendar Manager ..........................................330
Opening the Calendar Manager ......................................332
Setting up a New Calendar .............................................334
Customizing Holidays and Special Days ........................336
5 The Event Manager...............................................341
About the Event Manager ...............................................342
Displaying Events ...........................................................343
Setting User Profile Options ...........................................347
Creating an Event ............................................................350
Simulating an Event ........................................................372
Testing an Event .............................................................376
Triggering an Event ........................................................379
6 The Workload Director .........................................383
About the Workload Director .........................................384
Opening the Workload Director .....................................386
Controlling Applications .................................................427
Controlling Jobs ..............................................................443
Controlling subApplications ...........................................514
Working with Custom Views .........................................518Monitoring and Controlling SAP Systems .....................537
7 The Report Manager .............................................545
About history reports ......................................................546
Creating a history report .................................................548
Report examples .............................................................559
History reporting fields and operators ............................567
8 Appendix A: CLANG Examples ...........................573
Using control language in Procedures ............................574
9 Appendix B: Built-in Functions ...........................585
About Built-in functions .................................................586
Using calendaring functions ...........................................588
-
8/17/2019 ESP Scheduling Manual For Z/os
5/633 v
Using functions for job selection ....................................592
Using functions for symbolic variables ..........................593
Using system activity functions ......................................595
Combining functions .......................................................599
10 Appendix C: Using Global-Variable Tables......601
About global-variables ....................................................602
Global-variable table management .................................603
Global-variable management ..........................................604
Global-variable-trigger management ..............................606
Examples of global-variable usage .................................608
Index .........................................................................611
http://workstation%20user%27s%20guide-ix.pdf/http://workstation%20user%27s%20guide-ix.pdf/
-
8/17/2019 ESP Scheduling Manual For Z/os
6/633vi
-
8/17/2019 ESP Scheduling Manual For Z/os
7/633 Acknowledgements vii
Acknowledgements
Portions copyright (c) Marcel Scherpenisse, 2000. The DynDialogEx.cpp software is
distributed in accordance with the following license agreement.
DynDialogEx.cpp : implementation file
Written by Marcel Scherpenisse
mailto:[email protected]
This code may be used in compiled form in any way you desire. This file may be
redistributed unmodified by any means PROVIDING it is not sold for profit without
the authors written consent, and providing that this notice and the authors name and all
copyright notices remains intact. If the source code in this file is used in any
commercial application then a statement along the lines of "Portions copyright (c)
Marcel Scherpenisse, 2000" must be included in the startup banner, "About" box or
printed documentation. An email letting me know that you are using it would be niceas well.
This file is provided “as is” with no expressed or implied warranty. The author accepts
no liability for any damage/loss of business that this product may cause.
This product includes software developed by the University of California, Berkeley
and its contributors and is distributed under the following license agreement.
==================== Berkeley YACC (BYACC) =====================
Copyright (c) 1990 The Regents of the University of California. All rights reserved.
This code is derived from software contributed to Berkeley by Vern Paxson.
The United States Government has rights in this work pursuant to contract no. DE-
AC03-76SF00098 between the United States Department of Energy and the
University of California.
Redistribution and use in source and binary forms are permitted provided that: (1)
source distributions retain this entire copyright notice and comment, and (2)
distributions including binaries display the following acknowledgement: “This
product includes software developed by the University of California, Berkeley and itscontributors” in the documentation or other materials provided with the distribution
and in all advertising materials mentioning features or use of this software. Neither the
name of the University nor the names of its contributors may be used to endorse or
-
8/17/2019 ESP Scheduling Manual For Z/os
8/633viii Acknowledgements
promote products derived from this software without specific prior written
permission. THIS SOFTWARE IS PROVIDED “AS IS” AND WITHOUT ANY
EXPRESS OR IMPLIED WARRANTIES, INCLUDING, WITHOUT LIMITATION,
THE IMPLIED WARRANTIES OF MERCHANTABILITY AND FITNESS FOR A
PARTICULAR PURPOSE.
This product includes software developed by the OpenSSL Project for use in the
OpenSSL Toolkit (http://www.openssl.org/).
Portions of this product include software developed by the University of California,
Berkeley and Henry Spencer and is distributed in accordance with the following
license agreement.
This code has been derived from work by Henry Spencer.
The main changes are
1. All char variables and functions have been changed to TCHAR counterparts
2. Added GetFindLen() & GetReplaceString() to enable search and replace operations.
3. And of course, added the C++ Wrapper
The original copyright notice follows:
Copyright (c) 1986, 1993, 1995 by University of Toronto.
Written by Henry Spencer. Not derived from licensed software.
Permission is granted to anyone to use this software for any purpose on any computer
system, and to redistribute it in any way, subject to the following restrictions:
1. The author is not responsible for the consequences of use of this software, no matter
how awful, even if they arise from defects in it.
2. The origin of this software must not be misrepresented, either by explicit claim or
by omission.
3. Altered versions must be plainly marked as such, and must not be misrepresented
(by explicit claim or omission) as being the original software.
4. This notice must not be removed or altered.
-
8/17/2019 ESP Scheduling Manual For Z/os
9/633 About this guide ix
About this guide
This introduction provides information to help you get the most out of this guide. It
contains an overview of each chapter, provides a summary of the new content with
links, and it describes the syntax conventions and terminology used in the guide.
Who should use this guide
This guide is intended for operators or persons assigned to use ESP Workstation for
scheduling and monitoring workload.
This guide assumes you are familiar with Windows-based applications and
terminology, and have a basic knowledge of workload scheduling.
How this guide is structured
Chapter 1 Installing and Connecting Workstation
This chapter describes how to install ESP Workstation on your local computer, and
how to connect ESP Workstation to ESP Workload Manager using the Connection
Manager.
Chapter 2 Quick Start to Creating and Running Workload
This chapter gives you a quick and streamlined procedure for creating an Application,
scheduling when your Application is to run, and viewing your Application running. It provides an opportunity to use the Workload Editor, Event Manager, and Workload
Director components of ESP Workstation.
Chapter 3 The Workload Editor
This chapter describes the Workload Editor interface and presents an overview of
Workload Editor concepts and terms. It explains the workload defaults and job-level
details you can use in your Applications. It also describes the different job types you
can schedule with Workstation.
Chapter 4 The Calendar Manager
This chapter describes the Calendar Manager interface and presents an overview of
Calendar Manager concepts and terms. It explains how to create new calendars,
modify existing ones, and how to customize holidays and special days.
-
8/17/2019 ESP Scheduling Manual For Z/os
10/633x About this guide
Chapter 5 The Event Manager
This chapter describes the Event Manager interface and presents an overview of Event
Manager concepts and terms. It explains how to create, simulate, test, and trigger
Events.
Chapter 6 The Workload Director
This chapter describes the Workload Director interface and presents an overview ofWorkload Director concepts and terms. You are shown how to access and view your
workload using Graphical and Custom Views. Job commands are documented for the
different job types available. This chapter also describes job attributes, how to set
options, and how to print.
Chapter 7 The Report Manager
This chapter explains how to use the Report Manager to create history reports in ESP
Workstation.
-
8/17/2019 ESP Scheduling Manual For Z/os
11/633Summary of changes xi
Summary of changes
This guide contains terminology, maintenance, and editorial changes. A vertical line
to the left of text denotes new technical information in this guide.
The changes listed here have a link to the corresponding topic for quick reference.
ESP Workstation release v.4.5.1 contains usability and installation changes notdocumented in this User’s Guide.
Hint: For a complete list of changes and enhancements to ESP Workstation releasev.5.5, download the Release Notes from your web portal, document number WS-5.5-RN_01.pdf.
Workload Director changes
• The current subscription filter now displays on the tool bar for graphical and
custom views. The display updates automatically whenever you click on an itemwith a different subscription filter. For more information, see “View the currentfilter” on page 410.
• When creating custom views, a new option flashes the Workload Director iconwhen workload updates are received. When the default user profile is loaded, theFailures and Overdue predefined custom views automatically flash the WorkloadDirector icon. For more information, see “Creating a Custom View” on page 518.
• The following new commands are available at the job level:
• Trigger Event
The Trigger Event command enables you to trigger the Event associated with theApplication of the jobs you are viewing. For more information, see “TriggerEvent” on page 475.
• List Job History
The List Job History command displays the job number, submission date andtime, current status, and completion code. For more information, see “List JobHistory” on page 456.
• The following job-level commands are enhanced:
• Edit and Browse JCL
In an active Application, you can edit or browse JCL prior to job submission.Previously, the JCL was retrieved only after JES processed the job. For moreinformation, see “Edit or Browse JCL” on page 454.
• Job Details
The Job Details command displays the file names of File and Data set trigger jobs.For more information, see “Viewing Details of a Job” on page 443.
-
8/17/2019 ESP Scheduling Manual For Z/os
12/633xii Summary of changes
• Update User Status
You can paste information from a z/OS system into the User Status field. For moreinformation, see “Updating the User Status Field of a Job” on page 467.
• Hold
You can paste information from a z/OS system into the Reason field. For moreinformation, see “Holding and Releasing jobs” on page 456.
Workload Editor changes
• A new user profile option prevents an Application from overriding a previouslystored Application with the same name. For more information, see “User ProfileOptions” on page 58.
Event Manager changes
• Cache memory is now available for Procedures. You can indicate a Procedure is touse cache memory. Cache memory improves CPU usage and processing speed forProcedures that include over 400 jobs. For more information, see “Defining theRun ESP Procedure(s) dialog” on page 285.
• You now have an option when defining an Event and that Event already exists.You can indicate the Event definition is to replace an existing Event with the samename. For more information, see “Defining the Event Properties dialog” on
page 350.
• You can copy an Event to the same system or copy an Event from one system toanother system. Copying an Event saves time because it eliminates the process ofdefining a new Event. The Event copy function was previously an undocumentedfeature. For more information, see “Copying an Event” on page 345.
-
8/17/2019 ESP Scheduling Manual For Z/os
13/633Documentation xiii
Documentation
Documentation for ESP Workstation is provided in the following formats:
• Adobe Portable Document Format (User’s Guide)
• Field-level Help
• Online Help
Field-level Help
Access the field-level Help by positioning your cursor in the field you require
information for, then press the F1 key. A window pops open and a description of what
is required in the field is displayed.
Online Help
You can access online Help while you are using ESP Workstation. The Help opens in
a separate window, which you can either close or leave open and minimize as you
continue working.
To view the online Help
From the menu bar, select Help > ESP Workstation Help.
Alternatively, click the Help button on any dialog.
Contents
The Contents tab organizes topics like the Table of Contents in a book. A book icon
represents a topic that has one or more topics.
1. To expand the topics, double-click the book icon.
2. To expand the subtopics, click the plus sign (+).
IndexThe Index tab is used to generate a list of all occurrences of a keyword in the User’s
Guide.
1. In the Workstation Help, select the Index tab.
2. In the text field, enter a keyword.
The topics that contain the keyword are listed in the window.
-
8/17/2019 ESP Scheduling Manual For Z/os
14/633xiv Documentation
3. Select a topic and click Display.
The topic displays in the right-hand pane.
Search
The Search tab enables you to search for all occurrences of a keyword within all the
Help topics.1. In the Workstation Help, select the Search tab.
2. In the text field, enter the keyword you want to search for.
3. Click List Topics.
The topics that contain the keyword are listed in the Select Topic to display window.
4. Select a topic and click Display.
The topic displays in the right-hand pane.
Favorites
Create a favorites list of topics you reference frequently.
1. In the Workstation Help, select the Favorites tab.
The topic title in the right-hand pane appears in the Current Topic window.
2. Click Add.
An entry is added to the Topics window.
Related documentation
This guide references the following documents:
• ESP Workload Manager User’s Guide
• ESP Workload Manager Advanced User’s Guide
• ESP Workload Manager Reference Guide
• ESP Workload Manager Installation Guide
• ESP Workload Manager Security Guide
-
8/17/2019 ESP Scheduling Manual For Z/os
15/633Conventions and terminology xv
Conventions and terminology
This guide uses standard Microsoft Windows terminology and conventions to describe
the Workstation interface and actions to perform.
The following conventions are used:
The following short names are used in place of their respective full names:
Supported Characters
We use the UTF-8 character encoding scheme from Unicode, limited to characters that
translate to a codepoint less than 256. For more information about the UTF-8
codepage, refer to www.unicode.org.
Syntax
ESP Workload Manager is not case-sensitive. ESP Workload Manager commands are
shown in uppercase in this guide, but you do not need to enter them in uppercase.
Syntax diagrams and examples are provided throughout this guide. The diagrams
define the format of statements and commands, and the examples support the text. The
syntax diagrams use the following conventions:
Note Provides additional advice about a specific topic or points you
to further information.
Hint Provides time-saving tips or alternative ways of completing
steps or tasks.
Bold Text Indicates items such as buttons and menu options that you press,
click or select. For example, click OK means click the left-
mouse button once on the OK button.
Short Name Full Name
ESP Enterprise System Platform
Workstation ESP Workstation
Event ESP Event
Procedure ESP Procedure
Application ESP Application
Notation Meaning
Quote marks '' or ' Must be entered as shown.
Comma , Must be entered as shown.
-
8/17/2019 ESP Scheduling Manual For Z/os
16/633xvi Conventions and terminology
Ellipsis … The parameter can be repeated. Do not enter
ellipsis.
Lower Case Italics operand User-supplied variable or character string. You
must substitute a parameter.
Uppercase command or
parameter
The command must be spelled as shown. It is not
case-sensitive.
OR-bar ( | ) Mutually exclusive parameters. You must enter
one of the items. You cannot enter more than one.
Underline _______ Default parameter. If you do not enter a
parameter, the system supplies the underlined
parameter.
Single parameter in square
brackets [ ]
Optional parameter.
Stacked parameters in braces
{ }
{ }
Mandatory parameter. You must enter one of the
parameters. You cannot enter more than one.
Stacked parameters in square
brackets
[ ]
[ ]
Optional parameters. You can enter one, all or
none.
Parameters with OR-bars ( | )
and square brackets [ ]|[ ]
Optional, mutually exclusive parameters. Enter
one or none, but not more than one.
Stacked parameters in square brackets within braces {[ ]} Mandatory parameter. You must enter one ofthese parameters. You can enter more than one.
Plus (+) or minus (-) symbol at
the end of a line of syntax
Found only in syntax examples, this indicates that
the following lines are added to the first line and
the syntax is evaluated as one expression. Any
characters after the symbol on the same line are
not evaluated.
Notation Meaning
-
8/17/2019 ESP Scheduling Manual For Z/os
17/633 1
Installing and ConnectingWorkstation
This chapter describes how to install Workstation on your local computer,and how to connect Workstation to ESP Workload Manager using theConnection Manager.
This section contains the following topics:
• About Installing Workstation
• About the Workstation Toolkit• Connecting Workstation and ESP Workload Manager
-
8/17/2019 ESP Scheduling Manual For Z/os
18/633
2 Installing and Connecting Workstation
About Installing Workstation
Workstation connects to ESP Workload Manager through a started task calledWorkstation Server. You need to define and start the Workstation Server on themainframe. For Workstation Server information, see the ESP Workload Manager
Installation Guide.
Workstation installs on your local computer. For install instructions, see “Install from product CD” on page 2.
System Requirements
To install Workstation, your system must meet the following software and hardwarelevel requirements:
Note: Running other applications with Workstation may adversely affect performance and memory.
Install from product CD
1. Insert the Workstation CD into your CD-ROM drive. If auto-install is enabled on
your computer, the installation process starts automatically. If this occurs, go tostep 5.
2. From the Windows task bar, select Start > Run.
The Run dialog appears.
3. In the Open field, enter:
:\Setup.exe
Component Level
Recommended operating systems Windows 2000—any supported version
Windows XP Professional—any supported
version
Processor Intel Pentium, 1.0 GHz or higher
Memory 512 MB RAM or higher
Monitor Video support for a minimum 256 colors at
800 x 600 resolution
Network Active IP connection to your ESP Workload
Manager environment, and a user ID that hasauthority to access it.
-
8/17/2019 ESP Scheduling Manual For Z/os
19/633 About Installing Workstation 3
4. Click OK .
The Setup program starts.
5. Follow the instructions on the screen.
CA Support website
You can access the CA Support website using the ESP Workstation Help menu.
-
8/17/2019 ESP Scheduling Manual For Z/os
20/633
4 Installing and Connecting Workstation
About the Workstation Toolkit
The Workstation Toolkit appears when you launch Workstation from the MicrosoftWindows Start menu or double-click the Workstation icon on your desktop. TheWorkstation Toolkit features a menu bar and buttons that represent shortcuts to theWorkstation components. To start and access any Workstation component, you mustuse the Workstation Toolkit.
Once a connection has been established, the Workstation Toolkit appears with all ofthe installed components available.
On the Workstation Toolkit, you click Connection Manager to establish a connection
between Workstation and ESP Workload Manager. This is documented in “Connect toESP Workload Manager” on page 10.
Menu Bar
The Workstation Toolkit menu bar contains these menus:
Menu Use
File • Exit Workstation
Connection Manager • Open Connection Manager and connect to a server
• Add, change, and delete server connections
ESP Tools To open a Workstation component:
• Calendar Manager
• Event Manager
• Report Manager
• Workload Director
• Workload Editor • SAP Tools
-
8/17/2019 ESP Scheduling Manual For Z/os
21/633 About the Workstation Toolkit 5
Shortcut Buttons
The Workstation Toolkit contains the following shortcut buttons:
Options • Set how the Workstation Toolkit appears on thedesktop
• Set, start, and stop a trace file
• Save a user profile
• Set server login timeouts
• Establish a SAP GUI connectionHelp • Search for task-based help
• Open a PDF of the ESP Workload ManagerReference guide
• Link to the CA support website
• View Workstation specifications
• Link to the CA website
Button Component Use
Calendar Manager To perform the following calendar tasks:
• List calendars
• Define, copy, delete, and view a calendar
• Edit an existing calendar to define or deleteholidays or special days or changecharacteristics of the calendar
Event Manager To perform the following Event tasks:
• List, define, and delete Events
• View and edit Event definitions
• Trigger and simulate Events
• Display next scheduled execution of an
Event
• Hold, release, resume, and suspend Events
Report Manager To perform the following report tasks:
• Open, create, generate, print, and savehistory reports
• Define, save, and open report definitions
-
8/17/2019 ESP Scheduling Manual For Z/os
22/633
6 Installing and Connecting Workstation
SAP Tools To perform the following SAP tasks:
• List and trigger SAP events
• List all intercepted jobs
Workload Editor To perform the following workload tasks:
• Define, copy, edit, and save Applications
• Upload and download Applications from acentral location (host)
• Define symbolic variables
Workload Director To perform tasks that monitor and control
workload:
• Hold and release jobs and Applications
• Mark jobs and Applications as complete
• Remove Applications from APPLWAIT
• Run jobs on demand
• Bypass and unbypass jobs
• Drop job predecessors
• Locate jobs
• View the details of a job
• Modify resources
• Reset job time dependencies
• Ready and resubmit jobs
• Insert jobs into Applications
• Manage subApplications
• Update user status
• Edit or browse z/OS data sets, Procedures,Job Documentation, JCL, and CopyJCL
Button Component Use
-
8/17/2019 ESP Scheduling Manual For Z/os
23/633 About the Workstation Toolkit 7
Trace File
Set a trace file that stores all the commands sent to and received from ESP WorkloadManager. Use the trace file as a troubleshooting tool.
To set a trace file
1. On the Workstation Toolkit, select Options > Trace > Set trace file.
The Set Trace File dialog appears.
2. In the Look in field, select the path where you want to store the trace file.
Note: If you have already set up a trace file, select the file and skip to step 5.
3. In the File name field, enter a name for the trace file.
4. If you want to create a new trace file using an existing file name, place a checkmark in the Create a new file check box. The new trace file will overwrite theexisting file.
5. To hide your connection password in the trace file, make sure the Hide password check box is checked.
6. Click Set file. A dialog appears asking whether you want to start the trace now.
7. To start the trace immediately, click Yes. To start the trace later, click No.
To start or stop a trace file
1. On the Workstation Toolkit, select Options > Trace > Start trace file or StopTrace.
Hint: If you are unsure whether your trace is active or not, display the Tracedrop-down menu. When the trace is active, stop trace is the only available option.
-
8/17/2019 ESP Scheduling Manual For Z/os
24/633
8 Installing and Connecting Workstation
User Profile
The user profile enables you to save Workstation settings. Save your settings as a profile, and open the profile each time you start Workstation to restore your workenvironment. The user profile is a useful feature if you share your Workstation withothers or if you monitor and control workload for different situations. Save as manyuser profiles as you need.
ESP Workstation saves user profiles in the C:\Documents and Settings\AllUsers\Application Data\Cybermation\ESP Workstation\User
Profiles directory.
Hint: To view the full path to the User Profiles folder, you may need to change yourWindows folder options. Open Windows Explorer and select Tools > Folder Options> View. Under the Hidden files and folders option, select Show hidden files andfolders.
To save a user profile
1. On the Workstation Toolkit, select Options > Save the User Profile As.The Save the User Profile as dialog appears.
2. In the User profile name field, enter a meaningful name for your profile. Thename must be alphanumeric, and it must start with an alpha character. Use up to44 characters.
3. Click Save. The Save the User Profile as dialog closes.
Once a user profile is saved, the next time you open Workstation, the Load theUser Profile dialog appears.
To use an existing user profile
1. On the Load the User Profile dialog, select the profile you want to use.
-
8/17/2019 ESP Scheduling Manual For Z/os
25/633 About the Workstation Toolkit 9
2. Click Load.
Hint: If you want to change user profiles while you are working, closeWorkstation and load a different profile.
SAP GUI Connection
SAP GUI is required to add or edit a SAP variant. SAP GUI is invoked fromWorkstation after the SAP GUI connection parameters have established a connectionto the SAP system.
1. On the Workstation Toolkit, select Options > SAP GUI ConnectionParameters.
The SAP GUI Connection Parameters dialog appears.
2. In the User ID field, enter a user ID for the SAP system.3. In the Password field, enter a password for the SAP system.
4. In the Client field, enter a three-digit client number that identifies the clientwithin the SAP system for the RFC connection.
5. In the System ID field, enter the name of the server (host) where SAP is installed.
6. In the Language field, enter the language used to log on to the SAP system. Forexample: EN=English, DE=Deutshe, RU=Russian. The default is the SAP systemlanguage.
7. In the Executable Full Name field, enter the executable file name (with the entire path) from the SAP GUI.
8. Click OK . These settings are preserved for future use.
-
8/17/2019 ESP Scheduling Manual For Z/os
26/633
10 Installing and Connecting Workstation
Connecting Workstation and ESP Workload Manager
The Connection Manager is the component of Workstation you use to connect to ESPWorkload Manager. You must connect Workstation to ESP Workload Manager beforeyou can use five of Workstation’s six components. They are the Calendar Manager,Event Manager, Report Manager, SAP Tools, and Workload Director. You can use theWorkload Editor offline without connecting, but you must connect to uploaddefinitions to the host.
Use Connection Manager to perform these tasks:
• Connect to ESP Workload Manager
• Connect to multiple ESP Workload Manager systems
• Import and Export a Connections File
• Disconnect from ESP Workload Manager
• Change Your Connection Password• Set the Server Login Timeout
Connect to ESP Workload Manager
If you are using the Connection Manager for the first time, you must add a serverconnection to Connection Manager. You can add a server connection as part of theconnection process or as a separate step.
If you have already set up one or more connections, see the following topics:
• To connect to a single ESP Workload Manager system, see “Connect after first-time connection” on page 12.
• To connect to multiple ESP Workload Manager systems, see “Connect to multipleESP Workload Manager systems” on page 12.
First-time connection
To establish a first-time connection, obtain the following details for the server youwant to connect:
• TCP/IP server address or DNS name• Port number of the Workstation Server
• Your mainframe user ID
• Your mainframe password
-
8/17/2019 ESP Scheduling Manual For Z/os
27/633Connecting Workstation and ESP Workload Manager 11
Note: Depending on how your servers have been set up during installation, you mayconnect to ESP Workload Manager using different paths. You may connect throughone or through several servers. See your System Administrator for details.
To connect Workstation to ESP Workload Manager
1. On the Workstation Toolkit, select Connection Manager > ConnectionManager.
The Connect dialog appears with no data in the fields.
2. In the Address field, enter the TCP/IP address or alternatively the DNS name ofthe server you want to connect.
3. In the Port field, enter the port number of the Workstation Server you want toconnect.
4. In the User Name field, enter your mainframe user ID.
5. In the Password field, enter your mainframe password required to authenticatethe user name you entered in step 4.
6. Click Connect. An information dialog appears informing you whether or not you
are connected. If your connection attempt failed, confirm your server details andrepeat steps 1 through 6.
7. Click OK . The Connection Manager dialog appears. The server you are connectedto is listed in the servers list box.
Once you connect, the address, port, and user name you entered is saved for yournext connection to this server.
-
8/17/2019 ESP Scheduling Manual For Z/os
28/633
12 Installing and Connecting Workstation
Connect after first-time connection
1. On the Workstation Toolkit, select Connection Manager > ConnectionManager. The Connection Manager dialog appears.
Your previous server connection appears in the list of servers ConnectionManager displays.
2. On the Connection Manager menu, select Connection > Connect.
The Connect dialog appears.
The address, port, and user name fields are filled in from your previousconnection to this server.
3. In the Password field, enter your password.
Note: If you want to connect to a different server not listed, you must add theserver connection. See “Add a Server Connection” on page 13.
4. Click Connect. An information dialog appears telling you whether or not you areconnected.
5. Click OK . The Connection Manager dialog appears. Notice the red X no longerappears on the server connection icon.
Connect to multiple ESP Workload Manager systems
You can use a single logon dialog to connect to multiple ESP Workload Managersystems.
-
8/17/2019 ESP Scheduling Manual For Z/os
29/633Connecting Workstation and ESP Workload Manager 13
Note: To use a single logon for multiple systems, the user ID and passwordcombination must be the same on each system you are connecting to.
1. Open the Connection Manager dialog.
2. Select the systems you want to connect to.
• To select consecutive server connections, hold down the Shift key while youselect.
• To select specific server connections, hold down the Ctrl key while youselect.
3. Right-click the selected connections and select Connect.
The Multiple Server Connection dialog appears.
4. Enter your password and click Connect.
As Workstation connects to each server, the connection status appears beside eachserver in the Multiple Server Connection dialog.
Automatically display Connection Manager
Automatically display the Connection Manager dialog when you open Workstation.
On the Workstation Toolkit, select Options > Run Connection Managerautomatically.
A check mark appears beside this option. The next time you open Workstation, theConnection Manager dialog appears.
Add a Server ConnectionYou can add server connections to the list of servers in Connection Manager at anytime.
To add a server connection
1. On the Workstation Toolkit, select Connection Manager > ConnectionManager.
The Connection Manager dialog appears.
2. Open the Add a new connection dialog using one of these methods:
• From the Connection menu, select Add.
• In the servers list box right-click any server, and select Add from the shortcutmenu.
The Add a new connection dialog appears.
-
8/17/2019 ESP Scheduling Manual For Z/os
30/633
14 Installing and Connecting Workstation
3. In the Address field, enter the TCP/IP address or alternatively the DNS name ofthe server you want to connect.
4. In the Port field, enter the port number of the Workstation Server.
5. In the User Name field, enter your mainframe user ID.
6. To save the connection properties, click OK . The Connection Manager dialogappears showing the server connection you added.
Note: When you add a server connection, you are defining the connection only.To connect to ESP Workload Manager, see “Connect to ESP Workload Manager”on page 10.
Modify a Server Connection
You can modify the properties of a server connection such as the TCP/IP address, portnumber or user ID. You have two methods to modify a server connection:
• Using the Connect dialog when you connect
• Using the Connection properties dialog
Note: You cannot modify properties while you are connected to the server.
To modify a server connection
1. On the Workstation Toolkit, select Connection Manager > ConnectionManager.
The Connection Manager dialog appears.
2. In the Connection Manager dialog, right-click the server connection you want tomodify, and select one of these options from the shortcut menu:
• Connect - Use this option if you want to connect immediately. The Connectdialog appears.
-
8/17/2019 ESP Scheduling Manual For Z/os
31/633Connecting Workstation and ESP Workload Manager 15
• Properties - Use this option if you do not want to connect immediately. TheConnection properties dialog appears.
3. Make the desired changes to the Address, Port, and User Name fields, asrequired.
4. Click OK .
Delete a Server Connection
You can delete a server connection from the list of available servers in Connection
Manager.
To delete a server connection
1. On the Workstation Toolkit, select Connection Manager > ConnectionManager.
The Connection Manager dialog appears.
2. From the servers list box, select the server connection you want to delete.
Note: You must be disconnected from the server you want to delete. Todisconnect, see “Disconnect from ESP Workload Manager” on page 17 .
3. Delete the server connection using one of the following methods:
• Right-click the server, then select Delete from the shortcut menu.
• Highlight the server, then from the Connection menu select Delete.
The server connection is removed from the list of servers.
-
8/17/2019 ESP Scheduling Manual For Z/os
32/633
16 Installing and Connecting Workstation
Import and Export a Connections File
ESP Workstation stores your server connection definitions in the connections.txt file located in the C:\Documents and Settings\All Users\ApplicationData\Cybermation\ESP Workstation\User Profiles directory. You canimport and export server connection definitions using this file.
You can use the connections file to store, distribute and maintain server connectionsthat may be shared by different Workstation users. For example, if you have acommon ESP Workload Manager login profile that multiple users require, you candefine the connections in a local file and export them to a network directory that yourWorkstation users can access.
Hint: To view the full path to the connections.txt file, you may need to change yourWindows folder options. Open Windows Explorer and select Tools > Folder Options> View. Under the Hidden files and folders option, select Show hidden files andfolders.
To import a connections file1. On the Workstation Toolkit, select Connection Manager > Connection
Manager.
The Connection Manager dialog appears.
2. From the Connection menu, select Import Connections.
The Import Connections File dialog appears.
3. In the Look in field, display the folder containing the file you want to import, forexample the connections.txt file.
4. To replace the existing inactive connections, place a check mark in the Replaceinactive connections check box.
-
8/17/2019 ESP Scheduling Manual For Z/os
33/633Connecting Workstation and ESP Workload Manager 17
5. Click Import.
To export a connections file
1. On the Workstation Toolkit, select Connection Manager > ConnectionManager.
The Connection Manager dialog appears.
2. From the Connection menu, select Export Connections.The Export Connections File dialog appears.
3. In the Look in field, display the folder where you want to store the connectionsfile.
4. Select the file you want to export from the list box.
5. Click Export.
Disconnect from ESP Workload Manager To disconnect from ESP Workload Manager, close the active connection with theserver.
To disconnect from ESP Workload Manager
1. On the Workstation Toolkit, select Connection Manager > ConnectionManager.
The Connection Manager dialog appears.
-
8/17/2019 ESP Scheduling Manual For Z/os
34/633
18 Installing and Connecting Workstation
2. In the servers list box, select the server you want to disconnect from.
3. Disconnect using one of these methods:
• Right-click the server, then select Disconnect from the shortcut menu.
• Highlight the server, then from the Connection menu select Disconnect.
Connection Manager displays a dialog confirming that you have disconnected
from the server.4. Click OK .
To disconnect from multiple ESP Workload Manager systems
1. Open the Connection Manager dialog.
2. Select the systems you want to disconnect from.
• To select consecutive server connections, hold down the Shift key while youselect.
• To select specific server connections, hold down the Ctrl key while youselect.
3. Right-click the selected connections and select Disconnect.
Change Your Connection Password
You can change your connection password anytime you are connected.
To change your connection password
1. On the Workstation Toolkit, select Connection Manager > ConnectionManager.
The Connection Manager dialog appears.
2. Connect to ESP Workload Manager. See “Connect to ESP Workload Manager” on page 10.
3. Open the Change Password dialog using one of these methods:
• Right-click the server, then select Change Password from the shortcut menu.
• Highlight the server, then from the Connection menu select ChangePassword.
-
8/17/2019 ESP Scheduling Manual For Z/os
35/633Connecting Workstation and ESP Workload Manager 19
4. Complete the following fields:
• Old password - enter your old password here.
• New password - enter your new password here.
• Confirm new password - enter your new password again to confirm thecorrect password.
5. Click OK . The Change Password dialog closes, and a message appears informingyou the password was changed. Click OK . The Connection Manager dialogappears.
Closing Connection Manager
To close Connection Manager use one of the following methods
• Click the Close button (x) on the dialog.
• From the Connection menu, select Close.
Note: When you close, you do not lose your Connection to the server. Todisconnect, see “Disconnect from ESP Workload Manager” on page 17 .
Set the Server Login Timeout
You can set the server login timeouts Connection Manager uses for a singleconnection and for multiple connections.
On the Workstation toolkit, select Options > Server Login Timeout Parameters.
The Server Login Timeout dialog appears.
Single Server Login Timeout
Enter the amount of time, in seconds, you want Connection Manager to wait for aserver response. If Connection Manager does not receive a server response within thistime limit, it displays a timeout message. The valid range is 10 to 1200 seconds. Thedefault value is 300 seconds.
-
8/17/2019 ESP Scheduling Manual For Z/os
36/633
20 Installing and Connecting Workstation
Multiple Server Login TimeoutEnter the amount of time, in seconds, you want Connection Manager to wait for eachserver to respond. If Connection Manager does not receive a server response withinthis time limit, it will try to log in to the next server. The valid range is 10 to 1200seconds. The default value is 30 seconds.
-
8/17/2019 ESP Scheduling Manual For Z/os
37/63321
Quick Start to Creating andRunning Workload
This chapter gives you a quick and streamlined procedure for creating anApplication, scheduling when your Application is to run, and viewingyour Application running.
It provides an opportunity to use the Workload Editor, Event Manager,and Workload Director components of Workstation.
This section contains the following topics:
• Overview Flowchart
• Sample Scenario
• Setting Default Values
• Creating a Workflow Diagram
• Creating Job Dependencies
• Setting Job Details
• Saving the Application
• Running your Application
• Simulating an Event
• Triggering an Event
• Viewing your Jobs
-
8/17/2019 ESP Scheduling Manual For Z/os
38/63322 Quick Start to Creating and Running Workload
Overview Flowchart
The following flowchart gives you an overview of the steps involved in schedulingyour workload with Workstation.
-
8/17/2019 ESP Scheduling Manual For Z/os
39/633Sample Scenario 23
Sample Scenario
An Application consists of one or more (usually related) jobs. An Application maycontain jobs that all run on the same operating system or it may have jobs that run ondifferent operating systems. You define jobs for your Application in the WorkloadEditor component of Workstation. In this sample scenario, all jobs run on the z/OSoperating system.
To introduce you to this concept, consider the following example. You want toschedule six jobs where:
• The Application begins processing with job A. Job A runs daily.
• When job A completes, ESP Workload Manager releases job B and C to run. Theyalso run daily.
• When job B and C complete, job D is released. Job D also runs daily.
• Then, if it is a Friday, job E is released.
• Then, if it is the last workday of the month, job F is released.
To set up and run this Application, you must have JCL available. The names of the jobs in this scenario are A, B, C, D, E, and F.
Note: You may want to substitute the names of these jobs with your own names.
The following flowchart depicts the relationship among the six jobs.
-
8/17/2019 ESP Scheduling Manual For Z/os
40/63324 Quick Start to Creating and Running Workload
Opening the Workload Editor
The Workload Editor button is located on the Workstation Toolkit:
Open the Workload Editor using one of these methods
• On the Workstation Toolkit, click the Editor button.
• On the Workstation Toolkit menu bar, select ESP Tools > Workload Editor.
The Workload Editor appears. The left-hand pane is referred to as the workspace. Thisis where you drop the icons from the job palette, to create workflow diagrams (knownas Applications). The right-hand pane is where the statements that form the
Application are displayed.
-
8/17/2019 ESP Scheduling Manual For Z/os
41/633Setting Default Values 25
Setting Default Values
Before creating an Application, you can specify some common defaults at theApplication level, referred to as workload definition defaults. These defaults apply toall the jobs that you define within your Application.
For this example, do the following:1. On the Workload Editor menu bar, select Options > Workload Definition
Defaults.
The Workload Definition Defaults dialog appears.
2. Give your Application a name, see “Naming the Application” on page 25.
3. Identify the Job Control Language (JCL) library where the z/OS jobs in theApplication reside, see “Identify the JCL library” on page 26.
For more information about all the optional Application defaults, see “Setting
Workload Definition Defaults” on page 66.
Naming the Application
In the Application name field, enter QUICK . An Application name can be up to eightalphanumeric or national characters ($,#,@). The first character must be alphabetic.
-
8/17/2019 ESP Scheduling Manual For Z/os
42/63326 Quick Start to Creating and Running Workload
Identify the JCL library
The example on the following pages is for the z/OS operating system. For z/OS, youidentify the JCL library. The JCL library contains the JCL for the jobs in yourApplication. This statement in your Application specifies the default JCL library youwant to use throughout an Application. This saves you the task of repeatedlyspecifying the same information as part of each job’s details if all the jobs reside in thesame library.
If the jobs do not reside in the same library, then you must specify the library for each job at the job level. This is done in the job details. See “z/OS Details” on page 95.
To specify the JCL library for the complete Application
1. On the Workload Definition Defaults dialog, click the Libraries tab.
2. In the Library name field, enter the name of your JCL Library.
Quotation marks are not required.
3. Click OK .
-
8/17/2019 ESP Scheduling Manual For Z/os
43/633Creating a Workflow Diagram 27
Creating a Workflow Diagram
The workspace on the Workload Editor provides a menu of icons across the bottom,one for each type of job that you can define in an Application. This menu is called the
job palette. You use it to create a workflow diagram that shows you a graphicalrepresentation of your workload.
For this example, the z/OS icon is used to create a workflow diagram of six jobs.
Place icons onto the workspace
The first step in creating a workflow diagram is to place an icon for each job in yourApplication onto the workspace.
To place icons onto the workspace
1. Ensure you are in dialog editing mode by checking to see that your job palette isactive.
If your job palette is grayed out, from the Actions menu, click Switch EditingMode.
2. Select the z/OS icon from the job palette to represent your job.
3. Move the box onto the workspace. Left-click the mouse. The box changes to theicon selected from the job palette and is dropped into position.
4. Place five more z/OS icons on the workspace.
See the illustration on the next page.
-
8/17/2019 ESP Scheduling Manual For Z/os
44/63328 Quick Start to Creating and Running Workload
Hint: When you need to use the same icon multiple times, you do not need toclick the icon on the job palette repeatedly. Simply click the icon once then left-click the mouse as many times as you need on the workspace, and the same icon is
placed there until you choose another type of icon. In this Application, you couldleft-click five more times because there are six jobs to schedule.
Notice as you place an icon on the workspace, each job is represented bydescriptive text in the right-hand pane. This represents the code that ESPWorkload Manager needs to run your Application.
-
8/17/2019 ESP Scheduling Manual For Z/os
45/633Creating Job Dependencies 29
Creating Job Dependencies
Once your job icons are on the workspace, you can graphically illustrate the jobdependencies in your Application.
Use one of the following methods to change your cursor
• On the Workload Editor menu bar, select Actions > Create Dependencies.
• On the toolbar, click the Create Dependencies icon.
• Use the keyboard shortcut Ctrl+Shift+E.
Your cursor displays as a wand-like pointer.
To create dependencies between jobs
1. Click and hold the left mouse button down on the first job you want to schedule.
2. Drag the mouse between the first job scheduled and the next job to be released (itssuccessor). A line indicates the job’s dependency.
3. Release the left mouse button. A line appears between the two jobs.
4. Move to the next icon and click and hold the left mouse button down, and drag tothe next job.
-
8/17/2019 ESP Scheduling Manual For Z/os
46/63330 Quick Start to Creating and Running Workload
5. Click and drag the mouse to draw lines from the jobs to their successors. Repeatthis step until all dependencies are drawn.
Note: Release statements have been added to the text in the right hand pane.
Organize the layout of your workflow diagram
Now that you have created your workflow with job dependencies, you can view yourlayout in an orderly sequence.
Activate Layout using one of these methods
• On the Workload Editor menu bar, select View > Layout.
• On the toolbar, click the Layout icon.
• Use the keyboard shortcut CTRL+I.
-
8/17/2019 ESP Scheduling Manual For Z/os
47/633Creating Job Dependencies 31
Your Application and its job dependencies are visually represented in an organizedway.
Release conditions
ESP Workload Manager releases a job after its predecessor job completes normally;this is the default. You may change this setting so a job can release after the
predecessor job completes abnormally, when any predecessor terminates, or whencertain release conditions are met. For this option to appear, the job icons must be onthe workspace and the job dependencies must be drawn.
-
8/17/2019 ESP Scheduling Manual For Z/os
48/63332 Quick Start to Creating and Running Workload
Workload Editor displays different dependency lines depending on the releasecondition you specify between jobs. Each release condition option has a differentdependency line type. In the example below, JobE is dependent on a conditionalrelease of JobE. The conditional release is indicated by the thick solid line betweenJobD and JobE.
To change the release conditions1. In your workflow diagram, right-click the job dependency line.
2. From the drop-down menu, select Release Condition.
The Release Condition dialog appears. The Normal completion of thepredecessor is the default release condition.
3. Choose one of the release condition options.
• Abnormal completion of the predecessor
• Any completion of the predecessor
• Normal completion of the predecessor
• Conditional Release
-
8/17/2019 ESP Scheduling Manual For Z/os
49/633Creating Job Dependencies 33
For more details, see “Adding Release Conditions to Job Dependencies” on page 325.
4. Click OK .
Find from node
You may want to highlight any job’s predecessor or successor jobs in an Application, particularly when you have a very large Application that requires you to scroll to seeall of it.
To find out what jobs a predecessor job releases
1. In your workflow diagram, right-click the job dependency line that runs from the job whose successors you want to identify.
2. From the drop-down menu, select Find To Node.
The successor jobs’ names are highlighted.
Note: The Find from node feature works back up the workflow diagram andhighlights the job names of those jobs that are predecessors.
-
8/17/2019 ESP Scheduling Manual For Z/os
50/63334 Quick Start to Creating and Running Workload
Setting Job Details
By default, the jobs on the workspace are labelled with the operating system name anda sequential number. To change the job name to a more meaningful name, you specifythis in the job details.
For more information about all the details you can set at the job level, see “SpecifyingDefaults and Details for all Workload” on page 93.
To change the job name
1. Right-click the icon that represents the first job in your workflow diagram.
A shortcut menu appears.
2. From the shortcut menu, click Job Details.
The Job Details dialog appears.
3. On the General tab, in the Name field, enter A as the name of the job.
This example uses A, B, C, D, E, and F for the six jobs. Job names must be uniquewithin an Application.
Note: The JCL library specified on page 26, should have JCL for six jobs with thesenames.
-
8/17/2019 ESP Scheduling Manual For Z/os
51/633Setting Job Details 35
Specify when a job is to run
In an Application, you must specify when each job is to run. This is known as a job’srun frequency. You can define a single condition or you can create a list of conditionsunder which a job is to run or not run.
For information on Run Frequency, see the “Run Frequency tab” on page 114.
To specify when a job is to run1. On the Job Details dialog, click the Run Frequency tab.
2. On the Specify Run Frequency box, click the Run button.
3. In the text field provided, enter DAILY. This information is not case-sensitive.
4. Click Add. The run frequency condition is added to the List of Run Frequency Conditions box.
5. Click OK .
6. Right-click the second icon in your workflow diagram. Change the job name to
’B’ and set a run frequency for it.Use the following job frequencies for the remaining jobs:
B, C, D - daily
E - friday
F - last workday of month
7. Right-click the third icon and so on, until all six icons have been renamed and arun frequency is specified.
-
8/17/2019 ESP Scheduling Manual For Z/os
52/63336 Quick Start to Creating and Running Workload
Saving the Application
When you have finished specifying the job details, you must save your Application.You do not need to be connected to ESP Workload Manager to define and saveApplications locally. Once the Application is saved, you can upload it to the hostwhere ESP Workload Manager resides. You must be connected to ESP WorkloadManager to upload your Application.
To save your Application locally
1. On the Workload Editor menu bar, select File > Save As.
The Save As dialog appears.
2. Browse to the directory where you want to save your Application.
3. In the File name field, enter QUICK as your Application name and click Save.
Uploading an Application
Once you save your Application locally, upload it to the mainframe. You must beconnected to ESP Workload Manager to upload your Application.
To upload an Application to ESP Workload Manager
1. On the Workload Editor menu bar, select File > Upload Workload Definition.
The Upload to Procedure Library dialog appears.
2. In the Name field, enter the name of the data set where you want to store yourProcedures and Applications. This data set would have been previously allocated.
3. In the Member field, enter QUICK as the name of your Application. YourApplication will be stored in the data set and member specified.
4. In the Do not override if member exists field, check-mark this box if a memberwith the same name already exists, and you don’t want to replace it.
5. In the ESP Workload Manager field, click the arrow to choose the server.
6. Click OK . A confirmation message appears.
-
8/17/2019 ESP Scheduling Manual For Z/os
53/633Saving the Application 37
7. Click OK . The Application is uploaded.
-
8/17/2019 ESP Scheduling Manual For Z/os
54/63338 Quick Start to Creating and Running Workload
Running your Application
Once you create an Application, you must inform ESP Workload Manager when torun it and where the definition is stored. To do this, you create an Event. Events arecreated in the Event Manager. The following instructions step you through the processof running your Application.
The Event Manager button is located on the Workstation Toolkit:
Open the Event Manager using one of these methods
• On the Workstation Toolkit, click the Event button.
• On the Workstation Toolkit menu bar, select ESP Tools > Event Manager.
The Event Manager appears.
To load the Event Manager
Click the server name.
To create an Event
1. On the Event Manager toolbar, click New.
The Event Properties dialog appears.
-
8/17/2019 ESP Scheduling Manual For Z/os
55/633Running your Application 39
2. Name the Event. An Event name has two parts, a prefix and a descriptive name. Inthe Specify Event Properties dialog, in the Prefix field, enter a prefix. The prefixcan contain up to eight alphanumeric characters, including the national characters.The prefix corresponds to a user ID or a group ID set up on your security system,for example, the user ID you used to connect to Workstation.
In the Name field, enter a name for the Event you want to create. Event names cancontain up to 16 characters, including the national characters and the underscore.Event names must be unique from each other. It is a good idea to name your Eventthe same name as the Procedure or Application it invokes. For this example, enterthe name QUICK .
3. Click Next until the Run ESP Procedure dialog appears.
Note: An Application is a type of Procedure.
Specify the Application to run
1. In the Specify ESP Procedure to Run dialog, in the Data set name field, enter thename of the data set on the host you have allocated for storing Procedures andApplications. This is the same data set specified in the Upload to Procedure Library dialog, used to upload the Application from Workload Editor to themainframe.
2. In the Member name field, enter the name of the data set member. In thisexample, the member has the same name as the Application, enter QUICK .
-
8/17/2019 ESP Scheduling Manual For Z/os
56/63340 Quick Start to Creating and Running Workload
Note: Do not type quotes (' ').
3. Click Add.
The data set name and member name are added to the List of Procedures to Rundialog.
4. Click Next until the Schedule Definition dialog appears.
Specify when to run the Application
1. In the Specify Schedule Criteria section of the dialog, ensure the Schedule buttonis selected, if not, select Schedule. In the text field, enter 4 PM DAILY.
2. Click Add.
The information appears in the Resulting Schedule Criteria box.
-
8/17/2019 ESP Scheduling Manual For Z/os
57/633Running your Application 41
Upload your Event to ESP Workload Manager
1. Click Next on the dialogs until the Comments dialog appears. Click Finish. TheEvent Properties dialog appears.
.
2. In the Event Properties tab, click Upload. This uploads the current Eventdefinition to ESP Workload Manager. A message appears telling you when theEvent named QUICK will execute.
3. Click OK .
-
8/17/2019 ESP Scheduling Manual For Z/os
58/63342 Quick Start to Creating and Running Workload
In the left-hand pane, the tree view now includes the Event QUICK.
-
8/17/2019 ESP Scheduling Manual For Z/os
59/633Simulating an Event 43
Simulating an Event
In the Event Manager, use the simulation feature to see a graphical representation ofan Application. You can simulate the next execution of the Event, a future executionor a past execution.
For this example, the Event named QUICK is simulated.
To simulate an Event
1. In the tree view, select the Event.
2. Open the Simulate Event dialog using one of these methods:
• In the left-hand pane, right-click the QUICK Event. From the shortcut menu,click Simulate.
• On the Event Manager menu bar, select Actions > Simulate.
• On the toolbar, click the Simulate icon.
The Simulate Event dialog appears.
For this example, you will simulate the following schedule criteria:
• Next execution of the Event
• Friday
• Last workday of month
-
8/17/2019 ESP Scheduling Manual For Z/os
60/63344 Quick Start to Creating and Running Workload
Next execution of the Event
To simulate the next execution of the Event, you do not have to fill in any of the fieldson the Simulate Event dialog. The default is the next scheduled execution or NOW ifthe Event is not scheduled.
1. Click OK . A message appears asking you to wait while Workstation simulates theEvent. A graphical representation of the Application is displayed.
If it is prior to 4pm, you will see what jobs are selected today. Otherwise, you willsee what jobs will be selected the next day.
2. On the toolbar, click CloseGraph.
The main Event screen appears.
Friday
1. Open the Simulate Event dialog again.
2. In the Schedule Criteria field, enter friday.
3. Click OK . A message appears asking you to wait while Workstation simulates theEvent. A graphical representation of the Application is displayed.
Job E is added to the graph because it is scheduled to run on Fridays.
4. On the toolbar, click CloseGraph.
The main Event screen appears.
Last workday of month
1. Open the Simulate Event dialog again.
2. In the Schedule Criteria field, enter last workday of month.3. Click OK . A message appears asking you to wait while Workstation simulates the
Event. A graphical representation of the Application is displayed.
Job F is added to the graph because it is scheduled to run the last workday of themonth. By default, when ESP Workload Manager selects jobs for submission, itautomatically checks to see if any relationships among jobs should be inherited.For example, if the last workday of the month is a Friday, job F must wait for jobE to complete before it can run. Also, if the last workday of the month is not aFriday, job D automatically releases job F.
4. On the toolbar, click CloseGraph.
-
8/17/2019 ESP Scheduling Manual For Z/os
61/633Triggering an Event 45
Triggering an Event
Your Event is scheduled to run at 4 PM each day. If you want to run the Eventimmediately, you can manually trigger the Event.
To manually trigger an Event
1. Select the Event.
2. Open the Trigger the Event dialog using one of these methods:
• In the left-hand pane, right-click the QUICK Event. From the shortcut menu,click Trigger.
• On the Event Manager menu bar, select Actions > Trigger.
• On the toolbar, click the Trigger icon.
The Trigger the Event dialog appears.
3. Leave the Schedule Criteria field blank on the Options tab, because you want totrigger the Event immediately.
4. On the Options tab, click Add new scheduled Event.
5. Click OK . A message appears confirming the Event is triggered. The Eventsubmits the Application immediately, as well as at 4 PM.
6. Click OK .
-
8/17/2019 ESP Scheduling Manual For Z/os
62/63346 Quick Start to Creating and Running Workload
Viewing your Jobs
The Workload Director component of Workstation is used to monitor and control yourApplications or individual jobs, as they run. You can view workload that has recentlycompleted, is currently running or is scheduled to run. Workload Director provides aGraphical View of the workload or you can create a text-based Custom View.
The Workload Director button is located on the Workstation Toolkit:
Open the Workload Director using one of these methods
• On the Workstation Toolkit, click the Director button.
• On the Workstation Toolkit menu bar, select ESP Tools > Workload Director.
• Use the keyboard shortcut Ctrl+N.
The Workload Director appears.
Graphical View
The Graphical View organizes and displays the Applications and their generations.Each Application is represented by a folder labelled with the Application name and
the number of generations of the Application.To view generations of an Application
1. Click the Graphical View tab. Tabs that control which view is active are locatedon the bottom left side of the Workload Director interface.
2. Right-click the address in the tree view. A shortcut menu appears.
Tabs
-
8/17/2019 ESP Scheduling Manual For Z/os
63/633Viewing your Jobs 47
3. On the shortcut menu, click Subscribe No Filter. The folder beside the addressappears with a plus (+) sign.
4. Click the plus (+) sign.
5. Scroll down until you find the QUICK Application. The Applications are listedalphabetically.
6. Double-click the QUICK folder. The QUICK folder expands, and a folder foreach generation of the Application is displayed.
7. Double-click the generation of the Application you want to view. In the right-hand pane of the Workload Director, a Graphical View of your Application isdisplayed.
As the jobs in the Application pass through different states, the job label indicatesthe job’s state and the border surrounding the job icon changes color.
In addition to viewing your Applications you can take actions against a job.
To view a list of actions to take for a job
1. Right-click one of the jobs in the Graphical View.
2. On the shortcut list that appears, select an action to take.
You can also take action against an Application by right-clicking the Applicationfolder and choosing an action from the shortcut list.
Custom Views
A Custom View is a textual display you can create to monitor your workload. Forexample, you might create a Custom View to display all Applications that containfailed jobs. You can create and save Custom Views to display only the informationyou want, in the format you want. You can also use a Custom View to control jobswithin Applications, the same way you control jobs using the Graphical View.
-
8/17/2019 ESP Scheduling Manual For Z/os
64/63348 Quick Start to Creating and Running Workload
Default Custom Views
Workstation provides default Custom Views. The Custom View tab of the WorkloadDirector provides a list of Custom Views to choose from. The following exampleshows the Waiting Custom View.
User-defined Custom Views
To create a Custom View
Open the Custom View Configuration dialog using one of these methods:
• On the Workload Director menu bar, select Custom View > New.
• Click the Custom View tab at the bottom of the Workload Director interface. Inthe left-hand pane, right-click any existing Custom View. On the shortcut menu,click New.
-
8/17/2019 ESP Scheduling Manual For Z/os
65/633Viewing your Jobs 49
The Presentation tab of the Custom View Configuration dialog appears.
1. Move the fields you want to appear in the Custom View from the Available Fields list box into the Selected Fields list box. To move a field, select the field, and thenclick the right arrow (>). To move all the fields, click the double right arrow (>>).For this example, click the double right arrow.
Note: To move a field back from the Selected Fields list box, use the left arrows(
-
8/17/2019 ESP Scheduling Manual For Z/os
66/63350 Quick Start to Creating and Running Workload
c. Click in the Relationship box, and select IS from the drop-down list.
d. Click in the Value box, and enter QUICK .
5. Click OK . The Custom View is now saved and appears in the left-hand pane.
Optionally, you can select the display colors and the type of display font used inthe Custom View. You use the Colors Fonts tab of the Custom View Configurationdialog.
Change a Custom View
To change a custom view
1. In the tree view, right-click on the custom view you want to change.
A shortcut menu appears.
2. Click Change Definition.
The Presentation tab of the Custom View Configuration dialog appears.
3. Repeat steps two through five, making the changes you want.
Display Custom Views
To view your Application
In the tree view, double-click the QUICK Custom View.
The Custom View for the QUICK Application appears.
Close Custom Views
To close a Custom View
Click the Close button (X) in the upper-right corner of the Custom View window.
Hint: If you click the Close button at the end of the Workload Director title bar, youclose Workload Director.
-
8/17/2019 ESP Scheduling Manual For Z/os
67/63351
The Workload Editor
This chapter describes the Workload Editor interface and presents anoverview of Workload Editor concepts and terms. It explains theworkload defaults and job-level details you can use in your Applications.It also describes the different job types you can schedule withWorkstation.
The editor contains workload defaults, Application-level defaults, job-level defaults, and job-level details that can be specified in yourApplications. The dialogs that comprise the defaults and details allow for
ESP Workload Manager’s many features. It is not necessary to enter datain all the dialogs to create an Application.
For a quick and streamlined approach to creating a new Application, see“Quick Start to Creating and Running Workload” on page 21.
This section contains the following topics:
• Opening the Workload Editor
• Workload Editor Screen Overview
• Summary of Creating an Application
• Setting Workload Definition Defaults
• Specifying Defaults and Details for all Workload
• Uploading and Downloading Applications
-
8/17/2019 ESP Scheduling Manual For Z/os
68/633
52 The Workload Editor
Opening the Workload Editor
The Workload Editor component of Workstation is where you create a graphicalworkflow of your workload. This graphical workflow represents an ESP WorkloadManager Application. This is made easy by dragging and dropping icons thatrepresent jobs for your operating system.
There is also an editing panel that allows for extra statements and conditions you maywant to include in your Application.
The Workload Editor button is located on the Workstation Toolkit. You can use theeditor without being connected to ESP Workload Manager. Applications can be savedlocally. You must be connected to upload Applications to the host.
Open the Workload Editor using one of these methods
• On the Workstation Toolkit, click the Editor button.
• On the Workstation Toolkit menu bar, select ESP Tools > Workload Editor.
The Workload Editor appears. The left-hand pane is referred to as the workspace. Thisis where you drop the icons from the job palette, to create workflow diagrams (knownas Applications). The right-hand pane is where the statements that form theApplication are displayed.
-
8/17/2019 ESP Scheduling Manual For Z/os
69/633Workload Editor Screen Overview 53
Workload Editor Screen Overview
The Workload Editor screen contains the following components:
• Menu bar
• Toolbar
• Job palette
• Status Bar
• Left-hand pane (referred to as the workspace)
• Right-hand pane (where the Application statements are displayed)
Menu bar
The Workload Editor menu bar contains these menu items:
Menu Use
File • open a new document
• open an existing workload definition file
• close the Workload Editor
• save your work
• download, upload workload definitions
• change print setup options
• view a print preview
• print
• change postscript setup options
• exit the Workload Editor
-
8/17/2019 ESP Scheduling Manual For Z/os
70/633
54 The Workload Editor
Edit The following actions are for jobs/icons on theworkspace:
• cut
• copy
• paste• clear all
• delete
• select all
Edit Text The following actions are available for editingtext in the right-hand pane. The ‘switch editingmode’ button must be selected:
• cut
• copy
• paste
• find
• replace
• clear • remove
• refresh view of the graph on the workspace
View • overview window - displays a small versionof the workspace
• layout - neatly organizes the layout of the jobs in your Application
• toolbar, job palette, and status bar - select ordeselect for viewing
• graph properties - use to tailor graphical properties
• zoom - use this feature to set size preferences
Menu Use
-
8/17/2019 ESP Scheduling Manual For Z/os
71/633Workload Editor Screen Overview 55
Options • user profile options - autosave, backup files,editing mode options, placement ofcomments after download, job name displayoptions, and do not override option
• global defaults - workload definition and job
• workload definition defaults
• job defaults
Actions • create job
• create dependencies
• locate job in graph
• switch editing mode
Tools • job definition inspector - provides a
correlation between jobs/icons on theworkspace and text in the right-hand pane
• find free form text down - searches down forthe next occurrence of free form text in theright-hand pane
• find free form text up - searches up for thenext occurrence of free form text in theright-hand pane
Window • cascade
• tile
• arrange icons
• close all
• list of currently open documents
Help • ESP Workstation Help - search for task- based help
• CA Support - connects to CA supportwebsite
• About ESP Workstation - productspecifications
• CA Online - connects to CA website
Menu Use
-
8/17/2019 ESP Scheduling Manual For Z/os
72/633
56 The Workload Editor
Toolbar
The toolbar contains buttons that provide shortcut access to the most commonly usedfeatures. The Workload Editor toolbar contains these buttons:
Button Name Use
New Create a new workspace.
Open Open a file from a directory.
Save Save a file.
Download
procedure
Download a procedure from the host.
Upload
procedure
Upload a procedure from the host.
SAP Filter Display the SAP Filter Panel to create and
update SAP job filters.
BWIP jobs
panel
Display or hide the dockable Business
Warehouse InfoPackage job panel.
BWPC jobs
panel
Display or hide the dockable Business
Warehouse Process Chains job panel.
BDC jobs
panel
Display or hide the dockable Batch Input
Sessions job panel.
Print Print an Application.
Print preview View a preview of how your printed
Application will look.
Cut Remove a selected job.
-
8/17/2019 ESP Scheduling Manual For Z/os
73/633Workload Editor Screen Overview 57
Copy Copy a selected job.
Paste Paste a selected job into another document
or window.
Select Select one or more jobs.
Job definition
inspector
Determine a job’s Application coding on the
right-hand pane.
Overview
Window
See a secondary window that displays an
overview of your whole Application.
Create jobs Drop jobs from the previously selected icon,
on the workspace.
Create
dependencies
Turn the cursor into a line to draw
dependencies between jobs.
Layout Neatly organize the layout of the jobs in
your Application.
Locate job in
graph
Locate a specific job in your Application.
Find free form
text down
Search down for the next occurrence of free
form text in the right-hand pane.
Find free form
text up
Search up for the next occurrence of free
form text in the right-hand pane.
User profile
options
Specify autosave, backup files, editing mode
options, placement of comments after
download, and job name display options.
Switch editing
mode
Switch between editing and non-editing
mode on the right-hand pane.
Button Name Use
-
8/17/2019 ESP Scheduling Manual For Z/os
74/633
58 The Workload Editor
User Profile OptionsIn the User Profile Options dialog you can set options that apply to the WorkloadEditor. The available options are described below.
Use one of these methods to open the User Profile Options dialog
• On the menu bar, select Options > User Profile Options.
• On the toolbar, click the User Profile Options icon.
The User Profile Options dialog appears.
Refresh views In text editing mode, refresh the graphical
view on the workspace to reflect text
changes.
Button Name Use
-
8/17/2019 ESP Scheduling Manual For Z/os
75/633