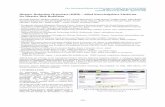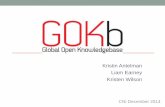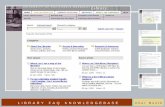ESP Presentations - Knowledgebase / ESP Web ...
Transcript of ESP Presentations - Knowledgebase / ESP Web ...

Product Support > ESP Web > Presentations and Projects > ESP Presentations
ESP PresentationsJennifer S - 2020-07-16 - Presentations and Projects
The ESP Presentation tool allows you to quickly and easily build sales presentations that are professional,customizable and shareable. Think of presentations as your tool for closing more sales. How you present aproduct can make a remarkable difference in your client's eyes.
Ready to get started?
Great! ASI is here to help you! What would you like to do?
Create a New Presentation
There are several ways to begin a presentation. Where are you starting from?
I'm a search results page
After marking a product, a toolbar will appear which will enable you to manage the product. Click on the CreatePresentation option. If you need to create a presentation with products from multiple searches, save theproducts to the Clipboard first. To save products to the Clipboard from a product search, mark the products,hover on the Copy To option on the toolbar and select Clipboard.

I'm on the ESP Homepage
To create a presentation from the ESP Homepage, click on Presentations from the ESP Web toolbar and selectCreate a New Presentation.
I'm in the Clipboard
To create a presentation with items saved to the Clipboard, click on the Clipboard icon.
You can mark one item, check specific products, or check the top checkbox to select all. Once you have productsselected, click on the Create Presentation option.
I'm in the Product Compare
From the Product Compare, mark the product(s) you would like to include in the presentation. Then, click on theAdd button. You can use the Create New Presentation option to begin a presentation with the item(s) youselected.

I saved the Products in a Project Folder
Click on the Projects option from the main toolbar.
Locate the project folder where the products have been saved. Then, click on the Saved Products tab. Mark theitem(s) you would like to include in the presentation and then click on the Create Presentation option from theavailable toolbar.
I want to Create a New Version of an Existing Presentation
If you want to copy a presentation, you will need to do so in the Projects area. Click on the Projects option fromthe main toolbar.
Hover on a presentation listing to view management options: Download, Edit, Copy or Send. Click on Copy.
Before you can begin customizing the product information, you will need to name and assign the presentation.Type the Presentation Name, then assign it to a Customer and Project Folder. By designating a customer, a copy

of the presentation (including products) will be saved in the CRM under that customer listing. In addition, selecta Project Folder, which will act as an online filing cabinet for all your presentations.Note: If you want to add this presentation to a new project or customer, click on the Create New link beneathProjects or New Customer to create them on the fly.
If you would like to share this presentation with other users within your company, use the Visible to options toselect:
Everyone: This presentation will be available for editing by all users within your company.Only the Record Creator: Only the user who created the presentation will be able to view and/or edit thispresentation.Teams or Individuals: Select a sales team or designate specific individuals within your company withwhom you would like to share this presentation.
After entering this information, click on the Create button.
Edit an Existing Presentation
Edit the Presentation Details, Download, Share, Delete, or Send
Click on the Projects option from the main toolbar.
Hover on a presentation listing to view management options: Download, Edit, Copy or Send. Click on Copy.

Edit the Product Information within the Presentation
Click on the CRM tab and then click on the Customers tab.
Locate the customer listing and click on their name.
Click on Presentations from the customer toolbar.
Hover on the the presentation you would like to modify and then click on the Edit link.

Add Products to a Presentation
If you created a presentation, you can click on the Add Products option or use the dropdown arrow to addproducts. The only difference is that the dropdown arrow will bring you directly into the option you selected.
There are three ways to add new products:
From a Project Folder
Click on the Projects folder option. All of the available project folders will be displayed below the folder icon.Select the project where the items you would like to include in the presentation have been saved. Then, click onthe Add to Presentation button on the product listing.
From a Product Search

Click on the Projects folder option. Enter the search term(s) in the white box below the magnifying glass icon.When you click into the box, a price range search will also be displayed. After entering your search keyword(s),click on the Go button. Use the guided navigation to narrow the results by clicking a link in any of the availablefields. Use the Sort By dropdown to view the product results in a different order. After you have located theproduct(s) you would like to include, click on the Add to Presentation button on the product listing.
From the Clipboard
Click on the Clipboard option. All of the available items which have been saved onto the clipboard will bedisplayed. Click on the item(s) you would like to include in the presenatation. After you have located theproduct(s) you would like to include, click on the Add to Presentation button on the product listing.

No matter where you added the products from (Project Folder, Search, or Clipboard), clicking on the Add toPresentation button product will update the product listing to show with a check mark and a remove button. Acount of how many products are in the presentation will be displayed above the presentations toolbar.
When you are finished adding products, you can use the Edit Products, Price Calculator, Design, and ContactInfo areas to customize your presentation.
Edit the Product Information
You are able to completely modify the product information for all items within a presentation by clicking on EditProducts.
A thumbnail for each product in the presentation will be displayed below the Edit Products options. The currentproduct you are editing will show with a checkmark and all the product information for that item will be shownbelow. If the presentation contains a lot of items, you may need to use a horizontal scroll bar to view them all.

How would you like to modify the product information?
Change the order of the products
The order of the product thumbnails is the order of the products in the presentation. To change the order, dragand drop the thumbnails to the order you would like.
You can also use the Sort By dropdown to sort the products within the presentation.
Remove a product from the presentation
To remove a product from the presentation, hover on the thumbnail image. Then, click on the red circle with thewhite "X" icon.
Modify the information in a field
Hover on the product thumbnail to see the Edit Product button. Click on the Edit Product to open the item in aneditable state.

Then, click on the Edit link for the field where you would like update the information. Type the new informationin the Edit Product Detail field. You are also able to update the field label for this product. If you would like toupdate the field label for all the products within the presentation, you can do so in the Layout & Fields section ofthe Design area.
Click on the Save button when you are finished updating the information.
Change which fields are visible
The Show/Hide links in this area will apply to the individual product only.
You are able to show or hide fields for all of the products in the presentation within the Design section. You arealso able to save a template with specific visible or hidden fields by selecting the fields in the Design area andthen clicking on the Save as Template option. For more information on how to do this, please review the Designsection.
You can also hide price columns within an individual price grid using the checkbox above the price break.
Use a different product image
If the supplier has provided multiple images for the product, a thumbnail for each additional image will bedisplayed below the main product image. Use the arrow to scroll horizontally through available images.

The available options for image replacement will vary depending on the item, however, you can always uploadan image from your computer to use in the presentation. Click on the Upload a New Product Image link, browseyour computer, locate the image file and then click on Open.
If the supplier has enabled the image for virtual samples, hover over the image to make your selection:
Show Catalog Image: Will display the default, standard image for the product from the supplier's catalogShow Blank Image: Will clear any existing logo from the image and show as blankShow Virtual Sample Image: Will display the virtual sample logo image uploaded in the Virtual Samplessection of the Preferences area.

After clicking on an option, a prompt will appear asking if you would like to replace the current image with yourselection for all virtual sample enabled images within the presentation.
Show my customer's logo on the product
You will be able to display your customer's logo on all virtual sample enabled images. Virtual sampled enabledimages will display with a wand icon.

When editing the product, you will see the Create a Virtual Sample button below the image. Click on that buttonto get started.Note: If the image has the wand icon, but you do not see the Create a Virtual Sample button below the image, itmay be because the main product image for the product is not virtual sample enabled. Scroll click on thethumbnail images to get to the virtual sample enabled one(s).
For more information on creating virtual samples, please review the Virtual Samples in ESP article.
Include Comments
At the bottom of the product listing, you have the option to enter comments about this product. Comments canbe viewed by the end user and you have the option to enable end users to enter their own comments on thepresentation.
For more information on using comments, please review the Comments section.
Modify the Pricing
To modify the pricing for multiple products in a presentation, use the Price Calculator section. You also have theoption to display the price grids in reverse (descending) order. This option is available in the Settings tab.
How would you like to adjust the pricing?

Use a Profit Margin
A profit margin is essentially the percentage of profit. To set the items to a profit margin, select the "AdjustPrices based on Profit Margin" option and enter a numeric value in the percentage box. Do not include thepercentage symbol (%). Click on the Apply button to make your changes apply to all or selected products.
Add or Subtract a Fixed Amount or Percentage
You can add or subtract - a percentage or a fixed amount - to or from the list price or the net cost. Select theboxes for the action you would like to take and enter a numeric value in the Fixed Amount or Percentage area.You can also choose to have the prices round up to two decimal places instead of three. When you are finished,click on the Apply button to make your changes apply to all or selected products.
I'm not sure. How is using a profit margin different than adding a percentage?
If you're not sure whether to use a profit margin or add a percentage markup, it can be a little confusing.Essentially, the profit margin is percentage of profit, whereas a markup is how much of a percentage should beadded to the list price.
So, how do profit margin and percentage markups differ in terms of determining the list prices for the item(s)?In general, here is the difference:
Profit Margin:
Net Cost / (1.00-Profit Margin) = New List Price
Percentage Markup:
List Price from supplier * Percentage = Amount to be Added to Current List PriceList Price from supplier + Amount to be Added to Current List Price = New List Price

For more information, please review the Profit Margin versus Percentage Increase Reference Guide.
Convert the Currency
Pricing for all products in a presentation can be converted from US dollars (USD) to Canadian dollars (CAD) andvice versa. To convert pricing, click on the Manage Currency link.
Use the dropdown to select which currency should be displayed on the presentation. Then, use the conversionbox to enter the exchange rate. Then, click on the Save button.
You will see a notification that the pricing has been updated in the presentation.
I just want to edit the pricing for one product
To update the quantities and pricing for a product, locate the price grid for that item. Use the individual boxesfor quantities, list prices, and net cost. Type the new quantities and pricing you would like to use and then clickon the Save button. If you wanted to reset the products to the supplier's list price, click on the Update AllProducts to Current ESP Price link.

Design the Presentation
The Design dropdown contains two options: Themes and Layouts & Fields.
In the Themes section, you are able to:
Select the Orientation of the Presentation
Click to select the orientation of the presentation: portrait or landscape.
Choose a Theme and Color Scheme
Choose an available theme by clicking on the color swatch to use the theme in the selected color scheme.

Create a Custom Theme
Click on the Create Theme option to upload a custom background image for a presentation.
You can upload your own backgrounds for presentations in a portrait (1600 pixels by 1200 pixels) or landscape(1200 pixels by 1600 pixels) orientation. Uploaded files must meet the exact pixel dimensions. Name the themeand use the dropdown to select the font. To change the text color, click on the color swatch and then select thecolor you would like to use. Multiple background images can be applied to a single theme and assigned tospecific pages within the presentation, however, all files within the same theme must be the same orientation.Click on Save when you are finished.

Configure the Header
In the Header layout, you can incorporate your logo into the header of the presentation by clicking on the usethe Select from Image Library to choose a logo from the Media Manager or upload a new image. You can use theLayout dropdown to select how you would like your logo and contact information to be displayed.
Note: To change the contact information on the header, go to the Settings section.
Configure the Footer
In the Footer layout section, you can incorporate your logo into the footer of the presentation. Use the Selectfrom Image Library to choose a logo from the Media Manager or upload a new image. You can use the Layoutdropdown to select how you would like the footer to be displayed. Use the Edit Content button to customize thefooter to display text such as your web address. Check the Show page numbers box to add page numbers to yourpresentation.

In the Layouts & Fields section, you are able to:
Choose How Many Products per Page
Hover on the arrows to the left and right of the product layout thumbnails to scroll through the availableoptions:
1 product per page with a large image1 product per page with more details2 products per page3 products per page4 products per page6 products per page12 products per page
The data fields that are the standard for each template are denoted with the eye icon in the Product Fieldssection below.
Manage Product Fields
You are able to select which fields are displayed on the presentation using the Visible checkbox. The standardfields for each template will automatically be marked and denoted by the eye icon to the far right. You are ableto uncheck the visible checkbox to not display a field for any products in the presentation. When determining theamount of fields to display, be mindful of the amount of standard fields for the template because adding morethan the default number of fields may cause formatting issues. For example, if you are working with the 12products per page layout, there is only space for a few fields. However, if you are working with the one productper page layout, you can show much more information for each item.
Here is the number of default fields for each layout:
1 product per page: Image, Price Grid with Price Includes Statement and 12 additional fields1 large product per page: Image, Price Grid with Price Includes Statement and 7 additional fields2 products per page: Image, Price Grid with Price Includes Statement and 7 additional fields3 products per page: Image, Price Grid with Price Includes Statement and 7 additional fields4 products per page: Image, Price Grid with Price Includes Statement and 7 additional fields6 products per page: Image, Price Grid and 3 additional fields12 products per page: Image, Price Grid and 3 additional fields
Each product field within a layout will be displayed with a customize label name box. Click into the box and typethe new field label. If you would like to save these labels and layout for future presentations, use the Save as

Template link.
You can also change the order of the Product Fields by clicking on the three vertical dots to the left of the ordernumber, then dragging and dropping the field to a new location. The numbers will change automatically toreflect the new order of the product fields.
In the example below, the Description is made visible, while the Summary is hidden. Then, the Description ismoved to the top spot and the Product Number is relocated to the third spot before being renamed to "ReferenceNumber".
Settings
In the Contact Info section, use the Presentation Details section to edit the presentation title, customer name,and your contact information. If you have chosen to use a header, editing information in this section willautomatically update the header.
If you would like to share this presentation with other users in your company, you can use the Visibility settingsto share it with Everyone (all ESP users within your company) or Teams or Individuals within your company. Ifyou select the Everyone or Teams or Individuals, a checkbox will appear enabling you to select if you would liketo allow other users to copy the presentation.
The Price Grid Sorting option enables you to check the Reverse Price Grid Columns box to have the quantities inthe price grid displayed in a descending order. It is important to keep in mind that checking this box will notchange the price grids within the presentation builder, but will be shown on output documents.
Click on the Save Presentations Details button when you are finished.

Also in this section, you are able to choose if you would like to use a Cover Page, Contact Page, IntroductionPage, and/or Closing Page. You can add images to these pages by clicking on the Select from Image Librarybutton. If you do not wish to include these pages within your presentation, uncheck the Show Cover Page andShow Contact Page checkboxes.
You can select an introduction page and closing page by using the dropdown. You can edit this information byclicking on the edit button below the available preview boxes. You can also create a new one using the Add Newbutton. If you do not want an Introduction or Closing page, use Select Introduction Page and Select Closing Pagefrom the drop down menus.
Manage Comments
Presentation comments enable you to communicate directly through the presentation with the end-buyer.Comments will be included with the product information on the presentation and (if you have enabled thisfunction) the end-buyer can enter reply comments.

If a customer enters comments on an ESP Presentation, a notification will appear in-app, as well as be emailed toyou.
To manage all comments for a presentation, click on the Comments option from the toolbar. In this section, youwill be able to view any comments entered by users within your company, as well as those provided by end-buyers. To disable end-buyer comments, uncheck the "Allow end-buyer comments" box.

Click on the "X" to remove a comment.
Send and/or Share
There are several sending and sharing options on the Presentations Toolbar.
Copy
Click this option to create a duplicate of this presentation. Type the Presentation Name, then assign it to aCustomer and Project Folder. By designating a customer, a copy of the presentation (including products) will besaved in the CRM under that customer listing. In addition, select a Project Folder, which will act as an onlinefiling cabinet for all your presentations.Note: If you want to add this presentation to a new project or customer, click on the Create New link beneathProjects or New Customer to create them on the fly.
After entering this information, click on the Create button.

Save As Template
Save the current template as a custom template for use on future presentation. Enter a name in the TemplateName box. Click on Save. Your custom template will now be saved in the ESP Presentation Manager and able tobe used for all future presentations
Share
The options for sharing presentations are:
Copy Links:

Click on the copy icon at the end of the HTML or PDF link to share a direct link to thepresentation in the format you would like.
Export to Microsoft PowerPoint:
Export to PowerPoint offers you the ability to completely personalize your presentation.To include hidden field from the presentation in the Notes section of the PowerPointpresentation, check the Include hidden product fields in notes box and then click on theExport to PowerPoint button. Any fields you have hidden in the presentation will now beadded to the Notes section of the PowerPoint presentation.
The following versions of PowerPoint are supported by ESP Presentations:
Windows:PowerPoint 2007PowerPoint 2010PowerPoint 2013
Mac OS X:PowerPoint for Mac 2011 14.2.0PowerPoint for Mac 2011 14.3.2
Publish to ESP Websites:
You can also publish this presentation to your ESP Website or Company Store. Click onthe Publish to Websites tab.
In this tab, check the box that corresponds with the site(s) to which you would like topublish this presentation. Send the link to your customer so they can view thepresentation on your website and order the products they are interested in. Aftermaking your selection, click Save.

Download
Click on the Download link to save the presentation as a PDF on your computer.
Preview
Open the presentation in a new tab so you can look it over before sending and sharing it. Close the tab when youare finished previewing.
Send
To email the presentation, click on the Send button. Begin typing your customer's email address in the SendPresentation window. Then, you are able to customize the email subject line and message. Use the Preview toopen the presentation in a new tab so you can look it over before sending. Close the tab to return to the sendingpage. You can also save a copy of the presentation in a PDF format to your computer by clicking on theDownload button. Click on Print to print the presentation.
Once you are finished, click on the Send Presentation button.

When you are finished editing, updating, and sending/sharing your presentation, it will be saved in the Projectsarea. If you selected a customer, the presentation will also be stored in the Customer record in CRM.