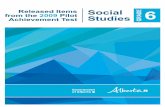eSmartlog Release Notes July 2012 - Ciox Health · eSmartlog 3 eSmartlog This document provides a...
Transcript of eSmartlog Release Notes July 2012 - Ciox Health · eSmartlog 3 eSmartlog This document provides a...
Document History and Copyright
Document History
Contact Information
Copyright and Trademarks
Publication Date: June 25, 2012
Document Edition: 1.7
HealthPort
120 Bluegrass Valley Parkway
Alpharetta, GA 30005
Help Desk Phone Number: 877-358-6939
© Copyright 2012 HealthPort. All rights reserved.
The information in this document and any attachments is intended for the sole use of HealthPort. This information may be privileged, confidential, and protected from disclosure. If you are not the intended recipient, you are hereby notified that you have received this document in error and that any review, disclosure, dissemination, distribution or copying of it, or its, contents, is strictly prohibited.
eSmartlogThis document provides a record of the program changes contained in HealthPort’s eSmartlog update released in July 2012:
• eDelivery Enhancements on page 4
• Meaningful Use Changes on page 16
• New Delivery Methods for Patient Requests on page 28
• Request Editing Based on Requester Type and Status on page 29
• Continuing Care Requests are now Non-Billable on page 34
• HCA Requester Types on page 35
Training
HealthPort Associates should visit HealthPort University (http://www.companycollege.com/look/healthport) for updated eSmartlog training courses on many of these new features.
eSmartlog 3
EDELIVERY ENHANCEMENTS
HealthPort has introduced new site-level settings to improve the security of medical records copies sent to patient requesters through the eDelivery process. See the following topics for detailed information:
• Description of New eDelivery Settings
• New eDelivery Correspondence Letter
• Overview of New eDelivery Process
• Setting Site eDelivery Preferences
• Entering a Request for eDelivery
• History Logging for eDelivery Requests
• Unlocking Records
4 eDelivery Enhancements
Description of New eDelivery Settings
• 4 Digit Access Code
• Email Message Configuration
• Number of Days of Availability for Electronic Records
• Facility Phone Number to Unlock Medical Records
4 Digit Access Code
When enabled, patient requesters must enter a 4 digit code, plus other credentials, to access their records on the eDelivery website.
eSmartlog displays a 4 Digit Access Code field on the New Request and Update Request screens for patient requests being delivered electronically. The eSmartlog user enters this value and provides it to the requester.
There is no technical requirement that the code be unique from one requester to another, but we recommend using a value such as the last four digits of the requester’s phone number or Social Security number. Each facility that takes advantage of this function must determine how the code will be defined and provide HealthPort with this information.
Email Message Configuration
HealthPort generates two email messages for requesters who receive records through eDelivery:
• The first email contains the invoice number.
• The second email provides a Personal Identification Number (PIN).
Both messages include instructions on how to access records on the eDelivery website. If desired, a facility can customize the contents of these messages. Customizing is not required.
eSmartlog 5
Number of Days of Availability for Electronic Records
Number of days that records will be available to requesters on the eDelivery website. The acceptable range is between 30 and 365 days. The default value is 30 days.
The countdown begins on the day that HealthPort sends the invoice number and PIN email messages to the requester. After this period expires, the records will be deleted and the requester cannot access them.
After a customer accesses the records on the eDelivery website, they remain available for 30 days. For example, if a customer accesses the records on Day 25, the records will still be present on the eDelivery website until the end of Day 55. After that point, HealthPort removes the records from the eDelivery website.
The requester should save the PDF versions of the medical records to a hard drive or media (DVD, CD, Flash drive) to retain them permanently and avoid paying for them to be rescanned in the future.
Facility Phone Number to Unlock Medical Records
When enabled, the eDelivery website will display the facility’s phone number if a requester fails to enter valid login credentials repetitively, resulting in account being locked. The requester can then call the facility to unlock the account and view the records.
If this option is not enabled, the eDelivery website still notifies the requester to contact the facility, but does not provide specific contact information.
If the requester does not access the medical records from the eDelivery website within this time, the records will be removed from that website and cannot be unlocked.
The records must be rescanned if the requester requires them after this date expires.
6 eDelivery Enhancements
New eDelivery Correspondence Letter
eSmartlog now includes a Patient Electronic Delivery Access Code correspondence letter.
This letter is not required for submitting requests for electronic delivery, but it can be useful for documenting the new 4 Digit Access Code (page 5).
The letter can either be edited and printed by an eSmartlog user or added to a request and mailed from HealthPort’s ROI processing center. If the request is likely to be processed at the facility quickly, we recommend printing this letter directly, because the records may be available on the eDelivery website several days before the requester receives a letter generated at the ROI processing center.
eSmartlog 7
Setting Site eDelivery Preferences
If you are a HealthPort ROI partner, contact your District Manager to configure these settings.
1. eDelivery settings are made through eSmartlog’s Site Preferences. The following users can access this tool:
1.1 Area Manager
1.2 District Manager
1.3 VPO
2. Log into eSmartlog.
3. From the main menu, click Member Preferences/Password Checker.
4. The Site Preferences page appears.
5. Enter a site number in the eDelivery Configuration Settings section and click the Submit button.
eSmartlog 9
6. The eDelivery page appears. Choose appropriate settings and click Submit for each section. See Description of New eDelivery Settings on page 5 for more information.
6.1 Require 4 digit access code.
6.2 Default Nbr of days to access records. This value represents the total number of days the records will be available. The countdown begins when HealthPort sends the invoice/PIN emails to the requester.
6.3 Configure Email - Invoice. To change this message, click the Site Specific Message command, which does not appear as a regular hyperlink.
6.4 Configure Email - PIN Number. To change this message, click the Site Specific Message command, which does not appear as a regular hyperlink.
6.5 Facility Phone Number to Unlock Medical Records.
6.5.1 If you select Yes, the phone number text field becomes editable. You must format the phone number as 1-XXX-XXX-XXXX, including the 1 for long distance, the area code, and dashes to separate each group of numbers.
10 eDelivery Enhancements
Entering a Request for eDelivery
1. Start the request.
2. Enter the Date of Birth (DOB). The requester must enter this value to access records on the eDelivery website.
3. In the Delivery Method field, select eDelivery or Walk-in and eDelivery.
4. The 4 Digit Access Code field appears, if the facility requires this setting.
4.1 Type a four-digit value in this field. Only numeric characters are allowed.
4.2 Use a code that the requester can remember, such as part of a phone or Social Security number.
4.3 A Reentry Access Code field appears. Type the same 4 digit value here.
4.4 Provide the requester with the 4 Digit Access Code.
5. Enter any other information about the request.
6. If appropriate, generate a Patient Electronic Delivery Access Code correspondence letter with the requester’s 4 Digit Access Code. Consult your supervisor or a facility representative for guidance. You can edit and print the letter yourself, handing it directly to the requester, or add it to the request so that it will sent through HealthPort’s Print and Mail service.
7. Submit the request.
eSmartlog 11
History Logging for eDelivery Requests
The Request Details screen in eSmartlog captures these eDelivery-related events:
• When the records were first made available on the eDelivery website.
• When the records were viewed from the eDelivery website by a requester.
• When the records were locked/no longer accessible because the access period expired.
• When the records were locked because the requester exceeded the number of allowed attempts to enter valid credentials.
• When a locked record was unlocked by the facility.
12 eDelivery Enhancements
Unlocking Records
To unlock an eDelivery account that has been shut down because of too many incorrect login attempts:
1. Open the request in eSmartlog. The Locked field should read Y (Yes).
2. Click the Update Record button.
eSmartlog 13
3. The Update Request screen appears.
4. The Locked checkbox should be selected. Clear this checkbox so that it is not selected.
5. You are notified that you must update the Date of Birth and 4 Digit Access Code (if the facility requires this value).
6. Click OK on the notification.
14 eDelivery Enhancements
7. Re-enter the:
7.1 Date of Birth (always required)
7.2 4 Digit Access Code (if the facility requires this value)
7.3 The re-entered value does not need to match the code entered originally. You can unlock the records by entering a new 4 Digit Access Code.
7.4 Provide the requester with the 4 Digit Access Code.
8. Click the Update Record button.
Records Not Locked but Unavailable on eDelivery?
If a customer notifies you that he or she cannot access records on the eDelivery website, but the records are not marked as locked, check the request history. The record availability period may have expired, which removes the records from the website.
If the customer accessed the records before the expiration period, but a further 30 days have passed, the records will not be available on the eDelivery website.
See Number of Days of Availability for Electronic Records on page 6 for more information on these deadlines.
eSmartlog 15
MEANINGFUL USE CHANGES
The HITECH Act provides incentives and assistance programs for facilities that can demonstrate “meaningful use” of Electronic Health Records. One of the required Meaningful Use objectives is to deliver more than 50% of patient requests for electronic copies of records within three business days of the request being made.
The following new eSmartlog features support the tracking of Meaningful Use activity:
• Meaningful Use Preferences
• Meaningful Use Indicator Checkbox
• Received Time Fields for Meaningful Use Requests
• Delivery Date and Time Fields for Meaningful Use Requests
• Meaningful Use Options for Advanced Search
• Meaningful Use Measures Report
This eSmartlog release contains new methods of flagging and tracking Meaningful Use requests, but existing methods will still continue to function.
If your facility is already using eSmartlog to track Meaningful Use, please check with your local District Manager of Operations before changing your process.
You should carefully consider the impact of any change to the way in which you enter these requests, particularly if you are in the middle of a Meaningful Use reporting period.
16 Meaningful Use Changes
Meaningful Use Preferences
1. Meaningful Use settings are made through eSmartlog’s Site Preferences. These users can access this tool:
1.1 Area Manager
1.2 District Manager
1.3 VPO
1.4 If you are a HealthPort ROI partner, contact your District Manager to configure these settings.
2. From the main menu, click Member Preferences/Password Checker.
3. The Site Preferences page appears.
eSmartlog 17
4. Enter a site number in the Meaningful Use Settings section and click the Submit button.
5. The Meaningful Use page appears. Choose appropriate settings and click Submit for each section.
5.1 Upload/Download Meaningful Use Documents: When enabled, each Patient Request includes a button for attaching Adobe PDF files to the request. These files can then be viewed at a later date.
5.2 Meaningful Use Measures Report and Audit Log: This option enables the Meaningful Use Measures Report (page 24) and the Audit Log report.
5.3 Meaningful Use Fields on Request: Displays the Meaningful Use checkbox (page 19), Received Time fields (page 21), and Delivery Time fields (page 22) on Patient Requests.
18 Meaningful Use Changes
Meaningful Use Indicator Checkbox
New requests, and certain existing requests, provide a checkbox that indicates if the request should be tracked for the purposes of reporting on meaningful use activity.
Enable Checkbox
See Meaningful Use Preferences on page 17 for instructions on enabling this checkbox.
New Requests
To allow facilities to track electronic request delivery data, all new patient requests can now display a Meaningful Use checkbox.
Your supervisor or facility contact will determine whether this checkbox will be displayed and if you must use it to help track the method and delivery speed for patient requests.
eSmartlog 19
Existing Requests
The Update Request screen also includes the Meaningful Use checkbox, if the function is enabled as described on page 19.
• The checkbox is only displayed for patient requests created after the Meaningful Use checkbox was added to eSmartlog. If you edit a patient request created before this change was made, the checkbox will not be shown.
• If the checkbox is NOT already selected, any eSmartlog user can enable it. If the checkbox is ALREADY selected, only District Managers, VPOs, RDOs, and SuperUsers can clear it.
20 Meaningful Use Changes
Received Time Fields for Meaningful Use Requests
If an eSmartlog user selects the Meaningful Use checkbox described on page 19, a pair of Time fields appears at the top of the Request Details page.
• The first field allows the user to choose the time the request was made by the patient. This field is required when the Meaningful Use checkbox is selected.
• The second field indicates the time zone in which the facility is located. This data is collected to help facilities track requests in their local time. HealthPort stores all values in Eastern Standard Time (EST).
Enable TIme Fields
See Meaningful Use Preferences on page 17 for instructions on enabling these fields.
eSmartlog 21
Delivery Date and Time Fields for Meaningful Use Requests
The Request Details screen for Meaningful Use requests includes Delivery Date/Time fields.
These values will be populated automatically if the records were delivered by HealthPort’s automated ROI service. That is, if the request is entered in eSmartlog, the records are captured in SmartLink, and HealthPort then makes the electronic version of the records available to the requester, then these dates will be automatically filled
You must manually enter these dates when:
• the request is not satisfied through HealthPort’s processing and delivery service. For example, if the records are copied onto a DVD and handed directly to the requester, HealthPort cannot calculate the Delivered Date/Time.
OR
• eSmartlog’s Autologout function is not enabled.
Enable TIme Fields
See Meaningful Use Preferences on page 17 for instructions on enabling these fields.
22 Meaningful Use Changes
Meaningful Use Options for Advanced Search
The Advanced Search tool includes four options useful for locating requests that could be used to track a facility’s compliance with the Meaningful Use provisions of the HITECH act:
• Meaningful Use checkbox
• Request Received Date/Time
• Delivery Method
• Delivered Date/Time
eSmartlog 23
Meaningful Use Measures Report
eSmartlog now includes a Meaningful Use Measures Report. Although labeled a “report,” this tool does not actually capture data from eSmartlog requests flagged for Meaningful Use purposes. Instead, it provides data entry fields for calculating the facility’s current success at meeting Meaningful Use targets.
24 Meaningful Use Changes
Enable the Report
See Meaningful Use Preferences on page 17 for instructions on enabling this report.
Run the Meaningful Use Measures Report
This report can be run by Superusers, DMOs, and VPOs. If it is enabled for a Member Site, the Member Superuser(s) can run it, but cannot enable it themselves.
1. From eSmartlog’s Main Menu, click Reports.
2. On the Reports page, select Meaningful Use Measures Report.
2.1 If this link is not available, the Meaningful Use Measures Report is not currently enabled (page 17).
3. The initial Meaningful Use Measures Report parameters page appears.
3.1 The Site Number field is prefilled if you are a DMO, VPO, or RDO. Superusers must enter a specific site number.
3.2 Choose the appropriate report type:
3.2.1 Eligible Professional
3.2.2 Eligible Hospital and CAH: CAH stands for Critical Access Hospital.
3.3 Click Submit.
eSmartlog 25
4. The secondary Meaningful Use Measures Report parameters page appears. The fields on this page reflect the report type choice you made in Step 3.2.
26 Meaningful Use Changes
5. None of the header or calculation fields are required. As mentioned earlier, this “report” provides calculation tools. It does not actually search the eSmartlog data for requests that were flagged for Meaningful Use.
6. The header fields capture information about the facility and the time period of the report. This information becomes part of the report output, which can help a reader who receives the report understand the content.
7. The data entry calculation fields represent Meaningful Use categories:
7.1 In the Numerator field, enter the total number of events or requests for the category during your specified time period.
7.2 In the Denominator field, enter how many events or requests during the period met the Meaningful Use standards.
8. Click the appropriate Command button at the bottom of the page:
8.1 Submit: Calculates the results of any data entered in the Numerator and Denominator fields.
8.2 Reset Numbers: Clears the Numerator and Denominator fields, but not the header fields.
8.3 Clear Screen: Clears the Numerator and Denominator fields and the header fields.
eSmartlog 27
NEW DELIVERY METHODS FOR PATIENT REQUESTS
Any patient request, whether it has been marked as a Meaningful Use request or not, now provides two additional Delivery Method options:
• DVD
• Flash Drive
HealthPort does not deliver records from its ROI Processing Center via DVD or Flash Drive. These methods should only be selected if you are creating the DVD/Flash drive on site and handing to the patient.
Both of these options count as Electronic Records for the purpose of the Meaningful Use portion of the HITECH Act.
28 New Delivery Methods for Patient Requests
REQUEST EDITING BASED ON REQUESTER TYPE AND STATUS
In an effort to reduce the possibility of sending patient information to incorrect recipients, HealthPort has changed the editing privileges for requests. The editable fields depend on the requester type, the status of the request, and sometimes on whether the request has been paid for.
See the following tables for specific information:
• Editable Fields for Patient Requests
• Editable Fields for Non-Patient Requesters
• Editable Fields for RAC or AudaPro Requests
• Editable Fields for Requests Received through the EPIC Interface
eSmartlog 29
Editable Fields for Patient Requests
Status Billing Editable Fields
Pending Billable, not paid, quote complete
All fields are editable except:
• Requester Name
• Requester Type
• Requester Address
• Requester Phone #
• Requester City
• Requester State
• Requester Zip
Completed Paid
Only these fields can be edited:
• Comments
• Site Comments
• Received Date
• Delivered Date and Time
• Meaningful Use checkbox (see page 19)
• Forms Sent
• DOB and 4 Digit Access Code (if request was delivered electronically and locked, as described on page 13)
Completed Not Paid
Only these fields can be edited:
• Comments
• Site Comments
• Received Date
• Delivered Date and Time
• Meaningful Use checkbox (see page 19)
• Forms Sent
30 Request Editing Based on Requester Type and Status
Editable Fields for Non-Patient Requesters
These rules apply to all non-patient requests, except for:
• RAC requests or requests pushed to eSmartlog from AudaPro. See page 32.
• Requests received through the EPIC interface. See page 33.
Status Editable Fields
Pending
All fields are editable except:
• Requester Name
• Requester Type
• Requester Address
• Requester Phone #
• Requester City
• Requester State
• Requester Zip
Completed
Only these fields can be edited:
• Received Date
• Comments
• Site Comments
• Forms Sent (if applicable)
eSmartlog 31
Editable Fields for RAC or AudaPro Requests
The following table shows the fields that can be edited for RAC requests or any request pushed to eSmartlog from HealthPort’s AudaPro application.
Status Editable Fields
Pending
All fields are editable except:
• Requester Name
• Requester Type
• Requester Address
• Requester Phone #
• Requester City
• Requester State
• Requester Zip
Completed
Only these fields can be edited:
• Comments
• Site Comments
• Forms Sent (if applicable)
32 Request Editing Based on Requester Type and Status
Editable Fields for Requests Received through the EPIC Interface
If you receive a request through the EPIC interface, you can change the Subcategory of the Requester Type. You cannot modify the Requester Type itself.
The other requirements listed in this section still apply, based on the Requester Type and Request Status:
• Editable Fields for Patient Requests
• Editable Fields for Non-Patient Requesters
• Editable Fields for RAC or AudaPro Requests
eSmartlog 33
CONTINUING CARE REQUESTS ARE NOW NON-BILLABLE
Any new request from a Continuing Care requester is now automatically marked as non-billable.
After starting a new request with this requester type, eSmartlog users must acknowledge that the request is non-billable before proceeding.
34 Continuing Care Requests are now Non-Billable
HCA REQUESTER TYPES
eSmartlog users at Hospital Corporation of America (HCA) facilities will notice a change in the available Requester Type options when adding a new requester to eSmartlog. HCA supports only these Requester Types:
All other types have automatically been removed from the Requester Type list. This removal is based on the Site Number you enter when you login to eSmartlog.
• Attorney • Government Agency - Courtesy
• Attorney - Certified • Insurance
• Attorney - California Copy / Retrieval Service • Medicare / Medicaid
• Business Office/Patient Financial Services — Internal Requests, Non-PAS
• Patient
• Business Office/Patient Financial Services — Medicare Pre-Payment
• PRO/QIO
• Business Office/Patient Financial Services • RAC
• Continuing Care • Subpoena
• Disability • Workers Comp
eSmartlog 35