eSkwela_Module_1_ICT Basics (as of 01-13)
Transcript of eSkwela_Module_1_ICT Basics (as of 01-13)
-
8/9/2019 eSkwela_Module_1_ICT Basics (as of 01-13)
1/84
-
8/9/2019 eSkwela_Module_1_ICT Basics (as of 01-13)
2/84
Concepts of ICT
Proper Handling of Computers
Keyboard and Mouse Operation
Linux Desktop Environment
File Management
-
8/9/2019 eSkwela_Module_1_ICT Basics (as of 01-13)
3/84
CONCEPTS OF INFORMATION ANDCONCEPTS OF INFORMATION AND
COMMUNICATION TECHNOLOGYCOMMUNICATION TECHNOLOGY
-
8/9/2019 eSkwela_Module_1_ICT Basics (as of 01-13)
4/84
Concepts of Information and Communication Technology
3. Online opinion
What is Data?
What is Data?
Refers to the facts andfigures relating to events thattake place
refers to things known
a collection of independent rawfacts, numbers, letters, symbols
-
8/9/2019 eSkwela_Module_1_ICT Basics (as of 01-13)
5/84
Concepts of Information and Communication Technology
3. Online opinion
What is Information?
What is Information?
Information is data that is mademeaningful based on the needs of theuser through manipulation.
A computer can only processdata and create new data.The data have to beinterpreted to yield theinformation
-
8/9/2019 eSkwela_Module_1_ICT Basics (as of 01-13)
6/84
Concepts of Information and Communication Technology
3. Online opinion
Desirable Qualities of InformationDesirable Qualities of Information
Relevance
Completeness
Timeliness
Accuracy
Cost Effective
TIMELINESS
-
8/9/2019 eSkwela_Module_1_ICT Basics (as of 01-13)
7/84
Concepts of Information and Communication Technology
3. Online opinion
Data Processing ConceptsData Processing Concepts
Input-Process-Output Model
Refers to a conceptual framework wherein input in
the form of data is processed which would result inthe generation of an output in the form of
information.
PROCESS
DATA INFORMATION
INPUT OUTPUT
-
8/9/2019 eSkwela_Module_1_ICT Basics (as of 01-13)
8/84
Concepts of Information and Communication Technology
Data Processing CyclesData Processing Cycles
Flow of data fromthe moment it is
recorded until thetime it becomes a
usable piece of
information
Origination
Input
Preparation
Processing
OutputPreparation
Storage
Feedback
-
8/9/2019 eSkwela_Module_1_ICT Basics (as of 01-13)
9/84
Concepts of Information and Communication Technology
3. Online opinion
What is Information Tec
hnology?
What is Information Tec
hnology?
Information Technology (IT) is the totality ofmeans employed to systematically collect, process,store, present, and share information, in support of
human intellectual activities.
Information Technology is also known asInformation and Communications Technology
(ICT)
-
8/9/2019 eSkwela_Module_1_ICT Basics (as of 01-13)
10/84
Concepts of Information and Communication Technology
What is CommunicationWhat is Communication
Technology?Technology? The electronic transfer of information from one location to
another
DATA COMMUNICATIONS or DATACOM refers to digital
transmission.
TELECOMMUNICATIONS or TELECOM refers to a mix of
voice and data, both analog and digital
NETWORKING refers specifically to LANsand WANs. Transmission of informationover the network
WANWAN
-
8/9/2019 eSkwela_Module_1_ICT Basics (as of 01-13)
11/84
Concepts of Information and Communication Technology
What is Computer?
What is Computer?
Computer is an electronic data processing machine
capable of performing mathematical and logical
operations and processing large volumes of data at
high speed
-
8/9/2019 eSkwela_Module_1_ICT Basics (as of 01-13)
12/84
Concepts of Information and Communication Technology
Capabilities of ComputerCapabilities of Computer Ability to perform arithmetic and logical operations
Ability to store and retrieve information
Ability to handle large volumes of repetitive tasksaccurately
Can communicate with its operators and othermachines.
Capable of remote processing
-
8/9/2019 eSkwela_Module_1_ICT Basics (as of 01-13)
13/84
Concepts of Information and Communication Technology
Limitations of ComputerLimitations of Computer Information is provided by a human being
Can detect but cannot correct an inaccurate entry
by itself
Subject to occasional breakdown
-
8/9/2019 eSkwela_Module_1_ICT Basics (as of 01-13)
14/84
Concepts of Information and Communication Technology
Computer System ComponentsComputer System Components Dataware
The systematic and organized collection of data andprocedures relevant to the organization
Peopleware
The personnel who manage the EDP system, who designapplications, who write and encode the programs
Hardware
The computer and all of its physical components such as diskdrives, printer, input terminals
Software
The non-physical components such as computer programs,computer language and operating system
-
8/9/2019 eSkwela_Module_1_ICT Basics (as of 01-13)
15/84
Concepts of Information and Communication Technology
Th
eTh
e DatawareDataware Specifies the manner in which data will be obtained
and prepared
-
8/9/2019 eSkwela_Module_1_ICT Basics (as of 01-13)
16/84
Concepts of Information and Communication Technology
Th
eTh
e PeoplewarePeopleware Personnel involved in the design, development,
installation and maintenance of computer
-
8/9/2019 eSkwela_Module_1_ICT Basics (as of 01-13)
17/84
Concepts of Information and Communication Technology
Th
e HardwareTh
e Hardware Refers to the equipment/devices that make the
computer system perform one or more functions
Computer and all of its other physical components
Functional Components
Input Devices
Output Devices
Central Processing Unit
Secondary Storage Unit
Data Communication Devices
-
8/9/2019 eSkwela_Module_1_ICT Basics (as of 01-13)
18/84
Concepts of Information and Communication Technology
Input DevicesInput Devices Handle the entering in of programs and data
through the keyboard or other input devices
Keyboard MouseJoystick and wheel
Touch Screen
Stylus and Digital Pen
Digital Camera and Web Camera
Scanner
Bar Code Reader
-
8/9/2019 eSkwela_Module_1_ICT Basics (as of 01-13)
19/84
Concepts of Information and Communication Technology
Output DevicesOutput Devices Translate the result of computer processing into
human readable form through the monitor or
printer
-
8/9/2019 eSkwela_Module_1_ICT Basics (as of 01-13)
20/84
Concepts of Information and Communication Technology
Central Processing UnitCentral Processing Unit
Heart of the computer which handles the entire
operation of the system
Also known as the central processor and sometimes
the brain of the computer system
-
8/9/2019 eSkwela_Module_1_ICT Basics (as of 01-13)
21/84
Concepts of Information and Communication Technology
StorageStorage
Also known as the secondary memory which serves
as the storage area of the computer system
-
8/9/2019 eSkwela_Module_1_ICT Basics (as of 01-13)
22/84
Concepts of Information and Communication Technology
The Parts of the ComputerThe Parts of the Computer
-
8/9/2019 eSkwela_Module_1_ICT Basics (as of 01-13)
23/84
Concepts of Information and Communication Technology
The SoftwareThe Software
Refers to the non-physical components, such as the
operating system and the machine coded
instructions that direct and control the different
hardware facilities
Types of Software
System Software
Application Software
-
8/9/2019 eSkwela_Module_1_ICT Basics (as of 01-13)
24/84
Concepts of Information and Communication Technology
System SoftwareSystem Software
Provides an interface between the programmers and operatorsand between the hardware system and the applicationsoftware
Operating Systems
Supervises the overall operation of the computer, controls
the flow of programs in and out of the system, switches
input/output machines and calls program from storage
-
8/9/2019 eSkwela_Module_1_ICT Basics (as of 01-13)
25/84
Concepts of Information and Communication Technology
Application SoftwareApplication Software
Refers to programs designed to perform specific dataprocessing tasks for a particular application
Usually written by the vendor or user that contains the logic to
update and maintain a companys records or files to ease theburden of day-to-day operation of the company
-
8/9/2019 eSkwela_Module_1_ICT Basics (as of 01-13)
26/84
Proper Use of ComputersProper Use of Computers
-
8/9/2019 eSkwela_Module_1_ICT Basics (as of 01-13)
27/84
Proper Use of Computers
VDT SyndromeVDT Syndrome
VDT Syndrome
Is health problem caused by wrong use of thecomputer and once occurs, it is hard to cure them.
-
8/9/2019 eSkwela_Module_1_ICT Basics (as of 01-13)
28/84
Proper Use of Computers
VDT SyndromesVDT Syndromes
VDT Syndromes are as follows.
Carpal tunnel syndrome:Pain at the hand andthe wrist and fingers become numbed.
Myofascial pain syndrome: Stiffness or sharppain at the back of neck, shoulder or waist.
Turtle neck syndrome: Forms a bent back posewith head forward.
Visual system indisposition syndrome: Loss ofsights or develop eye diseases like keratitis orconjunctivitis.
.
-
8/9/2019 eSkwela_Module_1_ICT Basics (as of 01-13)
29/84
Proper Use of Computers
Preventing VDTPreventing VDT
Lower the monitor and increase room humidity.
Place the computer 10~20 degrees below the eyelevel.
Wear protective glasses.
Take 15mins break for every hour.
Distance from user to monitor should be more than50cm, your fingertips touching the monitor when
stretched out. Choose monitor or computer models that produce
less electromagnetic waves.
-
8/9/2019 eSkwela_Module_1_ICT Basics (as of 01-13)
30/84
Proper Use of Computers
Preventing VDTPreventing VDT
Preventing VDT
Clean the monitors to prevent reflection from stainsor dusts.
Use blinds or curtains to prevent from monitor toreflect lights.
Lower the brightness of the monitor.
Avoid colors that provokes the eyes.
Sit properly at the chair with your back straight andbody close to the desk.
Feet should be placed on the floor and relaxed. Donot cross your legs..
-
8/9/2019 eSkwela_Module_1_ICT Basics (as of 01-13)
31/84
Proper Use of Computers
VDT Prevention Daily ExerciseVDT Prevention Daily Exercise
Arm Exercise Wrist Exercise Shoulder Exercise
Neck ExerciseWhole Body Exercise
-
8/9/2019 eSkwela_Module_1_ICT Basics (as of 01-13)
32/84
Proper Use of Computers
ProperWorkstation DesignProperWorkstation Design
1. Position in a well-ventilated room.
2. Use an adjustable workstation: ergonomiccomputer chairs.
3. Place the monitor 16 to 24 inches away, at eyelevel or slightly at a lower angle. Tilt the monitoror adjust the light source. Adjust the brightnessand contrast settings.
4. Use extendable/retractable legs of the keyboard.5. Mouse must be easily accessible by your dominant
hand.
6. Use a document holder to minimize vertical headmovements.
-
8/9/2019 eSkwela_Module_1_ICT Basics (as of 01-13)
33/84
Proper Use of Computers
ProperWorkstation DesignProperWorkstation Design
Position in a well-ventilated room
Use a document holder tominimize vertical head movements
Use an adjustable workstation:ergonomic computer chairs.
-
8/9/2019 eSkwela_Module_1_ICT Basics (as of 01-13)
34/84
Proper Use of Computers
Good PostureGood Posture
-
8/9/2019 eSkwela_Module_1_ICT Basics (as of 01-13)
35/84
Proper Use of Computers
Good PostureGood Posture
-
8/9/2019 eSkwela_Module_1_ICT Basics (as of 01-13)
36/84
Proper Use of Computers
Good PostureGood Posture
-
8/9/2019 eSkwela_Module_1_ICT Basics (as of 01-13)
37/84
Proper Use of Computers
GoodWorking HabitsGoodWorking Habits
Tap on the keys/mouse buttons gently.
Avoid long, uninterrupted periods of typing.
Take short stretch breaks, ideally every 20 minutes, toprevent fatigue.
Avoid staring at the monitor for long periods.
Take vision breaks: Focus on objects at least 20 feet away.
Do eye exercises.
-
8/9/2019 eSkwela_Module_1_ICT Basics (as of 01-13)
38/84
MOUSE AND KEYBOARDMOUSE AND KEYBOARD
OPERATIONSOPERATIONS
-
8/9/2019 eSkwela_Module_1_ICT Basics (as of 01-13)
39/84
Mouse and Keyboard Operations
Mouse OperationsMouse Operations
A mouse is a handheld pointing device for computers. It is fitted
with one or more buttons and shaped to fit naturally under the
hand, and is used to select and move objects on the screen.
Mouse Pointer: Often in the form of an arrow, represents the
movement of the mouse or any pointing device on the screen.
Used to point to selected areas, icons, applications, text, objects,
etc.
-
8/9/2019 eSkwela_Module_1_ICT Basics (as of 01-13)
40/84
Mouse and Keyboard Operations
Mouse OperationsMouse Operations
Point. Moving the mouse to the desired location and pointing to the object.
Click. Pressing the left mouse button
Double Click. Pressing the left mouse button twice. Used to start or open an
application Drag. Holding down the left mouse button while moving the mouse
Click and Drag. Action for highlighting a selection. Point the mouse button at
the start of the selection, and then click and drag the mouse to the end of the
selection.
Drag and Drop. Action for moving an object or selection. Click on the object
and hold down the mouse button, drag the object to desired location, and dropto the new destination by releasing the mouse button.
M d K b d O i
-
8/9/2019 eSkwela_Module_1_ICT Basics (as of 01-13)
41/84
Mouse and Keyboard Operations
PointersPointers
Different pointers you will encounter:
Mouse pointer (Normal Arrow): Appears if you have a mouse
installed and it is used to point or to select a command or objects.
Resizing Arrow: Two-headed arrow that appears at the window
borders to resize a window.
Insertion Arrow/Cursor: The I-beam that you usually see when
you are working on a document, showing the exact
location/position where you can type or insert text or graphic.
M d K b d O ti
-
8/9/2019 eSkwela_Module_1_ICT Basics (as of 01-13)
42/84
Mouse and Keyboard Operations
KeyboardKeyboard
-
8/9/2019 eSkwela_Module_1_ICT Basics (as of 01-13)
43/84
LINUX DESKTOP ENVIRONMENTLINUX DESKTOP ENVIRONMENT
Li D kt E i t
-
8/9/2019 eSkwela_Module_1_ICT Basics (as of 01-13)
44/84
Linux Desktop Environment
Linux Operating SystemLinux Operating System
Linux is an operating system that is used today to run a variety of
applications on a variety of different hardware. It is a multitasking
and a multi-user operating system that has the ability to manage
thousands of tasks at the same time, including allowing severalusers to access the system simultaneously.
Linux Desktop Environment
-
8/9/2019 eSkwela_Module_1_ICT Basics (as of 01-13)
45/84
Linux Desktop Environment
EdubuntuEdubuntu LinuxLinux
Edubuntu is a complete Linux-based operating system, freely
available with community- based support.
Some highlights of Edubuntu
most of the KDE Edutainment Suite: a collection of fun educational
software (for science, Math, language)
Gcomprise: huge collection of activities for the kindergarten. It gently
introduces kids to basic computer use, then it builds on that by expanding
to basic maths, reading activities, and more.
Tux4Kids: includes TuxPaint, TuxMaths, and TuxTyping Schooltool
OpenOffice suite
Scribus desktop publishing: alternative to Pagemaker
Linux Desktop Environment
-
8/9/2019 eSkwela_Module_1_ICT Basics (as of 01-13)
46/84
Linux Desktop Environment
Log in toLog in to EdubuntuEdubuntu
Log in to the system to begin a session. To login (also log in, log
on, sign on) is the to access a computer system by entering your
user name so that you get credentials that will let the system give
you access. It is an integral part of computer security procedure. The use of a computer login procedure provides an audit trail for
use of the system.
Username: Used in preference to the full name of the user,
although that also is allowed.
Password: Another sequence of characters, kept secret from
others, that provides the user with a key to get into the system
Linux Operating System
-
8/9/2019 eSkwela_Module_1_ICT Basics (as of 01-13)
47/84
Linux Operating System
EdubuntuEdubuntu Login ScreenLogin Screen
Linux Desktop Environment
-
8/9/2019 eSkwela_Module_1_ICT Basics (as of 01-13)
48/84
Linux Desktop Environment
Overview of GNOMEOverview of GNOME
GNOME is the GNU graphical desktop, the default
desktop environment on Ubuntu, as well as Edubuntu. It
provides you with file managers, network browsers,
menus, and system tools.
Linux Desktop Environment
-
8/9/2019 eSkwela_Module_1_ICT Basics (as of 01-13)
49/84
Linux Desktop Environment
Desktop EnvironmentDesktop Environment
Linux Desktop Environment
-
8/9/2019 eSkwela_Module_1_ICT Basics (as of 01-13)
50/84
Linux Desktop Environment
Desktop EnvironmentDesktop Environment
Desktop: Where icons or symbolic representations of frequently
used files and folders may be placed. GNOME provides multiple
desktops, each of which has its own windows.
Panel: Located at the top of the screen, used to start applicationsand administer your system; contains the pulldown menus for
Applications, Places, System, and other icons which help you start
an application when clicked (e.g. Mozilla Firefox, Mail, and Help)
Taskbar: Located at the bottom of the desktop, used to switch
between and manage currently running applications.
Linux Desktop Environment
-
8/9/2019 eSkwela_Module_1_ICT Basics (as of 01-13)
51/84
Linux Desktop Environment
Parts of ApplicationWindowParts of ApplicationWindow
Linux Desktop Environment
-
8/9/2019 eSkwela_Module_1_ICT Basics (as of 01-13)
52/84
Linux Desktop Environment
Parts of ApplicationWindowParts of ApplicationWindow
Title Bar: Shows the name of the application or document. If
more than one window is open, the title bar for the active window
has a different color compared to the title bars of inactive
windows. Standard buttons on their title bar
Minimize button: Reduces the window to a button on the task bar.
Window is still open, just inactive.
Maximize button: To make your window occupy the entire desktop.
Restore button: To bring back the size of the window to its previous size(click the Restore button if the window is maximized or click the window
button from the taskbar if the window is minimized).
Close button: To close the current window or exit the application.
-
8/9/2019 eSkwela_Module_1_ICT Basics (as of 01-13)
53/84
Linux Desktop Environment
-
8/9/2019 eSkwela_Module_1_ICT Basics (as of 01-13)
54/84
Linux Desktop Environment
Parts of ApplicationWindowParts of ApplicationWindow
Scroll Bars: A horizontal or vertical bar that contains a
box that looks like an elevator in a shaft.
Two types of Scroll Bars:1. Horizontal Scroll Bar: located at the bottom of a window or
application.
2. Vertical Scroll Bar: located at the right side of a window or
application.
Linux Desktop Environment
-
8/9/2019 eSkwela_Module_1_ICT Basics (as of 01-13)
55/84
p
Working with ApplicationWorking with Application
WindowsWindows Opening a window
Double-click any icon from the Desktop or choose theapplication from the Panel.
Linux Desktop Environment
-
8/9/2019 eSkwela_Module_1_ICT Basics (as of 01-13)
56/84
p
Working with ApplicationWorking with Application
WindowsWindowsMoving a window to a different location
a. Drag the Title bar of the window to the new location.As you move the mouse pointer, an outline of the
window moves with it.
b. Release the mouse button.
c. To cancel the move, press ESC before releasing themouse.
Linux Desktop Environment
-
8/9/2019 eSkwela_Module_1_ICT Basics (as of 01-13)
57/84
p
Working with ApplicationWorking with Application
WindowsWindowsResizing a window
Use the Resizing Arrow to resize a window to the desired size.
The minimum size for all windows is about 2 inches by 1 inch.
Some windows, like the dialogue boxes, cannot be resized.
Linux Desktop Environment
-
8/9/2019 eSkwela_Module_1_ICT Basics (as of 01-13)
58/84
p
Working with ApplicationWorking with Application
WindowsWindowsSwitching Between Windows
Using the Taskbar Click with the left mouse button onthe appropriate taskbar button. This will bring you to the
selected application immediately.
Linux Desktop Environment
-
8/9/2019 eSkwela_Module_1_ICT Basics (as of 01-13)
59/84
Getting HelpGetting Help
Help is available basically everywhere:
On the desktop, just use the right mouse button and
choose Help OnD
esktop. On the panel, click the Question Mark button.
All help is HTMLbased, so using the help system is as
easy as using your favorite web browser.
Linux Desktop Environment
-
8/9/2019 eSkwela_Module_1_ICT Basics (as of 01-13)
60/84
Changing the DesktopChanging the Desktop
BackgroundBackgroundGNOME allows you to choose what image or pattern you have as
your desktop's background.
1. From the Panel, choose Preferences.
2. Click on the Desktop Background (the Desktop Background
dialogue box will appear)
3. Check the Fill Screen button to configure the wallpaper on the
desktop.
4. You can also choose theD
esktop color by clicking theD
esktopColors button.
5. Click the Close button if you are done setting up the Desktop
Background.
Linux Desktop Environment
-
8/9/2019 eSkwela_Module_1_ICT Basics (as of 01-13)
61/84
Setting Up Screen SaverSetting Up Screen Saver
A screensaver is a moving pattern or bitmap that appears
on your monitor after you have not used your computer
for a specified amount to time. Screensavers can reduce
the wear of your screen and provide security for your
system.
Configuring Desktop
-
8/9/2019 eSkwela_Module_1_ICT Basics (as of 01-13)
62/84
Setting Up Screen SaverSetting Up Screen Saver
Selecting a Screensaver
1. From the Panel, choose System.
2. Select Preferences and click Screensaver.3. The Screensaver dialog box will appear.
4. Select a screensaver from the list.
5. To configure the selected Screensaver, click the
Settings button and a Dialog box will appear.
Configuring Desktop
-
8/9/2019 eSkwela_Module_1_ICT Basics (as of 01-13)
63/84
Setting Up Screen SaverSetting Up Screen Saver
Testing a Screensaver
From the Screensaver dialog box, choose Preview and
the selected Screensaver will appear.
Stopping a Screensaver
To return to the application window (i.e. your returning
to your work) when the Screensaver is on your screen,move the mouse or click any key from the keyboard to
reactivate the monitor.
Linux Desktop Environment
-
8/9/2019 eSkwela_Module_1_ICT Basics (as of 01-13)
64/84
Terminating a Linux SessionTerminating a Linux Session
Logging Out
1. From the Panel, choose System.
2. Click Logout and a dialog box will appear.3. Choose an option below on how you want your system
to behave:
Logout
Shutdown Restart the computer
Hibernate the computer
-
8/9/2019 eSkwela_Module_1_ICT Basics (as of 01-13)
65/84
FILE MANAGEMENTFILE MANAGEMENT
File Management
-
8/9/2019 eSkwela_Module_1_ICT Basics (as of 01-13)
66/84
Managing FilesManaging Files
The File Browser is a powerful tool that can help organize your
files and directories.
You use File Browser to manage your files and directories like
moving, copying, starting an application, and many others.
To start the File Browser application, click on Computer from the
Places menu on the Panel.
A common metaphor for graphical desktops is the use offolders
to represent directories on your hard disk. Folders contain files
and other folders.
File Management
-
8/9/2019 eSkwela_Module_1_ICT Basics (as of 01-13)
67/84
Managing FilesManaging Files
File Management
-
8/9/2019 eSkwela_Module_1_ICT Basics (as of 01-13)
68/84
Identifying filesIdentifying files and directoriesand directories
You can use File Browser to work with files and
directories individually or in groups.
To the left of each filename or directory name inthe Contents list is an icon to help you identify its
type.
In File Browser, each filename or directory name
has an icon next to it, indicating what kind of file
it is. This is called loon.
File Management
-
8/9/2019 eSkwela_Module_1_ICT Basics (as of 01-13)
69/84
Creating Files or DirectoriesCreating Files or Directories
To create a directory:
1. From the Panel, click the Places menu.
2. Choose the Computer command from the Menu and theComputer File Browser dialogue box will appear.
3. Choose the destination of the folder/directory.
4. Right-click on the right pane and choose Create Folder.
5. Type the folder/directory name.
File Management
-
8/9/2019 eSkwela_Module_1_ICT Basics (as of 01-13)
70/84
Creating Files or DirectoriesCreating Files or Directories
To create an empty file:
1. From the Computer File Browser, choose the
destination of the file.2. Right-click on the right pane and choose Create
Document > Empty File.
3. Type the filename.
File Management
-
8/9/2019 eSkwela_Module_1_ICT Basics (as of 01-13)
71/84
Copying Files or DirectoriesCopying Files or Directories
To copy a file:
1. From the File Browser, choose the file you want to
copy.2. Right-click the file and choose the Copy command.
3. Select the destination of the file you want to copy.
4. Right-click the selected destination and choose the
Paste command.
File Management
-
8/9/2019 eSkwela_Module_1_ICT Basics (as of 01-13)
72/84
Copying Files or DirectoriesCopying Files or Directories
To copy a folder or directory:
1. From the File Browser, right-click the folder or
directory you want to copy and then choose the Copycommand.
2. Right-click on the selected destination and then choose
Paste.
File Management
-
8/9/2019 eSkwela_Module_1_ICT Basics (as of 01-13)
73/84
Moving Files or DirectoriesMoving Files or Directories
To move a file:
1. From the File Browser, choose the file you want to
move.2. Right-click the file and click the Cut command.
3. Select the destination of the file you want to copy.
4. Right-click the selected destination and choose the
Paste command or Paste in5. Folder if you want to put the file inside a folder.
File Management
-
8/9/2019 eSkwela_Module_1_ICT Basics (as of 01-13)
74/84
Moving Files or DirectoriesMoving Files or Directories
To move a folder or directory:
1. From the File Browser, choose the directory you want
to move.2. Right-click the file and click the Cut command.
3. Select the destination of the file you want to copy.
4. Right-click the selected destination and click the Paste
command.
File Management
-
8/9/2019 eSkwela_Module_1_ICT Basics (as of 01-13)
75/84
Renaming Files or DirectoriesRenaming Files or Directories
To rename a file:
1. From the File Browser, choose the file you want to
rename.
2. Right-click the file and click the Rename command.
3. Type the new filename and then press the Enter key.
File Management
-
8/9/2019 eSkwela_Module_1_ICT Basics (as of 01-13)
76/84
Renaming Files or DirectoriesRenaming Files or Directories
To rename a folder or directory:
1. From the File Browser, choose the directory you want
to rename.
2. Right-click the file and click the Rename command.
3. Type the new folder or directory name and then press
the Enter key.
File Management
-
8/9/2019 eSkwela_Module_1_ICT Basics (as of 01-13)
77/84
Deleting Files or DirectoriesDeleting Files or Directories
File deletion, or removing a file from a computer's file
system, is done for the following reasons:
To free up the disk space To remove duplicate or unnecessary data to avoid confusion
To make sensitive information unavailable to others
File Management
-
8/9/2019 eSkwela_Module_1_ICT Basics (as of 01-13)
78/84
Deleting Files or DirectoriesDeleting Files or Directories
To delete a file:
1. From the File Browser, choose the file you want to
delete.
2. Press the Delete button from the keyboard.
File Management
-
8/9/2019 eSkwela_Module_1_ICT Basics (as of 01-13)
79/84
Deleting Files or DirectoriesDeleting Files or Directories
To delete a folder or directory:
1. From the File Browser, choose the folder or directory
you want to delete.
2. Press the Delete button from the keyboard.
File Management
-
8/9/2019 eSkwela_Module_1_ICT Basics (as of 01-13)
80/84
Deleting Files or DirectoriesDeleting Files or Directories
The common problem with deleting files is accidental
removal of information that later proves to be important.
Precautionary measures:
back up your files regularly
move them the trash, temporary place where they are kept until
one is really low on free space
mark important files as read-only
File Management
-
8/9/2019 eSkwela_Module_1_ICT Basics (as of 01-13)
81/84
Deleting Files or DirectoriesDeleting Files or Directories
The common problem with deleting files is accidental
removal of information that later proves to be important.
Precautionary measures:
back up your files regularly
move them the trash, temporary place where they are kept until
one is really low on free space
mark important files as read-only
File Management
-
8/9/2019 eSkwela_Module_1_ICT Basics (as of 01-13)
82/84
Viewing Contents of Drives orViewing Contents of Drives or
DirectoriesDirectoriesChanging Folders orDirectories:
You can display the content of a resource available on
your system by clicking the resource from the Side
Pane.
1. Click a resource on the Side Pane and the content of the
resource will be displayed on the right half of the File
Browser.
2. To change the folder or directory being viewed, double-clickon the Folder orDirectory you want to view.
File Management
-
8/9/2019 eSkwela_Module_1_ICT Basics (as of 01-13)
83/84
Displaying Subfolders andDisplaying Subfolders and
subdirectoriessubdirectories If the folder or directory you want is not displayed,
expand that particular folder or directory by clicking the
arrow beside the resource.
1. Click the folder or directory whose contents you want to
view.
2. To go back, click the Back button from the Toolbar.
-
8/9/2019 eSkwela_Module_1_ICT Basics (as of 01-13)
84/84
End of presentation



















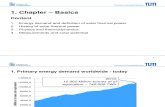
![01[1] Networking Basics](https://static.fdocuments.us/doc/165x107/577daf221a28ab223f9217ca/011-networking-basics.jpg)