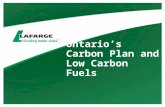eScription Step-by-Step Guide - Cumming School of Medicine · UCMG Transcription Services –...
Transcript of eScription Step-by-Step Guide - Cumming School of Medicine · UCMG Transcription Services –...

A Step-By-Step Guide to eScription for
A Step-By-Step Guide to eScription for
Clinicians
NetScript
For Support, Contact: UCMG TRANSCRIPTION SERVICES Phone: (403) 592-5200 Fax: (403) 270-0805
E-mail: [email protected] July 2014
CUMMING SCHOOL OF MEDICINE

UCMG Transcription Services – eScription Solution CUMMING SCHOOL OF MEDICINE
eScription Step-by-Step Guide Page 2 of 39
Table of Contents NetScript ......................................................................................................................... 1
Preamble ......................................................................................................................... 4
About this Step-by-Step Guide ............................................................................................... 4
The Dictation – Transcription Workflow ........................................................................... 5
New Users - Onboarding Process ................................................................................... 6
Transcribed Reports in eScription ................................................................................... 7
Introduction to NetScript ........................................................................................................................ 7
The Anatomy of a Transcribed Report available in NetScript .................................................. 8
Using NetScript ...................................................................................................................... 9
Logging into NetScript ........................................................................................................................... 9
Step 1 – Open MS Internet Explorer ..................................................................................................... 9
Step 2 – Log In .................................................................................................................................... 10
Changing your Password.......................................................................................................11
Step 1 – Open MS Internet Explorer and Log into EditScript Online .................................................. 11
Step 2 – Change your Password ........................................................................................................ 12
NetScript: How eSignature Works for Authorized Signing Clinician .......................................14
NetScript: How eSignature Works for Trainee with Signing Clinician/Preceptor .....................15
NetScript: Clinician Approval (eSignature) of a Transcribed Report .......................................16
Step 1 – Open MS Internet Explorer and Log into eScription ............................................................. 16
Step 2 – Retrieving a Patient Report .................................................................................................. 17
Step 3 – Close NetScript ..................................................................................................................... 19
NetScript: Pend a Transcribed Report with a Note.................................................................20
Step 1 – Retrieve a Document ............................................................................................................ 20
Step 2 – Pend with Note ..................................................................................................................... 21
NetScript: Add a CC to a Transcribed Report ........................................................................22
Step 1 – Retrieve a Document ............................................................................................................ 22
Step 2 – Add a CC Recipient .............................................................................................................. 23
Step 3 – Search for a CC Recipient .................................................................................................... 24
Step 4 – Select a CC recipient ............................................................................................................ 24
Step 5 – Save or Save & Sign............................................................................................................. 26
NetScript: Add a New Contact to a Transcribed Report .........................................................27
Step 1 – Retrieve a Document ............................................................................................................ 27
Step 2 – Add a New Contact Recipient ............................................................................................... 28
Step 3 – Confirm New Contact Recipient ........................................................................................... 31
Step 4 – Understanding status of the Report ...................................................................................... 32

UCMG Transcription Services – eScription Solution CUMMING SCHOOL OF MEDICINE
eScription Step-by-Step Guide Page 3 of 39
NetScript: Add Text to a Transcribed Report .........................................................................33
Step 1 – Retrieve a Document ............................................................................................................ 33
Step 2 – Editing Text ........................................................................................................................... 34
Step 3 – Save or Save & Sign............................................................................................................. 34
NetScript: Listen to a Dictation ..............................................................................................35
Option 1: Step 1 – Retrieve a Document ............................................................................................ 35
Option 1: Step 2 – Listen ..................................................................................................................... 36
Option 1: Step 3 – Close Patient Report ............................................................................................. 37
Option 2: Step 1 – Retrieve a Document ............................................................................................ 37
Option 2: Step 2 – Listen ..................................................................................................................... 38
Option 2: Step 3 – Close Patient Report ............................................................................................. 39

UCMG Transcription Services – eScription Solution CUMMING SCHOOL OF MEDICINE
eScription Step-by-Step Guide Page 4 of 39
Preamble UCMG Transcription Services provides the University of Calgary Medical Group (UCMG) members with necessary transcription services specific to capturing and translating a Clinician dictation, creating a transcribed medical report, and facilitating the distribution of the medical report to dedicated locations (including Sunrise Clinical Manager and Netcare) that are responsible for the collection and management of the patient legal record of care. Transcription Services utilizes the dictation-transcription solution, Dragon Medical 360 | eScription from Nuance. The eScription solution is an industry leading platform for computer-aided speech-recognized medical transcription that is more efficient than traditional transcription; improving turnaround times, reducing transcription costs, and improving clinical workflow and efficiencies.
About this Step-by-Step Guide
The purpose of this guide is to provide Clinicians with clear and easy-to-understand instructions and information required to complete patient dictation and ultimately approve the transcribed patient report in the eScription solution. The guide is best used in conjunction with the user having direct access to a phone (landline) for dictation and a computer for approval of completed patient reports. If a user has any questions or concerns regarding this guide or eScription itself, please contact UCMG Transcription Services by phone at (403) 592-5200 or e-mail at [email protected].

UCMG Transcription Services – eScription Solution CUMMING SCHOOL OF MEDICINE
eScription Step-by-Step Guide Page 5 of 39
The Dictation – Transcription Workflow
Outlined below is a high-level depiction of the complete UCMG Transcription Service process that takes a Clinician dictation from initial recording through transcription to approval and final distribution.

UCMG Transcription Services – eScription Solution CUMMING SCHOOL OF MEDICINE
eScription Step-by-Step Guide Page 6 of 39
New Users - Onboarding Process
UCMG Transcription Services provides and manages UCMG Member Clinicians with dedicated “Speaker Codes” that will allow the Clinician to access the eScription dictation system. User Names and Passwords are also provided to allow Clinicians access to the online NetScript portal to review and approve transcribed medical reports.
All UCMG Member Clinicians and Trainees must use their uniquely assigned Speaker Codes to access the eScription dictation system.
User Names and Passwords are required to access the online UCMG Transcription “NetScript” portal.
Speaker Codes, User Names, and Passwords must NOT be shared at any time for any reason.
The UCMG Transcription Services onboarding process is a formal process designed to provide new Clinicians and Trainees with timely and consistent access to its dictation-transcription services. The first step in completing the onboarding process is to complete the UCMG eScription User Profile Form. The form is available for Physicians and Residents at the UCMG eScription website. Once the form is properly completed and submitted, your profile will be set up and you will receive instructions and credentials via your provided e-mail All users will be required to acknowledge and follow the University of Calgary password policy. If a user has any questions, concerns, or requires assistance with the onboarding process, please contact UCMG Transcription Services by phone at (403) 592-5200 or e-mail at [email protected].

UCMG Transcription Services – eScription Solution
eScription Step-by-Step Guide Page 7 of 39
Transcribed Reports in eScription
Introduction to NetScript
The UCMG eScription solution uses a web-based client that allows clinicians to review and listen to dictations, review, edit, pend, and electronically approve (sign) transcribed patient reports.
Printed copies of the patient's medical report may be obtained through Sunrise Clinical Manager or Netcare.
The eScription NetScript portal can be accessed from anywhere, at any time using Internet Explorer and an internet connection. The solution runs 24 hours a day, 7 days a week, 365 days a year. The NetScript URL is: http://www.escription.ca/.
MS Internet Explorer is the only supported web browser used to access NetScript.
VERY IMPORTANT!
Entering the URL http://www.escription.ca will open the eScription home page
In the CUSTOMER LOG IN field enter UCMG and select Log In button. See
Logging into NetScript for instructions (following pages).
If a user has any questions, concerns, or requires assistance with the UCMG NetScript portal, please contact UCMG Transcription Services by phone at (403) 592-5200 or e-mail at [email protected].

UCMG Transcription Services – eScription Solution CUMMING SCHOOL OF MEDICINE
eScription Step-by-Step Guide Page 8 of 39
The Anatomy of a Transcribed Report available in NetScript
Header: Provides information regarding the transcription relative to the patient, patient demographics, dates, clinic (Business Entity), speaker, and signing (approving) clinician. (Header information cannot be edited in NetScript.)
Transcription Text:
Text specific to the patient report in the text box can be viewed and edited by the user.
CC’s: Outlines a list of Carbon Copy recipients, including the name of the Addressee.
Action Buttons:
Action buttons allow the authorized user to perform various actions on the transcribed medical report before it is approved and distributed (Save & Sign). Action Buttons are:
CC List button: Allows for the addition of additional CC recipients.
Save Only button: Following changes, the user can save changes.
Listen button: Allows user to listen to original dictation.
Pend with Note button: Allows user to ‘pend’ the report with notations to the Transcription Services Office.
Save & Sign button: Following review and completion of any edits selecting the Save & Sign button will move the report into the distribution process.
Header
Text
CC’s
Action Buttons

UCMG Transcription Services – eScription Solution CUMMING SCHOOL OF MEDICINE
eScription Step-by-Step Guide Page 9 of 39
Using NetScript
Logging into NetScript
NetScript is designed to operate using MS Internet Explorer (IE). A user may find that other internet browsers work; however, their functionality may be limited and any issues found will not be supported by UCMG Transcription Services.
User must have the eScription web page set up in MS Internet Explorer internet Options as a trusted site. See Installing ActiveX reference for instructions on setting up MS Internet Explorer.
Step 1 – Open MS Internet Explorer
Using the shortcuts or the main menu bar on the computer, open MS Internet Explorer.
Enter the URL http://www.escription.ca The eScription home page will open.
In the CUSTOMER LOG IN field enter UCMG and select Log In button.

UCMG Transcription Services – eScription Solution CUMMING SCHOOL OF MEDICINE
eScription Step-by-Step Guide Page 10 of 39
Step 2 – Log In
The UCMG eScription Windows Security window will open. In the appropriate fields enter:
Your assigned UCMG eScription NetScript User name
Your assigned UCMG eScription NetScript Password
Select OK button Note: To prevent unauthorized access of the application do not select the Remember my credentials check box.
The eScription EditScript Online page will open. This page allows Clinicians to access NetScript. NetScript allows Clinicians to perform activities such as completing electronic signature, viewing and editing patient reports, as well as listening to dictations.

UCMG Transcription Services – eScription Solution CUMMING SCHOOL OF MEDICINE
eScription Step-by-Step Guide Page 11 of 39
Changing your Password
All users will be prompted to change their password on their first log-in to the NetScript portal. Users will be required to create a password that complies with the University of Calgary password policy, which indicates that passwords must have a minimum size of 7 (seven) characters in length and meet at least three of the following complexity requirements:
Must contain a minimum of 1 upper case alphabetic character.
Must contain a minimum of 1 lower case alphabetic character.
Must contain a minimum of 1 numeric character
Must contain a minimum of 1 special character You can always change your password anytime you wish, when your password expires, or if you feel your password has been compromised in anyway.
If your password has expired you will not be able to access the eScription solution until it is reset.
Step 1 – Open MS Internet Explorer and Log into EditScript Online
Follow Logging into NetScript instructions. From the EditScript Online page. Select the Clinicians link. Select the eSignature hyperlink.

UCMG Transcription Services – eScription Solution CUMMING SCHOOL OF MEDICINE
eScription Step-by-Step Guide Page 12 of 39
Step 2 – Change your Password
Select the Change Password hyperlink.
The Change Password window will open.
Enter your new password in both New password field and Re-type new password field. Select Save when done.

UCMG Transcription Services – eScription Solution CUMMING SCHOOL OF MEDICINE
eScription Step-by-Step Guide Page 13 of 39
The change password notification page will open acknowledging successful password change. Select the Clinicians link to continue working.

UCMG Transcription Services – eScription Solution CUMMING SCHOOL OF MEDICINE
eScription Step-by-Step Guide Page 14 of 39
NetScript: How eSignature Works for Authorized Signing Clinician
The workflow below outlines a typical Patient Medical Report e-signature approval process for an authorized Clinician dictation.
With Clinician/Preceptor approval a Trainee may also be provided with authorized Signing Clinician permissions.
See NetScript: How eSignature Works for Trainee with Signing Clinician/Preceptor.
Clinician dictates a report
eScription completes a DRAFT text medical report
Medical Transcriptionist completes the edit and preparation of the medical report
eScription uploads the medical report based upon signing/approval workflow rules.
The authorized “Signing Clinician” accesses his/her eSignature queue and completes the Save & Sign (Approval) process.
eScription completes the medical report distribution (per established Print and Facsimile rules) and uploads copies to AHS Clinical Systems.

UCMG Transcription Services – eScription Solution CUMMING SCHOOL OF MEDICINE
eScription Step-by-Step Guide Page 15 of 39
NetScript: How eSignature Works for Trainee with Signing Clinician/Preceptor
The workflow below outlines a typical patient medical report eSignature approval process for a Trainee and his/her supervising Preceptor (an authorized signing Physician).
The Trainee Save and Review process allows the Trainee to review, edit, save, pend,
and acknowledge (Save & Review) his/her own dictated-transcribed patient medical
reports.
The Signing Clinician/Preceptor Save and Sign process can be completed at any
time (even without the Trainee approval process being completed). Upon Saving and
Signing a medical report the report is sent into the distribution process.
Trainee dictates a report
eScription completes a DRAFT text medical report
Medical Transcriptionist completes the edit and preparation of the medical report
eScription uploads the medical report based upon signing/approval workflow rules.
The Trainee accesses his/her eSignature queue and completes the Save & Review (Approval)
process.
eScription completes the medical report distribution (per established Print and Facsimile rules) and uploads copies to AHS Clinical Systems.
The authorized Signing Clinician/Preceptor accesses his/her eSignature queue and
completes the Save & Sign (Approval) process.

UCMG Transcription Services – eScription Solution CUMMING SCHOOL OF MEDICINE
eScription Step-by-Step Guide Page 16 of 39
NetScript: Clinician Approval (eSignature) of a Transcribed Report
Step 1 – Open MS Internet Explorer and Log into eScription
Follow Logging into NetScript instructions. From the EditScript Online page. Select the Clinicians link.
Extended hyperlink options will be available. Select the eSignature hyperlink.

UCMG Transcription Services – eScription Solution CUMMING SCHOOL OF MEDICINE
eScription Step-by-Step Guide Page 17 of 39
Step 2 – Retrieving a Patient Report
A table of transcribed patient reports awaiting your approval will be visible. By default, the check boxes selecting all reports are marked. Select View/Sign button to open the reports. (Reports with check boxes selected will be brought forward for viewing.)
Note: Clinicians acting as Preceptors for Trainees may have color coded reports in their queue:
Green Indicates that the Signing Resident has Reviewed the report and is now ready for the Preceptor to Review and Sign
Red Indicates that the Signing Resident has not Reviewed the record. It is indicated as outstanding. However the Preceptor is still able to open to Review and Sign. (This will move the patient report into the distribution process.)

UCMG Transcription Services – eScription Solution CUMMING SCHOOL OF MEDICINE
eScription Step-by-Step Guide Page 18 of 39
A New Dictation view will result The Clinician can now review the transcribed report and complete various actions and/or activities. Select Save & Sign button to move the report forward into the Distribution process.
After reviewing and signing a report, the next available report will be made available to review and sign. Reports will continue to advance until all available reports are reviewed and signed.
Once a patient medical report is Saved & Signed it is considered complete and is automatically sent into the distribution process, including uploads to SCM and Netcare
If the medical report has any errors or omissions it can only be updated or corrected through a formal “Cancel” process requiring the signing Clinician/Preceptor to contact Transcription Services and once edited will require repeating the Clinician Approval (eSignature) process.

UCMG Transcription Services – eScription Solution CUMMING SCHOOL OF MEDICINE
eScription Step-by-Step Guide Page 19 of 39
Step 3 – Close NetScript
When there are no further reports for review and signing you will receive “There are no documents available for signature” prompt. Select Logout to ensure you properly close out of the system. Close any remaining open Internet Explorer pages.

UCMG Transcription Services – eScription Solution CUMMING SCHOOL OF MEDICINE
eScription Step-by-Step Guide Page 20 of 39
NetScript: Pend a Transcribed Report with a Note
A user can ‘pend’ any transcribed document before it is signed. Pending with a note for a transcribed report will provide information to Transcription Services. Reasons for pending a medical report may be:
Errors in Header information such as Patient name, incorrect MRN, Procedure dates, etc.
A report text requiring extensive editing.
Necessity to cancel the report (before it is signed).
Requirement to add additional recipients not available in the CC distribution list.
It is advisable that reports needing extensive editing be cancelled and re-dictated.
Step 1 – Retrieve a Document
Follow the steps required to open and retrieve a patient report.

UCMG Transcription Services – eScription Solution CUMMING SCHOOL OF MEDICINE
eScription Step-by-Step Guide Page 21 of 39
Step 2 – Pend with Note
Select the Pend with Note button.
A Pending Page with text box will open. Enter the reason for pending the patient report.
Select OK button. The pending note for the document will upload. The medical report will be removed from the Clinician eSignature queue and the status will be changed to Pending. Once changes are made by Transcription Services, the updated patient medical report will be available in the Clinician’s eSignature queue – Ready for Signature.

UCMG Transcription Services – eScription Solution CUMMING SCHOOL OF MEDICINE
eScription Step-by-Step Guide Page 22 of 39
NetScript: Add a CC to a Transcribed Report
A User is able to add an additional CC to a medical report.
To be compliant with the Health information Act and Privacy and Security Legislation, all reports CC’d to a clinic must indicate a specific clinician.
Step 1 – Retrieve a Document
Follow the steps required to open and retrieve a patient report.
The current CC recipients are shown in the header area.
Note: An Addressee is always noted as a CC recipient.

UCMG Transcription Services – eScription Solution CUMMING SCHOOL OF MEDICINE
eScription Step-by-Step Guide Page 23 of 39
Step 2 – Add a CC Recipient
Select the CC List button. The CC List page will open.
The list of current clinicians receiving a carbon copy will be identified in the Current CC’s box. A list of available clinicians and their delivery demographic is preloaded into eScription. Clinician names are in alphabetic order. A CC recipient can be added by adding a check mark beside their name.
Because the list of clinicians is extensive, it is best to use the search function to find a CC recipient.

UCMG Transcription Services – eScription Solution CUMMING SCHOOL OF MEDICINE
eScription Step-by-Step Guide Page 24 of 39
Step 3 – Search for a CC Recipient
In the Search field type the last name of the clinician. (Partial letters may be used.) Select the Search button. A summary of possible clinician names will result.
Step 4 – Select a CC recipient
Place a check mark in the box beside the desired name by clicking the in box. The clinician’s name will appear in the Current CC’s box.

UCMG Transcription Services – eScription Solution CUMMING SCHOOL OF MEDICINE
eScription Step-by-Step Guide Page 25 of 39
Note: To remove a name from the CC list deselect the check mark by clicking the box beside the name. The check mark will be removed and the name in the Current CC’s box will also be removed.
When finished editing the CC List select OK button.
The patient medical report will be visible and the new or adjusted CC List will be displayed accordingly.

UCMG Transcription Services – eScription Solution CUMMING SCHOOL OF MEDICINE
eScription Step-by-Step Guide Page 26 of 39
Step 5 – Save or Save & Sign
Once editing of CC List is complete the User is able to Save the edits by selecting the Save Only button.
If the medical report is now ready to move into distribution the User can select the Save & Sign button.

UCMG Transcription Services – eScription Solution CUMMING SCHOOL OF MEDICINE
eScription Step-by-Step Guide Page 27 of 39
NetScript: Add a New Contact to a Transcribed Report
A User is able to add any clinician currently not in the UCMG clinician database, and the added CC recipient will receive a copy of the patient medical report as part of the report distribution.
When adding a new Contact recipient the patient record will be pended allowing Transcription Services to validate the recipient and the recipient’s address to add to the database.
To be compliant with Health information Act and Privacy and Security Legislation all reports CC’d to a clinic must indicate a specific physician.
Step 1 – Retrieve a Document
Follow the steps required to open and retrieve a patient report. The current CC recipients are shown in the header area. Note: An Addressee is always noted as a CC recipient.

UCMG Transcription Services – eScription Solution CUMMING SCHOOL OF MEDICINE
eScription Step-by-Step Guide Page 28 of 39
Step 2 – Add a New Contact Recipient
Select the CC List button.
The CC List page will open.
The list of current clinicians receiving a carbon copy will be identified in the Current CC’s field.

UCMG Transcription Services – eScription Solution CUMMING SCHOOL OF MEDICINE
eScription Step-by-Step Guide Page 29 of 39
Select the New Contact button.
The New Contact screen will open. The user is required to add the recipient’s name, title, and address in the associated fields to the best of their ability.
Note: The more accurate and complete, the less time the patient report will spend in a “pending” state as incomplete information will need to be validated.

UCMG Transcription Services – eScription Solution CUMMING SCHOOL OF MEDICINE
eScription Step-by-Step Guide Page 30 of 39
Important: To ensure proper distribution, select a radio button under the, Please select how new contact should get the copy section. The only options are Fax and Print. Email is not a current distribution option. When selecting Fax, please be sure to include the current facsimile number for the recipient.
When complete select the OK button.

UCMG Transcription Services – eScription Solution CUMMING SCHOOL OF MEDICINE
eScription Step-by-Step Guide Page 31 of 39
Step 3 – Confirm New Contact Recipient
Once the user selects the OK button to accept the addition of the New Contact recipient, the patient medical report will go into a “Pend” state at this time and until the record is updated by Transcription Services it cannot be signed and moved into the distribution process.
Confirm the addition of the New Contact recipient. Note the new recipient is added to the Current CC’s field.
Select the OK button.

UCMG Transcription Services – eScription Solution CUMMING SCHOOL OF MEDICINE
eScription Step-by-Step Guide Page 32 of 39
Step 4 – Understanding status of the Report
Once accepting a New Contact recipient, the report is in a “Pend” state. Transcription Services will validate the New Contact recipient, adding the recipient to the database for future use. At this time, a user can still edit the report, add additional CC’s, and edit text; however, it cannot be moved forward for distribution until the New Contact recipient is confirmed.
Selecting the Save Only button will keep the patient medical report in your eSignature queue. It will not move the report forward for distribution.

UCMG Transcription Services – eScription Solution CUMMING SCHOOL OF MEDICINE
eScription Step-by-Step Guide Page 33 of 39
NetScript: Add Text to a Transcribed Report
A User is able to edit the transcribed report to correct errors, complete blanks, or edit as required.
Step 1 – Retrieve a Document
Follow the steps required to open and retrieve a patient report. The editable text area is directly under the header of the displayed medical report. The text area is the only area of the medical report that is editable. The header information cannot be edited by the user.

UCMG Transcription Services – eScription Solution CUMMING SCHOOL OF MEDICINE
eScription Step-by-Step Guide Page 34 of 39
Step 2 – Editing Text
Using the mouse, place the cursor in the desired area in the text box. Complete text editing as required.
Step 3 – Save or Save & Sign
Once editing is complete the User is able to Save the edits by selecting the Save Only button. If the medical report is now ready to move into distribution, the User can select the Save & Sign button.

UCMG Transcription Services – eScription Solution CUMMING SCHOOL OF MEDICINE
eScription Step-by-Step Guide Page 35 of 39
NetScript: Listen to a Dictation
The Listen function is only available using MS Internet Explorer. No other web browser supports this function. The ActiveX control must be added to the computer, see – Installing ActiveX section for instructions or contact UCMG Transcription Services for assistance.
There are two ways of listening to a dictation in eScription:
1. From the Ready for Signature queue. 2. From the open patient medical report view.
Before Proceeding: Your computer must be equipped with speakers/headset in order to listen to audio recordings.
Option 1: Step 1 – Retrieve a Document
Access the Ready for Signature queue (see retrieve a patient report).

UCMG Transcription Services – eScription Solution CUMMING SCHOOL OF MEDICINE
eScription Step-by-Step Guide Page 36 of 39
Option 1: Step 2 – Listen
Select the audio icon ( ) next to the desired patient report.
"Downloading audio file" window will open, the Windows Media Player will start, and the dictation audio recording will play.

UCMG Transcription Services – eScription Solution CUMMING SCHOOL OF MEDICINE
eScription Step-by-Step Guide Page 37 of 39
Option 1: Step 3 – Close Patient Report
Close the Windows Media Player window Close the "Downloading audio file" window
Option 2: Step 1 – Retrieve a Document
Follow the steps required to open and retrieve a patient report.

UCMG Transcription Services – eScription Solution CUMMING SCHOOL OF MEDICINE
eScription Step-by-Step Guide Page 38 of 39
Option 2: Step 2 – Listen
Select the Listen button
"Downloading audio file" window will open, the Windows Media Player will start, and the dictation audio recording will play.

UCMG Transcription Services – eScription Solution CUMMING SCHOOL OF MEDICINE
eScription Step-by-Step Guide Page 39 of 39
Option 2: Step 3 – Close Patient Report
Close the Windows Media Player window. Close the "Downloading audio file" window.
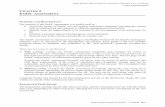
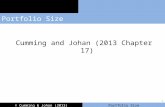

![D escription phys power point [autoguardado]2](https://static.fdocuments.us/doc/165x107/55d73552bb61eb074f8b45b4/d-escription-phys-power-point-autoguardado2.jpg)