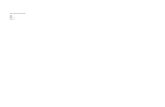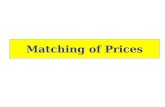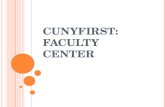Escape AR User Guide · Go to the Items Tab to enter receipts information and required fields...
Transcript of Escape AR User Guide · Go to the Items Tab to enter receipts information and required fields...

Escape AR User Guide

ESCAPE AP USER GUIDE 1
Table of Contents
1. Escape Introduction …………………………………………..2
2. Notification Preferences and Proxy Setup………...………5
3. Customer Setup………………………………………………..7
4. Search Customers.…………………………………………….8
5. Create Invoices………………………………………………...9
6. Print Invoices…………………………………………………..10
7. Search Invoices ………………………………………………14
8. Create Search Favorites………………………………………15
9. Cash Receipts…………………………………………………16
10. Enter Receipts……………………………………………..17
11. Receipt Transactions.…………………………………….19
12. Approve Deposits……..…………………………………..22
13. Submit to SCOE…………………………………………...23
AR06 Receipt Detail, Signed by CBO

ESCAPE AP USER GUIDE 2
Escape Introduction
How to Login to Escape
Double Click on the Escape Icon
Click on the connection group
There are typically two selections: Escape35 Production, or
Escape35 Training
Select Start
The login should be located in the upper left hand corner
Enter in your User Name
Enter your password
Click Login or use the Enter Key

ESCAPE AP USER GUIDE 3
What is the Activity Tree?
o The Activity Tree is located on the left hand side of the Escape Screen.
o Finance Activities = Green
o HR/Payroll = Employee Activities are Blue
o Payroll Activities are Pink
o System = Grey
Based upon the User Permissions assigned to each User the Activity Tree will
display different activity items.
1. What information can be found in Online Resources?
Online Resources provides user access to many Escape features, Webinars, Guides,
Templates and Tutorials. There is also Tools in each screen for web based documentation
and can search by topics or key words.
Activity
Tree

ESCAPE AP USER GUIDE 4
What information can be found in the SCOE Resources?
SCOE Resources provides users with access to local resources such as SCOE IT News,
Calendars, DBUG, Workshops and Forms. Click on the activities to open for more
information, documentation and cheat sheets. You can link the SCOE IT/Business
Calendar to your own for Payroll and AP Deadlines.
What are the User Roles for the Finance Module?
a. The Finance module has the following roles:
• Admin – This is the most basic user. They can submit requisitions, run
reports and a handful of other activities.
• AP – This is for accounts payable clerks. This is a custom role that is
defined for each user.
• DeptUser – Generally a user in the district office. They have more edit
capabilities than an Admin user.
• DeptMgr – Similar to a department member but with more permissions
for processes and setup.
• Fiscal – Power user. They have edit access to almost every finance
activity and report.
How to find out what your user role is in Escape
You can hover over the name of the module and your role will be displayed in a
rollover text box.
Roles can also be assigned for a specific activity for an individual user. If a role has
been assigned through user-based permissions, the role will be displayed if you
hover over the activity.

ESCAPE AP USER GUIDE 5
Notifications Preferences and Proxy Setup
*Must be on Escape Home Page to setup
Go to Action – My Settings – Click on Notification Messages
Verify your email is correct
o If no email, then contact your District User Manager or [email protected]
Choose desired Notification Messages for each item
Use drop down to select Message Center, Email or Both
Default is Message Center Only setup in Org Record
Go to Action – My Settings – Click on Change Proxy Approver
If approver is out of office and Proxy Approver is needed:
Type the Escape User ID or use the drop down menu to select the Proxy Approver
Enter Expire Date: Usually date return to office

ESCAPE AP USER GUIDE 6
Account Receivable Activities
Customer Setup
Customer records identify the companies and individuals from whom you receive money. Each
customer is assigned a code — alpha or numeric. This is permission based.
Customer – This is the basic information about the customer: name, customer ID, contact
and account information.
Notes – This is additional information that you want kept with the record. All users can see
this information. It can also be displayed in reports.
Invoices – This lists the invoices for this customer. Each invoice can be viewed separately.
Receipts – This lists the receipts associated with this customer. Each receipt can be viewed
separately.
Attachments – This is any pertinent document that you want “attached” to the customer.
History – This contains historical records of all information that has changed and by whom.
All users can see this information. It can also be displayed in reports.

ESCAPE AP USER GUIDE 7
Customer Setup
Go to Finance – AR – Customers
Click New to create a new customer
Red x indicates the minimum required fields
Enter a Customer Id or leave blank for system to create
Enter Sort Name
Active: Yes
Complete Address
Complete Contact information
Save/Close

ESCAPE AP USER GUIDE 8
Due to the amount of information that needs to be maintained for a customer, there are several parts:
Customer Tab – This is the basic information about the customer: name, customer ID, contact and account information.
Notes Tab – This is additional information that you want kept with the record. All users can see this information. It can also be displayed in reports.
Invoices Tab – This lists the invoices for this customer. Each invoice can be viewed separately.
Receipts Tab – This lists the receipts associated with this customer. Each receipt can be viewed separately.
Attachments Tab – This is any pertinent document that you want “attached” to the customer.
History Tab – This contains historical records of all information that has changed and by whom. All users can see this information. It can also be displayed in reports.
Customer Search
Go to Finance – AR – Customers
Search by any field or multiple fields to narrow the search
Enter name or partial name
Active: Yes for active Only
Click Go to generate a list
Create Default
Favorite
for Active
Customers Only

ESCAPE AP USER GUIDE 9
Create Invoices
It’s recommended to create invoice for revenue that you are expecting from companies or
individuals to help track expected revenue. Cash Receipts can also be used to directly apply
revenue to an account.
Go to Finance – AR – Invoices
Click new to create by any field or multiple fields to narrow the search
The red x indicates the minimum required fields
Enter to Customer id or
type name or partial
name to select from drop
down menu
The contact information
will populate based on the
Customer record
Enter the Invoice Date
Enter the Due Date
Select Recurs option if
multiple invoices needed
for the same customer
Enter the Comment, this
is a searchable field

ESCAPE AP USER GUIDE 10
The Tax Rate will default based on the Fiscal setup record and the Location setup in the Organization record if multiple tax rates within your District.
Go to the Items Tab to enter detail for the Invoice
Click New to add items
Enter in the Item Description
Quantity
Unit Price
Taxable Yes or No
Click New to create additional items or Save to go Accounts Tab

ESCAPE AP USER GUIDE 11
Go to the Accounts Tab to enter account code detail for the Invoice
Click New to enter account code
Review if Notes or Attachments needed for more detail
Save/Close to create the invoice o The Invoice Items and Accounts must balance in order to print the invoice
NOTE: Invoices do not create encumbrance journal entries until processed through Year End Closing at end of the fiscal year.

ESCAPE AP USER GUIDE 12
Print Invoice
Go to Finance – AR – Print Invoices Enter the Department Record
Status default is J {Open}
Click Go to generate list of invoice
From the list Go to Tasks to select Print Invoices
Setup Default
Favorite

ESCAPE AP USER GUIDE 13
Example Invoice Form

ESCAPE AP USER GUIDE 14
Search Invoices
Go to Finance – AR – Print
All fields are searchable
Enter field options to narrow search
Comment can contain partial words
Created By: Enter your user id to locate only invoice created by you or use drop down to select other users
Create a Search
Favorite for your
invoices

ESCAPE AP USER GUIDE 15
Create Search Favorites
Can have up to 20 Search Favorites in every activity
Select Search Criteria
Click on Favorites to select Manage
Click Add to create
Enter Name of your favorite
Auto Go is default which means when you select your favorite, it will automatically
launch the search
Click Apply Change
Click Save

ESCAPE AP USER GUIDE 16
Enter Revenue
Go to Finance – AR – Enter AR Receipts
Go to Finance – AR – Receipt Transactions
Revenue can be applied to an invoice in Enter Receipts. If
there is no invoice, then revenue can be applied to an
account in Enter Receipts. Receipt Transaction activity can
used for quick data entry of receipts.
Receipt Transactions
are batch format and
can be manually
entered or an import
file can be used.

ESCAPE AP USER GUIDE 17
Enter AR Receipts
Go to Finance – AR – Enter AR Receipts
The Fiscal Year and Date will default to current
Go to Receipt #1 to enter the invoice or direct revenue
Enter the Invoice number
o Customer and Received From will lock
o Amount Received will default to invoice amount or update to actual amount
o Comment will populate from Invoice Comment or can edit
If revenue not applied to invoice, Enter Customer, Invoice will be locked
o Enter Required fields at minimum
Go to Receipt #2 and continue to enter receipts
When all receipts entered click Go to create list to submit for Deposit

ESCAPE AP USER GUIDE 18
Review receipts on list go to Tasks to select Submit for Deposit
Verify number of Receipts on the list
Click Yes to Submit
Status changed to Submitted waiting for approval

ESCAPE AP USER GUIDE 19
Receipt Transactions
Go to Finance – AR – Receipt Transactions
Click the New to open the form
Fiscal Year will default to current
Enter a comment for the batch, if desired
File Name is used for importing
Save/Close to create Batch
Re-open to enter items

ESCAPE AP USER GUIDE 20
Go to the Items Tab to enter receipts information and required fields
Review that there are no Errors/Warnings
Save/Close to enter more items later
Or go to Tasks to select Post Receipt Batch Data
Click Yes to post receipt file
Batch is Completed Status
Items will need to be submitted for Deposit in Receipts Activity

ESCAPE AP USER GUIDE 21
Go to Finance – AR – Receipts
Search by Batch Id number
Or Open Status to get all awaiting Deposits to create one Batch to SCOE
Click Go to get list of items to submit for Deposit
Review the list of Open Items
Go to Tasks to select Submit for Deposit Approval
Verify the number of items
Click Yes to Submit

ESCAPE AP USER GUIDE 22
Approve Deposit
Go to Finance – AR – Deposit Approvals
Click Go to get list of submitted items
Review the list
Go to Tasks to select Post Approvals
Verify the number of items
Click Yes to Approve
Status changes to Audit awaiting SCOE process
Submit AR06 and Tape

ESCAPE AP USER GUIDE 23
Report to Submit to SCOE - AR06 Receipt Detail
The AR06 Receipt Detail is used to verify items and send deposit to the county with the CBO signature or authorized signature, along with an adding machine tape to verify the checks balance to report.
Districts have a “Clearing Bank Account” where all checks received are deposited and then one check is submitted to SCOE for the total amount.
Go to Finance – Reports – AR06
Enter in the Batch Id(s), separate multiples batches by comma
Or use other search criteria to get report needed
Click Go to generate the report
All Reports have a
Report Sample
Click on the web
button next to
report id

ESCAPE AP USER GUIDE 24
Example AR06 Report to submit to SCOE Business Services
Report must be signed by CBO or authorized signature
Send with adding machine tape to very total checks balance with report
Minnie Mouse, CBO