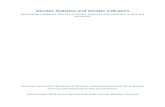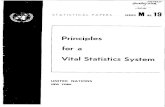ESCAP Statistics Division
Transcript of ESCAP Statistics Division

ESCAP Statistics Division 1

ESCAP Statistics Division 2
Producing urban hot spot maps
Step by step guide on the use of QGIS
The designations employed and the presentation of material on maps included in the guide do not imply the expression of any opinion whatsoever on the part of the Secretariat of the United Nations concerning the legal status of any country, territory, city or area or of its authorities, or concerning the delimitation of its frontiers or boundaries.
ESCAP February 2021

ESCAP Statistics Division 3
Acknowledgments:
This guide was prepared by Aahlaad Musunuru and Ayodele Marshall, under the supervision of Rikke Munk Hansen.
We would like to thank Daniel Clarke, Linda Li and Soheil Rastan for inspiring us to develop this document. Thanks also to Amin Shamseddini, Bethala Aditya and Borra Himasri for testing the steps in the guide and providing vital feedback.
.

ESCAP Statistics Division 4
Contents
Scope and purpose ............................................................................................................... 5
Calculations and Maps .......................................................................................................... 6
Step 1 – Data downloading ................................................................................................... 8
1.1 Downloading vector data......................................................................................... 8
1.2 Downloading administrative boundaries data .......................................................... 8
1.3 Downloading land cover data ................................................................................ 10
Step 2 – Data pre-processing .............................................................................................. 13
2.1 Extract Ganges-Brahmaputra River Basin ............................................................ 13
2.2 Extract Admin Boundaries of Ganges-Brahmaputra River Basin ........................... 16
2.3 Merging vector layers in QGIS .............................................................................. 19
2.4 Adding ESA land cover data to QGIS.................................................................... 21
2.5 Clipping ESA Global land cover datasets .............................................................. 23
Step 3 – Data processing and visualization ......................................................................... 25
3.1 Converting ESA to urban (built-up) and non-urban (non built-up) .......................... 25
3.2 Raster Calculator .................................................................................................. 27
3.3 Summing urban land change pixels ...................................................................... 28
3.4 Mapping expansion of artificial surfaces along the river basin ............................... 33
Appendix ............................................................................................................................. 41
A. QGIS ........................................................................................................................... 41
Downloading and Installing QGIS ................................................................................ 41
More Characteristics of QGIS ...................................................................................... 44
B. Available datasets ....................................................................................................... 46
Administrative Boundaries ........................................................................................... 46
Earth Observation Data ................................................................................................ 47

ESCAP Statistics Division 5
Scope and purpose
This guide shows you step-by-step how to create urban hot spot maps.
Urban hot spots are in the context of the present guide understood as locations with rapid
increase of artificial surfaces/built-up areas. The guide shows how to identify and visualize
such locations on maps.
The guide explains the use of open-source software, namely Quantum Geographic
Information System (QGIS) to construct a map displaying the rate of increase of artificial
surfaces in a geographical area over time. Maps are generated in accordance with the land
cover category built-up area of the European Space Agency (ESA) land cover classification,
which corresponds to the land cover category artificial surfaces (which includes urban and
associated areas) of the System of Environmental-Economic Accounting (SEEA).
Note the guide shows how to illustrate gross increases in artificial surfaces; it does not take
into account decreases in artificial surfaces. As decreases in artificial surfaces, i.e.
conversions of artificial surfaces to natural surfaces are rare, this should have minor to no
impact on the resulting illustrations.
The guide takes you through 3 steps:
Step 1: Download the data you want to work with from available open sources – Data
downloading
Step 2: Strip and clean the data downloaded to filter the layers relevant to your chosen
geographical area – Data pre-processing
Step 3: Produce the urban hot spot map – Data processing
These steps should take approximately 4 hours to complete from start to finish.
Before starting step 1, make sure you have QGIS installed on your computer. First time users
can refer to the Appendix for help.
For illustrative purposes, the guide uses select open-source data for a specific geographical
area, the Ganga Brahmaputra River Basin in India. The resulting map is shown on the page
below together with explanations of the involved calculations.
You can generate your own maps, choose other data which suit your purpose and the
geographical area of your interest, and adjust the thresholds for what categorizes an “urban
hot spot”; the guide advises how to do so.
The Appendix to this guide provides a list of open-source datasets that may be useful for your
own purposes.
So, let’s get started!

Calculations and Maps
ESCAP Statistics Division 6
Calculations and Maps
To calculate the expansion of artificial surfaces, we used data downloaded from the European
Space Agency (ESA).
The data contains shape files consisting of land cover pixels, each pixel representing an area
of land. The ESA land cover classification distinguishes 31 classes of land cover pixels, and
it ranges from “No Data” to “Permanent Snow and Ice”, represented by a discrete number
between 0 to 220, and a distinct color as seen in the chart below:
Class 190 represents pixels for built-up areas (urban areas, artificial surfaces) and all other
classes represent pixels for non-built-up areas. For this exercise, the 31 classes are grouped
into 2 classes – built-up and non-built-up areas.
The methodology used in this guide to determine the expansion of artificial surfaces compares
the number of built-up pixels at the beginning and end of a time period; in this example we
compare 1995 with 2015. The rate of expansion is the change in the number of built-up pixels
during the period divided by the number of built-up pixels at the beginning of the period.

Calculations and Maps
ESCAP Statistics Division 7
The map below illustrates the expansion of artificial surfaces along the Ganga-Brahmaputra
River Basin during 1995 to 2015. Different levels of expansion are indicated by differences in
colour. The darker the colour, the greater the relative expanse of artificial surfaces during the
period covered. The threshold expansion for an “urban hot spot” can be determined by the
user.
The expansion intervals of the legend on the map was generated using the Natural Breaks
(Jenks) Mode in QGIS. This mode is pre-programmed in QGIS and arranges the rate of
expansion of natural surfaces into natural classes by minimizing the statistical variance of the
rate within classes and maximize the statistical variance of the rate between classes.
QGIS offers other pre-programmed modes which the user may wish to explore, such as Equal
Interval1, Geometric Interval2, Quantile3 and Standard Deviation4.
1 The Equal Interval classification method divides the range of values into equal sized ranges.
2 The Geometric Interval classification method divides the range of values based on a geometric progression, and the class breaks are based on class intervals that have a geometrical series.
3 The Quantile classification method divides the range of values into groups that contain and equal number of values.
4 The Standard Deviation classification method divides the range of values into class breaks with equal value ranges that are a proportion of the standard deviation – usually at intervals of one, one-half, one-third or one-fourth – using mean values and standard deviations from the mean

Step 1 – Data downloading
ESCAP Statistics Division 8
Step 1 – Data downloading
In this section, we will show how to download both raster datasets and vector datasets for use
in developing the urban hot spot maps.
1.1 Downloading vector data
We start with downloading the Major River Basins of the World from World Bank, which
provides shape file5 boundaries for all major river basins in the world. Please note that the
Appendix outlines examples of the most frequently used vector data and we encourage you
to investigate these examples.
To download the shape files used in this exercise:
1. Click this link (https://datacatalog.worldbank.org/dataset/major-river-basins-world)
2. Click on the tab “Data & Resources” and click on the “Download” link
3. Save the downloaded data in a folder named “Downloaded Data” or a name of your
choosing in a convenient location on your system
1.2 Downloading administrative boundaries data
Now we are going to Download Administrative Boundaries data from Diva GIS. Please note
that the Appendix outlines examples of the most frequently used earth observation data and
we encourage you to investigate these examples.
5 The shapefile format is a geospatial vector data format for geographic information system (GIS) software. It is developed and regulated by Esri as a mostly open specification for data interoperability among Esri and other GIS software products. The shapefile format can spatially describe vector features: points, lines, and polygons, representing, for example, water wells, rivers, and lakes. Each item usually has attributes that describe it, such as name or temperature.

Step 1 – Data downloading
ESCAP Statistics Division 9
To download the administrative boundaries data used in this exercise:
1. Click on the link (https://www.diva-gis.org/gdata)
2. When the landing page emerges as in the picture below, take the following steps as seen in the picture below: click on the Country drop down button and select “India” click on the Subject drop down button and select “Administrative areas” click “OK” and save the downloaded file as “IND_adm2.shp” in the folder named “Downloaded Data” (or the name chosen)
3. Refresh the landing page, and when the page emerges, repeat the above step with the change as follows: click on the Country drop down button and select “Nepal” click on the Subject drop down button and select “Administrative areas” click “OK” and save the downloaded file as “NPL_adm2.shp” in the folder named “Downloaded Data” (or the name chosen)
4. Refresh the landing page, and when the page emerges, repeat the above step with the change as follows: click on the Country drop down button and select “Bangladesh” click on the Subject drop down button and select “Administrative areas” click “OK” and save the downloaded file as “BGD_adm2.shp” in the folder named “Downloaded Data” (or the name chosen)
5. Refresh the landing page, and when the page emerges, repeat the above step with the change as follows: click on the Country drop down button and select “China” click on the Subject drop down button and select “Administrative areas” click “OK” and save the downloaded file as “CHN_adm2.shp” in the folder named “Downloaded Data” (or the name chosen)
6. Refresh the landing page, and when the page emerges, repeat the above step with the change as follows:

Step 1 – Data downloading
ESCAP Statistics Division 10
click on the Country drop down button and select “Bhutan” click on the Subject drop down button and select “Administrative areas” click “OK” and save the downloaded file as “BTN_adm1.shp” in the folder named “Downloaded Data” (or the name chosen)
7. Refresh the landing page, and when the page emerges, repeat the above step with the change as follows: click on the Country drop down button and select “Myanmar” click on the Subject drop down button and select “Administrative areas” click “OK” and save the downloaded file as “MMR_adm2.shp” in the folder named “Downloaded Data” (or the name chosen)
1.3 Downloading land cover data
Now we are going to Download Global land cover data from the European Space Agency
(ESA) with 300-meter resolution, for years 1995 and 2015. Please note that the Appendix
outlines examples of the most frequently used earth observation data and we encourage you
to investigate these examples.
To download the land cover data used in this exercise:
8. Click on the link (http://maps.elie.ucl.ac.be/CCI/viewer/download.php)
9. When the landing page of “The Land Cover CCI Climate Research Data Package (CRDP)” emerges, you will be prompted to complete the section circled below to register and download the Global land cover data. Provide Name, Organisation and a Valid e-mail as these are required fields.
10. After filling the required fields, read the “Terms, conditions and privacy policy” and check ”I have read and agree…”
11. Click “Validate”

Step 1 – Data downloading
ESCAP Statistics Division 11
After clicking “Validate”, a new page will appear from which you download the relevant data
12. Go to Land Cover Maps-v2.0.7 Section
13. Click the link “by_year: 24 tif files, 1 band”
14. After clicking the link, this window will appear:

Step 1 – Data downloading
ESCAP Statistics Division 12
15. In the window, look for the “.tif”6 files with the general title of “ESACCI-LC-L4-LCCS-
Map-300m-P1Y” and the years of your choosing. For the exercise done in this guide,
we looked for years 1995 and 2015 as we are comparing expansion of artificial surface
for the 20-year period along the Ganga Bhramaputra River Basin for a 20-year period.
These are: ESACCI-LC-L4-LCCS-Map-300m-P1Y-1995-v2.0.7.tif
ESACCI-LC-L4-LCCS-Map-300m-P1Y-2015-v2.0.7.tif
16. Download these files and save them in a convenient folder of your choosing. For this
exercise, we saved the files in a folder named “Downloaded Data”.
You have completed Step 1 – Data downloading! Well done so far!
6 Tagged Image File Format, abbreviated TIFF or TIF, is a computer file format for storing raster graphics images.

Step 2 – Data pre-processing
ESCAP Statistics Division 13
Step 2 – Data pre-processing
After we have downloaded the data, the next action is Data pre-processing done using QGIS.
QGIS is a geographic information system that supports viewing, editing and analysis of
geospatial data.
More information on how to download and install and use QGIS is provided in the Appendix to this guide.
The steps in this section can be described as trimming the data downloaded and extracting the data relevant to mapping land cover change.
2.1 Extract Ganges-Brahmaputra River Basin
For this exercise, we created a new folder and named it “Data Pre-Processing”. We encourage
that the user does the same or choose a folder name and location that is convenient.
Open QGIS Desktop with GRASS, and do the following:
1. Click on “Layer”
2. Go to “Add Layer”
3. Select “Add Vector Layer”7
These steps are indicated in the picture shown below:
7 Vector layers are, along with raster layers, one of the two basic types of data structures that store data. Vector layers use the three basic GIS features – lines, points, and polygons – to represent real-world features in digital format.

Step 2 – Data pre-processing
ESCAP Statistics Division 14
4. Next, Click the Browse button and select the file “Major River Basins in the World”
in .shp file format
5. Click “Open”
6. Click “Add” and close the window
These steps are shown in the picture below:
7. On the toolbar, click the button “Select”, as outlined in the picture below:
8. In the map that appears on the Map Panel of the QGIS Interface, click on your chosen
region to highlight it. In this exercise, we clicked to highlight the Ganga Bhramaputra
Basin Admin in Shape File Form (.shp) and an image like the one below appears:

Step 2 – Data pre-processing
ESCAP Statistics Division 15
9. In the left bottom panel (called the layer panel) of the QGIS interface, right click on the
file
“Major River Basins in the World”
10. Select “Export”
11. Select “Save Selected Features As”
These steps are highlighted in the picture below:

Step 2 – Data pre-processing
ESCAP Statistics Division 16
12. Next, select “Browse” and open the folder “Data Pre-Processing” (or the folder that you
chose)
13. Name the File with a name of your choosing. For this exercise, we name it Ganges-
Brahmaputra.shp
As noted in the picture below, please ensure that the “Format” is “ESRI Shapefile”. For
some users, the default is .csv.
14. Click “Save”
15. Click “Ok”
16. In the Layer Panel, right click on “Major River Basins of the World”
17. Click “Remove Layer”
This step has extracted the relevant Ganges-Brahmaputra from the river basin data and has
removed data that is not relevant.
2.2 Extract Admin Boundaries of Ganges-Brahmaputra River Basin
These next steps extract the relevant respective boundaries of the Ganges-Brahmautra
River Basin
1. Click on “Layer”
2. Go to “Add Layer”
3. Select “Add Vector Layer”8
8 Vector layers are, along with raster layers, one of the two basic types of data structures that store data. Vector layers use the three basic GIS features – lines, points, and polygons – to represent real-world features in digital format.

Step 2 – Data pre-processing
ESCAP Statistics Division 17
4. Next, Click the Browse button and select the file “IND_adm2” in .shp file format
5. Again, Click on “Layer”
6. Go to “Add Layer”
7. Select “Add Vector Layer”

Step 2 – Data pre-processing
ESCAP Statistics Division 18
8. Next, Click the Browse button and select the file “NPL_adm2” in .shp file format
9. Click “Open”
10. Click “Add” and close the window
11. Again, Click on “Layer”
12. Go to “Add Layer”
13. Select “Add Vector Layer”
14. Next, Click the Browse button and select the file “BGD_adm2” in .shp file format
15. Click “Open”
16. Click “Add” and close the window
17. Again, Click on “Layer”
18. Go to “Add Layer”
19. Select “Add Vector Layer”
20. Next, Click the Browse button and select the file “CHN_adm2” in .shp file format
21. Click “Open”
22. Click “Add” and close the window
23. Again, Click on “Layer”
24. Go to “Add Layer”
25. Select “Add Vector Layer”
26. Next, Click the Browse button and select the file “BTN_adm1” in .shp file format
27. Click “Open”
28. Click “Add” and close the window

Step 2 – Data pre-processing
ESCAP Statistics Division 19
29. Again, Click on “Layer”
30. Go to “Add Layer”
31. Select “Add Vector Layer”
32. Next, Click the Browse button and select the file “MMR_adm2” in .shp file format
33. Click “Open”
34. Click “Add” and close the window
2.3 Merging vector layers in QGIS
In this step, we merge into QGIS the vector files downloaded in the steps above.
1. For first-time QGIS downloads, click the button highlighted in the picture below, as
the Processing Toolbox may not appear automatically
2. When the Processing Toolbox appears, search for “Merge Vector Layers”
3. In the window that appears, complete the Parameters as follows:
a. Input Layer = Select all the Vector Layers saved; as shown in the picture below
“IND_adm2”
“NPL_adm2”
“BGD_adm2”
“CHN_adm2”
“BTN_adm1”
“MMR_adm2”
Click on “OK”
b. Destination CRS [optional] = “Project CRS: EPSG: 4326.WGS84”
c. Merged = Select “Browse” and click “Save to File” and save the file as
“Merged.shp” or a name of your choosing
d. Click “Run”
e. Click “Close” after the Program runs
These steps are shown in the picture shown below:

Step 2 – Data pre-processing
ESCAP Statistics Division 20
After running these steps, a picture like the one below should appear:
4. Next, Click on “Vector”
5. Go to “Geoprocessing Tools”
6. Select “Clip”

Step 2 – Data pre-processing
ESCAP Statistics Division 21
7. In the window that appears, complete the Parameters as follows:
a. Input layer = “Merged [EPSG:4326]”
b. Overlay layer = “Ganga Brahmaputra Basin [EPSG:4326]”
c. Clipped = Select “Browse” and click “Save to File”
d. Save File as “Ganga Brahmaputra Basin Admin” (or a name of your choosing)
e. Click “Run”
f. Click “Close” after the Program runs
These steps are shown in the picture shown below:
2.4 Adding ESA land cover data to QGIS
The next steps add the ESA Global land cover datasets to QGIS:

Step 2 – Data pre-processing
ESCAP Statistics Division 22
1. On the QGIS toolbar, click on “Layer”
2. Click on “Add Layer”
3. Select “Add Raster Layer”9
4. A new window will appear; click on as illustrated in the picture below
5. Select “Download Layer”
6. Open “ESACCI-LC-L4-LCCS-Map-300m-P1Y-1995-v2.0.7.tif”
7. Click “Add”
9 A raster consists of a matrix of cells (or pixels) organized into rows and columns (or a grid) where each cell contains a value representing information. Rasters are digital aerial photographs, imagery from satellites, digital pictures, or even scanned maps.

Step 2 – Data pre-processing
ESCAP Statistics Division 23
8. Again, click on as illustrated in the picture above
9. Select “Download Layer”
10. Open “ESACCI-LC-L4-LCCS-Map-300m-P1Y-2015-v2.0.7.tif”
11. Click “Add
2.5 Clipping ESA Global land cover datasets
The next steps add the ESA Global land cover datasets to QGIS, and layers each respective
file with the extracted Ganges-Brahmaputra.shp file
1. Go to the Processing Toolbox, search for “Clip”
2. Select “Clip Raster by Mask Layer”
3. In the window that appears, complete the Parameters as follows:
a. Input Layer = “ESACCI-LC-L4-LCCS-Map-300m-P1Y-1995-v2.07.tif” by
clicking the drop-down button
b. Mask Layer = “Ganges-Brahmaputra.shp”
c. Assign a specified no data value to output bands [optional] = “Not set”
d. Select “Match the extent of the clipped raster to the extent of the mask layer”
e. Under “Advanced Parameters” Heading, by Clipped (mask), click Browse
button
f. Select “Save To File” and name it “Year 1995 Land Cover”
g. Click “Run”
h. Click “Close” after the Program runs
These steps are outlined in the picture below:

Step 2 – Data pre-processing
ESCAP Statistics Division 24
The 1995 Ganges- Brahmaputra River Basin Mask Layer should now appear in the window.
4. In the Processing Toolbox, search for “Clip”
5. Select “Clip Raster by Mask Layer”
6. In the window that appears, complete the Parameters as follows:
a. Input Layer = “ESACCI-LC-L4-LCCS-Map-300m-P1Y-2015-v2.07.tif” by
clicking the drop-down button
b. Mask Layer = “Ganges-Brahmaputra.shp”
c. Assign a specified nodata value to output bands [optional] = Set as default
d. Select “Match the extent of the clipped raster to the extent of the mask layer”
e. Under “Advanced Parameters” Heading, by Clipped (mask), click Browse
button
f. Select “Save To File” and name it “Year 2015 Land Cover”
g. Click “Run”
h. Click “Close” after the Program runs
The 2015 Ganges- Brahmaputra River Basin Mask Layer should now appear in the window.
7. In Layer Panel, right click on “ESACCI-LC-L4-LCCS-Map-300m-P1Y-1995-
v2.07.tif”
8. Click “Remove Layers”
9. In Layer Panel, right click on “ESACCI-LC-L4-LCCS-Map-300m-P1Y-2015-
v2.07.tif”
10. Click “Remove Layers”
You have completed Step 2 – Data pre-processing! Let’s keep going!

Step 3 – Data processing and visualization
ESCAP Statistics Division 25
Step 3 – Data processing and visualization
In this section, we will show how to present the findings of the land cover change analysis via
the following sections:
1. Reclassifying the ESA global land cover data into two types – urban (built-up) and non-
urban (non built-up). Please note that built-up under the ESA land cover classification
is equivalent to artificial surfaces under the SEEA land cover classification.
2. Visualize the urban hot spots and the rate of the expansion of artificial surfaces for the
respective 5-year intervals using maps developed in QGIS
3.1 Converting ESA to urban (built-up) and non-urban (non built-up)
For the purposes of our urban hot-spot mapping, the 31 ESA Classifications are reclassified
into built-up and non-built-up. The resulting conversion is used to illustrate the expansion of
artificial surfaces along the Ganga Brahmaputra River Basin in this guide.
According to the ESA, land cover classification is distinguished into 31 classifications as
shown in the figure below and discrete numbers are assigned to each category, with values
ranging from 0 (“No Data”) to 220 (“Permanent Snow and Ice”).
There are individual colors assigned to each of the 31 Classifications. Class 190 represents
built-up areas; all other classes represent non-built-up areas.

Step 3 – Data processing and visualization
ESCAP Statistics Division 26
The steps in this section show how to simplify the ESA land cover classifications into built-up
and non-built-up to show the rate of expansion of artificial surfaces.
The reclassification is done for all the land cover data downloaded, namely the Year 1995
Land and the Year 2015 Land Cover files.
1. Open “Notepad” (for Windows)
2. Copy Text as follows
0 thru 180 = 0
190 = 1
191 thru 220 = 0
3. Save as “Built up and non built up” and Close
4. In the Processing toolbox, search for “reclass” in the Search bar
5. Select “r.reclass” and a new window appears
6. In the window that appears, complete the Parameters as follows:
a. Input Raster Layer = “Year 1995 Land Cover” by clicking the drop-down button
b. For file containing reclass rules = click the Browse button and look for the
Notepad entitled “Built up and non built up”, as previously saved
c. Under the “Advanced Parameters” heading, and then under the “Reclassified”
heading, click the Browse button
d. Select “Save To File” and name it “Year 1995 Reclass” in a new folder entitled
“Reclassify”
e. Click “Run”
f. Click “Close” after the Program runs
Now, for the reclassification for the Year 2015 Land Cover Layer:
7. In the Processing toolbox, search for “reclass” in the Search bar
8. Select “r.reclass” and a new window appears
9. In the window that appears, complete the Parameters as follows:
a. Input Raster Layer = “Year 2015 Land Cover” by clicking the drop-down button
b. For file containing reclass rules = click the Browse button and look for the
Notepad entitled “Built up and non built up”, as previously saved
c. Under the “Advanced Parameters” heading, and then under the “Reclassified”
heading, click the Browse button
d. Select “Save To File” and name it “Year 2015 Reclass” in a new folder entitled
“Reclassify”
e. Click “Run”
f. Click “Close” after the Program runs
These steps remove the layers that have now become irrelevant and keep only the “Year 1995
Reclass,” “Year 2015 Reclass” and “Ganga Brahmaputra Basin Admin” Layers:
10. In the Layers Panel, right click on all other layers (except the “Year 1995 Reclass,”
“Year 2015 Reclass” and “Ganga Brahmaputra Basin Admin” layers)
11. Click “Remove Layers”

Step 3 – Data processing and visualization
ESCAP Statistics Division 27
3.2 Raster Calculator
The next steps show how to make the raster calculation to show the difference in expansion
of artificial surfaces for the time periods being analysed.
1. In the Processing toolbox, select “Raster”
2. Select “Raster Calculator”
3. In the window that appears, complete the parameters as follows:
a. Raster Calculator Expression = “Year 2015 Reclass@1” – “Year 1995
Reclass@1”
b. Result Layer = click “Browse” and save the layer in a location of your choosing
and assign the name “year2015-year1995.tif”
c. Output format = “GeoTiff”
d. All other parameters are kept as default
e. Click “OK” to see the output difference result

Step 3 – Data processing and visualization
ESCAP Statistics Division 28
3.3 Summing urban land change pixels
The next steps show how to sum the land cover change pixels to visualize the difference in
expansion of artificial surfaces for the time periods being analysed.
1. In the Processing Toolbox, search for “zonal statistics”
2. In the window that appears, complete the parameters as follows:
a. Raster layer = “year2015-year1995 [EPSG: 4326]”
b. Raster band = default
c. Vector Layer containing areas = “Ganga Brahmaputra Basin Admin [EPSG:
4326]”
d. Output column prefix = “change_”
e. Statistics to calculate = click “Browse” and in the window that appears, select
“Sum” and click “OK”
f. Click “Run”
g. Click “Close” after the Program runs
These steps are shown in the picture below:
3. In the Processing Toolbox, search for “zonal statistics”
4. In the window that appears, complete the parameters as follows:
a. Raster layer = “Year 1995 Land Cover [EPSG: 4326]”
b. Raster band = default
c. Vector Layer containing areas = “Ganga Brahmaputra Basin Admin [EPSG:
4326]”
d. Output column prefix = “1995”

Step 3 – Data processing and visualization
ESCAP Statistics Division 29
e. Statistics to calculate = click “Browse” and in the window that appears, select
“Sum” and click “OK”
f. Click “Run”
g. Click “Close” after the Program runs
These steps are shown in the picture below:
5. In the Layer Panel, right click on = “Ganga Brahmaputra Basin Admin” and click “Open
Attribute Table” as in the picture below:

Step 3 – Data processing and visualization
ESCAP Statistics Division 30
6. In the new window that appears, click on “Field Calculator” .
7. In the new window that appears, complete the parameters as follows:
a. Output field name = “percentage”
b. Output field type = “Decimal number (real)”
c. Output field length = “10”
d. Precision = “3”
e. In the description panel to the left, type the formula "change_sum" / "1995sum"
as shown above
f. Click “OK”
8. Again, click on “Field Calculator” .
9. Select “Update existing field”
10. Click the dropdown button and select “percentage”
11. In the description panel to the left, type the condition “if("percentage" is null, 0,
"percentage")”
12. Click “OK”
These steps are seen in the picture below.

Step 3 – Data processing and visualization
ESCAP Statistics Division 31

Step 3 – Data processing and visualization
ESCAP Statistics Division 32
Expansion of artificial surfaces – Colors and Labels
We continue with categorizing the rate of expansion of artificial surfaces for the period 1995 –
2015.
The methodology compares the number of built-up pixels (i.e. pixels indicating a built-up area)
at the beginning and end of a time period; in this example we compare 1995 with 2015. The
rate of expansion is then calculated using the change in the number of built-up pixels during
the period and divides it by the number of built-up pixels at the end of the period.
The legend on the map was generated using the Natural Breaks (Jenks) Mode in QGIS. This
method is pre-programmed in QGIS,and arranges the rate of expansion of natural surfaces
into natural classes by minimizing the variance of the rate of increase within classes and
maximizing the statistical variance of increase between classes.
The table below gives the details of the levels of expansion of artificial surfaces according to
the Natural Breaks (Jenks) Mode as seen on the map:
Rate of increase of built-up pixels between 1995 and 2015 (%)
Level of expansion of artificial surfaces (according to Natural
Breaks (Jenks) Mode
0.00 – 3.70 1
3.70 – 11.00 2
11.00 – 27.30 3
27.30 – 53.00 4
53.00 – 132.00 5
The threshold for what constitutes an “urban hot spot” can be determined by the user.
This section of steps shows how to make the labels and colors to show the expansion of
artificial surfaces.
The Steps to change the colors and labels are as follows:
1. In Layer Panel, right click on “Ganga Brahmaputra Basin Admin”
2. Click “Properties”
3. Click “Symbology”
4. Click the drop-down button at the top and choose “Graduated”
5. Under “Value,” click the drop-down button and choose “percentage”
6. Under “Legend format,” choose “%1 - %2”
7. Under “Method,” choose “Color ramp”
8. Under “Mode,” look for “Natural Breaks (Jenks)” in the dropdown box
9. Under “Classes,” select 5
10. Click “OK”
These steps are outlined in the picture below:

Step 3 – Data processing and visualization
ESCAP Statistics Division 33
3.4 Mapping expansion of artificial surfaces along the river basin
This set of steps produces the visualization of the urban land cover change using maps:
1. In the Toolbar at the top of the page, Click on “Project”
2. Click on “New Print Layout” and the following window will appear
3. Define print Layout Title as “Hot spot” and click “OK”
4. On the new window that appears, on the toolbar to the left, click on “Adds a new Map
to the layout” as highlighted in the picture below:

Step 3 – Data processing and visualization
ESCAP Statistics Division 34
5. For the map to appear on the white screen, click on the white screen and draw a
rectangle with the cursor. This image below reflects the selection as was made in this
exercise, and yours may appear differently:
6. On the toolbar at the left, click on Adds a new Legend to the layout” as highlighted
in the picture below:

Step 3 – Data processing and visualization
ESCAP Statistics Division 35
7. For the legend to appear on the map, click on the map and draw a rectangle with the
cursor, and the following image will appear.
Multiple legends will appear on the screen, because of the numerous layers listed under
“Legend Items”. Following the next steps will remove the extra layers, which will then
remove the extra legends:
8. On the Taskbar to the right of the picture below, click on the tab “Item Properties” and
click off “Auto update” as highlighted the picture below:

Step 3 – Data processing and visualization
ESCAP Statistics Division 36
9. Highlight all the layers except for the first layer and click the minus button as shown in
the picture below:
This should result in one legend remaining, which now requires formatting to fit on the screen.
10. To change the title of the legend, under “Legend Items,” double-click on the title
“Ganga Brahmaputra Basin Admin”
11. In the window that appears, change the title from “Ganga Brahmaputra Basin Admin”
to “Expansion of artificial surfaces: 1995 – 2015 [%, total]” as shown in the picture
below:

Step 3 – Data processing and visualization
ESCAP Statistics Division 37
12. On the toolbar at the left of the interface, click “Adds a new Scale Bar to the layout”
13. For the scale to appear on the map, click on the map and draw a rectangle with the
cursor, and the following image will appear:

Step 3 – Data processing and visualization
ESCAP Statistics Division 38
14. On the toolbar at the left of the interface, click “Adds a new North Arrow to the layout”
15. Click on the top right-hand corner of the map and draw a rectangle with the cursor, and
the north arrow will show on the map similarly to the picture below:
16. On the toolbar at the left of the interface, click “Adds a new Title to the layout”
17. Click on the top left-hand corner of the map and draw a rectangle with the cursor
18. On the toolbar at the right of the interface, click on “Item Properties”
19. Complete “Label” under “Item Properties” as “Urban hot-spot map”
Under “Appearance”, edit “Font” and other characteristics as outlined in the picture below:

Step 3 – Data processing and visualization
ESCAP Statistics Division 39
We see the “Urban hot-spot map” as shown in the picture below:
20. On the taskbar at the top of the interface, click “Layout” button and Select on the
“Export as Image” as shown in the picture below:

Step 3 – Data processing and visualization
ESCAP Statistics Division 40
21. Save under proposed name and proposed format
This map shows the rate of change of expansion of artificial surfaces along the Ganga-
Brahmaputra River Basin from 1995 to 2015.
You have completed Step 3 of 3! Well done on producing your visualizations! We wish
you good luck as you continue the journey ahead.

Appendix
ESCAP Statistics Division 41
Appendix
The Appendix gives a brief overview of QGIS, which is the open source program used in the
exercise outlined in this guide; and shows how to download and install these programs for
use.
A. QGIS
QGIS is a cross-platform desktop geographic information system that supports viewing,
editing and analysis of geospatial data.
We used the most recent version of QGIS available, and we advise that you do the same.
However, while most versions of QGIS will work, we recommend that you use QGIS version
3.10 and above, with the following plugins:
• GRASS – Geographic Resource Analysis Support System
• SAGA – System of Automated Geoscientific Analysis
• GDAL – Geographic Data Abstraction Library
Downloading and Installing QGIS
1. Go to the QGIS website (https://qgis.org/en/site/forusers/download.html)
We used the most recent version of QGIS available and we advise that you do the same.
However, while most versions of QGIS will work, we recommend that you use QGIS version
3.10 and above, with the following plugins:
• GRASS – Geographic Resource Analysis Support System
• SAGA – System of Automated Geoscientific Analysis
• GDAL – Geographic Data Abstraction Library
2. Download the QGIS Standalone Installer Version 3.10, and choose either the 32-bit
or 64-bit based on the configuration of your individual system as suggested in the
picture below:

Appendix
ESCAP Statistics Division 42
For the exercise in this guide, we used the 64-bit version, and downloaded and installed QGIS-
OSGeo4W-3.10.9-1-Setup-x86_64 as shown in the picture below:
3. On the Welcome to QGIS-OSGeo4W-3.10 page, click on Next button as seen below:

Appendix
ESCAP Statistics Division 43
4. Click on I Agree for license agreement as seen below:
5. Click on Next in Choose Install Location, as seen in picture below:

Appendix
ESCAP Statistics Division 44
6. Once the installation process is complete, click on Finish, as seen in the picture below.
The software is now installed on your computer and ready to use.
More Characteristics of QGIS
The QGIS interface has four areas:

Appendix
ESCAP Statistics Division 45
• Menu bar - provides access to the majority of QGIS Desktop’s functionality.
• Toolbars - provide quick access to QGIS Desktop functionality; they can be arranged
to either float independently or dock along the sides of the application’s window.
• Panels, such as Browser, and Layers - provide a variety of functionality and can be
arranged to either float independently or dock above, below, right, or left of the map
display.
• Map display - shows the styled data added to the QGIS project.
The following toolbars are particularly useful, and they should be enabled:
• File - provides quick access to creating, opening, saving QGIS projects, and creating
and managing print composers.
• Manage Layers - contains tools to add vector, raster, database, web service, text
layers, or create new layers.
• Map Navigation - contains tools useful for panning, zooming, and refreshing the map
display.
• Attributes - provides access to information, selection, field calculator, measuring,
bookmarking, and annotation tools.
If you want to customize, you can:
• toggle the visibility of toolbars:
by clicking View | Toolbars, or by right clicking the menu bar or enable toolbar
button, which will open a context menu allowing you to toggle toolbar and panel
visibility.
• assign shortcut to actions by clicking Settings | Configure shortcuts.
• change application options, such as interface language and rendering options by
clicking Settings | Options.

Appendix
ESCAP Statistics Division 46
B. Available datasets
In this guide, the open-source data used are (1) the shape file data for the Major River Basins
in the World which was downloaded from the World Bank, and (2) Tagged Image File Format
Files for the Global Land Cover Data which is downloaded from the European Space Agency.
The guide shows the steps to download the data, and then filter the data to process and show
the rate of expansion of artificial surfaces on the chosen area.
For illustration, this guide shows how to map expansion of artificial surfaces along the Ganga
Brahmaputra River Basin in India, as it is one of the largest river basin in the Asia-Pacific
region; but the user may download similar data from the World Bank and from the European
Space Agency to map land cover changes in a chosen area.
In the tables below, some of the most frequently used and most popular datasets are outlined.
We encourage the user to investigate and determine which datasets are most suitable for their
own uses.
Administrative Boundaries This tables outlines sources for the administrative boundaries data that are most frequently
used.
Name Data Source
GADM – Database of Global Administrative Areas https://gadm.org/data.html
DIVA-GIS Data https://www.diva-gis.org/
HDX Data https://data.humdata.org/dataset
Natural Earth Data https://www.naturalearthdata.com/

Appendix
ESCAP Statistics Division 47
Earth Observation Data
This table outlines earth observation data that are most frequently used. Earth Observation
data outlines land cover areas and ocean and marine areas, and the data presented in the
table below vary by resolution and the years available.
Sensor Available From Resolution Data Source
Landsat 1 to 3 1972-1989 30M https://earthexplorer.usgs.gov
Landsat 4-5TM 1982-2012 30M https://earthexplorer.usgs.gov
Landsat 7 1999-Present 30M https://earthexplorer.usgs.gov
Landsat 8 2013 30M https://earthexplorer.usgs.gov
Aster 1999 30M https://earthexplorer.usgs.gov
Sentinel 2015 10M https://earthexplorer.usgs.gov
Modis 2003-Present 250M, 500M, 1km, 5Km
https://search.earthdata.nasa.gov
ESA 1992-2018 300M ftp://geo10.elie.ucl.ac.be/v207/

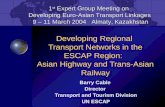





![STATISTICS ESCAP Statistics: Implications for Agenda 2030 [a.k.a SDGs] CCSA Twenty-sixth Session 1 October 2015.](https://static.fdocuments.us/doc/165x107/56649ee75503460f94bf8590/statistics-escap-statistics-implications-for-agenda-2030-aka-sdgs-ccsa.jpg)