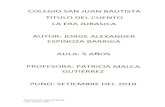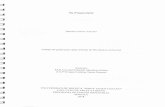Escaneado de un documento 2 Guía del controlador del...
Transcript of Escaneado de un documento 2 Guía del controlador del...
1
2
3
4
Siguiente
Contenido
ÍndiceCómo utilizar esta guía
SUPERIOR
Atrás Anterior
Guía del controlador del escáner
Introducción
Escaneado de un documento
Solución de problemas
Apéndice
Lea este manual antes de utilizar el producto.Una vez que haya terminado de leer la guía, guárdela en un lugar seguro para consultarla en el futuro.
Serie MF4600
Introducci
Escaneadoun docum
Solución dproblemas
Apéndice
i
Contenido
Índice
Siguiente
SUPERIOR
Atrás Anterior
eb
o.
1
2
3
4
ón
de ento
e
Manuales del dispositivo
● Configuración del dispositivo● Instalación del software Guía de inicio
● Características básicas● Mantenimiento● Solución de problemas● Especificaciones
Guía básica de funcionamiento
● Características del funcionamiento global● Interfaz de usuario remota y red● Monitor del sistema ● Informes y listas● Solución de problemas
Guía de referencia
● Características de escaneado Guía del controlador del escáner
(Este documento)
● Para visualizar el manual en formato PDF, se necesita Adobe Reader o Adobe Acrobat Reader. Si Adobe Reader/Adobe Acrobat Reader no está instalado en el sistema, descárgueselo del sitio Wde Adobe Systems Incorporated.
● Se ha realizado un esfuerzo considerable para asegurar que los manuales del equipo no contienen imprecisiones u omisiones. Sin embargo, dado que seguimos mejorando nuestros productos constantemente, si necesita datos técnicos concretos, póngase en contacto con Canon.
● La ilustración del dispositivo que se muestra en la portada puede diferir ligeramente de su dispositiv
Introducci
Escaneadoun docum
Solución dproblemas
Apéndice
ii
Contenido
Índice
Siguiente
SUPERIOR
Atrás Anterior
t Corporation en los Estados Unidos y otros países. y otros países.s comerciales o marcas de servicio de sus respectivos
publicación se puede reproducir, transmitir, transcribir, e ninguna forma o por ningún medio, ya sea
so por escrito previo de Canon Inc.
ORMA EXPLÍCITA NI IMPLÍCITA, EXCEPTO LAS RSE A LAS MISMAS, LAS GARANTÍAS DE NTRA LA INFRACCIÓN DE CUALQUIER PATENTE. DIRECTOS, FORTUITOS O RESULTANTES, GASTOS QUE SE DERIVEN DEL USO DE ESTE
1
2
3
4
ón
de ento
e
Avisos legales
Marcas comercialesCanon y el logotipo de Canon son marcas comerciales de Canon Inc.Microsoft, Windows y Windows Server son marcas comerciales registradas de MicrosofWindows Vista es una marca comercial de Microsoft Corporation en los Estados UnidosEl resto de productos y nombres de marcas son marcas comerciales registradas, marcapropietarios.
CopyrightCopyright © 2009 de Canon Inc. Todos los derechos reservados. Ninguna parte de estaguardar en sistema de recuperación o traducir a ningún idioma o lenguaje informático, delectrónico, mecánico, magnético, óptico, químico, manual, o de otra manera, sin permi
Descargo de responsabilidadLa información de este documento puede ser modificada sin previo aviso.CANON INC. NO CONCEDE GARANTÍA ALGUNA SOBRE ESTE MATERIAL, NI DE FGARANTÍAS ESTIPULADAS EN ESTE DOCUMENTO, INCLUIDAS, PERO SIN LIMITACOMERCIABILIDAD, IDONEIDAD PARA UN PROPÓSITO DE USO CONCRETO O COCANON INC. NO ASUME NINGUNA RESPONSABILIDAD EN CUANTO A LOS DAÑOSINDEPENDIENTEMENTE DE SU NATURALEZA, NI EN CUANTO A LAS PÉRDIDAS OMATERIAL.
iii
Introducci
Escaneadoun docum
Solución dproblemas
Apéndice
Contenido
Índice
Siguiente
SUPERIOR
Atrás Anterior
.....................................................i
..................................................... ii
................................................... vii.................................................................... vii
l capítulo .................................................. viii
................................................ 1-1
................................................. 1-2
................................................. 1-3
................................................ 1-4
1
2
3
4
ón
de ento
e
Contenido
Manuales del dispositivo ...........................
Avisos legales...........................................
Cómo utilizar esta guía.............................Uso de la página superior
Uso de la lista de temas de
1 Introducción ...................................................................
Dónde encontrar ayuda ............................
Requisitos del sistema..............................
Comprobación de la instalación ................
iv
Introducci
Escaneadoun docum
Solución dproblemas
Apéndice
Contenido
Índice
Siguiente
SUPERIOR
Atrás Anterior
................................................. 2-1
do para [Inicio]......................... 2-4ación que se ha registrado en ................................................................... 2-4
icaciones que no se han .................................................................. 2-5
................................................. 2-7
................................................. 2-9.................................................................. 2-9
a en......................................................... 2-11
ma de correo) .......................................... 2-13
escaneada y configuración de Exif ada)......................................................... 2-13
icación ................................... 2-15
s o más páginas ................... 2-16
1
2
3
4
ón
de ento
e
2 Escaneado de un documento ......................................
Escaneado con [Inicio] en el dispositivo2-3
Establecimiento de la función de escaneaConfiguración de una aplicMF Toolbox. .....................
Configuración de otras aplregistrado en MF Toolbox.
Escaneado con MF Toolbox.....................
Configuración de MF Toolbox ..................Configuración del escáner
Guardar imagen escanead
Programa externo (Progra
Confirmación de la imagen(Confirmar imagen escane
Escaneado de una imagen desde una apl
Creación de un archivo PDF a partir de do
v
Introducci
Escaneadoun docum
Solución dproblemas
Apéndice
Contenido
Índice
Siguiente
SUPERIOR
Atrás Anterior
o con ScanGear MF ............. 2-18 y Modo avanzado.................................. 2-18
................................................................. 2-18
................................................................. 2-21
metros de un escaneado......................... 2-22
anzado.................................................... 2-24
ción......................................................... 2-39
.............................................. 2-40o de diálogo y cámaras] (sólo Windows XP)............... 2-40
o de diálogo [Fax y Escáner de Windows] ................................................................. 2-43
ía fotográfica de Windows ................................................................. 2-44
digitalización] .......................................... 2-45
icación (sólo Windows XP/Vista) ............. 2-46
1
2
3
4
ón
de ento
e
Configuración de preferencias y escaneadCambio entre Modo simple
Uso del Modo simple........
Uso del Modo avanzado ..
Especificación de los pará
Configuración del Modo av
Determinación de la resolu
Escaneado con el controlador WIA ...........Escaneado desde el cuadr[Asistente para escáneres
Escaneado desde el cuadr(sólo Windows Vista)........
Escaneado desde la Galer(sólo Windows Vista)........
Cuadro de diálogo [Nueva
Escaneado desde una apl
vi
Introducci
Escaneadoun docum
Solución dproblemas
Apéndice
Contenido
Índice
Siguiente
SUPERIOR
Atrás Anterior
................................................. 3-1
................................................. 3-2
................................................ 3-7
................................................. 4-1
................................................ 4-2
................................................. 4-3
................................................. 4-9
1
2
3
4
ón
de ento
e
3 Solución de problemas.................................................
Problemas al escanear .............................
Problemas de instalación y desinstalación
4 Apéndice ........................................................................
Especificaciones del escáner ....................
Glosario ....................................................
Índice ........................................................
Introducci
Escaneadoun docum
Solución dproblemas
Apéndice
vii
Contenido
Índice
Siguiente
SUPERIOR
Atrás Anterior
Muestra la página anterior o siguiente.Vuelve a la última página que se abrió.
Vuelve a la página superior.
Muestra la página “Cómo utilizar esta guía”.
Permite un vínculo rápido a la lista de cosas que puede hacer, a los temas de cada capítulo, a la tabla de contenidos y al índice.
1
2
3
4
ón
de ento
e
Cómo utilizar esta guía
■ Uso de la página superior
1
2
3
4
Siguiente
Contenido
ÍndiceCómo utilizar esta guía
SUPERIOR
Atrás Anterior
Guía del controlador del escáner
Introducción
Escaneado de un documento
Solución de problemas
Apéndice
Lea este manual antes de utilizar el producto.Una vez que haya terminado de leer la guía, guárdela en un lugar seguro para consultarla en el futuro.
Serie MF4600
Introducci
Escaneadoun docum
Solución dproblemas
Apéndice
viii
Contenido
Índice
Siguiente
SUPERIOR
Atrás Anterior
Vuelve a la última página que se abrió.Muestra la página anterior o siguiente.Vuelve a la página superior.
Contenido del capítulo
Permite un vínculo rápido a la lista de cosas que puede hacer, a los temas de cada capítulo, a la tabla de contenidos y al índice.
1
2
3
4
ón
de ento
e
■ Uso de la lista de temas del capítulo
1
2
3
4
1
2
3
4
Introducción
Escaneado de un documento
Solución de problemas
Apéndice
1-1
Contenido
Índice
Siguiente
SUPERIOR
Atrás Anterior
1 Introducción
Dónde encontrar ayuda........................................................................... 1-2
Requisitos del sistema............................................................................ 1-3
Comprobación de la instalación ............................................................ 1-4
Introducci
Escaneadoun docum
Solución dproblemas
Apéndice
ix
Contenido
Índice
Siguiente
SUPERIOR
Atrás Anterior
dvertencias, precauciones y notas que debe tener
cerán entre corchetes: [Preferencias].
1
2
3
4
ón
de ento
e
Los siguientes símbolos se utilizan en los manuales del dispositivo e indican las aen cuenta cuando utilice el dispositivo.
ADVERTENCIA
Indica una advertencia que puede causar daños serios o la muerte si no se tiene en cuenta.
PRECAUCIÓN
Explica cómo evitar acciones que pueden causarle daños a usted o al dispositivo.
NOTA
Establece restricciones operativas y cómo evitar pequeñas dificultades.
Asimismo, esta guía utiliza una nota distintiva para identificar los botones:
– Los elementos de menú que seleccione y los botones que pulse en la pantalla, apare
Introducci
Escaneadoun docum
Solución dproblemas
Apéndice
1-1
Contenido
Índice
Siguiente
SUPERIOR
Atrás Anterior
................................................ 1-2
................................................. 1-3
................................................. 1-4
1
2
3
4
1
2
3
4
ón
de ento
e
1 Introducción
Dónde encontrar ayuda...........................
Requisitos del sistema...........................
Comprobación de la instalación ...........
1-2
Introducci
Escaneadoun docum
Solución dproblemas
Apéndice
Contenido
Índice
Siguiente
SUPERIOR
Atrás Anterior
1
2
3
4
1
2
3
4
ón
de ento
e
Dónde encontrar ayudaSi le surge algún problema durante la instalación del software del controlador o al poner en funcionamiento el dispositivo, consulte lo siguiente:
En este manual
Consulte el capítulo 3, “Solución de problemas”.
En la Guía básica de funcionamiento
Consulte el capítulo 11, “Resolución de problemas”.
En la Guía de referencia
Consulte el capítulo 10, “Solución de problemas”.
Archivo Léame.txt
Los consejos, limitaciones y restricciones que necesita conocer para utilizar ScanGear y MF Toolbox están contenidos en el archivo LÉAME.txt incluido con estos programas.
1-3
Introducci
Escaneadoun docum
Solución dproblemas
Apéndice
Contenido
Índice
Siguiente
SUPERIOR
Atrás Anterior
ón USB 2.0 de alta velocidad precisa un sistema equipado PU superior a Intel® Pentium® ll, más de 128 MB de RAM, y instalado Windows Vista, un Service Pack de Windows XP SP1 o bien Windows 2000 SP4. Si el sistema cumple todos isitos y el controlador de host USB 2.0 se encuentra
la conexión USB 2.0 estará garantizada.
1
2
3
4
ón
de ento
e
Requisitos del sistemaGeneral
– PC IBM o compatible con IBM
– PC equipado con un puerto USB y el controlador USB instalado
Microsoft Windows 98, 98SECPU: Intel® Pentium® a 90 MHz o superiorMemoria: 128 MB o más
Microsoft Windows MeCPU: Intel® Pentium® 150 MHz o superiorMemoria: 128 MB o más
Microsoft Windows 2000 ProfessionalCPU: Intel® Pentium® 133 MHz o superior (USB 1.1),Intel® Pentium® II o superior (USB 2.0)Memoria: 128 MB o más
Microsoft Windows XP (versión de 32 bits)CPU: Intel® Pentium®/Celeron® a 300 MHz o superior (USB 1.1), Intel® Pentium® II o superior (USB 2.0)Memoria: 128 MB o más
Microsoft Windows VistaCPU: Intel® Pentium® 800MHz o superiorMemoria: 512MB o más
NOTA
La conexicon una Cque tengaposterior aestos requinstalado,
1-4
Introducci
Escaneadoun docum
Solución dproblemas
Apéndice
Contenido
Índice
Siguiente
SUPERIOR
Atrás Anterior
1
2
3
4
1
2
3
4
ón
de ento
e
Comprobación de la instalaciónCompruebe si el controlador se ha instalado correctamente.
1. Abra la carpeta [Escáneres y cámaras] (Windows 98/2000: el cuadro de diálogo [Propiedades de Escáneres y cámaras]).Haga clic en [Inicio] en la barra de tareas de Windows → seleccione [Panel de control] →[Impresoras y otro hardware] →[Escáneres y cámaras]. (Windows Vista: [Inicio] → [Panel de control] → [Hardware y sonido] → [Escáneres y cámaras]. Windows 98/Me/2000: [Inicio] → [Configuración] → [Panel de control] → haga doble clic en [Escáneres y cámaras]).Asegúrese de que se muestra el icono del controlador del escáner correspondiente.
NOTA
Si no se ha instalado el controlador en el equipo, consulte "Instalación/Desinstalación del software" en la Guía de inicio.
2. Si, en el escritorio de Windows, se muestrael icono [Canon MF Toolbox 4.9], la instalaciónde MF Toolbox 4.9 se ha realizado con éxito.
2-1
Introducci
Escaneadoun docum
Solución dproblemas
Apéndice
Contenido
Índice
Siguiente
SUPERIOR
Atrás Anterior
nto
.............................................. 2-3
eado para [Inicio].................. 2-4
a aplicación que MF Toolbox. ............................ 2-4
ras aplicaciones que en MF Toolbox. ..................... 2-5
................................................. 2-7
................................................ 2-9
cáner...................................... 2-9
aneada en ............................ 2-11
rograma de correo).............. 2-13
imagen escaneada xif scaneada)............................ 2-13
plicación .............................. 2-15
dos o más páginas ............. 2-16
1
2
3
4
ón
de ento
e
2 Escaneado de un docume
Escaneado con [Inicio] en el dispositivo
Establecimiento de la función de escan
Configuración de unse ha registrado en
Configuración de otno se han registrado
Escaneado con MF Toolbox ..................
Configuración de MF Toolbox ................
Configuración del es
Guardar imagen esc
Programa externo (P
Confirmación de la y configuración de E(Confirmar imagen e
Escaneado de una imagen desde una a
Creación de un archivo PDF a partir de
2-2
Introducci
Escaneadoun docum
Solución dproblemas
Apéndice
Contenido
Índice
Siguiente
SUPERIOR
Atrás Anterior
ado con ScanGear MF....... 2-18
simple y Modo avanzado ... 2-18
e ............................................ 2-18
ado ....................................... 2-21
s parámetros de ............................................... 2-22
odo avanzado ....................... 2-24
resolución ............................ 2-39
.............................................. 2-40
l cuadro de diálogo neres y cámaras]
............................................... 2-40
l cuadro de er de Windows] ) ............................................ 2-43
Galería fotográfica de ows Vista)............................. 2-44
Nueva digitalización] ............. 2-45
na aplicación ista) ...................................... 2-46
1
2
3
4
ón
de ento
e
Configuración de preferencias y escane
Cambio entre Modo
Uso del Modo simpl
Uso del Modo avanz
Especificación de loun escaneado ........
Configuración del M
Determinación de la
Escaneado con el controlador WIA .......
Escaneado desde e[Asistente para escá(sólo Windows XP)
Escaneado desde ediálogo [Fax y Escán(sólo Windows Vista
Escaneado desde laWindows (sólo Wind
Cuadro de diálogo [
Escaneado desde u(sólo Windows XP/V
2-3
Introducci
Escaneadoun docum
Solución dproblemas
Apéndice
Contenido
Índice
Siguiente
SUPERIOR
Atrás Anterior
positivo
12
3
4
ón
de ento
e
Escaneado con [Inicio] en el disPuede escanear documentos y transferir los datos escaneados a su equipo mediante el panel de operaciones del dispositivo.
NOTA
El dispositivo debe estar conectado mediante USB y el controlador del escáner USB debe estar cargado para escanear. Este dispositivo no admite el escaneado en la red.
1. Coloque los documentos.
2. Presione [ESCANEAR] en el dispositivo.
3. Presione [Inicio] en el dispositivo.Si se le pide que seleccione un programa para que se inicie, seleccione “MF Toolbox Ver4.9”. El documento escaneado se procesará de acuerdo con la configuración establecida.
Una vez finalizado el escaneado, se creará una carpeta con la fecha del escaneado en la carpeta [Mis imágenes] de la carpeta [Mis documentos] y el documento se guardará en esta carpeta. (En VISTA, se creará la carpeta en [Imágenes].)
2-4
Introducci
Escaneadoun docum
Solución dproblemas
Apéndice
Contenido
Índice
Siguiente
SUPERIOR
Atrás Anterior
e escaneado
astre la marca sobre el botón que sea seleccionar.
arca aparecerá sobre el botón seleccionado.
1
2
3
4
ón
de ento
e
Establecimiento de la función dpara [Inicio]
Al escanear por primera vez mediante [Inicio] en elequipo, el escaneado se iniciará del mismo modo que cuando hace clic en [Guardar] en MF Toolbox. Al realizar el siguiente proceso podrá modificar el conjunto de funciones de escaneado en cada MF Toolbox u otras aplicaciones al pulsar [Inicio].
■ Configuración de una aplicación que se ha registrado en MF Toolbox.
1. En el escritorio de Windows, haga doble clic en el icono [Canon MF Toolbox 4.9] para abrir MF Toolbox.También puede abrir MF Toolbox haciendo clic en [Inicio] en la barra de tareas de Windows → [(Todos los) Programas] → [Canon] → [MF Toolbox 4.9] → [Toolbox 4.9].
2. Arrde
La m
2-5
Introducci
Escaneadoun docum
Solución dproblemas
Apéndice
Contenido
Índice
Siguiente
SUPERIOR
Atrás Anterior
leccione [Propiedades] del menú chivo]. (Windows 98/2000/Vista: Haga clic [Propiedades].)
1
2
3
4
ón
de ento
e
También es posible configurarlo mediante el siguiente proceso. En MF Toolbox, haga clic en [Configuración] para abrir el cuadro de diálogo [Configuración]. En la lista desplegable, seleccione la función de escaneado a la que desee vincular [Inicio] y, a continuación, haga clic en [Aceptar].
■ Configuración de otras aplicaciones que no se han registrado en MF Toolbox.
1. Abra la carpeta [Escáneres y cámaras] (Windows 98/2000: el cuadro de diálogo [Propiedades de Escáneres y cámaras]).Haga clic en [Inicio] en la barra de tareas de Windows → seleccione [Panel de control] →[Impresoras y otro hardware] →[Escáneres y cámaras]. (Windows Vista: [Inicio] → [Panel de control] → [Hardware y sonido] → [Escáneres y cámaras]. Windows 98/Me/2000: [Inicio] → [Configuración] → [Panel de control] → haga doble clic en [Escáneres y cámaras]).
2. Haga clic en el icono del controlador del escáner correspondiente.
3. Se[Aren
2-6
Introducci
Escaneadoun docum
Solución dproblemas
Apéndice
Contenido
Índice
Siguiente
SUPERIOR
Atrás Anterior
Windows 98/Me/2000:ccione la pestaña [Sucesos] → seleccione la opción corresponde a su dispositivo desde [Sucesos de escáner] → ccione la operación para [Inicio] en [Enviar a este rama] → haga clic en [Aceptar].
guración especificada en el cuadro de diálogo dades del escáner no funciona inmediatamente, te y vuelva a conectar el cable USB o reinicie el equipo.
1
2
3
4
ón
de ento
e
4. Especifique una acción para [Inicio].En Windows XP/Vista:Seleccione la pestaña [Sucesos] → seleccione la opción que corresponde a su dispositivo desde [Seleccionar un suceso] → seleccione la operación para [Inicio] en [Acciones] → haga clic en [Aceptar].
En Selequeseleprog
NOTA
Si la confide propiedesconec
2-7
Introducci
Escaneadoun docum
Solución dproblemas
Apéndice
Contenido
Índice
Siguiente
SUPERIOR
Atrás Anterior
rece un cuadro de diálogo para cada uno de los botones.
plo: cuadro de diálogo de [Correo]
1
2
3
4
ón
de ento
e
Escaneado con MF ToolboxPuede escanear un documento mediante los botones de MF Toolbox.
1. Coloque los documentos.
2. En el escritorio de Windows, haga doble clic en el icono [Canon MF Toolbox 4.9] para abrir MF Toolbox.También puede abrir MF Toolbox haciendo clic en [Inicio] en la barra de tareas de Windows → [(Todos los) Programas] → [Canon] → [MF Toolbox 4.9] → [Toolbox 4.9].
3. Haga clic en uno de los botones de escaneado.[Correo]: El documento se escaneará y se adjuntará a un mensaje de correo electrónico en la aplicación de correo electrónico.
[OCR]: El texto se escaneará y lo leerá el software de reconocimiento óptico de caracteres (OCR).
[Guardar]: El documento se escaneará y se guardará.
[PDF]: El texto se escaneará y se guardará como archivo PDF.
[Escan.-1], [Escan.-2]: El texto se escaneará y aparecerá en la aplicación registrada. Puede cambiar el nombre del botón introduciendo directamente un nuevo nombre (máximo de 8 caracteres) para sobrescribir el nombre del botón.
Apa
Ejem
2-8
Introducci
Escaneadoun docum
Solución dproblemas
Apéndice
Contenido
Índice
Siguiente
SUPERIOR
Atrás Anterior
ga clic en [Escanear]. vez finalizado el escaneado, se creará una carpeta con la a del escaneado en la carpeta [Mis imágenes] de la carpeta documentos] y el documento se guardará en esta carpeta.
VISTA, se creará la carpeta en [Imágenes].)
ene aplicaciones registradas en los botones [Correo], R], [PDF], [Escan.-1] o [Escan.-2], la imagen escaneada se trará en la aplicación o se adjuntará a un mensaje de correo trónico una vez finalizado el escaneado. Para obtener más rmación, consulte “Programa externo (Programa de correo)”, a pág. 2-13.
algunos modelos, el CD-ROM suministrado con el equipo tiene la aplicación Presto! PageManager que puede utilizarse MF Toolbox. Presto! PageManager se registrará en los nes [OCR] y [PDF] de MF Toolbox durante la instalación.
1
2
3
4
ón
de ento
e
4. Especifique la configuración requerida.Para obtener más información, consulte “Configuración de MF Toolbox”, en la pág. 2-9.
Si desea mantener la misma configuración para futuros escaneados, haga clic en [Aplicar] antes de hacer clic en [Iniciar].
NOTA
En el caso de los botones [Escan.-1] y [Escan.-2], es posible establecer valores de configuración diferentes para cada uno de ellos. Si guarda dichos valores de configuración haciendo clic en [Aplicar], éstos entrarán en vigor la próxima vez.
5. Haga clic en [Iniciar].Si selecciona [Muestra el controlador del escáner] en el paso 4, aparecerá el cuadro de diálogo [ScanGear MF].
6. Especifique la configuración requerida.Para obtener más información, consulte “Configuración de preferencias y escaneado con ScanGear MF”, en la pág. 2-18.
7. HaUnafech[Mis(En
Si ti[OCmoselecinfoen l
En conconboto
2-9
Introducci
Escaneadoun docum
Solución dproblemas
Apéndice
Contenido
Índice
Siguiente
SUPERIOR
Atrás Anterior
figuración del escánerpecificar el modo del escaneado, la resolución,
o del documento y el tamaño de archivo de la imagen da.
nar Origen de imagen]
Selecciona dónde se encuentra el documento ([Cristal de placa], [ADF] o [Modo Auto]).
NOTA
e ha seleccionado [Modo Auto], se escanea automáticamente ocumento del ADF. Si no hay ningún documento en el ADF, scaneará el documento del cristal de placa.
de papel] Selecciona el tamaño del documento que se va a escanear. Al seleccionar [Personalizado], se abre el cuadro de diálogo [Config. tamaño papel] que le permite personalizar el tamaño del papel.
1
2
3
4
ón
de ento
e
Configuración de MF Toolbox
Ejemplo: cuadro de diálogo de [Correo]
■ ConPuede esel tamañescanea
[Seleccio
Si sel dse e
[Tamaño
2-10
Introducci
Escaneadoun docum
Solución dproblemas
Apéndice
Contenido
Índice
Siguiente
SUPERIOR
Atrás Anterior
exploración]
Selecciona el modo de escaneado. Los modos de escaneado que puede seleccionar son distintos en función del botón de MF Toolbox que presione.
[Blanco y negro]:Escanea el documento como imagen en blanco y negro.
[Blanco y negro (OCR)]:Escanea el documento como imagen en blanco y negro para software de reconocimiento óptico de caracteres (OCR).
[Escala de grises]:Escanea el documento como imagen en escala de grises (de forma similar a una imagen monocroma).
[Color]:Escanea el documento como imagen en color.
[Color (Revista)]:Escanea el documento como imagen de color mediante la función Limpiar pantalla, que permite reducir el muaré al escanear fotografías e imágenes impresas.
1
2
3
4
ón
de ento
e
[Orientación] Abre el cuadro de diálogo [Orientación]. El cuadro de diálogo permite especificar la orientación del documento. Este botón está desactivado cuando se ha elegido [Cristal de placa] en [Seleccionar origen].
(Orientación original)
Muestra la dirección del papel de escaneado. La visualización del icono varía en función de la configuración de [Seleccionar origen], [Tamaño de papel] y [Orientación].
[Modo de
2-11
Introducci
Escaneadoun docum
Solución dproblemas
Apéndice
Contenido
Índice
Siguiente
SUPERIOR
Atrás Anterior
de archivo]
Introduzca un nombre de archivo para la imagen escaneada.Si guarda otro archivo con el mismo nombre, el nombre llevará detrás un número de cuatro dígitos, comenzando por el 0001.
como tipo]
Especifica el tipo de archivo para guardar la imagen escaneada.
[BMP]:Formato de mapa de bits.
[JPEG/Exif]:Formato JPEG/Exif. Esta opción está disponible cuando se ha seleccionado [Escala de grises], [Color] o [Color (Revista)] en [Modo de color].
[TIFF]:Formato TIFF.
[PDF]:Formato PDF.
[PDF (varias páginas)]:Crea un archivo PDF a partir de dos o varias páginas escaneadas (consulte “Creación de un archivo PDF a partir de dos o más páginas”, en la pág. 2-16).
[PDF (agregar página)]:Agrega la imagen escaneada a la última página de un archivo PDF existente creado con MF Toolbox.
1
2
3
4
ón
de ento
e
■ Guardar imagen escaneada enPuede especificar el nombre de archivo, el formato del archivo y la ubicación para guardar la imagen escaneada. Si selecciona PDF como formato de archivo, también puede especificar una configuración detallada para el archivo PDF.
[Límite superior de archivo adjunto]
Selecciona un límite aproximado del tamaño de papel (después de la compresión) para la imagen que va a enviar. Para un mensaje de correo normal, se recomienda [150 KB].Puede especificar este elemento durante el escaneado con el botón [Correo] y se ha elegido [JPEG/Exif] en [Guardar como tipo].
[Calidad de imagen]
Selecciona la calidad del escaneado (resolución).Al escanear con el botón [Correo], la resolución que puede seleccionar depende de la configuración de [Límite superior de archivo adjunto].
[Muestra el controlador del escáner]
Si se selecciona esta casilla de verificación, todos los elementos de [Configuración del escáner] se invalidan y cuando se hace clic en [Inicio] aparece el cuadro de diálogo [ScanGear MF] que le permite realizar una configuración avanzada del escaneado.Esta casilla de verificación no se encuentra disponible al escanear mediante el botón [OCR].
[Nombre
[Guardar
2-12
Introducci
Escaneadoun docum
Solución dproblemas
Apéndice
Contenido
Índice
Siguiente
SUPERIOR
Atrás Anterior
ración de PDF]
Abre el cuadro de diálogo [Configuración de PDF] que le permite realizar una configuración avanzada del archivo PDF (consulte “Creación de un archivo PDF a partir de dos o más páginas”, en la pág. 2-16).
imagen escaneada en]
Muestra la ubicación para guardar las imágenes escaneadas. Para cambiar la ubicación, haga clic en [Examinar] → seleccione una carpeta → haga clic en [Aceptar].
imagen escaneada a]
Aparece este elemento en lugar de [Guardar imagen escaneada en] cuando se ha elegido [PDF (agregar página)] en [Guardar como tipo]. Puede seleccionar el archivo PDF al que desea agregar la imagen escaneada.
imágenes en una subcarpeta con la fecha actual]
Seleccione esta casilla de verificación para crear una carpeta con la fecha actual (p. ej. 31-12-2007) en la ubicación especificada y guardar las imágenes escaneadas en esta carpeta.
1
2
3
4
ón
de ento
e
NOTA
– A continuación, se muestra el tipo de archivo que se puede guardar con cada botón.
BMPJPEG/
ExifTIFF PDF
PDF (Varias
páginas)
PDF (Agregar página)
[Correo] – ● – ● ● ●
[OCR] ● ● ● – – –
[Guardar] ● ● ● ● ● ●
[PDF] – – – ● ● ●
[Escan.-1], [Escan.-2]
● ● ● – – –
– Cuando se ha seleccionado [PDF], [PDF (varias páginas)] o [PDF (agregar página)] y aparece un mensaje de error indicando que el tamaño de la imagen es demasiado grande, reduzca el tamaño de los datos de la imagen escaneada. Para obtener más información, consulte “Configuración de salida”, en la pág. 2-26.
[Configu
[Guardar
[Agregar
[Guardar
2-13
Introducci
Escaneadoun docum
Solución dproblemas
Apéndice
Contenido
Índice
Siguiente
SUPERIOR
Atrás Anterior
ne [Confirm. de imagen escaneada y config. de Exif] otón [PDF], [Confirmar la imagen escaneada]) → haga icio]. Una vez finalizado el escaneado, se muestra ra de la imagen escaneada. la imagen en miniatura → especifique el tipo de su ubicación → presione [Guardar] o [Reenviar].
como tipo] Especifica el tipo de archivo para guardar la imagen escaneada. Los tipos de archivo disponibles son los mismos que los incluidos en “Guardar imagen escaneada en”, en la pág. 2-11.
ración de Exif]
Abre el cuadro de diálogo [Configuración de Exif] que le permite definir la información de Exif cuando se ha seleccionado [JPEG/EXIF] en [Guardar como tipo] (consulte “Configuración de Exif”, en la pág. 2-14).
ración de PDF]
Abre el cuadro de diálogo [Configuración de PDF] que le permite realizar una configuración avanzada del archivo PDF (consulte “Creación de un archivo PDF a partir de dos o más páginas”, en la pág. 2-16). Este botón aparece cuando se ha seleccionado [PDF], [PDF (varias páginas)] o [PDF (agregar página)] en [Guardar como tipo].
imagen escaneada en]
Especifica la ubicación para guardar la imagen escaneada.
1
2
3
4
ón
de ento
e
■ Programa externo (Programa de correo)Al escanear con los botones [OCR], [PDF], [Escan.-1] o [Escan.-2], puede especificar una aplicación para mostrar la imagen escaneada. Haga clic en [Establecer] → seleccione la aplicación que desea utilizar → haga clic en [Abrir]. También puede especificar una aplicación arrastrando y soltando el icono de la aplicación en el cuadro de diálogo.
Al escanear con el botón [Correo], puede especificar un software de correo electrónico al que desee adjuntar la imagen escaneada. MF Toolbox es compatible con software de correo electrónico como, por ejemplo, Outlook Express, Microsoft Outlook, Microsoft Exchange, EUDORA, Netscape Messenger y Windows Mail (sólo Vista). Haga clic en [Establecer] → seleccione la aplicación que desea utilizar → haga clic en [Aceptar].
Si se muestra [Ninguno (Adjuntar manualmente)], debe adjuntar el archivo de imagen manualmente.
■ Confirmación de la imagen escaneada y configuración de Exif (Confirmar imagen escaneada)
Puede obtener una vista preliminar de las imágenes escaneadas como imágenes en miniaturas y especificar el tipo de archivo y la ubicación para guardarlas.
NOTA
– No puede utilizar esta función al escanear con el botón [OCR].– Con respecto al botón [PDF], sólo puede confirmar la imagen
escaneada y especificar la ubicación para guardar la imagen.
Seleccio(para el bclic en [Inla miniatuConfirmearchivo y
[Guardar
[Configu
[Configu
[Guardar
2-14
Introducci
Escaneadoun docum
Solución dproblemas
Apéndice
Contenido
Índice
Siguiente
SUPERIOR
Atrás Anterior
uración de Exif
juntar información adicional con el formato EXIF, descripción de la imagen, la fecha en que se escaneó n, etc., a los archivos JPEG. Seleccione una imagen da en la lista desplegable para ver y agregar ión para la imagen.
ción básica]
Muestra la información obtenida automáticamente al escanear.
ción avanzada]
Muestra la información adicional que introduzca.
utom. misma configuración objetos entrada]
Seleccione esta casilla de verificación para utilizar los mismos valores que ha especificado en la operación de escaneado anterior.
1
2
3
4
ón
de ento
e
Config
Puede adcomo la la imageescaneainformac
[Agregar imagen escaneada a]
Aparece este elemento en lugar de [Guardar imagen escaneada en] cuando se ha elegido [PDF (agregar página)] en [Guardar como tipo]. Puede seleccionar el archivo PDF al que desea agregar la imagen escaneada.
[Guardar imágenes en una subcarpeta con la fecha actual]
Seleccione esta casilla de verificación para crear una carpeta con la fecha actual en la ubicación especificada y guardar las imágenes escaneadas en esta carpeta.Esta casilla de verificación no está disponible cuando se ha seleccionado [PDF (agregar página)] en [Guardar como tipo].
[Guardar] Presiónelo para guardar las imágenes escaneadas en la ubicación especificada.
[Reenviar] Este botón aparece en lugar de [Guardar] cuando se especifica una aplicación en la configuración [Programa de correo] o [Programa externo]. Puede reenviar las imágenes escaneadas a la aplicación.
[Cancelar] Cancela la operación y vuelve a la ventana anterior. Elimina todas las imágenes escaneadas en la operación.
[Informa
[Informa
[Aplicar a
2-15
Introducci
Escaneadoun docum
Solución dproblemas
Apéndice
Contenido
Índice
Siguiente
SUPERIOR
Atrás Anterior
e una aplicación
12
3
4
ón
de ento
e
Escaneado de una imagen desdEs posible escanear una imagen desde una aplicación compatible con TWAIN o WIA (sólo Windows XP/Vista) y utilizar dicha imagen en esta aplicación. A continuación se ofrece un ejemplo de procedimiento.
1. Coloque los documentos.
2. Abra la aplicación que desee utilizar.
3. Seleccione el comando para escanear.
4. Seleccione el controlador del escáner que desea utilizar.Con Windows XP/Vista, puede utilizar ScanGear MF o el controlador WIA como controlador del escáner.
5. Especifique la configuración del escáner → haga clic en [Escanear].Para obtener más información, consulte “Configuración de preferencias y escaneado con ScanGear MF”, en la pág. 2-18 o “Escaneado con el controlador WIA”, en la pág. 2-40.
2-16
Introducci
Escaneadoun docum
Solución dproblemas
Apéndice
Contenido
Índice
Siguiente
SUPERIOR
Atrás Anterior
artir
pecifique otra configuración requerida → ga clic en [Configuración de PDF].rece el cuadro de diálogo [Configuración de PDF].
pecifique la configuración requerida → ga clic en [Aceptar].ar PDF en el que efectuar búsquedas]: Convierte los cteres del documento en datos de texto y hace que sea
ible buscar el documento PDF mediante palabras clave.
ma del texto]: Seleccione el idioma del texto que se va canear. Los caracteres se pueden reconocer de un modo preciso cuando se ha seleccionado [Inglés] en la lista plegable y se ha establecido [Calidad de imagen] en
ppp] o un valor superior en [Configuración del escáner] sulte la página 2-11).
mpresión de PDF]: Seleccione [Alta] para comprimir más genes en color como fotografías o ilustraciones, para reducir maño del archivo.
1
2
3
4
ón
de ento
e
Creación de un archivo PDF a pde dos o más páginas
Puede escanear dos o más páginas y convertirlas en un archivo PDF.
1. Coloque los documentos.
2. En el escritorio de Windows, haga doble clic en el icono [Canon MF Toolbox 4.9] para abrir MF Toolbox.También puede abrir MF Toolbox haciendo clic en [Inicio] en la barra de tareas de Windows → [(Todos los) Programas] → [Canon] → [MF Toolbox 4.9] → [Toolbox 4.9].
3. Haga clic en [PDF].
4. Seleccione [PDF (varias páginas)] en [Guardar como tipo].
5. EshaApa
6. Esha[Crecarapos
[Idioa esmásdes[300(con
[Coimáel ta
2-17
Introducci
Escaneadoun docum
Solución dproblemas
Apéndice
Contenido
Índice
Siguiente
SUPERIOR
Atrás Anterior
1
2
3
4
ón
de ento
e
7. Haga clic en [Inicio].Cuando coloque el documento en el cristal de placa, aparecerá el siguiente cuadro de diálogo según se escanea cada página.
Para continuar escaneando, disponga la siguiente página y haga clic en [Siguiente]. Cuando finalice el escaneado, haga clic en [Finalizar].
2-18
Introducci
Escaneadoun docum
Solución dproblemas
Apéndice
Contenido
Índice
Siguiente
SUPERIOR
Atrás Anterior
escaneado
del Modo simple
loque los documentos.
1
2
3
4
ón
de ento
e
Configuración de preferencias ycon ScanGear MF
ScanGear MF permite obtener una vista preliminar de la imagen que se va a escanear y realizar ajustes detallados en la imagen. Para utilizar ScanGear MF, seleccione [Mostrar el controlador del escáner] en MF Toolbox o realice un escaneado desde una aplicación.
NOTA
No puede obtener una vista preliminar de la imagen cuando se utiliza el ADF.
■ Cambio entre Modo simple y Modo avanzado
ScanGear MF dispone de dos modos: [Modo simple] y [Modo avanzado]. Con [Modo avanzado], puede realizar una configuración detallada, como resolución y contraste.
Para cambiar entre los dos modos, haga clic en la pestaña correspondiente.
■ Uso
1. Co
2-19
Introducci
Escaneadoun docum
Solución dproblemas
Apéndice
Contenido
Índice
Siguiente
SUPERIOR
Atrás Anterior
leccione el tamaño de salida de la imagen aneada en [Tamaño de salida].
opciones que puede seleccionar varían en función de ue haya seleccionado en el paso 4.a clic en para cambiar la orientación del tamaño de
da (horizontal o vertical).
ste el marco de recorte y seleccione asilla de verificación [Corrección difuminado] según convenga.
a ajustar el marco de recorte, haga clic en (Recorte mático) o arrastre la esquina o el borde del marco. Para ner más información, consulte “Especificación de los metros de un escaneado”, en la pág. 2-22.
NOTA
a casilla de verificación [Corrección de difuminado] sólo uede seleccionarse cuando se escanean documentos en lor.
uando no se muestra la imagen preliminar, la casilla de rificación [Corrección de difuminado] no está seleccionada.
ga clic en [Escanear].
1
2
3
4
ón
de ento
e
2. Seleccione el tipo de documento en [Seleccionar origen].[Foto (Color)]: Para escanear fotografías en color.
[Revista (Color)]: para escanear revistas a color con la función Eliminar velo.
[Periódico (B y N)]: Para escanear texto y dibujos de líneas.
[Documento (Escala de grises)]: Para escanear imágenes en color o texto monocromo. Adecuado para escanear imágenes monocromas de alta resolución.
[Documento (color) ADF]: Para escanear documentos en color en el ADF.
[Documento (Escala de grises) ADF]: Para escanear documentos en escala de grises en el ADF.
Si selecciona [Documento (Color) ADF] o [Documento (Escala de grises) ADF], diríjase directamente al paso 4.
NOTA
Para obtener más información sobre cómo desactivar la corrección automática del color para un tipo de documento que no sea [Periódico (B y N)], consulte “Pestaña [Configuración de color]”, en la pág. 2-37.
3. Haga clic en [Vista preliminar].En la ventana de vista preliminar aparece una vista preliminar de la imagen escaneada.
4. Seleccione el uso de la imagen escaneada en [Seleccionar uso].Puede seleccionar desde [Imprimir (300 ppp)], [Visualización de imagen (150 ppp)] u [OCR (300 ppp)], en función del tipo de documento seleccionado en el paso 2. Para obtener más información, consulte “Determinación de la resolución”, en la pág. 2-39.
5. SeescLaslo qHagsali
6. Ajula cdeParautoobtepará
– Lpco
– Cve
7. Ha
2-20
Introducci
Escaneadoun docum
Solución dproblemas
Apéndice
Contenido
Índice
Siguiente
SUPERIOR
Atrás Anterior
de herramientas del Modo simple
] Agrega el tamaño de salida especificado a la [Lista de tamaños de salida].
] Elimina el tamaño de salida seleccionado de la [Lista de tamaños de salida].
] Guarda los tamaños de salida agregados o eliminados.
orte automático)
Recorta automáticamente la imagen. Para obtener más información, consulte “Especificación de los parámetros de un escaneado” en pág. 2-22.
inar marco de recorte)
Elimina los marcos de recorte seleccionados.
izquierda)
Gira la imagen 90 grados a la izquierda.
derecha)
Gira la imagen 90 grados a la derecha.
mación) Muestra la información de escaneado.
1
2
3
4
ón
de ento
e
Agregar/eliminar tamaño de salida
Al seleccionar [Agregar/Eliminar] para [Tamaño de salida], se abre el cuadro de diálogo [Agregar/eliminar tamaño de salida]. Este cuadro de diálogo le permite agregar y eliminar el tamaño de salida personalizado.
Barra
[Uso] Selecciona el uso de la imagen escaneada desde [Imprimir] o [Visualización de imagen]. Esta configuración sólo está disponible con [Modo avanzado].
[Nombre de tamaño de salida]
Especifica el nombre del tamaño de salida que desea registrar.
[Ancho] Especifica el ancho del tamaño de salida.
[Altura] Especifica la altura del tamaño de salida.
[Unidad] Selecciona la unidad de medida para el tamaño de salida.
[Agregar
[Eliminar
[Guardar
(Rec
(Elim
(Giro
(Giro
(Infor
2-21
Introducci
Escaneadoun docum
Solución dproblemas
Apéndice
Contenido
Índice
Siguiente
SUPERIOR
Atrás Anterior
ga clic en [Vista preliminar].
NOTA
l seleccionar el rango en la ventana de vista preliminar hacer clic en [Zoom] se vuelve a cargar la imagen leccionada que se desea ampliar.
ara eliminar la imagen preliminar mostrada, haga clic en .
desea escanear sólo una parte del cumento, especifique los parámetros.a obtener más información, consulte “Especificación de los metros de un escaneado”, en la pág. 2-22.
ga clic en [Escanear].
1
2
3
4
ón
de ento
e
■ Uso del Modo avanzado
1. Coloque los documentos.
2. Seleccione la configuración de [Configuraciones favoritas], [Configuración de entrada], [Configuración de salida] y [Configuración de imagen] y ajuste la configuración del color.Para obtener más información sobre la configuración, consulte “Configuración del Modo avanzado”, en la pág. 2-24.Si selecciona [ADF (una cara)] en [Método de entrada original], diríjase directamente al paso 4.
3. Ha
– Ayse
– P
4. Si doParpará
5. Ha
2-22
Introducci
Escaneadoun docum
Solución dproblemas
Apéndice
Contenido
Índice
Siguiente
SUPERIOR
Atrás Anterior
ecificación de los parámetros de escaneadoear áreas de escaneado (áreas de recorte) para las s que se muestran en el área de vista preliminar. Al en [Escanear], sólo se escaneará el área de recorte.
ión automática del área de recorte
sta preliminar, haga clic en (Recorte automático) ra de herramientas. Al hacer clic en este botón podrá gradualmente la imagen fuera de los bordes os en la imagen preliminar.
inar marco de recorte)
Elimina los marcos de recorte seleccionados.
nar todos los recortes]
Cuando se utiliza este botón, todos los marcos de recorte reflejan la configuración aplicada a la pestaña [Modo avanzado].
Haga clic en este botón para volver a escanear el área de recorte central de la imagen preliminar a un nivel superior de ampliación.Al hacer clic en este botón, cambiará a [Deshacer]. La imagen vuelve a su tamaño original haciendo clic en [Deshacer].
1
2
3
4
ón
de ento
e
Barra de herramientas del Modo avanzado
■ Espun
Puede crimágenehacer clic
Selecc
Tras la vien la barrecortar detectad
(Borrar) Elimina la imagen preliminar del área de vista preliminar. Asimismo restablece la configuración de la barra de herramientas y del color.
(Recorte) Especifica el parámetro de un escaneado.
(Mover) Mueve la imagen ampliada en la pantalla.
(Zoom) Amplía o reduce la imagen preliminar. Haga clic en la imagen para ampliarla, y haga clic con el botón derecho en la imagen para reducirla.
(Giro izquierda)
Gira la imagen 90 grados a la izquierda.
(Giro derecha)
Gira la imagen 90 grados a la derecha.
(Información) Muestra la información de escaneado.
(Recorte automático)
Recorta automáticamente la imagen. Para obtener más información, consulte “Especificación de los parámetros de un escaneado”, en la pág. 2-22.
(Elim
[Seleccio
[Zoom]
2-23
Introducci
Escaneadoun docum
Solución dproblemas
Apéndice
Contenido
Índice
Siguiente
SUPERIOR
Atrás Anterior
ación de marcos de recorte
eliminar marcos de recorte, seleccione el marco o los lleve a cabo uno de los siguientes pasos:
e la tecla [Supr] del teclado.ic en (Eliminar marco de recorte) en la barra mientas.
ic con el botón derecho en el área recortada ione [Eliminar].ga presionada la tecla [Ctrl] del teclado, haga clic con derecho fuera del área recortada y seleccione [Eliminar].
1
2
3
4
ón
de ento
e
Creación de un marco de recorte
Seleccione (Recorte) en la barra de herramientas, haga clic en la imagen preliminar y arrástrela al área que desea seleccionar. Para realizar ajustes posteriores, arrastre la esquina o el borde del marco seleccionado o introduzca los valores de parámetro que desee para (Ancho) y (Altura) en [Configuración de entrada] en la pestaña [Modo avanzado]. Para mover el marco de recorte seleccionado, haga clic en el interior del marco de recorte y arrástrelo.
NOTA
– Para conservar la proporción actual de ancho y altura de la imagen, haga clic en en [Configuración de entrada].
– Al utilizar el ADF, si se crea un nuevo marco de recorte se eliminará uno ya existente.
Creación de varios marcos de recorte (sólo al utilizar el cristal de placa)
Puede crear otro marco de recorte incluso si ya existiese otro en el área de vista preliminar. Haga clic y arrastre el cursor del ratón fuera del marco de recorte existente para crear un nuevo marco de recorte en dicha área.
Puede crear un máximo de 10 áreas de recorte. Al hacer clic una vez en [Escanear], todas las áreas de recorte se escanearán. (El proceso de escaneado continuará hasta haber escaneado todas las áreas seleccionadas.)
El último marco de recorte creado se convertirá en el centro. Para realizar ajustes a marcos de recorte previamente creados, seleccione el marco o los marcos haciendo clic en ellos.
Elimin
Si deseamarcos y– Presion– Haga cl
de herra– Haga cl
y selecc– Manten
el botón
2-24
Introducci
Escaneadoun docum
Solución dproblemas
Apéndice
Contenido
Índice
Siguiente
SUPERIOR
Atrás Anterior
uraciones favoritas
aciones favoritas permite guardar un conjunto de ciones (Configuración de entrada, Configuración , Configuración de imagen, Configuración de color ncias) para el marco de recorte central. Si no hubiese e recorte, se guarda la configuración de todo el área reliminar. También puede recuperar la configuración y aplicarla a los marcos seleccionados o a todo
e vista preliminar.
ntes elementos no se pueden guardar en Configuraciones
res de (Ancho) y (Altura) en [Configuración de ] y en [Configuración de salida]ón del botón (conservando la proporción de ancho ) en [Configuración de entrada] [%] (Escala) en [Configuración de salida]
liz.] Si ha seleccionado esta opción, especifique un valor para cada configuración.
rminado] Restablece la configuración predeterminada. La imagen preliminar se eliminará.
/Eliminar] Abre el cuadro de diálogo [Agregar/eliminar configuración de favoritos]. Este cuadro de diálogo permite asignar un nombre a un conjunto de configuraciones de la imagen preliminar actual y registrarlo. [Agregar/Eliminar] no aparece si no existe imagen preliminar.
1
2
3
4
ón
de ento
e
■ Configuración del Modo avanzado Config
Configurconfigurade saliday Preferemarcos dde vista pguardadael área d
NOTA
Los siguiefavoritas:– Los valo
entrada– Activaci
y altura– Valor de
[Persona
[Predete
[Agregar
2-25
Introducci
Escaneadoun docum
Solución dproblemas
Apéndice
Contenido
Índice
Siguiente
SUPERIOR
Atrás Anterior
ión] Abre el cuadro de diálogo [Orientación]. El cuadro de diálogo permite especificar la orientación del documento original.
o) Especifica el ancho del tamaño de entrada.
a) Especifica la altura del tamaño de entrada.
NOTA
lgunas aplicaciones tienen un límite en la cantidad de datos imágenes que pueden recibir. Si el parámetro de un caneado contiene más de 21.000 x 30.000 píxeles, imagen no se recibirá.
uando [Resolución de salida] se establece en [600] ppp, s parámetros mínimos de una imagen son 96 x 96 píxeles.ara conservar las proporciones actuales de ancho y altura
la imagen, haga clic en .
color] Selecciona el tipo de documento y el modo en que se va a escanear.
[Blanco y negro]:Para imprimir documentos en una impresora monocroma. El contraste de la imagen se divide en determinados niveles (valores umbral) en blanco y negro y se muestra en dos colores. Para obtener más información sobre la configuración del umbral, consulte “Configuración del color”, en la pág. 2-29.
1
2
3
4
ón
de ento
e
Configuración de entrada
[Método de entrada original]
Selecciona el lugar en que se coloca el documento de [Cristal de placa] o bien [ADF (una cara)].
NOTA
Si cambia esta configuración después de obtener una vista preliminar, se eliminará la imagen preliminar.
[Tamaño de entrada]
Selecciona el tamaño del documento original.
NOTA
– Si cambia esta configuración después de obtener una vista preliminar, se eliminará la imagen preliminar.
– Cuando se ha cargado el documento en el ADF, seleccione el tamaño de papel de [A5 Vertical], [A5 Horizontal], [A4], [Carta] y [Legal].
(Orientación original)
Muestra la dirección del documento que se está escaneando. La visualización del icono varía en función de la configuración de [Método de entrada original], [Tamaño de entrada] y [Orientación].
[Orientac
(Anch
(Altur
– Adeesla
– Clo
– Pde
[Modo de
2-26
Introducci
Escaneadoun docum
Solución dproblemas
Apéndice
Contenido
Índice
Siguiente
SUPERIOR
Atrás Anterior
de salida]
Seleccione el tamaño de salida de la imagen escaneada. Si selecciona [Agregar/Eliminar], aparecerá el cuadro de diálogo [Agregar/eliminar tamaño de salida] donde puede agregar y eliminar el tamaño de salida personalizado (consulte pág. 2-20).Si se ha seleccionado [Flexible], introduzca valores en (Ancho), (Altura) o [%] (Escala). Cuando realmente realice el escaneado, la resolución cambiará de acuerdo con el valor de [%].La relación de (Ancho) y (Altura) está vinculada a (Ancho) y (Altura) en [Configuración de entrada]. Puede introducir el valor de [%], comprendido entre 25 y 38.400, pero varía el límite superior en función del valor de [Resolución de salida].Haga clic en para cambiar la orientación del tamaño de salida (horizontal o vertical). Este botón no es válido cuando se ha seleccionado [Flexible].
de datos]
Muestra el tamaño de datos de la imagen escaneada de acuerdo con la configuración.
1
2
3
4
ón
de ento
e
Configuración de salida
[Escala de grises]:Para escanear fotografías en blanco y negro o imágenes monocromas. La imagen se expresa en una escala de 0 a 255 de blanco y negro.
[Color]:Para escanear fotografías en color. La imagen se expresa en 256 niveles (8 bits) de R(ojo), G (verde) y B (azul).
[Color (Documentos)]:Para escanear documentos en color que incluyen textos o tablas además de fotografías en color. La imagen se expresa en 256 niveles (8 bits) de R(ojo), G (verde) y B (azul).
[Texto mejorado]:Para escanear textos de forma nítida, en particular para su procesamiento mediante software de reconocimiento óptico de caracteres (OCR). La imagen se muestra en blanco y negro.
[Resolución de salida]
Especifica la resolución del escaneado. Puede seleccionar una resolución de la lista desplegable o introducir cualquier valor que esté comprendido entre 25 y 9.600 ppp. Si utiliza el ADF, introduzca una resolución comprendida entre 25 y 600 ppp. Para obtener más información, consulte “Determinación de la resolución”, en la pág. 2-39.
[Tamaño
[Tamaño
2-27
Introducci
Escaneadoun docum
Solución dproblemas
Apéndice
Contenido
Índice
Siguiente
SUPERIOR
Atrás Anterior
NOTA
sta configuración está disponible cuando se ha seleccionado olor], [Color (Documentos)] o [Escala de grises] en [Modo color].
unque [Limpiar pantalla] esté establecido en [Activado], eden permanecer algunos efectos de muaré si [Máscara enfoque] también establecido en [Activado]. En este caso,
sactive [Máscara de enfoque].s cambios en esta configuración se reflejan después de cer clic en [Escanear].
polvo y arañazos]
Reduce el polvo y los arañazos de las fotografías.
[Ninguno]:No se realiza ninguna reducción de polvo y arañazos.
[Bajo]:Reduce sólo pequeñas marcas de polvo y arañazos.
[Medio]:Normalmente, es la configuración recomendada.
[Alto]:Reduce grandes marcas de polvo y arañazos.Esto puede quitar partes importantes de la imagen.
NOTA
configuración está disponible cuando se ha seleccionado lor], [Color (Documentos)] o [Escala de grises] en [Modo olor].
1
2
3
4
ón
de ento
e
Configuración de imagen
[Tono automático]
Establézcalo en [Activado] para ajustar automáticamente el tono de la imagen. Esta configuración se puede aplicar si se muestra la imagen preliminar.
NOTA
Esta configuración está disponible cuando se ha seleccionado [Color], [Color (Documentos)] o [Escala de grises] en [Modo de color], y [Corrección del color] se ha establecido en [Se recomienda] o [Coincidencia de color] en el cuadro de diálogo [Preferencias] (consulte pág. 2-37).
[Máscara de enfoque]
Establézcalo en [Activado] para resaltar el contorno de una imagen y hacerlo más nítido. Resulta eficaz para escanear fotografías, etc., realizadas con un foco suave.
NOTA
Esta configuración está disponible cuando se ha seleccionado [Color], [Color (Documentos)] o [Escala de grises] en [Modo de color].
[Limpiar pantalla] Establézcalo en [Activado] para reducir la distorsión de un patrón (muaré) al escanear fotografías e imágenes impresas.
– E[Cde
– Apudede
– Loha
[Reducir
Esta[Code c
2-28
Introducci
Escaneadoun docum
Solución dproblemas
Apéndice
Contenido
Índice
Siguiente
SUPERIOR
Atrás Anterior
ión de grano]
Suaviza el grano de la película de la imagen grabada en la última película. El resultado son tonos más suaves y una mayor calidad en general.
[Ninguno]:No se realiza ninguna corrección de grano.
[Bajo]:Seleccione esta configuración cuando el grano de la imagen no sea muy vistoso.
[Medio]:Normalmente, es la configuración recomendada.
[Alto]:Suaviza los granos de la imagen aunque sean muy vistosos. Esto puede reducir el contraste de la imagen y la calidad tonal.
NOTA
sta configuración está disponible cuando se ha seleccionado olor], [Color (Documentos)] o [Escala de grises] en [Modo color].
sta configuración no se refleja en la imagen preliminar.
1
2
3
4
ón
de ento
e
[Corrección de difuminado]
Vuelve a crear la calidad de un color apagado con el tiempo. También incrementa la saturación de originales con colores apagados para reproducir una imagen intensa.No se puede aplicar esta configuración si se muestra la imagen preliminar.
[Ninguno]:No se realiza ninguna corrección de difuminado.
[Bajo]:Corrige imágenes ligeramente apagadas.
[Medio]:Normalmente, es la configuración recomendada.
[Alto]:Corrige imágenes muy apagadas. Esto puede cambiar el tono de la imagen.
NOTA
Esta configuración está disponible cuando se ha seleccionado [Color] o [Color (Documentos)] en [Modo de color], y [Corrección del color] se ha establecido en [Se recomienda] en el cuadro de diálogo [Preferencias] (consulte la página 2-37).
[Correcc
– E[Cde
– E
2-29
Introducci
Escaneadoun docum
Solución dproblemas
Apéndice
Contenido
Índice
Siguiente
SUPERIOR
Atrás Anterior
Contraste
dro de diálogo le permite ajustar los niveles de brillo te de la imagen. en para ajustar el brillo y el contraste según ma.
1
2
3
4
ón
de ento
e
Configuración del color
Mediante los botones de Configuración del color, puede ajustar el brillo y el contraste de toda la imagen, especificar resaltes y sombras y ajustar el contraste y el balance de una imagen.
Los botones mostrados varían en función de la selección realizada en [Modo de color]. Si se selecciona [Texto mejorado], no aparece ningún botón de Configuración del color.
Cuando se ha seleccionado [Color], [Color (Documentos)] o [Escala de grises] en [Modo de color]:
Cuando se ha seleccionado [Blanco y negro] en [Modo de color]:
Si selecciona [Agregar/Eliminar] en la lista desplegable, puede asignar un nombre a un conjunto de configuraciones de color y guardarlo. Para obtener más información, consulte “Lista desplegable Curva de tonos/Umbral”, en la pág. 2-34.
Al hacer clic en un botón, se abre el cuadro de diálogo para cada configuración de color.Si se ha hecho clic en [Restablecer], se restablecerán todas las configuraciones de color a sus valores predeterminados.
● Brillo/
Este cuay contrasHaga clicun diagra
2-30
Introducci
Escaneadoun docum
Solución dproblemas
Apéndice
Contenido
Índice
Siguiente
SUPERIOR
Atrás Anterior
grama
dro de diálogo le permite ver la concentración de datos nivel de brillo de una imagen. Puede especificar los ás oscuro y más claro dentro de una imagen, cortar s y expandir el medio del rango tonal de la imagen.
1
2
3
4
ón
de ento
e
● Histo
Este cuaen cada niveles mlos nivele
[Canal] Seleccione un color para ajustar [Rojo], [Verde] o [Azul] o seleccione [Princ.] para ajustar tres colores al mismo tiempo cuando se ha seleccionado [Color] o [Color (Documentos)] en [Modo de color].Ajuste los elementos de la escala de grises cuando se ha seleccionado [Escala de grises] en [Modo de color].
[Brillo] Ajuste el brillo de la imagen moviendo el control deslizante o introduciendo valores (de –127 a 127).
[Contraste] Ajuste el contraste de la imagen moviendo el control deslizante o introduciendo valores (de –127 a 127).
[Restablecer] Restablece toda la configuración actual a sus valores predeterminados.
2-31
Introducci
Escaneadoun docum
Solución dproblemas
Apéndice
Contenido
Índice
Siguiente
SUPERIOR
Atrás Anterior
amienta cuentagotas de balance de grises)
Al ajustar una imagen en color, haga clic en este botón y, a continuación, haga clic en un punto de la imagen preliminar (o dentro del recorte central) para especificar el punto en que desea ejecutar el ajuste del balance de grises.Los elementos grises de una imagen escaneada aparecerán como gris neutro, y el resto de elementos de la imagen también tendrán una reproducción de colores verdaderos.
cer] Restablece toda la configuración actual a sus valores predeterminados.
1
2
3
4
ón
de ento
e
[Canal] Seleccione un color para ajustar [Rojo], [Verde] o [Azul] o seleccione [Princ.] para ajustar tres colores al mismo tiempo cuando se ha seleccionado [Color] o [Color (Documentos)] en [Modo de color].Ajuste los elementos de la escala de grises cuando se ha seleccionado [Escala de grises] en [Modo de color].
(Herramienta cuentagotas de punto negro)
Haga clic en este botón y, a continuación, haga clic en un punto de la imagen preliminar (o dentro del recorte central) para especificar el punto más oscuro. También puede introducir un valor (de 0 a 245) o mover el control deslizante hasta un nivel adecuado.
(Herramienta cuentagotas de punto intermedio)
Haga clic en este botón y, a continuación, haga clic en un punto de la imagen preliminar (o dentro del recorte central) para especificar el punto intermedio. También puede introducir un valor (de 5 a 250) o mover el control deslizante hasta un nivel adecuado.
(Herramienta cuentagotas de punto blanco)
Haga clic en este botón y, a continuación, haga clic en un punto de la imagen preliminar (o dentro del recorte central) para especificar el punto resaltado. También puede introducir un valor (de 10 a 255) o mover el control deslizante hasta un nivel adecuado.
(Herr
[Restable
2-32
Introducci
Escaneadoun docum
Solución dproblemas
Apéndice
Contenido
Índice
Siguiente
SUPERIOR
Atrás Anterior
Seleccione un color para ajustar [Rojo], [Verde] o [Azul] o seleccione [Princ.] para ajustar tres colores al mismo tiempo cuando se ha seleccionado [Color] o [Color (Documentos)] en [Modo de color].Ajuste los elementos de la escala de grises cuando se ha seleccionado [Escala de grises] en [Modo de color].
nar curva de tonos]
Seleccione la curva de tonos de [No hay corrección], [Sobreexposición], [Subexposición], [Contraste alto] o [Invertir la imagen negativa/positiva].
cer] Restablece toda la configuración actual a sus valores predeterminados.
1
2
3
4
ón
de ento
e
● Config. curva tonos
Este cuadro de diálogo le permite ajustar el brillo de una área específica de una imagen seleccionando el tipo de la curva de tonos. La curva de tonos es un gráfico que muestra el balance de la entrada y salida de tonos.
[Canal]
[Seleccio
[Restable
2-33
Introducci
Escaneadoun docum
Solución dproblemas
Apéndice
Contenido
Índice
Siguiente
SUPERIOR
Atrás Anterior
l
dro de diálogo le permite ajustar el umbral. Mediante del umbral, puede marcar mejor los caracteres de un to de texto y reducir la impresión de la parte posterior ginas, como en los periódicos.
1
2
3
4
ón
de ento
e
● Revisión final
Este cuadro de diálogo le permite confirmar la configuración del color.
● Umbra
Este cuael ajuste documende las pá
2-34
Introducci
Escaneadoun docum
Solución dproblemas
Apéndice
Contenido
Índice
Siguiente
SUPERIOR
Atrás Anterior
esplegable Curva de tonos/Umbral
desplegable le permite guardar un conjunto de ciones de color realizadas para el marco de recorte i no hubiese marcos de recorte, se guarda la ción de todo el área de vista preliminar.
puede recuperar la configuración guardado y aplicarlo rcos seleccionados o a todo el área de vista preliminar.
lizado] Si ha seleccionado esta opción, especifique un valor para cada configuración de color. Incluso después de aplicar la configuración registrada, [Personalizado] se reanuda automáticamente si cambia cualquier configuración o se ajusta el marco de recorte seleccionado.
/Eliminar] Abre el cuadro de diálogo [Agregar o eliminar configuración de curva de tonos] (cuadro de diálogo [Agregar o eliminar configuración de umbral], cuando se ha seleccionado [Blanco y negro] en [Modo de color]). Este cuadro de diálogo le permite asignar un nombre a un conjunto de configuraciones de color y registrarlo.
1
2
3
4
ón
de ento
e
● Lista d
Esta listaconfiguracentral. SconfiguraTambiéna los ma
[Nivel de umbral] Ajuste el umbral moviendo el control deslizante o introduciendo un valor (de 0 a 255).
[Restablecer] Restablece la configuración actual al valor predeterminado.
NOTA
El brillo de las imágenes en color y escala de grises se expresa como un valor entre 0 y 255, pero el brillo de las imágenes en blanco y negro se expresa en términos de blanco o negro, incluidas las partes de una imagen que son un color comprendido entre los dos. El límite en el que se divide el blanco y negro se denomina “Umbral”.
[Persona
[Agregar
2-35
Introducci
Escaneadoun docum
Solución dproblemas
Apéndice
Contenido
Índice
Siguiente
SUPERIOR
Atrás Anterior
eliminar al inicio de ScanGear]
Selecciona la operación de vista preliminar al abrir ScanGear MF.
[Ejecutar automáticamente una vista preliminar]:El escaneado de vista preliminar comienza automáticamente al abrir ScanGear MF.
[Mostrar imagen preliminar guardada]:Muestra la última imagen preliminar visualizada.
[Ninguno]:No se muestra nada.
e recorte en imágenes previsualizadas]
Establece el modo de visualizar el marco de recorte al previsualizar imágenes.
[Ejecutar recorte automático en imágenes previsualizadas]:La imagen se recortará automáticamente para que coincida con el tamaño del documento.
[Mostrar último marco en imágenes]:Muestra el último marco.
[Ninguno]:No se mostrará ningún marco.
1
2
3
4
ón
de ento
e
Cuadro de diálogo [Preferencias]
Si hace clic en [Preferencias] en la pestaña [Modo avanzado], se abre el cuadro de diálogo [Preferencias]. Este cuadro de diálogo le permite ajustar la configuración para escanear y obtener vistas preliminares.
● Pestaña [Vista preliminar]
[Vista pr
[Marco d
2-36
Introducci
Escaneadoun docum
Solución dproblemas
Apéndice
Contenido
Índice
Siguiente
SUPERIOR
Atrás Anterior
[Modo de color (texto y tabla)]:El documento se escanea de un modo equivalente a [Color (Documentos)] de [Modo de color], independientemente de la configuración de la aplicación.
[Texto mejorado]:El documento se escanea de un modo equivalente a [Texto mejorado] de [Modo de color], independientemente de la configuración de la aplicación.
tom.ScanGear después de escanear]
Si está seleccionado, el cuadro de diálogo [ScanGear MF] se cierra automáticamente una vez escaneada la imagen.Algunas aplicaciones cerrarán automáticamente ScanGear MF después de escanear, independientemente de esta configuración.
1
2
3
4
ón
de ento
e
● Pestaña [Escanear]
[Escanear sin utilizar la ventana de’ScanGear]
Le permite escanear en un determinado modo de color cuando utiliza una aplicación que no abre el cuadro de diálogo [ScanGear MF] (como el software OCR), sustituyendo la configuración de la aplicación.
[Salir au
2-37
Introducci
Escaneadoun docum
Solución dproblemas
Apéndice
Contenido
Índice
Siguiente
SUPERIOR
Atrás Anterior
[Ninguno]:No se realiza ninguna coincidencia de color. Esta configuración está disponible cuando se ha seleccionado [Color], [Color (Documentos)] o [Escala de grises] en [Modo de color].
siempre el tono automático]
Si se selecciona, el color de la imagen siempre se corregirá automáticamente. Esta configuración está disponible cuando se ha seleccionado [Color], [Color (Documentos)] o [Escala de grises] en [Modo de color].
gamma]
Le permite realizar una corrección de gamma. Especifique el valor de gamma (de 0,10 a 10,00) del monitor para ver la imagen escaneada. Esta configuración no se refleja en el resultado del escaneado cuando se ha seleccionado [Blanco y negro] en [Modo de color].
NOTA
alor de [Monitor gamma] se establecerá en 2,20 cuando se eleccionado [Coincidencia de color] en [Corrección del color].
1
2
3
4
ón
de ento
e
● Pestaña [Configuración de color]
[Corrección del color]
Selecciona el tipo de corrección del color.
[Se recomienda]:Reproduce con intensidad el tono de un documento en la pantalla.
[Coincidencia de color]:Seleccione esta opción para hacer coincidir automáticamente los colores del escáner, el monitor y la impresora en color. Si se ha seleccionado, los botones de Configuración del color no son válidos en la pestaña [Modo avanzado]. Esta configuración está disponible cuando se ha seleccionado [Color], [Color (Documentos)] en [Modo de color].
[Ejecutar
[Monitor
El vha s
2-38
Introducci
Escaneadoun docum
Solución dproblemas
Apéndice
Contenido
Índice
Siguiente
SUPERIOR
Atrás Anterior
ración de sonidos]
Establece el escáner para que reproduzca música al escanear o un sonido una vez finalizado el escaneado.Puede especificar los siguientes archivos: Archivos MIDI (∗.mid, ∗.rmi, ∗.midi), archivos Audio (∗.wav, ∗.aiff, ∗.aif) y archivo MP3 (∗.mp3).
[Reproducir música durante el escaneado]:Si se selecciona, el escáner reproduce música durante el escaneado. Haga clic en [Examinar] y especifique un archivo de sonido.
[Reproducir sonido una vez finalizado el escaneado]:Si está seleccionado, el escáner reproduce un sonido una vez finalizado el escaneado. Haga clic en [Examinar] y especifique un archivo de sonido.
de escáner]
Abre el cuadro de diálogo [Diagnósticos del escáner], que le permite confirmar la operación normal del escáner. Compruebe si está conectado el cable de alimentación y si está conectado el cable USB entre el dispositivo y el equipo; a continuación, haga clic en [Inicio].
1
2
3
4
ón
de ento
e
● Pestaña [Escáner]
[Seleccionar la carpeta donde se guardarán los archivos temporales]
Haga clic en [Examinar] y especifique la carpeta en la que se guardan los archivos.
[Configu
[Prueba
2-39
Introducci
Escaneadoun docum
Solución dproblemas
Apéndice
Contenido
Índice
Siguiente
SUPERIOR
Atrás Anterior
ción y tamaño de datos
la resolución, los datos de la imagen serán cuatro yores. Si los datos son demasiado grandes, la de procesamiento se reducirá significativamente surjan problemas, como, por ejemplo, falta de . Asegúrese de que la resolución se corresponde o planeado de la imagen y establézcala en el nivel posible.
1
2
3
4
ón
de ento
e
■ Determinación de la resoluciónLos datos de la imagen que escanea son un conjunto de puntos que llevan información sobre el brillo y el color. La densidad de estos puntos se denomina “resolución” y “ppp” (puntos por pulgada) hace referencia al número de puntos en una pulgada (2,54 cm).Puede especificar una resolución en [Calidad de imagen] en el cuadro de diálogo de configuración de MF Toolbox o en [Resolución de salida] en ScanGear MF.
● Imágenes para visualizar en un monitor
Las imágenes para visualizar en un monitor se deben escanear, en general, a una resolución de 75 ppp.
● Imágenes que desea imprimir
Las imágenes que desea imprimir se deben escanear a una resolución que se corresponda con la resolución de la impresora.
NOTA
Con una impresora en color, los colores se expresan como un determinado pigmento de tinta, por lo que escanear un documento a la mitad de la resolución de la impresora debe dar un buen resultado.
● Escala de impresión
Por ejemplo, si desea imprimir un documento cuyo tamaño es el doble del original, tanto vertical como horizontalmente, la resolución del documento se reducirá a la mitad. En este caso, escanee el documento original a doble resolución para poder imprimir el documento con suficiente calidad, incluso si se dobla el tamaño del documento. Por el contrario, si desea imprimir un documento a un tamaño reducido, debería bastar con escanear a la mitad de la resolución.
● Resolu
Si dobla veces mavelocidady quizás memoriacon el usmás bajo
2-40
Introducci
Escaneadoun docum
Solución dproblemas
Apéndice
Contenido
Índice
Siguiente
SUPERIOR
Atrás Anterior
IA
leccione un tipo de imagen.
de seleccionar en [Imagen en color], [Imagen en escala de es], [Texto o imagen en blanco y negro] y [Personalizado].elecciona [Personalizado], haga clic en [Configuración onalizada] para realizar una configuración detallada en
uadro de diálogo [Propiedades].
1
2
3
4
ón
de ento
e
Escaneado con el controlador W
■ Escaneado desde el cuadro de diálogo [Asistente para escáneres y cámaras] (sólo Windows XP)
1. Abra la carpeta [Escáneres y cámaras].Haga clic en [Inicio] en la barra de herramientas de Windows → seleccione [Panel de control] → [Impresoras y otro hardware] → [Escáneres y cámaras].
2. Haga doble clic en el icono del controlador WIA correspondiente.
3. Haga clic en [Siguiente >].
4. Se
PuegrisSi spersel c
2-41
Introducci
Escaneadoun docum
Solución dproblemas
Apéndice
Contenido
Índice
Siguiente
SUPERIOR
Atrás Anterior
pecifique un nombre, un formato archivo y la ubicación para guardar rupo de imágenes.
NOTA
uando se guardan varias imágenes en la misma ubicación, agregan automáticamente números secuenciales al final
e los nombres de los archivos.uede seleccionar un formato de archivo de [BMP (imagen e mapa de bits)], [JPG (imagen JPEG)], [TIF (imagen TIF)] [PNG (imagen PNG)].
1
2
3
4
ón
de ento
e
5. Seleccione el origen del papel.Puede seleccionar de [Plano] o [Alimentador de documentos].
6. Especifique el área escaneada.Si ha seleccionado [Plano] como origen del papel, haga clic en [Vista previa] → arrastre para especificar el área escaneada.Si ha seleccionado [Alimentador de documentos] como origen del papel, seleccione el tamaño de página en la lista desplegable.
7. Haga clic en [Siguiente>].
8. Esdeel g
– Csed
– Pdy
2-42
Introducci
Escaneadoun docum
Solución dproblemas
Apéndice
Contenido
Índice
Siguiente
SUPERIOR
Atrás Anterior
ga clic en [Siguiente >].
esea publicar estas imágenes en un sitio Web u ordenar resiones en línea, seleccione la opción correspondiente.
ga clic en [Finalizar].
1
2
3
4
ón
de ento
e
9. Haga clic en [Siguiente >] para iniciar el escaneado.
10.Ha
Si dimp
11.Ha
2-43
Introducci
Escaneadoun docum
Solución dproblemas
Apéndice
Contenido
Índice
Siguiente
SUPERIOR
Atrás Anterior
pecifique la configuración de escaneado cesaria.ner más información sobre la configuración, consulte
ro de diálogo [Nueva digitalización]”, en la pág. 2-45.
ga clic en [Digitalizar]. el escaneado. La imagen escaneada aparece en [Fax r de Windows].ear más de una imagen, se añaden automáticamente secuenciales a los nombres de archivo y las imágenes an en la carpeta [Documentos digitalizados] en nto]. es posible modificar el nombre de archivo.
1
2
3
4
ón
de ento
e
■ Escaneado desde el cuadro de diálogo [Fax y Escáner de Windows] (sólo Windows Vista)
En función de la edición de Windows Vista, es posible que esta función no sea compatible.
1. Abra el cuadro de diálogo [Fax y Escáner de Windows].
Haga clic en [Inicio] en la barra de herramientas de Windows → seleccione [Panel de control] → [Hardware y sonido] → [Digitalizar un documento o una imagen] en [Escáneres y cámaras].
2. Haga clic en [Nueva digitalización] para abrir el cuadro de diálogo [Nueva digitalización].
También es posible abrirlo desde el menú [Archivo] seleccionando [Nuevo] → [Digitalizar].
3. Asegúrese de que aparece el icono del controlador correspondiente en [Escáner].
Si desea utilizar otros escáneres, haga clic en [Cambiar…] y seleccione el icono del controlador deseado.
4. Esne
Para obteel “Cuad
5. HaSe iniciay EscáneAl escannúmerosse guard[DocumeDespués
2-44
Introducci
Escaneadoun docum
Solución dproblemas
Apéndice
Contenido
Índice
Siguiente
SUPERIOR
Atrás Anterior
ga clic en [Digitalizar].
osible clasificar las imágenes escaneadas introduciendo una ueta en [Etiquetar estas imágenes (opcional):].uarda la imagen escaneada sin introducir una etiqueta, se rdará en una carpeta nueva en la carpeta [Imágenes], cuyo bre será la fecha de escaneado.
ga clic en [Importar].uardar más de una imagen, se añaden automáticamente eros secuenciales a los nombres de archivo.pués es posible modificar el nombre de archivo.
1
2
3
4
ón
de ento
e
■ Escaneado desde la Galería fotográfica de Windows (sólo Windows Vista)
1. Abra la [Galería fotográfica de Windows].Haga clic en [Inicio] en la barra de tareas de Windows → seleccione [Todos los programas] → [Galería fotográfica de Windows].
2. Abra el cuadro de diálogo [Importar imágenes y vídeos].Seleccione [Importar desde una cámara o escáner] en el menú [Archivo].
3. Haga doble clic en el icono del controlador del escáner correspondiente.O seleccione el icono del controlador del escáner correspondiente y, a continuación, pulse [Importar].
4. Asegúrese de que aparece el controlador correspondiente en [Escáner].Si desea utilizar otros escáneres, haga clic en [Cambiar…] y seleccione el icono del controlador del escáner deseado.
5. Especifique la configuración de escaneado necesaria.Para obtener más información sobre la configuración, consulte el “Cuadro de diálogo [Nueva digitalización]”, en la pág. 2-45.
6. Ha
Es petiqSi gguanom
7. HaAl gnúmDes
2-45
Introducci
Escaneadoun docum
Solución dproblemas
Apéndice
Contenido
Índice
Siguiente
SUPERIOR
Atrás Anterior
Permite seleccionar entre [Plano] (cristal de placa) o [Alimentador (digitalizar una cara)].
NOTA
a seleccionado [Plano] como origen del papel, haga clic en ta preliminar] → arrastre para especificar el área de aneado. Si ha seleccionado [Alimentador (digitalizar una )] como origen de papel, seleccione el tamaño de papel en año del papel].
del color] Permite seleccionar el tipo de color de escaneado en [Imagen en color], [Imagen en escala de grises], o [Imagen o texto en blanco y negro].
archivo] Permite seleccionar el formato del archivo en [BMP (imagen de mapa de bits)], [JPG (imagen JPEG)], [TIF (imagen TIF)] y [PNG (imagen PNG)].
ión Permite seleccionar la resolución de escaneado en puntos por pulgada (de 50 a 600).
Permite seleccionar el brillo (de -100 a 100).
te] Permite seleccionar el contraste (de -100 a 100) (sólo para escaneados en escala de grises o color).
1
2
3
4
ón
de ento
e
■ Cuadro de diálogo [Nueva digitalización]Es posible especificar la configuración detallada de cada escaneado.
[Escáner] Aparecerá el controlador del escáner correspondiente. Haga clic en [Cambiar...] para seleccionar el icono del controlador del escáner deseado.
[Perfil] Permite seleccionar el uso de la imagen escaneada en [Añadir perfil], [Última configuración usada], [Documento] y [Foto (predet)].
NOTA
– Si selecciona [Última configuración usada], se volverá a utilizar la configuración previa.
– Si selecciona [Añadir perfil...], es posible guardar nuevos perfiles en el cuadro de diálogo [Añadir nuevo perfil].
– Para eliminar o editar los perfiles añadidos, haga clic en [Eliminar] o [Editar] en el cuadro de diálogo [Perfiles de digitalización] en la carpeta [Escáneres y cámaras].
[Origen]
Si h[Visesccara[Tam
[Formato
[Tipo de
[Resoluc(PPP)]
[Brillo]
[Contras
2-46
Introducci
Escaneadoun docum
Solución dproblemas
Apéndice
Contenido
Índice
Siguiente
SUPERIOR
Atrás Anterior
fuese necesario, haga clic en [Ajustar alidad de la imagen digitalizada].
rece el cuadro de diálogo [Propiedades avanzadas].
ste la calidad de la imagen → haga clic [Aceptar].
a obtener más información sobre la configuración, consulte piedades avanzadas”, en la pág. 2-47.
pecifique el área escaneada.a seleccionado [Plano] como origen del papel, haga clic Vista preliminar] → arrastre para especificar el área aneada.a seleccionado [Alimentador de documentos] como en del papel, seleccione el tamaño de página en [Tamaño ágina].
ga clic en [Escanear].
1
2
3
4
ón
de ento
e
■ Escaneado desde una aplicación (sólo Windows XP/Vista)
Con el cuadro de diálogo del controlador WIA abierto, siga el procedimiento que se indica a continuación. Si desea obtener información sobre cómo mostrar el controlador WIA, consulte “Escaneado de una imagen desde una aplicación”, en la pág. 2-15.
1. Seleccione el origen del papel.Puede seleccionar de [Plano] o [Alimentador de documentos].
2. Seleccione el tipo de imagen.Puede seleccionar en [Imagen en color], [Imagen en escala de grises], [Texto o imagen en blanco y negro] y [Configuración personalizada].
3. Si la cApa
4. AjuenPar“Pro
5. EsSi hen [escSi horigde p
6. Ha
2-47
Introducci
Escaneadoun docum
Solución dproblemas
Apéndice
Contenido
Índice
Siguiente
SUPERIOR
Atrás Anterior
ntos de configuración y los valores predeterminados de la ropiedades avanzadas] varían en función del tipo de imagen
cione.
imagen] Selecciona el tipo de color del escaneado ([Imagen en color], [Imagen en escala de grises] o [Texto o imagen en blanco y negro]).
cer] Restablece toda la configuración actual a sus valores predeterminados.
1
2
3
4
ón
de ento
e
Propiedades avanzadas
NOTA
Los elemepestaña [Pque selec
[Apariencia] Muestra la vista preliminar de la imagen de muestra.
[Brillo] Especifica el brillo (de –127 a 127).
[Contraste] Especifica el contraste (de –127 a 127) (sólo para escaneados en color o escala de grises).
[Resolución (PPP)]
Selecciona la resolución del escaneado en puntos por pulgada (50 a 600).
[Tipo de
[Restable
3-1
Introducci
Escaneadoun docum
Solución dproblemas
Apéndice
Contenido
Índice
Siguiente
SUPERIOR
Atrás Anterior
................................................. 3-2
ión .......................................... 3-7
1
2
3
4
ón
de ento
e
3 Solución de problemas
Problemas al escanear...........................
Problemas de instalación y desinstalac
3-2
Introducci
Escaneadoun docum
Solución dproblemas
Apéndice
Contenido
Índice
Siguiente
SUPERIOR
Atrás Anterior
¿Está funcionando correctamente el concentrador USB o repetidor?
Si utiliza un concentrador o repetidor USB, intente conectar el cable USB directamente al equipo para verificar si funciona correctamente. Si puede escanear el documento sin problemas después de conectar el cable USB directamente al equipo, compruebe si el concentrador o repetidor USB funciona correctamente.
1
2
3
4
ón
de ento
e
Problemas al escanear
No se puede escanear un documento.
P ¿Aparece algo en la pantalla LCD?
R Si aparece algo en la pantalla LCD, consulte el capítulo 10 "Solución de problemas" en la Guía de referencia.
P ¿Parpadea el indicador de error?
R Si el indicador de error parpadea, consulte el capítulo 10 "Solución de problemas" en la Guía de referencia.
P ¿Está correctamente colocado el documento?
R Retire el documento y colóquelo correctamente en el cristal de placa o ADF. (Consulte el capítulo 2 "Tipo de documento y papel" en la Guía básica de funcionamiento.)
P ¿Funciona correctamente el equipo?
R Reinicie el equipo.
P
R
3-3
Introducci
Escaneadoun docum
Solución dproblemas
Apéndice
Contenido
Índice
Siguiente
SUPERIOR
Atrás Anterior
¿Ha especificado el origen del documento correctamente con MF Toolbox, ScanGear MF o el controlador WIA?
Escoja entre colocar el documento en el cristal de placa o en el ADF.
Después de instalar el software en este equipo, ¿instaló una aplicación compatible con TWAIN?
El archivo de sistema TWAIN se ha sustituido por algo inadecuado y no puede escanear imágenes. Si éste es el caso, quite el software y vuelva a instalarlo. (Consulte “Instalación y desinstalación de software”, en la Guía de inicio rápido.)
1
2
3
4
ón
de ento
e
P ¿Está utilizando un concentrador USB compatible con un USB 2.0?
R Si conecta el equipo a un ordenador con un USB 2.0 mediante un concentrador USB compatible, es posible que no pueda escanear. En este caso, conecte el cable USB directamente al equipo.
R Si conecta el dispositivo a un equipo con USB 2.0, es posible que no pueda escanear. Si el ordenador tiene dos o más puertos USB, intente conectarlo a otro puerto USB. Si el problema continúa, siga el procedimiento siguiente para modificar el archivo INI. Se recomienda hacer una copia de seguridad del archivo antes de modificarlo.1. Abra el siguiente archivo en Notepad o en
otra aplicación de editor de textos.Windows 98/Me:
windows\system\CNCMFP30.INIPara Windows 2000:
winnt\system32\CNCMFP30.INIWindows XP:
windows\system32\CNCMFP30.INI2. En la sección [ScanSize], cambie
“Read512Bytes=0” por “Read512Bytes=1” y guarde el archivo. Procure no modificar ninguna otra parte.
P
R
P
R
3-4
Introducci
Escaneadoun docum
Solución dproblemas
Apéndice
Contenido
Índice
Siguiente
SUPERIOR
Atrás Anterior
crear un PDF de varias páginas, pero no ha podido ios documentos.
¿Está activada la casilla de verificación [Salir autom. ScanGear MF después de escanear] en [Preferencias]?
Si escanea con la configuración [Salir autom. ScanGear MF después de escanear] seleccionada, sólo se escanearán los documentos colocados al mismo tiempo en el cristal de placa.Haga clic en un botón de MF Toolbox y, en el cuadro de diálogo de configuración, seleccione [Muestra el controlador del escáner] para abrir ScanGear MF. En el cuadro de diálogo [Preferencias] del modo avanzado, desactive la casilla de verificación [Salir autom. ScanGear MF después de escanear] antes de escanear.
se ha bloqueado o congelado.
¿Hay memoria suficiente en el ordenador?
Salga de otras aplicaciones abiertas y vuelva a intentarlo.
¿Hay espacio suficiente en el disco duro?
Compruebe que el disco duro tiene espacio disponible suficiente, en particular cuando escanee documentos grandes con alta resolución. Por ejemplo, un documento de tamaño LTR escaneado a 600 ppp a todo color requiere un mínimo de 300 MB de espacio en disco.
1
2
3
4
ón
de ento
e
P ¿Se ha reconocido el equipo en [Escáneres y cámaras]?
R Asegúrese de que aparece el icono del controlador del escáner correspondiente en [Escáneres y cámaras].1. Haga clic en [Inicio] en la barra de herramientas
de Windows -→ seleccione [Panel de control] -→ [Impresoras y otro hardware] -→ [Escáneres y cámaras]. (Windows Vista: [Inicio] -→ [Panel de control] -→ [Hardware y sonido] -→ [Escáneres y cámaras]. Windows 98/Me/2000: [Inicio] -→ [Configuración] -→ [Panel de control] -→ haga doble clic en [Escáneres y cámaras].)
2. Si aparece el icono del controlador del escáner en [Escáneres y cámaras], es que se ha reconocido el equipo. Si no, desinstale el software y, a continuación, vuélvalo a instalar. (Consulte "Instalación/Desinstalación del software" en la Guía de inicio).
Ha intentadoescanear var
P
R
El ordenador
P
R
P
R
3-5
Introducci
Escaneadoun docum
Solución dproblemas
Apéndice
Contenido
Índice
Siguiente
SUPERIOR
Atrás Anterior
en un botón de MF Toolbox, se abre otra aplicación.
¿Está la aplicación seleccionada correctamente para dicho botón?
Haga clic en un botón de MF Toolbox y seleccione la aplicación que desea abrir mediante dicho botón. (Consulte “Programa externo (Programa de correo)”, en la pág. 2-13.)
ión modificada en un cuadro de diálogo no se
¿Ha reiniciado el equipo después de cambiar la configuración?
Si abre [Escáneres y cámaras] y cambia la configuración en la pestaña [Eventos], es posible que los cambios no se vean reflejados. En este caso, reinicie el equipo.
1
2
3
4
ón
de ento
e
PCuando se produce un error durante el escaneado de una imagen en Photoshop.
R
CCambie la memoria ubicada en Photoshop. En el menú [Editar], seleccione [Preferencias] ® haga clic en [Memoria y caché de imagen]. Cambie la [Memoria en uso] a un valor entre el 50% y el 60% aproximadamente.
P ¿Está correctamente instalado el controlador?
R Quite el software y vuelva a instalarlo. (Consulte “Instalación y desinstalación de software”, en la Guía de inicio rápido.)
Ha instalado las aplicaciones del CD-ROM suministrado con el dispositivo, pero no se han registrado en MF Toolbox.
P ¿Ha instalado las aplicaciones con MF Toolbox abierto?
R Si instala las aplicaciones con MF Toolbox abierto, las aplicaciones no se registrarán en MF Toolbox. En el cuadro de diálogo MF Toolbox, haga clic en [Establecer] para registrar la aplicación de forma manual. (Consulte “Programa externo (Programa de correo)”, en la pág. 2-13.)
Al hacer clic
P
R
La configuracha activado.
P
R
3-6
Introducci
Escaneadoun docum
Solución dproblemas
Apéndice
Contenido
Índice
Siguiente
SUPERIOR
Atrás Anterior
caneada se muestra a un tamaño más grande o) en la pantalla del equipo.
¿Es correcta la configuración de la resolución?
Elija una de las siguientes opciones:
– Aumente o reduzca la visualización de la imagen en la aplicación. Si abre la imagen en Pintura o Imagen, es posible que se muestre con un tamaño grande y que no pueda reducirlo.
– Cambie la resolución y vuelva a escanear.La imagen será grande si la resolución es alta. Será pequeña si la resolución es baja. (Consulte “Determinación de la resolución”, en la pág. 2-39.)
escanear las marcas resaltadas.
¿Está [Corrección del color] establecida como [Coincidencia de color]?
En [Modo avanzado] en ScanGear MF, establezca [Corrección del color] como [Coincidencia de color]. (Consulte “Pestaña [Configuración de color]”, en la pág. 2-37.)
1
2
3
4
ón
de ento
e
Las imágenes escaneadas parecen sucias.
P ¿Están limpios los componentes de escaneado del dispositivo?
R Limpie el cristal de placa, la cubierta de éste y el área de escaneado de ADF.
P ¿Es demasiado pequeño el tamaño de la imagen?
R Algunas aplicaciones no muestran correctamente las imágenes con tamaños pequeños. Pruebe a mostrar la imagen con una ampliación del 100%.
P ¿El color de la pantalla tiene menos de 16 bits?
R En [Propiedades de pantalla], establezca los colores de pantalla a color de 16 bits, de 24 bits o superior.
La imagen es(más pequeñ
P
R
No se pueden
P
R
3-7
Introducci
Escaneadoun docum
Solución dproblemas
Apéndice
Contenido
Índice
Siguiente
SUPERIOR
Atrás Anterior
instalación
tado la desinstalación del software, pero la carpeta anece en el menú [Inicio].
¿Ha quitado los controladores de MF antes de quitar MF Toolbox?
Si se eliminan primero los controladores de MF, puede que la carpeta [Canon] permanezca aun cuando se haya desinstalado MF Toolbox. En ese caso, lleve a cabo los siguientes pasos para eliminar la carpeta.En Windows XP, haga clic con el botón derecho en el menú [Inicio] para abrir el Explorador de Windows → seleccione [Menú Inicio] en [All Users] → [Programas] → elimine la carpeta [Canon].En Windows Vista, haga clic con el botón derecho en el menú [Inicio] y seleccione [Explorar - Todos los usuarios] → seleccione [Menú Inicio] en [Todos los usuarios] → [Programas] → elimine la carpeta [Canon].En Windows 2000, abra [Configuración] en el menú [Inicio] → haga clic en [Barra de tareas y menú Inicio] → [Opciones avanzadas] → [Opciones avanzadas...] → seleccione [Menú Inicio] en [All Users] → [Programas] → elimine la carpeta [Canon].En Windows 98/Me, abra [Configuración] en el menú [Inicio] → haga clic en [Barra de tareas y Menú Inicio] → [Programas del menú Inicio] → [Quitar] → seleccione la carpeta [Canon] → haga clic en [Quitar].
1
2
3
4
ón
de ento
e
Problemas de instalación y des
No se puede instalar el software.
P ¿Ha seguido las instrucciones para instalar el software?
R Intente volver a instalar el software. Si se ha producido un error y la instalación no se ha finalizado, reinicie el equipo e intente volver a instalar el software.
P ¿Hay otras aplicaciones abiertas?
R Salga de todas ellas e intente volver a instalar el software.
La eliminación de los controladores lleva demasiado tiempo (Windows XP).
P Al quitar el software, ¿hay alguna aplicación (como un antivirus) abierta?
R Salga de todas las aplicaciones (incluidas los antivirus) antes de quitar el software.
Se ha comple[Canon] perm
P
R
3-8
Introducci
Escaneadoun docum
Solución dproblemas
Apéndice
Contenido
Índice
Siguiente
SUPERIOR
Atrás Anterior
1
2
3
4
ón
de ento
e
En el equipo aparece el mensaje <Conflicto de versiones> (Windows 98).
P Si se ha instalado Photoshop en el ordenador.
R Si se ha instalado Photoshop en el ordenador, es posible que durante la instalación aparezcan los mensajes <Conflicto de versiones> o <Idioma del archivo Windows 98 o ...>. En este caso, haga clic en [SÍ] o [No]. Independientemente de la opción que elija, la instalación continuará sin problemas.
No se puede utilizar el software tras instalar Windows XP/Vista.
P ¿Ha actualizado Windows 98/Me/2000 a Windows XP/Vista sin quitar el software?
R Quite el software y vuelva a instalarlo. (Consulte “Instalación y desinstalación de software”, en la Guía de inicio rápido.)
En [Administrador de dispositivos], aparece la marca verde “?” (Windows Me).
P ¿Aparece la marca verde “?” en [Dispositivo USB Composite] en [Controlador de bus serie universal (USB)] en [Administrador de dispositivos] en Windows Me?
R Como esto no constituye ningún problema, puede continuar utilizándolo tal cual.
4-1
Introducci
Escaneadoun docum
Solución dproblemas
Apéndice
Contenido
Índice
Siguiente
SUPERIOR
Atrás Anterior
................................................. 4-2
................................................. 4-3
................................................. 4-9
1
2
3
4
ón
de ento
e
4 Apéndice
Especificaciones del escáner................
Glosario ...................................................
Índice .......................................................
Escaneadoun docum
4-2
Introducci
Solución dproblemas
Apéndice
Contenido
Índice
Siguiente
SUPERIOR
Atrás Anterior
1
2
3
4
de ento
ón
e
Especificaciones del escáner
NOTA
Las especificaciones están sujetas a cambios sin previo aviso.
Tipo Escáner en color
Tamaño máximo de escaneado
8½" x 14" (216 mm x 356 mm)
Resolución del escaneado
600 x 1200 ppp (óptico)9600 x 9600 ppp (mejorado)
Velocidad de escaneado
Color: 4,5 mseg/línea (600 ppp)Escala de grises: 1,5 mseg/línea (600 ppp)
Interfaz del Host USB 1.1, USB 2.0
Requisitos del sistema
Windows 98/98SE/Me/2000 Professional/XP Windows Vista
Controlador del dispositivo
Compatible con TWAIN y WIA (solo Windows XP/Windows Vista)
4-3
Introducci
Escaneadoun docum
Solución dproblemas
Apéndice
Contenido
Índice
Siguiente
SUPERIOR
Atrás Anterior
ontenedor en el cual se almacenan documentos, archivos rograma y otras carpetas en los discos del sistema. Antes se
ominaba directorio.
Escáneres y cámaras (cuadro de diálogo des de Escáneres y cámaras)eta o cuadro de diálogo que contiene información sobre los
ositivos de imágenes, como escáneres o cámaras.
ncia de coloreslgunos casos, el rango de colores capturado por un escáner ra el rango que se puede mostrar en un monitor concreto.
más, los colores mostrados en una imagen pueden ser amente diferentes a los que muestra una impresora. La cidencia de colores es el proceso que se utiliza para que los res capturados por un escáner sean consistentes con los que recen en una pantalla o con los que se imprimen en una esora.
ración predeterminada configuración que se usa automáticamente si no se cifica ninguna otra.
terado de diferencia entre las áreas más claras y más oscuras na imagen. La disminución de contraste aclara las áreas ras y oscurece las áreas claras, mientras que su aumento rece las áreas oscuras y aclara las áreas claras.
1
2
3
4
ón
de ento
e
Glosario
A
AplicaciónAbreviación de “software de aplicación”. Software diseñado con una función específica como procesamiento de texto, hojas de cálculo, bases de datos o una combinación de las mismas.
Área Vista preliminarÁrea situada a la izquierda de la ventana principal ScanGear MF. Si se hace clic en el botón Vista preliminar, se escanean los elementos del cristal de placa del escáner, y se muestran los resultados como la imagen preliminar en este área. En esta fase, la imagen escaneada no se transfiere al programa de aplicación host.
B
BitIndicación del volumen de datos utilizado para describir los puntos de una imagen. Una imagen de 1 bit asigna valores de color blanco o negro de datos de imagen en función de si el valor del brillo está por encima o por debajo de un valor umbral determinado. El resultado es una imagen de dos colores. Una imagen en escala de grises de 8 bits expresa una imagen de 256 sombras de gris que van del blacno al negro. Una imagen en color de 24 bits asigna 8 bits a cada canal de color RGB, expresando cada píxel en 16,8 millones de colores aproximadamente.
BrilloLa proporción relativa de áreas claras y oscuras. La reducción de brillo oscurece la imagen y el aumento de brillo la ilumina.
C
CarpetaUn cde pden
CarpetasPropieda
Carpdisp
CoincideEn asupeAdeligercoincoloapaimpr
ConfiguUnaespe
ContrasEl gde uoscuoscu
Escaneadoun docum
4-4
Introducci
Solución dproblemas
Apéndice
Contenido
Índice
Siguiente
SUPERIOR
Atrás Anterior
io la pantalla de Windows que representa el área de trabajo indows. Los iconos, las ventanas y la barra de tareas se
stran en el escritorio de Windows.
rmato Exif (Exchangeable Image File, Archivo de imagen cambiable) es un estándar de JEIDA (Japan Electronic stry Development Association, Asociación japonesa para sarrollo de la industria electrónica) utilizado por la mayoría s cámaras digitales para almacenar imágenes. Los archivos primidos mediante Exif utilizan el formato JPEG como base, rma que los pueda leer cualquier aplicación compatible con G”. EXIF admite el almacenamiento de información
ional, como la fecha y hora en que se tomó la imagen, mación sobre la exposición, etc., dentro del encabezado ada archivo JPEG.
or de Windowsrograma de Windows que se puede usar para examinar, abrir ministrar las unidades de disco, las carpetas y los archivos quipo en un sistema de red. También se puede usar
lorador de Windows para ver y abrir carpetas compartidas en s equipos de la red. Se puede usar Explorador de Windows gestionar archivos con herramientas que permiten mover, ar, cambiar de nombre y eliminar.
1
2
3
4
de ento
ón
e
ControladorUn programa que controla cómo interactúan el equipo y un dispositivo externo. Por ejemplo, el controlador del escáner le proporciona al sistema operativo la información y las características del escáner instalado. Consulte también el controlador del escáner.
Controlador de escánerUn programa que controla el modo en que interactúan el equipo y el escáner. El controlador de escáner se proporciona con dos controladores: El controlador TWAIN y el controlador WIA (para su uso con Windows XP/Vista).
Corrección de gammaMétodo para cambiar el brillo de una imagen. Con la corrección de gamma, el brillo de las partes de una imagen situadas en el centro del rango tonal se cambian sin modificar las áreas más claras o más oscuras de la imagen, lo que significa que se puede cambiar el brillo de una imagen manteniendo el contraste.
Cuadro de diálogo PropiedadesEl cuadro de diálogo que contiene la información sobre un dispositivo determinado, como un escáner.
D
DesinstalarQuitar el software instalado en un equipo y devolver el equipo al estado original antes de instalar el software.
E
EscritorTodaen Wmue
ExifEl fointerInduel dede lacomde fo“JPEadicinforde c
ExploradEl py addel eExpotroparacopi
4-5
Introducci
Escaneadoun docum
Solución dproblemas
Apéndice
Contenido
Índice
Siguiente
SUPERIOR
Atrás Anterior
pantallación que reduce la incidencia de muaré en el escaneado de lemento impreso. Muaré son los patrones o líneas visibles en scaneado de baja resolución de una imagen o fotografía en bro o revista, debido a los patrones de interferencia entre los tos que forman la imagen.
e (MB) unidad de medida, que representa un millón de bytes, a para describir el tamaño de la memoria del dispositivo l equipo.
de acceso aleatorio (RAM)emoria de funcionamiento del equipo en la cual se guardan
poralmente los programa y los datos mientras que se usan. stablecimiento o el apagado del equipo borra toda la mación de la RAM. La impresión de documentos muy plicados puede obligar al cierre de otros programas en ución o a agregar más RAM al equipo.
rograma de Windows que se puede usar para examinar stema de archivos del equipo y para abrir las unidades de o, las carpetas y los archivos. También se puede usar [Mi PC] administrar los archivos y el sistema de archivos, mediante splazamiento, la copia, cambio de nombre y eliminación de entos.
1
2
3
4
ón
de ento
e
H
HorizontalUna orientación de escaneado horizontal. Los documentos se escanean a lo largo del eje más largo de la página.
I
Imagen en escala de grisesUna imagen de mapa de bits que guarda los datos para cada punto como una sombra gris, en lugar de como negro o blanco.
InstalarCopiar software en una ubicación designada del disco duro de un equipo para que se pueda utilizar en cualquier momento.
InterfazLa conexión entre dos dispositivos a través de la cual se comunican recíprocamente. El dispositivo dispone de una interfaz USB, que le hace compatible con equipos IBM y PC similares.
Interfaz de Bus serie universal (USB)Se trata de nuevos estándares de interfaz serial. Este bus reconoce automáticamente las conexiones (Plug and play) para permitir enchufar y desenchufar los conectores con la corriente activada en el PC o en el periférico.
K
Kilobyte (KB)Una unidad de medida, que representa el número binario 1.024, usada para describir el tamaño de la memoria del dispositivo o del equipo en unidades de miles de bytes.
L
Limpiar Funun eun eun lipun
M
MegabytUnausado de
MemoriaLa mtemEl reinforcomejec
Mi PCEl pel sidiscparael deelem
Escaneadoun docum
4-6
Introducci
Solución dproblemas
Apéndice
Contenido
Índice
Siguiente
SUPERIOR
Atrás Anterior
ifica Formato de documento portable. Un formato muy ado para transmisión y visualización de documentos en
ipos. Los documentos PDF se pueden leer o imprimir con ograma Acrobat Reader de Adobe.
arias páginasos documentos escaneados guardados como un PDF. Cada mento se convertirá en una página del archivo PDF.
viatura de “picture element”. Un píxel es la unidad más ueña utilizada para medir una imagen visualizada.
nidad de escaneado de documentos.
tos por pulgada. Una unidad de medida para indicar solución de un dispositivo.
imágenes se reproducen como filas y columnas de puntos. ndo se escanea un elemento con un escáner, la resolución, densidad de puntos, de la imagen escaneada se mide como mero de puntos por pulgada (ppp).
1
2
3
4
de ento
ón
e
O
OCR (Optical Character Reader, Lector óptico de caracteres)
Dispositivo para leer caracteres ópticamente. Sistema para extraer información en formato de texto desde información en formato de gráfico, como caracteres escritos a mano o impresos que se han escaneado con un escáner. El texto escaneado con un escáner no se puede editar por estar en formato gráfico, pero, con el software OCR, se puede convertir en un archivo de texto y posteriormente editar dicho texto con software de procesamiento de textos.
OrientaciónLa dirección en la que se introduce un documento, a lo largo del ancho (vertical) o de la longitud (horizontal) de la página.
P
Panel de controlEste conjunto de programas de Windows se puede usar para cambiar el sistema, el hardware, el software y la configuración de Windows.
RecorteLa acción de seleccionar sólo una parte de una imagen para su uso. Mediante el botón Recorte de la barra de herramientas ScanGear MF, se puede seleccionar una parte de la imagen preliminar y sólo esa parte se previsualiza o se incluye en el escaneado final.
PDFSignutilizequel pr
PDF de vVaridocu
PíxelAbrepeq
PlacaLa u
pppPunla re
PuntoLas Cuao la el nú
4-7
Introducci
Escaneadoun docum
Solución dproblemas
Apéndice
Contenido
Índice
Siguiente
SUPERIOR
Atrás Anterior
ocolo estándar de la industria para transferir información e dispositivos como escáneres y cámaras digitales equipo.
ocolo estándar de la industria para una interfaz de ramación de aplicaciones (API) para dispositivos de entrada o escáneres. Si tanto el dispositivo como la aplicación plen con el estándar, serán compatibles independientemente s diferencias de fabricante o modelo.
ejemplo, con software de procesamiento de imágenes patible con TWAN, puede iniciar el controlador TWAIN del ner desde el menú del software, escanear el documento volver la imagen escaneada a su software de procesamiento
ágenes original.
1
2
3
4
ón
de ento
e
R
RedUn grupo de equipos conectados por cables o de otra forma que utilizan software que les permite compartir parte del equipo (como impresoras) e intercambiar la información.
ReinstalarQuitar el software instalado e instalarlo de nuevo.
ResoluciónLa densidad de puntos para cualquier dispositivo de salida, expresada en puntos por pulgada (ppp). La resolución baja hace que los caracteres y los gráficos de las fuentes tengan un aspecto dentado, pero se imprime más rápidamente que con resoluciones más elevadas. Una resolución mayor permite obtener curvas y ángulos más suaves así como mejoras de diseño en la tipografía tradicional, pero se imprime más lentamente. Los valores de resolución están representados por datos horizontales y verticales, por ejemplo, 600 x 600 ppp.
T
TWAINProtdesda un
Protprogcomcumde la
Por comescáy dede im
Escaneadoun docum
4-8
Introducci
Solución dproblemas
Apéndice
Contenido
Índice
Siguiente
SUPERIOR
Atrás Anterior
1
2
3
4
de ento
ón
e
V
VerticalUna orientación de escaneado vertical. Los documentos se escanean a lo largo del eje más corto de la página.
Vista preliminarEscaneado y presentación preliminar del documento que va a escanear antes de escanearlo. Si el escaneado preliminar es distinto a lo que desea, puede cambiar la configuración, volver a mostrar la vista preliminar y confirmar antes de escanear.
W
WIA (Windows Image Acquisition, Adquisición de imágenes de Windows)
Estándar para descargar imágenes desde escáneres o cámaras digitales. El dispositivo incluye un controlador compatible con TWAIN y uno compatible con WIA. El controlador WIA sólo se puede utilizar con Windows XP/Vista. Con cualquiera de los controladores, puede escanear documentos con el dispositivo en aplicaciones que admitan la interfaz TWAIN (Photoshop, etc.).
4-9
Introducci
Escaneadoun docum
Solución dproblemas
Apéndice
Contenido
Índice
Siguiente
SUPERIOR
Atrás Anterior
5
s 2-
2-
do
-5 2-4
LLimpiar pantalla 2-27
Lista desplegable Curva de tonos/Umbral 2-34
MMáscara de enfoque 2-27
MF Toolbox
configuración 2-9configuración del escáner 2-9Guardar imagen escaneada en 2-11uso 2-7
Modo avanzado
barra de herramientas 2-22cambio 2-18configuración 2-24uso 2-21
Modo simple
barra de herramientas 2-20cambio 2-18uso 2-18
NNo se puede instalar 3-7
OOrientación 2-10
1
2
3
4
ón
de ento
e
Índice
AAplicación 2-15
BBrillo 2-29
CCoincidencia de color 2-37
Configuración de entrada 2-25
configuración de Exif 2-13
Configuración de imagen 2-27
Configuración de salida 2-26
Configuración del color 2-29
Configuraciones favoritas 2-24
Conflicto de versiones 3-8
Contraste 2-29
Controlador
comprobación de la instalación 1-4
controlador de WIA
galería fotográfica de Windows 2-44
controlador TWAIN 2-15
controlador WIA 2-15, 2-40
Controlador Windows FAX & Scan 2-43
Corrección de difuminado 2-28
Corrección de grano 2-28
cuadro de diálogo Agregar/eliminar tamaño de salida 2-20
cuadro de diálogo Configuración de PDF 2-16
cuadro de diálogo Nueva digitalización 2-4
cuadro de diálogo Preferencias 2-35
cuadro de diálogo Propiedades avanzada47
Curva de tonos 2-32
EEscaneado 2-1
con [Inicio] en el dispositivo 2-3configuración 2-5cuadro de diálogo Nueva digitalización45desde una aplicación 2-15, 2-46galería fotográfica de Windows 2-44mediante MF Toolbox 2-7problemas 3-2Windows FAX & Scan 2-43
Especificaciones
escáner 4-2
Establecimiento de la función de escaneapara [Inicio]
en la carpeta [Escáneres y cámaras] 2en la ventana principal de MF Toolbox
GGalería fotográfica de Windows 2-44
Gamma 2-37
HHistograma 2-30
Escaneadoun docum
4-10
Introducci
Solución dproblemas
Apéndice
Contenido
Índice
Siguiente
SUPERIOR
Atrás Anterior
1
2
3
4
de ento
ón
e
PParámetros de un escaneado
especificación 2-22
PDF múltiple 2-16
pestaña Configuración de color 2-37
Pestaña Escanear 2-36
pestaña Escáner 2-38
pestaña Vista preliminar 2-35
Presto! PageManager 2-8
Problemas
escaneado 3-2instalación y desinstalación 3-7
problemas de instalación y desinstalación 3-7
RRecorte 2-22
Reducir polvo y arañazos 2-27
Requisitos del sistema 1-3
Resolución
determinación 2-39PPP 2-47salida 2-26
Revisión final 2-33
SScanGear MF
configuración 2-18Modo avanzado 2-21Modo simple 2-18
Software
comprobación de la instalación 1-4problemas durante la instalación y desinstalación 3-7
Solución de problemas 3-1
TTono automático 2-27
UUmbral 2-33
WWIA
Windows FAX & Scan 2-43
1
2
3
4
Introducción
Escaneado de un documento
Solución de problemas
Apéndice
Contenido
Índice
Siguiente
SUPERIOR
Atrás Anterior
CANON INC.30-2, Shimomaruko 3-chome, Ohta-ku, Tokyo 146-8501, Japan
CANON U.S.A., INC.One Canon Plaza, Lake Success, NY 11042, U.S.A.
CANON CANADA INC.6390 Dixie Road Mississauga, Ontario L5T 1P7, Canada
CANON EUROPA N.V.Bovenkerkerweg 59-61 1185 XB Amstelveen, The Netherlands
CANON FRANCE S.A.S.17, quai du Président Paul Doumer 92414 Courbevoie Cedex, France
CANON COMMUNICATION & IMAGE FRANCE S.A.S.12, rue de I’lndustrie 92414 Courbevoie Cedex, France
CANON (U.K.) LTD.Woodhatch, Reigate, Surrey, RH2 8BF, United Kingdom
CANON DEUTSCHLAND GmbHEuropark Fichtenhain A10, 47807 Krefeld, Germany
CANON ITALIA S.p.A.Via Milano, 8 20097 San Donato Milanese (MI) Italy
CANON ESPAÑA, S.A.c/ Joaquín Costa 41, 28002 Madrid, Spain
CANON LATIN AMERICA, INC.703 Waterford Way Suite 400, Miami, Florida 33126 U.S.A.
CANON AUSTRALIA PTY. LTD1 Thomas Holt Drive, North Ryde, Sydney, N.S.W. 2113, Australia
CANON CHINA CO., LTD15F Jinbao Building No.89 Jinbao Street, Dongcheng District, Beijing 100005, China
CANON SINGAPORE PTE. LTD.1 HarbourFront Avenue #04-01 Keppel Bay Tower, Singapore 098632
USRM1-6073-00 © CANON INC. 2009