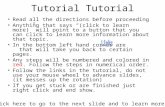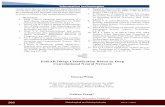ESA PolSAR R2step.esa.int/docs/tutorials/S1TBX Polarimetry with Radarsat-2 Tutoria… ·...
Transcript of ESA PolSAR R2step.esa.int/docs/tutorials/S1TBX Polarimetry with Radarsat-2 Tutoria… ·...

Sentinel-1 Toolbox
Copyright © 2020 SkyWatch Space Applications Inc. https://skywatch.co http://step.esa.int
Polarimetry with Radarsat-2
Issued March 2015 Updated November 2019
Revised January 2020
Andreas Braun
Luis Veci

Radarsat-2 Polarimetry Tutorial
2
Polarimetric Tutorial The goal of this tutorial is to provide novice and experienced remote sensing users with step-by-step instructions on working with Radarsat-2 data with the Sentinel-1 Toolbox. In this tutorial you will process a quad-pol Radarsat-2 product and produce polarimetric classifications of the data. For an introduction to polarimetric concepts, please see the "Radar Polarimetry" chapter of the "Fundamentals of Remote Sensing" tutorial from the Canadian Centre for Remote Sensing (CCRS). Furthermore, the theoretical Polarimetry Tutorial by ESA is highly recommended. SNAP supports polarimetric analyses for SLC products of many quad-pol radar satellites, such as Radarsat-2, TerraSAR-X, or ALOS PALSAR 1 & 2. The functionalities demonstrated in this tutorial depend on the availability of four channels: HH + HV + VH + VV. This means, they cannot be applied to dual-pol satellites, such as Sentinel-1 or ENVISAT ASAR. Yet, some limited functionality is also provided for dual-pol SLC products, such as the dual-pol HA-Alpha Decomposition or the unsupervised Pottier dual-pol classification.
Download the Product Yet, to make the quad-pol data accessible for testing, the following page offers to download sample data in accordance with the distributors, such as ALOS-2, Radarsat-2, and ALOS-1 which are supported by the S1 Toolbox (Figure 1). Furthermore, TanDEM-X is supported which operated in polarimetric mode for a short phase, but these data are not openly available for download.
Figure 1: Download of sample quad-pol radar data (https://www.ietr.fr/polsarpro-bio/san-francisco/)
All datasets offered on this site cover the city of San Francisco because it has been widely used as a reference area for the development of new polarimetric techniques. In this tutorial, we download the RADARSAT-2 dataset which has a file size of 550 MB in zipped form and about 790 in unzipped form. Most of the steps in this tutorial can be as well applied to the ALOS-2 and ALOS-1 dataset as well.

Radarsat-2 Polarimetry Tutorial
3
As some of the required steps are computationally intensive, it is good to store and extract the data at a location which offers good reading and writing speed. If your computer has an internal SSD, processing should be done there to ensure best performance. Network drives or external storage devices are not recommended. Also, paths which include special characters should be avoided. In this tutorial, the data is stored under C:\Temp\R2\.
Open the Products Use File > Import > SAR sensors > RADARSAT-2 to open the dialogue for file selection. Navigate to the extracted folders and select the product.xml file and confirm with Import Product.
In the Products View you will see the opened products. Each Radarsat-2 product consists of Metadata, Vector Data, Tie-Point Grids, Quicklooks and Bands (which contains the actual raster data, represented by i_HH, q_HH as the real and imaginary parts
of the complex radar product and the resulting intensity as demonstrated in Figure 2). Double-click on the Intensity_HH band to view the raster data
(Figure 3). Depending on the capabilities of your computer, this might take a while. To identify the location of the area of interest within the entire product, you can use the World View or World Map (to see its full extent on a base map) or open the Quicklook for a preview of the dataset. Note: If you miss any items in your user interface you can activate them in the menu under View and Tool Windows.
Figure 2: Product Explorer
Figure 3: Preview of the R2 product

Radarsat-2 Polarimetry Tutorial
4
Create a Subset To reduce the loaded data to the area of interest, select each of the two products and open the open the Subset operator (under Raster). A separate window might open (“Creating thumbnail image”), but this takes quite a long time, so it is ok to Cancel this window. Enter the following pixel coordinates (Figure 4):
▪ Scene start X: 400 ▪ Scene start Y: 7000 ▪ Scene end X: 2300 ▪ Scene end Y: 12000
Confirm with Run. A new product is shown in the Product Explorer, starting with subset_0_of_. This
product is only of temporary nature and lost after SNAP is closed. To permanently store it, right-click on the products, select Save Product As… and save them in BEAM DIMAP format under the name R2_subset.dim
Figure 4: Creation of a subset

Radarsat-2 Polarimetry Tutorial
5
Calibration To properly work with the SAR data, the data should first be calibrated. Calibration radiometrically corrects a SAR image so that the pixel values truly represent the radar backscatter of the reflecting surface. It is therefore essential for quantitative use of SAR data. The corrections that get applied during calibration are mission-specific, therefore the software will automatically determine what kind of input product you have and what corrections need to be applied based on the product’s metadata. Open the Calibration operator (under Radar > Radiometric) and select the newly created subset as an input. The target product will be the new file you will create (R2_subset_Cal.dim). Also select the
directory in which the target product will be saved to. If you don’t select any source bands, then the calibration operator will automatically select all real and imaginary (i and q) bands.
Important: For polarimetric processing the data must be complex. By default, the calibration operator will produce real sigma0 bands. To produce complex output, check mark the Save in complex parameter.
Figure 5: Complex calibration of the Radarsat-2 product
Confirm with Run to start the processing. The output product will appear in the Product Explorer and can now be used for the polarimetric tools which are shortly introduced in the following.

Radarsat-2 Polarimetry Tutorial
6
Polarimetric processing In order to properly exploit the information within polarimetric data, you will need processing tools that convert that data into more useable forms for analysis. Note: Geocoding of the product, such as conducted by Range Doppler Terrain Correction, is usually conducted as a last step in order to preserve the original pixel values for polarimetric analysis as long as possible. It is explained at a later point of this tutorial. SNAP includes the following polarimetric tools (found under Radar > Polarimetric):
▪ ▪ Polarimetric Matrix Generation ▪ Polarimetric Speckle Filtering ▪ Polarimetric Decompositions ▪ Polarimetric Classification ▪ Orientation Angle Correction ▪ Polarimetric Parameters ▪ Cross Channel SNR Correction ▪ Compact Polarimetry
Each module comes with a Help section which describes the purpose and usage of the tool. The reader is advised to consult the help section for operators which are not explained in the following.
Figure 6: Help section of SNAP
Figure 7: Polarimetric tools in SNAP

Radarsat-2 Polarimetry Tutorial
7
Polarimetric Matrix Generation
Polarimetric datasets can be translated into different matrix representations which contain a re-organized form of the information for later analysis (Cloude & Pottier 1996). All the polarimetric tools work with either Coherency (T) or Covariance (C) matrices as input. Starting from a Quad Pol SLC product, you may use the Matrix Generation operator to convert the product into one of the following matrices:
▪ Covariance matrix C2 ▪ Covariance matrix C3 ▪ Covariance matrix C4 ▪ Coherency matrix T3 ▪ Coherency matrix T4
For simplicity, any polarimetric operator also takes the calibrated SLC products as input. In such a case, the input quad-pol product will automatically be converted to a T3 matrix. The Coherency matrix T3 is often preferred because its elements allow a physical interpretation (odd-bounce, even-bounce, diffuse, etc.) while the Covariance matrix C3 is an incoherent polarimetric representation relating to second order statistics of scattering matrix elements Use the Matrix Generation operator when you would like to explicitly select which matrix to use. After generation of the matrix, the original bands (HH + HV + VH + VV) are no longer in the product, because they have been replaced by the matrix notations, e.g. C11, C22 and C33. These can then be used for the creation of an RGB image (Figure 8). The differences between T3 and C3 are exemplified in Figure 9.
Figure 8: RGB image of the C3 matrix
Figure 9: RGB images of the Covariance (C3, left) and Coherency (T3, right) matrix

Radarsat-2 Polarimetry Tutorial
8
Polarimetric Speckle Filter
To clean up some of the speckle inherent in SAR images, you can apply a speckle filter. When working with a single polarized detected or SLC image, you may use the conventional speckle filters found in the SAR Processing menu. However, for full polarimetric data, there are polarimetric speckle filters available that take advantage of all bands and preserve the complex information. The following filters can be selected from the menu for polarimetric speckle filtering:
▪ Boxcar ▪ Improved Lee Sigma ▪ Refined Lee ▪ Intensity Driven Adaptive Neighborhood (IDAN)
Figure 10: Polarimetric Speckle Filter
Figure 11: Unfiltered T3 matrix (left) compared to Refined lee (middle) and IDAN (right) filter

Radarsat-2 Polarimetry Tutorial
9
Polarimetric Decomposition
Polarimetric decompositions allow the separation of different scattering contributions and can be used to extract information about the scattering process. The following polarimetric decompositions are available:
▪ Sinclair ▪ Pauli ▪ (Generalized) Freeman-Durden ▪ Yamaguchi
▪ Van Zyl ▪ Cloude ▪ H-a Alpha ▪ Touzi
To produce a decomposition, select the T-matrix product as input and chose from the drop-down menu in the Polarimetric Decomposition operator, for example the Freeman-Durden Decomposition. The Window Size defines the kernel over which the decomposition is calculated. The standard is 5 x 5 pixels. It is good practice to include the name of the decomposition and the kernel size in the target name for later recognition. The output product will consist of three bands (or four for the Yamaguchi decomposition) representing certain scattering mechanisms, for example double bounce (red), volume scattering (green) and surface scattering (blue) as displayed in Figure 12, which can again be displayed as an RGB image (Figure 13, example from Vancouver).
Figure 12: Result of the FD decomposition
Figure 13: Scattering mechanisms in the Freeman-Durden Decomposition

Radarsat-2 Polarimetry Tutorial
10
As all created products originate from the same dataset (e.g. R2_subset_Cal_T3.dim), they have the
exact same dimensions (number of columns and rows, and pixel size). This allows to make use of their bands simultaneously in the Band Maths operator or in the RGB view generator. For example, the Alpha band of the Touzi decomposition can be imported combined with the red component of the Pauli decomposition and the volume component of the Freeman Durden decomposition, as demonstrated in Figure 14 and Figure 15 (left).
Figure 14: Import of bands of other products in the RGB view generator
The same applies for the Scatter Plot tool which compares two raster datasets at a pixel basis in a cartesian coordinate system. In Figure 15 (left) volume scattering of the Yamaguchi decomposition is represented by the x axis and volume scattering of the Freeman Durden decomposition by the y axis. This allows to analyze how both decompositions are different and which pixels are affected: Right-click in the plot > Select mask ‘scatter_plot_area’ to define an area in the plot (displayed as red ellipse). The pixels inside the ellipse are then colored red in the image view.
Figure 15. Combinations of decompositions in the RGB view (left) and the Scatter Plot (right)

Radarsat-2 Polarimetry Tutorial
11
Unsupervised Classification
Using the speckle filtered T3 product as input, we will now process the unsupervised polarimetric classification to group similar pixels into classes. Unsupervised classification does not rely on user specified input or predefined classes to be matched. Instead, it automatically determines what classes exist in the data and how best each pixel can be grouped. Select the Polarimetric Unsupervised Classification module (in Radar > Polarimetric > Polarimetric Classification). In the Processing Parameters tab, select the H Alpha Wishart classification (Figure 16) and confirm with Run. When the processing completes, your new classification results product will have a single band with several regions each belonging to one of nine classes.
Figure 16: Unsupervised Wishart classification
You may change the default colors for each class within the color manipulation tool window. Use the pull-down control on the color to select a new color. Use the export and import buttons on the right-hand side to save and load color look-up tables.
Figure 17: Unsupervised Wishart classification – result

Radarsat-2 Polarimetry Tutorial
12
Both the Cloude-Pottier and the Wishart classifiers are based on the use of the Entropy (H) / Alpha (α) plane. The Wishart classifier will continue to compute the centers of the nine clusters, and then reclassify the pixels based on their Wishart distances to cluster centers. The classes can be interpreted according to the H-α classification plane. To understand their distribution, first calculate the H-A-Alpha Quad Pol Decomposition, generating Entropy, Anisotropy and Alpha (Figure
18). Then open one of the created bands (e.g. Entropy), start the H-α Alpha Plot tool (under View >
Tool Windows > Radar) and load the graph by clicking Refresh View (Figure 19).
Figure 18: H-α classification
Figure 19: H-α classification plane

Radarsat-2 Polarimetry Tutorial
13
Note: SNAP also offers to perform the H- classification on dual-pol products (such as provided by Sentinel-1), but because of the lack of co-pol information (HH), it is of limited informative value. This is compared and discussed in many studies, for example by Xie et al. (2015), or Ji & Wu (2015).
Compact Polarimetry
The previous processing steps all referred to quadrature or fully polarimetric SAR data which requires that the transmitted and received polarizations are orthogonal pairs. In contrast to this concept, compact polarimetry (CP) transmits circular polarization (at 45 degree or shifted in phase by 90 degree) and receives two orthogonal, mutually coherent linear polarizations. A detailed description is given in Charbonneau et al. (2010): Compact polarimetry: Overview and applications assessment. This special configuration is currently supported by only few missions, but SNAP allows to simulate compact polarimetric products from quad-pol data to test its potential for different applications. Open the CP Simulation and select the calibrated product as an input. As we want a right circular output, select R2_subset_Cal_cpRC as target name. In the second tab, select Right Circular Hybrid Mode and
the Covariance Matrix C2 as output format (Figure 20).
Figure 20: Simulation of compact polarimetric products
The output is the complex covariance matrix with the elements C11 and C22. These can be input for the estimation for the CP Stokes Parameters operator, which can be used to describe partially polarized electromagnetic waves in terms of the degree of polarization, as suggested by Stokes (1901). The output is a product containing the actual Stokes parameters (g0, g1, g2 and g3), as well as all parameters selected
in the operator (Figure 21, left). As different decompositions were designed for compact polarimetric data, the m-chi decomposition developed by Raney et al. (2012) is calculated in the following using the CP Decomposition operator.

Radarsat-2 Polarimetry Tutorial
14
Figure 21: Calculation of Stokes parameters (left) and RGB of g0, g1 and g2 (right)
Figure 22: M-Chi decomposition (left) and RGB of red, green and blue components (right)

Radarsat-2 Polarimetry Tutorial
15
Terrain Correction Terrain Correction will geocode the image by correcting SAR geometric distortions using a digital elevation model (DEM) and producing a map projected product. Geocoding converts an image from slant range or ground range geometry into a map coordinate system. Terrain geocoding involves using a Digital Elevation Model (DEM) to correct for inherent geometric distortions, such as foreshortening, layover and shadow (Figure 23). More information on these effects is given in the ESA radar course materials.
Figure 23: Geometric distortions in radar images (Braun 2019)
Open the Range Doppler Terrain Correction operator (under Radar > Geometric > Terrain Correction). Select the any of the polarimetric products as an input in the first tab (here: Pauli decomposition). In the Processing Parameters tab, select SRTM 1Sec HGT (AutoDownload) as input DEM (Figure 24). Please be aware that SRTM is only available between 60° North and 54° South. If your area lies outside this coverage (https://www2.jpl.nasa.gov/srtm/coverage.html), you can use one of the other DEMs with AutoDownload option or use an external DEM (just make sure it stored as a GeoTiff and projected in geographic coordinates / WGS84). If you want to export the data as a KMZ file to view it in Google Earth WGS84 must be selected as Map Projection. It is based on geographic coordinates (latitude and longitude). For the later use in a geographic information system (GIS) a metric map projection, such as UTM (Automatic) could be selected as well. If no Source Band is selected, all bands of the input product are geometrically corrected. As the polarimetric data potentially contains information on the water surface, we can disable Mask out areas without elevation, so water areas will not be removed in the output product. Click on Run to start the terrain correction. SNAP now establishes a connection to an external elevation database to download all SRTM tiles required to fully cover the input dataset.

Radarsat-2 Polarimetry Tutorial
16
Figure 24: Range Doppler Terrain Correction
The output is a geocoded SAR product (Figure 25, left) and can be used for further analyses. You can also convert it to a KMZ file which can be opened in Google Earth to view the data on a satellite image base map by selecting File > Export > Other > View As Google Earth KMZ (Figure 25, right)
Figure 25: Geocoded Pauli decomposition in SNAP (left) and Google Earth (right)

Radarsat-2 Polarimetry Tutorial
17
Suggestions for further analyses
Correlative Plot
The Correlative Plot view offers to compare values of a selected raster with external data, for example values which were independently collected at selected locations in the area of interest. In this case, we want to compare the building density with polarimetric radar measures. The building density was calculated for a radius of 100 meters based on building footprints provided by OpenStreetMap and extracted at 134 points at regular intervals for a subset of the area (Figure 26).
Figure 26: Stratified random sampling for the calculation of building density
These points are stored as an ESRI Shapefile which is attached to this document. Extract the zip file at a suitable location and import these points by selecting the terrain corrected Pauli decomposition from the previous step) in the Product Explorer and navigating to Menu > Vector > Import > ESRI Shapefile. Note: You can only import shapefiles if the name of a product (not a band within) is selected in the Product Explorer Open the downloaded file in the subsequent dialogue and confirm with Open. The points now occur as white crosses on the opened image. Feel free to change their styling by selecting
it the Layer Manager and opening the Layer Editor . It should now look like displayed in Figure 27
Figure 27: Point vector data imported into SNAP

Radarsat-2 Polarimetry Tutorial
18
Now open the Correlative Plot view and click on a raster band within the product the Product Explorer, e.g. Pauli_r. Select building_density_100m_SNAP_subset as Point data source and dens for the Data field. The correlative plot view shows the values of the raster on the y-axis and the values of the point attributes on the x-axis (Figure 28). You can also display the linear regression which best fits this trend by activating Show Regression line. The linear regression indicates a positive linear relationship between both variables with a coefficient of determination (R²) of 0.72. This means 72 % of the variance of the building density could be explained by the red component of the Pauli decomposition (indicating double bounce). In turn, the green (volume scattering) and blue (surface scattering) components only have an R² of 0.1 and 0.35 respectively.
Figure 28: Correlative Plot – scatterplot view
Of course, this relationship is only valid for land areas. We will therefore make a simpl classification of major surface types in the next step.
Working with the Mask Manager
The Mask Manager allows to apply logic or mathematic expressions on the pixels of an image product to see which of them fulfill certain conditions. A raster product (or RGB composite) must be opened in the current view for the tools of the Mask Manager to become active. We use the (terrain corrected) Yamaguchi decomposition for a test of the mask manager. In a first step, we
create a water mask, using this button . In the expression dialogue (Figure 29), we enter this term: Yamaguchi_vol_g <= -18

Radarsat-2 Polarimetry Tutorial
19
Figure 29: Usage of the mask manager
This creates a mask which is true for all pixels with values smaller or equal -18 in the green Yamaguchi component (initially colored in red) and zero for all other pixels (transparent). Double-click the entry in the Color column to change its color to blue and se the name to “water” (Figure 30).
Figure 30: Water mask
Note: To change the expression of a mask, double-click on Maths and the Expression editor opens again. Changes in the Description field have no consequences.

Radarsat-2 Polarimetry Tutorial
20
Combined expressions in the Mask Manager
Now, we create an “urban” mask by adding another mask with the following expression: Yamaguchi_vol_g > -18 AND Yamaguchi_dbl_r > -15 AND Yamaguchi_dbl_r
• The first part (volume > -18) makes sure that the urban mask does not contain any pixel from the water mask.
• The second part (double > -15) selects all pixels with high double bounce
• The third part (Yamaguchi) removes all pixels with NoData values The third mask “vegetation” shall contain all remaining pixels. We define it using this expression: NOT urban AND NOT water AND Yamaguchi_dbl_r
• The first part (not urban) excludes all urban pixels
• The second part (not water) excludes all water areas
• The third part (Yamaguchi) again removes all pixels with NoData values We then have three masks which are mutually exclusive (no pixel is assigned to more than one class) and represent the major landcover classes in the image (Figure 31).
Figure 31: Definition of landcover classes in the Mask Manager
Figure 32: Yamaguchi decomposition (left) and landcover classes (right)

Radarsat-2 Polarimetry Tutorial
21
Export correlative plot data
The chart in Fehler! Verweisquelle konnte nicht gefunden werden. was created in MS Excel and compares values of the red Freeman Durden component (indicating double bounce) with the building density extracted at these points. It was created using the Correlative Plot view, as previously described. The actual values of the raster band and the point attributes can be viewed and extracted by clicking Switch
to Table View . This displays the points as a table including the latitude, longitude and raster values (Freeman_dbl_r_mean) and the point values (dens_ref) as displayed in Figure 33. You can export these data as a txt file by right-clicking in the table and selecting Copy Data to Clipboard.
Figure 33: Correlative Plot – table view
The plot indicates a linear relationship and the R² of 0.96 underlines a large agreement between the building density and the red component of the Freeman Durden decomposition. To apply this relationship to the entire image, the regression formula must be structured in a way that the building density is the dependent y variable and the raster is the independent (or explanatory) x variable.
Figure 34 Relationship between FD double bounce (x) and building density (y)
y = 2,7524x + 62,485R² = 0,9657
0
10
20
30
40
50
-25 -23 -21 -19 -17 -15 -13 -11 -9 -7 -5
bu
ildin
g d
esn
sity
(b
uild
ings
wit
hin
a 1
00
met
er r
adiu
s)
Freeman Durden (red / double bounce)

Radarsat-2 Polarimetry Tutorial
22
Transfer of masks between products
We want to apply the regression from Figure 34 to the urban areas of the radar image so that we can have an estimate on building density based on FD double bounce. First, we must transfer the urban mask from the Yamaguchi product to the Freeman Durden product. This can be done by opening the Band Maths of the Freeman Durden product. Enter mask_urban as the name for the new band and remove the Virtual option. In the Expression Editor switch to the Yamaguchi decomposition product, as shown in Figure 35. This works because both products have exactly the same size and number of colums/rows (because they were treated similar in the Range Doppler Terrain correction). You can then select the mask $x.urban as the expression (only visible if you select Show masks).
Figure 35: Import of the urban mask into the FD product
Once you confirm with OK, the Freeman Durden product has a new band: mask_urban. Make these changes permanent by selecting File > Save Product.
Figure 36: Freemann Durden decomposition with urban mask generated from the Yamaguchi decomposition

Radarsat-2 Polarimetry Tutorial
23
Applying a linear regression
We now want to use the relationship between from Figure 34 to predict the building density in the Freeman Durden decomposition product. As this was only tested for urban areas, we use the mask transferred in the previous step. Right-click the terrain corrected Freeman Durden product and open the Band Maths. Enter building_density as the name for the new band and remove the Virtual option. Open the Expression Editor as shown in Figure 37 to create the following expression: 2.7524 * Freeman_dbl_r + 62.485
Figure 37: Applying a linear regression to a band
Confirm with OK and make the new band permanent by selecting File > Save Product. Lastly, as this regression was only valid for urban areas, we now use the band “mask_urban” to serve as a valid pixel expression. Open the band properties of building_density and enter mask_urban in the Valid-Pixel Expression as
shown in Figure 38. This makes all pixels transparent which lay outside the masked urban areas. Open the new raster and select a suitable color scale in the Color Manipulation tab to visualize it. All geocoded products (projected to WGS84) can be exported as a KMZ file to view them in Google Earth with File > Export > Other > View As Google Earth KMZ (Figure 39).
Figure 38: Editing the valid-pixel expression

Radarsat-2 Polarimetry Tutorial
24
Figure 39: Building density exported to Google Earth
For more tutorials visit the Sentinel Toolboxes website http://step.esa.int/main/doc/tutorials/
Send comments to the SNAP Forum http://forum.step.esa.int/