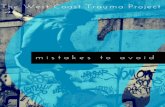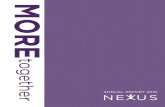ESA Clinic Administration Operations Manual Therapists
Transcript of ESA Clinic Administration Operations Manual Therapists

ESA Clinic Administration Operations Manual – Therapists
Early Start Australia controlled document.
https://earlystartaustralia.sharepoint.com/Shared Documents/Business Services/Policies and Procedures/Endorsed/Clinic Administration Operations Manual - Therapists_V12.docx
Page 1 of 43
Table of Contents
Logging in to Cliniko......................................................................................................................................... 3
How do I setup two factor authentication? ................................................................................................ 3
Clients and Appointments ............................................................................................................................... 4
How do I access client documents? ............................................................................................................. 4
How do I add a file from my computer to a client’s documents folder? .................................................... 4
How can I send a file that is stored in a client’s SharePoint folder via email? ............................................ 5
How do I see my appointments? ................................................................................................................. 6
How do I display my standard work hours in Cliniko? ................................................................................ 7
How do I apply for a new provider number? .............................................................................................. 8
Productivity Reports ...................................................................................................................................... 10
How do I access my Productivity Report? ................................................................................................. 10
What is the difference between the “To Date” amounts and the “Projected” amounts? ....................... 11
Where does the information for the report come from and how up to date is it? .................................. 11
What happens when I have leave booked? .............................................................................................. 11
What do I do if the billable hours listed for each day do not reflect my work pattern?........................... 11
Client Records ................................................................................................................................................ 12
How do I store files related to a client I am working with? ....................................................................... 12
Timetable Management ................................................................................................................................ 14
How do I mark appointment slots that can be given to a new client? ...................................................... 14
Recording Time – Clinical Team Members .................................................................................................... 16
Offsite Appointments .................................................................................................................................... 17
How do I record Travel on the Appointment Schedule? ........................................................................... 17
Telehealth Appointments .............................................................................................................................. 18
How can I set up Zoom to be able to provide telehealth appointments? ................................................ 18
How do I book a new telehealth appointment for a client? ..................................................................... 22
How do I send a manual reminder for a telehealth appointment? .......................................................... 23
How do I change an existing appointment booking to a telehealth appointment? ................................. 26
How do connect into my telehealth appointment so that I am ready for my client? ............................... 26
What if I cannot hear my client or they cannot hear me once the Zoom session is up and running? ..... 29
How can I make sure all notifications are turned off during a telehealth call? ........................................ 30
How can I use hundreds of pre-prepared telehealth activities during a telehealth session? ................... 31
How can I use Therapy Program 2 Go to support me providing telehealth Appointments? .................... 31
How can I use Therapy Program 2 Go to support clients between telehealth appointments? ................ 31

ESA Clinic Administration Operations Manual – Therapists
Early Start Australia controlled document.
https://earlystartaustralia.sharepoint.com/Shared Documents/Business Services/Policies and Procedures/Endorsed/Clinic Administration Operations Manual - Therapists_V12.docx
Page 2 of 43
Further Zoom Guidance............................................................................................................................. 31
Report Writing ............................................................................................................................................... 33
How do I schedule time for report writing? .............................................................................................. 33
How can I keep track of reports that I need to do? .................................................................................. 34
How can I find out what reports I have coming up? ................................................................................. 34
How do I send a report to a doctor or referrer once it is complete? ........................................................ 36
How do I send a report to a client once it is complete? ............................................................................ 36
Closing Procedure .......................................................................................................................................... 37
When a client finishes how do I remove them from my caseload? .......................................................... 37
Phone Setup .................................................................................................................................................. 38
How do I setup the 3cx Phone on my Computer? ..................................................................................... 38
How do I setup the 3cx Phone on my Phone? ........................................................................................... 40
How do I check that my headset is working correctly when using 3cx on my computer? ....................... 40
How do I record a voice message to ask callers to leave a message if I am not able to take a call? ........ 41
Naming Conventions ..................................................................................................................................... 41
What file names do I use for documents in my client files? ..................................................................... 41
Document Control ......................................................................................................................................... 43

ESA Clinic Administration Operations Manual – Therapists
Early Start Australia controlled document.
https://earlystartaustralia.sharepoint.com/Shared Documents/Business Services/Policies and Procedures/Endorsed/Clinic Administration Operations Manual - Therapists_V12.docx
Page 3 of 43
Logging in to Cliniko
Each clinic has an “instance” of Cliniko. When you are invited to join Cliniko you will receive an email explaining how to login. Once you have logged in for the first time it is important to save the site as a link so you can access it easily. You will also need to setup 2 factor authentication.
How do I setup two factor authentication? 1. Login to Cliniko 2. Click on ‘My Info
3. Add your Mobile Phone Number
4. Save the changes by selecting “Update User” at the bottom of the screen
5. Click “Enable 2 factor authentication”
6. Follow the instructions to download the “Google Authenticator” app onto your phone and then use the
app to scan the QR code on the screen. You will then be asked to enter the code to check that it has all been setup correctly.

ESA Clinic Administration Operations Manual – Therapists
Early Start Australia controlled document.
https://earlystartaustralia.sharepoint.com/Shared Documents/Business Services/Policies and Procedures/Endorsed/Clinic Administration Operations Manual - Therapists_V12.docx
Page 4 of 43
Clients and Appointments
How do I access client documents? Client documents are stored in SharePoint, and can be accessed by following the below instructions: 1. In Cliniko, find the relevant client
2. In the Extra Information Section, click on the “Documents” link and the client’s relevant document folder
will open in SharePoint
Please note: If you do not want to lose the current Cliniko screen you have open, press and hold the ctrl key on the keyboard as you click the link. This will open the client folder in a new tab.
HINT:
The following folders are created within each client folder by default. Here are some guidelines of what to put in each folder:
Folder Sub-Folder Use / Description
Administration Organised into subfolders/classification
Archive Old Administration Documents
Medicare Medicare Referrals and Doctors Letters
NDIA Service Agreements, NDIS Plans
Equipment Information on equipment prescriptions
Images Any images or video taken as part of the therapy process
Reports Internal and external Reports
Therapy Resources Any resources produced to assign with Therapy
How do I add a file from my computer to a client’s documents folder? 1. Navigate to the folder that you wish to add a file to (follow the instructions outlined above). This will
open a tab in your internet browser like the below.

ESA Clinic Administration Operations Manual – Therapists
Early Start Australia controlled document.
https://earlystartaustralia.sharepoint.com/Shared Documents/Business Services/Policies and Procedures/Endorsed/Clinic Administration Operations Manual - Therapists_V12.docx
Page 5 of 43
2. Open “File explorer” on your computer and find the file you wish to add to the client’s record.
3. Click on the file you wish to add and drag it to the SharePoint window and drop it. You will see the file being upload in the top right corner of the screen.
Please note: An alternate method is to use the Upload button in the menu bar:
How can I send a file that is stored in a client’s SharePoint folder via email? 1. Using Cliniko, navigate to the client’s documents folder in SharePoint and find the file you wish to email.
Right mouse click on it. A menu will be displayed from which you need to choose “Copy Link”.

ESA Clinic Administration Operations Manual – Therapists
Early Start Australia controlled document.
https://earlystartaustralia.sharepoint.com/Shared Documents/Business Services/Policies and Procedures/Endorsed/Clinic Administration Operations Manual - Therapists_V12.docx
Page 6 of 43
2. Open Outlook and create the email that you wish you send. Ensure you have addressed the email to the
appropriate person. Select “Attach File” then scroll down to “Browse Web Locations” and choose
“OneDrive”.
3. The following file browser will pop-up. Paste the link from step 1 and click “Insert”.
4. Select “Attach as a copy”. Once you have finished your email you can send it and the file will be
attached.
How do I see my appointments? To see your appointments login to Cliniko

ESA Clinic Administration Operations Manual – Therapists
Early Start Australia controlled document.
https://earlystartaustralia.sharepoint.com/Shared Documents/Business Services/Policies and Procedures/Endorsed/Clinic Administration Operations Manual - Therapists_V12.docx
Page 7 of 43
1. From the Cliniko home screen, select “Appointments” and under the “Practitioners” section click on your name. You are now seeing only your appointment schedule.
2. You should now see your appointments.
How do I display my standard work hours in Cliniko? You can modify the standard hours you work so that the white background on your calendar accurately shows your standard work hours. 1. Login to Cliniko and choose the dropdown arrow next to your name in the left-hand menu and choose
“My Info”.
2. Scroll down and choose “Edit your practitioner settings”
3. Scroll down to the practitioner availability section and update the hours listed to be your regular work
schedule. If you are working across multiple locations use the “Choose a business” dropdown to switch between the locations.

ESA Clinic Administration Operations Manual – Therapists
Early Start Australia controlled document.
https://earlystartaustralia.sharepoint.com/Shared Documents/Business Services/Policies and Procedures/Endorsed/Clinic Administration Operations Manual - Therapists_V12.docx
Page 8 of 43
4. Click “Update Practitioner to save the changes”. You may need to re-enter your password as a security
check
How do I apply for a new provider number? If you have not already applied for a new provider number please do so by logging into your Health Professional Online Service (HPOS) account. Please note: if you have never used HPOS before you will need to register an account. 1. Using HPOS request a provider number for each location you will be practising. For example if the ESA
clinic you are working in has two sites and you will be providing services at both you will need to request a provider number for both. Home or school visits do not require a separate provider number. If your clinic is all mobile services, check with the Practice Principal about the appropriate address to use. NOTE: If you are would like some more help on this here are some more detailed instructions on how to request a provider number from the HPOS website.
2. Once a Provider Number is received, login to Cliniko and choose the dropdown arrow next to your name in the left-hand menu and choose “My Info”.

ESA Clinic Administration Operations Manual – Therapists
Early Start Australia controlled document.
https://earlystartaustralia.sharepoint.com/Shared Documents/Business Services/Policies and Procedures/Endorsed/Clinic Administration Operations Manual - Therapists_V12.docx
Page 9 of 43
NOTE: It may take some time to receive the provider number if this is the first provider number you have ever received however if you previously had a provider number from Medicare you should be able to get the new provider number right away.
3. Scroll down and choose “Edit your practitioner settings”
4. Enter the following details: Type: Provider No: Number: The provider number for the Location listed in the “Business” dropdown.
5. Click “Add another reference number” to add a provider number for each Business location you will be providing services at. 6. Add a Designation. This will appear on invoices for clients you provide services to. Example values include Speech Therapist, Occupational
Therapist, Physiotherapist, Psychologist etc.
7. Click “Update Practitioner to save the changes”. You may need to re-enter your password as a security
check
8. Upload a copy of the Medicare letter to employment hero. 9. Finally provide a copy of this letter to your Practice Principal if the location that this provider number is
for has a HICAPS machine provide the letter from Medicare to your Practice Principal so they can it email it to [email protected] with the clinic location that this provider number needs to be added to.

ESA Clinic Administration Operations Manual – Therapists
Early Start Australia controlled document.
https://earlystartaustralia.sharepoint.com/Shared Documents/Business Services/Policies and Procedures/Endorsed/Clinic Administration Operations Manual - Therapists_V12.docx
Page 10 of 43
Productivity Reports
How do I access my Productivity Report? A video summary is available. Click here to view.
1. Visit the SharePoint Home page by clicking the button at the top of your browser. Then click on
the PowerBi link in the Places to Go Section. 2. You may see a PowerBi webpage with a sign in button. If so, please press the sign in button
OR
You may be shown a login screen and need to enter your Microsoft username and password and then your 2 factor authentication code.
3. You should then see the PowerBi Screen and you will need to choose “Workspaces” from the menu
on the left-hand side and then choose “Practitioner”. 4. Choose “Practitioner Dashboard” from the Reports section.
5. A screen like the following will display:

ESA Clinic Administration Operations Manual – Therapists
Early Start Australia controlled document.
https://earlystartaustralia.sharepoint.com/Shared Documents/Business Services/Policies and Procedures/Endorsed/Clinic Administration Operations Manual - Therapists_V12.docx
Page 11 of 43
NOTE:
• When you first click on the PowerBI link from the homepage, you may see the PowerBi webpage. If this is the case, choose “sign in” from the top right of the screen and enter your Microsoft username ([email protected]) and password.
• Sometimes you may be asked to join a trial for PowerBi and if this occurs just choose yes.
What is the difference between the “To Date” amounts and the “Projected” amounts? The Month to Date section displays the number of billable hours completed, based on the durations of the appointments recorded in Cliniko for the current month. The Week to Date section is the same as the above except for the current week. The Projected Week is the number of hours in the “Week to Date” section added the duration of the appointments booked for the rest of the week. The Projected Month section is the same as the projected week except that this includes all past and future appointments for the current month.
Where does the information for the report come from and how up to date is it? The report uses information from Cliniko as well as the PayOffice. New information is gathered each night, so the report always shows the information that is current as of the close of business of the previous day.
What happens when I have leave booked? When leave is applied for and approved in the PayOffice, the targets for the day(s) that the leave falls on will be adjusted.
What do I do if the billable hours listed for each day do not reflect my work pattern? While the system cannot account for where admin time is booked each day, if you work a 9 day fortnight or have a varied schedule where some work days are longer than 8 hours, you can have your Performance Report reflect this by speaking to your Practice Principal about submitting the exact hours you are scheduled to work within a pay fortnight to the PayOffice. These hours will then be picked by the Performance Report and you should see the daily totals be larger on the days you work longer, and shorter on the shorter days.

ESA Clinic Administration Operations Manual – Therapists
Early Start Australia controlled document.
https://earlystartaustralia.sharepoint.com/Shared Documents/Business Services/Policies and Procedures/Endorsed/Clinic Administration Operations Manual - Therapists_V12.docx
Page 12 of 43
Client Records
How do I store files related to a client I am working with? While treatment / progress notes are stored in Cliniko, all files related to a client (such as service agreements and consent forms) are saved in Microsoft SharePoint. The folder can be accessed from a link in the Client Details section of Cliniko. 1. Open the Client Details of the client you wish to save a file for:
2. Click on the client’s name and you will be taken to the client Details Screen.
3. In the Extra Information Section, you will see a link to the client’s SharePoint folder:

ESA Clinic Administration Operations Manual – Therapists
Early Start Australia controlled document.
https://earlystartaustralia.sharepoint.com/Shared Documents/Business Services/Policies and Procedures/Endorsed/Clinic Administration Operations Manual - Therapists_V12.docx
Page 13 of 43
4. When you click on the link the folder will open in the same browser tab that you have Cliniko open in. It can be helpful to open the Client Folder in a new tab instead. You can do this in 2 ways:
a. Click the link with your right mouse button and choose “Open Link in New Tab” b. Hold the ctrl key on the keyboard down (the ctrl key is located at the bottom left of your
keyboard) and click on the link while holding this key down.
5. The client folder should look like this:
6. Documents can be added in 2 different ways: a. Locate the document in “File Explorer” and drag it to the relevant folder in SharePoint
b. Use the Upload Button in the toolbar to choose the file you wish to upload.

ESA Clinic Administration Operations Manual – Therapists
Early Start Australia controlled document.
https://earlystartaustralia.sharepoint.com/Shared Documents/Business Services/Policies and Procedures/Endorsed/Clinic Administration Operations Manual - Therapists_V12.docx
Page 14 of 43
Timetable Management
As a therapist you have a calendar in Cliniko that shows the appointments that are booked for each day. If a client needs to reschedule or cancel an appointment, the calendar is updated. It can also be useful to maintain a document to keep track of regular appointment times that have been allocated to your clients. If you are running a scheduling system that is not based on the 2x3 model a “timeslot document” will allow you to plan out each fortnight so that you have the right combination of billable time, supervision and administration time. Below are some examples of “timeslot documents”.
Example Template Blank Template
How do I mark appointment slots that can be given to a new client? The administration team manages the waiting list, which can be seen on the Cliniko Appointment screen. The administration team have a process to contact clients on the waiting list (or new enquiries if there is not a waiting list) whenever a slot becomes free on a therapist’s schedule. If you identify that you have a timeslot free for a new client, you should:
1. In your Cliniko calendar find the next instance of that timeslot. 2. Choose the Client called “OPEN TIMESLOT” 3. Create an appointment and choose the “OPEN TIMESLOT” appointment type

ESA Clinic Administration Operations Manual – Therapists
Early Start Australia controlled document.
https://earlystartaustralia.sharepoint.com/Shared Documents/Business Services/Policies and Procedures/Endorsed/Clinic Administration Operations Manual - Therapists_V12.docx
Page 15 of 43
4. Choose Repeat “Weekly” 5. If the timeslot is a weekly timeslot choose: “Repeat every 1 week” if fortnightly choose “Repeat every
2 weeks” 6. Choose Ends after 4 occurrences

ESA Clinic Administration Operations Manual – Therapists
Early Start Australia controlled document.
https://earlystartaustralia.sharepoint.com/Shared Documents/Business Services/Policies and Procedures/Endorsed/Clinic Administration Operations Manual - Therapists_V12.docx
Page 16 of 43
Recording Time – Clinical Team Members
How can I provide a clear record of what I work on each day (non-billable hours) using Cliniko? An important part of managing non-billable time is keeping track of how it is used. The appointment types are:
• General Admin (an outline of what you have done in this time needs to be in the notes section)
• Project Work (an outline of what you have done in this time needs to be in the notes section)
• Client Liaison (for example, calling new clients to move to telehealth – an outline of what you have
done in this time needs to be in the notes section.
1. View your calendar in Cliniko
2. Make sure your name is selected on the left-hand side.
3. If you are in non-billable time, create a new appointment using one of the appointment type codes outlined above.
4. Record the client name in each instance as either the name of the appointment type or the project you are working on.
5. Provide extra information in the appointment notes section to provide details if required. NOTE: Please remember that any notes you leave in the appointment notes are easily seen and any potentially confidential information needs to be put in as a case note.

ESA Clinic Administration Operations Manual – Therapists
Early Start Australia controlled document.
https://earlystartaustralia.sharepoint.com/Shared Documents/Business Services/Policies and Procedures/Endorsed/Clinic Administration Operations Manual - Therapists_V12.docx
Page 17 of 43
Offsite Appointments
When an offsite appointment occurs, an appointment is booked for the session using the appropriate appointment type. In addition, the travel time also needs to be added as a separate appointment. The steps below show how this is done.
How do I record Travel on the Appointment Schedule? Travel can be billable or non-billable. Book any travel time required for an appointment into the schedule by:
1. Create an appointment using the appointment type called “Travel (Billable)” for any billable travel
time or “Travel (Non-Billable)” for any non-billable travel time.
2.
2. Choose the client for the appointment to be
“TRAVEL TIME”
In this example the first 30 minutes of travel is
billable and the next 15 are non-billable.
REMEMBER: The actual billing of the travel
occurs on the invoice that is associated with
the appointment. Creating these extra appointment(s) ensures the travel time is recognised for
reporting.

ESA Clinic Administration Operations Manual – Therapists
Early Start Australia controlled document.
https://earlystartaustralia.sharepoint.com/Shared Documents/Business Services/Policies and Procedures/Endorsed/Clinic Administration Operations Manual - Therapists_V12.docx
Page 18 of 43
Telehealth Appointments
Zoom has been chosen as ESA’s current telehealth tool as it is regarded as the easiest tool to use for both therapists and clients.
How can I set up Zoom to be able to provide telehealth appointments? If you will be providing Telehealth appointment your practice principal can request a zoom account for you by emailing [email protected] 1. You will receive an email inviting you to join zoom. Click on the link to activate your account
2. You will be asked to enter your DOB:
3. Choose Signup with a password

ESA Clinic Administration Operations Manual – Therapists
Early Start Australia controlled document.
https://earlystartaustralia.sharepoint.com/Shared Documents/Business Services/Policies and Procedures/Endorsed/Clinic Administration Operations Manual - Therapists_V12.docx
Page 19 of 43
4. Enter your details for the new account:

ESA Clinic Administration Operations Manual – Therapists
Early Start Australia controlled document.
https://earlystartaustralia.sharepoint.com/Shared Documents/Business Services/Policies and Procedures/Endorsed/Clinic Administration Operations Manual - Therapists_V12.docx
Page 20 of 43
5. Click Go to My Account

ESA Clinic Administration Operations Manual – Therapists
Early Start Australia controlled document.
https://earlystartaustralia.sharepoint.com/Shared Documents/Business Services/Policies and Procedures/Endorsed/Clinic Administration Operations Manual - Therapists_V12.docx
Page 21 of 43
6. Highlight and copy the URL Personal Meeting ID (Ctrl+C or right mouse click and copy).
7. Open Cliniko and in the bottom left of the screen choose “My Info”
8. Click on “Edit their practitioner settings”
9. In the description section, paste the Zoom Personal Meeting ID URL into the box:
The information in this box will be used in appointment confirmation emails to let clients know how to
link to any online sessions you wish to run. It is important to make sure the URL is correct, especially that
it starts with https:// and that there is nothing except the URL in the description box (like the example
above).
10. Save the setting change by choosing “Update Practitioner” at the bottom of the screen. You will be
asked to re-enter your Cliniko password to save the changes.

ESA Clinic Administration Operations Manual – Therapists
Early Start Australia controlled document.
https://earlystartaustralia.sharepoint.com/Shared Documents/Business Services/Policies and Procedures/Endorsed/Clinic Administration Operations Manual - Therapists_V12.docx
Page 22 of 43
How do I book a new telehealth appointment for a client? 1. Ensure that the instructions above have been followed and the relevant therapist’s Zoom Personal
Meeting ID URL has been saved in Cliniko.
2. Login to Cliniko.
3. Create an online appointment for the client, making sure to select the correct funding type. For example,
for a private occupational therapy client, select “Treatment Session – PRIVATE (OT) – Online” as shown
by the green arrow below.
IMPORTANT: Online appointments have a special set of reminders setup. There are 2 communications
that go out.
4. If the appointment is booked more than 2 days in advance, the following text is sent confirming the
appointment and reminding the client to check their email for connection details.
5. If the appointment is booked more than 2 days in advance, a reminder email will be sent with the time
of the appointment as well as instructions on how to connect to the telehealth session using Zoom.

ESA Clinic Administration Operations Manual – Therapists
Early Start Australia controlled document.
https://earlystartaustralia.sharepoint.com/Shared Documents/Business Services/Policies and Procedures/Endorsed/Clinic Administration Operations Manual - Therapists_V12.docx
Page 23 of 43
6. If the appointment is booked more for today or tomorrow, you will need to send out a manual reminder
as the automated reminder will not be sent.
How do I send a manual reminder for a telehealth appointment?
1. Open the client record in Cliniko for the client you wish to send the reminder for.
2. Click Letters
3. Create a new letter by clicking:
in the top right.

ESA Clinic Administration Operations Manual – Therapists
Early Start Australia controlled document.
https://earlystartaustralia.sharepoint.com/Shared Documents/Business Services/Policies and Procedures/Endorsed/Clinic Administration Operations Manual - Therapists_V12.docx
Page 24 of 43
4. Choose the Letter Template called “Telehealth: Appointment Confirmation”.
5. Choose the correct Practitioner and Business
NOTE: This is very important because the zoom link to the therapist room is automatically set based on
which practitioner is set here.
6. Add an Internal Description such as - “TELEHEALTH: Appointment Confirmation”
7. Check the email, remembering to delete the text at the top to help you not forget to set the correct
practitioner
8. Click create letter
9. Click email
10. Click Email letter

ESA Clinic Administration Operations Manual – Therapists
Early Start Australia controlled document.
https://earlystartaustralia.sharepoint.com/Shared Documents/Business Services/Policies and Procedures/Endorsed/Clinic Administration Operations Manual - Therapists_V12.docx
Page 25 of 43

ESA Clinic Administration Operations Manual – Therapists
Early Start Australia controlled document.
https://earlystartaustralia.sharepoint.com/Shared Documents/Business Services/Policies and Procedures/Endorsed/Clinic Administration Operations Manual - Therapists_V12.docx
Page 26 of 43
How do I change an existing appointment booking to a telehealth appointment? 1. Open the existing appointment and change the appointment type to be an “online” appointment.
2. Press the Save Changes Button
3. If the appointment is booked for today or tomorrow, you will need to send out a manual reminder as the
automated reminder will not be sent.
How do connect into my telehealth appointment so that I am ready for my client? 1. Open Zoom on your computer.

ESA Clinic Administration Operations Manual – Therapists
Early Start Australia controlled document.
https://earlystartaustralia.sharepoint.com/Shared Documents/Business Services/Policies and Procedures/Endorsed/Clinic Administration Operations Manual - Therapists_V12.docx
Page 27 of 43
2. If you haven’t signed today, you will be asked to. Click the Sign in button.
3. Enter your username and password. HINT: If you are using your laptop you may wish to also click the
“Keep me signed in” button so you do not have to sign in as often.
4. Once signed in you should see a Zoom window like the below.
5. Next to “New Meeting” is a small down arrow. Click the arrow and select the checkbox next to the words
“Use My Personal Meeting ID”.

ESA Clinic Administration Operations Manual – Therapists
Early Start Australia controlled document.
https://earlystartaustralia.sharepoint.com/Shared Documents/Business Services/Policies and Procedures/Endorsed/Clinic Administration Operations Manual - Therapists_V12.docx
Page 28 of 43
NOTE: This Personal Meeting ID allows you to connect to a meeting room just for you. You can think of it as your own therapy room. Your clients have been provided with this link to connect to for their sessions in the confirmation and reminder emails sent out by Cliniko and when clients connect they will go into a waiting room from which you can choose to let them into the room whenever you are ready.
6. You now need to get your personal Meeting ID so you can join in a session. As shown below choose
“Copy ID”
7. Select the “Join” button and paste the Personal Meeting ID into the box above your name which should
already be displayed (Ctrl+V or right mouse click and Paste). Click “Join”.
8. You might be asked to connect with Computer Audio. Click “Join with Computer Audio”.

ESA Clinic Administration Operations Manual – Therapists
Early Start Australia controlled document.
https://earlystartaustralia.sharepoint.com/Shared Documents/Business Services/Policies and Procedures/Endorsed/Clinic Administration Operations Manual - Therapists_V12.docx
Page 29 of 43
NOTE: if this is your first time you may wish to Test the Speaker and Microphone by clicking the link.
9. You are now in the session and when you client is in the waiting room you will be alerted on the right-
hand side of the screen and can “allow” them access.
What if I cannot hear my client or they cannot hear me once the Zoom session is up and running? 1. Use the Chat Option to ask for a phone number to call. You can then use the 3CX app on your phone to
call the client directly.
2. Ask them to visit https://zoom.us/test so that they can test their microphone and speakers.
3. If they are able to complete a test call successfully, you can then instruct them to hang up the test call
and direct them back to the link in the confirmation email they received from you so they can join you in
your meeting room.
OR
You can continue the session over the phone with the audio muted in Zoom but using zoom for video or
screen sharing.

ESA Clinic Administration Operations Manual – Therapists
Early Start Australia controlled document.
https://earlystartaustralia.sharepoint.com/Shared Documents/Business Services/Policies and Procedures/Endorsed/Clinic Administration Operations Manual - Therapists_V12.docx
Page 30 of 43
How can I make sure all notifications are turned off during a telehealth call? Your computer has a way of turning off notifications quickly and easily before a Zoom appointment.
1. In the bottom right of your screen click on this icon:
NOTE: It is in the exact bottom right of your screen.
2. When you click it, you should see a screen appear like this:
3. The Focus Assist is the option that will turn off all on-screen notifications. Click it twice so that it is blue
and reads Alarms Only.

ESA Clinic Administration Operations Manual – Therapists
Early Start Australia controlled document.
https://earlystartaustralia.sharepoint.com/Shared Documents/Business Services/Policies and Procedures/Endorsed/Clinic Administration Operations Manual - Therapists_V12.docx
Page 31 of 43
4. While this setting is turned on you will notice the icon in the bottom right of your screen looks like
this:
5. Whenever you are ready to receive notifications again you can click on the focus assist button again to
disable it.
How can I use hundreds of pre-prepared telehealth activities during a telehealth session? ESA provides a program called Therapy Program 2 Go that is perfect for supporting therapists to provide high quality telehealth appointments. It can be used in two ways:
• As a telehealth planning tool and a visual schedule during your telehealth appointments.
• To provide activities for your clients to do between telehealth appointments.
How can I use Therapy Program 2 Go to support me providing telehealth Appointments? This section is coming soon, however, if you do not have access to Therapy Program 2 Go you can get access right away to have a look around by asking your Practice Principal for access or emailing [email protected] if your Practice Principal is not sure how to give you access.
How can I use Therapy Program 2 Go to support clients between telehealth appointments? This section is coming soon, however, if you do not have access to Therapy Program 2 Go you can get access right away to have a look around by asking your Practice Principal for access or emailing [email protected] if your Practice Principal is not sure how to give you access.
Further Zoom Guidance There is a Zoom introductory video available on Youtube: https://www.youtube.com/watch?v=-2pq4I1urXA Using the video camera
1. Click on the video icon on the bottom left corner to remove the red line 2. Check that your slide camera cover on your laptop is moved to the open position and your laptop is
open if using a monitor Using the microphone
1. If you have background noise in your location you may wish to mute yourself. The mute button is on the bottom left corner next to the video camera icon
2. To unmute yourself you can either click on the mute button again or hold down your space bar while you talk
Sharing your screen
1. Click on the green share icon in the middle of the bottom ribbon 2. Click on the document that you wish to share. If you plan to share multiple documents or programs,
make sure you share your screen rather than the document itself. That will allow you to move from

ESA Clinic Administration Operations Manual – Therapists
Early Start Australia controlled document.
https://earlystartaustralia.sharepoint.com/Shared Documents/Business Services/Policies and Procedures/Endorsed/Clinic Administration Operations Manual - Therapists_V12.docx
Page 32 of 43
one document to another without unsharing and resharing each time. If you are presenting and have links you need to click on, make sure you share your screen rather than the powerpoint.
3. To stop sharing you can click the red stop share button at the top of your screen Using the gallery view You can set up a split screen using the gallery view so that you can view other participants in addition to any shared screen documents.
1. Click on viewing options in the top right corner. 2. Choose side-by-side mode, then gallery on the right 3. Pull the line across towards the middle of the screen to extend the gallery and fit all participants tabs
in. Using Presenter view in Powerpoint If you are presenting and have an additional monitor, you can share your second screen, allowing you to access your presenter notes while sharing the powerpoint.
1. Type in Windows P (4 square windows key plus the ‘P’ key) 2. Choose ‘extend screen’ from the options on the menu that appears on the right of your screen 3. In Powerpoint, make sure ‘presenter view’ is ticked in the menu at the top and monitor is on
‘automatic’ 4. In zoom share your second screen
This will allow you to see the presenter view (with upcoming slide and notes) on your primary screen, while sharing your presentation on your second screen. You can move the gallery around to make sure you can read everything you need to.

ESA Clinic Administration Operations Manual – Therapists
Early Start Australia controlled document.
https://earlystartaustralia.sharepoint.com/Shared Documents/Business Services/Policies and Procedures/Endorsed/Clinic Administration Operations Manual - Therapists_V12.docx
Page 33 of 43
Report Writing
Time to write reports is booked as an appointment within Cliniko. There are 2 different types of appointments for reports:
1. Appointments for the first block of time working on a specific report. This appointment will have an invoice associated with it.
2. Appointments for any subsequent blocks of billable time required to finish the report.
How do I schedule time for report writing?
1. Book an appointment in Cliniko using any of the following appointment Types:
Report Writing - NDIS-SM (??) 0-6
Report Writing - NDIS-AM (??) 0-6
Report Writing - NDIS-PM (??) 0-6
Report Writing - NDIS-SM (??) 7+
Report Writing - NDIS-AM (??) 7+
Report Writing - NDIS-PM (??) 7+
Report Writing - PRIVATE (??)
NOTE: ?? denotes the discipline i.e. OT, SP etc
2. If the amount of time to be billed for the report is longer than the length of the appointment, put a
“Note” in the appointment for the total time the report has been quoted for and change the appointment type to Report Writing - (Report Not Yet Complete) so the system will not expect the appointment to have an associated invoice.
3. Check that there is a subsequent appointment booked for the rest of the report writing time. The invoice
for the report will be created from this appointment and it will need to be booked as: Report Writing - NDIS-SM (??) 0-6
Report Writing - NDIS-AM (??) 0-6
Report Writing - NDIS-PM (??) 0-6
Report Writing - NDIS-SM (??) 7+
Report Writing - NDIS-AM (??) 7+
Report Writing - NDIS-PM (??) 7+
Report Writing - PRIVATE (??)
NOTE: ?? denotes the discipline i.e. OT, SP etc
4. Add a note to this appointment stating when the date of the initial report writing session was, and the length time that is currently unbilled.
5. Create the invoice for the total amount of time taken to write the report (time of the first appointment
and the second appointment added together). IMPORTANT: The combined length of any report writing appointments must equal the amount of time that is invoiced.

ESA Clinic Administration Operations Manual – Therapists
Early Start Australia controlled document.
https://earlystartaustralia.sharepoint.com/Shared Documents/Business Services/Policies and Procedures/Endorsed/Clinic Administration Operations Manual - Therapists_V12.docx
Page 34 of 43
How can I keep track of reports that I need to do? The “Recall” function can be used to keep track of upcoming reports. When a report needs to be completed for a client, a recall can be created to help provide a reminder and assist in making sure the report is sent and invoiced. 1. Within the record of the client that the report is for, select “Recalls” from the left-hand menu and
choose “+Add recall” from the top right.
2. Using the “Recall type” dropdown choose the type of report that needs to be done.
3. In “Recall at”, select when it is due
4. Press Create Recall.
How can I find out what reports I have coming up? The Recall function is used to keep a record of reports. The administration team can use the report recall record to ensure invoicing has been completed correctly and clinical staff can use it to remind them of reports that need to be completed. To create a recall for a report: 1. From the far-left menu select “Reports”
2. Choose “Recall Report”
3. Select the date range you wish to view
HINT: it is a good idea to choose a start date at least a month or two earlier than now so that any reports that are overdue will also be shown.
4. Select the relevant report type(s) in the “Recall type” field (or leave this as “All types”.

ESA Clinic Administration Operations Manual – Therapists
Early Start Australia controlled document.
https://earlystartaustralia.sharepoint.com/Shared Documents/Business Services/Policies and Procedures/Endorsed/Clinic Administration Operations Manual - Therapists_V12.docx
Page 35 of 43
5. Choose your name from the Practitioner dropdown and press Create Report
6. You are now viewing any reports that have been allocated to you.

ESA Clinic Administration Operations Manual – Therapists
Early Start Australia controlled document.
https://earlystartaustralia.sharepoint.com/Shared Documents/Business Services/Policies and Procedures/Endorsed/Clinic Administration Operations Manual - Therapists_V12.docx
Page 36 of 43
How do I send a report to a doctor or referrer once it is complete? When a report is required for a doctor because a Medicare referral has been completed you will receive an email with instructions on how to use the report wizard to generate a short report for the doctor. It includes a link to a video to outline the process (also linked below). A video summary is available. Click here to view. Once a report is complete, it needs to be provided to the referrer. The following process should be followed when a report is completed: 1. Email the completed report (in PDF format) to the report distribution team in central office by emailing it
to [email protected] 2. This team will securely send the report to the referring doctor using Medical Objects (a program that
allows secure communication to doctors) or fax. 3. This team will update the recall record for the report as complete.
How do I send a report to a client once it is complete? Once a report is complete, it needs to be provided to the client and be appropriately invoiced (and paid if relevant). The following process should be followed when a report is completed:
1. Email the completed report (in PDF format) to the Admin Team. This may be as a cc if you are sending the report directly the client. Otherwise, directly to the Admin Team if they will be sending the report to the client on your behalf.
2. The Admin Team will check that the invoice for the report has been sent and if it has not, they will
send it to the client, with the report (if required).
3. The Admin Team will update the recall record for the report as complete.

ESA Clinic Administration Operations Manual – Therapists
Early Start Australia controlled document.
https://earlystartaustralia.sharepoint.com/Shared Documents/Business Services/Policies and Procedures/Endorsed/Clinic Administration Operations Manual - Therapists_V12.docx
Page 37 of 43
Closing Procedure
When a client finishes how do I remove them from my caseload? When a client’s services are finishing (i.e. if they are taking an extended break or are finishing services) we need to go through an offboarding process. This includes making a short offboarding case note and archiving them in Cliniko, so they no longer appear on your caseload. NOTE: A client appears on the caseload of the last person who saw them last within a discipline (OT, Physio etc.). If a client has finished with you, but is still receiving services from another discipline, they will have to remain on your caseload until services complete with the other discipline. 1. Create a case note for the client using the template called “File Closure”
2. Archive the client using the archive button on the client details screen.
NOTES:
• If a client has outstanding payments this will not affect the follow up of these invoices as the invoices will still appear on the debtors' report and communications will still be able to be entered against the client.
• If a client is taking an extended break use the recall function within Cliniko to set a reminder to contact them at the appropriate time.

ESA Clinic Administration Operations Manual – Therapists
Early Start Australia controlled document.
https://earlystartaustralia.sharepoint.com/Shared Documents/Business Services/Policies and Procedures/Endorsed/Clinic Administration Operations Manual - Therapists_V12.docx
Page 38 of 43
Phone Setup
Each therapist has an internal phone number allocated to them. This phone number can be called by other team members or can be used for the Admin Team to transfer external calls. It has a voice mail and allows you to make outgoing calls.
1. The phone can be setup on your computer and your mobile phone. There are some advantages in having it setup on both. To complete these instructions, you will need to have the 3CX welcome email. To find it, search you email for the word “3cx”. You should have received a setup email that looks like this:
See below for instructions on how to use this email to complete the setup on your phone and computer.
How do I setup the 3cx Phone on my Computer? The computer version of 3cx can be a quick and easy way to make and receive phone calls when using your computer, and your speaker and microphone are not being used for something else e.g. a telehealth session. Here are the steps to set it up.
1. Open the 3cx program on your computer.
2. If when you select the program to load it you cannot find it, check your task bar as it may already be
running.

ESA Clinic Administration Operations Manual – Therapists
Early Start Australia controlled document.
https://earlystartaustralia.sharepoint.com/Shared Documents/Business Services/Policies and Procedures/Endorsed/Clinic Administration Operations Manual - Therapists_V12.docx
Page 39 of 43
3. It should look like this once it is loaded.
6. In the email you received (as mentioned above) save the config file to your downloads folder.
7. Using your mouse drag the config file and drop it on the 3cx window above
8. Once this is done you should see your name at the top of the 3cx program

ESA Clinic Administration Operations Manual – Therapists
Early Start Australia controlled document.
https://earlystartaustralia.sharepoint.com/Shared Documents/Business Services/Policies and Procedures/Endorsed/Clinic Administration Operations Manual - Therapists_V12.docx
Page 40 of 43
How do I setup the 3cx Phone on my Phone? 1. Visit the App store on your phone 2. Search for the 3cx App (iOS or Android)
3. Download and install the app. 4. Open the app and scan the QR code that you received in your welcome email
How do I check that my headset is working correctly when using 3cx on my computer? 1. Open the 3cx program 2. Click on the 3 horizontal dots just below the x at the top right of the 3cx program
3. Choose Audio Options
4. Check that the Headset is selected as your microphone and speaker.
5. Press Ok to save your changes

ESA Clinic Administration Operations Manual – Therapists
Early Start Australia controlled document.
https://earlystartaustralia.sharepoint.com/Shared Documents/Business Services/Policies and Procedures/Endorsed/Clinic Administration Operations Manual - Therapists_V12.docx
Page 41 of 43
How do I record a voice message to ask callers to leave a message if I am not able to take a call? 1. Dial 99999 2. Press 8 3. Press 0 4. Record your message and press # to end the recording 5. Press 0 to save you message 6. You are then able to hang up.
Naming Conventions
What file names do I use for documents in my client files? Documents saved in each client’s file must follow the naming conventions below where the numbers represent the dates relevant to your client. The client file is expected to contain the below as a minimum (in accordance with the length of time they have been a client e.g. no outcome report for a new client).
Document Type File Name Example Files NDIS Service Agreement
SURNAME-Firstname.NDIS-SA.DD-MM-YYtoDD-MM-YY-
signed or -unsigned
NDIS Service Agreement
Private Service Agreement
SURNAME-Firstname.PRIVATE-SA.DD-MM-YY-signed or -
unsigned
Private Service Agreement
NDIS Service Agreement Addendum
SURNAME-Firstname.NDIS-SA-Addendum.DD-MM-YYtoDD-
MM-YY-signed or -unsigned
NDIS Service Agreement Addendum
Consent Form SURNAME-Firstname.Consent.DD-MM-YY
Standard Consent Form
NDIS Plan SURNAME-Firstname.NDISPlan.DD-MM-YYtoDD-MM-YY
Official NDIS Plan
Assessment Plan and Therapy Plan SURNAME-Firstname.IA-TherapyPlan.DD-MM-YY
Goal Setting Document, Therapy Planning Document
Assessment Instance SURNAME-Firstname.NameofAssessment.DD-MM-YY
Specific Assessment Results
Report SURNAME-Firstname.Report.DD-MM-YY
General Report (Internal)
Outcome Report SURNAME-Firstname.OutcomeReport.DD-MM-YY
Comprehensive Report or End of Therapy Outcomes Report

ESA Clinic Administration Operations Manual – Therapists
Early Start Australia controlled document.
https://earlystartaustralia.sharepoint.com/Shared Documents/Business Services/Policies and Procedures/Endorsed/Clinic Administration Operations Manual - Therapists_V12.docx
Page 42 of 43
NDIS Review Report SURNAME-Firstname.NDISReviewReport.DD-MM-YY
NDIS Progress Report
Medicare Referral SURNAME-Firstname.MedicareReferral.DD-MM-YY
CDM Referral Medicare Referral

ESA Clinic Administration Operations Manual – Therapists
Early Start Australia controlled document.
https://earlystartaustralia.sharepoint.com/Shared Documents/Business Services/Policies and Procedures/Endorsed/Clinic Administration Operations Manual - Therapists_V12.docx
Page 43 of 43
Document Control
Document Name ESA Clinic Administration Operations Manual – Therapists
Document Owner Brian Moes (Integrations Manager) and John Morrison (Management Accountant)
Version 12
Created Integrations Manager (February 2020)
Last Reviewed/ Modified
Integrations Manager (July 2021)
Authorised National Operations Manager July 2021
Review Due Annual July 2022
Published Location Staff Intranet