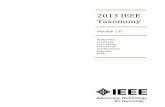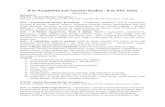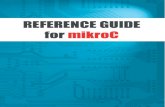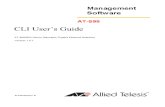Es 1st Project Avr Basic v101
-
Upload
chicatano2009 -
Category
Documents
-
view
223 -
download
0
Transcript of Es 1st Project Avr Basic v101
-
8/18/2019 Es 1st Project Avr Basic v101
1/12
CREACIÓN DEL PRIMER PROYECTO EN
mikroBasic PRO for AVR
-
8/18/2019 Es 1st Project Avr Basic v101
2/12
2
mikroBasic PRO for AVR organiza aplicaciones en los proyectos que consisten en unsolo fichero de proyecto (fichero con extensión .mbpav ) o en uno o más ficheros fuentes
(ficheros con extensión .mbas). mikroBasic PRO for AVR IDE permite manejar varios
proyectos a la vez. Los ficheros fuentes se pueden compilar sólo si forman parte del
proyecto.
Un fichero de proyecto contiene lo siguiente:
Nombre del proyecto y la descripción opcional;
Dispositivo destino (tipo de microcontrolador) utilizado; Frecuencia de reloj del microcontrolador;
Lista de ficheros fuentes de proyecto;
Ficheros binarios (*.mcl );
Ficheros de imágenes; y
Otros ficheros.
En esta guía referente vamos a crear un nuevo proyecto, escribir código, compilarlo en
mikroBasic PRO for AVR y comprobar los resultados. El propósito de este ejemplo es hacer
los diodos LED parpadear en el puerto PORTA del microcontrolador, por lo que será fácilcomprobarlo en los microcontroladores AVR.
Proyecto
-
8/18/2019 Es 1st Project Avr Basic v101
3/12
3
Conexión del Circuito
Con el propósito de comprobar este ejemplo en un microcontrolador AVR es necesario
conectar el circuito como se muestra en el esquema más abajo. Los diodos LED son conec-
tados sólo al puerto PORTA. Sin embargo, Ud. puede utilizar cualquier puerto puesto queeste simple programa cambiará el estado lógico de todos los puertos de la misma manera.
Antes de crear un nuevo proyecto, es necesario hacer lo siguiente:
Paso 1: Instalar el compilador
Inserte el CD del producto CD:\zip\mikrobasic_pro_avr\mikrobasic_pro_avr_
setup.exe. e instale el compilador mikroBasic PRO for AVR. Se crearán automáticamente
los atajos del compilador en el escritorio y en el menú inicio.
Paso 2: Iniciar el compilador
Inicie el compilador mikroBasic PRO for AVR al hacer doble clic en el icono apropiado.
Aparecerá mikroBasic PRO for AVR IDE (Entorno de desarrollo integrado) en la pantalla.
Después de estos pasos Ud. está listo para crear un nuevo proyecto.
-
8/18/2019 Es 1st Project Avr Basic v101
4/12
4
Nuevo proyecto
El proceso de crear un nuevo proyecto es muy simple. Seleccione la
opción New Project del menú Project como se muestra en la Figura
a la izquierda. La ventana New Project Wizard aparecerá. Tambiénse puede abrir al hacer click en el icono New Projec t de la barra de
herramientas Project .
Aparecerá una ventana denomi-
nada New Project Wizard que le
guiará a través del proceso de
creación de un nuevo proyecto.
La ventana de entrada de esta
aplicación contiene una lista de
acciones que se realizarán
durante la creación de un nuevoproyecto proyecto. Haga click en
Next .
Paso 1:
Seleccione el microcontrolador
para que Ud. va a escribir el pro-
grama de la lista desplegable
Device Name.
Haga click aquí para iniciar un nuevo proyecto
-
8/18/2019 Es 1st Project Avr Basic v101
5/12
5
Paso 2:
Introduzca la frecuencia de reloj
en el campo Device Clock .
Paso 3:
Especifique el nombre y la ubi-
cación del proyecto.
Paso 4:
Si el nuevo proyecto consiste en
varios ficheros fuentes, se necesi-
ta especificarlos y hacer click en el
botón Add para incluirlos. Es posi-
ble ańadir los ficheros más tarde
al hacer click en el icono apropia-
do en la ventana Project Manager .
-
8/18/2019 Es 1st Project Avr Basic v101
6/12
-
8/18/2019 Es 1st Project Avr Basic v101
7/12
7
Esto es el código fuente que hace que todos los pines de entrada/salida del microcontrolador
cambien su estado lógico una vez por segundo. Cualquier cambio en el estado lógico en los
pines se puede ver en los diodos LED.
-
8/18/2019 Es 1st Project Avr Basic v101
8/12
8
Una vez que se ha creado el programa es necesario compilarlo en un código de progra-
ma (.hex). Seleccione una de las opciones para compilación del menú Project :
Para crear un fichero HEX seleccione la opción Build (Ctrl+F9) del menú Project ohaga click en el icono Build de la barra de herramientas Project .
La opción Build All Projects (Shift+F9) compila todos los ficheros del proyecto, lib-rerías (si hay código fuente para ellas) y los ficheros def para el chip utilizado.
La opción Build + Program (Ctrl+F11) es importante puesto que permite al compi-lador mikroC PRO for AVR cargar automáticamente el programa en el microcontro-
lador después de la compilación. El proceso de programación se realiza por medio
del programador AVRflash.
Todos los errores detectados durante la compilación aparecerán en la ventana Mes-
sage. Si no hay errores, mikroBasic PRO for AVR generará ficheros de salida.
Ficheros de salida
El compilador mikroBasic PRO for AVR generará los ficheros de salida en la carpeta del
proyecto que contiene el fichero de proyecto. Los ficheros de salida se muestran en la
tabla a continuación:
Visualizar el código ensamblador
Después de compilar, haga click en el icono View Assembly o seleccione la opción View
Assembly del menú Project para revisar el código ensamblador generado en una nueva
ventana. Para visualizar Fichero List completo seleccione la opción View Listing del mismomenú.
Compilación
Formato Descripción Tipo de fichero
Intel HEXRegistros del formato Intel hex. Este fichero se utiliza para la
programación de los microcontroladores AVR..hex
Fichero Binario Librería compilada que se puede incluir en otros proyectos. .mcl
FicheroEnsamblador
Fichero ensamblador con los nombres simbólicos.asm
Fichero List
Visión general de uso de la memoria de los microcontroladores AVR. El fichero List representa una versión extendida del
código ensamblador, es decir, contiene las direcciones deinstrucciones, registros, rutinas y etiquetas.
.lst
-
8/18/2019 Es 1st Project Avr Basic v101
9/12
9
Editar el proyecto
Al seleccionar la opción Project Settings del menú View aparecerá una ventana en la que
se puede modificar el tipo de microcontrolador y su frecuencia de reloj. Cualquier cambio en
esta ventana afecta sólamente el proyecto actualmente activo. Si más de un proyecto está
abierto, asegúrese que el proyecto adecuado esté activo en la ventana Project Manager .
Grupo de proyecto
Como hemos mencionado antes, el mikroBasic PRO for AVR IDE permite manejar var-
ios proyectos a la vez. Si hay varios proyectos relacionados entre si, es posible crear un
grupo de proyecto.
El grupo de proyecto se puede guardar al hacer click en el icono Save Project Group
en la ventana Project Manager . Es posible abrirlo de nuevo al hacer click en el iconoOpen Project Group en la misma ventana. Todos los datos relevantes sobre un grupo
de proyecto se almacenan en el fichero de proyecto de grupo (fichero con extensión
.mbavgroup).
Ańadir/Borrar Ficheros del Proyecto
Un proyecto puede contener los siguientes tipos de ficheros:
ficheros fuentes adicionales con extensión .mbas;
ficheros binarios con extensión .mcl;
ficheros definidos en el nivel de proyecto con exten-sión .pld;
ficheros de imágenes; ficheros .hex , .asm y .lst . Estos ficheros no se
pueden ańadir o borrar del proyecto; y
otros ficheros.
Para ańadir fichero al proyecto, haga click en la opción Add File to Project del menú
Project o haga click en el icono Add File to Project de la barra de herramientas Pro-
ject . Cada fichero ańadido debe contener todas las definiciones después de preproceso.Para borrar ficheros del proyecto haga click en la opción Remove File from Project del
menú Project o haga click en el icono Remove File from Project de la barra de her-
ramientas Project .
Configuración del proyecto
-
8/18/2019 Es 1st Project Avr Basic v101
10/12
10
Crear un nuevo fichero fuente
Para crear un nuevo fichero fuente, es necesario seleccionar la opción New Unit del
menú File o presionar CTRL+N o hacer click en el icono New File de la barra de her-
ramientas File.
Se abrirá automáticamente una nueva ventana, o sea un nuevo fichero fuente. Selec-
cione la opción Save del menú File o presione CTRL+S o haga click en el icono Save File
de la barra de herramientas File y nómbrelo como quiera.
Abrir un fichero existente
Para abrir un fichero guardado es necesario seleccionar la opción Open del menú File o
presionar CTRL+O o hacer click en el icono Open File de la barra de herramientas File.
En la caja de diálogo Open navegue por la ubicación del fichero que quiere abrir, selec-
ciónelo y haga click en el botón Open. El fichero se visualizará automáticamente en su
propia ventana. Si el fichero seleccionado ya está abierto, llega a estar activo.
Imprimir un fichero activo
Antes que nada, es necesario asegurarse que el fichero que quiere imprimir esté activo.
Seleccione la opción Print del menú File o presione CTRL+P y haga click en el botón OK .
En la ventana Print Preview configure el diseńo deseado del documento y haga click en el
icono Print .
Ficheros fuentes
-
8/18/2019 Es 1st Project Avr Basic v101
11/12
11
Guardar el fichero
Asegúrese que la ventana que el fichero que quiere guardar esté activo.
Para guardarlo, seleccione la opción Save del menú File, o presione CTRL+S, o haga
click en el icono Save File de la barra de herramientas File.
Guardar el fichero bajo un nombre diferente
Asegúrese que el fichero que quiere guardar esté activo.
Para guardarlo bajo un nombre diferente, seleccione la opción Save As del menú File.
Se abrirá la caja de diálogo Save As. En este diálogo navegue por la carpeta en la que
quiere guardar el fichero.En el campo File Name modifique el nombre del fichero que quiere guardar. Haga click
en el botón Save.
Cerrar el fichero
Asegúrese que el fichero que quiere cerrar esté activo.
Para cerrarlo, seleccione la opción Close del menú File o haga click en la ventana del
fichero que quiere cerrar y seleccione la opción Close. Si el fichero ha sido modificado
desde que fue guardado la última vez, la opción le preguntará si desea guardar los cam-bios.
Borrar el fichero de proyecto
La opción Clean Project Folder del menúProject le proporciona la posibilidad de
elegir los ficheros que quiere borrar del
proyecto. Seleccione los ficheros quequiere borrar del proyecto y haga click en el
botón Clean. Los ficheros seleccionados
son permanentemente borrados. Fíjese
que sólo los ficheros en negrita se generan
por el compilador y se pueden crear de
nuevo después del proceso de compi-
lación.
-
8/18/2019 Es 1st Project Avr Basic v101
12/12
Si quiere saber más de nuestros productos, por favor visite nuestra página web www.mikroe.com
Si tiene problemas con cualquiera de nuestros productos o sólo necesita información adicional, deje
un ticket en www.mikroe.com/en/support
Si tiene alguna pregunta, comentario o propuesta de negocio, póngase en contacto con nosotros en