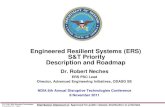ERS SOC WORKSHEET H A E R “S C W I N S B
Transcript of ERS SOC WORKSHEET H A E R “S C W I N S B

Office of Registrar – Schedule of Classes
NORTHERN ARIZONA UNIVERSITY
Revised May 6, 2019
ERS SOC WORKSHEET
HOW TO ACCESS ENTERPRISE REPORTING
“SCHEDULE OF CLASSES WORKSHEET” AND INPUT
INSTRUCTIONS FOR NEW SCHEDULE BUILD

Page | 1
Contents Navigation and Search Criteria ............................................................................................................................................... 2
Saving a Report to Excel .......................................................................................................................................................... 3
“Required Input” Tab .............................................................................................................................................................. 4
“Required & Optional Inputs” Tab ........................................................................................................................................ 10
“New Class Template” Tab .................................................................................................................................................... 15
How to Input a Textbox to Provide Clarity ............................................................................................................................ 16
Examples - How to Input Changes on ERS SoC Worksheets ................................................................................................. 17
Adding Rows to Excel Worksheet ......................................................................................................................................... 18

Page | 2
Navigation and Search Criteria
Public Folders > LOUIE - Student Reports > Course and Class Information > SoC Worksheet
Enterprise Reporting “Schedule of Classes” worksheets are now referred to as “ERS SoC Worksheets.”
Run reports for the term that applies, e.g., AY 20/21 worksheets should be run for 1207 (Fall 2020) and 1211
(Spring 2021).
Select the campus that applies, e.g., FLGMT. Flagstaff Mountain campus schedulers will only select Flagstaff
Mountain or Online for campus, unless your unit also schedules Statewide classes.
Classes with multiple meeting patterns will populate with additional columns to the right – one for each
additional meeting pattern.

Page | 3
Saving a Report to Excel
Once the report is saved to your computer as an Excel document, you can input changes to classes that will be offered.

Page | 4
“Required Input” Tab
Please carefully read the instructions. Enter any data field changes below on the “Enter changes HERE” (shaded) column
of the ERS SoC Worksheet.
Do not remove any class details that populated on the second column of the worksheet.
Each academic unit will be responsible for understanding how and why changes need to be input in the ERS SoC
Worksheets.
1. Section Number –
Changes to section numbers should be requested with discretion, especially if the classes are combined.
Classes, including lectures and stand-alone labs, should be assigned three-digit section numbers (001, 002).
Zero-unit labs should be assigned letters (A, B).
If lecture/zero-unit lab classes are requested to be rolled up, eLearning will opt out enrollment for zero-
unit labs in the BbLearn shell. eLearning identifies zero-unit labs based on the assignment of a letter for
the section.
Stand-alone labs should not be assigned letters.

Page | 5
2. Session –
DD sessions are discouraged due to issues they often create for students (Drop/Add dates, Financial Aid, etc.)
and manual processes required by internal units. DD sessions should be limited to classes that cannot be offered
within a regular session, such as classes that must follow the schedule of FUSD, or a one-unit river-rafting class
that will be completed within a couple of weeks.
If a DD session is required, input DD in the “Enter Changes Here” field, next to session. It isn’t necessary to
identify DD1, DD2, DD3. It is necessary for the unit to provide the exact Start Date/End Date, because the date
that auto-populates is generic.
o Please also review the contact hours for DD classes that meet in-person or in blended mode, keeping in
mind the number of weeks, number of hours in class, etc. The general requirement for in-person classes
is set, by the Arizona Board of Regents, at 750 minutes in-class time per unit of credit. More info below,
at bullet 13.
o For more info regarding contact hours, see University-Policy (Course Credit/Units of Credit) and/or (for
Summer sessions) Academic-Affairs/Summer-Sessions.
3. Session Start/End Date –
Units will always need to enter the specific Session start and end dates for DD classes—since those that auto-
populate will be generic. Provide those dates and SoC will calculate the dynamic-date rule, based on the number
of weeks the class is offered. The rule will determine the add/drop/withdraw dates.
Session dates will populate for regular sessions (M16, M8A, etc.). These dates will never be altered on your worksheet.
o Remember, if a class begins during the first week of a regular session and ends during the last week of a regular session, it is not a DD session, even if the class starts on a Thursday and the session start date is a Monday.
4. Component –
Dual-component classes, such as a lecture/zero-unit lab, require at least two sections. For example, at least one
lecture class should be requested, as well as at least one zero-unit lab.
When building lecture/zero-unit labs, the LEC component will populate for the lecture class. Request the LAB
component for the lab class.
5. Class Type –
Zero-unit labs should be identified as Non-Enrollment. All other classes will remain as Enrollment. 6. Grading Basis –
BTH/BIP classes are highlighted on the ERS SoC Worksheet as a reminder that the grading basis must be changed
to a grading basis within the parameters of what has been approved at the course level (Curriculum
Management–>Course Catalog–>Course Catalog), such as Letter, Pass/Fail, or Letter in Progress.
Input the grading basis on the ERS SoC worksheet.
Classes will remain Tentative until the grading basis is determined and changed.
IMPORTANT: the grading basis should not be changed once classes are viewable/students are enrolled. Please share this with faculty.

Page | 6
7. Min/Max Units –
If a course is approved to offer min/max units, check with faculty and verify whether different min/max units
should be input (1/3 instead of 1/12 units), or if the class should be scheduled for a set number, such as 1 unit or
3 units.
Please share with faculty that units for topic classes should not be changed after classes are viewable/students
are enrolled and that topic classes should be offered for a set unit, rather than as variable.
Other course lines, such as Independent Study, Research, and Fieldwork, can remain as variable units. If a
student enrolls for the incorrect number of units, they may go into their Student Center, click the Enroll tab,
locate the correct term and edit the units, until the add/drop/withdraw deadline. There is no need to send in a
request for SoC to change units for a non-topic course line that is scheduled as variable units.
8. Campus –
Enter DISLN as the campus for online classes.
FLGMT, PHBIO or the appropriate statewide location should be input for in-person and blended classes.
9. Instruction Mode –
P (in-person), BL (blended), O (online). Please click on the link, https://nau.edu/Registrar/Faculty-
Resources/Instruction-Modes/, for definitions and requirements of each instruction mode.
10. Topic Title and Topic ID –
Topic classes should be offered for a set unit, rather than as variable.
Topics must exist at the Catalog level before they can be associated with a given class and term.
o To request that a new topic be added at the Catalog level, complete a New Topic Title Request form,
found on the SoC website.
o Once the new topic exists, you may ask that it be associated with a specific class and term.
If the topic is determined prior to the submission of the ERS SoC worksheet, add the title and topic ID number to
the worksheet.
If the topic title rolled forward, but a different topic will be offered, input a comment that the topic should be
deleted—using the Topic Title and Topic ID row. Enter the replacement topic OR request the topic via the SoC:
New Build/Change Request form as soon as it is determined.
o Topics should be identified and requested for the academic year schedule build that is in progress no
later than the first Wednesday of Spring term. This will allow adequate time to build new topics and/or
add topics to topic classes, prior to the publish date (around the end of January). Students should be
able to view all classes that will be offered for upcoming terms, at the time classes are published, with
the knowledge that additional classes may be added to meet demand.
o IMPORTANT: Please don’t save all your topic requests for January, as the SoC team must then be focusing
on room assignments, start-of-term needs, and working to wrap up schedule builds during this time.
Topic classes should not be published without a topic.
Topics should not be changed after classes are published.

Page | 7
Facility ID –
Every in-person or blended class should have a meeting pattern, with the exception of non-topic course lines,
such as Independent Study, Fieldwork, Thesis. Synchronous-online classes should also have a meeting pattern.
Below is a list of facility ID options for classes that will not be assigned to classrooms by 25Live (classroom
assignment system).
o ADA Accommodations:
Input the facility ID and provide instructor EMPLID if an instructor has been approved for an ADA
accommodation through Disability Resources.
Do not wait to request a specific room because it will likely involve the movement of multiple
classes if requested after rooms are assigned.
o Specialized Equipment:
Input the facility ID if the class is approved to be scheduled as a pre-assignment in a specific room
(lab, kitchen, piano…).
The class must be listed on the unit’s pre-assignment spreadsheet, along with the approved
classroom or classroom options.
Verify that the room assignment doesn’t overlap with another class in your unpublished schedule
build, creating a room conflict. (You may find the Course-planning and Conflict Tool to be useful.)
If the classroom is used by another unit for approved pre-assigned classes, follow up with that unit
to ensure there are no conflicts.
Add a comment to alert SoC this is an approved pre-assignment.
o 999-TBA:
Input 999-TBA if the class has a meeting pattern but will not meet in a classroom, such as a graduate
class that will meet in an instructor’s research lab. Failure to do so will result in a room assignment
by 25Live (classroom scheduling system), despite the fact that a room isn’t needed for a class or a
class meeting pattern.
Add a class note, on the Notes tab, to clarify where the class will be held or to provide further
instructions.
o Online Synchronous:
Students meet online at the same time/day. The class should be assigned facility ID CS1074-SYN.
o Blended, One-unit, Shorter Session Classes:
Blended, one-unit, and shorter-session classes should be scheduled with another similar size/needs
class that will provide a balance. This will prevent a classroom from being used only one half of a
term.
Add a comment next to the entry of the facility ID to inform SoC about blended, one-unit, or
shorter-session classes (ex: M8A, M8B), when another class is scheduled to provide a balance. SoC
will ensure that both classes are assigned to the same room. Examples are:
scheduling a blended Monday class at the same time as a blended Wednesday class, both
with similar or the same enrollment capacities
scheduling a 1-unit class on Tuesday at the same time as another 1-unit class with a similar
capacity on Thursday
scheduling a M8A class with the same meeting pattern and similar capacity as a M8B
These classes can use the same room and maximize classroom usage and, if two different classes are offered, this will also allow students an additional option to maximize their schedules.

Page | 8
Failure to input the facility ID for classes with meeting patterns that should not be assigned to classrooms via 25Live will result in the classes being assigned to classrooms via 25Live. This will use a classroom that isn’t required and remove it as an option for a class that needs a classroom.
11. Meeting Pattern Start/End Date -
Input the meeting pattern start/end date if it differs from the session date. For example, an outdoor adventure class may begin with online instruction, followed by two weekends in the field. The meeting patterns for the weekend field trips will differ from the session start/end dates. This type of class will also require multiple meeting patterns.
12. Meeting Pattern Days/Start/End Time –
Verify that in-person or blended classes meet for adequate Contact Hours. If a class is blended, only input the
meeting pattern for the in-person portion of the class.
Schedule classes within Standard Class Meeting Times, unless the class has been approved as an exception.
Failure to do so limits students’ ability to maximize their schedules. It also impacts classroom utilization, final
exam schedules, and can reduce or eliminate the 20-minute passing time between classes.
Input or change meeting patterns for classes that will meet together. If the class rolled forward with an in-
person meeting pattern but is now offered online, request to remove the meeting pattern on the appropriate
row of the ERS SoC Worksheet.
13. Enrollment Capacity –
Academic units have access to this field, but still need to input the enrollment capacity on the ERS SoC
Worksheet if the class is in-person or blended and requires a classroom.
Enrollment capacity should never be increased above the room layout capacity found in Layout Capacities by
Location_All 25Live IDs, found on the SoC webpage.
o Before increasing the enrollment capacity beyond the currently assigned room’s cap, complete the
Schedule of Classes: Build and Change Request Form. SoC will verify if another room is available for the
requested meeting pattern and capacity.
Likewise, notify SoC if the enrollment capacity is substantially decreased. SoC will search to see if a smaller room is available.
14. Class Status –
Options include Cancelled, Active, or Tentative.
Remember that Tentative Status is not an option for any online, summer, winter, or statewide class. These
classes will automatically move to Active unless an instructor is input and the pay questions are not answered
(or are not answered correctly).
o Tentative classes are not viewable in class search.
o Classrooms cannot be assigned to Tentative classes.

Page | 9
15. Combined Section –
Enter the combined course information and class information into the Combined Sections Table (Curriculum
Management–>Combined Sections–>Combined Sections Table).
Input the class subject/ID number in the Table and enter the section number of classes that will be combined in
the Identify Combined Sections page.
Always check the Skip Meeting Pattern & Instructor Edit box on the Identify Combined Sections page.
The only exception to not adding classes to the combined sections table in LOUIE is when a class that is part of a
combination didn’t roll forward from the previous like-term, e.g., a newly approved course that requires a new
build. In these cases, the class can’t be added to the table because it isn’t assigned a class number until it is built.
o After SoC completes input of the worksheet and builds the class, the academic unit will be asked to add
the combination to the Combined Sections Table.
Before making changes in fields academic units can access, check on the Meetings or Enrollment Cntrl page of
SoC to see if Combined Section link is present. If so, verify whether the change, such as a meeting pattern or
instructor change is also required for the other class/es in the combination. All classes that are part of
combinations must have matching meeting, topic, and instructor characteristics.
Approved combinations are viewable in the Class Attribute and Class Value fields on the ERS SoC Worksheet.
The field is grayed out since they are informational only.
o Class Attribute (CSTL = cross-listed) and (CNVN = co-convened)
o Class Value (course approved to be combined), e.g., ES 191/WGS 191.
If classes haven’t been approved at the course level to be combined, a one-time approval needs to be
requested. Send an email to Karina Collentine (graduate) and/or Melinda Treml (undergraduate), with a
justification for the combination and attach the syllabi for each class. CC: [email protected].
Combinations need to be approved prior to the classes being scheduled to meet together – so please allow time
for this to happen.
16. Combined Section ID –
If classes in the combined section rolled forward, enter the courses and the class numbers into the combined
sections table. Each combination is assigned an ID number. Insert the ID number in the row.
17. Combined Section Enrollment Capacity –
Input the total enrollment capacity for all the classes in the combination. If the total isn’t correct, it will impact
enrollment. For example, if the enrollment capacity for both classes is 15, but 10 is input in the total enrollment
capacity field, once the enrollment for both classes reaches 10, even though 5 seats are open, the enrollment
will be closed.
When increasing enrollment capacity, always check to see if the Combined Sections link is populated on the
Meetings or Enrollment page of SoC. If it is, navigate to the Combined Sections Table and update the total
enrollment capacity.

Page | 10
“Required & Optional Inputs” Tab
It is not necessary for academic unit schedulers to add the data fields for unit entry, into the ERS SoC Worksheet.
Schedulers have access to add this data directly into LOUIE. The only exceptions are:
the accurate enrollment capacity for all in-person and blended classes needs to be input in LOUIE by the
scheduler, in addition to being entered on the ERS SoC Worksheet
class notes that provide necessary clarification

Page | 11
1. Primary Instruction Section –
When an instructor teaches multiple sections of the same course and the session, units, grading basis, mode of instruction, and topic are consistent for each section, the instructor may request to roll the sections into one primary instruction section. This will create one Learning Management System (LMS) BbLearn shell, so the instructor will not need to repeat the same class content for each BbLearn shell.
The process for rolling up sections of a course into one BbLearn shell is as follows: o change all the primary instruction section numbers to match one of the section numbers. For
example, if an instructor is teaching sections 001, 002 and 004. Change two of the primary instruction section numbers to match one of the three, so all three numbers are the same. The section numbers will be different, but the primary instruction section numbers will be consistent.
Remind instructors it is very important for them to let you know if any of the rolled-up sections need to be unrolled or if another section is added. Rolled up sections cannot be changed once the class begins because student work cannot be moved from the BbLearn shell, only content can be moved. If any changes are necessary to sections that are rolled up, prior to the start of the class, send an email to at Lms-faculty-
[email protected] with the changes detailed. The initial request for roll-ups feeds automatically to BbLearn, but changes do not.
2. Schedule Print -
Only uncheck Schedule Print if a class should NOT be viewable in the class search. Advisors will still see the class; however, students and guests will not. For example, departments may prefer to not print an Independent Study class in the class search, since these classes are requested by a student to meet their specific needs.
If you’re unsure if you’re going to offer something, it should rather be set to Tentative. The guideline is “Schedule Print OFF is not an option for classes that should be Tentative. Classes that are Active should be visible to students, with the few exceptions of Course Lines, such Fieldwork, Undergraduate Research, Senior Seminar, Independent Study, etc.”
3. Instructor ID -
Input the instructor ID or click on the magnifying glass to look up an instructor’s name. Once the instructor ID
populates, hit the tab key and the instructor’s name will appear. It is not uncommon to have the same or
similar instructor names, so be certain to select the correct ID and, if necessary, verify this information with
the instructor. An instructor must be input for each meeting pattern.
o Click “View All” whenever adding multiple instructors for a meeting pattern. This will avoid
duplicating instructors and ensure all the instructors have been added.
o Click the plus (+) button to add another instructor.
4. Instructor Role -
Select the instructor role. Definitions, as well as how the roles correspond to roles in LMS (BbLearn) are
found under Training & Building Resources on the SoC webpage. It is very important this information is
correct for reporting purposes. Hovering over the icon next to the instructor role will populate the definition
for each instructor role.
5. Print -
Print populates if the primary instructor role is selected. If the instructor is checked to “Print”, they will be viewable in Class Search as the contact for the class. If the primary instructor should not be the contact, uncheck Print and remember to also check Print for the appropriate instructor.

Page | 12
6. Access -
Select Approve or Grade Access from the drop down box. Access controls mid-term and final Grade Roster access.
Approve access will allow the instructor to both input grades and approve the grades to be sent to Registrar Grades.
Grade access will only allow the ability to enter grades.
There must be one instructor with approve access for each class, prior to the start of the class.
699 and 799 classes will be built with Karina Collentine and Kelly Janecek of the Graduate College as graders with approve access. The primary instructor will have no grade access.
7. Eval -
The Eval checkbox is used to map an instructor to receive a student evaluation. o All primary instructors are automatically checked to be evaluated. If a primary instructor should not
be evaluated, uncheck the box. o Secondary instructors are not automatically checked to be evaluated, but can be checked if
appropriate. o TAs are not automatically checked to be evaluated, but can be checked if appropriate. o A steward should most likely not be checked to be evaluated.
Be sure to map evaluations prior to the start of the term or as soon as an instructor is identified. This will ensure instructor evaluations are set up prior to the date the data is batched and sent to CoursEval.
8. Consent -
If the class is approved at the course level to require consent, select Instructor Consent or Department Consent in the Add Consent drop down box.
o A note should be added to the Notes page providing direction for students – phone number, office – details about how to obtain consent.
Do not use Consent Required to abridge the add deadline. Remember that classes should allow enrollment until the add deadline. An academic unit must receive approval from the Vice Provost of Academic Affairs before a class can shorten the add deadline date. SoC needs to be copied on such email requests because the approval documentation is updated by this office.
9. Enrollment Capacity -
Input the enrollment capacity. This should be completed before the schedule build is final. The enrollment capacity should be thoughtfully assessed and reflect the anticipated enrollment in the class. If the enrollment capacity isn’t input and a facility ID is required, no room will be assigned. A classroom can’t be assigned to a class with no capacity.
Refer to the Course Demand and Projections Report sent by the Provosts Office, along with other essential reports and information found on the Vice Provost/Academic Affairs website. The report will serve as a guide for the number of sections required for specified classes.
The enrollment capacity should never be changed to zero, unless the class will be cancelled.
The enrollment capacity should never be increased beyond the layout capacity of the classroom, even if you feel the room can accommodate more students. The layout capacity for a classroom populates next to the facility ID on the Meetings page of LOUIE, once the room is assigned. Refer to the Layout Capacities by Location report on the Schedule of Classes webpage to verify a classroom’s layout capacity.
If there is a need to view the Class Roster, navigate to Curriculum Management>Class Roster>Class Roster and input the class details. Find the correct section and click on Enrollment Status and select Enrollment.

Page | 13
10. Wait List Capacity -
Wait list capacity and enrollment capacity should always be the same.
Do not set up wait list for the following classes: o dynamically dated o lecture/zero-unit lab o co-requisites o combined sections, with the exception of a regular class combined with an honors class if the
enrollment capacity is set to 1 or 2
If there is a need to view the Wait List Roster, navigate to Curriculum Management>Class Roster>Class Roster and input the class details. Find the correct section and click on Enrollment Status and select Wait List to view the Wait List Roster.
11. Auto Enroll from Wait List -
The Auto Enroll from Wait List box should be checked for any class that will allow students to wait list.
12. Reserve Start Date -
Insert the start date for the reserve requirement group (generally the day it is entered).
13. Requirement Group -
Input the requirement group. Refer to the list of the most commonly used requirement groups, which is found under the heading, Additional Materials, on the Schedule of Classes webpage.
14. Capacity Enrollment -
Instruction for capacity enrollment are as follows: o Insert the capacity enrollment (the number of students for whom seats will be reserved). o If the enrollment capacity needs to be changed or if a release date needs to be added, click on the
plus (+) button to add another row. o Input the effective date for the change or release, using the identical reserve requirement group
number. o Input the new capacity enrollment. o If releasing a reserve, input the number 1. o All changes to the capacity enrollment for a specific requirement group will be made within the
same reserve capacity sequence.
If a class has multiple reserve groups, click the plus (+) button in the reserve capacity heading to add another requirement group number. Each requirement group that is added has a different reserve capacity sequence number.
When a student enrollment request is processed, the system automatically searches through the reserve capacities in sequential order and places the student in the first group with an available spot for which the student qualifies, based on the reserve capacity group rules.

Page | 14
15. Class Notes:
Pre-defined Notes: o Click on the magnifying glass for a list of pre-defined notes and select the appropriate note number. o If verbiage needs to be added to an existing note, click on Copy Note, and the existing note will copy
in the free format text box, where the note can be customized. Free Format Text:
o Add a free format note by typing in the free format text box. o Topic descriptions do not populate in LOUIE – only the title is present. To assist students in better
understanding the topic offered, copy and paste the topic description into the free format text box on the Notes page.
o If a free format note is used on a regular basis, request a permanent, pre-defined, note. Once built, select the note ID number, rather than typing the note for each applicable class.
Multiple Notes: o Click the plus (+) button to add more than one note. You cannot add both a pre-defined note and a free
format note in the same block. The plus button will duplicate another blank block and select either a pre-defined note or write a free format note.
Dynamically dated, blended, and online classes: o These classes require predefined class notes. The notes will populate once the class is saved and exited.
Do not remove these notes from classes.

Page | 15
“New Class Template” Tab

Page | 16
How to Input a Textbox to Provide Clarity
You may insert a textbox or type your comments into the appropriate row. For example, if you need to provide
clarification for a class scheduled outside standard meeting times, type your comments in the “Enter changes Here” row
next to one of the meeting pattern rows.

Page | 17
Examples - How to Input Changes on ERS SoC Worksheets
In the ERS SoC worksheet shown below, the following changes are requested (shown in green highlight):
Topic Title
Session
Units
Enrollment Capacity
Class Status
Meeting/Pattern - add additional meeting pattern/s by inserting a row or, if additional meeting pattern/s rolled
forward and additional columns are present showing each meeting pattern, simply type the changes or note a
required deletion

Page | 18
Adding Rows to Excel Worksheet