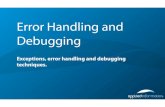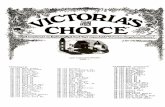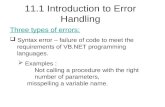Error handling and debugging in vb
description
Transcript of Error handling and debugging in vb

Error-Handling and Debugging• errors can be grouped into three categories:
1. Syntax errors2. Run-time errors3. Logic errors
• Syntax errors occur when you mistype a command or leave out an expected phrase or argument.
• Visual Basic detects these errors as they occur and even provides help in correcting them.
• You cannot run a Visual Basic program until all syntax errors have been corrected.
• A syntax error (compiler error) is a programming mistake that violates the rules of Visual Basic, such as a misspelled property or keyword.

Error-Handling and Debugging
• Run-time errors are usually beyond your program's control. Examples include:
• when a variable takes on an unexpected value (divide by zero), when a drive door is left open, or when a file is not found. Visual Basic allows you to trap such errors and make attempts to correct them.
• Logic errors are the most difficult to find. With logic errors, the program will usually run, but will produce incorrect or unexpected results.
• A logic error is a human error — a programming mistake that makes the program code produce the wrong results
• The Visual Basic debugger is an aid in detecting logic errors.•

Error-Handling and Debugging• Some ways to minimize errors:• Design your application carefully. More design time
means less debugging time.• Use comments where applicable to help you
remember what you were trying to do.• Use consistent and meaningful naming conventions
for your variables, objects,and procedures.

Error-Handling and Debugging• Run-Time Error Trapping and Handling• Run-time errors are trappable. • That is, Visual Basic recognizes an error has occurred
and enables you to trap it and take corrective action.• Error trapping is enabled with the On Error statement:1. On Error GoTo label2. On Error GoTo 03. On Error GoTo line#4. On Error Resume Next

Error-Handling and Debugging
1. On Error GoTo label• ddThe Visual Basic On Error GoTo statement is the
foundation of handling trappable errors. • When you execute an On Error GoTo Label statement
in your code, execution is transferred to the code starting at Label if a trappable error has occurred.

Error-Handling and Debugging• The best way to explain how to use error trapping is to look at
an outline of an example procedure with error trapping.Sub SubExample(). . [Declare variables, ...]
• . On Error GoTo HandleErrors• . . [Procedure code]• . Exit Sub
HandleErrors:• . [Error handling code]
End Sub

Error-Handling and Debugging• Once you have set up the variable declarations, constant
definitions, and any other procedure preliminaries, the On Error statement is executed to enable error trapping.
• Your normal procedure code follows this statement. • The error handling code goes at the end of the procedure,
following the HandleErrors statement label.• This is the code that is executed if an error is encountered
anywhere in the Sub procedure. • Note you must exit (with Exit Sub) from the code before
reaching the HandleErrors line to avoid inadvertent execution of the error handling code.

Error-Handling and Debugging• On Error GoTo 0• Since the error handling code is in the same procedure where
an error occurs, all variables in that procedure are available for possible corrective action.
• If at some time in your procedure, you want to turn off error trapping, that is done with the following statement:On Error GoTo 0
• The Err object returns, in its Number property (Err.Number), the number associated with the current error condition.
• The Error() function takes this error number as its argument and returns a string description of the error.

Error-Handling and Debugging• Once an error has been trapped and some action taken, control must be
returned to your application. • That control is returned via the Resume statement. There are three
options:• Resume Lets you retry the operation that caused the error. That is,
control is returned to the line where the error occurred. This could be dangerous in that, if the error has not been corrected (via code or
by the user), an infinite loop between the error handler and the procedure code may result.
• Resume Next Program control is returned to the line immediately following the line where the error occurred.
• Resume label Program control is returned to the line labeled label.

Error-Handling and Debugging• On Error Resume Next• The On Error Resume Next statement provides an
easy way to disregard errors, if you want to do so.• Once you execute this statement, execution continues
with the next line of code if the current line generates an error, and the error is disregarded.

Error-Handling and Debugging• Debugging In Visual Basic• Visual Basic offers a powerful suite of debugging options—notably
the ability to single-step through your code as it’s executing. • The standard way to debug is to place a breakpoint at a particular line
in your code, and when execution reaches that line, it will halt and Visual Basic will enter the Debug state, giving you access to your code and variables.
• You can examine the contents of those variables and work through your code line by line, watching program execution behind the scenes.
• You place a breakpoint in code by moving the text insertion caret to that line and either selecting Toggle Breakpoint in the Debug menu or pressing F9.

Error-Handling and Debugging• To move through your program step-by-step, you can
select these stepping options in the Debug menu:• Step Into—Single-step through the code, entering
called procedures if encountered.• Step Over —Single-step through the code, stepping
over procedure calls.• Step Out— Step out of the current procedure.

Error-Handling and Debugging• immediate window• You can print directly to the immediate window while
an application is running.• Sometimes, this is all the debugging you may need. A
few carefully placed print statements can sometimes clear up all logic errors, especially in small applications.
• To print to the immediate window, use the Print method:• print[List of variables separated by commas or semi-
colons]• Eg: ?a;b or print a; b

Error-Handling and Debugging• Locals Window• The locals window shows the value of any variables
within the scope of the current procedure.• As execution switches from procedure to procedure,
the contents of this window changes to reflect only the variables applicable to the current procedure.
• Repeat the above example and notice the values of A and B also appear in the locals window.

Error-Handling and Debugging• Watch Expressions• The Add Watch option on the Debug menu allows you to establish watch
expressions for your application.
• Watch expressions can be variable values or logical expressions you want to view or test. Values of watch expressions are displayed in the watch window.
• In break mode, you can use the Quick Watch button on the toolbar to add watch expressions you need.
• Simply put the cursor on the variable or expression you want to add to the watch list and click the Quick Watch button.
• Watch expressions can be edited using the Edit Watch option on the Debug menu.

Error-Handling and Debugging

Error-Handling and Debugging

Error-Handling and Debugging