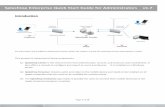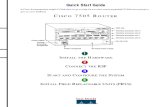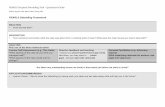ERP!Data!Analysis! Volume!1! Net!Station4.3.1!...
Transcript of ERP!Data!Analysis! Volume!1! Net!Station4.3.1!...

ERP Data Analysis
Volume 1
Net Station 4.3.1
Waveform Tools

About this Document
This document covers the waveform tools in Net Station 4.3.1 and should be applicable to other versions of Net Station. Specifically this document seeks to do three things:
1. Introduce the reader to theory behind the waveform tools. 2. List the available settings and those used by the DEL. 3. Put the different analysis steps together in an analysis pipeline to be applied
to new data sets being analyzed.

Quick Start Guide
This section quickly lists the settings used in most paradigms for data preprocessing at the DEL.
1. Filtering a. Recordings are made from 0.1-‐100Hz b. Analyses are run at 0.1 Hz to 30Hz for historical reasons c. Waveform Tool for data collected at 0.1-‐100Hz should be a “Filtering”
tool with a low-‐pass filter of 30Hz applied. d. Waveform Tool for data collected with 300 series amplifier should use
a “First Order High Pass Filter” set at 0.1Hz, followed by a “Filtering” tool with a low-‐pass filter at 30Hz.
2. Segmentation a. Segmentation should proceed in two steps:
i. a “Markup” step which adds the category name to all stimuli within that category.
ii. A segmentation step which actually segments the data based on the marked up stimuli into categories of interest for later analysis.
iii. Most studies use window of 100 ms before and 900 ms after. Consistency helps with later tools and scripts.
b. Offsets for the stimuli should be built into the markup segmentation to make later re-‐analysis easier.
3. Visual Review a. At this point, open up your data file, choose “Eyes” from the montage
menu or drop-‐down box and scroll through your file looking for bad eye channels.
b. When you identify an eye channel that is bad (due to bad connection) for more than 30% of the file, mark that file bad by clicking the ø, next to the eyeball on that track.
4. Bad Channel Replacement a. In this step, simply run bad channel replacement on the eye channels
that were marked bad. This will interpolate them using spherical-‐spline interpolation and allow the later artifact detection to use the inputted data for its estimations of artifacts.
5. Artifact Detection a. Bad Channels 200µV over entire segment, no moving average b. Eye Blink 140µV over 640ms window, no moving average c. Eye movements over 100µV in a 640ms window, no moving average d. Mark bad for all segments if bad in more than 40% of segments e. Mark Segment if more than 10 bad channels, eye blink, eye movement f. Overwrite all previous bad channel/segment information g. Only detect in the window of 100ms before and 700ms after
6. Bad Channel Replacement

a. This will interpolate bad channels identified by the automated Artifact Detection script
7. Montage Operations (Average Reference) a. Select appropriate net b. Choose Average Reference c. Exclude bad channels from average reference d. Do not use PARE
8. Baseline Correction a. “Start of Segment” and is 100ms long b. Or any way of specifying pre-‐stimulus interval
9. Averaging a. Choose Separately for data files and Subjects b. Check “Get Subject ID from file name” c. Leave all other boxes unchecked
10. Choose later analysis path a. PCA Export to text b. Peak Amplitude & Latency Statistical Extraction Tool c. Source Analysis GeoSource d. BESA Export to RAW
I usually accomplish these with two script, a filtering + segmentation script that takes care of any filtering and segmentation. Then I manually check the eye channels for bad channels, and then I have a post-‐fix script which is called “Post-‐Fix HC128” to identify what the script is and what net it is to be used for. The post-‐fix script includes the rest of the steps and can be held constant across numerous studies.

Tool Theory & Settings
Filtering Tool
The filtering tool reduces the total frequencies in the recording file by a specified amount. For instance, electrical activity in the states oscillates at 60Hz, in order to remove noise created by these sources, one could introduce a filter in either a low-‐pass filter that excluded the 60Hz frequency, or a notch filter around 60Hz. This would reduce the influence of electrical noise in the recording file. For historical reasons, and in order to allow the comparison of current data in the framework of data collected in the past, we usually filter from 0.1Hz to 30Hz. For data
collected on the 200 series amplifier (the big ones), only one filter tool is required, the one pictured above and created in the Waveform Tools called “Filtering”. For
data collected using the 300 series amplifier (the small one), the data must be filtered first using a “First Order Highpass Filter” set to 0.1Hz and then the filtering tool pictured above. These two steps are often best done by constructing a script to run both together.
It should be noted, that conducting a study using both 200 and 300 series amplifiers, could introduce noise into your sample that you would want to statistically control for. Indeed, most researchers will want to use only one type of amplifier for their study.

Segmentation -‐ Markup
The segmentation tool now involves two phases; the first is a markup file phase, which will help with later data analysis.
Shown above is the panel where you specify the markup attributes, just like a regular segmentation, identify the codes needed for the markup and then click on the object itself and specify the offset in milliseconds (shown below). The Markup track name can be anything, but typically something like “MarkupTrack” are preferred so that when the data is later analyzed (or re-‐analyzed later on) it is obvious where the additional stimulus tags came from.

Segmentation
Segmentation is the process of breaking the ongoing EEG signal into event-‐related epochs of approximately one second. For consistency, it is recommended that the time windows are 100 milliseconds before and 900 milliseconds after. This is
mostly to keep the modification of later SPSS, SAS, and R scripts to a minimum.
Each study (or paradigm) has a unique segmentation, based on the stimuli (and their stimulus tags) that were used. You could not segment an oddball data file with a stroop segmentation (and if you manage to – think
very hard about what the result would mean).
To create this tool, in the waveform tools, select Create Segmentation. If you were segmenting a 3x40 data file (stimuli are /ba/, /da/, /ga/), you would initially create three categories, and identify them using the “Segmentation Settings” as something meaningful. In this case, we will use ba++, da++, and ga++. Category names should be short and informative.
Next, select the ba++ category, and choose the 1000ms|1000ms part of the tool. This will present you with a window like the one below.
Segmentation length before is 100, after is 900, both in milliseconds. The offset is available for a particular study. How to measure the offset in your particular study will be covered in a later document. Finally, choose the “Event 1” part of the window and it will return you back
to the initial representation shown in the top screen.

At this point, press the browse button and either drag a file into the “Source” box or press select and choose a file for your experiment using the window that appears. Select the codes box.
This will show you the common stimulus flags that are used in your experiment. As you can see, this study used win, lose, and no-‐win stimuli. You can now drag these
into the criteria part of the segmentation screen. Make sure that you only drag the stimulus flag for the selected Segmentation Category.
If you want to evaluate whether the trial was answered correctly or not – you need a “Specs” value called “Trial Spec Evaluation is 1” for correct or 0 for incorrect. Add this to your segmentation Criteria if you wish to segment only correct or incorrect trials.

Visual Inspection
Net Station is a very sophisticated program for analyzing data. However, it is not able to anticipate certain problems with the data, the most important for our purposes is that Net Station cannot tell if an eye channel is bad because it was not in contact with the skin or if it was due to eye blinks, eye movements, or other artifacts. In order to correct this problem, it is useful to open the file and browse the eye channels for bad data.
As shown above, the data file has a bad channel, which is highlighted in red (to highlight a channel, select its number on the right). Browse through the rest of the file to make sure that this eye channel is bad for a substantial portion of the file.
If this channel were left in the file for later automated artifact detection, Net Station would mark the entire file as having eye blinks or eye movements because of this channel. In order to avoid this, we need to mark this channel bad – do this by selecting the red ø to the right of the channel number. This will mark the channel bad for the entire recording.
This step can be very subjective, which is why I encourage you to only examine eye channels and only mark channels bad that are bad for more than 20-‐40% of the recording (depending on how many trials you have).

Artifact Detection
Artifact detection is the process of scanning a file for bad channels (channels that do not have a good connection to the scalp or have been bumped), eye blinks, and eye movements.
Bad channels are measured as deviations in microvolts over the course of a segment. Often 200µV is sufficient to identify bad channels.
Unlike bad channel identification, eye blinks and eye movements are measured as deviations between pairs of channels. These channels are specific depending on the type of net. These are listed below, however, Net Station will automatically choose the right eye channels for the waveform tool or for the viewer when you open a file collected with a specific net.
Eye Blink Eye Movement GSN 200: 8, 126, 26, 127 HydroCel 128: 8, 126, 25, 127 HydroCel 256: 18, 238, 37, 241
GSN 200: 125, 128 HydroCel 128: 125, 128 HydroCel 256:226, 252

The remaining settings for the Artifact Detection tool involve performing inferences, these are rules that identify when to reject a channel or segment. Channels should be marked bad for the entire recording if they are bad for more than 40% of the recording. Segments should be marked bad if they contain more than 10 bad channels, have an eye blink, or an eye movement. Settings are shown above in the diagram.
Restricted range is also important, as often we are analyzing only peaks before 700 milliseconds, but include the full 900 milliseconds post-‐stimulus onset to allow for graphics. Settings are displayed above.
Bad Channel Replacement
Bad Channel replacement has no user settings, it is just important to run this step after Artifact Detection (or marking bad channels by hand) in order to interpolate the missing or lost channel using spherical-‐spline interpolation. This interpolation is discussed more in Picton et al. (2000). Briefly, this fills in the bad channel using a weighted average of surrounding trials, while at the same time adjusting the average so that the total voltage over the head will be neutral (zero).

Baseline Correction
Baseline correction is used to de-‐trend the data from long slow oscillations in the waveform.
Settings are shown above.
Average Reference
Initially when data is recorded, it is represented as the difference between the reference electrode (Cz) and another electrode. This is why the placement of the
reference electrode is so important. In order to reduce the bias of a particular reference on the data, data is re-‐referenced to the average reference. In some cases, a researcher may re-‐reference to a mastoid or linked mastoids, but for the purposes of most data sets in our lab, you will use the average reference for the net used.

Averaging
Averaging is the process of averaging together all trials of a particular stimulus to form a single waveform composed of all presentations of a stimulus. Thus if you presented /ba/ 150 times, you would end up with one waveform for /ba/ that would be all of those waveforms averaged together.
Typically you want to handle source files separately and handle subjects separately. If you were creating a grand average you could use “Together” for both options, but for the SPSS & PCA parts of our analyses we will use the separately options.
Make sure you copy events.