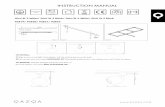Inststruction Manual Instruction Manual Manuel d'instruction Manual ...
Erp2web Manual
-
Upload
nikos-alafodimos -
Category
Documents
-
view
63 -
download
0
description
Transcript of Erp2web Manual

ERP 2 WEB Manual v1.1 Page 1

ERP 2 WEB Manual v1.1 Page 2
Table of Contents ERP2WEB ......................................................................................................................... 3
Structure ....................................................................................................................... 3
Operation ...................................................................................................................... 3
Type of data .................................................................................................................. 3
Type of synchronization ..................................................................................................... 4
Revision number. ........................................................................................................... 4
Mark of synchronized records ......................................................................................... 4
A step by step guide to setup an ERP2WEB synchronizer ..................................................... 5
Preparing the connections to the backoffice ........................................................................ 6
Preparing the connections to the web site ......................................................................... 8
Preparing the entities… ................................................................................................... 10
Let’s prepare a download Entity. ...................................................................................... 15
Preparing the Attachments… ............................................................................................ 16

ERP 2 WEB Manual v1.1 Page 3
ERP2WEB
Structure
ERP2WEB is a middleware between the company’s ERP and the Website. It consists of three independent but fully cooperated components
The backoffice-specific module
In general, it handles xml files or database tables, but there are also “engines” for specific ERP’s that manages the data fully automated.
o Transforms the data from the ERP in a specific structure and prepares them
to upload o Imports the orders from the e-commerce module, to the ERP.
The core ERP2WEB engine
Upload the data from the company’s server to the web and downloads the data from the web to the company’s server. It “knows” when it should send or receive data,
and what data to exchange. The e-commerce specific module
All data that uploaded to the website must update the website’s database. There are
a number of webservices that are executed and updates the relevant tables,
according to the e-commerce module that it is used.
Operation At specific user defined time, different for each entity, the backoffice module prepares the data that has to be uploaded, and the e-commerce specific module prepares the data that
has to be downloaded.
Every xx seconds the core engine transfer the data and execute all the updates. Everything that has been prepared during the previous step, is finalized. All database tables either in the
backoffice or in the website are updated.
Type of data Any type of data can be transferred between any backoffice and any website database. Data from database tables can update any website database
Back
offic
e d
ata
base
Back
offic
e s
peci
fic
engin
e
ERP 2
WEB c
ore
engin
e
E-c
om
merc
e s
peci
fic
webse
rvic
e s
erv
er
e-c
om
merc
e d
ata
base
ERP 2 WEB

ERP 2 WEB Manual v1.1 Page 4
Files of any kind (pdf, jpg, doc, xls, etc) can be uploaded and keep synchronized with the backoffice.
Type of synchronization There are two types of data that have to be copied from the backoffice to the website. Data that have to be synchronized, because the big amount of them, and the frequent
change, prevents the full upload every time. Such data are “Products”.
On the other hand, there are data that are not changed frequently and amount of them is not
big. Such data are Product Categories.
Both types are supported. The first one needs a mechanism to “understand” when a product
must update the website, instead the second one, when all data are uploaded every time.
Two Mechanisms are supported.
One, relies on the existence of “revision number” and the other one relies on the “mark” of
transferred data.
Revision number. Every time a record is inserted or changed, increase the value of a field of the database table.
If we keep the value of this field at the end of each synchronization, it is very easy to know
which records has changed, the next time we have to synchronize. These are the records that have bigger revision number.
In the ERP2WEB application, there are “counters” where we keep the last revision number for
each entity.
We can change these “counters” from the relative button in the ribbon.
Mark of synchronized records Every time a record is inserted or changed, the value of a Boolean field is flagged. At the end of a synchronization process, the application clears the flag. So, when a new synchronization
process is about to start, looks for records that are properly flagged.

ERP 2 WEB Manual v1.1 Page 5
A step by step guide to setup an ERP2WEB synchronizer
Install the package you download from our website.
Run the program. The following options appear
Picture 1 : General menu items
Picture 2 : Settings menu options
Lets begin from the easy ones. Select a different skin if you like !!
Click on the Parameters icon to start working…
! Remember to save your work before closing the window

ERP 2 WEB Manual v1.1 Page 6
Preparing the connections to the backoffice
First we must select the backoffice we use.
We can select either a specific ERP (for
example SingularLogic Enterprise) either an Oracle connection or a SQL Server
connection.
Pressing Connection Properties and
according to our selection, a window appears, in which we must declare the
connection properties, so the connection to the database will be established.
Obviously, you should know the username and the password to the database,
otherwise you will not establish any connection.
Pressing you will receive a positive message, if everything is OK
Finally press and your configuration settings will be saved.

ERP 2 WEB Manual v1.1 Page 7
If the backoffice is a database in general, we must select the type that an order will be saved. In XML files or in Database tables.
If we select XML files, we must declare the folder we prefer to be saved.
If we want to update database tables, we can create these tables, according to a predefined
definition. Select the definition file, and press the button In the database you selected in the previous step, will be created the necessary tables.

ERP 2 WEB Manual v1.1 Page 8
Preparing the connections to the web site
In FTP Credentials write exactly what you see in the
left, replacing the www.mysite.com with the
name of your site.
In a Joomla site is the
username and password of the Control Panel
In Webservice Credentials
write the …..
In a Joomla site is the
username and password of the Administrator
From this part, we can start or stop the synchronization
process, selecting the Enabled check box
The application will run in
tray, if we select the
appropriate check box.
The folder in “FTP upload folder” is the place where
all files are stored before
they uploaded in the website.
The upload process runs
every xx seconds. Make your selection.
Usually, in e-commerce customer module, there are
three fields for the name of the customer.
A name, a middle name and
the last name. in the other hand, in ERPs usually there
is only one field for the name of the customer.
In this part, you can select

ERP 2 WEB Manual v1.1 Page 9
the way that the three fields will concatenate.
When you finish, don’t forget to save !!.

ERP 2 WEB Manual v1.1 Page 10
Preparing the entities… Any data we want to upload or download from the website is an entity
There are four types of entities
Upload Download
Update Status
Mass import Execute Command
Upload
We use this entity to describe any data we want to upload.
Download
We use this entity to describe any data we want to download.
Update Status We use this entity to update/change the value of a field in the website, according to changes
made in the backoffice.
Mass import
With this type of entity, we execute in the website a command that makes a mass import of uploaded data to the relevant table.
Execute Command
With this type of entity, we can execute in the website any command we like
Describing an entity in the ERP2WEB, is not difficult but it must be done carefully.
Let’s do it….
From the Tab “General” select the option “Management”
A list with all defined entities appear.
In this list there are four columns
The name of the entity, the folder where it is saved, an enable/disable check and the
Type of the entity.
The Name can be any familiar description to you.
We suggest to save all Entities in a single place, properly structured. We suggest to put this folders in your backup schedule.
Of course, only Enabled entities are working.
The Type of the entity is just for information.
Let’s prepare an upload Entity.

ERP 2 WEB Manual v1.1 Page 11
Click in an empty line, and fill the name you want. Then select the folder to store this definition, and finally select the type “upload” from the drop down list.
Save this entry pressing the button v as we indicate in the red circle in the following
screenshot. These buttons are in the down left corner of the screen
If you want to delete an entry, press the button X in the same button collection.
Press the button before proceed.
Press the button “Manage” in the top of the list. A new Tab appears with the name you entered.
There are four Tabs.
Query
We prepare the query that brinks the data we would like to upload. Pressing the button Execute or the function key F9, the query we have prepared is executed, and we can see the
data in the grid below. Messages or errors displayed in the Messages box below the grid.
Press the button before proceed.
Settings

ERP 2 WEB Manual v1.1 Page 12
In the “Table name” we write the table name in the website database. Consider the following :
If the table does not exist, the application creates this table with the fields declared in the next step.
If the table exists, like “products”, the table just updated with the data.
In the “Packet size” we declare the number of records (packet) that is uploaded.
For minimum upload time, it is better to zip the file, so check the “Zip files before upload”.
In case of use of “revision number” in ERP table, in this place we write the query statement
that give us the maximum revision number of the table.
Finally, any statement we write in the “Execute command after query runs” will be executed at the end of any upload process.
Press the button before proceed. Field Mapping
In this Tab we must make the mapping between the field names of the query we prepared before and the field names in the website database.
By pressing the button all field names of the query we prepared before, are loaded in the drop down list of the first column named “Backoffice fields”, so we can select
from this list.

ERP 2 WEB Manual v1.1 Page 13
In the next column named “Webshop Field” we write the field name of the relevant table in
the website database, without the table name. We need only the field name.
In the next column named “Type” select from the drop down list the type of the field.
In the next column named “Length” write the length of the field.
In the next column named “Comments” write anything as a reminder or comments.
If you want to skip a field during the operation, you can check the next column.
One of the fields, usually the code, must declared as Unique.
Finally, we can declare a default value for fields that have null values.
Press the button before proceed.
All the above parameters was set in order to press this button.
It prepares the definition that will be used from the webservice server in the website, to create the table and/or update the table with the data from the ERP.
So, at the end, press this button. The XML file will be saved in the Entities folder.
Either for demo or testing purposes, we would like to upload the data
From the “query” Tab, we can click on this button. It prepares a packet with these data ready
to upload.

ERP 2 WEB Manual v1.1 Page 14
Schedule
We describe the time and the interval this upload process should run.
Be careful : According this schedule, the application will prepare data to upload. The actual upload process happens according the schedule stated in Parameters Tab
In the left part “Day occurrence” we declare which days we would like to run. In the right part we declare the Time.
Consider that if we fill “specific time”, one or more values, the above schedule is cancelled.
Press the button before proceed.

ERP 2 WEB Manual v1.1 Page 15
Let’s prepare a download Entity.
The download entity needs to be more careful
Click in an empty line, and fill the name you want. Then select the folder to store this
definition, and finally select the type “download” from the drop down list.
Save this entry pressing the button v as we indicate in the red circle in the following
screenshot. These buttons are in the down left corner of the screen
If you want to delete an entry, press the button X in the same button collection.
Press the button “Manage” in the top of the list. A new Tab appears with the name you
entered.
There are three Tabs.
Field Mapping
In this Tab we must make the mapping between the field names of the website database and the database of the ERP for the data we need to download. Usually these data are Orders.
Each order, is prepared in the website as a single record, which has all information. Any field of this record could belong in one of the following entities :
OrderHeader, OrderDetail, OrderCharge, Customer, Address
In the first column, we must declare in which of the above entities the current field belongs.
In the next column, we declare the website field name.
In the next column, we declare the backoffice field name.
Between these two fields one of the following relations can exist :
1. The value from the website must be transferred identical to the backoffice. We don’t write anything in any of the rest columns.
2. The value from the website must update more than one fields on the backoffice In the column “backoffice field name” we write all field names separated with
comma.
3. There are fields in the backoffice that must have a default, value although there are no equivalent fields in the Website.
We leave empty the “Website field name”, we complete the “backoffice field name” and we put the default value in the column “Default”
4. The value from the website must be mapped to a value from a table in the backoffice
database. For example, in the website we have two Payment methods “VISA” and “Paypal”, but in the backoffice these values belongs to a table and in the Orders
table, we need to write the Payment ID. So we must find the appropriate ID for each payment method. It is very easy for someone who knows to build simple database

ERP 2 WEB Manual v1.1 Page 16
queries. First, in the Backoffice field we will put the “PaymentID” which is needed, and in the Action column we write something like this :
“ Select PaymentID from PaymentMethods where PaymentMethods.Description=’@FIELD@’ “. In the runtime, the @FIELD@ will be
replaced by the value “VISA” or “Paypal” and the query will return the actual ID.
Following the above rules, we can complete the Field Mapping for any Download Entity.
Settings
Suppose we want customers from the website to have a different coding. The preferred mask
can be declared in this field. If we write WS-????, means that these customers will have WS
in the beginning and four digit number increasing.
The rest fields contains default values for various entities, depending on the backoffice ERP.
Schedule
It works the same way as in the upload entity.
Preparing the Attachments… All websites has at least photos of the products that have to be uploaded to the website. In
addition PDF or Word documents may be also needed.
Click on the Attachments button in the ribbon. The following tab will appear

ERP 2 WEB Manual v1.1 Page 17
In the Folder, select the folder where the files are stored. In the FTP Folder, complete the full address of the folder in the website, where the files will
be copied. Declare which File types we prefer to transfer.
Enable or Disable this action.
Especially for the photos of the products, there is a special consideration.
The name of the photo must be the Product Code which is unique.
Any file existing in the folder, will be uploaded and then will be transferred in another folder,
thus the source folder will be empty.
Each new file we add there will be transferred in the website and will replace any existing with the same name.
With the procedure, it is very easy to have updated photos or other documents in the
website.