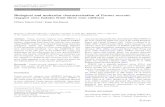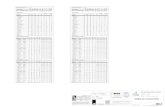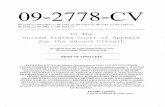erogenous tones - Analogue Havenanaloguehaven.com/erogenoustones/structure/getting_started.pdfNODE...
Transcript of erogenous tones - Analogue Havenanaloguehaven.com/erogenoustones/structure/getting_started.pdfNODE...

erogenous tones
welcome toabout structure
Welcome to STRUCTURE, a NODE based GLSL visual generation platform realized in the EURORACK format. The concept behind STRUCTURE was to build a module that simpli�ed the creation of interesting visuals while also providing a deep set of features for those who want to go further.
STRUCTURE is based on the concept of a “living” code-base, which means, we are continuously devel-oping the �rmware and providing free updates that are easy to install, from the website.
We didn’t just design and manufacture STRUCTURE, we also perform with it, which is where many of our ideas for it originated. With that said, if you have any interesting ideas for STRUCTURE, reach out and let us know and we’ll take those ideas into consideration!
Given the nature of the evolving �rmware, we’ve decided to focus mostly on instructional videos which may be out by the time you are reading this. That said, here is a nice quick start to get you going. Be sure to check the website for the latest online manual, instructional videos, and �rmware!
http://erogenous-tones.com
a few words on powerSTRUCTURE pulls ~400mA with no devices connected to the USB port. If you are worried about pulling too much current, you can use a powered hub, or, an exter-nal power brick to bring +12V into the power jack on the back of STRUCTURE. The website has a recom-mended power supply for this.
and so it beginsWhen you power on STRUCTURE, there will be a few second pause as the system boots up. Next you will see a quick �ash, followed by the “WELCOME TO STRUCTURE” intro message. After that, the main UI will appear and you are ready to go. At this time, you will be able to see output from both the CVBS output jacks (RCA composite). If you need PAL output, press the
SYSTEM button, and then change the output settings to PAL. STRUCTURE will need to restart to switch output video modes.
Note: STRUCTURE auto-detects a PAL/NTSC input source and converts to whatever output format you are using.
The �rst thing we always recommend to people, PUSH THE RANDOM BUTTON near the bottom left of the screen at this time! You’ve done it now, you’ve created your own visuals! You know you want to keep pressing it, so we’ll wait while you have fun.
What you see on the left side of the screen is referred to as the NODE SET, a series of interconnected visual NODES. In a way, this is similar to how FM synths are typically shown. The connectivity you see for each-NODE SET is prede�ned at this time. The system starts up with the �rst NODE SET selected, which is GEN1->OUT. The OUT NODE always exists as the last part of every NODE SET.
The arrows between the NODES indicate the �ow of visuals through each of the NODE types in the NODE SET.
If you rotate the ENCODER at the bottom right one click clock wise, you’ll get the next NODE SET which is GEN1->EFX1->OUT. Now your (GEN1) generated visuals are being passed through an (EFX1) e�ects node, then to OUT. The number after the NODE type is used for nodes that can have multiple instances of the same type. So if you rotate the ENCODER again, you’ll see an EFX2 is now inserted after EFX1.
node typesSTRUCTURE has the following NODES:
GEN: Generator Node, Generates visuals from GLSL SHADER code.EFX: E�ects Node, Processes incoming visuals through GLSL SHADER code.IMG: Image Node, PNG NODE, 720x480 and 24 bit color.MIX: Mixer Node, Takes 2 visual inputs and mixes them together in di�erent ways.3D: 3D Node, Generates a 3D object, takes OBJ
�les, and two types of SHADERS.VID: Video Input Node, either CVBS or LZX 1V (NTSC or PAL).AUD: Audio Visualizer Node, 1 channel of audio in, visualized with GLSL.AUFX: Audio Based E�ects Node, 1 channel of audio in, uses audio as a parameter to e�ect visuals.XY: XY Visualizer Node, 2 channels of audio used to generate visuals in GLSL.
Continue rotating the ENCODER to go through the NODE SETS available.
cv modulationSTRUCTURE has 5 CV input lanes. Each lane of CV has 2 knobs, a jack, and a switch. The switch allows you to set the voltage range of the CV input. 1V (up) for when working with modulation sources generated for video CV , or 5V (down) for working with modulation sources used in audio CV.
CV3-CV5 are for LOW FREQUENCY inputs, things that would modulate at some speed equal to or less than video frame rates. Running high speed inputs into these CV will be sampled at the lower frame rates and does generate neat e�ects (for audio, it can mimic an envelope follower!)
CV1X and CV2Y are dual purpose. First, they can be used at audio rate when your NODE SET contains audio NODES. Second, They can also always be used as regular LOW FREQUENCY CV just like CV3-CV5.
Each NODE SET comes with a prede�ned modulation matrix, meaning, what modulation sources controls which NODE parameters. To see what those are, you can press the DISPLAY button to the left of the RANDOM button till you are on the page that says “PARAMETERS” at top of the screen. You'll see for the GEN1->OUT NODE SET that CV1X, CV2Y and CV3 are mapped to the 3 parameters of the GEN1 NODE. You'll also see the name of the parameters listed in the same box. If you move CV1X, CV2Y or CV3 OFFSET control, you'll see the little gray bar behind the names indicate the values.
OFFSET sends a voltage into the CV input, from 0 to 5V. With no CV coming in, this is what you use to control
the current setting if you have a CV assigned to a PARAMETER. The SCALE knob is used to attenuate an incoming CV signal. Typically you use these knobs together to tune an incoming CV to where it works the best.
modulation displayPress the DISPLAY button again untill you get to the “MODULATORS” screen. Here you can see the level of the CV coming in. The �rst two have an audio back-drop for when they are being used in audio mode. If you move the OFFSET values up and down, you can watch the values change. This is invaluable when you are trying to �t a CV source within the usable voltage window.
The JOYSTICK monitor can also be seen on this page.Press and hold the MOTION button, while moving the JOYSTICK to record the joystick movements and play them back in a loop. Even if you change NODE SETS, the JOYSTICK motion recorder will continue to play. Quickly tapping the MOTION button once will erase the stored modulation. The JOYSTICK motion (live or recorded) can be assigned to any PARAMETERS.
If you press the BLACK button below the MOTION button, next to the JOYSTICK, you can switch the JOYSTICK from ABS (absolute) position to REL (relative) position. This is useful when you want to move to a spot and have the value held.
G1/G2/G3 show you the current state of the GATE inputs (or the associated buttons). GOut is not used yet, but will show you the current gate coming out in the future.
audio modulationAUDIO based nodes are AUD,AUFX and XY. When you are using AUD and AUFX, CV1X is used for AUDIO in. CV1X will still be available to map to modulation desti-nations, but, it will ALWAYS be linked to any AUDIO NODES in the current NODE SET. For XY, this is true of both CV1X and CV2Y.
video inputOn the left side of STRUCTURE you will see 2 input sections, LZX 1V RGB (top section) and CVBS (Compo-nent RCA connector). Select between inputs by using the switch between them. If you are using LZX 1V RGB in, you will need to attach a SYNC cable (also RCA) to the back of STRUCTURE. If this is the LAST connection in the SYNC chain, be sure to turn on the TERMINATOR switch on the back for proper line termination. The SYNC signal comes from an LZX source, like Visual Cortex.
The VID NODE is used for bringing in NTSC or PAL video into STRUCTURE. There are multiple VID SHADERS that allow for di�erent processing of the video (like rotations, scales, �ip along axis, etc).
main interface pageBefore we get a little deeper, a few other quick tips on the main interface page.
On the main screen, you will see CLR, <PREV, NEXT> and LIST. These are used to control the currently loaded �les for the NODES in the NODE SET. These labels refer to the buttons just below them (which are context sensitive).
If you press a NODE button (to the left of a NODE), the NODE will be highlighted in YELLOW. This means any ACTION (random, <PREV, NEXT>) will just work on that NODE alone. If none are highlighted, those functions are applied to ALL NODES. If a NODE has more than one �le associated with it, (like 3D which has 3), all �les will be changed using these buttons.
To see what �les are being loaded, press the DISPLAY button until you get to the FILES page. For GEN1, it will be a FRAG �le (which stands for FRAGMENT SHADER, which is how visuals are generated). Push RANDOM, < PREV, or NEXT > to see di�erent �les get loaded.
If you LONG HOLD a NODE button, the border color goes to RED. RED means that the settings of the NODE are locked and do not change if you hit any of the previous mentioned controls. This is so you can switch NODE SETS and keep the same settings when that NODE is used in another NODE SET.
Tapping a NODE button once again will reset either the lock or if it is currently selected. The CLR button will clear all selected NODES.
The last button is the LIST button. This allows you to go to the WHOLE list of �les for a particular NODE. If you do not have ONE NODE selected (or no NODE selected) you'll need to select one before or after you hit the LIST button. After hitting LIST, you can scroll and select �les to load. Note the JUMP button, if you hold it down and then rotate the ENCODER, it will jump through the list by �le name starting letter.
If a NODE has more than one �le associated with it (like 3D), you can use the FILE SET button in the LIST sub-menu to select which �le type you want to change.
Whew, that was a lot to cover, and really, we are just scratching the surface.
macro knobs
The top three knobs on the right are called the MACRO knobs. These knobs are for controlling global parame-ters that you can assign to the OUT node. The default setup for STRUCTURE is:
MACRO1: Brightness (so at zero setting becomes a blackout control)MACRO2: Time (at 50% time is zero)MACRO3: Hue (allows you hue shift the output)
If you want to change the assigned MACRO settings, hit the MACRO button below the display. You can use any of the EDIT buttons to change what they control from a large list. Note that if you want to have these settings be recalled when you start up STRUCTURE again, use the PERF button and use SAVE PERF. (These settings are saved to the PERFORMANCE).
presetsThe SAVE button allows you to ADD, REPLACE or DELETE PRESETS from the PERFORMANCE. You can use the ENCODER knob to move around the current list of PRESETS. When you SAVE a PRESET, a snapshot will be captured of what is currently being displayed (So be
sure you are not in BLACKOUT which would make a black image).
To recall PRESETS, use the PRESETS button. Note that this brings up the PRESET GRID. The 4x4 grid of buttons will recall any of the presets for those associat-ed spots. The 4 NODE buttons will change between pages. There is also an EXIT button mapped to the left of the grid to exit the PRESET view.
You can have 64 PRESETS in your PERFORMANCE. Currently you can only store 1 PERFORMANCE per SDCARD, however, we are working to support a larger number.
the performance As mentioned, a PERFORMANCE has 64 PRESET slots, and each PRESET is saved immediately to a PERFOR-MANCE when you use the SAVE menu. The PERFOR-MANCE is stored on the front SDCARD.
Also stored with the PERFORMANCE are the EVENT MAP, MACROS SETTINGS, MOD SOURCE SETTINGS, and MODULATION SETS. These allow you to have di�erent settings for these with each performance.
When you change any of the above settings, a small asterisk will show up at the top left of the screen to indicate those changes need to be saved to the PERFORMANCE. To save these changes, press the PERF button to go to the PERFORMANCE page. Select SAVE PERF from the context sensitive menu. If you do not save them before you power o� your changes will be LOST.
You'll also notice in this menu two more options, SAVE MODSET and REVERT MODSET. We will cover more details on modulations later, however, know that by default EVERY NODE SET has it's own modulation setup. Use SAVE MODSET to save the modulation settings for the selected NODE SET as default. Every time you select that NODE SET in the future, it will recall the default modulation MODSET.
The important part to understand is that when you change NODE SETS, it always loads up the default modulators (either system default or what you have
saved) to begin at a known state. In addition, whatever modulation set you have when you write a PRESET to disk, will be BAKED into that PRESET and ALWAYS be recalled (unless you are using NODE lock or NODE overrides).
actions / statesACTIONS and STATES are very similar. An ACTION is something you trigger, like randomizing something. A STATE is something that can hold in one position until released, like INVERT.
When using either the ACTIONS/STATES button, if you have no NODES selected, then the possible ACTIONS or STATES for every NODE in the currently selected NODE SET will be listed, with PERFORMANCE speci�c ACTIONS/STATES listed at the end.
ACTIONS/STATES are referred to as EVENTS and are stored when you save the PERFORMANCE. (Remem-ber, if you do not save them, they will be lost on POWER o�).
There are 3 di�erent sources you can assign to ACTIONS/STATES. MIDI is for any USB MIDI device that is plugged in to the USB. All devices attached are merged into one device, one channel. Devices need to be class compliant.� � GATE uses the 3 gate inputs on the front.� � KB is for a USB attached keyboard, like a standard PC USB keyboard, a numeric keypad, or a custom keypad that is a general keyboard device.
There are 3 di�erent sources you can assign to ACTIONS/STATES:
MIDI: Used for any USB MIDI device that is plugged in to the USB port. All atttached devices are merged into one MIDI device, one channel. Devices must be class compliant.GATE: used for the 3 gate inputs on the front panel.KB: used for a USB attached keyboard. This could be a standard PC keyboard, a numeric keypad, or even a custom keypad that works like a general keyboard device.
Use the ENCODER knob to scroll through di�erent ACTION/STATE settings. To the right of each line, you will see the currently assigned mappings; BLUE for
MIDI, MAGENTA for GATE, and GREEN for KB.
parameters
This is probably the most complex part of working with STRUCTURE. This is where you can make many changes that a�ect the behavior of the NODES. Like ACTIONS/STATES, if you have NODES selected, only they will be shown in the PARAMETER list when you select the PARAMS button, with PERFORMANCE-cen-tric items at the end of the list.
Note: This area is also in development as we are adding more features to extend, simplify, and optimize how all this works.
When you select a line using the ENCODER knob, the menu at the bottom of the screen will change context to show the setting’s options. Let’s look at the di�erent sections of the PARAMETERS menu.
With a FILE selected, you can use the SELECT FILE control to change it. This works similarly to the main page FILE selection.
The CONTROLS section contains the MODULATION sources and destinations we mentioned earlier. Each line shows you; MODULATION source, CONTROL name (derived from the loaded FILE), MODULATION mode, and �nally the MODULATION RANGE/VALUE viewer.
The MODULATION RANGE/VALUE shows you the start and stop range for how a MODULATION source is mapped to a destination. The grey line displayed shows the entire incoming range possible for a modu-lation source. Two brackets are used to indicate the beginning and end of our destination modulation range, referred to as MIN and MAX. The grey line will �ll with green between the brackets indicating the current modulation being applied to that modulation destination. A vertical magenta line shows the current default value. The initial modulation mode settings only use the default value if no modulation source is assigned to a destination. We’ll cover these more as we talk about how these settings are changed. Let’s look at the menu options.
MOD SOURCE allows you to assign a MODULATION source to a modulation destination, and if that destina-
tion also listens to the JOYSTICK position. You can even select the MACRO knobs as a source (and you can set the MACRO knobs to NONE so they don't do anything on the OUT node if you want, but that has to be changed on the MACRO page). For the MIDI CC settings, you willl need to go to the MOD MATRIX settings to map which MIDI CC goes to which CC SLOT, which is covered later.
The JOY X/Y button toggles between X, Y and NONE. When this is set, moving the joystick applies the values to the modulation destination parameter.
The VAL RANGE button allows you to move the brack-ets to set the range of the modulation source or to change the DEFAULT VALUE. Once VAL RANGE has been selected. the MIN MAX button allows you to toggle between the START/STOP point. Use the ENCODER to move the bracket positions. This is useful when you want to make sure a modulation doesn't go above or below a certain point. (Like trying to tune a parameter for a speci�c e�ect. The SET DEFAULT button can be used to toggle changing the DEFAULT value with the ENCODER.
NOTE: The ENTER or NEXT> button HELD IN can be used for �ne control of the values while rotating the ENCODER.
The RESET button will return the MIN, MAX and DEFAULT values to their default settings.
Note: The QUICK CHANGE button, when visable, allows you to make quick changes to a selected PARAMETER. QUICK CHANGE must be HELD IN while using the ENCODER. The NEXT> button, also HELD IN, is used for �ne tune while in QUICK CHANGE mode.
Once you are happy with your settings, you can use the CLOSE button to exit out of the VAL RANGE sub-menu.
The VAL MODE button controls how the DEFAULT VALUE and an ASSIGNED modulator work together.
AUTO(default): ignores the DEFAULT value if a MOD-ULATOR is assigned to the CONTROL. If the MODULA-TOR is NONE, then it will use the DEFAULT value.DEF: uses JUST the DEFAULT value and ignores any MODULATOR you have assigned.
DEF+MOD: is the SUM of both DEFAULT and MODU-LATOR, clamped at range of 0 and 1.DEF-MOD: is the di�erence between DEFAULT and MODULATOR, also clamped at between 0 and 1MOD: uses the MODULATION source only, the DEFAULT value is always ignored.
Note: Remember, if you have AUTO set, then the DEFAULT value is ignored when a MODULATION source is selected for a CONTROL. This setup allows you to have a DEFAULT value for NODES where a MOD-ULATION source is not selected. This normally occurs when you have a lot of NODES in a NODE SET and want to spread out the MODULATION sources to all the di�erent NODES. DEFAULT values default to 0.5 for most CONTROLS.
For the SETTINGS section of the PARAMETERS, these are not fractional values like the CONTROLS (other than the TIME ADJ setting) but are �xed values or enumerations (in other words a selectable list of settings). These are not modulatable yet, but that is coming soon! You can use the SETTING button to change them when they are selected. The 3D node has the largest collection of settings.
You'll also notice that TIME ADJ doesn't have any controls yet, that is coming soon as well. This allows you to create a local modi�er for a node to have a di�erent timing relative to the system global time.
All Parameter settings are stored in the PRESET that you save.
Note: If you change your NODE SET, PARAMETER settings will be lost. To avoid these you have a few options. First, you can LOCK any NODES with a long hold to prevent loading up the default MODULATION SET for the NODE SET NODE. Second, you could save that NODE SET MOD SET as the new current DEFAULT. This would only allow you to recall those setting for that NODE SET. The third option is using the NODE OVERRIDE which is covered later.
mod matrixCurrently, the MOD MATRIX page is used to map MIDI CC messages to CC SLOTS that can be used to modu-late STRUCTURE. QUICK CHANGE (held down) allows
you to quickly cycle through CC numbers on a current-ly selected line. Pressing CHANGE will bring up a dialog that can be used to detect incoming CC cmes-sages. IGNORE MIDI and LISTEN MIDI can be used to change that behavior (in case you have a bunch of di�erent CC sources transmitting at once).
Note: ALL channels and interfaces are merged, so be sure to move to di�erent CC lanes for di�erent MIDI devices.
Note: MOD Matrix settings are stored with the PERFORMANCE.
Note: In the future, there will be more settings in the MOD MATRIX for di�erent modulation source settings.
mod source/overrideIf you do not want to use the NODE SET modulators for a particular NODE, you can OVERRIDE a NODE to ALWAYS USE a set of modulators you setup. When using OVERRIDE it also means when you recall a PRESET, the NODE MODULATION settings from the PRESET will be ignored for that NODE. You bring up the OVERRIDE settings by pressing the MOD SRC button.
Using OVERRIDES is great for when you are creating new PRESETS, or, if you are performing LIVE and want to quickly setup some MODULATIONS that you want to stay persistent no matter what NODE SET you switch to or which you recall through PRESETS.
Each of the NODE OVERRIDES can be toggled individu-ally, or use the ALL buttons. When OVERRIDE is active for a NODE, the line describing the NODE in the OVER-RIDE menu will turn magenta. In addition, the NODE shown in the NODE SET graph in the main window will also have a magenta background.
When STRUCTURE starts, any saved OVERRIDES are loaded into memory, so when you enable an OVER-RIDE, those settings will be used. By default, STRUC-TURE doesn't come with any OVERRIDES de�ned, so whatever the current NODE settings are will be used the �rst time you activate an OVERRIDE.
Note: OVERRIDES are not active when STRUCTURE
powers up.
When you make changes to the OVERRIDE settings (by modifying the PARAMETERS of a NODE after OVERRIDE has been enabled for that NODE), an asterisk will show after the NODE indicator in the MODSRC menu.
You can use SAVE OVERRIDE to save the currently selected settings. As mentioned earlier, these saved settings will be used as the default OVERRIDE settings when STRUCTURE is powered up. These settings will be active when you enable OVERRIDE for a node.
The next page of the MOD SRC menu is accessed with the NEXT > button to the bottom right of the LCD screen.
On this page of the menu, REVERT OVERRIDE is used to restore the default OVERRIDE settings and discard any changes you’ve made to the OVERRIDE settings on the selected NODE.
ui functionalityWhen you are in any menu other than the PRESETS menu, you can press any other menu button to switch into that menu or you can press in the ENCODER knob to exit out of a menu.
Any menu contet sensitive button item with an under-score (_) under the description is known as the menu default. The WHITE ENTER button to the right of the ENCODER can be used to trigger the button function when in a menu that has a default button.
Any menu with an arrow to the right at the bottom of the STRUCTURE LCD indicates that another page of the menu exists. Additionally, the top right of the screen will let you know how many pages of menus you have for the current screen. For example (1/2) means you are on page 1 of a menu with 2 pages.
the usb portWithout anything attached to the USB port, STRUC-TURE will pull ~400ma during the heaviest NODE SET computation operations. This number grows when you insert USB devices into the USB port. With a few MIDI devices, it is not uncommon for that value to rise
to ~650mA total current on the +12V rail. If you are worried about power usage in your case, it is recom-mended you either use a powered hub to o�oad the power consumption from the USB port or you use an external +12 supply into the back of STRUCTURE.
Note: If you use too much power from your case power supply, it is possible that STRUCTURE could sponta-neously reboot from being current starved. We've tested STRUCTURE in some heavily loaded cases and it has never rebooted on us yet, but be aware if you have a really low power case.
Note: As mentioned earlier, you can supplement your +12V into STRUCTURE by using a dedicated supply which you can get more details about on the website.
the front sdcardThis is where PERFORMANCES, your own SHADER FILES, IMAGES, 3D OBJECTS, and other con�guration information is stored. If you remove the SDCARD (or start without one) saving will be disabled. If you insert the SDCARD after you've removed it (or started STRUC-TURE), it will ask you about restarting the system so it can reset everything. This is normal.
When you save a PERFORMANCE or PRESET, STRUC-TURE will make sure you have the necessary directory structure on the SDCARD. If the directory structure is missing, it will be created. The created directories are where you will install your own �les. From the root of the SDCARD, these are the directories:
images/ directory where you can put 720x480 24-bit PNG �les. At this time, these �les have to be created exactly to these speci�cations.
obj/ directory where you can put OBJ �les. These �les need normals and UV coordinates.
glsl/gen directory where you can put GLSL fragment generator SHADERS that follow our guidelines (see ET GLSL SANDBOX section).
glsl/fx directory where you can put GLSL fragment e�ects SHADERS.
There are other directories as well that are advanced
topics that will be covered through videos.
In addition, the fromt SDCARD is where you put new FIRMWARE �les to be loaded. This process can be accessed in the SYSTEM menu and selecting the asso-ciated FIRMWARE function from the menu.
Note: You can also start STRUCTURE with the SYSTEM button held down to enter the FIRMWARE LOADER and TEST menu.
the back sdcardThis is the operating system for STRUCTURE. You should not need to do anything with this card, just leave it plugged in. Stop touching it!
the fanSTRUCTURE ships with the fan disabled. The HEATSINK on STRUCTURE's CPU board is VERY e�ective at cooling the CPU, as we've tested it in some very hot environ-ments. The SYSTEM menu will show you the current temperature in the top menu bar.
If STRUCTURE overheats, the CPU will throttle the performance so the system is not damaged. This will not hurt the CPU but it may create visual slowdowns. Thermal throttling kicks in at 85 degrees.
If you know you are going to use STRUCTURE in a very hot environment, you might want to turn the fan on in the SYSTEM menu.
the et glsl sandbox
The SHADERS in STRUCTURE have been written by us or converted from various sources across the internet. This means that most SHADERS have a Creative Com-mons license or are released into the public domain. Every attempt has been made to keep original owner-ship and licensing intact. URL links to the original code are included in the SHADER code whenever possible. Because of this, all SHADER code (including our own) has been released to our fork of the GLSL SANDBOX where you can view the SHADER source or make your own to download to the front SDCARD.
The STRUCTURE GLSL SHADER editor is located at:
http://glsl.erogenous-tones.com
On this website you can view and modify the source code of the GLSL SHADERS included with STRUCTURE. You can browse the SHADERS or search for all or part of the SHADER name. Single clicking the thumbnail of the SHADER will open a running instance of the SHADER and allow you to view and modify the source code realtime! You can copy/paste the updated SHADER code from the website and save it in a �le with the su�x .glsl to the SDCARD to use with STRUCTURE. More detailed information and examples are provided on the website.
going forward
As mentioned earlier, STRUCTURE is based on the concept of a living code base. We will continue to be incredibly active in the �rmware’s development.
With that said, a few menu items are not active yet as we are continuing to develop them. Currently inactive button functions are; NODE SET, MOD VIEWER and USER. In addition, GATE OUT is not functional yet.
For the latest versions of the Firmware, links to videos, and links to newer versions of this information (and more), be sure to checkout the website for further details at:
http://erogenous-tones.com
thank youThree years ago, the journey of STRUCTURE began on a nine hour road trip back from Machine in Music in NYC. Through concepts, prototypes, and our introduc-tion to Lars Larson at Moogfest the following year, the wheels of this project were well underway.
Three years later and we want to give a huge thanks to Lars and his constant support from LZX. We couldn’t have done this without him. Another huge thanks to KnobCon, and speci�cally STG, who let us perform with our STRUCTURE prototypes for the last few years. Last but not least, a huge thanks to our beta testers!
You know who you are! Thanks to everyone who has supported this ambitious project, and thanks to you, who is still reading this. In fact, why are you still read-ing this? You should be hitting that random button some more! You’re still here? It’s over. Go home. Go.
Rick Burnett, James Clark, and Chris Burnett
.
LZX 1VInput
NTSC/PALInput
NTSC/PALOutputs
(Mirrored)
Gate Section Encoder
USBPort
OUTMacro
Controls
CV Inputs & Control Screen and Interface Control Buttons
Joystick

about structureWelcome to STRUCTURE, a NODE based GLSL visual generation platform realized in the EURORACK format. The concept behind STRUCTURE was to build a module that simpli�ed the creation of interesting visuals while also providing a deep set of features for those who want to go further.
STRUCTURE is based on the concept of a “living” code-base, which means, we are continuously devel-oping the �rmware and providing free updates that are easy to install, from the website.
We didn’t just design and manufacture STRUCTURE, we also perform with it, which is where many of our ideas for it originated. With that said, if you have any interesting ideas for STRUCTURE, reach out and let us know and we’ll take those ideas into consideration!
Given the nature of the evolving �rmware, we’ve decided to focus mostly on instructional videos which may be out by the time you are reading this. That said, here is a nice quick start to get you going. Be sure to check the website for the latest online manual, instructional videos, and �rmware!
http://erogenous-tones.com
a few words on powerSTRUCTURE pulls ~400mA with no devices connected to the USB port. If you are worried about pulling too much current, you can use a powered hub, or, an exter-nal power brick to bring +12V into the power jack on the back of STRUCTURE. The website has a recom-mended power supply for this.
and so it beginsWhen you power on STRUCTURE, there will be a few second pause as the system boots up. Next you will see a quick �ash, followed by the “WELCOME TO STRUCTURE” intro message. After that, the main UI will appear and you are ready to go. At this time, you will be able to see output from both the CVBS output jacks (RCA composite). If you need PAL output, press the
SYSTEM button, and then change the output settings to PAL. STRUCTURE will need to restart to switch output video modes.
Note: STRUCTURE auto-detects a PAL/NTSC input source and converts to whatever output format you are using.
The �rst thing we always recommend to people, PUSH THE RANDOM BUTTON near the bottom left of the screen at this time! You’ve done it now, you’ve created your own visuals! You know you want to keep pressing it, so we’ll wait while you have fun.
What you see on the left side of the screen is referred to as the NODE SET, a series of interconnected visual NODES. In a way, this is similar to how FM synths are typically shown. The connectivity you see for each-NODE SET is prede�ned at this time. The system starts up with the �rst NODE SET selected, which is GEN1->OUT. The OUT NODE always exists as the last part of every NODE SET.
The arrows between the NODES indicate the �ow of visuals through each of the NODE types in the NODE SET.
If you rotate the ENCODER at the bottom right one click clock wise, you’ll get the next NODE SET which is GEN1->EFX1->OUT. Now your (GEN1) generated visuals are being passed through an (EFX1) e�ects node, then to OUT. The number after the NODE type is used for nodes that can have multiple instances of the same type. So if you rotate the ENCODER again, you’ll see an EFX2 is now inserted after EFX1.
node typesSTRUCTURE has the following NODES:
GEN: Generator Node, Generates visuals from GLSL SHADER code.EFX: E�ects Node, Processes incoming visuals through GLSL SHADER code.IMG: Image Node, PNG NODE, 720x480 and 24 bit color.MIX: Mixer Node, Takes 2 visual inputs and mixes them together in di�erent ways.3D: 3D Node, Generates a 3D object, takes OBJ
�les, and two types of SHADERS.VID: Video Input Node, either CVBS or LZX 1V (NTSC or PAL).AUD: Audio Visualizer Node, 1 channel of audio in, visualized with GLSL.AUFX: Audio Based E�ects Node, 1 channel of audio in, uses audio as a parameter to e�ect visuals.XY: XY Visualizer Node, 2 channels of audio used to generate visuals in GLSL.
Continue rotating the ENCODER to go through the NODE SETS available.
cv modulationSTRUCTURE has 5 CV input lanes. Each lane of CV has 2 knobs, a jack, and a switch. The switch allows you to set the voltage range of the CV input. 1V (up) for when working with modulation sources generated for video CV , or 5V (down) for working with modulation sources used in audio CV.
CV3-CV5 are for LOW FREQUENCY inputs, things that would modulate at some speed equal to or less than video frame rates. Running high speed inputs into these CV will be sampled at the lower frame rates and does generate neat e�ects (for audio, it can mimic an envelope follower!)
CV1X and CV2Y are dual purpose. First, they can be used at audio rate when your NODE SET contains audio NODES. Second, They can also always be used as regular LOW FREQUENCY CV just like CV3-CV5.
Each NODE SET comes with a prede�ned modulation matrix, meaning, what modulation sources controls which NODE parameters. To see what those are, you can press the DISPLAY button to the left of the RANDOM button till you are on the page that says “PARAMETERS” at top of the screen. You'll see for the GEN1->OUT NODE SET that CV1X, CV2Y and CV3 are mapped to the 3 parameters of the GEN1 NODE. You'll also see the name of the parameters listed in the same box. If you move CV1X, CV2Y or CV3 OFFSET control, you'll see the little gray bar behind the names indicate the values.
OFFSET sends a voltage into the CV input, from 0 to 5V. With no CV coming in, this is what you use to control
the current setting if you have a CV assigned to a PARAMETER. The SCALE knob is used to attenuate an incoming CV signal. Typically you use these knobs together to tune an incoming CV to where it works the best.
modulation displayPress the DISPLAY button again untill you get to the “MODULATORS” screen. Here you can see the level of the CV coming in. The �rst two have an audio back-drop for when they are being used in audio mode. If you move the OFFSET values up and down, you can watch the values change. This is invaluable when you are trying to �t a CV source within the usable voltage window.
The JOYSTICK monitor can also be seen on this page.Press and hold the MOTION button, while moving the JOYSTICK to record the joystick movements and play them back in a loop. Even if you change NODE SETS, the JOYSTICK motion recorder will continue to play. Quickly tapping the MOTION button once will erase the stored modulation. The JOYSTICK motion (live or recorded) can be assigned to any PARAMETERS.
If you press the BLACK button below the MOTION button, next to the JOYSTICK, you can switch the JOYSTICK from ABS (absolute) position to REL (relative) position. This is useful when you want to move to a spot and have the value held.
G1/G2/G3 show you the current state of the GATE inputs (or the associated buttons). GOut is not used yet, but will show you the current gate coming out in the future.
audio modulationAUDIO based nodes are AUD,AUFX and XY. When you are using AUD and AUFX, CV1X is used for AUDIO in. CV1X will still be available to map to modulation desti-nations, but, it will ALWAYS be linked to any AUDIO NODES in the current NODE SET. For XY, this is true of both CV1X and CV2Y.
video inputOn the left side of STRUCTURE you will see 2 input sections, LZX 1V RGB (top section) and CVBS (Compo-nent RCA connector). Select between inputs by using the switch between them. If you are using LZX 1V RGB in, you will need to attach a SYNC cable (also RCA) to the back of STRUCTURE. If this is the LAST connection in the SYNC chain, be sure to turn on the TERMINATOR switch on the back for proper line termination. The SYNC signal comes from an LZX source, like Visual Cortex.
The VID NODE is used for bringing in NTSC or PAL video into STRUCTURE. There are multiple VID SHADERS that allow for di�erent processing of the video (like rotations, scales, �ip along axis, etc).
main interface pageBefore we get a little deeper, a few other quick tips on the main interface page.
On the main screen, you will see CLR, <PREV, NEXT> and LIST. These are used to control the currently loaded �les for the NODES in the NODE SET. These labels refer to the buttons just below them (which are context sensitive).
If you press a NODE button (to the left of a NODE), the NODE will be highlighted in YELLOW. This means any ACTION (random, <PREV, NEXT>) will just work on that NODE alone. If none are highlighted, those functions are applied to ALL NODES. If a NODE has more than one �le associated with it, (like 3D which has 3), all �les will be changed using these buttons.
To see what �les are being loaded, press the DISPLAY button until you get to the FILES page. For GEN1, it will be a FRAG �le (which stands for FRAGMENT SHADER, which is how visuals are generated). Push RANDOM, < PREV, or NEXT > to see di�erent �les get loaded.
If you LONG HOLD a NODE button, the border color goes to RED. RED means that the settings of the NODE are locked and do not change if you hit any of the previous mentioned controls. This is so you can switch NODE SETS and keep the same settings when that NODE is used in another NODE SET.
Tapping a NODE button once again will reset either the lock or if it is currently selected. The CLR button will clear all selected NODES.
The last button is the LIST button. This allows you to go to the WHOLE list of �les for a particular NODE. If you do not have ONE NODE selected (or no NODE selected) you'll need to select one before or after you hit the LIST button. After hitting LIST, you can scroll and select �les to load. Note the JUMP button, if you hold it down and then rotate the ENCODER, it will jump through the list by �le name starting letter.
If a NODE has more than one �le associated with it (like 3D), you can use the FILE SET button in the LIST sub-menu to select which �le type you want to change.
Whew, that was a lot to cover, and really, we are just scratching the surface.
macro knobs
The top three knobs on the right are called the MACRO knobs. These knobs are for controlling global parame-ters that you can assign to the OUT node. The default setup for STRUCTURE is:
MACRO1: Brightness (so at zero setting becomes a blackout control)MACRO2: Time (at 50% time is zero)MACRO3: Hue (allows you hue shift the output)
If you want to change the assigned MACRO settings, hit the MACRO button below the display. You can use any of the EDIT buttons to change what they control from a large list. Note that if you want to have these settings be recalled when you start up STRUCTURE again, use the PERF button and use SAVE PERF. (These settings are saved to the PERFORMANCE).
presetsThe SAVE button allows you to ADD, REPLACE or DELETE PRESETS from the PERFORMANCE. You can use the ENCODER knob to move around the current list of PRESETS. When you SAVE a PRESET, a snapshot will be captured of what is currently being displayed (So be
sure you are not in BLACKOUT which would make a black image).
To recall PRESETS, use the PRESETS button. Note that this brings up the PRESET GRID. The 4x4 grid of buttons will recall any of the presets for those associat-ed spots. The 4 NODE buttons will change between pages. There is also an EXIT button mapped to the left of the grid to exit the PRESET view.
You can have 64 PRESETS in your PERFORMANCE. Currently you can only store 1 PERFORMANCE per SDCARD, however, we are working to support a larger number.
the performance As mentioned, a PERFORMANCE has 64 PRESET slots, and each PRESET is saved immediately to a PERFOR-MANCE when you use the SAVE menu. The PERFOR-MANCE is stored on the front SDCARD.
Also stored with the PERFORMANCE are the EVENT MAP, MACROS SETTINGS, MOD SOURCE SETTINGS, and MODULATION SETS. These allow you to have di�erent settings for these with each performance.
When you change any of the above settings, a small asterisk will show up at the top left of the screen to indicate those changes need to be saved to the PERFORMANCE. To save these changes, press the PERF button to go to the PERFORMANCE page. Select SAVE PERF from the context sensitive menu. If you do not save them before you power o� your changes will be LOST.
You'll also notice in this menu two more options, SAVE MODSET and REVERT MODSET. We will cover more details on modulations later, however, know that by default EVERY NODE SET has it's own modulation setup. Use SAVE MODSET to save the modulation settings for the selected NODE SET as default. Every time you select that NODE SET in the future, it will recall the default modulation MODSET.
The important part to understand is that when you change NODE SETS, it always loads up the default modulators (either system default or what you have
saved) to begin at a known state. In addition, whatever modulation set you have when you write a PRESET to disk, will be BAKED into that PRESET and ALWAYS be recalled (unless you are using NODE lock or NODE overrides).
actions / statesACTIONS and STATES are very similar. An ACTION is something you trigger, like randomizing something. A STATE is something that can hold in one position until released, like INVERT.
When using either the ACTIONS/STATES button, if you have no NODES selected, then the possible ACTIONS or STATES for every NODE in the currently selected NODE SET will be listed, with PERFORMANCE speci�c ACTIONS/STATES listed at the end.
ACTIONS/STATES are referred to as EVENTS and are stored when you save the PERFORMANCE. (Remem-ber, if you do not save them, they will be lost on POWER o�).
There are 3 di�erent sources you can assign to ACTIONS/STATES. MIDI is for any USB MIDI device that is plugged in to the USB. All devices attached are merged into one device, one channel. Devices need to be class compliant.� � GATE uses the 3 gate inputs on the front.� � KB is for a USB attached keyboard, like a standard PC USB keyboard, a numeric keypad, or a custom keypad that is a general keyboard device.
There are 3 di�erent sources you can assign to ACTIONS/STATES:
MIDI: Used for any USB MIDI device that is plugged in to the USB port. All atttached devices are merged into one MIDI device, one channel. Devices must be class compliant.GATE: used for the 3 gate inputs on the front panel.KB: used for a USB attached keyboard. This could be a standard PC keyboard, a numeric keypad, or even a custom keypad that works like a general keyboard device.
Use the ENCODER knob to scroll through di�erent ACTION/STATE settings. To the right of each line, you will see the currently assigned mappings; BLUE for
MIDI, MAGENTA for GATE, and GREEN for KB.
parameters
This is probably the most complex part of working with STRUCTURE. This is where you can make many changes that a�ect the behavior of the NODES. Like ACTIONS/STATES, if you have NODES selected, only they will be shown in the PARAMETER list when you select the PARAMS button, with PERFORMANCE-cen-tric items at the end of the list.
Note: This area is also in development as we are adding more features to extend, simplify, and optimize how all this works.
When you select a line using the ENCODER knob, the menu at the bottom of the screen will change context to show the setting’s options. Let’s look at the di�erent sections of the PARAMETERS menu.
With a FILE selected, you can use the SELECT FILE control to change it. This works similarly to the main page FILE selection.
The CONTROLS section contains the MODULATION sources and destinations we mentioned earlier. Each line shows you; MODULATION source, CONTROL name (derived from the loaded FILE), MODULATION mode, and �nally the MODULATION RANGE/VALUE viewer.
The MODULATION RANGE/VALUE shows you the start and stop range for how a MODULATION source is mapped to a destination. The grey line displayed shows the entire incoming range possible for a modu-lation source. Two brackets are used to indicate the beginning and end of our destination modulation range, referred to as MIN and MAX. The grey line will �ll with green between the brackets indicating the current modulation being applied to that modulation destination. A vertical magenta line shows the current default value. The initial modulation mode settings only use the default value if no modulation source is assigned to a destination. We’ll cover these more as we talk about how these settings are changed. Let’s look at the menu options.
MOD SOURCE allows you to assign a MODULATION source to a modulation destination, and if that destina-
tion also listens to the JOYSTICK position. You can even select the MACRO knobs as a source (and you can set the MACRO knobs to NONE so they don't do anything on the OUT node if you want, but that has to be changed on the MACRO page). For the MIDI CC settings, you willl need to go to the MOD MATRIX settings to map which MIDI CC goes to which CC SLOT, which is covered later.
The JOY X/Y button toggles between X, Y and NONE. When this is set, moving the joystick applies the values to the modulation destination parameter.
The VAL RANGE button allows you to move the brack-ets to set the range of the modulation source or to change the DEFAULT VALUE. Once VAL RANGE has been selected. the MIN MAX button allows you to toggle between the START/STOP point. Use the ENCODER to move the bracket positions. This is useful when you want to make sure a modulation doesn't go above or below a certain point. (Like trying to tune a parameter for a speci�c e�ect. The SET DEFAULT button can be used to toggle changing the DEFAULT value with the ENCODER.
NOTE: The ENTER or NEXT> button HELD IN can be used for �ne control of the values while rotating the ENCODER.
The RESET button will return the MIN, MAX and DEFAULT values to their default settings.
Note: The QUICK CHANGE button, when visable, allows you to make quick changes to a selected PARAMETER. QUICK CHANGE must be HELD IN while using the ENCODER. The NEXT> button, also HELD IN, is used for �ne tune while in QUICK CHANGE mode.
Once you are happy with your settings, you can use the CLOSE button to exit out of the VAL RANGE sub-menu.
The VAL MODE button controls how the DEFAULT VALUE and an ASSIGNED modulator work together.
AUTO(default): ignores the DEFAULT value if a MOD-ULATOR is assigned to the CONTROL. If the MODULA-TOR is NONE, then it will use the DEFAULT value.DEF: uses JUST the DEFAULT value and ignores any MODULATOR you have assigned.
DEF+MOD: is the SUM of both DEFAULT and MODU-LATOR, clamped at range of 0 and 1.DEF-MOD: is the di�erence between DEFAULT and MODULATOR, also clamped at between 0 and 1MOD: uses the MODULATION source only, the DEFAULT value is always ignored.
Note: Remember, if you have AUTO set, then the DEFAULT value is ignored when a MODULATION source is selected for a CONTROL. This setup allows you to have a DEFAULT value for NODES where a MOD-ULATION source is not selected. This normally occurs when you have a lot of NODES in a NODE SET and want to spread out the MODULATION sources to all the di�erent NODES. DEFAULT values default to 0.5 for most CONTROLS.
For the SETTINGS section of the PARAMETERS, these are not fractional values like the CONTROLS (other than the TIME ADJ setting) but are �xed values or enumerations (in other words a selectable list of settings). These are not modulatable yet, but that is coming soon! You can use the SETTING button to change them when they are selected. The 3D node has the largest collection of settings.
You'll also notice that TIME ADJ doesn't have any controls yet, that is coming soon as well. This allows you to create a local modi�er for a node to have a di�erent timing relative to the system global time.
All Parameter settings are stored in the PRESET that you save.
Note: If you change your NODE SET, PARAMETER settings will be lost. To avoid these you have a few options. First, you can LOCK any NODES with a long hold to prevent loading up the default MODULATION SET for the NODE SET NODE. Second, you could save that NODE SET MOD SET as the new current DEFAULT. This would only allow you to recall those setting for that NODE SET. The third option is using the NODE OVERRIDE which is covered later.
mod matrixCurrently, the MOD MATRIX page is used to map MIDI CC messages to CC SLOTS that can be used to modu-late STRUCTURE. QUICK CHANGE (held down) allows
you to quickly cycle through CC numbers on a current-ly selected line. Pressing CHANGE will bring up a dialog that can be used to detect incoming CC cmes-sages. IGNORE MIDI and LISTEN MIDI can be used to change that behavior (in case you have a bunch of di�erent CC sources transmitting at once).
Note: ALL channels and interfaces are merged, so be sure to move to di�erent CC lanes for di�erent MIDI devices.
Note: MOD Matrix settings are stored with the PERFORMANCE.
Note: In the future, there will be more settings in the MOD MATRIX for di�erent modulation source settings.
mod source/overrideIf you do not want to use the NODE SET modulators for a particular NODE, you can OVERRIDE a NODE to ALWAYS USE a set of modulators you setup. When using OVERRIDE it also means when you recall a PRESET, the NODE MODULATION settings from the PRESET will be ignored for that NODE. You bring up the OVERRIDE settings by pressing the MOD SRC button.
Using OVERRIDES is great for when you are creating new PRESETS, or, if you are performing LIVE and want to quickly setup some MODULATIONS that you want to stay persistent no matter what NODE SET you switch to or which you recall through PRESETS.
Each of the NODE OVERRIDES can be toggled individu-ally, or use the ALL buttons. When OVERRIDE is active for a NODE, the line describing the NODE in the OVER-RIDE menu will turn magenta. In addition, the NODE shown in the NODE SET graph in the main window will also have a magenta background.
When STRUCTURE starts, any saved OVERRIDES are loaded into memory, so when you enable an OVER-RIDE, those settings will be used. By default, STRUC-TURE doesn't come with any OVERRIDES de�ned, so whatever the current NODE settings are will be used the �rst time you activate an OVERRIDE.
Note: OVERRIDES are not active when STRUCTURE
powers up.
When you make changes to the OVERRIDE settings (by modifying the PARAMETERS of a NODE after OVERRIDE has been enabled for that NODE), an asterisk will show after the NODE indicator in the MODSRC menu.
You can use SAVE OVERRIDE to save the currently selected settings. As mentioned earlier, these saved settings will be used as the default OVERRIDE settings when STRUCTURE is powered up. These settings will be active when you enable OVERRIDE for a node.
The next page of the MOD SRC menu is accessed with the NEXT > button to the bottom right of the LCD screen.
On this page of the menu, REVERT OVERRIDE is used to restore the default OVERRIDE settings and discard any changes you’ve made to the OVERRIDE settings on the selected NODE.
ui functionalityWhen you are in any menu other than the PRESETS menu, you can press any other menu button to switch into that menu or you can press in the ENCODER knob to exit out of a menu.
Any menu contet sensitive button item with an under-score (_) under the description is known as the menu default. The WHITE ENTER button to the right of the ENCODER can be used to trigger the button function when in a menu that has a default button.
Any menu with an arrow to the right at the bottom of the STRUCTURE LCD indicates that another page of the menu exists. Additionally, the top right of the screen will let you know how many pages of menus you have for the current screen. For example (1/2) means you are on page 1 of a menu with 2 pages.
the usb portWithout anything attached to the USB port, STRUC-TURE will pull ~400ma during the heaviest NODE SET computation operations. This number grows when you insert USB devices into the USB port. With a few MIDI devices, it is not uncommon for that value to rise
to ~650mA total current on the +12V rail. If you are worried about power usage in your case, it is recom-mended you either use a powered hub to o�oad the power consumption from the USB port or you use an external +12 supply into the back of STRUCTURE.
Note: If you use too much power from your case power supply, it is possible that STRUCTURE could sponta-neously reboot from being current starved. We've tested STRUCTURE in some heavily loaded cases and it has never rebooted on us yet, but be aware if you have a really low power case.
Note: As mentioned earlier, you can supplement your +12V into STRUCTURE by using a dedicated supply which you can get more details about on the website.
the front sdcardThis is where PERFORMANCES, your own SHADER FILES, IMAGES, 3D OBJECTS, and other con�guration information is stored. If you remove the SDCARD (or start without one) saving will be disabled. If you insert the SDCARD after you've removed it (or started STRUC-TURE), it will ask you about restarting the system so it can reset everything. This is normal.
When you save a PERFORMANCE or PRESET, STRUC-TURE will make sure you have the necessary directory structure on the SDCARD. If the directory structure is missing, it will be created. The created directories are where you will install your own �les. From the root of the SDCARD, these are the directories:
images/ directory where you can put 720x480 24-bit PNG �les. At this time, these �les have to be created exactly to these speci�cations.
obj/ directory where you can put OBJ �les. These �les need normals and UV coordinates.
glsl/gen directory where you can put GLSL fragment generator SHADERS that follow our guidelines (see ET GLSL SANDBOX section).
glsl/fx directory where you can put GLSL fragment e�ects SHADERS.
There are other directories as well that are advanced
structure Quick Start Guide
2
topics that will be covered through videos.
In addition, the fromt SDCARD is where you put new FIRMWARE �les to be loaded. This process can be accessed in the SYSTEM menu and selecting the asso-ciated FIRMWARE function from the menu.
Note: You can also start STRUCTURE with the SYSTEM button held down to enter the FIRMWARE LOADER and TEST menu.
the back sdcardThis is the operating system for STRUCTURE. You should not need to do anything with this card, just leave it plugged in. Stop touching it!
the fanSTRUCTURE ships with the fan disabled. The HEATSINK on STRUCTURE's CPU board is VERY e�ective at cooling the CPU, as we've tested it in some very hot environ-ments. The SYSTEM menu will show you the current temperature in the top menu bar.
If STRUCTURE overheats, the CPU will throttle the performance so the system is not damaged. This will not hurt the CPU but it may create visual slowdowns. Thermal throttling kicks in at 85 degrees.
If you know you are going to use STRUCTURE in a very hot environment, you might want to turn the fan on in the SYSTEM menu.
the et glsl sandbox
The SHADERS in STRUCTURE have been written by us or converted from various sources across the internet. This means that most SHADERS have a Creative Com-mons license or are released into the public domain. Every attempt has been made to keep original owner-ship and licensing intact. URL links to the original code are included in the SHADER code whenever possible. Because of this, all SHADER code (including our own) has been released to our fork of the GLSL SANDBOX where you can view the SHADER source or make your own to download to the front SDCARD.
The STRUCTURE GLSL SHADER editor is located at:
http://glsl.erogenous-tones.com
On this website you can view and modify the source code of the GLSL SHADERS included with STRUCTURE. You can browse the SHADERS or search for all or part of the SHADER name. Single clicking the thumbnail of the SHADER will open a running instance of the SHADER and allow you to view and modify the source code realtime! You can copy/paste the updated SHADER code from the website and save it in a �le with the su�x .glsl to the SDCARD to use with STRUCTURE. More detailed information and examples are provided on the website.
going forward
As mentioned earlier, STRUCTURE is based on the concept of a living code base. We will continue to be incredibly active in the �rmware’s development.
With that said, a few menu items are not active yet as we are continuing to develop them. Currently inactive button functions are; NODE SET, MOD VIEWER and USER. In addition, GATE OUT is not functional yet.
For the latest versions of the Firmware, links to videos, and links to newer versions of this information (and more), be sure to checkout the website for further details at:
http://erogenous-tones.com
thank youThree years ago, the journey of STRUCTURE began on a nine hour road trip back from Machine in Music in NYC. Through concepts, prototypes, and our introduc-tion to Lars Larson at Moogfest the following year, the wheels of this project were well underway.
Three years later and we want to give a huge thanks to Lars and his constant support from LZX. We couldn’t have done this without him. Another huge thanks to KnobCon, and speci�cally STG, who let us perform with our STRUCTURE prototypes for the last few years. Last but not least, a huge thanks to our beta testers!
You know who you are! Thanks to everyone who has supported this ambitious project, and thanks to you, who is still reading this. In fact, why are you still read-ing this? You should be hitting that random button some more! You’re still here? It’s over. Go home. Go.
Rick Burnett, James Clark, and Chris Burnett
.

about structureWelcome to STRUCTURE, a NODE based GLSL visual generation platform realized in the EURORACK format. The concept behind STRUCTURE was to build a module that simpli�ed the creation of interesting visuals while also providing a deep set of features for those who want to go further.
STRUCTURE is based on the concept of a “living” code-base, which means, we are continuously devel-oping the �rmware and providing free updates that are easy to install, from the website.
We didn’t just design and manufacture STRUCTURE, we also perform with it, which is where many of our ideas for it originated. With that said, if you have any interesting ideas for STRUCTURE, reach out and let us know and we’ll take those ideas into consideration!
Given the nature of the evolving �rmware, we’ve decided to focus mostly on instructional videos which may be out by the time you are reading this. That said, here is a nice quick start to get you going. Be sure to check the website for the latest online manual, instructional videos, and �rmware!
http://erogenous-tones.com
a few words on powerSTRUCTURE pulls ~400mA with no devices connected to the USB port. If you are worried about pulling too much current, you can use a powered hub, or, an exter-nal power brick to bring +12V into the power jack on the back of STRUCTURE. The website has a recom-mended power supply for this.
and so it beginsWhen you power on STRUCTURE, there will be a few second pause as the system boots up. Next you will see a quick �ash, followed by the “WELCOME TO STRUCTURE” intro message. After that, the main UI will appear and you are ready to go. At this time, you will be able to see output from both the CVBS output jacks (RCA composite). If you need PAL output, press the
SYSTEM button, and then change the output settings to PAL. STRUCTURE will need to restart to switch output video modes.
Note: STRUCTURE auto-detects a PAL/NTSC input source and converts to whatever output format you are using.
The �rst thing we always recommend to people, PUSH THE RANDOM BUTTON near the bottom left of the screen at this time! You’ve done it now, you’ve created your own visuals! You know you want to keep pressing it, so we’ll wait while you have fun.
What you see on the left side of the screen is referred to as the NODE SET, a series of interconnected visual NODES. In a way, this is similar to how FM synths are typically shown. The connectivity you see for each-NODE SET is prede�ned at this time. The system starts up with the �rst NODE SET selected, which is GEN1->OUT. The OUT NODE always exists as the last part of every NODE SET.
The arrows between the NODES indicate the �ow of visuals through each of the NODE types in the NODE SET.
If you rotate the ENCODER at the bottom right one click clock wise, you’ll get the next NODE SET which is GEN1->EFX1->OUT. Now your (GEN1) generated visuals are being passed through an (EFX1) e�ects node, then to OUT. The number after the NODE type is used for nodes that can have multiple instances of the same type. So if you rotate the ENCODER again, you’ll see an EFX2 is now inserted after EFX1.
node typesSTRUCTURE has the following NODES:
GEN: Generator Node, Generates visuals from GLSL SHADER code.EFX: E�ects Node, Processes incoming visuals through GLSL SHADER code.IMG: Image Node, PNG NODE, 720x480 and 24 bit color.MIX: Mixer Node, Takes 2 visual inputs and mixes them together in di�erent ways.3D: 3D Node, Generates a 3D object, takes OBJ
�les, and two types of SHADERS.VID: Video Input Node, either CVBS or LZX 1V (NTSC or PAL).AUD: Audio Visualizer Node, 1 channel of audio in, visualized with GLSL.AUFX: Audio Based E�ects Node, 1 channel of audio in, uses audio as a parameter to e�ect visuals.XY: XY Visualizer Node, 2 channels of audio used to generate visuals in GLSL.
Continue rotating the ENCODER to go through the NODE SETS available.
cv modulationSTRUCTURE has 5 CV input lanes. Each lane of CV has 2 knobs, a jack, and a switch. The switch allows you to set the voltage range of the CV input. 1V (up) for when working with modulation sources generated for video CV , or 5V (down) for working with modulation sources used in audio CV.
CV3-CV5 are for LOW FREQUENCY inputs, things that would modulate at some speed equal to or less than video frame rates. Running high speed inputs into these CV will be sampled at the lower frame rates and does generate neat e�ects (for audio, it can mimic an envelope follower!)
CV1X and CV2Y are dual purpose. First, they can be used at audio rate when your NODE SET contains audio NODES. Second, They can also always be used as regular LOW FREQUENCY CV just like CV3-CV5.
Each NODE SET comes with a prede�ned modulation matrix, meaning, what modulation sources controls which NODE parameters. To see what those are, you can press the DISPLAY button to the left of the RANDOM button till you are on the page that says “PARAMETERS” at top of the screen. You'll see for the GEN1->OUT NODE SET that CV1X, CV2Y and CV3 are mapped to the 3 parameters of the GEN1 NODE. You'll also see the name of the parameters listed in the same box. If you move CV1X, CV2Y or CV3 OFFSET control, you'll see the little gray bar behind the names indicate the values.
OFFSET sends a voltage into the CV input, from 0 to 5V. With no CV coming in, this is what you use to control
the current setting if you have a CV assigned to a PARAMETER. The SCALE knob is used to attenuate an incoming CV signal. Typically you use these knobs together to tune an incoming CV to where it works the best.
modulation displayPress the DISPLAY button again untill you get to the “MODULATORS” screen. Here you can see the level of the CV coming in. The �rst two have an audio back-drop for when they are being used in audio mode. If you move the OFFSET values up and down, you can watch the values change. This is invaluable when you are trying to �t a CV source within the usable voltage window.
The JOYSTICK monitor can also be seen on this page.Press and hold the MOTION button, while moving the JOYSTICK to record the joystick movements and play them back in a loop. Even if you change NODE SETS, the JOYSTICK motion recorder will continue to play. Quickly tapping the MOTION button once will erase the stored modulation. The JOYSTICK motion (live or recorded) can be assigned to any PARAMETERS.
If you press the BLACK button below the MOTION button, next to the JOYSTICK, you can switch the JOYSTICK from ABS (absolute) position to REL (relative) position. This is useful when you want to move to a spot and have the value held.
G1/G2/G3 show you the current state of the GATE inputs (or the associated buttons). GOut is not used yet, but will show you the current gate coming out in the future.
audio modulationAUDIO based nodes are AUD,AUFX and XY. When you are using AUD and AUFX, CV1X is used for AUDIO in. CV1X will still be available to map to modulation desti-nations, but, it will ALWAYS be linked to any AUDIO NODES in the current NODE SET. For XY, this is true of both CV1X and CV2Y.
video inputOn the left side of STRUCTURE you will see 2 input sections, LZX 1V RGB (top section) and CVBS (Compo-nent RCA connector). Select between inputs by using the switch between them. If you are using LZX 1V RGB in, you will need to attach a SYNC cable (also RCA) to the back of STRUCTURE. If this is the LAST connection in the SYNC chain, be sure to turn on the TERMINATOR switch on the back for proper line termination. The SYNC signal comes from an LZX source, like Visual Cortex.
The VID NODE is used for bringing in NTSC or PAL video into STRUCTURE. There are multiple VID SHADERS that allow for di�erent processing of the video (like rotations, scales, �ip along axis, etc).
main interface pageBefore we get a little deeper, a few other quick tips on the main interface page.
On the main screen, you will see CLR, <PREV, NEXT> and LIST. These are used to control the currently loaded �les for the NODES in the NODE SET. These labels refer to the buttons just below them (which are context sensitive).
If you press a NODE button (to the left of a NODE), the NODE will be highlighted in YELLOW. This means any ACTION (random, <PREV, NEXT>) will just work on that NODE alone. If none are highlighted, those functions are applied to ALL NODES. If a NODE has more than one �le associated with it, (like 3D which has 3), all �les will be changed using these buttons.
To see what �les are being loaded, press the DISPLAY button until you get to the FILES page. For GEN1, it will be a FRAG �le (which stands for FRAGMENT SHADER, which is how visuals are generated). Push RANDOM, < PREV, or NEXT > to see di�erent �les get loaded.
If you LONG HOLD a NODE button, the border color goes to RED. RED means that the settings of the NODE are locked and do not change if you hit any of the previous mentioned controls. This is so you can switch NODE SETS and keep the same settings when that NODE is used in another NODE SET.
Tapping a NODE button once again will reset either the lock or if it is currently selected. The CLR button will clear all selected NODES.
The last button is the LIST button. This allows you to go to the WHOLE list of �les for a particular NODE. If you do not have ONE NODE selected (or no NODE selected) you'll need to select one before or after you hit the LIST button. After hitting LIST, you can scroll and select �les to load. Note the JUMP button, if you hold it down and then rotate the ENCODER, it will jump through the list by �le name starting letter.
If a NODE has more than one �le associated with it (like 3D), you can use the FILE SET button in the LIST sub-menu to select which �le type you want to change.
Whew, that was a lot to cover, and really, we are just scratching the surface.
macro knobs
The top three knobs on the right are called the MACRO knobs. These knobs are for controlling global parame-ters that you can assign to the OUT node. The default setup for STRUCTURE is:
MACRO1: Brightness (so at zero setting becomes a blackout control)MACRO2: Time (at 50% time is zero)MACRO3: Hue (allows you hue shift the output)
If you want to change the assigned MACRO settings, hit the MACRO button below the display. You can use any of the EDIT buttons to change what they control from a large list. Note that if you want to have these settings be recalled when you start up STRUCTURE again, use the PERF button and use SAVE PERF. (These settings are saved to the PERFORMANCE).
presetsThe SAVE button allows you to ADD, REPLACE or DELETE PRESETS from the PERFORMANCE. You can use the ENCODER knob to move around the current list of PRESETS. When you SAVE a PRESET, a snapshot will be captured of what is currently being displayed (So be
sure you are not in BLACKOUT which would make a black image).
To recall PRESETS, use the PRESETS button. Note that this brings up the PRESET GRID. The 4x4 grid of buttons will recall any of the presets for those associat-ed spots. The 4 NODE buttons will change between pages. There is also an EXIT button mapped to the left of the grid to exit the PRESET view.
You can have 64 PRESETS in your PERFORMANCE. Currently you can only store 1 PERFORMANCE per SDCARD, however, we are working to support a larger number.
the performance As mentioned, a PERFORMANCE has 64 PRESET slots, and each PRESET is saved immediately to a PERFOR-MANCE when you use the SAVE menu. The PERFOR-MANCE is stored on the front SDCARD.
Also stored with the PERFORMANCE are the EVENT MAP, MACROS SETTINGS, MOD SOURCE SETTINGS, and MODULATION SETS. These allow you to have di�erent settings for these with each performance.
When you change any of the above settings, a small asterisk will show up at the top left of the screen to indicate those changes need to be saved to the PERFORMANCE. To save these changes, press the PERF button to go to the PERFORMANCE page. Select SAVE PERF from the context sensitive menu. If you do not save them before you power o� your changes will be LOST.
You'll also notice in this menu two more options, SAVE MODSET and REVERT MODSET. We will cover more details on modulations later, however, know that by default EVERY NODE SET has it's own modulation setup. Use SAVE MODSET to save the modulation settings for the selected NODE SET as default. Every time you select that NODE SET in the future, it will recall the default modulation MODSET.
The important part to understand is that when you change NODE SETS, it always loads up the default modulators (either system default or what you have
saved) to begin at a known state. In addition, whatever modulation set you have when you write a PRESET to disk, will be BAKED into that PRESET and ALWAYS be recalled (unless you are using NODE lock or NODE overrides).
actions / statesACTIONS and STATES are very similar. An ACTION is something you trigger, like randomizing something. A STATE is something that can hold in one position until released, like INVERT.
When using either the ACTIONS/STATES button, if you have no NODES selected, then the possible ACTIONS or STATES for every NODE in the currently selected NODE SET will be listed, with PERFORMANCE speci�c ACTIONS/STATES listed at the end.
ACTIONS/STATES are referred to as EVENTS and are stored when you save the PERFORMANCE. (Remem-ber, if you do not save them, they will be lost on POWER o�).
There are 3 di�erent sources you can assign to ACTIONS/STATES. MIDI is for any USB MIDI device that is plugged in to the USB. All devices attached are merged into one device, one channel. Devices need to be class compliant.� � GATE uses the 3 gate inputs on the front.� � KB is for a USB attached keyboard, like a standard PC USB keyboard, a numeric keypad, or a custom keypad that is a general keyboard device.
There are 3 di�erent sources you can assign to ACTIONS/STATES:
MIDI: Used for any USB MIDI device that is plugged in to the USB port. All atttached devices are merged into one MIDI device, one channel. Devices must be class compliant.GATE: used for the 3 gate inputs on the front panel.KB: used for a USB attached keyboard. This could be a standard PC keyboard, a numeric keypad, or even a custom keypad that works like a general keyboard device.
Use the ENCODER knob to scroll through di�erent ACTION/STATE settings. To the right of each line, you will see the currently assigned mappings; BLUE for
MIDI, MAGENTA for GATE, and GREEN for KB.
parameters
This is probably the most complex part of working with STRUCTURE. This is where you can make many changes that a�ect the behavior of the NODES. Like ACTIONS/STATES, if you have NODES selected, only they will be shown in the PARAMETER list when you select the PARAMS button, with PERFORMANCE-cen-tric items at the end of the list.
Note: This area is also in development as we are adding more features to extend, simplify, and optimize how all this works.
When you select a line using the ENCODER knob, the menu at the bottom of the screen will change context to show the setting’s options. Let’s look at the di�erent sections of the PARAMETERS menu.
With a FILE selected, you can use the SELECT FILE control to change it. This works similarly to the main page FILE selection.
The CONTROLS section contains the MODULATION sources and destinations we mentioned earlier. Each line shows you; MODULATION source, CONTROL name (derived from the loaded FILE), MODULATION mode, and �nally the MODULATION RANGE/VALUE viewer.
The MODULATION RANGE/VALUE shows you the start and stop range for how a MODULATION source is mapped to a destination. The grey line displayed shows the entire incoming range possible for a modu-lation source. Two brackets are used to indicate the beginning and end of our destination modulation range, referred to as MIN and MAX. The grey line will �ll with green between the brackets indicating the current modulation being applied to that modulation destination. A vertical magenta line shows the current default value. The initial modulation mode settings only use the default value if no modulation source is assigned to a destination. We’ll cover these more as we talk about how these settings are changed. Let’s look at the menu options.
MOD SOURCE allows you to assign a MODULATION source to a modulation destination, and if that destina-
tion also listens to the JOYSTICK position. You can even select the MACRO knobs as a source (and you can set the MACRO knobs to NONE so they don't do anything on the OUT node if you want, but that has to be changed on the MACRO page). For the MIDI CC settings, you willl need to go to the MOD MATRIX settings to map which MIDI CC goes to which CC SLOT, which is covered later.
The JOY X/Y button toggles between X, Y and NONE. When this is set, moving the joystick applies the values to the modulation destination parameter.
The VAL RANGE button allows you to move the brack-ets to set the range of the modulation source or to change the DEFAULT VALUE. Once VAL RANGE has been selected. the MIN MAX button allows you to toggle between the START/STOP point. Use the ENCODER to move the bracket positions. This is useful when you want to make sure a modulation doesn't go above or below a certain point. (Like trying to tune a parameter for a speci�c e�ect. The SET DEFAULT button can be used to toggle changing the DEFAULT value with the ENCODER.
NOTE: The ENTER or NEXT> button HELD IN can be used for �ne control of the values while rotating the ENCODER.
The RESET button will return the MIN, MAX and DEFAULT values to their default settings.
Note: The QUICK CHANGE button, when visable, allows you to make quick changes to a selected PARAMETER. QUICK CHANGE must be HELD IN while using the ENCODER. The NEXT> button, also HELD IN, is used for �ne tune while in QUICK CHANGE mode.
Once you are happy with your settings, you can use the CLOSE button to exit out of the VAL RANGE sub-menu.
The VAL MODE button controls how the DEFAULT VALUE and an ASSIGNED modulator work together.
AUTO(default): ignores the DEFAULT value if a MOD-ULATOR is assigned to the CONTROL. If the MODULA-TOR is NONE, then it will use the DEFAULT value.DEF: uses JUST the DEFAULT value and ignores any MODULATOR you have assigned.
DEF+MOD: is the SUM of both DEFAULT and MODU-LATOR, clamped at range of 0 and 1.DEF-MOD: is the di�erence between DEFAULT and MODULATOR, also clamped at between 0 and 1MOD: uses the MODULATION source only, the DEFAULT value is always ignored.
Note: Remember, if you have AUTO set, then the DEFAULT value is ignored when a MODULATION source is selected for a CONTROL. This setup allows you to have a DEFAULT value for NODES where a MOD-ULATION source is not selected. This normally occurs when you have a lot of NODES in a NODE SET and want to spread out the MODULATION sources to all the di�erent NODES. DEFAULT values default to 0.5 for most CONTROLS.
For the SETTINGS section of the PARAMETERS, these are not fractional values like the CONTROLS (other than the TIME ADJ setting) but are �xed values or enumerations (in other words a selectable list of settings). These are not modulatable yet, but that is coming soon! You can use the SETTING button to change them when they are selected. The 3D node has the largest collection of settings.
You'll also notice that TIME ADJ doesn't have any controls yet, that is coming soon as well. This allows you to create a local modi�er for a node to have a di�erent timing relative to the system global time.
All Parameter settings are stored in the PRESET that you save.
Note: If you change your NODE SET, PARAMETER settings will be lost. To avoid these you have a few options. First, you can LOCK any NODES with a long hold to prevent loading up the default MODULATION SET for the NODE SET NODE. Second, you could save that NODE SET MOD SET as the new current DEFAULT. This would only allow you to recall those setting for that NODE SET. The third option is using the NODE OVERRIDE which is covered later.
mod matrixCurrently, the MOD MATRIX page is used to map MIDI CC messages to CC SLOTS that can be used to modu-late STRUCTURE. QUICK CHANGE (held down) allows
you to quickly cycle through CC numbers on a current-ly selected line. Pressing CHANGE will bring up a dialog that can be used to detect incoming CC cmes-sages. IGNORE MIDI and LISTEN MIDI can be used to change that behavior (in case you have a bunch of di�erent CC sources transmitting at once).
Note: ALL channels and interfaces are merged, so be sure to move to di�erent CC lanes for di�erent MIDI devices.
Note: MOD Matrix settings are stored with the PERFORMANCE.
Note: In the future, there will be more settings in the MOD MATRIX for di�erent modulation source settings.
mod source/overrideIf you do not want to use the NODE SET modulators for a particular NODE, you can OVERRIDE a NODE to ALWAYS USE a set of modulators you setup. When using OVERRIDE it also means when you recall a PRESET, the NODE MODULATION settings from the PRESET will be ignored for that NODE. You bring up the OVERRIDE settings by pressing the MOD SRC button.
Using OVERRIDES is great for when you are creating new PRESETS, or, if you are performing LIVE and want to quickly setup some MODULATIONS that you want to stay persistent no matter what NODE SET you switch to or which you recall through PRESETS.
Each of the NODE OVERRIDES can be toggled individu-ally, or use the ALL buttons. When OVERRIDE is active for a NODE, the line describing the NODE in the OVER-RIDE menu will turn magenta. In addition, the NODE shown in the NODE SET graph in the main window will also have a magenta background.
When STRUCTURE starts, any saved OVERRIDES are loaded into memory, so when you enable an OVER-RIDE, those settings will be used. By default, STRUC-TURE doesn't come with any OVERRIDES de�ned, so whatever the current NODE settings are will be used the �rst time you activate an OVERRIDE.
Note: OVERRIDES are not active when STRUCTURE
powers up.
When you make changes to the OVERRIDE settings (by modifying the PARAMETERS of a NODE after OVERRIDE has been enabled for that NODE), an asterisk will show after the NODE indicator in the MODSRC menu.
You can use SAVE OVERRIDE to save the currently selected settings. As mentioned earlier, these saved settings will be used as the default OVERRIDE settings when STRUCTURE is powered up. These settings will be active when you enable OVERRIDE for a node.
The next page of the MOD SRC menu is accessed with the NEXT > button to the bottom right of the LCD screen.
On this page of the menu, REVERT OVERRIDE is used to restore the default OVERRIDE settings and discard any changes you’ve made to the OVERRIDE settings on the selected NODE.
ui functionalityWhen you are in any menu other than the PRESETS menu, you can press any other menu button to switch into that menu or you can press in the ENCODER knob to exit out of a menu.
Any menu contet sensitive button item with an under-score (_) under the description is known as the menu default. The WHITE ENTER button to the right of the ENCODER can be used to trigger the button function when in a menu that has a default button.
Any menu with an arrow to the right at the bottom of the STRUCTURE LCD indicates that another page of the menu exists. Additionally, the top right of the screen will let you know how many pages of menus you have for the current screen. For example (1/2) means you are on page 1 of a menu with 2 pages.
the usb portWithout anything attached to the USB port, STRUC-TURE will pull ~400ma during the heaviest NODE SET computation operations. This number grows when you insert USB devices into the USB port. With a few MIDI devices, it is not uncommon for that value to rise
to ~650mA total current on the +12V rail. If you are worried about power usage in your case, it is recom-mended you either use a powered hub to o�oad the power consumption from the USB port or you use an external +12 supply into the back of STRUCTURE.
Note: If you use too much power from your case power supply, it is possible that STRUCTURE could sponta-neously reboot from being current starved. We've tested STRUCTURE in some heavily loaded cases and it has never rebooted on us yet, but be aware if you have a really low power case.
Note: As mentioned earlier, you can supplement your +12V into STRUCTURE by using a dedicated supply which you can get more details about on the website.
the front sdcardThis is where PERFORMANCES, your own SHADER FILES, IMAGES, 3D OBJECTS, and other con�guration information is stored. If you remove the SDCARD (or start without one) saving will be disabled. If you insert the SDCARD after you've removed it (or started STRUC-TURE), it will ask you about restarting the system so it can reset everything. This is normal.
When you save a PERFORMANCE or PRESET, STRUC-TURE will make sure you have the necessary directory structure on the SDCARD. If the directory structure is missing, it will be created. The created directories are where you will install your own �les. From the root of the SDCARD, these are the directories:
images/ directory where you can put 720x480 24-bit PNG �les. At this time, these �les have to be created exactly to these speci�cations.
obj/ directory where you can put OBJ �les. These �les need normals and UV coordinates.
glsl/gen directory where you can put GLSL fragment generator SHADERS that follow our guidelines (see ET GLSL SANDBOX section).
glsl/fx directory where you can put GLSL fragment e�ects SHADERS.
There are other directories as well that are advanced
structure Quick Start Guide
3
topics that will be covered through videos.
In addition, the fromt SDCARD is where you put new FIRMWARE �les to be loaded. This process can be accessed in the SYSTEM menu and selecting the asso-ciated FIRMWARE function from the menu.
Note: You can also start STRUCTURE with the SYSTEM button held down to enter the FIRMWARE LOADER and TEST menu.
the back sdcardThis is the operating system for STRUCTURE. You should not need to do anything with this card, just leave it plugged in. Stop touching it!
the fanSTRUCTURE ships with the fan disabled. The HEATSINK on STRUCTURE's CPU board is VERY e�ective at cooling the CPU, as we've tested it in some very hot environ-ments. The SYSTEM menu will show you the current temperature in the top menu bar.
If STRUCTURE overheats, the CPU will throttle the performance so the system is not damaged. This will not hurt the CPU but it may create visual slowdowns. Thermal throttling kicks in at 85 degrees.
If you know you are going to use STRUCTURE in a very hot environment, you might want to turn the fan on in the SYSTEM menu.
the et glsl sandbox
The SHADERS in STRUCTURE have been written by us or converted from various sources across the internet. This means that most SHADERS have a Creative Com-mons license or are released into the public domain. Every attempt has been made to keep original owner-ship and licensing intact. URL links to the original code are included in the SHADER code whenever possible. Because of this, all SHADER code (including our own) has been released to our fork of the GLSL SANDBOX where you can view the SHADER source or make your own to download to the front SDCARD.
The STRUCTURE GLSL SHADER editor is located at:
http://glsl.erogenous-tones.com
On this website you can view and modify the source code of the GLSL SHADERS included with STRUCTURE. You can browse the SHADERS or search for all or part of the SHADER name. Single clicking the thumbnail of the SHADER will open a running instance of the SHADER and allow you to view and modify the source code realtime! You can copy/paste the updated SHADER code from the website and save it in a �le with the su�x .glsl to the SDCARD to use with STRUCTURE. More detailed information and examples are provided on the website.
going forward
As mentioned earlier, STRUCTURE is based on the concept of a living code base. We will continue to be incredibly active in the �rmware’s development.
With that said, a few menu items are not active yet as we are continuing to develop them. Currently inactive button functions are; NODE SET, MOD VIEWER and USER. In addition, GATE OUT is not functional yet.
For the latest versions of the Firmware, links to videos, and links to newer versions of this information (and more), be sure to checkout the website for further details at:
http://erogenous-tones.com
thank youThree years ago, the journey of STRUCTURE began on a nine hour road trip back from Machine in Music in NYC. Through concepts, prototypes, and our introduc-tion to Lars Larson at Moogfest the following year, the wheels of this project were well underway.
Three years later and we want to give a huge thanks to Lars and his constant support from LZX. We couldn’t have done this without him. Another huge thanks to KnobCon, and speci�cally STG, who let us perform with our STRUCTURE prototypes for the last few years. Last but not least, a huge thanks to our beta testers!
You know who you are! Thanks to everyone who has supported this ambitious project, and thanks to you, who is still reading this. In fact, why are you still read-ing this? You should be hitting that random button some more! You’re still here? It’s over. Go home. Go.
Rick Burnett, James Clark, and Chris Burnett
.

about structureWelcome to STRUCTURE, a NODE based GLSL visual generation platform realized in the EURORACK format. The concept behind STRUCTURE was to build a module that simpli�ed the creation of interesting visuals while also providing a deep set of features for those who want to go further.
STRUCTURE is based on the concept of a “living” code-base, which means, we are continuously devel-oping the �rmware and providing free updates that are easy to install, from the website.
We didn’t just design and manufacture STRUCTURE, we also perform with it, which is where many of our ideas for it originated. With that said, if you have any interesting ideas for STRUCTURE, reach out and let us know and we’ll take those ideas into consideration!
Given the nature of the evolving �rmware, we’ve decided to focus mostly on instructional videos which may be out by the time you are reading this. That said, here is a nice quick start to get you going. Be sure to check the website for the latest online manual, instructional videos, and �rmware!
http://erogenous-tones.com
a few words on powerSTRUCTURE pulls ~400mA with no devices connected to the USB port. If you are worried about pulling too much current, you can use a powered hub, or, an exter-nal power brick to bring +12V into the power jack on the back of STRUCTURE. The website has a recom-mended power supply for this.
and so it beginsWhen you power on STRUCTURE, there will be a few second pause as the system boots up. Next you will see a quick �ash, followed by the “WELCOME TO STRUCTURE” intro message. After that, the main UI will appear and you are ready to go. At this time, you will be able to see output from both the CVBS output jacks (RCA composite). If you need PAL output, press the
SYSTEM button, and then change the output settings to PAL. STRUCTURE will need to restart to switch output video modes.
Note: STRUCTURE auto-detects a PAL/NTSC input source and converts to whatever output format you are using.
The �rst thing we always recommend to people, PUSH THE RANDOM BUTTON near the bottom left of the screen at this time! You’ve done it now, you’ve created your own visuals! You know you want to keep pressing it, so we’ll wait while you have fun.
What you see on the left side of the screen is referred to as the NODE SET, a series of interconnected visual NODES. In a way, this is similar to how FM synths are typically shown. The connectivity you see for each-NODE SET is prede�ned at this time. The system starts up with the �rst NODE SET selected, which is GEN1->OUT. The OUT NODE always exists as the last part of every NODE SET.
The arrows between the NODES indicate the �ow of visuals through each of the NODE types in the NODE SET.
If you rotate the ENCODER at the bottom right one click clock wise, you’ll get the next NODE SET which is GEN1->EFX1->OUT. Now your (GEN1) generated visuals are being passed through an (EFX1) e�ects node, then to OUT. The number after the NODE type is used for nodes that can have multiple instances of the same type. So if you rotate the ENCODER again, you’ll see an EFX2 is now inserted after EFX1.
node typesSTRUCTURE has the following NODES:
GEN: Generator Node, Generates visuals from GLSL SHADER code.EFX: E�ects Node, Processes incoming visuals through GLSL SHADER code.IMG: Image Node, PNG NODE, 720x480 and 24 bit color.MIX: Mixer Node, Takes 2 visual inputs and mixes them together in di�erent ways.3D: 3D Node, Generates a 3D object, takes OBJ
�les, and two types of SHADERS.VID: Video Input Node, either CVBS or LZX 1V (NTSC or PAL).AUD: Audio Visualizer Node, 1 channel of audio in, visualized with GLSL.AUFX: Audio Based E�ects Node, 1 channel of audio in, uses audio as a parameter to e�ect visuals.XY: XY Visualizer Node, 2 channels of audio used to generate visuals in GLSL.
Continue rotating the ENCODER to go through the NODE SETS available.
cv modulationSTRUCTURE has 5 CV input lanes. Each lane of CV has 2 knobs, a jack, and a switch. The switch allows you to set the voltage range of the CV input. 1V (up) for when working with modulation sources generated for video CV , or 5V (down) for working with modulation sources used in audio CV.
CV3-CV5 are for LOW FREQUENCY inputs, things that would modulate at some speed equal to or less than video frame rates. Running high speed inputs into these CV will be sampled at the lower frame rates and does generate neat e�ects (for audio, it can mimic an envelope follower!)
CV1X and CV2Y are dual purpose. First, they can be used at audio rate when your NODE SET contains audio NODES. Second, They can also always be used as regular LOW FREQUENCY CV just like CV3-CV5.
Each NODE SET comes with a prede�ned modulation matrix, meaning, what modulation sources controls which NODE parameters. To see what those are, you can press the DISPLAY button to the left of the RANDOM button till you are on the page that says “PARAMETERS” at top of the screen. You'll see for the GEN1->OUT NODE SET that CV1X, CV2Y and CV3 are mapped to the 3 parameters of the GEN1 NODE. You'll also see the name of the parameters listed in the same box. If you move CV1X, CV2Y or CV3 OFFSET control, you'll see the little gray bar behind the names indicate the values.
OFFSET sends a voltage into the CV input, from 0 to 5V. With no CV coming in, this is what you use to control
the current setting if you have a CV assigned to a PARAMETER. The SCALE knob is used to attenuate an incoming CV signal. Typically you use these knobs together to tune an incoming CV to where it works the best.
modulation displayPress the DISPLAY button again untill you get to the “MODULATORS” screen. Here you can see the level of the CV coming in. The �rst two have an audio back-drop for when they are being used in audio mode. If you move the OFFSET values up and down, you can watch the values change. This is invaluable when you are trying to �t a CV source within the usable voltage window.
The JOYSTICK monitor can also be seen on this page.Press and hold the MOTION button, while moving the JOYSTICK to record the joystick movements and play them back in a loop. Even if you change NODE SETS, the JOYSTICK motion recorder will continue to play. Quickly tapping the MOTION button once will erase the stored modulation. The JOYSTICK motion (live or recorded) can be assigned to any PARAMETERS.
If you press the BLACK button below the MOTION button, next to the JOYSTICK, you can switch the JOYSTICK from ABS (absolute) position to REL (relative) position. This is useful when you want to move to a spot and have the value held.
G1/G2/G3 show you the current state of the GATE inputs (or the associated buttons). GOut is not used yet, but will show you the current gate coming out in the future.
audio modulationAUDIO based nodes are AUD,AUFX and XY. When you are using AUD and AUFX, CV1X is used for AUDIO in. CV1X will still be available to map to modulation desti-nations, but, it will ALWAYS be linked to any AUDIO NODES in the current NODE SET. For XY, this is true of both CV1X and CV2Y.
video inputOn the left side of STRUCTURE you will see 2 input sections, LZX 1V RGB (top section) and CVBS (Compo-nent RCA connector). Select between inputs by using the switch between them. If you are using LZX 1V RGB in, you will need to attach a SYNC cable (also RCA) to the back of STRUCTURE. If this is the LAST connection in the SYNC chain, be sure to turn on the TERMINATOR switch on the back for proper line termination. The SYNC signal comes from an LZX source, like Visual Cortex.
The VID NODE is used for bringing in NTSC or PAL video into STRUCTURE. There are multiple VID SHADERS that allow for di�erent processing of the video (like rotations, scales, �ip along axis, etc).
main interface pageBefore we get a little deeper, a few other quick tips on the main interface page.
On the main screen, you will see CLR, <PREV, NEXT> and LIST. These are used to control the currently loaded �les for the NODES in the NODE SET. These labels refer to the buttons just below them (which are context sensitive).
If you press a NODE button (to the left of a NODE), the NODE will be highlighted in YELLOW. This means any ACTION (random, <PREV, NEXT>) will just work on that NODE alone. If none are highlighted, those functions are applied to ALL NODES. If a NODE has more than one �le associated with it, (like 3D which has 3), all �les will be changed using these buttons.
To see what �les are being loaded, press the DISPLAY button until you get to the FILES page. For GEN1, it will be a FRAG �le (which stands for FRAGMENT SHADER, which is how visuals are generated). Push RANDOM, < PREV, or NEXT > to see di�erent �les get loaded.
If you LONG HOLD a NODE button, the border color goes to RED. RED means that the settings of the NODE are locked and do not change if you hit any of the previous mentioned controls. This is so you can switch NODE SETS and keep the same settings when that NODE is used in another NODE SET.
Tapping a NODE button once again will reset either the lock or if it is currently selected. The CLR button will clear all selected NODES.
The last button is the LIST button. This allows you to go to the WHOLE list of �les for a particular NODE. If you do not have ONE NODE selected (or no NODE selected) you'll need to select one before or after you hit the LIST button. After hitting LIST, you can scroll and select �les to load. Note the JUMP button, if you hold it down and then rotate the ENCODER, it will jump through the list by �le name starting letter.
If a NODE has more than one �le associated with it (like 3D), you can use the FILE SET button in the LIST sub-menu to select which �le type you want to change.
Whew, that was a lot to cover, and really, we are just scratching the surface.
macro knobs
The top three knobs on the right are called the MACRO knobs. These knobs are for controlling global parame-ters that you can assign to the OUT node. The default setup for STRUCTURE is:
MACRO1: Brightness (so at zero setting becomes a blackout control)MACRO2: Time (at 50% time is zero)MACRO3: Hue (allows you hue shift the output)
If you want to change the assigned MACRO settings, hit the MACRO button below the display. You can use any of the EDIT buttons to change what they control from a large list. Note that if you want to have these settings be recalled when you start up STRUCTURE again, use the PERF button and use SAVE PERF. (These settings are saved to the PERFORMANCE).
presetsThe SAVE button allows you to ADD, REPLACE or DELETE PRESETS from the PERFORMANCE. You can use the ENCODER knob to move around the current list of PRESETS. When you SAVE a PRESET, a snapshot will be captured of what is currently being displayed (So be
sure you are not in BLACKOUT which would make a black image).
To recall PRESETS, use the PRESETS button. Note that this brings up the PRESET GRID. The 4x4 grid of buttons will recall any of the presets for those associat-ed spots. The 4 NODE buttons will change between pages. There is also an EXIT button mapped to the left of the grid to exit the PRESET view.
You can have 64 PRESETS in your PERFORMANCE. Currently you can only store 1 PERFORMANCE per SDCARD, however, we are working to support a larger number.
the performance As mentioned, a PERFORMANCE has 64 PRESET slots, and each PRESET is saved immediately to a PERFOR-MANCE when you use the SAVE menu. The PERFOR-MANCE is stored on the front SDCARD.
Also stored with the PERFORMANCE are the EVENT MAP, MACROS SETTINGS, MOD SOURCE SETTINGS, and MODULATION SETS. These allow you to have di�erent settings for these with each performance.
When you change any of the above settings, a small asterisk will show up at the top left of the screen to indicate those changes need to be saved to the PERFORMANCE. To save these changes, press the PERF button to go to the PERFORMANCE page. Select SAVE PERF from the context sensitive menu. If you do not save them before you power o� your changes will be LOST.
You'll also notice in this menu two more options, SAVE MODSET and REVERT MODSET. We will cover more details on modulations later, however, know that by default EVERY NODE SET has it's own modulation setup. Use SAVE MODSET to save the modulation settings for the selected NODE SET as default. Every time you select that NODE SET in the future, it will recall the default modulation MODSET.
The important part to understand is that when you change NODE SETS, it always loads up the default modulators (either system default or what you have
saved) to begin at a known state. In addition, whatever modulation set you have when you write a PRESET to disk, will be BAKED into that PRESET and ALWAYS be recalled (unless you are using NODE lock or NODE overrides).
actions / statesACTIONS and STATES are very similar. An ACTION is something you trigger, like randomizing something. A STATE is something that can hold in one position until released, like INVERT.
When using either the ACTIONS/STATES button, if you have no NODES selected, then the possible ACTIONS or STATES for every NODE in the currently selected NODE SET will be listed, with PERFORMANCE speci�c ACTIONS/STATES listed at the end.
ACTIONS/STATES are referred to as EVENTS and are stored when you save the PERFORMANCE. (Remem-ber, if you do not save them, they will be lost on POWER o�).
There are 3 di�erent sources you can assign to ACTIONS/STATES. MIDI is for any USB MIDI device that is plugged in to the USB. All devices attached are merged into one device, one channel. Devices need to be class compliant.� � GATE uses the 3 gate inputs on the front.� � KB is for a USB attached keyboard, like a standard PC USB keyboard, a numeric keypad, or a custom keypad that is a general keyboard device.
There are 3 di�erent sources you can assign to ACTIONS/STATES:
MIDI: Used for any USB MIDI device that is plugged in to the USB port. All atttached devices are merged into one MIDI device, one channel. Devices must be class compliant.GATE: used for the 3 gate inputs on the front panel.KB: used for a USB attached keyboard. This could be a standard PC keyboard, a numeric keypad, or even a custom keypad that works like a general keyboard device.
Use the ENCODER knob to scroll through di�erent ACTION/STATE settings. To the right of each line, you will see the currently assigned mappings; BLUE for
MIDI, MAGENTA for GATE, and GREEN for KB.
parameters
This is probably the most complex part of working with STRUCTURE. This is where you can make many changes that a�ect the behavior of the NODES. Like ACTIONS/STATES, if you have NODES selected, only they will be shown in the PARAMETER list when you select the PARAMS button, with PERFORMANCE-cen-tric items at the end of the list.
Note: This area is also in development as we are adding more features to extend, simplify, and optimize how all this works.
When you select a line using the ENCODER knob, the menu at the bottom of the screen will change context to show the setting’s options. Let’s look at the di�erent sections of the PARAMETERS menu.
With a FILE selected, you can use the SELECT FILE control to change it. This works similarly to the main page FILE selection.
The CONTROLS section contains the MODULATION sources and destinations we mentioned earlier. Each line shows you; MODULATION source, CONTROL name (derived from the loaded FILE), MODULATION mode, and �nally the MODULATION RANGE/VALUE viewer.
The MODULATION RANGE/VALUE shows you the start and stop range for how a MODULATION source is mapped to a destination. The grey line displayed shows the entire incoming range possible for a modu-lation source. Two brackets are used to indicate the beginning and end of our destination modulation range, referred to as MIN and MAX. The grey line will �ll with green between the brackets indicating the current modulation being applied to that modulation destination. A vertical magenta line shows the current default value. The initial modulation mode settings only use the default value if no modulation source is assigned to a destination. We’ll cover these more as we talk about how these settings are changed. Let’s look at the menu options.
MOD SOURCE allows you to assign a MODULATION source to a modulation destination, and if that destina-
tion also listens to the JOYSTICK position. You can even select the MACRO knobs as a source (and you can set the MACRO knobs to NONE so they don't do anything on the OUT node if you want, but that has to be changed on the MACRO page). For the MIDI CC settings, you willl need to go to the MOD MATRIX settings to map which MIDI CC goes to which CC SLOT, which is covered later.
The JOY X/Y button toggles between X, Y and NONE. When this is set, moving the joystick applies the values to the modulation destination parameter.
The VAL RANGE button allows you to move the brack-ets to set the range of the modulation source or to change the DEFAULT VALUE. Once VAL RANGE has been selected. the MIN MAX button allows you to toggle between the START/STOP point. Use the ENCODER to move the bracket positions. This is useful when you want to make sure a modulation doesn't go above or below a certain point. (Like trying to tune a parameter for a speci�c e�ect. The SET DEFAULT button can be used to toggle changing the DEFAULT value with the ENCODER.
NOTE: The ENTER or NEXT> button HELD IN can be used for �ne control of the values while rotating the ENCODER.
The RESET button will return the MIN, MAX and DEFAULT values to their default settings.
Note: The QUICK CHANGE button, when visable, allows you to make quick changes to a selected PARAMETER. QUICK CHANGE must be HELD IN while using the ENCODER. The NEXT> button, also HELD IN, is used for �ne tune while in QUICK CHANGE mode.
Once you are happy with your settings, you can use the CLOSE button to exit out of the VAL RANGE sub-menu.
The VAL MODE button controls how the DEFAULT VALUE and an ASSIGNED modulator work together.
AUTO(default): ignores the DEFAULT value if a MOD-ULATOR is assigned to the CONTROL. If the MODULA-TOR is NONE, then it will use the DEFAULT value.DEF: uses JUST the DEFAULT value and ignores any MODULATOR you have assigned.
DEF+MOD: is the SUM of both DEFAULT and MODU-LATOR, clamped at range of 0 and 1.DEF-MOD: is the di�erence between DEFAULT and MODULATOR, also clamped at between 0 and 1MOD: uses the MODULATION source only, the DEFAULT value is always ignored.
Note: Remember, if you have AUTO set, then the DEFAULT value is ignored when a MODULATION source is selected for a CONTROL. This setup allows you to have a DEFAULT value for NODES where a MOD-ULATION source is not selected. This normally occurs when you have a lot of NODES in a NODE SET and want to spread out the MODULATION sources to all the di�erent NODES. DEFAULT values default to 0.5 for most CONTROLS.
For the SETTINGS section of the PARAMETERS, these are not fractional values like the CONTROLS (other than the TIME ADJ setting) but are �xed values or enumerations (in other words a selectable list of settings). These are not modulatable yet, but that is coming soon! You can use the SETTING button to change them when they are selected. The 3D node has the largest collection of settings.
You'll also notice that TIME ADJ doesn't have any controls yet, that is coming soon as well. This allows you to create a local modi�er for a node to have a di�erent timing relative to the system global time.
All Parameter settings are stored in the PRESET that you save.
Note: If you change your NODE SET, PARAMETER settings will be lost. To avoid these you have a few options. First, you can LOCK any NODES with a long hold to prevent loading up the default MODULATION SET for the NODE SET NODE. Second, you could save that NODE SET MOD SET as the new current DEFAULT. This would only allow you to recall those setting for that NODE SET. The third option is using the NODE OVERRIDE which is covered later.
mod matrixCurrently, the MOD MATRIX page is used to map MIDI CC messages to CC SLOTS that can be used to modu-late STRUCTURE. QUICK CHANGE (held down) allows
you to quickly cycle through CC numbers on a current-ly selected line. Pressing CHANGE will bring up a dialog that can be used to detect incoming CC cmes-sages. IGNORE MIDI and LISTEN MIDI can be used to change that behavior (in case you have a bunch of di�erent CC sources transmitting at once).
Note: ALL channels and interfaces are merged, so be sure to move to di�erent CC lanes for di�erent MIDI devices.
Note: MOD Matrix settings are stored with the PERFORMANCE.
Note: In the future, there will be more settings in the MOD MATRIX for di�erent modulation source settings.
mod source/overrideIf you do not want to use the NODE SET modulators for a particular NODE, you can OVERRIDE a NODE to ALWAYS USE a set of modulators you setup. When using OVERRIDE it also means when you recall a PRESET, the NODE MODULATION settings from the PRESET will be ignored for that NODE. You bring up the OVERRIDE settings by pressing the MOD SRC button.
Using OVERRIDES is great for when you are creating new PRESETS, or, if you are performing LIVE and want to quickly setup some MODULATIONS that you want to stay persistent no matter what NODE SET you switch to or which you recall through PRESETS.
Each of the NODE OVERRIDES can be toggled individu-ally, or use the ALL buttons. When OVERRIDE is active for a NODE, the line describing the NODE in the OVER-RIDE menu will turn magenta. In addition, the NODE shown in the NODE SET graph in the main window will also have a magenta background.
When STRUCTURE starts, any saved OVERRIDES are loaded into memory, so when you enable an OVER-RIDE, those settings will be used. By default, STRUC-TURE doesn't come with any OVERRIDES de�ned, so whatever the current NODE settings are will be used the �rst time you activate an OVERRIDE.
Note: OVERRIDES are not active when STRUCTURE
powers up.
When you make changes to the OVERRIDE settings (by modifying the PARAMETERS of a NODE after OVERRIDE has been enabled for that NODE), an asterisk will show after the NODE indicator in the MODSRC menu.
You can use SAVE OVERRIDE to save the currently selected settings. As mentioned earlier, these saved settings will be used as the default OVERRIDE settings when STRUCTURE is powered up. These settings will be active when you enable OVERRIDE for a node.
The next page of the MOD SRC menu is accessed with the NEXT > button to the bottom right of the LCD screen.
On this page of the menu, REVERT OVERRIDE is used to restore the default OVERRIDE settings and discard any changes you’ve made to the OVERRIDE settings on the selected NODE.
ui functionalityWhen you are in any menu other than the PRESETS menu, you can press any other menu button to switch into that menu or you can press in the ENCODER knob to exit out of a menu.
Any menu contet sensitive button item with an under-score (_) under the description is known as the menu default. The WHITE ENTER button to the right of the ENCODER can be used to trigger the button function when in a menu that has a default button.
Any menu with an arrow to the right at the bottom of the STRUCTURE LCD indicates that another page of the menu exists. Additionally, the top right of the screen will let you know how many pages of menus you have for the current screen. For example (1/2) means you are on page 1 of a menu with 2 pages.
the usb portWithout anything attached to the USB port, STRUC-TURE will pull ~400ma during the heaviest NODE SET computation operations. This number grows when you insert USB devices into the USB port. With a few MIDI devices, it is not uncommon for that value to rise
to ~650mA total current on the +12V rail. If you are worried about power usage in your case, it is recom-mended you either use a powered hub to o�oad the power consumption from the USB port or you use an external +12 supply into the back of STRUCTURE.
Note: If you use too much power from your case power supply, it is possible that STRUCTURE could sponta-neously reboot from being current starved. We've tested STRUCTURE in some heavily loaded cases and it has never rebooted on us yet, but be aware if you have a really low power case.
Note: As mentioned earlier, you can supplement your +12V into STRUCTURE by using a dedicated supply which you can get more details about on the website.
the front sdcardThis is where PERFORMANCES, your own SHADER FILES, IMAGES, 3D OBJECTS, and other con�guration information is stored. If you remove the SDCARD (or start without one) saving will be disabled. If you insert the SDCARD after you've removed it (or started STRUC-TURE), it will ask you about restarting the system so it can reset everything. This is normal.
When you save a PERFORMANCE or PRESET, STRUC-TURE will make sure you have the necessary directory structure on the SDCARD. If the directory structure is missing, it will be created. The created directories are where you will install your own �les. From the root of the SDCARD, these are the directories:
images/ directory where you can put 720x480 24-bit PNG �les. At this time, these �les have to be created exactly to these speci�cations.
obj/ directory where you can put OBJ �les. These �les need normals and UV coordinates.
glsl/gen directory where you can put GLSL fragment generator SHADERS that follow our guidelines (see ET GLSL SANDBOX section).
glsl/fx directory where you can put GLSL fragment e�ects SHADERS.
There are other directories as well that are advanced
structure Quick Start Guide
4
topics that will be covered through videos.
In addition, the fromt SDCARD is where you put new FIRMWARE �les to be loaded. This process can be accessed in the SYSTEM menu and selecting the asso-ciated FIRMWARE function from the menu.
Note: You can also start STRUCTURE with the SYSTEM button held down to enter the FIRMWARE LOADER and TEST menu.
the back sdcardThis is the operating system for STRUCTURE. You should not need to do anything with this card, just leave it plugged in. Stop touching it!
the fanSTRUCTURE ships with the fan disabled. The HEATSINK on STRUCTURE's CPU board is VERY e�ective at cooling the CPU, as we've tested it in some very hot environ-ments. The SYSTEM menu will show you the current temperature in the top menu bar.
If STRUCTURE overheats, the CPU will throttle the performance so the system is not damaged. This will not hurt the CPU but it may create visual slowdowns. Thermal throttling kicks in at 85 degrees.
If you know you are going to use STRUCTURE in a very hot environment, you might want to turn the fan on in the SYSTEM menu.
the et glsl sandbox
The SHADERS in STRUCTURE have been written by us or converted from various sources across the internet. This means that most SHADERS have a Creative Com-mons license or are released into the public domain. Every attempt has been made to keep original owner-ship and licensing intact. URL links to the original code are included in the SHADER code whenever possible. Because of this, all SHADER code (including our own) has been released to our fork of the GLSL SANDBOX where you can view the SHADER source or make your own to download to the front SDCARD.
The STRUCTURE GLSL SHADER editor is located at:
http://glsl.erogenous-tones.com
On this website you can view and modify the source code of the GLSL SHADERS included with STRUCTURE. You can browse the SHADERS or search for all or part of the SHADER name. Single clicking the thumbnail of the SHADER will open a running instance of the SHADER and allow you to view and modify the source code realtime! You can copy/paste the updated SHADER code from the website and save it in a �le with the su�x .glsl to the SDCARD to use with STRUCTURE. More detailed information and examples are provided on the website.
going forward
As mentioned earlier, STRUCTURE is based on the concept of a living code base. We will continue to be incredibly active in the �rmware’s development.
With that said, a few menu items are not active yet as we are continuing to develop them. Currently inactive button functions are; NODE SET, MOD VIEWER and USER. In addition, GATE OUT is not functional yet.
For the latest versions of the Firmware, links to videos, and links to newer versions of this information (and more), be sure to checkout the website for further details at:
http://erogenous-tones.com
thank youThree years ago, the journey of STRUCTURE began on a nine hour road trip back from Machine in Music in NYC. Through concepts, prototypes, and our introduc-tion to Lars Larson at Moogfest the following year, the wheels of this project were well underway.
Three years later and we want to give a huge thanks to Lars and his constant support from LZX. We couldn’t have done this without him. Another huge thanks to KnobCon, and speci�cally STG, who let us perform with our STRUCTURE prototypes for the last few years. Last but not least, a huge thanks to our beta testers!
You know who you are! Thanks to everyone who has supported this ambitious project, and thanks to you, who is still reading this. In fact, why are you still read-ing this? You should be hitting that random button some more! You’re still here? It’s over. Go home. Go.
Rick Burnett, James Clark, and Chris Burnett
.

about structureWelcome to STRUCTURE, a NODE based GLSL visual generation platform realized in the EURORACK format. The concept behind STRUCTURE was to build a module that simpli�ed the creation of interesting visuals while also providing a deep set of features for those who want to go further.
STRUCTURE is based on the concept of a “living” code-base, which means, we are continuously devel-oping the �rmware and providing free updates that are easy to install, from the website.
We didn’t just design and manufacture STRUCTURE, we also perform with it, which is where many of our ideas for it originated. With that said, if you have any interesting ideas for STRUCTURE, reach out and let us know and we’ll take those ideas into consideration!
Given the nature of the evolving �rmware, we’ve decided to focus mostly on instructional videos which may be out by the time you are reading this. That said, here is a nice quick start to get you going. Be sure to check the website for the latest online manual, instructional videos, and �rmware!
http://erogenous-tones.com
a few words on powerSTRUCTURE pulls ~400mA with no devices connected to the USB port. If you are worried about pulling too much current, you can use a powered hub, or, an exter-nal power brick to bring +12V into the power jack on the back of STRUCTURE. The website has a recom-mended power supply for this.
and so it beginsWhen you power on STRUCTURE, there will be a few second pause as the system boots up. Next you will see a quick �ash, followed by the “WELCOME TO STRUCTURE” intro message. After that, the main UI will appear and you are ready to go. At this time, you will be able to see output from both the CVBS output jacks (RCA composite). If you need PAL output, press the
SYSTEM button, and then change the output settings to PAL. STRUCTURE will need to restart to switch output video modes.
Note: STRUCTURE auto-detects a PAL/NTSC input source and converts to whatever output format you are using.
The �rst thing we always recommend to people, PUSH THE RANDOM BUTTON near the bottom left of the screen at this time! You’ve done it now, you’ve created your own visuals! You know you want to keep pressing it, so we’ll wait while you have fun.
What you see on the left side of the screen is referred to as the NODE SET, a series of interconnected visual NODES. In a way, this is similar to how FM synths are typically shown. The connectivity you see for each-NODE SET is prede�ned at this time. The system starts up with the �rst NODE SET selected, which is GEN1->OUT. The OUT NODE always exists as the last part of every NODE SET.
The arrows between the NODES indicate the �ow of visuals through each of the NODE types in the NODE SET.
If you rotate the ENCODER at the bottom right one click clock wise, you’ll get the next NODE SET which is GEN1->EFX1->OUT. Now your (GEN1) generated visuals are being passed through an (EFX1) e�ects node, then to OUT. The number after the NODE type is used for nodes that can have multiple instances of the same type. So if you rotate the ENCODER again, you’ll see an EFX2 is now inserted after EFX1.
node typesSTRUCTURE has the following NODES:
GEN: Generator Node, Generates visuals from GLSL SHADER code.EFX: E�ects Node, Processes incoming visuals through GLSL SHADER code.IMG: Image Node, PNG NODE, 720x480 and 24 bit color.MIX: Mixer Node, Takes 2 visual inputs and mixes them together in di�erent ways.3D: 3D Node, Generates a 3D object, takes OBJ
�les, and two types of SHADERS.VID: Video Input Node, either CVBS or LZX 1V (NTSC or PAL).AUD: Audio Visualizer Node, 1 channel of audio in, visualized with GLSL.AUFX: Audio Based E�ects Node, 1 channel of audio in, uses audio as a parameter to e�ect visuals.XY: XY Visualizer Node, 2 channels of audio used to generate visuals in GLSL.
Continue rotating the ENCODER to go through the NODE SETS available.
cv modulationSTRUCTURE has 5 CV input lanes. Each lane of CV has 2 knobs, a jack, and a switch. The switch allows you to set the voltage range of the CV input. 1V (up) for when working with modulation sources generated for video CV , or 5V (down) for working with modulation sources used in audio CV.
CV3-CV5 are for LOW FREQUENCY inputs, things that would modulate at some speed equal to or less than video frame rates. Running high speed inputs into these CV will be sampled at the lower frame rates and does generate neat e�ects (for audio, it can mimic an envelope follower!)
CV1X and CV2Y are dual purpose. First, they can be used at audio rate when your NODE SET contains audio NODES. Second, They can also always be used as regular LOW FREQUENCY CV just like CV3-CV5.
Each NODE SET comes with a prede�ned modulation matrix, meaning, what modulation sources controls which NODE parameters. To see what those are, you can press the DISPLAY button to the left of the RANDOM button till you are on the page that says “PARAMETERS” at top of the screen. You'll see for the GEN1->OUT NODE SET that CV1X, CV2Y and CV3 are mapped to the 3 parameters of the GEN1 NODE. You'll also see the name of the parameters listed in the same box. If you move CV1X, CV2Y or CV3 OFFSET control, you'll see the little gray bar behind the names indicate the values.
OFFSET sends a voltage into the CV input, from 0 to 5V. With no CV coming in, this is what you use to control
the current setting if you have a CV assigned to a PARAMETER. The SCALE knob is used to attenuate an incoming CV signal. Typically you use these knobs together to tune an incoming CV to where it works the best.
modulation displayPress the DISPLAY button again untill you get to the “MODULATORS” screen. Here you can see the level of the CV coming in. The �rst two have an audio back-drop for when they are being used in audio mode. If you move the OFFSET values up and down, you can watch the values change. This is invaluable when you are trying to �t a CV source within the usable voltage window.
The JOYSTICK monitor can also be seen on this page.Press and hold the MOTION button, while moving the JOYSTICK to record the joystick movements and play them back in a loop. Even if you change NODE SETS, the JOYSTICK motion recorder will continue to play. Quickly tapping the MOTION button once will erase the stored modulation. The JOYSTICK motion (live or recorded) can be assigned to any PARAMETERS.
If you press the BLACK button below the MOTION button, next to the JOYSTICK, you can switch the JOYSTICK from ABS (absolute) position to REL (relative) position. This is useful when you want to move to a spot and have the value held.
G1/G2/G3 show you the current state of the GATE inputs (or the associated buttons). GOut is not used yet, but will show you the current gate coming out in the future.
audio modulationAUDIO based nodes are AUD,AUFX and XY. When you are using AUD and AUFX, CV1X is used for AUDIO in. CV1X will still be available to map to modulation desti-nations, but, it will ALWAYS be linked to any AUDIO NODES in the current NODE SET. For XY, this is true of both CV1X and CV2Y.
video inputOn the left side of STRUCTURE you will see 2 input sections, LZX 1V RGB (top section) and CVBS (Compo-nent RCA connector). Select between inputs by using the switch between them. If you are using LZX 1V RGB in, you will need to attach a SYNC cable (also RCA) to the back of STRUCTURE. If this is the LAST connection in the SYNC chain, be sure to turn on the TERMINATOR switch on the back for proper line termination. The SYNC signal comes from an LZX source, like Visual Cortex.
The VID NODE is used for bringing in NTSC or PAL video into STRUCTURE. There are multiple VID SHADERS that allow for di�erent processing of the video (like rotations, scales, �ip along axis, etc).
main interface pageBefore we get a little deeper, a few other quick tips on the main interface page.
On the main screen, you will see CLR, <PREV, NEXT> and LIST. These are used to control the currently loaded �les for the NODES in the NODE SET. These labels refer to the buttons just below them (which are context sensitive).
If you press a NODE button (to the left of a NODE), the NODE will be highlighted in YELLOW. This means any ACTION (random, <PREV, NEXT>) will just work on that NODE alone. If none are highlighted, those functions are applied to ALL NODES. If a NODE has more than one �le associated with it, (like 3D which has 3), all �les will be changed using these buttons.
To see what �les are being loaded, press the DISPLAY button until you get to the FILES page. For GEN1, it will be a FRAG �le (which stands for FRAGMENT SHADER, which is how visuals are generated). Push RANDOM, < PREV, or NEXT > to see di�erent �les get loaded.
If you LONG HOLD a NODE button, the border color goes to RED. RED means that the settings of the NODE are locked and do not change if you hit any of the previous mentioned controls. This is so you can switch NODE SETS and keep the same settings when that NODE is used in another NODE SET.
Tapping a NODE button once again will reset either the lock or if it is currently selected. The CLR button will clear all selected NODES.
The last button is the LIST button. This allows you to go to the WHOLE list of �les for a particular NODE. If you do not have ONE NODE selected (or no NODE selected) you'll need to select one before or after you hit the LIST button. After hitting LIST, you can scroll and select �les to load. Note the JUMP button, if you hold it down and then rotate the ENCODER, it will jump through the list by �le name starting letter.
If a NODE has more than one �le associated with it (like 3D), you can use the FILE SET button in the LIST sub-menu to select which �le type you want to change.
Whew, that was a lot to cover, and really, we are just scratching the surface.
macro knobs
The top three knobs on the right are called the MACRO knobs. These knobs are for controlling global parame-ters that you can assign to the OUT node. The default setup for STRUCTURE is:
MACRO1: Brightness (so at zero setting becomes a blackout control)MACRO2: Time (at 50% time is zero)MACRO3: Hue (allows you hue shift the output)
If you want to change the assigned MACRO settings, hit the MACRO button below the display. You can use any of the EDIT buttons to change what they control from a large list. Note that if you want to have these settings be recalled when you start up STRUCTURE again, use the PERF button and use SAVE PERF. (These settings are saved to the PERFORMANCE).
presetsThe SAVE button allows you to ADD, REPLACE or DELETE PRESETS from the PERFORMANCE. You can use the ENCODER knob to move around the current list of PRESETS. When you SAVE a PRESET, a snapshot will be captured of what is currently being displayed (So be
sure you are not in BLACKOUT which would make a black image).
To recall PRESETS, use the PRESETS button. Note that this brings up the PRESET GRID. The 4x4 grid of buttons will recall any of the presets for those associat-ed spots. The 4 NODE buttons will change between pages. There is also an EXIT button mapped to the left of the grid to exit the PRESET view.
You can have 64 PRESETS in your PERFORMANCE. Currently you can only store 1 PERFORMANCE per SDCARD, however, we are working to support a larger number.
the performance As mentioned, a PERFORMANCE has 64 PRESET slots, and each PRESET is saved immediately to a PERFOR-MANCE when you use the SAVE menu. The PERFOR-MANCE is stored on the front SDCARD.
Also stored with the PERFORMANCE are the EVENT MAP, MACROS SETTINGS, MOD SOURCE SETTINGS, and MODULATION SETS. These allow you to have di�erent settings for these with each performance.
When you change any of the above settings, a small asterisk will show up at the top left of the screen to indicate those changes need to be saved to the PERFORMANCE. To save these changes, press the PERF button to go to the PERFORMANCE page. Select SAVE PERF from the context sensitive menu. If you do not save them before you power o� your changes will be LOST.
You'll also notice in this menu two more options, SAVE MODSET and REVERT MODSET. We will cover more details on modulations later, however, know that by default EVERY NODE SET has it's own modulation setup. Use SAVE MODSET to save the modulation settings for the selected NODE SET as default. Every time you select that NODE SET in the future, it will recall the default modulation MODSET.
The important part to understand is that when you change NODE SETS, it always loads up the default modulators (either system default or what you have
saved) to begin at a known state. In addition, whatever modulation set you have when you write a PRESET to disk, will be BAKED into that PRESET and ALWAYS be recalled (unless you are using NODE lock or NODE overrides).
actions / statesACTIONS and STATES are very similar. An ACTION is something you trigger, like randomizing something. A STATE is something that can hold in one position until released, like INVERT.
When using either the ACTIONS/STATES button, if you have no NODES selected, then the possible ACTIONS or STATES for every NODE in the currently selected NODE SET will be listed, with PERFORMANCE speci�c ACTIONS/STATES listed at the end.
ACTIONS/STATES are referred to as EVENTS and are stored when you save the PERFORMANCE. (Remem-ber, if you do not save them, they will be lost on POWER o�).
There are 3 di�erent sources you can assign to ACTIONS/STATES. MIDI is for any USB MIDI device that is plugged in to the USB. All devices attached are merged into one device, one channel. Devices need to be class compliant.� � GATE uses the 3 gate inputs on the front.� � KB is for a USB attached keyboard, like a standard PC USB keyboard, a numeric keypad, or a custom keypad that is a general keyboard device.
There are 3 di�erent sources you can assign to ACTIONS/STATES:
MIDI: Used for any USB MIDI device that is plugged in to the USB port. All atttached devices are merged into one MIDI device, one channel. Devices must be class compliant.GATE: used for the 3 gate inputs on the front panel.KB: used for a USB attached keyboard. This could be a standard PC keyboard, a numeric keypad, or even a custom keypad that works like a general keyboard device.
Use the ENCODER knob to scroll through di�erent ACTION/STATE settings. To the right of each line, you will see the currently assigned mappings; BLUE for
MIDI, MAGENTA for GATE, and GREEN for KB.
parameters
This is probably the most complex part of working with STRUCTURE. This is where you can make many changes that a�ect the behavior of the NODES. Like ACTIONS/STATES, if you have NODES selected, only they will be shown in the PARAMETER list when you select the PARAMS button, with PERFORMANCE-cen-tric items at the end of the list.
Note: This area is also in development as we are adding more features to extend, simplify, and optimize how all this works.
When you select a line using the ENCODER knob, the menu at the bottom of the screen will change context to show the setting’s options. Let’s look at the di�erent sections of the PARAMETERS menu.
With a FILE selected, you can use the SELECT FILE control to change it. This works similarly to the main page FILE selection.
The CONTROLS section contains the MODULATION sources and destinations we mentioned earlier. Each line shows you; MODULATION source, CONTROL name (derived from the loaded FILE), MODULATION mode, and �nally the MODULATION RANGE/VALUE viewer.
The MODULATION RANGE/VALUE shows you the start and stop range for how a MODULATION source is mapped to a destination. The grey line displayed shows the entire incoming range possible for a modu-lation source. Two brackets are used to indicate the beginning and end of our destination modulation range, referred to as MIN and MAX. The grey line will �ll with green between the brackets indicating the current modulation being applied to that modulation destination. A vertical magenta line shows the current default value. The initial modulation mode settings only use the default value if no modulation source is assigned to a destination. We’ll cover these more as we talk about how these settings are changed. Let’s look at the menu options.
MOD SOURCE allows you to assign a MODULATION source to a modulation destination, and if that destina-
tion also listens to the JOYSTICK position. You can even select the MACRO knobs as a source (and you can set the MACRO knobs to NONE so they don't do anything on the OUT node if you want, but that has to be changed on the MACRO page). For the MIDI CC settings, you willl need to go to the MOD MATRIX settings to map which MIDI CC goes to which CC SLOT, which is covered later.
The JOY X/Y button toggles between X, Y and NONE. When this is set, moving the joystick applies the values to the modulation destination parameter.
The VAL RANGE button allows you to move the brack-ets to set the range of the modulation source or to change the DEFAULT VALUE. Once VAL RANGE has been selected. the MIN MAX button allows you to toggle between the START/STOP point. Use the ENCODER to move the bracket positions. This is useful when you want to make sure a modulation doesn't go above or below a certain point. (Like trying to tune a parameter for a speci�c e�ect. The SET DEFAULT button can be used to toggle changing the DEFAULT value with the ENCODER.
NOTE: The ENTER or NEXT> button HELD IN can be used for �ne control of the values while rotating the ENCODER.
The RESET button will return the MIN, MAX and DEFAULT values to their default settings.
Note: The QUICK CHANGE button, when visable, allows you to make quick changes to a selected PARAMETER. QUICK CHANGE must be HELD IN while using the ENCODER. The NEXT> button, also HELD IN, is used for �ne tune while in QUICK CHANGE mode.
Once you are happy with your settings, you can use the CLOSE button to exit out of the VAL RANGE sub-menu.
The VAL MODE button controls how the DEFAULT VALUE and an ASSIGNED modulator work together.
AUTO(default): ignores the DEFAULT value if a MOD-ULATOR is assigned to the CONTROL. If the MODULA-TOR is NONE, then it will use the DEFAULT value.DEF: uses JUST the DEFAULT value and ignores any MODULATOR you have assigned.
DEF+MOD: is the SUM of both DEFAULT and MODU-LATOR, clamped at range of 0 and 1.DEF-MOD: is the di�erence between DEFAULT and MODULATOR, also clamped at between 0 and 1MOD: uses the MODULATION source only, the DEFAULT value is always ignored.
Note: Remember, if you have AUTO set, then the DEFAULT value is ignored when a MODULATION source is selected for a CONTROL. This setup allows you to have a DEFAULT value for NODES where a MOD-ULATION source is not selected. This normally occurs when you have a lot of NODES in a NODE SET and want to spread out the MODULATION sources to all the di�erent NODES. DEFAULT values default to 0.5 for most CONTROLS.
For the SETTINGS section of the PARAMETERS, these are not fractional values like the CONTROLS (other than the TIME ADJ setting) but are �xed values or enumerations (in other words a selectable list of settings). These are not modulatable yet, but that is coming soon! You can use the SETTING button to change them when they are selected. The 3D node has the largest collection of settings.
You'll also notice that TIME ADJ doesn't have any controls yet, that is coming soon as well. This allows you to create a local modi�er for a node to have a di�erent timing relative to the system global time.
All Parameter settings are stored in the PRESET that you save.
Note: If you change your NODE SET, PARAMETER settings will be lost. To avoid these you have a few options. First, you can LOCK any NODES with a long hold to prevent loading up the default MODULATION SET for the NODE SET NODE. Second, you could save that NODE SET MOD SET as the new current DEFAULT. This would only allow you to recall those setting for that NODE SET. The third option is using the NODE OVERRIDE which is covered later.
mod matrixCurrently, the MOD MATRIX page is used to map MIDI CC messages to CC SLOTS that can be used to modu-late STRUCTURE. QUICK CHANGE (held down) allows
you to quickly cycle through CC numbers on a current-ly selected line. Pressing CHANGE will bring up a dialog that can be used to detect incoming CC cmes-sages. IGNORE MIDI and LISTEN MIDI can be used to change that behavior (in case you have a bunch of di�erent CC sources transmitting at once).
Note: ALL channels and interfaces are merged, so be sure to move to di�erent CC lanes for di�erent MIDI devices.
Note: MOD Matrix settings are stored with the PERFORMANCE.
Note: In the future, there will be more settings in the MOD MATRIX for di�erent modulation source settings.
mod source/overrideIf you do not want to use the NODE SET modulators for a particular NODE, you can OVERRIDE a NODE to ALWAYS USE a set of modulators you setup. When using OVERRIDE it also means when you recall a PRESET, the NODE MODULATION settings from the PRESET will be ignored for that NODE. You bring up the OVERRIDE settings by pressing the MOD SRC button.
Using OVERRIDES is great for when you are creating new PRESETS, or, if you are performing LIVE and want to quickly setup some MODULATIONS that you want to stay persistent no matter what NODE SET you switch to or which you recall through PRESETS.
Each of the NODE OVERRIDES can be toggled individu-ally, or use the ALL buttons. When OVERRIDE is active for a NODE, the line describing the NODE in the OVER-RIDE menu will turn magenta. In addition, the NODE shown in the NODE SET graph in the main window will also have a magenta background.
When STRUCTURE starts, any saved OVERRIDES are loaded into memory, so when you enable an OVER-RIDE, those settings will be used. By default, STRUC-TURE doesn't come with any OVERRIDES de�ned, so whatever the current NODE settings are will be used the �rst time you activate an OVERRIDE.
Note: OVERRIDES are not active when STRUCTURE
powers up.
When you make changes to the OVERRIDE settings (by modifying the PARAMETERS of a NODE after OVERRIDE has been enabled for that NODE), an asterisk will show after the NODE indicator in the MODSRC menu.
You can use SAVE OVERRIDE to save the currently selected settings. As mentioned earlier, these saved settings will be used as the default OVERRIDE settings when STRUCTURE is powered up. These settings will be active when you enable OVERRIDE for a node.
The next page of the MOD SRC menu is accessed with the NEXT > button to the bottom right of the LCD screen.
On this page of the menu, REVERT OVERRIDE is used to restore the default OVERRIDE settings and discard any changes you’ve made to the OVERRIDE settings on the selected NODE.
ui functionalityWhen you are in any menu other than the PRESETS menu, you can press any other menu button to switch into that menu or you can press in the ENCODER knob to exit out of a menu.
Any menu contet sensitive button item with an under-score (_) under the description is known as the menu default. The WHITE ENTER button to the right of the ENCODER can be used to trigger the button function when in a menu that has a default button.
Any menu with an arrow to the right at the bottom of the STRUCTURE LCD indicates that another page of the menu exists. Additionally, the top right of the screen will let you know how many pages of menus you have for the current screen. For example (1/2) means you are on page 1 of a menu with 2 pages.
the usb portWithout anything attached to the USB port, STRUC-TURE will pull ~400ma during the heaviest NODE SET computation operations. This number grows when you insert USB devices into the USB port. With a few MIDI devices, it is not uncommon for that value to rise
to ~650mA total current on the +12V rail. If you are worried about power usage in your case, it is recom-mended you either use a powered hub to o�oad the power consumption from the USB port or you use an external +12 supply into the back of STRUCTURE.
Note: If you use too much power from your case power supply, it is possible that STRUCTURE could sponta-neously reboot from being current starved. We've tested STRUCTURE in some heavily loaded cases and it has never rebooted on us yet, but be aware if you have a really low power case.
Note: As mentioned earlier, you can supplement your +12V into STRUCTURE by using a dedicated supply which you can get more details about on the website.
the front sdcardThis is where PERFORMANCES, your own SHADER FILES, IMAGES, 3D OBJECTS, and other con�guration information is stored. If you remove the SDCARD (or start without one) saving will be disabled. If you insert the SDCARD after you've removed it (or started STRUC-TURE), it will ask you about restarting the system so it can reset everything. This is normal.
When you save a PERFORMANCE or PRESET, STRUC-TURE will make sure you have the necessary directory structure on the SDCARD. If the directory structure is missing, it will be created. The created directories are where you will install your own �les. From the root of the SDCARD, these are the directories:
images/ directory where you can put 720x480 24-bit PNG �les. At this time, these �les have to be created exactly to these speci�cations.
obj/ directory where you can put OBJ �les. These �les need normals and UV coordinates.
glsl/gen directory where you can put GLSL fragment generator SHADERS that follow our guidelines (see ET GLSL SANDBOX section).
glsl/fx directory where you can put GLSL fragment e�ects SHADERS.
There are other directories as well that are advanced
structure Quick Start Guide
5
topics that will be covered through videos.
In addition, the fromt SDCARD is where you put new FIRMWARE �les to be loaded. This process can be accessed in the SYSTEM menu and selecting the asso-ciated FIRMWARE function from the menu.
Note: You can also start STRUCTURE with the SYSTEM button held down to enter the FIRMWARE LOADER and TEST menu.
the back sdcardThis is the operating system for STRUCTURE. You should not need to do anything with this card, just leave it plugged in. Stop touching it!
the fanSTRUCTURE ships with the fan disabled. The HEATSINK on STRUCTURE's CPU board is VERY e�ective at cooling the CPU, as we've tested it in some very hot environ-ments. The SYSTEM menu will show you the current temperature in the top menu bar.
If STRUCTURE overheats, the CPU will throttle the performance so the system is not damaged. This will not hurt the CPU but it may create visual slowdowns. Thermal throttling kicks in at 85 degrees.
If you know you are going to use STRUCTURE in a very hot environment, you might want to turn the fan on in the SYSTEM menu.
the et glsl sandbox
The SHADERS in STRUCTURE have been written by us or converted from various sources across the internet. This means that most SHADERS have a Creative Com-mons license or are released into the public domain. Every attempt has been made to keep original owner-ship and licensing intact. URL links to the original code are included in the SHADER code whenever possible. Because of this, all SHADER code (including our own) has been released to our fork of the GLSL SANDBOX where you can view the SHADER source or make your own to download to the front SDCARD.
The STRUCTURE GLSL SHADER editor is located at:
http://glsl.erogenous-tones.com
On this website you can view and modify the source code of the GLSL SHADERS included with STRUCTURE. You can browse the SHADERS or search for all or part of the SHADER name. Single clicking the thumbnail of the SHADER will open a running instance of the SHADER and allow you to view and modify the source code realtime! You can copy/paste the updated SHADER code from the website and save it in a �le with the su�x .glsl to the SDCARD to use with STRUCTURE. More detailed information and examples are provided on the website.
going forward
As mentioned earlier, STRUCTURE is based on the concept of a living code base. We will continue to be incredibly active in the �rmware’s development.
With that said, a few menu items are not active yet as we are continuing to develop them. Currently inactive button functions are; NODE SET, MOD VIEWER and USER. In addition, GATE OUT is not functional yet.
For the latest versions of the Firmware, links to videos, and links to newer versions of this information (and more), be sure to checkout the website for further details at:
http://erogenous-tones.com
thank youThree years ago, the journey of STRUCTURE began on a nine hour road trip back from Machine in Music in NYC. Through concepts, prototypes, and our introduc-tion to Lars Larson at Moogfest the following year, the wheels of this project were well underway.
Three years later and we want to give a huge thanks to Lars and his constant support from LZX. We couldn’t have done this without him. Another huge thanks to KnobCon, and speci�cally STG, who let us perform with our STRUCTURE prototypes for the last few years. Last but not least, a huge thanks to our beta testers!
You know who you are! Thanks to everyone who has supported this ambitious project, and thanks to you, who is still reading this. In fact, why are you still read-ing this? You should be hitting that random button some more! You’re still here? It’s over. Go home. Go.
Rick Burnett, James Clark, and Chris Burnett
.

about structureWelcome to STRUCTURE, a NODE based GLSL visual generation platform realized in the EURORACK format. The concept behind STRUCTURE was to build a module that simpli�ed the creation of interesting visuals while also providing a deep set of features for those who want to go further.
STRUCTURE is based on the concept of a “living” code-base, which means, we are continuously devel-oping the �rmware and providing free updates that are easy to install, from the website.
We didn’t just design and manufacture STRUCTURE, we also perform with it, which is where many of our ideas for it originated. With that said, if you have any interesting ideas for STRUCTURE, reach out and let us know and we’ll take those ideas into consideration!
Given the nature of the evolving �rmware, we’ve decided to focus mostly on instructional videos which may be out by the time you are reading this. That said, here is a nice quick start to get you going. Be sure to check the website for the latest online manual, instructional videos, and �rmware!
http://erogenous-tones.com
a few words on powerSTRUCTURE pulls ~400mA with no devices connected to the USB port. If you are worried about pulling too much current, you can use a powered hub, or, an exter-nal power brick to bring +12V into the power jack on the back of STRUCTURE. The website has a recom-mended power supply for this.
and so it beginsWhen you power on STRUCTURE, there will be a few second pause as the system boots up. Next you will see a quick �ash, followed by the “WELCOME TO STRUCTURE” intro message. After that, the main UI will appear and you are ready to go. At this time, you will be able to see output from both the CVBS output jacks (RCA composite). If you need PAL output, press the
SYSTEM button, and then change the output settings to PAL. STRUCTURE will need to restart to switch output video modes.
Note: STRUCTURE auto-detects a PAL/NTSC input source and converts to whatever output format you are using.
The �rst thing we always recommend to people, PUSH THE RANDOM BUTTON near the bottom left of the screen at this time! You’ve done it now, you’ve created your own visuals! You know you want to keep pressing it, so we’ll wait while you have fun.
What you see on the left side of the screen is referred to as the NODE SET, a series of interconnected visual NODES. In a way, this is similar to how FM synths are typically shown. The connectivity you see for each-NODE SET is prede�ned at this time. The system starts up with the �rst NODE SET selected, which is GEN1->OUT. The OUT NODE always exists as the last part of every NODE SET.
The arrows between the NODES indicate the �ow of visuals through each of the NODE types in the NODE SET.
If you rotate the ENCODER at the bottom right one click clock wise, you’ll get the next NODE SET which is GEN1->EFX1->OUT. Now your (GEN1) generated visuals are being passed through an (EFX1) e�ects node, then to OUT. The number after the NODE type is used for nodes that can have multiple instances of the same type. So if you rotate the ENCODER again, you’ll see an EFX2 is now inserted after EFX1.
node typesSTRUCTURE has the following NODES:
GEN: Generator Node, Generates visuals from GLSL SHADER code.EFX: E�ects Node, Processes incoming visuals through GLSL SHADER code.IMG: Image Node, PNG NODE, 720x480 and 24 bit color.MIX: Mixer Node, Takes 2 visual inputs and mixes them together in di�erent ways.3D: 3D Node, Generates a 3D object, takes OBJ
�les, and two types of SHADERS.VID: Video Input Node, either CVBS or LZX 1V (NTSC or PAL).AUD: Audio Visualizer Node, 1 channel of audio in, visualized with GLSL.AUFX: Audio Based E�ects Node, 1 channel of audio in, uses audio as a parameter to e�ect visuals.XY: XY Visualizer Node, 2 channels of audio used to generate visuals in GLSL.
Continue rotating the ENCODER to go through the NODE SETS available.
cv modulationSTRUCTURE has 5 CV input lanes. Each lane of CV has 2 knobs, a jack, and a switch. The switch allows you to set the voltage range of the CV input. 1V (up) for when working with modulation sources generated for video CV , or 5V (down) for working with modulation sources used in audio CV.
CV3-CV5 are for LOW FREQUENCY inputs, things that would modulate at some speed equal to or less than video frame rates. Running high speed inputs into these CV will be sampled at the lower frame rates and does generate neat e�ects (for audio, it can mimic an envelope follower!)
CV1X and CV2Y are dual purpose. First, they can be used at audio rate when your NODE SET contains audio NODES. Second, They can also always be used as regular LOW FREQUENCY CV just like CV3-CV5.
Each NODE SET comes with a prede�ned modulation matrix, meaning, what modulation sources controls which NODE parameters. To see what those are, you can press the DISPLAY button to the left of the RANDOM button till you are on the page that says “PARAMETERS” at top of the screen. You'll see for the GEN1->OUT NODE SET that CV1X, CV2Y and CV3 are mapped to the 3 parameters of the GEN1 NODE. You'll also see the name of the parameters listed in the same box. If you move CV1X, CV2Y or CV3 OFFSET control, you'll see the little gray bar behind the names indicate the values.
OFFSET sends a voltage into the CV input, from 0 to 5V. With no CV coming in, this is what you use to control
the current setting if you have a CV assigned to a PARAMETER. The SCALE knob is used to attenuate an incoming CV signal. Typically you use these knobs together to tune an incoming CV to where it works the best.
modulation displayPress the DISPLAY button again untill you get to the “MODULATORS” screen. Here you can see the level of the CV coming in. The �rst two have an audio back-drop for when they are being used in audio mode. If you move the OFFSET values up and down, you can watch the values change. This is invaluable when you are trying to �t a CV source within the usable voltage window.
The JOYSTICK monitor can also be seen on this page.Press and hold the MOTION button, while moving the JOYSTICK to record the joystick movements and play them back in a loop. Even if you change NODE SETS, the JOYSTICK motion recorder will continue to play. Quickly tapping the MOTION button once will erase the stored modulation. The JOYSTICK motion (live or recorded) can be assigned to any PARAMETERS.
If you press the BLACK button below the MOTION button, next to the JOYSTICK, you can switch the JOYSTICK from ABS (absolute) position to REL (relative) position. This is useful when you want to move to a spot and have the value held.
G1/G2/G3 show you the current state of the GATE inputs (or the associated buttons). GOut is not used yet, but will show you the current gate coming out in the future.
audio modulationAUDIO based nodes are AUD,AUFX and XY. When you are using AUD and AUFX, CV1X is used for AUDIO in. CV1X will still be available to map to modulation desti-nations, but, it will ALWAYS be linked to any AUDIO NODES in the current NODE SET. For XY, this is true of both CV1X and CV2Y.
video inputOn the left side of STRUCTURE you will see 2 input sections, LZX 1V RGB (top section) and CVBS (Compo-nent RCA connector). Select between inputs by using the switch between them. If you are using LZX 1V RGB in, you will need to attach a SYNC cable (also RCA) to the back of STRUCTURE. If this is the LAST connection in the SYNC chain, be sure to turn on the TERMINATOR switch on the back for proper line termination. The SYNC signal comes from an LZX source, like Visual Cortex.
The VID NODE is used for bringing in NTSC or PAL video into STRUCTURE. There are multiple VID SHADERS that allow for di�erent processing of the video (like rotations, scales, �ip along axis, etc).
main interface pageBefore we get a little deeper, a few other quick tips on the main interface page.
On the main screen, you will see CLR, <PREV, NEXT> and LIST. These are used to control the currently loaded �les for the NODES in the NODE SET. These labels refer to the buttons just below them (which are context sensitive).
If you press a NODE button (to the left of a NODE), the NODE will be highlighted in YELLOW. This means any ACTION (random, <PREV, NEXT>) will just work on that NODE alone. If none are highlighted, those functions are applied to ALL NODES. If a NODE has more than one �le associated with it, (like 3D which has 3), all �les will be changed using these buttons.
To see what �les are being loaded, press the DISPLAY button until you get to the FILES page. For GEN1, it will be a FRAG �le (which stands for FRAGMENT SHADER, which is how visuals are generated). Push RANDOM, < PREV, or NEXT > to see di�erent �les get loaded.
If you LONG HOLD a NODE button, the border color goes to RED. RED means that the settings of the NODE are locked and do not change if you hit any of the previous mentioned controls. This is so you can switch NODE SETS and keep the same settings when that NODE is used in another NODE SET.
Tapping a NODE button once again will reset either the lock or if it is currently selected. The CLR button will clear all selected NODES.
The last button is the LIST button. This allows you to go to the WHOLE list of �les for a particular NODE. If you do not have ONE NODE selected (or no NODE selected) you'll need to select one before or after you hit the LIST button. After hitting LIST, you can scroll and select �les to load. Note the JUMP button, if you hold it down and then rotate the ENCODER, it will jump through the list by �le name starting letter.
If a NODE has more than one �le associated with it (like 3D), you can use the FILE SET button in the LIST sub-menu to select which �le type you want to change.
Whew, that was a lot to cover, and really, we are just scratching the surface.
macro knobs
The top three knobs on the right are called the MACRO knobs. These knobs are for controlling global parame-ters that you can assign to the OUT node. The default setup for STRUCTURE is:
MACRO1: Brightness (so at zero setting becomes a blackout control)MACRO2: Time (at 50% time is zero)MACRO3: Hue (allows you hue shift the output)
If you want to change the assigned MACRO settings, hit the MACRO button below the display. You can use any of the EDIT buttons to change what they control from a large list. Note that if you want to have these settings be recalled when you start up STRUCTURE again, use the PERF button and use SAVE PERF. (These settings are saved to the PERFORMANCE).
presetsThe SAVE button allows you to ADD, REPLACE or DELETE PRESETS from the PERFORMANCE. You can use the ENCODER knob to move around the current list of PRESETS. When you SAVE a PRESET, a snapshot will be captured of what is currently being displayed (So be
sure you are not in BLACKOUT which would make a black image).
To recall PRESETS, use the PRESETS button. Note that this brings up the PRESET GRID. The 4x4 grid of buttons will recall any of the presets for those associat-ed spots. The 4 NODE buttons will change between pages. There is also an EXIT button mapped to the left of the grid to exit the PRESET view.
You can have 64 PRESETS in your PERFORMANCE. Currently you can only store 1 PERFORMANCE per SDCARD, however, we are working to support a larger number.
the performance As mentioned, a PERFORMANCE has 64 PRESET slots, and each PRESET is saved immediately to a PERFOR-MANCE when you use the SAVE menu. The PERFOR-MANCE is stored on the front SDCARD.
Also stored with the PERFORMANCE are the EVENT MAP, MACROS SETTINGS, MOD SOURCE SETTINGS, and MODULATION SETS. These allow you to have di�erent settings for these with each performance.
When you change any of the above settings, a small asterisk will show up at the top left of the screen to indicate those changes need to be saved to the PERFORMANCE. To save these changes, press the PERF button to go to the PERFORMANCE page. Select SAVE PERF from the context sensitive menu. If you do not save them before you power o� your changes will be LOST.
You'll also notice in this menu two more options, SAVE MODSET and REVERT MODSET. We will cover more details on modulations later, however, know that by default EVERY NODE SET has it's own modulation setup. Use SAVE MODSET to save the modulation settings for the selected NODE SET as default. Every time you select that NODE SET in the future, it will recall the default modulation MODSET.
The important part to understand is that when you change NODE SETS, it always loads up the default modulators (either system default or what you have
saved) to begin at a known state. In addition, whatever modulation set you have when you write a PRESET to disk, will be BAKED into that PRESET and ALWAYS be recalled (unless you are using NODE lock or NODE overrides).
actions / statesACTIONS and STATES are very similar. An ACTION is something you trigger, like randomizing something. A STATE is something that can hold in one position until released, like INVERT.
When using either the ACTIONS/STATES button, if you have no NODES selected, then the possible ACTIONS or STATES for every NODE in the currently selected NODE SET will be listed, with PERFORMANCE speci�c ACTIONS/STATES listed at the end.
ACTIONS/STATES are referred to as EVENTS and are stored when you save the PERFORMANCE. (Remem-ber, if you do not save them, they will be lost on POWER o�).
There are 3 di�erent sources you can assign to ACTIONS/STATES. MIDI is for any USB MIDI device that is plugged in to the USB. All devices attached are merged into one device, one channel. Devices need to be class compliant.� � GATE uses the 3 gate inputs on the front.� � KB is for a USB attached keyboard, like a standard PC USB keyboard, a numeric keypad, or a custom keypad that is a general keyboard device.
There are 3 di�erent sources you can assign to ACTIONS/STATES:
MIDI: Used for any USB MIDI device that is plugged in to the USB port. All atttached devices are merged into one MIDI device, one channel. Devices must be class compliant.GATE: used for the 3 gate inputs on the front panel.KB: used for a USB attached keyboard. This could be a standard PC keyboard, a numeric keypad, or even a custom keypad that works like a general keyboard device.
Use the ENCODER knob to scroll through di�erent ACTION/STATE settings. To the right of each line, you will see the currently assigned mappings; BLUE for
MIDI, MAGENTA for GATE, and GREEN for KB.
parameters
This is probably the most complex part of working with STRUCTURE. This is where you can make many changes that a�ect the behavior of the NODES. Like ACTIONS/STATES, if you have NODES selected, only they will be shown in the PARAMETER list when you select the PARAMS button, with PERFORMANCE-cen-tric items at the end of the list.
Note: This area is also in development as we are adding more features to extend, simplify, and optimize how all this works.
When you select a line using the ENCODER knob, the menu at the bottom of the screen will change context to show the setting’s options. Let’s look at the di�erent sections of the PARAMETERS menu.
With a FILE selected, you can use the SELECT FILE control to change it. This works similarly to the main page FILE selection.
The CONTROLS section contains the MODULATION sources and destinations we mentioned earlier. Each line shows you; MODULATION source, CONTROL name (derived from the loaded FILE), MODULATION mode, and �nally the MODULATION RANGE/VALUE viewer.
The MODULATION RANGE/VALUE shows you the start and stop range for how a MODULATION source is mapped to a destination. The grey line displayed shows the entire incoming range possible for a modu-lation source. Two brackets are used to indicate the beginning and end of our destination modulation range, referred to as MIN and MAX. The grey line will �ll with green between the brackets indicating the current modulation being applied to that modulation destination. A vertical magenta line shows the current default value. The initial modulation mode settings only use the default value if no modulation source is assigned to a destination. We’ll cover these more as we talk about how these settings are changed. Let’s look at the menu options.
MOD SOURCE allows you to assign a MODULATION source to a modulation destination, and if that destina-
tion also listens to the JOYSTICK position. You can even select the MACRO knobs as a source (and you can set the MACRO knobs to NONE so they don't do anything on the OUT node if you want, but that has to be changed on the MACRO page). For the MIDI CC settings, you willl need to go to the MOD MATRIX settings to map which MIDI CC goes to which CC SLOT, which is covered later.
The JOY X/Y button toggles between X, Y and NONE. When this is set, moving the joystick applies the values to the modulation destination parameter.
The VAL RANGE button allows you to move the brack-ets to set the range of the modulation source or to change the DEFAULT VALUE. Once VAL RANGE has been selected. the MIN MAX button allows you to toggle between the START/STOP point. Use the ENCODER to move the bracket positions. This is useful when you want to make sure a modulation doesn't go above or below a certain point. (Like trying to tune a parameter for a speci�c e�ect. The SET DEFAULT button can be used to toggle changing the DEFAULT value with the ENCODER.
NOTE: The ENTER or NEXT> button HELD IN can be used for �ne control of the values while rotating the ENCODER.
The RESET button will return the MIN, MAX and DEFAULT values to their default settings.
Note: The QUICK CHANGE button, when visable, allows you to make quick changes to a selected PARAMETER. QUICK CHANGE must be HELD IN while using the ENCODER. The NEXT> button, also HELD IN, is used for �ne tune while in QUICK CHANGE mode.
Once you are happy with your settings, you can use the CLOSE button to exit out of the VAL RANGE sub-menu.
The VAL MODE button controls how the DEFAULT VALUE and an ASSIGNED modulator work together.
AUTO(default): ignores the DEFAULT value if a MOD-ULATOR is assigned to the CONTROL. If the MODULA-TOR is NONE, then it will use the DEFAULT value.DEF: uses JUST the DEFAULT value and ignores any MODULATOR you have assigned.
DEF+MOD: is the SUM of both DEFAULT and MODU-LATOR, clamped at range of 0 and 1.DEF-MOD: is the di�erence between DEFAULT and MODULATOR, also clamped at between 0 and 1MOD: uses the MODULATION source only, the DEFAULT value is always ignored.
Note: Remember, if you have AUTO set, then the DEFAULT value is ignored when a MODULATION source is selected for a CONTROL. This setup allows you to have a DEFAULT value for NODES where a MOD-ULATION source is not selected. This normally occurs when you have a lot of NODES in a NODE SET and want to spread out the MODULATION sources to all the di�erent NODES. DEFAULT values default to 0.5 for most CONTROLS.
For the SETTINGS section of the PARAMETERS, these are not fractional values like the CONTROLS (other than the TIME ADJ setting) but are �xed values or enumerations (in other words a selectable list of settings). These are not modulatable yet, but that is coming soon! You can use the SETTING button to change them when they are selected. The 3D node has the largest collection of settings.
You'll also notice that TIME ADJ doesn't have any controls yet, that is coming soon as well. This allows you to create a local modi�er for a node to have a di�erent timing relative to the system global time.
All Parameter settings are stored in the PRESET that you save.
Note: If you change your NODE SET, PARAMETER settings will be lost. To avoid these you have a few options. First, you can LOCK any NODES with a long hold to prevent loading up the default MODULATION SET for the NODE SET NODE. Second, you could save that NODE SET MOD SET as the new current DEFAULT. This would only allow you to recall those setting for that NODE SET. The third option is using the NODE OVERRIDE which is covered later.
mod matrixCurrently, the MOD MATRIX page is used to map MIDI CC messages to CC SLOTS that can be used to modu-late STRUCTURE. QUICK CHANGE (held down) allows
you to quickly cycle through CC numbers on a current-ly selected line. Pressing CHANGE will bring up a dialog that can be used to detect incoming CC cmes-sages. IGNORE MIDI and LISTEN MIDI can be used to change that behavior (in case you have a bunch of di�erent CC sources transmitting at once).
Note: ALL channels and interfaces are merged, so be sure to move to di�erent CC lanes for di�erent MIDI devices.
Note: MOD Matrix settings are stored with the PERFORMANCE.
Note: In the future, there will be more settings in the MOD MATRIX for di�erent modulation source settings.
mod source/overrideIf you do not want to use the NODE SET modulators for a particular NODE, you can OVERRIDE a NODE to ALWAYS USE a set of modulators you setup. When using OVERRIDE it also means when you recall a PRESET, the NODE MODULATION settings from the PRESET will be ignored for that NODE. You bring up the OVERRIDE settings by pressing the MOD SRC button.
Using OVERRIDES is great for when you are creating new PRESETS, or, if you are performing LIVE and want to quickly setup some MODULATIONS that you want to stay persistent no matter what NODE SET you switch to or which you recall through PRESETS.
Each of the NODE OVERRIDES can be toggled individu-ally, or use the ALL buttons. When OVERRIDE is active for a NODE, the line describing the NODE in the OVER-RIDE menu will turn magenta. In addition, the NODE shown in the NODE SET graph in the main window will also have a magenta background.
When STRUCTURE starts, any saved OVERRIDES are loaded into memory, so when you enable an OVER-RIDE, those settings will be used. By default, STRUC-TURE doesn't come with any OVERRIDES de�ned, so whatever the current NODE settings are will be used the �rst time you activate an OVERRIDE.
Note: OVERRIDES are not active when STRUCTURE
powers up.
When you make changes to the OVERRIDE settings (by modifying the PARAMETERS of a NODE after OVERRIDE has been enabled for that NODE), an asterisk will show after the NODE indicator in the MODSRC menu.
You can use SAVE OVERRIDE to save the currently selected settings. As mentioned earlier, these saved settings will be used as the default OVERRIDE settings when STRUCTURE is powered up. These settings will be active when you enable OVERRIDE for a node.
The next page of the MOD SRC menu is accessed with the NEXT > button to the bottom right of the LCD screen.
On this page of the menu, REVERT OVERRIDE is used to restore the default OVERRIDE settings and discard any changes you’ve made to the OVERRIDE settings on the selected NODE.
ui functionalityWhen you are in any menu other than the PRESETS menu, you can press any other menu button to switch into that menu or you can press in the ENCODER knob to exit out of a menu.
Any menu contet sensitive button item with an under-score (_) under the description is known as the menu default. The WHITE ENTER button to the right of the ENCODER can be used to trigger the button function when in a menu that has a default button.
Any menu with an arrow to the right at the bottom of the STRUCTURE LCD indicates that another page of the menu exists. Additionally, the top right of the screen will let you know how many pages of menus you have for the current screen. For example (1/2) means you are on page 1 of a menu with 2 pages.
the usb portWithout anything attached to the USB port, STRUC-TURE will pull ~400ma during the heaviest NODE SET computation operations. This number grows when you insert USB devices into the USB port. With a few MIDI devices, it is not uncommon for that value to rise
to ~650mA total current on the +12V rail. If you are worried about power usage in your case, it is recom-mended you either use a powered hub to o�oad the power consumption from the USB port or you use an external +12 supply into the back of STRUCTURE.
Note: If you use too much power from your case power supply, it is possible that STRUCTURE could sponta-neously reboot from being current starved. We've tested STRUCTURE in some heavily loaded cases and it has never rebooted on us yet, but be aware if you have a really low power case.
Note: As mentioned earlier, you can supplement your +12V into STRUCTURE by using a dedicated supply which you can get more details about on the website.
the front sdcardThis is where PERFORMANCES, your own SHADER FILES, IMAGES, 3D OBJECTS, and other con�guration information is stored. If you remove the SDCARD (or start without one) saving will be disabled. If you insert the SDCARD after you've removed it (or started STRUC-TURE), it will ask you about restarting the system so it can reset everything. This is normal.
When you save a PERFORMANCE or PRESET, STRUC-TURE will make sure you have the necessary directory structure on the SDCARD. If the directory structure is missing, it will be created. The created directories are where you will install your own �les. From the root of the SDCARD, these are the directories:
images/ directory where you can put 720x480 24-bit PNG �les. At this time, these �les have to be created exactly to these speci�cations.
obj/ directory where you can put OBJ �les. These �les need normals and UV coordinates.
glsl/gen directory where you can put GLSL fragment generator SHADERS that follow our guidelines (see ET GLSL SANDBOX section).
glsl/fx directory where you can put GLSL fragment e�ects SHADERS.
There are other directories as well that are advanced
structure Quick Start Guide
6
topics that will be covered through videos.
In addition, the fromt SDCARD is where you put new FIRMWARE �les to be loaded. This process can be accessed in the SYSTEM menu and selecting the asso-ciated FIRMWARE function from the menu.
Note: You can also start STRUCTURE with the SYSTEM button held down to enter the FIRMWARE LOADER and TEST menu.
the back sdcardThis is the operating system for STRUCTURE. You should not need to do anything with this card, just leave it plugged in. Stop touching it!
the fanSTRUCTURE ships with the fan disabled. The HEATSINK on STRUCTURE's CPU board is VERY e�ective at cooling the CPU, as we've tested it in some very hot environ-ments. The SYSTEM menu will show you the current temperature in the top menu bar.
If STRUCTURE overheats, the CPU will throttle the performance so the system is not damaged. This will not hurt the CPU but it may create visual slowdowns. Thermal throttling kicks in at 85 degrees.
If you know you are going to use STRUCTURE in a very hot environment, you might want to turn the fan on in the SYSTEM menu.
the et glsl sandbox
The SHADERS in STRUCTURE have been written by us or converted from various sources across the internet. This means that most SHADERS have a Creative Com-mons license or are released into the public domain. Every attempt has been made to keep original owner-ship and licensing intact. URL links to the original code are included in the SHADER code whenever possible. Because of this, all SHADER code (including our own) has been released to our fork of the GLSL SANDBOX where you can view the SHADER source or make your own to download to the front SDCARD.
The STRUCTURE GLSL SHADER editor is located at:
http://glsl.erogenous-tones.com
On this website you can view and modify the source code of the GLSL SHADERS included with STRUCTURE. You can browse the SHADERS or search for all or part of the SHADER name. Single clicking the thumbnail of the SHADER will open a running instance of the SHADER and allow you to view and modify the source code realtime! You can copy/paste the updated SHADER code from the website and save it in a �le with the su�x .glsl to the SDCARD to use with STRUCTURE. More detailed information and examples are provided on the website.
going forward
As mentioned earlier, STRUCTURE is based on the concept of a living code base. We will continue to be incredibly active in the �rmware’s development.
With that said, a few menu items are not active yet as we are continuing to develop them. Currently inactive button functions are; NODE SET, MOD VIEWER and USER. In addition, GATE OUT is not functional yet.
For the latest versions of the Firmware, links to videos, and links to newer versions of this information (and more), be sure to checkout the website for further details at:
http://erogenous-tones.com
thank youThree years ago, the journey of STRUCTURE began on a nine hour road trip back from Machine in Music in NYC. Through concepts, prototypes, and our introduc-tion to Lars Larson at Moogfest the following year, the wheels of this project were well underway.
Three years later and we want to give a huge thanks to Lars and his constant support from LZX. We couldn’t have done this without him. Another huge thanks to KnobCon, and speci�cally STG, who let us perform with our STRUCTURE prototypes for the last few years. Last but not least, a huge thanks to our beta testers!
You know who you are! Thanks to everyone who has supported this ambitious project, and thanks to you, who is still reading this. In fact, why are you still read-ing this? You should be hitting that random button some more! You’re still here? It’s over. Go home. Go.
Rick Burnett, James Clark, and Chris Burnett
.

about structureWelcome to STRUCTURE, a NODE based GLSL visual generation platform realized in the EURORACK format. The concept behind STRUCTURE was to build a module that simpli�ed the creation of interesting visuals while also providing a deep set of features for those who want to go further.
STRUCTURE is based on the concept of a “living” code-base, which means, we are continuously devel-oping the �rmware and providing free updates that are easy to install, from the website.
We didn’t just design and manufacture STRUCTURE, we also perform with it, which is where many of our ideas for it originated. With that said, if you have any interesting ideas for STRUCTURE, reach out and let us know and we’ll take those ideas into consideration!
Given the nature of the evolving �rmware, we’ve decided to focus mostly on instructional videos which may be out by the time you are reading this. That said, here is a nice quick start to get you going. Be sure to check the website for the latest online manual, instructional videos, and �rmware!
http://erogenous-tones.com
a few words on powerSTRUCTURE pulls ~400mA with no devices connected to the USB port. If you are worried about pulling too much current, you can use a powered hub, or, an exter-nal power brick to bring +12V into the power jack on the back of STRUCTURE. The website has a recom-mended power supply for this.
and so it beginsWhen you power on STRUCTURE, there will be a few second pause as the system boots up. Next you will see a quick �ash, followed by the “WELCOME TO STRUCTURE” intro message. After that, the main UI will appear and you are ready to go. At this time, you will be able to see output from both the CVBS output jacks (RCA composite). If you need PAL output, press the
SYSTEM button, and then change the output settings to PAL. STRUCTURE will need to restart to switch output video modes.
Note: STRUCTURE auto-detects a PAL/NTSC input source and converts to whatever output format you are using.
The �rst thing we always recommend to people, PUSH THE RANDOM BUTTON near the bottom left of the screen at this time! You’ve done it now, you’ve created your own visuals! You know you want to keep pressing it, so we’ll wait while you have fun.
What you see on the left side of the screen is referred to as the NODE SET, a series of interconnected visual NODES. In a way, this is similar to how FM synths are typically shown. The connectivity you see for each-NODE SET is prede�ned at this time. The system starts up with the �rst NODE SET selected, which is GEN1->OUT. The OUT NODE always exists as the last part of every NODE SET.
The arrows between the NODES indicate the �ow of visuals through each of the NODE types in the NODE SET.
If you rotate the ENCODER at the bottom right one click clock wise, you’ll get the next NODE SET which is GEN1->EFX1->OUT. Now your (GEN1) generated visuals are being passed through an (EFX1) e�ects node, then to OUT. The number after the NODE type is used for nodes that can have multiple instances of the same type. So if you rotate the ENCODER again, you’ll see an EFX2 is now inserted after EFX1.
node typesSTRUCTURE has the following NODES:
GEN: Generator Node, Generates visuals from GLSL SHADER code.EFX: E�ects Node, Processes incoming visuals through GLSL SHADER code.IMG: Image Node, PNG NODE, 720x480 and 24 bit color.MIX: Mixer Node, Takes 2 visual inputs and mixes them together in di�erent ways.3D: 3D Node, Generates a 3D object, takes OBJ
�les, and two types of SHADERS.VID: Video Input Node, either CVBS or LZX 1V (NTSC or PAL).AUD: Audio Visualizer Node, 1 channel of audio in, visualized with GLSL.AUFX: Audio Based E�ects Node, 1 channel of audio in, uses audio as a parameter to e�ect visuals.XY: XY Visualizer Node, 2 channels of audio used to generate visuals in GLSL.
Continue rotating the ENCODER to go through the NODE SETS available.
cv modulationSTRUCTURE has 5 CV input lanes. Each lane of CV has 2 knobs, a jack, and a switch. The switch allows you to set the voltage range of the CV input. 1V (up) for when working with modulation sources generated for video CV , or 5V (down) for working with modulation sources used in audio CV.
CV3-CV5 are for LOW FREQUENCY inputs, things that would modulate at some speed equal to or less than video frame rates. Running high speed inputs into these CV will be sampled at the lower frame rates and does generate neat e�ects (for audio, it can mimic an envelope follower!)
CV1X and CV2Y are dual purpose. First, they can be used at audio rate when your NODE SET contains audio NODES. Second, They can also always be used as regular LOW FREQUENCY CV just like CV3-CV5.
Each NODE SET comes with a prede�ned modulation matrix, meaning, what modulation sources controls which NODE parameters. To see what those are, you can press the DISPLAY button to the left of the RANDOM button till you are on the page that says “PARAMETERS” at top of the screen. You'll see for the GEN1->OUT NODE SET that CV1X, CV2Y and CV3 are mapped to the 3 parameters of the GEN1 NODE. You'll also see the name of the parameters listed in the same box. If you move CV1X, CV2Y or CV3 OFFSET control, you'll see the little gray bar behind the names indicate the values.
OFFSET sends a voltage into the CV input, from 0 to 5V. With no CV coming in, this is what you use to control
the current setting if you have a CV assigned to a PARAMETER. The SCALE knob is used to attenuate an incoming CV signal. Typically you use these knobs together to tune an incoming CV to where it works the best.
modulation displayPress the DISPLAY button again untill you get to the “MODULATORS” screen. Here you can see the level of the CV coming in. The �rst two have an audio back-drop for when they are being used in audio mode. If you move the OFFSET values up and down, you can watch the values change. This is invaluable when you are trying to �t a CV source within the usable voltage window.
The JOYSTICK monitor can also be seen on this page.Press and hold the MOTION button, while moving the JOYSTICK to record the joystick movements and play them back in a loop. Even if you change NODE SETS, the JOYSTICK motion recorder will continue to play. Quickly tapping the MOTION button once will erase the stored modulation. The JOYSTICK motion (live or recorded) can be assigned to any PARAMETERS.
If you press the BLACK button below the MOTION button, next to the JOYSTICK, you can switch the JOYSTICK from ABS (absolute) position to REL (relative) position. This is useful when you want to move to a spot and have the value held.
G1/G2/G3 show you the current state of the GATE inputs (or the associated buttons). GOut is not used yet, but will show you the current gate coming out in the future.
audio modulationAUDIO based nodes are AUD,AUFX and XY. When you are using AUD and AUFX, CV1X is used for AUDIO in. CV1X will still be available to map to modulation desti-nations, but, it will ALWAYS be linked to any AUDIO NODES in the current NODE SET. For XY, this is true of both CV1X and CV2Y.
video inputOn the left side of STRUCTURE you will see 2 input sections, LZX 1V RGB (top section) and CVBS (Compo-nent RCA connector). Select between inputs by using the switch between them. If you are using LZX 1V RGB in, you will need to attach a SYNC cable (also RCA) to the back of STRUCTURE. If this is the LAST connection in the SYNC chain, be sure to turn on the TERMINATOR switch on the back for proper line termination. The SYNC signal comes from an LZX source, like Visual Cortex.
The VID NODE is used for bringing in NTSC or PAL video into STRUCTURE. There are multiple VID SHADERS that allow for di�erent processing of the video (like rotations, scales, �ip along axis, etc).
main interface pageBefore we get a little deeper, a few other quick tips on the main interface page.
On the main screen, you will see CLR, <PREV, NEXT> and LIST. These are used to control the currently loaded �les for the NODES in the NODE SET. These labels refer to the buttons just below them (which are context sensitive).
If you press a NODE button (to the left of a NODE), the NODE will be highlighted in YELLOW. This means any ACTION (random, <PREV, NEXT>) will just work on that NODE alone. If none are highlighted, those functions are applied to ALL NODES. If a NODE has more than one �le associated with it, (like 3D which has 3), all �les will be changed using these buttons.
To see what �les are being loaded, press the DISPLAY button until you get to the FILES page. For GEN1, it will be a FRAG �le (which stands for FRAGMENT SHADER, which is how visuals are generated). Push RANDOM, < PREV, or NEXT > to see di�erent �les get loaded.
If you LONG HOLD a NODE button, the border color goes to RED. RED means that the settings of the NODE are locked and do not change if you hit any of the previous mentioned controls. This is so you can switch NODE SETS and keep the same settings when that NODE is used in another NODE SET.
Tapping a NODE button once again will reset either the lock or if it is currently selected. The CLR button will clear all selected NODES.
The last button is the LIST button. This allows you to go to the WHOLE list of �les for a particular NODE. If you do not have ONE NODE selected (or no NODE selected) you'll need to select one before or after you hit the LIST button. After hitting LIST, you can scroll and select �les to load. Note the JUMP button, if you hold it down and then rotate the ENCODER, it will jump through the list by �le name starting letter.
If a NODE has more than one �le associated with it (like 3D), you can use the FILE SET button in the LIST sub-menu to select which �le type you want to change.
Whew, that was a lot to cover, and really, we are just scratching the surface.
macro knobs
The top three knobs on the right are called the MACRO knobs. These knobs are for controlling global parame-ters that you can assign to the OUT node. The default setup for STRUCTURE is:
MACRO1: Brightness (so at zero setting becomes a blackout control)MACRO2: Time (at 50% time is zero)MACRO3: Hue (allows you hue shift the output)
If you want to change the assigned MACRO settings, hit the MACRO button below the display. You can use any of the EDIT buttons to change what they control from a large list. Note that if you want to have these settings be recalled when you start up STRUCTURE again, use the PERF button and use SAVE PERF. (These settings are saved to the PERFORMANCE).
presetsThe SAVE button allows you to ADD, REPLACE or DELETE PRESETS from the PERFORMANCE. You can use the ENCODER knob to move around the current list of PRESETS. When you SAVE a PRESET, a snapshot will be captured of what is currently being displayed (So be
sure you are not in BLACKOUT which would make a black image).
To recall PRESETS, use the PRESETS button. Note that this brings up the PRESET GRID. The 4x4 grid of buttons will recall any of the presets for those associat-ed spots. The 4 NODE buttons will change between pages. There is also an EXIT button mapped to the left of the grid to exit the PRESET view.
You can have 64 PRESETS in your PERFORMANCE. Currently you can only store 1 PERFORMANCE per SDCARD, however, we are working to support a larger number.
the performance As mentioned, a PERFORMANCE has 64 PRESET slots, and each PRESET is saved immediately to a PERFOR-MANCE when you use the SAVE menu. The PERFOR-MANCE is stored on the front SDCARD.
Also stored with the PERFORMANCE are the EVENT MAP, MACROS SETTINGS, MOD SOURCE SETTINGS, and MODULATION SETS. These allow you to have di�erent settings for these with each performance.
When you change any of the above settings, a small asterisk will show up at the top left of the screen to indicate those changes need to be saved to the PERFORMANCE. To save these changes, press the PERF button to go to the PERFORMANCE page. Select SAVE PERF from the context sensitive menu. If you do not save them before you power o� your changes will be LOST.
You'll also notice in this menu two more options, SAVE MODSET and REVERT MODSET. We will cover more details on modulations later, however, know that by default EVERY NODE SET has it's own modulation setup. Use SAVE MODSET to save the modulation settings for the selected NODE SET as default. Every time you select that NODE SET in the future, it will recall the default modulation MODSET.
The important part to understand is that when you change NODE SETS, it always loads up the default modulators (either system default or what you have
saved) to begin at a known state. In addition, whatever modulation set you have when you write a PRESET to disk, will be BAKED into that PRESET and ALWAYS be recalled (unless you are using NODE lock or NODE overrides).
actions / statesACTIONS and STATES are very similar. An ACTION is something you trigger, like randomizing something. A STATE is something that can hold in one position until released, like INVERT.
When using either the ACTIONS/STATES button, if you have no NODES selected, then the possible ACTIONS or STATES for every NODE in the currently selected NODE SET will be listed, with PERFORMANCE speci�c ACTIONS/STATES listed at the end.
ACTIONS/STATES are referred to as EVENTS and are stored when you save the PERFORMANCE. (Remem-ber, if you do not save them, they will be lost on POWER o�).
There are 3 di�erent sources you can assign to ACTIONS/STATES. MIDI is for any USB MIDI device that is plugged in to the USB. All devices attached are merged into one device, one channel. Devices need to be class compliant.� � GATE uses the 3 gate inputs on the front.� � KB is for a USB attached keyboard, like a standard PC USB keyboard, a numeric keypad, or a custom keypad that is a general keyboard device.
There are 3 di�erent sources you can assign to ACTIONS/STATES:
MIDI: Used for any USB MIDI device that is plugged in to the USB port. All atttached devices are merged into one MIDI device, one channel. Devices must be class compliant.GATE: used for the 3 gate inputs on the front panel.KB: used for a USB attached keyboard. This could be a standard PC keyboard, a numeric keypad, or even a custom keypad that works like a general keyboard device.
Use the ENCODER knob to scroll through di�erent ACTION/STATE settings. To the right of each line, you will see the currently assigned mappings; BLUE for
MIDI, MAGENTA for GATE, and GREEN for KB.
parameters
This is probably the most complex part of working with STRUCTURE. This is where you can make many changes that a�ect the behavior of the NODES. Like ACTIONS/STATES, if you have NODES selected, only they will be shown in the PARAMETER list when you select the PARAMS button, with PERFORMANCE-cen-tric items at the end of the list.
Note: This area is also in development as we are adding more features to extend, simplify, and optimize how all this works.
When you select a line using the ENCODER knob, the menu at the bottom of the screen will change context to show the setting’s options. Let’s look at the di�erent sections of the PARAMETERS menu.
With a FILE selected, you can use the SELECT FILE control to change it. This works similarly to the main page FILE selection.
The CONTROLS section contains the MODULATION sources and destinations we mentioned earlier. Each line shows you; MODULATION source, CONTROL name (derived from the loaded FILE), MODULATION mode, and �nally the MODULATION RANGE/VALUE viewer.
The MODULATION RANGE/VALUE shows you the start and stop range for how a MODULATION source is mapped to a destination. The grey line displayed shows the entire incoming range possible for a modu-lation source. Two brackets are used to indicate the beginning and end of our destination modulation range, referred to as MIN and MAX. The grey line will �ll with green between the brackets indicating the current modulation being applied to that modulation destination. A vertical magenta line shows the current default value. The initial modulation mode settings only use the default value if no modulation source is assigned to a destination. We’ll cover these more as we talk about how these settings are changed. Let’s look at the menu options.
MOD SOURCE allows you to assign a MODULATION source to a modulation destination, and if that destina-
tion also listens to the JOYSTICK position. You can even select the MACRO knobs as a source (and you can set the MACRO knobs to NONE so they don't do anything on the OUT node if you want, but that has to be changed on the MACRO page). For the MIDI CC settings, you willl need to go to the MOD MATRIX settings to map which MIDI CC goes to which CC SLOT, which is covered later.
The JOY X/Y button toggles between X, Y and NONE. When this is set, moving the joystick applies the values to the modulation destination parameter.
The VAL RANGE button allows you to move the brack-ets to set the range of the modulation source or to change the DEFAULT VALUE. Once VAL RANGE has been selected. the MIN MAX button allows you to toggle between the START/STOP point. Use the ENCODER to move the bracket positions. This is useful when you want to make sure a modulation doesn't go above or below a certain point. (Like trying to tune a parameter for a speci�c e�ect. The SET DEFAULT button can be used to toggle changing the DEFAULT value with the ENCODER.
NOTE: The ENTER or NEXT> button HELD IN can be used for �ne control of the values while rotating the ENCODER.
The RESET button will return the MIN, MAX and DEFAULT values to their default settings.
Note: The QUICK CHANGE button, when visable, allows you to make quick changes to a selected PARAMETER. QUICK CHANGE must be HELD IN while using the ENCODER. The NEXT> button, also HELD IN, is used for �ne tune while in QUICK CHANGE mode.
Once you are happy with your settings, you can use the CLOSE button to exit out of the VAL RANGE sub-menu.
The VAL MODE button controls how the DEFAULT VALUE and an ASSIGNED modulator work together.
AUTO(default): ignores the DEFAULT value if a MOD-ULATOR is assigned to the CONTROL. If the MODULA-TOR is NONE, then it will use the DEFAULT value.DEF: uses JUST the DEFAULT value and ignores any MODULATOR you have assigned.
DEF+MOD: is the SUM of both DEFAULT and MODU-LATOR, clamped at range of 0 and 1.DEF-MOD: is the di�erence between DEFAULT and MODULATOR, also clamped at between 0 and 1MOD: uses the MODULATION source only, the DEFAULT value is always ignored.
Note: Remember, if you have AUTO set, then the DEFAULT value is ignored when a MODULATION source is selected for a CONTROL. This setup allows you to have a DEFAULT value for NODES where a MOD-ULATION source is not selected. This normally occurs when you have a lot of NODES in a NODE SET and want to spread out the MODULATION sources to all the di�erent NODES. DEFAULT values default to 0.5 for most CONTROLS.
For the SETTINGS section of the PARAMETERS, these are not fractional values like the CONTROLS (other than the TIME ADJ setting) but are �xed values or enumerations (in other words a selectable list of settings). These are not modulatable yet, but that is coming soon! You can use the SETTING button to change them when they are selected. The 3D node has the largest collection of settings.
You'll also notice that TIME ADJ doesn't have any controls yet, that is coming soon as well. This allows you to create a local modi�er for a node to have a di�erent timing relative to the system global time.
All Parameter settings are stored in the PRESET that you save.
Note: If you change your NODE SET, PARAMETER settings will be lost. To avoid these you have a few options. First, you can LOCK any NODES with a long hold to prevent loading up the default MODULATION SET for the NODE SET NODE. Second, you could save that NODE SET MOD SET as the new current DEFAULT. This would only allow you to recall those setting for that NODE SET. The third option is using the NODE OVERRIDE which is covered later.
mod matrixCurrently, the MOD MATRIX page is used to map MIDI CC messages to CC SLOTS that can be used to modu-late STRUCTURE. QUICK CHANGE (held down) allows
you to quickly cycle through CC numbers on a current-ly selected line. Pressing CHANGE will bring up a dialog that can be used to detect incoming CC cmes-sages. IGNORE MIDI and LISTEN MIDI can be used to change that behavior (in case you have a bunch of di�erent CC sources transmitting at once).
Note: ALL channels and interfaces are merged, so be sure to move to di�erent CC lanes for di�erent MIDI devices.
Note: MOD Matrix settings are stored with the PERFORMANCE.
Note: In the future, there will be more settings in the MOD MATRIX for di�erent modulation source settings.
mod source/overrideIf you do not want to use the NODE SET modulators for a particular NODE, you can OVERRIDE a NODE to ALWAYS USE a set of modulators you setup. When using OVERRIDE it also means when you recall a PRESET, the NODE MODULATION settings from the PRESET will be ignored for that NODE. You bring up the OVERRIDE settings by pressing the MOD SRC button.
Using OVERRIDES is great for when you are creating new PRESETS, or, if you are performing LIVE and want to quickly setup some MODULATIONS that you want to stay persistent no matter what NODE SET you switch to or which you recall through PRESETS.
Each of the NODE OVERRIDES can be toggled individu-ally, or use the ALL buttons. When OVERRIDE is active for a NODE, the line describing the NODE in the OVER-RIDE menu will turn magenta. In addition, the NODE shown in the NODE SET graph in the main window will also have a magenta background.
When STRUCTURE starts, any saved OVERRIDES are loaded into memory, so when you enable an OVER-RIDE, those settings will be used. By default, STRUC-TURE doesn't come with any OVERRIDES de�ned, so whatever the current NODE settings are will be used the �rst time you activate an OVERRIDE.
Note: OVERRIDES are not active when STRUCTURE
powers up.
When you make changes to the OVERRIDE settings (by modifying the PARAMETERS of a NODE after OVERRIDE has been enabled for that NODE), an asterisk will show after the NODE indicator in the MODSRC menu.
You can use SAVE OVERRIDE to save the currently selected settings. As mentioned earlier, these saved settings will be used as the default OVERRIDE settings when STRUCTURE is powered up. These settings will be active when you enable OVERRIDE for a node.
The next page of the MOD SRC menu is accessed with the NEXT > button to the bottom right of the LCD screen.
On this page of the menu, REVERT OVERRIDE is used to restore the default OVERRIDE settings and discard any changes you’ve made to the OVERRIDE settings on the selected NODE.
ui functionalityWhen you are in any menu other than the PRESETS menu, you can press any other menu button to switch into that menu or you can press in the ENCODER knob to exit out of a menu.
Any menu contet sensitive button item with an under-score (_) under the description is known as the menu default. The WHITE ENTER button to the right of the ENCODER can be used to trigger the button function when in a menu that has a default button.
Any menu with an arrow to the right at the bottom of the STRUCTURE LCD indicates that another page of the menu exists. Additionally, the top right of the screen will let you know how many pages of menus you have for the current screen. For example (1/2) means you are on page 1 of a menu with 2 pages.
the usb portWithout anything attached to the USB port, STRUC-TURE will pull ~400ma during the heaviest NODE SET computation operations. This number grows when you insert USB devices into the USB port. With a few MIDI devices, it is not uncommon for that value to rise
to ~650mA total current on the +12V rail. If you are worried about power usage in your case, it is recom-mended you either use a powered hub to o�oad the power consumption from the USB port or you use an external +12 supply into the back of STRUCTURE.
Note: If you use too much power from your case power supply, it is possible that STRUCTURE could sponta-neously reboot from being current starved. We've tested STRUCTURE in some heavily loaded cases and it has never rebooted on us yet, but be aware if you have a really low power case.
Note: As mentioned earlier, you can supplement your +12V into STRUCTURE by using a dedicated supply which you can get more details about on the website.
the front sdcardThis is where PERFORMANCES, your own SHADER FILES, IMAGES, 3D OBJECTS, and other con�guration information is stored. If you remove the SDCARD (or start without one) saving will be disabled. If you insert the SDCARD after you've removed it (or started STRUC-TURE), it will ask you about restarting the system so it can reset everything. This is normal.
When you save a PERFORMANCE or PRESET, STRUC-TURE will make sure you have the necessary directory structure on the SDCARD. If the directory structure is missing, it will be created. The created directories are where you will install your own �les. From the root of the SDCARD, these are the directories:
images/ directory where you can put 720x480 24-bit PNG �les. At this time, these �les have to be created exactly to these speci�cations.
obj/ directory where you can put OBJ �les. These �les need normals and UV coordinates.
glsl/gen directory where you can put GLSL fragment generator SHADERS that follow our guidelines (see ET GLSL SANDBOX section).
glsl/fx directory where you can put GLSL fragment e�ects SHADERS.
There are other directories as well that are advanced
structure Quick Start Guide
7
topics that will be covered through videos.
In addition, the fromt SDCARD is where you put new FIRMWARE �les to be loaded. This process can be accessed in the SYSTEM menu and selecting the asso-ciated FIRMWARE function from the menu.
Note: You can also start STRUCTURE with the SYSTEM button held down to enter the FIRMWARE LOADER and TEST menu.
the back sdcardThis is the operating system for STRUCTURE. You should not need to do anything with this card, just leave it plugged in. Stop touching it!
the fanSTRUCTURE ships with the fan disabled. The HEATSINK on STRUCTURE's CPU board is VERY e�ective at cooling the CPU, as we've tested it in some very hot environ-ments. The SYSTEM menu will show you the current temperature in the top menu bar.
If STRUCTURE overheats, the CPU will throttle the performance so the system is not damaged. This will not hurt the CPU but it may create visual slowdowns. Thermal throttling kicks in at 85 degrees.
If you know you are going to use STRUCTURE in a very hot environment, you might want to turn the fan on in the SYSTEM menu.
the et glsl sandbox
The SHADERS in STRUCTURE have been written by us or converted from various sources across the internet. This means that most SHADERS have a Creative Com-mons license or are released into the public domain. Every attempt has been made to keep original owner-ship and licensing intact. URL links to the original code are included in the SHADER code whenever possible. Because of this, all SHADER code (including our own) has been released to our fork of the GLSL SANDBOX where you can view the SHADER source or make your own to download to the front SDCARD.
The STRUCTURE GLSL SHADER editor is located at:
http://glsl.erogenous-tones.com
On this website you can view and modify the source code of the GLSL SHADERS included with STRUCTURE. You can browse the SHADERS or search for all or part of the SHADER name. Single clicking the thumbnail of the SHADER will open a running instance of the SHADER and allow you to view and modify the source code realtime! You can copy/paste the updated SHADER code from the website and save it in a �le with the su�x .glsl to the SDCARD to use with STRUCTURE. More detailed information and examples are provided on the website.
going forward
As mentioned earlier, STRUCTURE is based on the concept of a living code base. We will continue to be incredibly active in the �rmware’s development.
With that said, a few menu items are not active yet as we are continuing to develop them. Currently inactive button functions are; NODE SET, MOD VIEWER and USER. In addition, GATE OUT is not functional yet.
For the latest versions of the Firmware, links to videos, and links to newer versions of this information (and more), be sure to checkout the website for further details at:
http://erogenous-tones.com
thank youThree years ago, the journey of STRUCTURE began on a nine hour road trip back from Machine in Music in NYC. Through concepts, prototypes, and our introduc-tion to Lars Larson at Moogfest the following year, the wheels of this project were well underway.
Three years later and we want to give a huge thanks to Lars and his constant support from LZX. We couldn’t have done this without him. Another huge thanks to KnobCon, and speci�cally STG, who let us perform with our STRUCTURE prototypes for the last few years. Last but not least, a huge thanks to our beta testers!
You know who you are! Thanks to everyone who has supported this ambitious project, and thanks to you, who is still reading this. In fact, why are you still read-ing this? You should be hitting that random button some more! You’re still here? It’s over. Go home. Go.
Rick Burnett, James Clark, and Chris Burnett
.

about structureWelcome to STRUCTURE, a NODE based GLSL visual generation platform realized in the EURORACK format. The concept behind STRUCTURE was to build a module that simpli�ed the creation of interesting visuals while also providing a deep set of features for those who want to go further.
STRUCTURE is based on the concept of a “living” code-base, which means, we are continuously devel-oping the �rmware and providing free updates that are easy to install, from the website.
We didn’t just design and manufacture STRUCTURE, we also perform with it, which is where many of our ideas for it originated. With that said, if you have any interesting ideas for STRUCTURE, reach out and let us know and we’ll take those ideas into consideration!
Given the nature of the evolving �rmware, we’ve decided to focus mostly on instructional videos which may be out by the time you are reading this. That said, here is a nice quick start to get you going. Be sure to check the website for the latest online manual, instructional videos, and �rmware!
http://erogenous-tones.com
a few words on powerSTRUCTURE pulls ~400mA with no devices connected to the USB port. If you are worried about pulling too much current, you can use a powered hub, or, an exter-nal power brick to bring +12V into the power jack on the back of STRUCTURE. The website has a recom-mended power supply for this.
and so it beginsWhen you power on STRUCTURE, there will be a few second pause as the system boots up. Next you will see a quick �ash, followed by the “WELCOME TO STRUCTURE” intro message. After that, the main UI will appear and you are ready to go. At this time, you will be able to see output from both the CVBS output jacks (RCA composite). If you need PAL output, press the
SYSTEM button, and then change the output settings to PAL. STRUCTURE will need to restart to switch output video modes.
Note: STRUCTURE auto-detects a PAL/NTSC input source and converts to whatever output format you are using.
The �rst thing we always recommend to people, PUSH THE RANDOM BUTTON near the bottom left of the screen at this time! You’ve done it now, you’ve created your own visuals! You know you want to keep pressing it, so we’ll wait while you have fun.
What you see on the left side of the screen is referred to as the NODE SET, a series of interconnected visual NODES. In a way, this is similar to how FM synths are typically shown. The connectivity you see for each-NODE SET is prede�ned at this time. The system starts up with the �rst NODE SET selected, which is GEN1->OUT. The OUT NODE always exists as the last part of every NODE SET.
The arrows between the NODES indicate the �ow of visuals through each of the NODE types in the NODE SET.
If you rotate the ENCODER at the bottom right one click clock wise, you’ll get the next NODE SET which is GEN1->EFX1->OUT. Now your (GEN1) generated visuals are being passed through an (EFX1) e�ects node, then to OUT. The number after the NODE type is used for nodes that can have multiple instances of the same type. So if you rotate the ENCODER again, you’ll see an EFX2 is now inserted after EFX1.
node typesSTRUCTURE has the following NODES:
GEN: Generator Node, Generates visuals from GLSL SHADER code.EFX: E�ects Node, Processes incoming visuals through GLSL SHADER code.IMG: Image Node, PNG NODE, 720x480 and 24 bit color.MIX: Mixer Node, Takes 2 visual inputs and mixes them together in di�erent ways.3D: 3D Node, Generates a 3D object, takes OBJ
�les, and two types of SHADERS.VID: Video Input Node, either CVBS or LZX 1V (NTSC or PAL).AUD: Audio Visualizer Node, 1 channel of audio in, visualized with GLSL.AUFX: Audio Based E�ects Node, 1 channel of audio in, uses audio as a parameter to e�ect visuals.XY: XY Visualizer Node, 2 channels of audio used to generate visuals in GLSL.
Continue rotating the ENCODER to go through the NODE SETS available.
cv modulationSTRUCTURE has 5 CV input lanes. Each lane of CV has 2 knobs, a jack, and a switch. The switch allows you to set the voltage range of the CV input. 1V (up) for when working with modulation sources generated for video CV , or 5V (down) for working with modulation sources used in audio CV.
CV3-CV5 are for LOW FREQUENCY inputs, things that would modulate at some speed equal to or less than video frame rates. Running high speed inputs into these CV will be sampled at the lower frame rates and does generate neat e�ects (for audio, it can mimic an envelope follower!)
CV1X and CV2Y are dual purpose. First, they can be used at audio rate when your NODE SET contains audio NODES. Second, They can also always be used as regular LOW FREQUENCY CV just like CV3-CV5.
Each NODE SET comes with a prede�ned modulation matrix, meaning, what modulation sources controls which NODE parameters. To see what those are, you can press the DISPLAY button to the left of the RANDOM button till you are on the page that says “PARAMETERS” at top of the screen. You'll see for the GEN1->OUT NODE SET that CV1X, CV2Y and CV3 are mapped to the 3 parameters of the GEN1 NODE. You'll also see the name of the parameters listed in the same box. If you move CV1X, CV2Y or CV3 OFFSET control, you'll see the little gray bar behind the names indicate the values.
OFFSET sends a voltage into the CV input, from 0 to 5V. With no CV coming in, this is what you use to control
the current setting if you have a CV assigned to a PARAMETER. The SCALE knob is used to attenuate an incoming CV signal. Typically you use these knobs together to tune an incoming CV to where it works the best.
modulation displayPress the DISPLAY button again untill you get to the “MODULATORS” screen. Here you can see the level of the CV coming in. The �rst two have an audio back-drop for when they are being used in audio mode. If you move the OFFSET values up and down, you can watch the values change. This is invaluable when you are trying to �t a CV source within the usable voltage window.
The JOYSTICK monitor can also be seen on this page.Press and hold the MOTION button, while moving the JOYSTICK to record the joystick movements and play them back in a loop. Even if you change NODE SETS, the JOYSTICK motion recorder will continue to play. Quickly tapping the MOTION button once will erase the stored modulation. The JOYSTICK motion (live or recorded) can be assigned to any PARAMETERS.
If you press the BLACK button below the MOTION button, next to the JOYSTICK, you can switch the JOYSTICK from ABS (absolute) position to REL (relative) position. This is useful when you want to move to a spot and have the value held.
G1/G2/G3 show you the current state of the GATE inputs (or the associated buttons). GOut is not used yet, but will show you the current gate coming out in the future.
audio modulationAUDIO based nodes are AUD,AUFX and XY. When you are using AUD and AUFX, CV1X is used for AUDIO in. CV1X will still be available to map to modulation desti-nations, but, it will ALWAYS be linked to any AUDIO NODES in the current NODE SET. For XY, this is true of both CV1X and CV2Y.
video inputOn the left side of STRUCTURE you will see 2 input sections, LZX 1V RGB (top section) and CVBS (Compo-nent RCA connector). Select between inputs by using the switch between them. If you are using LZX 1V RGB in, you will need to attach a SYNC cable (also RCA) to the back of STRUCTURE. If this is the LAST connection in the SYNC chain, be sure to turn on the TERMINATOR switch on the back for proper line termination. The SYNC signal comes from an LZX source, like Visual Cortex.
The VID NODE is used for bringing in NTSC or PAL video into STRUCTURE. There are multiple VID SHADERS that allow for di�erent processing of the video (like rotations, scales, �ip along axis, etc).
main interface pageBefore we get a little deeper, a few other quick tips on the main interface page.
On the main screen, you will see CLR, <PREV, NEXT> and LIST. These are used to control the currently loaded �les for the NODES in the NODE SET. These labels refer to the buttons just below them (which are context sensitive).
If you press a NODE button (to the left of a NODE), the NODE will be highlighted in YELLOW. This means any ACTION (random, <PREV, NEXT>) will just work on that NODE alone. If none are highlighted, those functions are applied to ALL NODES. If a NODE has more than one �le associated with it, (like 3D which has 3), all �les will be changed using these buttons.
To see what �les are being loaded, press the DISPLAY button until you get to the FILES page. For GEN1, it will be a FRAG �le (which stands for FRAGMENT SHADER, which is how visuals are generated). Push RANDOM, < PREV, or NEXT > to see di�erent �les get loaded.
If you LONG HOLD a NODE button, the border color goes to RED. RED means that the settings of the NODE are locked and do not change if you hit any of the previous mentioned controls. This is so you can switch NODE SETS and keep the same settings when that NODE is used in another NODE SET.
Tapping a NODE button once again will reset either the lock or if it is currently selected. The CLR button will clear all selected NODES.
The last button is the LIST button. This allows you to go to the WHOLE list of �les for a particular NODE. If you do not have ONE NODE selected (or no NODE selected) you'll need to select one before or after you hit the LIST button. After hitting LIST, you can scroll and select �les to load. Note the JUMP button, if you hold it down and then rotate the ENCODER, it will jump through the list by �le name starting letter.
If a NODE has more than one �le associated with it (like 3D), you can use the FILE SET button in the LIST sub-menu to select which �le type you want to change.
Whew, that was a lot to cover, and really, we are just scratching the surface.
macro knobs
The top three knobs on the right are called the MACRO knobs. These knobs are for controlling global parame-ters that you can assign to the OUT node. The default setup for STRUCTURE is:
MACRO1: Brightness (so at zero setting becomes a blackout control)MACRO2: Time (at 50% time is zero)MACRO3: Hue (allows you hue shift the output)
If you want to change the assigned MACRO settings, hit the MACRO button below the display. You can use any of the EDIT buttons to change what they control from a large list. Note that if you want to have these settings be recalled when you start up STRUCTURE again, use the PERF button and use SAVE PERF. (These settings are saved to the PERFORMANCE).
presetsThe SAVE button allows you to ADD, REPLACE or DELETE PRESETS from the PERFORMANCE. You can use the ENCODER knob to move around the current list of PRESETS. When you SAVE a PRESET, a snapshot will be captured of what is currently being displayed (So be
sure you are not in BLACKOUT which would make a black image).
To recall PRESETS, use the PRESETS button. Note that this brings up the PRESET GRID. The 4x4 grid of buttons will recall any of the presets for those associat-ed spots. The 4 NODE buttons will change between pages. There is also an EXIT button mapped to the left of the grid to exit the PRESET view.
You can have 64 PRESETS in your PERFORMANCE. Currently you can only store 1 PERFORMANCE per SDCARD, however, we are working to support a larger number.
the performance As mentioned, a PERFORMANCE has 64 PRESET slots, and each PRESET is saved immediately to a PERFOR-MANCE when you use the SAVE menu. The PERFOR-MANCE is stored on the front SDCARD.
Also stored with the PERFORMANCE are the EVENT MAP, MACROS SETTINGS, MOD SOURCE SETTINGS, and MODULATION SETS. These allow you to have di�erent settings for these with each performance.
When you change any of the above settings, a small asterisk will show up at the top left of the screen to indicate those changes need to be saved to the PERFORMANCE. To save these changes, press the PERF button to go to the PERFORMANCE page. Select SAVE PERF from the context sensitive menu. If you do not save them before you power o� your changes will be LOST.
You'll also notice in this menu two more options, SAVE MODSET and REVERT MODSET. We will cover more details on modulations later, however, know that by default EVERY NODE SET has it's own modulation setup. Use SAVE MODSET to save the modulation settings for the selected NODE SET as default. Every time you select that NODE SET in the future, it will recall the default modulation MODSET.
The important part to understand is that when you change NODE SETS, it always loads up the default modulators (either system default or what you have
saved) to begin at a known state. In addition, whatever modulation set you have when you write a PRESET to disk, will be BAKED into that PRESET and ALWAYS be recalled (unless you are using NODE lock or NODE overrides).
actions / statesACTIONS and STATES are very similar. An ACTION is something you trigger, like randomizing something. A STATE is something that can hold in one position until released, like INVERT.
When using either the ACTIONS/STATES button, if you have no NODES selected, then the possible ACTIONS or STATES for every NODE in the currently selected NODE SET will be listed, with PERFORMANCE speci�c ACTIONS/STATES listed at the end.
ACTIONS/STATES are referred to as EVENTS and are stored when you save the PERFORMANCE. (Remem-ber, if you do not save them, they will be lost on POWER o�).
There are 3 di�erent sources you can assign to ACTIONS/STATES. MIDI is for any USB MIDI device that is plugged in to the USB. All devices attached are merged into one device, one channel. Devices need to be class compliant.� � GATE uses the 3 gate inputs on the front.� � KB is for a USB attached keyboard, like a standard PC USB keyboard, a numeric keypad, or a custom keypad that is a general keyboard device.
There are 3 di�erent sources you can assign to ACTIONS/STATES:
MIDI: Used for any USB MIDI device that is plugged in to the USB port. All atttached devices are merged into one MIDI device, one channel. Devices must be class compliant.GATE: used for the 3 gate inputs on the front panel.KB: used for a USB attached keyboard. This could be a standard PC keyboard, a numeric keypad, or even a custom keypad that works like a general keyboard device.
Use the ENCODER knob to scroll through di�erent ACTION/STATE settings. To the right of each line, you will see the currently assigned mappings; BLUE for
MIDI, MAGENTA for GATE, and GREEN for KB.
parameters
This is probably the most complex part of working with STRUCTURE. This is where you can make many changes that a�ect the behavior of the NODES. Like ACTIONS/STATES, if you have NODES selected, only they will be shown in the PARAMETER list when you select the PARAMS button, with PERFORMANCE-cen-tric items at the end of the list.
Note: This area is also in development as we are adding more features to extend, simplify, and optimize how all this works.
When you select a line using the ENCODER knob, the menu at the bottom of the screen will change context to show the setting’s options. Let’s look at the di�erent sections of the PARAMETERS menu.
With a FILE selected, you can use the SELECT FILE control to change it. This works similarly to the main page FILE selection.
The CONTROLS section contains the MODULATION sources and destinations we mentioned earlier. Each line shows you; MODULATION source, CONTROL name (derived from the loaded FILE), MODULATION mode, and �nally the MODULATION RANGE/VALUE viewer.
The MODULATION RANGE/VALUE shows you the start and stop range for how a MODULATION source is mapped to a destination. The grey line displayed shows the entire incoming range possible for a modu-lation source. Two brackets are used to indicate the beginning and end of our destination modulation range, referred to as MIN and MAX. The grey line will �ll with green between the brackets indicating the current modulation being applied to that modulation destination. A vertical magenta line shows the current default value. The initial modulation mode settings only use the default value if no modulation source is assigned to a destination. We’ll cover these more as we talk about how these settings are changed. Let’s look at the menu options.
MOD SOURCE allows you to assign a MODULATION source to a modulation destination, and if that destina-
tion also listens to the JOYSTICK position. You can even select the MACRO knobs as a source (and you can set the MACRO knobs to NONE so they don't do anything on the OUT node if you want, but that has to be changed on the MACRO page). For the MIDI CC settings, you willl need to go to the MOD MATRIX settings to map which MIDI CC goes to which CC SLOT, which is covered later.
The JOY X/Y button toggles between X, Y and NONE. When this is set, moving the joystick applies the values to the modulation destination parameter.
The VAL RANGE button allows you to move the brack-ets to set the range of the modulation source or to change the DEFAULT VALUE. Once VAL RANGE has been selected. the MIN MAX button allows you to toggle between the START/STOP point. Use the ENCODER to move the bracket positions. This is useful when you want to make sure a modulation doesn't go above or below a certain point. (Like trying to tune a parameter for a speci�c e�ect. The SET DEFAULT button can be used to toggle changing the DEFAULT value with the ENCODER.
NOTE: The ENTER or NEXT> button HELD IN can be used for �ne control of the values while rotating the ENCODER.
The RESET button will return the MIN, MAX and DEFAULT values to their default settings.
Note: The QUICK CHANGE button, when visable, allows you to make quick changes to a selected PARAMETER. QUICK CHANGE must be HELD IN while using the ENCODER. The NEXT> button, also HELD IN, is used for �ne tune while in QUICK CHANGE mode.
Once you are happy with your settings, you can use the CLOSE button to exit out of the VAL RANGE sub-menu.
The VAL MODE button controls how the DEFAULT VALUE and an ASSIGNED modulator work together.
AUTO(default): ignores the DEFAULT value if a MOD-ULATOR is assigned to the CONTROL. If the MODULA-TOR is NONE, then it will use the DEFAULT value.DEF: uses JUST the DEFAULT value and ignores any MODULATOR you have assigned.
DEF+MOD: is the SUM of both DEFAULT and MODU-LATOR, clamped at range of 0 and 1.DEF-MOD: is the di�erence between DEFAULT and MODULATOR, also clamped at between 0 and 1MOD: uses the MODULATION source only, the DEFAULT value is always ignored.
Note: Remember, if you have AUTO set, then the DEFAULT value is ignored when a MODULATION source is selected for a CONTROL. This setup allows you to have a DEFAULT value for NODES where a MOD-ULATION source is not selected. This normally occurs when you have a lot of NODES in a NODE SET and want to spread out the MODULATION sources to all the di�erent NODES. DEFAULT values default to 0.5 for most CONTROLS.
For the SETTINGS section of the PARAMETERS, these are not fractional values like the CONTROLS (other than the TIME ADJ setting) but are �xed values or enumerations (in other words a selectable list of settings). These are not modulatable yet, but that is coming soon! You can use the SETTING button to change them when they are selected. The 3D node has the largest collection of settings.
You'll also notice that TIME ADJ doesn't have any controls yet, that is coming soon as well. This allows you to create a local modi�er for a node to have a di�erent timing relative to the system global time.
All Parameter settings are stored in the PRESET that you save.
Note: If you change your NODE SET, PARAMETER settings will be lost. To avoid these you have a few options. First, you can LOCK any NODES with a long hold to prevent loading up the default MODULATION SET for the NODE SET NODE. Second, you could save that NODE SET MOD SET as the new current DEFAULT. This would only allow you to recall those setting for that NODE SET. The third option is using the NODE OVERRIDE which is covered later.
mod matrixCurrently, the MOD MATRIX page is used to map MIDI CC messages to CC SLOTS that can be used to modu-late STRUCTURE. QUICK CHANGE (held down) allows
you to quickly cycle through CC numbers on a current-ly selected line. Pressing CHANGE will bring up a dialog that can be used to detect incoming CC cmes-sages. IGNORE MIDI and LISTEN MIDI can be used to change that behavior (in case you have a bunch of di�erent CC sources transmitting at once).
Note: ALL channels and interfaces are merged, so be sure to move to di�erent CC lanes for di�erent MIDI devices.
Note: MOD Matrix settings are stored with the PERFORMANCE.
Note: In the future, there will be more settings in the MOD MATRIX for di�erent modulation source settings.
mod source/overrideIf you do not want to use the NODE SET modulators for a particular NODE, you can OVERRIDE a NODE to ALWAYS USE a set of modulators you setup. When using OVERRIDE it also means when you recall a PRESET, the NODE MODULATION settings from the PRESET will be ignored for that NODE. You bring up the OVERRIDE settings by pressing the MOD SRC button.
Using OVERRIDES is great for when you are creating new PRESETS, or, if you are performing LIVE and want to quickly setup some MODULATIONS that you want to stay persistent no matter what NODE SET you switch to or which you recall through PRESETS.
Each of the NODE OVERRIDES can be toggled individu-ally, or use the ALL buttons. When OVERRIDE is active for a NODE, the line describing the NODE in the OVER-RIDE menu will turn magenta. In addition, the NODE shown in the NODE SET graph in the main window will also have a magenta background.
When STRUCTURE starts, any saved OVERRIDES are loaded into memory, so when you enable an OVER-RIDE, those settings will be used. By default, STRUC-TURE doesn't come with any OVERRIDES de�ned, so whatever the current NODE settings are will be used the �rst time you activate an OVERRIDE.
Note: OVERRIDES are not active when STRUCTURE
powers up.
When you make changes to the OVERRIDE settings (by modifying the PARAMETERS of a NODE after OVERRIDE has been enabled for that NODE), an asterisk will show after the NODE indicator in the MODSRC menu.
You can use SAVE OVERRIDE to save the currently selected settings. As mentioned earlier, these saved settings will be used as the default OVERRIDE settings when STRUCTURE is powered up. These settings will be active when you enable OVERRIDE for a node.
The next page of the MOD SRC menu is accessed with the NEXT > button to the bottom right of the LCD screen.
On this page of the menu, REVERT OVERRIDE is used to restore the default OVERRIDE settings and discard any changes you’ve made to the OVERRIDE settings on the selected NODE.
ui functionalityWhen you are in any menu other than the PRESETS menu, you can press any other menu button to switch into that menu or you can press in the ENCODER knob to exit out of a menu.
Any menu contet sensitive button item with an under-score (_) under the description is known as the menu default. The WHITE ENTER button to the right of the ENCODER can be used to trigger the button function when in a menu that has a default button.
Any menu with an arrow to the right at the bottom of the STRUCTURE LCD indicates that another page of the menu exists. Additionally, the top right of the screen will let you know how many pages of menus you have for the current screen. For example (1/2) means you are on page 1 of a menu with 2 pages.
the usb portWithout anything attached to the USB port, STRUC-TURE will pull ~400ma during the heaviest NODE SET computation operations. This number grows when you insert USB devices into the USB port. With a few MIDI devices, it is not uncommon for that value to rise
to ~650mA total current on the +12V rail. If you are worried about power usage in your case, it is recom-mended you either use a powered hub to o�oad the power consumption from the USB port or you use an external +12 supply into the back of STRUCTURE.
Note: If you use too much power from your case power supply, it is possible that STRUCTURE could sponta-neously reboot from being current starved. We've tested STRUCTURE in some heavily loaded cases and it has never rebooted on us yet, but be aware if you have a really low power case.
Note: As mentioned earlier, you can supplement your +12V into STRUCTURE by using a dedicated supply which you can get more details about on the website.
the front sdcardThis is where PERFORMANCES, your own SHADER FILES, IMAGES, 3D OBJECTS, and other con�guration information is stored. If you remove the SDCARD (or start without one) saving will be disabled. If you insert the SDCARD after you've removed it (or started STRUC-TURE), it will ask you about restarting the system so it can reset everything. This is normal.
When you save a PERFORMANCE or PRESET, STRUC-TURE will make sure you have the necessary directory structure on the SDCARD. If the directory structure is missing, it will be created. The created directories are where you will install your own �les. From the root of the SDCARD, these are the directories:
images/ directory where you can put 720x480 24-bit PNG �les. At this time, these �les have to be created exactly to these speci�cations.
obj/ directory where you can put OBJ �les. These �les need normals and UV coordinates.
glsl/gen directory where you can put GLSL fragment generator SHADERS that follow our guidelines (see ET GLSL SANDBOX section).
glsl/fx directory where you can put GLSL fragment e�ects SHADERS.
There are other directories as well that are advanced
structure Quick Start Guide
8
topics that will be covered through videos.
In addition, the fromt SDCARD is where you put new FIRMWARE �les to be loaded. This process can be accessed in the SYSTEM menu and selecting the asso-ciated FIRMWARE function from the menu.
Note: You can also start STRUCTURE with the SYSTEM button held down to enter the FIRMWARE LOADER and TEST menu.
the back sdcardThis is the operating system for STRUCTURE. You should not need to do anything with this card, just leave it plugged in. Stop touching it!
the fanSTRUCTURE ships with the fan disabled. The HEATSINK on STRUCTURE's CPU board is VERY e�ective at cooling the CPU, as we've tested it in some very hot environ-ments. The SYSTEM menu will show you the current temperature in the top menu bar.
If STRUCTURE overheats, the CPU will throttle the performance so the system is not damaged. This will not hurt the CPU but it may create visual slowdowns. Thermal throttling kicks in at 85 degrees.
If you know you are going to use STRUCTURE in a very hot environment, you might want to turn the fan on in the SYSTEM menu.
the et glsl sandbox
The SHADERS in STRUCTURE have been written by us or converted from various sources across the internet. This means that most SHADERS have a Creative Com-mons license or are released into the public domain. Every attempt has been made to keep original owner-ship and licensing intact. URL links to the original code are included in the SHADER code whenever possible. Because of this, all SHADER code (including our own) has been released to our fork of the GLSL SANDBOX where you can view the SHADER source or make your own to download to the front SDCARD.
The STRUCTURE GLSL SHADER editor is located at:
http://glsl.erogenous-tones.com
On this website you can view and modify the source code of the GLSL SHADERS included with STRUCTURE. You can browse the SHADERS or search for all or part of the SHADER name. Single clicking the thumbnail of the SHADER will open a running instance of the SHADER and allow you to view and modify the source code realtime! You can copy/paste the updated SHADER code from the website and save it in a �le with the su�x .glsl to the SDCARD to use with STRUCTURE. More detailed information and examples are provided on the website.
going forward
As mentioned earlier, STRUCTURE is based on the concept of a living code base. We will continue to be incredibly active in the �rmware’s development.
With that said, a few menu items are not active yet as we are continuing to develop them. Currently inactive button functions are; NODE SET, MOD VIEWER and USER. In addition, GATE OUT is not functional yet.
For the latest versions of the Firmware, links to videos, and links to newer versions of this information (and more), be sure to checkout the website for further details at:
http://erogenous-tones.com
thank youThree years ago, the journey of STRUCTURE began on a nine hour road trip back from Machine in Music in NYC. Through concepts, prototypes, and our introduc-tion to Lars Larson at Moogfest the following year, the wheels of this project were well underway.
Three years later and we want to give a huge thanks to Lars and his constant support from LZX. We couldn’t have done this without him. Another huge thanks to KnobCon, and speci�cally STG, who let us perform with our STRUCTURE prototypes for the last few years. Last but not least, a huge thanks to our beta testers!
You know who you are! Thanks to everyone who has supported this ambitious project, and thanks to you, who is still reading this. In fact, why are you still read-ing this? You should be hitting that random button some more! You’re still here? It’s over. Go home. Go.
Rick Burnett, James Clark, and Chris Burnett
.

about structureWelcome to STRUCTURE, a NODE based GLSL visual generation platform realized in the EURORACK format. The concept behind STRUCTURE was to build a module that simpli�ed the creation of interesting visuals while also providing a deep set of features for those who want to go further.
STRUCTURE is based on the concept of a “living” code-base, which means, we are continuously devel-oping the �rmware and providing free updates that are easy to install, from the website.
We didn’t just design and manufacture STRUCTURE, we also perform with it, which is where many of our ideas for it originated. With that said, if you have any interesting ideas for STRUCTURE, reach out and let us know and we’ll take those ideas into consideration!
Given the nature of the evolving �rmware, we’ve decided to focus mostly on instructional videos which may be out by the time you are reading this. That said, here is a nice quick start to get you going. Be sure to check the website for the latest online manual, instructional videos, and �rmware!
http://erogenous-tones.com
a few words on powerSTRUCTURE pulls ~400mA with no devices connected to the USB port. If you are worried about pulling too much current, you can use a powered hub, or, an exter-nal power brick to bring +12V into the power jack on the back of STRUCTURE. The website has a recom-mended power supply for this.
and so it beginsWhen you power on STRUCTURE, there will be a few second pause as the system boots up. Next you will see a quick �ash, followed by the “WELCOME TO STRUCTURE” intro message. After that, the main UI will appear and you are ready to go. At this time, you will be able to see output from both the CVBS output jacks (RCA composite). If you need PAL output, press the
SYSTEM button, and then change the output settings to PAL. STRUCTURE will need to restart to switch output video modes.
Note: STRUCTURE auto-detects a PAL/NTSC input source and converts to whatever output format you are using.
The �rst thing we always recommend to people, PUSH THE RANDOM BUTTON near the bottom left of the screen at this time! You’ve done it now, you’ve created your own visuals! You know you want to keep pressing it, so we’ll wait while you have fun.
What you see on the left side of the screen is referred to as the NODE SET, a series of interconnected visual NODES. In a way, this is similar to how FM synths are typically shown. The connectivity you see for each-NODE SET is prede�ned at this time. The system starts up with the �rst NODE SET selected, which is GEN1->OUT. The OUT NODE always exists as the last part of every NODE SET.
The arrows between the NODES indicate the �ow of visuals through each of the NODE types in the NODE SET.
If you rotate the ENCODER at the bottom right one click clock wise, you’ll get the next NODE SET which is GEN1->EFX1->OUT. Now your (GEN1) generated visuals are being passed through an (EFX1) e�ects node, then to OUT. The number after the NODE type is used for nodes that can have multiple instances of the same type. So if you rotate the ENCODER again, you’ll see an EFX2 is now inserted after EFX1.
node typesSTRUCTURE has the following NODES:
GEN: Generator Node, Generates visuals from GLSL SHADER code.EFX: E�ects Node, Processes incoming visuals through GLSL SHADER code.IMG: Image Node, PNG NODE, 720x480 and 24 bit color.MIX: Mixer Node, Takes 2 visual inputs and mixes them together in di�erent ways.3D: 3D Node, Generates a 3D object, takes OBJ
�les, and two types of SHADERS.VID: Video Input Node, either CVBS or LZX 1V (NTSC or PAL).AUD: Audio Visualizer Node, 1 channel of audio in, visualized with GLSL.AUFX: Audio Based E�ects Node, 1 channel of audio in, uses audio as a parameter to e�ect visuals.XY: XY Visualizer Node, 2 channels of audio used to generate visuals in GLSL.
Continue rotating the ENCODER to go through the NODE SETS available.
cv modulationSTRUCTURE has 5 CV input lanes. Each lane of CV has 2 knobs, a jack, and a switch. The switch allows you to set the voltage range of the CV input. 1V (up) for when working with modulation sources generated for video CV , or 5V (down) for working with modulation sources used in audio CV.
CV3-CV5 are for LOW FREQUENCY inputs, things that would modulate at some speed equal to or less than video frame rates. Running high speed inputs into these CV will be sampled at the lower frame rates and does generate neat e�ects (for audio, it can mimic an envelope follower!)
CV1X and CV2Y are dual purpose. First, they can be used at audio rate when your NODE SET contains audio NODES. Second, They can also always be used as regular LOW FREQUENCY CV just like CV3-CV5.
Each NODE SET comes with a prede�ned modulation matrix, meaning, what modulation sources controls which NODE parameters. To see what those are, you can press the DISPLAY button to the left of the RANDOM button till you are on the page that says “PARAMETERS” at top of the screen. You'll see for the GEN1->OUT NODE SET that CV1X, CV2Y and CV3 are mapped to the 3 parameters of the GEN1 NODE. You'll also see the name of the parameters listed in the same box. If you move CV1X, CV2Y or CV3 OFFSET control, you'll see the little gray bar behind the names indicate the values.
OFFSET sends a voltage into the CV input, from 0 to 5V. With no CV coming in, this is what you use to control
the current setting if you have a CV assigned to a PARAMETER. The SCALE knob is used to attenuate an incoming CV signal. Typically you use these knobs together to tune an incoming CV to where it works the best.
modulation displayPress the DISPLAY button again untill you get to the “MODULATORS” screen. Here you can see the level of the CV coming in. The �rst two have an audio back-drop for when they are being used in audio mode. If you move the OFFSET values up and down, you can watch the values change. This is invaluable when you are trying to �t a CV source within the usable voltage window.
The JOYSTICK monitor can also be seen on this page.Press and hold the MOTION button, while moving the JOYSTICK to record the joystick movements and play them back in a loop. Even if you change NODE SETS, the JOYSTICK motion recorder will continue to play. Quickly tapping the MOTION button once will erase the stored modulation. The JOYSTICK motion (live or recorded) can be assigned to any PARAMETERS.
If you press the BLACK button below the MOTION button, next to the JOYSTICK, you can switch the JOYSTICK from ABS (absolute) position to REL (relative) position. This is useful when you want to move to a spot and have the value held.
G1/G2/G3 show you the current state of the GATE inputs (or the associated buttons). GOut is not used yet, but will show you the current gate coming out in the future.
audio modulationAUDIO based nodes are AUD,AUFX and XY. When you are using AUD and AUFX, CV1X is used for AUDIO in. CV1X will still be available to map to modulation desti-nations, but, it will ALWAYS be linked to any AUDIO NODES in the current NODE SET. For XY, this is true of both CV1X and CV2Y.
video inputOn the left side of STRUCTURE you will see 2 input sections, LZX 1V RGB (top section) and CVBS (Compo-nent RCA connector). Select between inputs by using the switch between them. If you are using LZX 1V RGB in, you will need to attach a SYNC cable (also RCA) to the back of STRUCTURE. If this is the LAST connection in the SYNC chain, be sure to turn on the TERMINATOR switch on the back for proper line termination. The SYNC signal comes from an LZX source, like Visual Cortex.
The VID NODE is used for bringing in NTSC or PAL video into STRUCTURE. There are multiple VID SHADERS that allow for di�erent processing of the video (like rotations, scales, �ip along axis, etc).
main interface pageBefore we get a little deeper, a few other quick tips on the main interface page.
On the main screen, you will see CLR, <PREV, NEXT> and LIST. These are used to control the currently loaded �les for the NODES in the NODE SET. These labels refer to the buttons just below them (which are context sensitive).
If you press a NODE button (to the left of a NODE), the NODE will be highlighted in YELLOW. This means any ACTION (random, <PREV, NEXT>) will just work on that NODE alone. If none are highlighted, those functions are applied to ALL NODES. If a NODE has more than one �le associated with it, (like 3D which has 3), all �les will be changed using these buttons.
To see what �les are being loaded, press the DISPLAY button until you get to the FILES page. For GEN1, it will be a FRAG �le (which stands for FRAGMENT SHADER, which is how visuals are generated). Push RANDOM, < PREV, or NEXT > to see di�erent �les get loaded.
If you LONG HOLD a NODE button, the border color goes to RED. RED means that the settings of the NODE are locked and do not change if you hit any of the previous mentioned controls. This is so you can switch NODE SETS and keep the same settings when that NODE is used in another NODE SET.
Tapping a NODE button once again will reset either the lock or if it is currently selected. The CLR button will clear all selected NODES.
The last button is the LIST button. This allows you to go to the WHOLE list of �les for a particular NODE. If you do not have ONE NODE selected (or no NODE selected) you'll need to select one before or after you hit the LIST button. After hitting LIST, you can scroll and select �les to load. Note the JUMP button, if you hold it down and then rotate the ENCODER, it will jump through the list by �le name starting letter.
If a NODE has more than one �le associated with it (like 3D), you can use the FILE SET button in the LIST sub-menu to select which �le type you want to change.
Whew, that was a lot to cover, and really, we are just scratching the surface.
macro knobs
The top three knobs on the right are called the MACRO knobs. These knobs are for controlling global parame-ters that you can assign to the OUT node. The default setup for STRUCTURE is:
MACRO1: Brightness (so at zero setting becomes a blackout control)MACRO2: Time (at 50% time is zero)MACRO3: Hue (allows you hue shift the output)
If you want to change the assigned MACRO settings, hit the MACRO button below the display. You can use any of the EDIT buttons to change what they control from a large list. Note that if you want to have these settings be recalled when you start up STRUCTURE again, use the PERF button and use SAVE PERF. (These settings are saved to the PERFORMANCE).
presetsThe SAVE button allows you to ADD, REPLACE or DELETE PRESETS from the PERFORMANCE. You can use the ENCODER knob to move around the current list of PRESETS. When you SAVE a PRESET, a snapshot will be captured of what is currently being displayed (So be
sure you are not in BLACKOUT which would make a black image).
To recall PRESETS, use the PRESETS button. Note that this brings up the PRESET GRID. The 4x4 grid of buttons will recall any of the presets for those associat-ed spots. The 4 NODE buttons will change between pages. There is also an EXIT button mapped to the left of the grid to exit the PRESET view.
You can have 64 PRESETS in your PERFORMANCE. Currently you can only store 1 PERFORMANCE per SDCARD, however, we are working to support a larger number.
the performance As mentioned, a PERFORMANCE has 64 PRESET slots, and each PRESET is saved immediately to a PERFOR-MANCE when you use the SAVE menu. The PERFOR-MANCE is stored on the front SDCARD.
Also stored with the PERFORMANCE are the EVENT MAP, MACROS SETTINGS, MOD SOURCE SETTINGS, and MODULATION SETS. These allow you to have di�erent settings for these with each performance.
When you change any of the above settings, a small asterisk will show up at the top left of the screen to indicate those changes need to be saved to the PERFORMANCE. To save these changes, press the PERF button to go to the PERFORMANCE page. Select SAVE PERF from the context sensitive menu. If you do not save them before you power o� your changes will be LOST.
You'll also notice in this menu two more options, SAVE MODSET and REVERT MODSET. We will cover more details on modulations later, however, know that by default EVERY NODE SET has it's own modulation setup. Use SAVE MODSET to save the modulation settings for the selected NODE SET as default. Every time you select that NODE SET in the future, it will recall the default modulation MODSET.
The important part to understand is that when you change NODE SETS, it always loads up the default modulators (either system default or what you have
saved) to begin at a known state. In addition, whatever modulation set you have when you write a PRESET to disk, will be BAKED into that PRESET and ALWAYS be recalled (unless you are using NODE lock or NODE overrides).
actions / statesACTIONS and STATES are very similar. An ACTION is something you trigger, like randomizing something. A STATE is something that can hold in one position until released, like INVERT.
When using either the ACTIONS/STATES button, if you have no NODES selected, then the possible ACTIONS or STATES for every NODE in the currently selected NODE SET will be listed, with PERFORMANCE speci�c ACTIONS/STATES listed at the end.
ACTIONS/STATES are referred to as EVENTS and are stored when you save the PERFORMANCE. (Remem-ber, if you do not save them, they will be lost on POWER o�).
There are 3 di�erent sources you can assign to ACTIONS/STATES. MIDI is for any USB MIDI device that is plugged in to the USB. All devices attached are merged into one device, one channel. Devices need to be class compliant.� � GATE uses the 3 gate inputs on the front.� � KB is for a USB attached keyboard, like a standard PC USB keyboard, a numeric keypad, or a custom keypad that is a general keyboard device.
There are 3 di�erent sources you can assign to ACTIONS/STATES:
MIDI: Used for any USB MIDI device that is plugged in to the USB port. All atttached devices are merged into one MIDI device, one channel. Devices must be class compliant.GATE: used for the 3 gate inputs on the front panel.KB: used for a USB attached keyboard. This could be a standard PC keyboard, a numeric keypad, or even a custom keypad that works like a general keyboard device.
Use the ENCODER knob to scroll through di�erent ACTION/STATE settings. To the right of each line, you will see the currently assigned mappings; BLUE for
MIDI, MAGENTA for GATE, and GREEN for KB.
parameters
This is probably the most complex part of working with STRUCTURE. This is where you can make many changes that a�ect the behavior of the NODES. Like ACTIONS/STATES, if you have NODES selected, only they will be shown in the PARAMETER list when you select the PARAMS button, with PERFORMANCE-cen-tric items at the end of the list.
Note: This area is also in development as we are adding more features to extend, simplify, and optimize how all this works.
When you select a line using the ENCODER knob, the menu at the bottom of the screen will change context to show the setting’s options. Let’s look at the di�erent sections of the PARAMETERS menu.
With a FILE selected, you can use the SELECT FILE control to change it. This works similarly to the main page FILE selection.
The CONTROLS section contains the MODULATION sources and destinations we mentioned earlier. Each line shows you; MODULATION source, CONTROL name (derived from the loaded FILE), MODULATION mode, and �nally the MODULATION RANGE/VALUE viewer.
The MODULATION RANGE/VALUE shows you the start and stop range for how a MODULATION source is mapped to a destination. The grey line displayed shows the entire incoming range possible for a modu-lation source. Two brackets are used to indicate the beginning and end of our destination modulation range, referred to as MIN and MAX. The grey line will �ll with green between the brackets indicating the current modulation being applied to that modulation destination. A vertical magenta line shows the current default value. The initial modulation mode settings only use the default value if no modulation source is assigned to a destination. We’ll cover these more as we talk about how these settings are changed. Let’s look at the menu options.
MOD SOURCE allows you to assign a MODULATION source to a modulation destination, and if that destina-
tion also listens to the JOYSTICK position. You can even select the MACRO knobs as a source (and you can set the MACRO knobs to NONE so they don't do anything on the OUT node if you want, but that has to be changed on the MACRO page). For the MIDI CC settings, you willl need to go to the MOD MATRIX settings to map which MIDI CC goes to which CC SLOT, which is covered later.
The JOY X/Y button toggles between X, Y and NONE. When this is set, moving the joystick applies the values to the modulation destination parameter.
The VAL RANGE button allows you to move the brack-ets to set the range of the modulation source or to change the DEFAULT VALUE. Once VAL RANGE has been selected. the MIN MAX button allows you to toggle between the START/STOP point. Use the ENCODER to move the bracket positions. This is useful when you want to make sure a modulation doesn't go above or below a certain point. (Like trying to tune a parameter for a speci�c e�ect. The SET DEFAULT button can be used to toggle changing the DEFAULT value with the ENCODER.
NOTE: The ENTER or NEXT> button HELD IN can be used for �ne control of the values while rotating the ENCODER.
The RESET button will return the MIN, MAX and DEFAULT values to their default settings.
Note: The QUICK CHANGE button, when visable, allows you to make quick changes to a selected PARAMETER. QUICK CHANGE must be HELD IN while using the ENCODER. The NEXT> button, also HELD IN, is used for �ne tune while in QUICK CHANGE mode.
Once you are happy with your settings, you can use the CLOSE button to exit out of the VAL RANGE sub-menu.
The VAL MODE button controls how the DEFAULT VALUE and an ASSIGNED modulator work together.
AUTO(default): ignores the DEFAULT value if a MOD-ULATOR is assigned to the CONTROL. If the MODULA-TOR is NONE, then it will use the DEFAULT value.DEF: uses JUST the DEFAULT value and ignores any MODULATOR you have assigned.
DEF+MOD: is the SUM of both DEFAULT and MODU-LATOR, clamped at range of 0 and 1.DEF-MOD: is the di�erence between DEFAULT and MODULATOR, also clamped at between 0 and 1MOD: uses the MODULATION source only, the DEFAULT value is always ignored.
Note: Remember, if you have AUTO set, then the DEFAULT value is ignored when a MODULATION source is selected for a CONTROL. This setup allows you to have a DEFAULT value for NODES where a MOD-ULATION source is not selected. This normally occurs when you have a lot of NODES in a NODE SET and want to spread out the MODULATION sources to all the di�erent NODES. DEFAULT values default to 0.5 for most CONTROLS.
For the SETTINGS section of the PARAMETERS, these are not fractional values like the CONTROLS (other than the TIME ADJ setting) but are �xed values or enumerations (in other words a selectable list of settings). These are not modulatable yet, but that is coming soon! You can use the SETTING button to change them when they are selected. The 3D node has the largest collection of settings.
You'll also notice that TIME ADJ doesn't have any controls yet, that is coming soon as well. This allows you to create a local modi�er for a node to have a di�erent timing relative to the system global time.
All Parameter settings are stored in the PRESET that you save.
Note: If you change your NODE SET, PARAMETER settings will be lost. To avoid these you have a few options. First, you can LOCK any NODES with a long hold to prevent loading up the default MODULATION SET for the NODE SET NODE. Second, you could save that NODE SET MOD SET as the new current DEFAULT. This would only allow you to recall those setting for that NODE SET. The third option is using the NODE OVERRIDE which is covered later.
mod matrixCurrently, the MOD MATRIX page is used to map MIDI CC messages to CC SLOTS that can be used to modu-late STRUCTURE. QUICK CHANGE (held down) allows
you to quickly cycle through CC numbers on a current-ly selected line. Pressing CHANGE will bring up a dialog that can be used to detect incoming CC cmes-sages. IGNORE MIDI and LISTEN MIDI can be used to change that behavior (in case you have a bunch of di�erent CC sources transmitting at once).
Note: ALL channels and interfaces are merged, so be sure to move to di�erent CC lanes for di�erent MIDI devices.
Note: MOD Matrix settings are stored with the PERFORMANCE.
Note: In the future, there will be more settings in the MOD MATRIX for di�erent modulation source settings.
mod source/overrideIf you do not want to use the NODE SET modulators for a particular NODE, you can OVERRIDE a NODE to ALWAYS USE a set of modulators you setup. When using OVERRIDE it also means when you recall a PRESET, the NODE MODULATION settings from the PRESET will be ignored for that NODE. You bring up the OVERRIDE settings by pressing the MOD SRC button.
Using OVERRIDES is great for when you are creating new PRESETS, or, if you are performing LIVE and want to quickly setup some MODULATIONS that you want to stay persistent no matter what NODE SET you switch to or which you recall through PRESETS.
Each of the NODE OVERRIDES can be toggled individu-ally, or use the ALL buttons. When OVERRIDE is active for a NODE, the line describing the NODE in the OVER-RIDE menu will turn magenta. In addition, the NODE shown in the NODE SET graph in the main window will also have a magenta background.
When STRUCTURE starts, any saved OVERRIDES are loaded into memory, so when you enable an OVER-RIDE, those settings will be used. By default, STRUC-TURE doesn't come with any OVERRIDES de�ned, so whatever the current NODE settings are will be used the �rst time you activate an OVERRIDE.
Note: OVERRIDES are not active when STRUCTURE
powers up.
When you make changes to the OVERRIDE settings (by modifying the PARAMETERS of a NODE after OVERRIDE has been enabled for that NODE), an asterisk will show after the NODE indicator in the MODSRC menu.
You can use SAVE OVERRIDE to save the currently selected settings. As mentioned earlier, these saved settings will be used as the default OVERRIDE settings when STRUCTURE is powered up. These settings will be active when you enable OVERRIDE for a node.
The next page of the MOD SRC menu is accessed with the NEXT > button to the bottom right of the LCD screen.
On this page of the menu, REVERT OVERRIDE is used to restore the default OVERRIDE settings and discard any changes you’ve made to the OVERRIDE settings on the selected NODE.
ui functionalityWhen you are in any menu other than the PRESETS menu, you can press any other menu button to switch into that menu or you can press in the ENCODER knob to exit out of a menu.
Any menu contet sensitive button item with an under-score (_) under the description is known as the menu default. The WHITE ENTER button to the right of the ENCODER can be used to trigger the button function when in a menu that has a default button.
Any menu with an arrow to the right at the bottom of the STRUCTURE LCD indicates that another page of the menu exists. Additionally, the top right of the screen will let you know how many pages of menus you have for the current screen. For example (1/2) means you are on page 1 of a menu with 2 pages.
the usb portWithout anything attached to the USB port, STRUC-TURE will pull ~400ma during the heaviest NODE SET computation operations. This number grows when you insert USB devices into the USB port. With a few MIDI devices, it is not uncommon for that value to rise
to ~650mA total current on the +12V rail. If you are worried about power usage in your case, it is recom-mended you either use a powered hub to o�oad the power consumption from the USB port or you use an external +12 supply into the back of STRUCTURE.
Note: If you use too much power from your case power supply, it is possible that STRUCTURE could sponta-neously reboot from being current starved. We've tested STRUCTURE in some heavily loaded cases and it has never rebooted on us yet, but be aware if you have a really low power case.
Note: As mentioned earlier, you can supplement your +12V into STRUCTURE by using a dedicated supply which you can get more details about on the website.
the front sdcardThis is where PERFORMANCES, your own SHADER FILES, IMAGES, 3D OBJECTS, and other con�guration information is stored. If you remove the SDCARD (or start without one) saving will be disabled. If you insert the SDCARD after you've removed it (or started STRUC-TURE), it will ask you about restarting the system so it can reset everything. This is normal.
When you save a PERFORMANCE or PRESET, STRUC-TURE will make sure you have the necessary directory structure on the SDCARD. If the directory structure is missing, it will be created. The created directories are where you will install your own �les. From the root of the SDCARD, these are the directories:
images/ directory where you can put 720x480 24-bit PNG �les. At this time, these �les have to be created exactly to these speci�cations.
obj/ directory where you can put OBJ �les. These �les need normals and UV coordinates.
glsl/gen directory where you can put GLSL fragment generator SHADERS that follow our guidelines (see ET GLSL SANDBOX section).
glsl/fx directory where you can put GLSL fragment e�ects SHADERS.
There are other directories as well that are advanced
topics that will be covered through videos.
In addition, the fromt SDCARD is where you put new FIRMWARE �les to be loaded. This process can be accessed in the SYSTEM menu and selecting the asso-ciated FIRMWARE function from the menu.
Note: You can also start STRUCTURE with the SYSTEM button held down to enter the FIRMWARE LOADER and TEST menu.
the back sdcardThis is the operating system for STRUCTURE. You should not need to do anything with this card, just leave it plugged in. Stop touching it!
the fanSTRUCTURE ships with the fan disabled. The HEATSINK on STRUCTURE's CPU board is VERY e�ective at cooling the CPU, as we've tested it in some very hot environ-ments. The SYSTEM menu will show you the current temperature in the top menu bar.
If STRUCTURE overheats, the CPU will throttle the performance so the system is not damaged. This will not hurt the CPU but it may create visual slowdowns. Thermal throttling kicks in at 85 degrees.
If you know you are going to use STRUCTURE in a very hot environment, you might want to turn the fan on in the SYSTEM menu.
the et glsl sandbox
The SHADERS in STRUCTURE have been written by us or converted from various sources across the internet. This means that most SHADERS have a Creative Com-mons license or are released into the public domain. Every attempt has been made to keep original owner-ship and licensing intact. URL links to the original code are included in the SHADER code whenever possible. Because of this, all SHADER code (including our own) has been released to our fork of the GLSL SANDBOX where you can view the SHADER source or make your own to download to the front SDCARD.
The STRUCTURE GLSL SHADER editor is located at:
http://glsl.erogenous-tones.com
On this website you can view and modify the source code of the GLSL SHADERS included with STRUCTURE. You can browse the SHADERS or search for all or part of the SHADER name. Single clicking the thumbnail of the SHADER will open a running instance of the SHADER and allow you to view and modify the source code realtime! You can copy/paste the updated SHADER code from the website and save it in a �le with the su�x .glsl to the SDCARD to use with STRUCTURE. More detailed information and examples are provided on the website.
going forward
As mentioned earlier, STRUCTURE is based on the concept of a living code base. We will continue to be incredibly active in the �rmware’s development.
With that said, a few menu items are not active yet as we are continuing to develop them. Currently inactive button functions are; NODE SET, MOD VIEWER and USER. In addition, GATE OUT is not functional yet.
For the latest versions of the Firmware, links to videos, and links to newer versions of this information (and more), be sure to checkout the website for further details at:
http://erogenous-tones.com
thank youThree years ago, the journey of STRUCTURE began on a nine hour road trip back from Machine in Music in NYC. Through concepts, prototypes, and our introduc-tion to Lars Larson at Moogfest the following year, the wheels of this project were well underway.
Three years later and we want to give a huge thanks to Lars and his constant support from LZX. We couldn’t have done this without him. Another huge thanks to KnobCon, and speci�cally STG, who let us perform with our STRUCTURE prototypes for the last few years. Last but not least, a huge thanks to our beta testers!
structure Quick Start Guide
9
You know who you are! Thanks to everyone who has supported this ambitious project, and thanks to you, who is still reading this. In fact, why are you still read-ing this? You should be hitting that random button some more! You’re still here? It’s over. Go home. Go.
Rick Burnett, James Clark, and Chris Burnett
.

about structureWelcome to STRUCTURE, a NODE based GLSL visual generation platform realized in the EURORACK format. The concept behind STRUCTURE was to build a module that simpli�ed the creation of interesting visuals while also providing a deep set of features for those who want to go further.
STRUCTURE is based on the concept of a “living” code-base, which means, we are continuously devel-oping the �rmware and providing free updates that are easy to install, from the website.
We didn’t just design and manufacture STRUCTURE, we also perform with it, which is where many of our ideas for it originated. With that said, if you have any interesting ideas for STRUCTURE, reach out and let us know and we’ll take those ideas into consideration!
Given the nature of the evolving �rmware, we’ve decided to focus mostly on instructional videos which may be out by the time you are reading this. That said, here is a nice quick start to get you going. Be sure to check the website for the latest online manual, instructional videos, and �rmware!
http://erogenous-tones.com
a few words on powerSTRUCTURE pulls ~400mA with no devices connected to the USB port. If you are worried about pulling too much current, you can use a powered hub, or, an exter-nal power brick to bring +12V into the power jack on the back of STRUCTURE. The website has a recom-mended power supply for this.
and so it beginsWhen you power on STRUCTURE, there will be a few second pause as the system boots up. Next you will see a quick �ash, followed by the “WELCOME TO STRUCTURE” intro message. After that, the main UI will appear and you are ready to go. At this time, you will be able to see output from both the CVBS output jacks (RCA composite). If you need PAL output, press the
SYSTEM button, and then change the output settings to PAL. STRUCTURE will need to restart to switch output video modes.
Note: STRUCTURE auto-detects a PAL/NTSC input source and converts to whatever output format you are using.
The �rst thing we always recommend to people, PUSH THE RANDOM BUTTON near the bottom left of the screen at this time! You’ve done it now, you’ve created your own visuals! You know you want to keep pressing it, so we’ll wait while you have fun.
What you see on the left side of the screen is referred to as the NODE SET, a series of interconnected visual NODES. In a way, this is similar to how FM synths are typically shown. The connectivity you see for each-NODE SET is prede�ned at this time. The system starts up with the �rst NODE SET selected, which is GEN1->OUT. The OUT NODE always exists as the last part of every NODE SET.
The arrows between the NODES indicate the �ow of visuals through each of the NODE types in the NODE SET.
If you rotate the ENCODER at the bottom right one click clock wise, you’ll get the next NODE SET which is GEN1->EFX1->OUT. Now your (GEN1) generated visuals are being passed through an (EFX1) e�ects node, then to OUT. The number after the NODE type is used for nodes that can have multiple instances of the same type. So if you rotate the ENCODER again, you’ll see an EFX2 is now inserted after EFX1.
node typesSTRUCTURE has the following NODES:
GEN: Generator Node, Generates visuals from GLSL SHADER code.EFX: E�ects Node, Processes incoming visuals through GLSL SHADER code.IMG: Image Node, PNG NODE, 720x480 and 24 bit color.MIX: Mixer Node, Takes 2 visual inputs and mixes them together in di�erent ways.3D: 3D Node, Generates a 3D object, takes OBJ
�les, and two types of SHADERS.VID: Video Input Node, either CVBS or LZX 1V (NTSC or PAL).AUD: Audio Visualizer Node, 1 channel of audio in, visualized with GLSL.AUFX: Audio Based E�ects Node, 1 channel of audio in, uses audio as a parameter to e�ect visuals.XY: XY Visualizer Node, 2 channels of audio used to generate visuals in GLSL.
Continue rotating the ENCODER to go through the NODE SETS available.
cv modulationSTRUCTURE has 5 CV input lanes. Each lane of CV has 2 knobs, a jack, and a switch. The switch allows you to set the voltage range of the CV input. 1V (up) for when working with modulation sources generated for video CV , or 5V (down) for working with modulation sources used in audio CV.
CV3-CV5 are for LOW FREQUENCY inputs, things that would modulate at some speed equal to or less than video frame rates. Running high speed inputs into these CV will be sampled at the lower frame rates and does generate neat e�ects (for audio, it can mimic an envelope follower!)
CV1X and CV2Y are dual purpose. First, they can be used at audio rate when your NODE SET contains audio NODES. Second, They can also always be used as regular LOW FREQUENCY CV just like CV3-CV5.
Each NODE SET comes with a prede�ned modulation matrix, meaning, what modulation sources controls which NODE parameters. To see what those are, you can press the DISPLAY button to the left of the RANDOM button till you are on the page that says “PARAMETERS” at top of the screen. You'll see for the GEN1->OUT NODE SET that CV1X, CV2Y and CV3 are mapped to the 3 parameters of the GEN1 NODE. You'll also see the name of the parameters listed in the same box. If you move CV1X, CV2Y or CV3 OFFSET control, you'll see the little gray bar behind the names indicate the values.
OFFSET sends a voltage into the CV input, from 0 to 5V. With no CV coming in, this is what you use to control
the current setting if you have a CV assigned to a PARAMETER. The SCALE knob is used to attenuate an incoming CV signal. Typically you use these knobs together to tune an incoming CV to where it works the best.
modulation displayPress the DISPLAY button again untill you get to the “MODULATORS” screen. Here you can see the level of the CV coming in. The �rst two have an audio back-drop for when they are being used in audio mode. If you move the OFFSET values up and down, you can watch the values change. This is invaluable when you are trying to �t a CV source within the usable voltage window.
The JOYSTICK monitor can also be seen on this page.Press and hold the MOTION button, while moving the JOYSTICK to record the joystick movements and play them back in a loop. Even if you change NODE SETS, the JOYSTICK motion recorder will continue to play. Quickly tapping the MOTION button once will erase the stored modulation. The JOYSTICK motion (live or recorded) can be assigned to any PARAMETERS.
If you press the BLACK button below the MOTION button, next to the JOYSTICK, you can switch the JOYSTICK from ABS (absolute) position to REL (relative) position. This is useful when you want to move to a spot and have the value held.
G1/G2/G3 show you the current state of the GATE inputs (or the associated buttons). GOut is not used yet, but will show you the current gate coming out in the future.
audio modulationAUDIO based nodes are AUD,AUFX and XY. When you are using AUD and AUFX, CV1X is used for AUDIO in. CV1X will still be available to map to modulation desti-nations, but, it will ALWAYS be linked to any AUDIO NODES in the current NODE SET. For XY, this is true of both CV1X and CV2Y.
video inputOn the left side of STRUCTURE you will see 2 input sections, LZX 1V RGB (top section) and CVBS (Compo-nent RCA connector). Select between inputs by using the switch between them. If you are using LZX 1V RGB in, you will need to attach a SYNC cable (also RCA) to the back of STRUCTURE. If this is the LAST connection in the SYNC chain, be sure to turn on the TERMINATOR switch on the back for proper line termination. The SYNC signal comes from an LZX source, like Visual Cortex.
The VID NODE is used for bringing in NTSC or PAL video into STRUCTURE. There are multiple VID SHADERS that allow for di�erent processing of the video (like rotations, scales, �ip along axis, etc).
main interface pageBefore we get a little deeper, a few other quick tips on the main interface page.
On the main screen, you will see CLR, <PREV, NEXT> and LIST. These are used to control the currently loaded �les for the NODES in the NODE SET. These labels refer to the buttons just below them (which are context sensitive).
If you press a NODE button (to the left of a NODE), the NODE will be highlighted in YELLOW. This means any ACTION (random, <PREV, NEXT>) will just work on that NODE alone. If none are highlighted, those functions are applied to ALL NODES. If a NODE has more than one �le associated with it, (like 3D which has 3), all �les will be changed using these buttons.
To see what �les are being loaded, press the DISPLAY button until you get to the FILES page. For GEN1, it will be a FRAG �le (which stands for FRAGMENT SHADER, which is how visuals are generated). Push RANDOM, < PREV, or NEXT > to see di�erent �les get loaded.
If you LONG HOLD a NODE button, the border color goes to RED. RED means that the settings of the NODE are locked and do not change if you hit any of the previous mentioned controls. This is so you can switch NODE SETS and keep the same settings when that NODE is used in another NODE SET.
Tapping a NODE button once again will reset either the lock or if it is currently selected. The CLR button will clear all selected NODES.
The last button is the LIST button. This allows you to go to the WHOLE list of �les for a particular NODE. If you do not have ONE NODE selected (or no NODE selected) you'll need to select one before or after you hit the LIST button. After hitting LIST, you can scroll and select �les to load. Note the JUMP button, if you hold it down and then rotate the ENCODER, it will jump through the list by �le name starting letter.
If a NODE has more than one �le associated with it (like 3D), you can use the FILE SET button in the LIST sub-menu to select which �le type you want to change.
Whew, that was a lot to cover, and really, we are just scratching the surface.
macro knobs
The top three knobs on the right are called the MACRO knobs. These knobs are for controlling global parame-ters that you can assign to the OUT node. The default setup for STRUCTURE is:
MACRO1: Brightness (so at zero setting becomes a blackout control)MACRO2: Time (at 50% time is zero)MACRO3: Hue (allows you hue shift the output)
If you want to change the assigned MACRO settings, hit the MACRO button below the display. You can use any of the EDIT buttons to change what they control from a large list. Note that if you want to have these settings be recalled when you start up STRUCTURE again, use the PERF button and use SAVE PERF. (These settings are saved to the PERFORMANCE).
presetsThe SAVE button allows you to ADD, REPLACE or DELETE PRESETS from the PERFORMANCE. You can use the ENCODER knob to move around the current list of PRESETS. When you SAVE a PRESET, a snapshot will be captured of what is currently being displayed (So be
sure you are not in BLACKOUT which would make a black image).
To recall PRESETS, use the PRESETS button. Note that this brings up the PRESET GRID. The 4x4 grid of buttons will recall any of the presets for those associat-ed spots. The 4 NODE buttons will change between pages. There is also an EXIT button mapped to the left of the grid to exit the PRESET view.
You can have 64 PRESETS in your PERFORMANCE. Currently you can only store 1 PERFORMANCE per SDCARD, however, we are working to support a larger number.
the performance As mentioned, a PERFORMANCE has 64 PRESET slots, and each PRESET is saved immediately to a PERFOR-MANCE when you use the SAVE menu. The PERFOR-MANCE is stored on the front SDCARD.
Also stored with the PERFORMANCE are the EVENT MAP, MACROS SETTINGS, MOD SOURCE SETTINGS, and MODULATION SETS. These allow you to have di�erent settings for these with each performance.
When you change any of the above settings, a small asterisk will show up at the top left of the screen to indicate those changes need to be saved to the PERFORMANCE. To save these changes, press the PERF button to go to the PERFORMANCE page. Select SAVE PERF from the context sensitive menu. If you do not save them before you power o� your changes will be LOST.
You'll also notice in this menu two more options, SAVE MODSET and REVERT MODSET. We will cover more details on modulations later, however, know that by default EVERY NODE SET has it's own modulation setup. Use SAVE MODSET to save the modulation settings for the selected NODE SET as default. Every time you select that NODE SET in the future, it will recall the default modulation MODSET.
The important part to understand is that when you change NODE SETS, it always loads up the default modulators (either system default or what you have
saved) to begin at a known state. In addition, whatever modulation set you have when you write a PRESET to disk, will be BAKED into that PRESET and ALWAYS be recalled (unless you are using NODE lock or NODE overrides).
actions / statesACTIONS and STATES are very similar. An ACTION is something you trigger, like randomizing something. A STATE is something that can hold in one position until released, like INVERT.
When using either the ACTIONS/STATES button, if you have no NODES selected, then the possible ACTIONS or STATES for every NODE in the currently selected NODE SET will be listed, with PERFORMANCE speci�c ACTIONS/STATES listed at the end.
ACTIONS/STATES are referred to as EVENTS and are stored when you save the PERFORMANCE. (Remem-ber, if you do not save them, they will be lost on POWER o�).
There are 3 di�erent sources you can assign to ACTIONS/STATES. MIDI is for any USB MIDI device that is plugged in to the USB. All devices attached are merged into one device, one channel. Devices need to be class compliant.� � GATE uses the 3 gate inputs on the front.� � KB is for a USB attached keyboard, like a standard PC USB keyboard, a numeric keypad, or a custom keypad that is a general keyboard device.
There are 3 di�erent sources you can assign to ACTIONS/STATES:
MIDI: Used for any USB MIDI device that is plugged in to the USB port. All atttached devices are merged into one MIDI device, one channel. Devices must be class compliant.GATE: used for the 3 gate inputs on the front panel.KB: used for a USB attached keyboard. This could be a standard PC keyboard, a numeric keypad, or even a custom keypad that works like a general keyboard device.
Use the ENCODER knob to scroll through di�erent ACTION/STATE settings. To the right of each line, you will see the currently assigned mappings; BLUE for
MIDI, MAGENTA for GATE, and GREEN for KB.
parameters
This is probably the most complex part of working with STRUCTURE. This is where you can make many changes that a�ect the behavior of the NODES. Like ACTIONS/STATES, if you have NODES selected, only they will be shown in the PARAMETER list when you select the PARAMS button, with PERFORMANCE-cen-tric items at the end of the list.
Note: This area is also in development as we are adding more features to extend, simplify, and optimize how all this works.
When you select a line using the ENCODER knob, the menu at the bottom of the screen will change context to show the setting’s options. Let’s look at the di�erent sections of the PARAMETERS menu.
With a FILE selected, you can use the SELECT FILE control to change it. This works similarly to the main page FILE selection.
The CONTROLS section contains the MODULATION sources and destinations we mentioned earlier. Each line shows you; MODULATION source, CONTROL name (derived from the loaded FILE), MODULATION mode, and �nally the MODULATION RANGE/VALUE viewer.
The MODULATION RANGE/VALUE shows you the start and stop range for how a MODULATION source is mapped to a destination. The grey line displayed shows the entire incoming range possible for a modu-lation source. Two brackets are used to indicate the beginning and end of our destination modulation range, referred to as MIN and MAX. The grey line will �ll with green between the brackets indicating the current modulation being applied to that modulation destination. A vertical magenta line shows the current default value. The initial modulation mode settings only use the default value if no modulation source is assigned to a destination. We’ll cover these more as we talk about how these settings are changed. Let’s look at the menu options.
MOD SOURCE allows you to assign a MODULATION source to a modulation destination, and if that destina-
tion also listens to the JOYSTICK position. You can even select the MACRO knobs as a source (and you can set the MACRO knobs to NONE so they don't do anything on the OUT node if you want, but that has to be changed on the MACRO page). For the MIDI CC settings, you willl need to go to the MOD MATRIX settings to map which MIDI CC goes to which CC SLOT, which is covered later.
The JOY X/Y button toggles between X, Y and NONE. When this is set, moving the joystick applies the values to the modulation destination parameter.
The VAL RANGE button allows you to move the brack-ets to set the range of the modulation source or to change the DEFAULT VALUE. Once VAL RANGE has been selected. the MIN MAX button allows you to toggle between the START/STOP point. Use the ENCODER to move the bracket positions. This is useful when you want to make sure a modulation doesn't go above or below a certain point. (Like trying to tune a parameter for a speci�c e�ect. The SET DEFAULT button can be used to toggle changing the DEFAULT value with the ENCODER.
NOTE: The ENTER or NEXT> button HELD IN can be used for �ne control of the values while rotating the ENCODER.
The RESET button will return the MIN, MAX and DEFAULT values to their default settings.
Note: The QUICK CHANGE button, when visable, allows you to make quick changes to a selected PARAMETER. QUICK CHANGE must be HELD IN while using the ENCODER. The NEXT> button, also HELD IN, is used for �ne tune while in QUICK CHANGE mode.
Once you are happy with your settings, you can use the CLOSE button to exit out of the VAL RANGE sub-menu.
The VAL MODE button controls how the DEFAULT VALUE and an ASSIGNED modulator work together.
AUTO(default): ignores the DEFAULT value if a MOD-ULATOR is assigned to the CONTROL. If the MODULA-TOR is NONE, then it will use the DEFAULT value.DEF: uses JUST the DEFAULT value and ignores any MODULATOR you have assigned.
DEF+MOD: is the SUM of both DEFAULT and MODU-LATOR, clamped at range of 0 and 1.DEF-MOD: is the di�erence between DEFAULT and MODULATOR, also clamped at between 0 and 1MOD: uses the MODULATION source only, the DEFAULT value is always ignored.
Note: Remember, if you have AUTO set, then the DEFAULT value is ignored when a MODULATION source is selected for a CONTROL. This setup allows you to have a DEFAULT value for NODES where a MOD-ULATION source is not selected. This normally occurs when you have a lot of NODES in a NODE SET and want to spread out the MODULATION sources to all the di�erent NODES. DEFAULT values default to 0.5 for most CONTROLS.
For the SETTINGS section of the PARAMETERS, these are not fractional values like the CONTROLS (other than the TIME ADJ setting) but are �xed values or enumerations (in other words a selectable list of settings). These are not modulatable yet, but that is coming soon! You can use the SETTING button to change them when they are selected. The 3D node has the largest collection of settings.
You'll also notice that TIME ADJ doesn't have any controls yet, that is coming soon as well. This allows you to create a local modi�er for a node to have a di�erent timing relative to the system global time.
All Parameter settings are stored in the PRESET that you save.
Note: If you change your NODE SET, PARAMETER settings will be lost. To avoid these you have a few options. First, you can LOCK any NODES with a long hold to prevent loading up the default MODULATION SET for the NODE SET NODE. Second, you could save that NODE SET MOD SET as the new current DEFAULT. This would only allow you to recall those setting for that NODE SET. The third option is using the NODE OVERRIDE which is covered later.
mod matrixCurrently, the MOD MATRIX page is used to map MIDI CC messages to CC SLOTS that can be used to modu-late STRUCTURE. QUICK CHANGE (held down) allows
you to quickly cycle through CC numbers on a current-ly selected line. Pressing CHANGE will bring up a dialog that can be used to detect incoming CC cmes-sages. IGNORE MIDI and LISTEN MIDI can be used to change that behavior (in case you have a bunch of di�erent CC sources transmitting at once).
Note: ALL channels and interfaces are merged, so be sure to move to di�erent CC lanes for di�erent MIDI devices.
Note: MOD Matrix settings are stored with the PERFORMANCE.
Note: In the future, there will be more settings in the MOD MATRIX for di�erent modulation source settings.
mod source/overrideIf you do not want to use the NODE SET modulators for a particular NODE, you can OVERRIDE a NODE to ALWAYS USE a set of modulators you setup. When using OVERRIDE it also means when you recall a PRESET, the NODE MODULATION settings from the PRESET will be ignored for that NODE. You bring up the OVERRIDE settings by pressing the MOD SRC button.
Using OVERRIDES is great for when you are creating new PRESETS, or, if you are performing LIVE and want to quickly setup some MODULATIONS that you want to stay persistent no matter what NODE SET you switch to or which you recall through PRESETS.
Each of the NODE OVERRIDES can be toggled individu-ally, or use the ALL buttons. When OVERRIDE is active for a NODE, the line describing the NODE in the OVER-RIDE menu will turn magenta. In addition, the NODE shown in the NODE SET graph in the main window will also have a magenta background.
When STRUCTURE starts, any saved OVERRIDES are loaded into memory, so when you enable an OVER-RIDE, those settings will be used. By default, STRUC-TURE doesn't come with any OVERRIDES de�ned, so whatever the current NODE settings are will be used the �rst time you activate an OVERRIDE.
Note: OVERRIDES are not active when STRUCTURE
powers up.
When you make changes to the OVERRIDE settings (by modifying the PARAMETERS of a NODE after OVERRIDE has been enabled for that NODE), an asterisk will show after the NODE indicator in the MODSRC menu.
You can use SAVE OVERRIDE to save the currently selected settings. As mentioned earlier, these saved settings will be used as the default OVERRIDE settings when STRUCTURE is powered up. These settings will be active when you enable OVERRIDE for a node.
The next page of the MOD SRC menu is accessed with the NEXT > button to the bottom right of the LCD screen.
On this page of the menu, REVERT OVERRIDE is used to restore the default OVERRIDE settings and discard any changes you’ve made to the OVERRIDE settings on the selected NODE.
ui functionalityWhen you are in any menu other than the PRESETS menu, you can press any other menu button to switch into that menu or you can press in the ENCODER knob to exit out of a menu.
Any menu contet sensitive button item with an under-score (_) under the description is known as the menu default. The WHITE ENTER button to the right of the ENCODER can be used to trigger the button function when in a menu that has a default button.
Any menu with an arrow to the right at the bottom of the STRUCTURE LCD indicates that another page of the menu exists. Additionally, the top right of the screen will let you know how many pages of menus you have for the current screen. For example (1/2) means you are on page 1 of a menu with 2 pages.
the usb portWithout anything attached to the USB port, STRUC-TURE will pull ~400ma during the heaviest NODE SET computation operations. This number grows when you insert USB devices into the USB port. With a few MIDI devices, it is not uncommon for that value to rise
to ~650mA total current on the +12V rail. If you are worried about power usage in your case, it is recom-mended you either use a powered hub to o�oad the power consumption from the USB port or you use an external +12 supply into the back of STRUCTURE.
Note: If you use too much power from your case power supply, it is possible that STRUCTURE could sponta-neously reboot from being current starved. We've tested STRUCTURE in some heavily loaded cases and it has never rebooted on us yet, but be aware if you have a really low power case.
Note: As mentioned earlier, you can supplement your +12V into STRUCTURE by using a dedicated supply which you can get more details about on the website.
the front sdcardThis is where PERFORMANCES, your own SHADER FILES, IMAGES, 3D OBJECTS, and other con�guration information is stored. If you remove the SDCARD (or start without one) saving will be disabled. If you insert the SDCARD after you've removed it (or started STRUC-TURE), it will ask you about restarting the system so it can reset everything. This is normal.
When you save a PERFORMANCE or PRESET, STRUC-TURE will make sure you have the necessary directory structure on the SDCARD. If the directory structure is missing, it will be created. The created directories are where you will install your own �les. From the root of the SDCARD, these are the directories:
images/ directory where you can put 720x480 24-bit PNG �les. At this time, these �les have to be created exactly to these speci�cations.
obj/ directory where you can put OBJ �les. These �les need normals and UV coordinates.
glsl/gen directory where you can put GLSL fragment generator SHADERS that follow our guidelines (see ET GLSL SANDBOX section).
glsl/fx directory where you can put GLSL fragment e�ects SHADERS.
There are other directories as well that are advanced
topics that will be covered through videos.
In addition, the fromt SDCARD is where you put new FIRMWARE �les to be loaded. This process can be accessed in the SYSTEM menu and selecting the asso-ciated FIRMWARE function from the menu.
Note: You can also start STRUCTURE with the SYSTEM button held down to enter the FIRMWARE LOADER and TEST menu.
the back sdcardThis is the operating system for STRUCTURE. You should not need to do anything with this card, just leave it plugged in. Stop touching it!
the fanSTRUCTURE ships with the fan disabled. The HEATSINK on STRUCTURE's CPU board is VERY e�ective at cooling the CPU, as we've tested it in some very hot environ-ments. The SYSTEM menu will show you the current temperature in the top menu bar.
If STRUCTURE overheats, the CPU will throttle the performance so the system is not damaged. This will not hurt the CPU but it may create visual slowdowns. Thermal throttling kicks in at 85 degrees.
If you know you are going to use STRUCTURE in a very hot environment, you might want to turn the fan on in the SYSTEM menu.
the et glsl sandbox
The SHADERS in STRUCTURE have been written by us or converted from various sources across the internet. This means that most SHADERS have a Creative Com-mons license or are released into the public domain. Every attempt has been made to keep original owner-ship and licensing intact. URL links to the original code are included in the SHADER code whenever possible. Because of this, all SHADER code (including our own) has been released to our fork of the GLSL SANDBOX where you can view the SHADER source or make your own to download to the front SDCARD.
The STRUCTURE GLSL SHADER editor is located at:
http://glsl.erogenous-tones.com
On this website you can view and modify the source code of the GLSL SHADERS included with STRUCTURE. You can browse the SHADERS or search for all or part of the SHADER name. Single clicking the thumbnail of the SHADER will open a running instance of the SHADER and allow you to view and modify the source code realtime! You can copy/paste the updated SHADER code from the website and save it in a �le with the su�x .glsl to the SDCARD to use with STRUCTURE. More detailed information and examples are provided on the website.
going forward
As mentioned earlier, STRUCTURE is based on the concept of a living code base. We will continue to be incredibly active in the �rmware’s development.
With that said, a few menu items are not active yet as we are continuing to develop them. Currently inactive button functions are; NODE SET, MOD VIEWER and USER. In addition, GATE OUT is not functional yet.
For the latest versions of the Firmware, links to videos, and links to newer versions of this information (and more), be sure to checkout the website for further details at:
http://erogenous-tones.com
thank youThree years ago, the journey of STRUCTURE began on a nine hour road trip back from Machine in Music in NYC. Through concepts, prototypes, and our introduc-tion to Lars Larson at Moogfest the following year, the wheels of this project were well underway.
Three years later and we want to give a huge thanks to Lars and his constant support from LZX. We couldn’t have done this without him. Another huge thanks to KnobCon, and speci�cally STG, who let us perform with our STRUCTURE prototypes for the last few years. Last but not least, a huge thanks to our beta testers!
You know who you are! Thanks to everyone who has supported this ambitious project, and thanks to you, who is still reading this. In fact, why are you still read-ing this? You should be hitting that random button some more! You’re still here? It’s over. Go home. Go.
Rick Burnett, James Clark, and Chris Burnett
.
structure Quick Start Guide
10