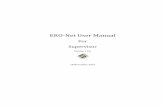ERO-Net User Manual · ERO-Net brings in seamless processing of forms, easy handling of the...
Transcript of ERO-Net User Manual · ERO-Net brings in seamless processing of forms, easy handling of the...

ERO-Net User Manual Version 1.0.5
18 November 2016

ERO-Net User Manual Version 1.0.5
2
CONTENTS 1. Preamble ................................................................................................................................................................ 3
2. Background........................................................................................................................................................... 5
3. Form Processing Through ERO-Net ........................................................................................................... 6
4. Online Form Processing – In Nutshell ....................................................................................................... 7
5. Online Form Processing Details ................................................................................................................... 8
6. Roles ........................................................................................................................................................................ 9
7. Users and Screens ........................................................................................................................................... 10
7.1 Officer 1: ERO (Electoral Roll Officer) ............................................................................................... 10
7.2 Officer 2: AERO (Assistant Electoral Roll Officer) ........................................................................ 18
7.3 Officer 3: Supervisor ................................................................................................................................. 29
7.4 Officer 4: Data Entry Operator .............................................................................................................. 31
8. Alerts and Notifications ................................................................................................................................ 35
8.1 Notifications to Applicant ....................................................................................................................... 35
8.2 SMS in Cases of Appeal to DEO/ CEO ................................................................................................. 35
8.3 Notifications to ERO / AERO .................................................................................................................. 35
8.4 Notifications to AERO ............................................................................................................................... 36
8.5 Notifications to Supervisor .................................................................................................................... 36
8.6 Notifications to BLO .................................................................................................................................. 36
9. Notifications to ERO Through Mobile App ........................................................................................... 37
10. BLO – SMS Based Checklist Reporting .................................................................................................... 38
11. Forms Submission/ Processing Through Mobile App ..................................................................... 39
11.1 Voter Services Mobile Application ................................................................................................. 39
11.2 Mobile App for Checklist Submission............................................................................................ 43
12. Offline Form Processing – In Nutshell .................................................................................................... 45
13. Offline Form Processing Details ................................................................................................................ 46
Appendix A: QR Code Printing Software User Manual .................................................................................. 53
Appendix B: Scan Quality Checker Software User Manual .......................................................................... 67
Appendix C: ERO-Net Specifications .................................................................................................................... 85
Glossary .......................................................................................................................................................................... 86
Contact Information & Feedback ......................................................................................................................... 87

ERO-Net User Manual Version 1.0.5
3
1. PREAMBLE The ECI-Net is a system to integrate processes of Election Commission of India (ECI). The
system enables National Rollout of the e-Services (NRES) to stakeholders. Electoral process has
two distinct components, first is the maintenance of healthy Electoral Rolls (ERs) and second is
the efficient conduct of elections. Each of these two components is proposed to be integrated at
national level and managed through ECI-Net using Information Technology (IT). ERO Net is for
ERs management and RO-Net is for assisting in conduct of elections. ECI-Net also envisages e-
office to automate process flow in ECI along with digitization of all information & records. The
system will enable extending various services to external stakeholders. The system will also
help in improving efficiency and decision making of internal stakeholders.
ERO-Net brings in seamless processing of forms, easy handling of the databases, regular and
simpler way of monitoring the ERs activities and maintaining the ERs health.
The system has three major components,
ERO-Net links all EROs of Nation.
UNPER Unified National Photo Electoral Rolls Data.
NVSP Citizen Electoral services.
To provide services on NVSP at national level, data exchange services are deployed at each state.
To integrate ERs at national level as Unified National Photo Electoral Rolls Data. The ERs data is
managed and maintained on state server by using ERMS of respective states. The ERO-Net
system provides a unified ERMS service at national level on secure cloud using UNPER. The data
exchange services will still be there to maintain the ERs both at national and state servers. The
state servers will have mirror image of latest synchronized data on which all operations related
to ERs may be done at state level. The state servers will also act as disaster recovery remote
servers for UNPER.

ERO-Net User Manual Version 1.0.5
4
The overall scope of ERO-Net is to develop a web based system for Electoral officials.
The ERO-NET provides following functionalities in ERs management,
1. Processing of electoral forms
View dashboard for overall processing.
Processes and specifications for digitization and scanning.
Assigning part number and BLO.
Generation of checklist for field verification by BLO.
Entering field verification report.
Schedule hearing with electors/ objectors or field re-verification.
Getting feedback from ERO of previous AC.
Sharing outcome of possible repeat entries with ERO(s) concerned.
Approve/ Reject forms.
2. Maintain electoral rolls
Generation of EPIC and inclusion in electoral rolls.
Modification in electoral rolls.
Migration/ Deletion in electoral rolls.
Generation of various formats (formats 1 to11A).
3. Polling Stations Management System
GIS location of PS.
Part & Section boundaries on GIS.
AMF Mapping.
Part & Section optimization based on ECI guidelines.
Electoral Services through ERO Net
Web Portal (NVSP),
Mobile App (Android, iOS, Windows),
SMS gateway,
E-mail.
Electors and Citizens get following Information on the ER entries
Name search, part & Serial No.
Submit online applications of form 6, 6A, 7, 8, & 8A with supporting documents.
Tracking the status of filled application including auto alerts.
Details of Polling Station (PS),
Details of Assured Minimum Facilities (AMF)
How to reach your PS using GPS, Google Earth, Google Maps and Key Map.
Know your Electoral Officers- BLO, Supervisors, Election Officer/ Nayab Tahsildar,
AERO/ ERO, DEO & CEO.
Step by step guide on enrolment & FAQs, Information on legal provisions relating to
enrolment.
Voluntarily furnishing information to ensure health of ER such as contact details, linking
family members, un enrolled family members’ details, members going to become eligible
for voter ID card (atttains age of 18 years) in next summary revision, details of shifting/
absent/ dead of any elector etc.

ERO-Net User Manual Version 1.0.5
5
2. BACKGROUND The inclusion, shifting/ transposition, modification or deletion in the electoral roll is done by
submitting ER forms. Applications can be filed online through portal, Mobile Application, SMS,
National Call Centre (NCC) or by submitting the filled-in forms to ERO/ AERO/ BLO of his or her
constituency in paper or through electronic submission using NVSP portal.
The inclusion, modification or deletion in the electoral rolls is done by filling and submitting ER
forms. Request can come in either electronic or physical form.
In electronic form
Online Form from http://nvsp.in, or
Through Mobile App, or
Through SMS.
In physical form
Filling up form and submitting to ERO\AERO of his or her constituency.
Different types of forms and their details are as given below,
FORM 6A
Inclusion of name for overseas voters
FORM 6
Inclusion of name in electoral roll
Migration from one AC to another
FORM 8A
Transposition of entry within AC
FORM 7
Objection for inclusion by an objector for another voter
Request for deletion
FORM 8
Correction of entries in electoral roll

ERO-Net User Manual Version 1.0.5
6
3. FORM PROCESSING THROUGH ERO-NET
1. Applicant fills form online on NVSP/ Mobile App/ SMS/ or submits physical form.
2. In ERO-Net digitization of offline forms data is done.
3. Alert is sent to user indicating submission of forms.
4. Offline validations and checks are undertaken. Also alert is generated to AERO/ ERO and
users indicating the submission/ Scanning of forms including supporting documents. The
digitization of images done.
5. The BLO of previous AC does field verification at old address in 7 days and gives feedback as
Shifted/ Dead/ No Such person/ still living in the old address.
6. ERO of old AC sends BLO field verification report to new ERO in 14 days. If found shifted
from old place, the ER entry is ‘Marked for Migration’ to new ERO.
7. Election Officer ERO/ AERO checks whether the form is ok to process further.
8. If part IV is filled in Form 6 application - corresponding ERO/ Supervisor/BLO is informed
by alert.
9. The Checklist for field verification by BLO is generated.
10. Alert is sent to applicant and concerned Supervisor/ BLO.
11. BLO collects copy of form, supporting documents, and checklist. He does field verification
using hard copy of checklist and sends outcome by SMS/ mobile app and sends filled in
checklist electronically.
12. The report of BLO is entered by data entry operator.
13. Supervisor checks the form and field verification report, add his/ her remarks and submits
to AERO.
14. ERO/ AERO recommends based on inputs, such as documents submitted, field verification
report(s), Objections received and remarks of other ERO.
15. ERO rejects/ accepts/ schedules hearing. ERO may order re-verification process as well.
16. Alert is sent to applicant about decision/ schedule of hearing.
17. If ERO accepts the form either new EPIC is generated or old EPIC is retained in case of
migration and the record is included in the E-Roll. In case of approved modifications the
record in E-Roll is updated.
18. If EPIC is to be printed then Generation of EPIC image (pdf) and link to printer is activated.
Alert goes to elector and printer of EPIC.
19. On completion of EPIC printing, alert goes to Elector to collect his EPIC from a designated
place/ await delivery by BLO.
20. If Appeal is filed before DEO/ CEO entire data moves to new level & process is repeated.

ERO-Net User Manual Version 1.0.5
7
4. ONLINE FORM PROCESSING – IN NUTSHELL
The applicant submits the form online at nvsp.in and on completion of the same gets the SMS/
email alert. Thereafter AERO checks the application for further processing. If ok, AERO assigns
part and section number to the form. The BLO is either automatically or manually assigned. BLO
can also be reallocated if desired. ERO/ AERO also generates a checklist, which includes
demographically matched entries, for BLO to process further. The ERO/ AERO sets target date
for BLO to process allocated forms. BLO also takes a physical print of the application as part of
package required for field verification. BLO does field verification and executes the checklist. In
case age is greater than 25 years, an undertaking is taken from the applicant. BLO makes
comments on demographically similar entries and takes signature on physical form from
applicant. BLO submits the information to the data entry operator who in turn enters the BLO
report, corrections and supporting documents. Supervisor thereafter verifies the checklist and
submits it to the ERO/ AERO, who reviews the checklist and gives observation to the ERO. The
ERO if approves application, an EPIC is generated and updations are done in central e-roll. If
however ERO rejects the application, information is sent to the applicant about Schedule
hearing or for re-initiating the process.

ERO-Net User Manual Version 1.0.5
8
5. ONLINE FORM PROCESSING DETAILS
1. Applicant fills form online on NVSP/ Mobile App/ SMS/ or submits physical form.
2. Alert is generated to AERO/ ERO and applicant indicating the submission of forms.
3. The BLO of previous AC does field verification at old address in 7 days and give feedback as:
Shifted/ Dead/ No Such person/ still living in the old address.
4. ERO of old AC sends BLO field verification report to new ERO in 14 days. If found shifted
from old place, the ER entry is “Marked for Migration” to new ERO.
5. Election Officer ERO/ AERO checks whether the form is ok to process further.
6. If part IV is filled in Form 6 application - corresponding ERO/ Supervisor/ BLO is informed
by alert.
7. The Checklist for field verification by BLO is generated.
8. Alert is sent to applicant and concerned Supervisor/ BLO.
9. BLO collects checklist and does field verification using physical checklist. He sends outcome
by SMS/ mobile app and submits filled in checklist electronically.
10. The report of BLO is entered by data entry operator.
11. Supervisor undertakes checks and then submits verification report to ERO/ AERO.
12. ERO/ AERO recommends based on inputs, such as documents submitted, field verification
report(s), Objections received and remarks of other ERO.
13. ERO rejects/ accepts/ schedules hearing. ERO may order re-verification process as well.
14. Alert is sent to applicant about decision/ schedule of hearing.
15. If ERO accepts the form, updates in E-Roll are done and either old entry with EPIC number
migrates to the new place or new EPIC is generated, wherever applicable.
16. If EPIC is to be printed and given then Generation of EPIC image (pdf) and link to printer is
activated. Alert goes to elector and printer of EPIC.
17. On completion of EPIC printing, alert goes to Elector to collect his EPIC from a designated
place/ await delivery by BLO.
18. If Appeal is filed before DEO/ CEO entire data moves to new level & process is repeated.

ERO-Net User Manual Version 1.0.5
9
6. ROLES ERO-Net caters to the number of roles of existing ECI officials. ERO-Net takes into consideration
following roles at the state level.
CEO- Chief Electoral Officer(State Level)
DEO - District Electoral Officer (District/ Sub district Level)
ERO- Electoral Roll Officer(AC Level)
AERO- Assistant Electoral Officer(Election In-charge at Tehsil/ Taluk level)
Supervisor (Field officer to oversee BLO activities)
BLO - Booth Level Officer
Data Entry Operator(Permanent IT Staff at AERO/ERO office)
Service Providers - for Data entry/ Digitization and scanning of forms (SLA/ Vendors)

ERO-Net User Manual Version 1.0.5
10
7. USERS AND SCREENS
7.1 OFFICER 1: ERO (ELECTORAL ROLL OFFICER)
Authority to pass orders on application forms
Roles
1. Approve Forms Officer 1 can approve the forms received online through NVSP/ Mobile App/ SMS. Forms received in physical form will be digitized and injected into online system. While passing the order appropriate remarks need to be given by Officer1, which may be used during appeals.
2. Monitors and permits migration of entry to EROs
3. Generation of EPIC Number.
4. Reject forms Officer 1 can reject forms received online through NVSP/ Mobile App/ SMS. While rejecting, appropriate justification has to be given. The same may be used during appeals. Forms received in physical form will be digitized and injected into online system.
5. Schedule hearing
Officer 1 can schedule a hearing with the applicant in case clarity is required or when in doubt.
6. Reinitiate process of field verification Officer 1 can reinitiate verification in case of want of clarity or when in doubt.

ERO-Net User Manual Version 1.0.5
11
After login ERO will get the following screen, containing number of tabs,
Functionality of the tabs is given as under:
1) ERO Order Accept/Reject
When ERO clicks on this tab he/ she will get the list of forms which are under process.
Here forms 6/ 6A/ 7/ 7A/ 8 could be selected. These forms could be in different states like BLO
Appointed, field verified etc. Results could also be filtered on basis of date, part number etc.
Forms could also be searched based on either form number or EPIC number. After clicking on
‘Process’ link he/ she gets form on screen which contain information about applicant’s personal
details, family details and field verification report.
If ERO has any doubt he/ she can schedule hearing or accept the application.
ERO order Accept/ Reject
After clicking on process link, in the list of forms, the form prcoessing screen opens. Here ERO
can do following operations: schedule hearing if he /she has any doubt, reinitiate process, and
accept/ reject forms.

ERO-Net User Manual Version 1.0.5
12
ERO Form Process Panel
2) Deletion request to/from other ERO
When ERO clicks on this tab he/ she get the list of forms which already have record or have
EPIC number. Here forms 6/ 6A/ 7/ 7A/ 8 could be selected. These forms could be in different
states like BLO Appointed, field verified etc. Results could also be filtered on basis of date, part
number etc. Forms could also be searched based on either form number or EPIC number. After
clicking on ‘Process’ link he/ she gets form on screen which contain information about
applicant’s personal details, family details and field verification report.
ERO can schedule hearing or accept/reject application.

ERO-Net User Manual Version 1.0.5
13
Deletion request to other ERO
Deletion request from other ERO
3) Inclusion/Modification/Deletion in E-Roll
Clicking on ‘Insertion / Modification / Deletion’ tab will lead us to screen which shows accepted
forms of all types i.e. form 6/ 6A/ 7/ 8/ 8A. Here ERO can accept form 6 and generate EPIC
number and add record in the electoral roll. In case of form 6A entry will be added without
generating EPIC while in case of form 7 entries will be deleted from electoral roll and in case of

ERO-Net User Manual Version 1.0.5
14
form 8/ 8A existing entries will be modified in electoral roll. EPIC generation can be undertaken
for inclusion request forms which have been approved. Following are the screens for generation
of EPIC, modification in electoral roll and deletion in electoral roll respectively.
Generate EPIC
Modify In Electoral Roll

ERO-Net User Manual Version 1.0.5
15
Delete Record from Electoral
4) E-Roll Management
Applicants which are finally included in the E-Roll are displayed after clicking on this tab.
ERO can filter the results displayed on the screen using part number, from date, to date, or
using the EPIC number.
E-Roll Management Screen
5) View Dashboard
This screen gives summary of all type of forms. After clicking on view dashboard in ERO Home
page, we get following screen showing summary of all forms.

ERO-Net User Manual Version 1.0.5
16
ERO Dashboard
6) BLO Management
This gives the list of registered BLOs. Here BLO’s details could be modified/ deleted.

ERO-Net User Manual Version 1.0.5
17
BLO Edit Screen

ERO-Net User Manual Version 1.0.5
18
7.2 OFFICER 2: AERO (ASSISTANT ELECTORAL ROLL OFFICER)
(Incharge of Elections In Tehsildar’s Office)Election Officer/ Election Naib
Tehasildar / Election Deputy Tehsildar/ Election Kanungo
Roles
1. Assign Part/Section Officer 2 has to assign part / section for new applicant’s Form 6. In all other cases the applicant has to compulsorily fill the Part and Section in the application.
2. Request for deletion to other AC’s concerned ERO In case of Form 6 if user has filled the Part IV of the Form, it indicates that the user is already registered under some other AC. In such a case a request is sent to the concerned ERO of the other AC to undertake field verification and confirm if shifted, and then mark for deletion.
3. Submission to ERO for approval or rejection Based on inputs from BLO and/or supervisor the Officer 2 submits to ERO for approval/ rejection.
4. QR Code data file Generation and handing over to SLA.

ERO-Net User Manual Version 1.0.5
19
5. Offlineform processing
a. Preliminary Scrutiny after digitization of Offline Application Form
b. Assigning offline forms with support document and QR sticker to SLA / scanning vendor
c. Monitoring Scanning and integration in ERO-Net scanned folder of images
d. check list generation
e. Assign BLO
f. Request for initiating process for deletion of DSEs/ marked for migration to other AC
ERO
g. Scrutiny of processed & supervisor verified application along with objections, and other
ERO’s remarks of field verification.
h. Submission to ERO for approval/ rejection with
BLO field verification report.
Supervisor remarks.
Claims & Objections received.
Other ERO input.
Monitoring EPIC Printing and delivery.
After login, AERO gets following screen, which contain number of tabs,
AERO Home Screen
Functionality of these tabs is given as under:
1. Assign part/ Section/ BLO
After clicking on this tab AERO gets the list of submitted forms whose part/ section number/
BLO is not assigned. He/ she can assign/ reassign part number/ section number/ BLO here.
Also chekclist for filed verification by BLO is generated and handed over to the BLO.

ERO-Net User Manual Version 1.0.5
20
Assign Part/ Section

ERO-Net User Manual Version 1.0.5
21

ERO-Net User Manual Version 1.0.5
22

ERO-Net User Manual Version 1.0.5
23

ERO-Net User Manual Version 1.0.5
24
2. Request deletion to other ERO
After clicking on this tab a list of submitted forms will be displayed on screen. By clicking the
‘Process’ button in list a form processing panel gets opened on screen which contain
information about applicant’s personal details, family details, field verification report. If
applicant has mentioned part IV details in the form then it will be displayed on the form
processing panel along with the ‘deletion request’ button for sending the deletion request to
other ERO. If deletion request is already sent then it’s status is shown instead of the ‘deletion
request’ button
Request Deletion to Other ERO

ERO-Net User Manual Version 1.0.5
25
3. Submission to ERO
After clicking on this tab AERO gets a list of forms which could be further filtered on the basis of
field verified, BLO assign, and part assign, etc. AERO checks the BLO field verification report and
submits the same to ERO along with his remarks.
Submission to ERO 4. Assign SLA
After clicking on this tab AERO gets a list of forms date wise for which SLA can be assigned. He/
she selects form type and clicks on ‘Generate QR Code button’, this generates a .json file which is
handed over to the assigned SLA. If SLA is already assigned then SLA’s name is displayed.
Assign SLA

ERO-Net User Manual Version 1.0.5
26
5. View Dashboard
This screen gives summary of all type of forms. After clicking on view dashboard in ERO Home
page, we get following screen showing summary of all forms.
AERO Dashboard

ERO-Net User Manual Version 1.0.5
27
6. User Management
After clicking on this tab AERO can see details of Users of the system (supervisor, data entry
operator). AERO can also add, edit and delete user information.
User Management

ERO-Net User Manual Version 1.0.5
28
User Management: Edit Functionality

ERO-Net User Manual Version 1.0.5
29
7.3 OFFICER 3: SUPERVISOR
Roles
Supervisor views the verification report, checklist and provides recommendations to AERO with
remarks.
After login, Operator gets following screen, which contain two tabs,
Supervisor Home Page
Functionality of these tabs is given as under:
1. Submission to AERO
After clicking on this tab supervisor gets a list of submitted forms under progress, and various
states like BLO Appointed, field verified. He/ She can filter list on basis of date/ part number.
Forms could be searched on the basis of either form number or EPIC number. After clicking on
‘Process’ link, applicant’s information like his/ her personal details, family details, field
verification report could be viewed. Supervisor can add remark and submit form to AERO.

ERO-Net User Manual Version 1.0.5
30
Supervisor Form Process Panel
2. View Progress
This screen displays the progress of forms.

ERO-Net User Manual Version 1.0.5
31
7.4 OFFICER 4: DATA ENTRY OPERATOR
Roles
1. Data entry of offline forms, digitize it and filling preliminary scrutiny format.
2. Upload scanned documents.
3. Enter BLO field verification report
4. Upload accepted scanned forms and supporting documents.
5. Data entry of corrections.
After login, Operator get following screen, which contain number of tabs,
BLO Home Page
Functionality of these tabs is given as under:
1) Enter Number of forms Received
After clicking on this tab Data Entry Operator gets the screen containing date picker and form
list. Here operator should write number of form received as per form type and submit the
record.

ERO-Net User Manual Version 1.0.5
32
Number of Forms Received
2) Offline forms data entry
After clicking on this tab following screen displays, which contains all types of forms so operator
can select proper form, make entry and submit the form. This screen also contains guidelines, in
‘.pdf’ format, on how to fill the forms.
Offline Forms
3) Upload scan forms and proofs
By clicking on this tab Data Entry operator can upload scanned documents for further
verification and for record purposes. Here Operator can find forms by reference id, form type,
and duration when forms were submitted.
Upload Scanned Proofs

ERO-Net User Manual Version 1.0.5
33
4) Enter BLO report
When Operator clicks on this tab he/ she gets list of forms which are under process. Here forms
6/ 6A/ 7/ 7A/ 8 could be selected. He/ she can filter list on the basis of date/part number.
Operator can also search forms on the basis of either form number or EPIC number. After
clicking on ‘Process’ link he/ she gets forms on screen which contain applicant’s personal and
family details. Here operator makes entry of field verification report.
Enter BLO Reports
BLO Field Verification Report

ERO-Net User Manual Version 1.0.5
34
5) Enter Claims and objections
Here operator can make entry of claims or objections, if any.
6) Data corrections
After field verification, if BLO finds some correction then he/she requests ‘mark for correction’.
Operator can then make corrections by clicking on this button. After clicking on this button
operator will see list of forms which are marked for correction.

ERO-Net User Manual Version 1.0.5
35
8. ALERTS AND NOTIFICATIONS
The ERO-Net makes number of operations as per the user input and actions. ERO-Net also
issues alerts and notifications on completion of each stage of processing. Depending on the state
of the form in ERO-Net, alerts and notifications in the form SMS are issued to the applicant and
concerned officials. These system generated alerts & notifications are given in following tables.
8.1 NOTIFICATIONS TO APPLICANT MiD - 1 Your Application has been received for addition/ shifting/ deletion/ correction.
Use <id> for future reference MiD - 2 Your Application is incomplete as <particulars> not furnished. Re-submit with
complete details. MiD - 3 Your entry in electoral roll <sl. no., part no.> has been proposed for deletion MiD - 4 BLO <name, mobile No.> may contact/ verify you between <date> to <date> MiD - 5 BLO <name> verification of your application done on <date> MiD - 6 Your application <id> has been rejected by ERO due to <reason>. You may appeal
to DEO/ CEO <designation, address> before <date> MiD - 7 Visit ERO office at <venue>on <date> between <time> to <time> for Personal
hearing for your application <id> MiD - 8 <Name> has been added in/deleted from electoral Roll at <Sr. no.> in <part no.>
within <AC name> on <date> MiD - 9 Your EPIC <No.> is sent for printing. MiD - 10
Your EPIC <No.> is ready. Please collect during office hours from <address>/ BLO shall deliver it shortly/You will receive it by Post.
8.2 SMS IN CASES OF APPEAL TO DEO/ CEO MiD - 1 Appeal for <ref no.> to DEO/CEO has been received. MiD - 1a Officer <name, mobile No.> may contact/verify you between <date> to <date> MiD - 1b Officer <name> field verification of your application done on <date> MiD - 2 Your application <id> has been rejected by DEO due to <reason>. You may appeal
to CEO <address> in 15 days MiD - 2a Your application <id> has been rejected by CEO due to <reason>. MiD - 3 Personal hearing for your application <id> has been scheduled by DEO/ CEO on
<date> between <time> to <time> at <venue> MiD - 4 Your appeal is upheld. ERO <constituency name> has been directed to carry out
changes in electoral Rolls MiD - 5 <Name> has been added in/deleted from electoral Roll at <Sr. no.> in <part no.>
within <AC name> on <date>
8.3 NOTIFICATIONS TO ERO / AERO MiD - 1 Application <id> after BLO field verification on <date> and ERO/ AERO scrutiny
on <date> is ready for your decision/ since <date>. Please process/ Early. MiD - 2 Application <id> after BLO re-verification <date> and ERO/ AERO scrutiny on
<date> is ready for your decision/ since <date>. Please process/ Early. MiD - 3 Reminder. Hearing for application <id> has been scheduled on <date> at <time>. MiD - 4 Application <id> in form <6> for your AC <part/ sl. No.> has been registered for
migration at ERO <AC No., name, state> is pending for BLO field verification since <date>. Report to be sent on or before <date>.
MiD - 5 Applicant <id> with EPIC < No.> has been migrated and added to electoral Roll at <Sr. No.> in part no. <part no.> of <AC No., name, state> on default.

ERO-Net User Manual Version 1.0.5
36
MiD - 5a Applicant <id> with EPIC < No.> has been migrated and added to electoral Roll at <Sr. No.> in part no. <part no.> of <AC No., name, state>.
8.4 NOTIFICATIONS TO AERO MiD - 1 Application <id> in <part no.> has been submitted in Form <6/ 6A/ 7/ 8/ 8A> on
<date> MiD - 2 Preliminary Scrutiny of Application <id> done and handed over for scanning. MiD - 3 Application <id> scanning completed, Checklist Generated and issued for BLO
Field verification MiD - 4 Reminder. Hearing for application <id> has been scheduled on <date> at <time> MiD - 5 Application <id> in form <6> for your AC <part/ sl. No.> has been registered for
migration at ERO <AC No., name, state>. Field verification to be done on or before <date>
MiD - 5a Application <id> in form <6> for your AC <part/ sl. No.> has been registered for migration at ERO <AC No., name, state> is pending for BLO field verification since <date>. Report to be sent on or before <date>
MiD - 6 Applicant <id> with EPIC <No.>has been migrated and added to electoral Roll at <Sr. No.> in part no. <part no.> of <AC No., name, state> on default.
8.5 NOTIFICATIONS TO SUPERVISOR MiD - 1 Application <no.> in form <no.> has been registered and checklist has been
generated. Ready for BLO <part No.> Field verification MiD - 2 BLO <part No.>has/ has not submitted report for application <id> /in prescribed
time limit. MiD - 3 BLO <part No.> has submitted report for application <id> without <reasons/
documents>. BLO re-verification required.
8.6 NOTIFICATIONS TO BLO MiD - 1 Application <id> in form <no.> for your part has been registered for verification MID - 1a Application <id> in form <6,8A> for your part has been registered for migration at
ERO <AC No., name, state>. Field verification to be done on or before <date> MiD - 2 Checklist for Application <id> has been generated at ERO office, to be verified on
or before <date> MiD - 3 Application <id> BLO field verification report received as Correct/ incorrect due
to <reason>. MiD - 4 Application <id> has been allocated to you for re-verification MiD - 5 Application <id> BLO field re-verification report received as Correct/ incorrect
due to <reason>. MiD - 6 <Name> has been added in/ deleted from electoral Roll at <Sr. no.> in <part no.>
within <AC name> on <date> MiD - 7 Application <id> EPIC <No.> is sent for printing. MiD - 8 Application <id> EPIC <No.> is ready. Please collect for delivery to applicant.

ERO-Net User Manual Version 1.0.5
37
9. NOTIFICATIONS TO ERO THROUGH MOBILE APP Notifications are generated for different form processing steps and sent to ERO for information
and subsequent action. These notifications provide ERO with real time status updates from
ERO-Net system.
Notifications Panel from the ERO-Net Mobile Application

ERO-Net User Manual Version 1.0.5
38
10. BLO – SMS BASED CHECKLIST REPORTING
BLO after carrying out the field visit can send the checklist via SMS to the ERO-Net system. This
facility is provided so as to get advance intimation on the field visit done by the BLO. SMS based
checklist submission into the ERO-Net system may be primarily used by BLOs who do not have
smart phones but have feature phones.
Depending upon the mobile type the BLO can opt for checklist reporting. In case of smart
mobile, the BLO can fill checklist via the application, while in case of feature phone, the checklist
can be sent via SMS as per the format provided below.
Mobile Type Mode of Communication
Fields Captured
Smart Mobile Mobile App Complete Checklist Normal Mobile SMS (USSD) (1) $ - APPLICANT DETAILS ARE CORRECT
(2) # - APPLICANT DETAILS NOT CORRECT # Reason code (A,S,D,E,N,U) * reason why $ - APPLICANT’S PARTICULARS ENTERD ARE CORRECT-(C)/ INCORRECT (W)
*A=Absent, S=Shifted, D=Dead, E= Already Enrolled (finding out of duplicates in the checklist or Otherwise), N=No such Person, U=Under Age

ERO-Net User Manual Version 1.0.5
39
11. FORMS SUBMISSION/ PROCESSING THROUGH MOBILE APP
Also provided are two mobile applications, the Voter Services mobile application, and ERONET
mobile application for ECI related operations. The Voter Services mobile application provides
service to voters and citizens. Various services are added for the benefit of citizen. User can fill
the form with ease using the application. Voters can also search for their electoral entry through
Electoral Search. This application also provides tracking the status of form and multilingual
support ERONET mobile application provides various services to BLO. Through this
application BLO can see the pending application with him/her and fill the checklist of the
applicant during field verification. Extra proof could be collected using the mobile application
itself. By providing this service to the BLO it decreases the wrong data which is entered by Data
Entry operator and speeds up the process.
11.1 VOTER SERVICES MOBILE APPLICATION
Voter Services mobile application is developed to provide various services to voter and citizens.
It has following services,
Electoral Search Form filling (Fresh Inclusion, Migration, and Transposition etc.) Tracking the status of applied application. Save Voter-slip Multilingual support (14 languages are supported)

ERO-Net User Manual Version 1.0.5
40
Installation Screen
In this screen user is asked where he/ she is at his/ her home and depending on user’s choice
app will get location information and display the installation page accordingly. On selecting YES,
it will automatically select state and constituency in the next installation screen, on selection of
NO user needs to fill all the details. User need to fill all details and save them because these
details will be used in form filling through application.
Home Screen
The home screen of Voter Services application is divided into 3 parts.
I am a Voter I am not a Voter Other Services
Different Services are provided in these sections. User can select according to his/her requirements. There are other options as well in settings menu where user can change language, update user information, view saved voter slip and track status of filled form.

ERO-Net User Manual Version 1.0.5
41
Settings/ User Profile
User can change their information which was filled during installation time from the Settings
menu of application. Default language of application is English. User can also change the
language from Settings menu.
Electoral Search
User can search and save their voter details from this part of application. Name is compulsory
field for electoral search. User needs to swipe to see others result. There is a save button, when
it is clicked it saves the current displaying voter information. The saved voter information can
be viewed from View Saved Voter Slip option.

ERO-Net User Manual Version 1.0.5
42
Form Filling and Tracking Status
Users have option to fill various forms as per their requirement. They can fill the form and after
the successful submission of form a Reference number is generated which is stored in the
application and can be used to track the status of submitted form.

ERO-Net User Manual Version 1.0.5
43
11.2 MOBILE APP FOR CHECKLIST SUBMISSION
Following sequence will walk through different features and operation of the mobile
application. This application is used by BLO for checklist submission.
Log in Screen
Log in screen allows registered BLO's to access the application.
Home Screen
After Logging in we arrive at the home screen. Home Screen contains details of various forms to
be verified by the BLO. Forms are grouped together according to their type. This screen also
shows total number of forms BLO needs to verify.

ERO-Net User Manual Version 1.0.5
44
Applicant's Profile
This screen displays details of the applicant to be verified by BLO.
Checklist
This screen contains all the fields which need to be verified by a BLO. BLO also needs to fill the
full checklist and he/ she submits it after complete verification.

ERO-Net User Manual Version 1.0.5
45
12. OFFLINE FORM PROCESSING – IN NUTSHELL
Physical forms from different locations arrive at the ERO office. Data Entry Operator at ERO
office fills the count of received forms according to form count and AERO allocates jobs for the
data entry operators. AERO thereafter generates QR code data file and assigns SLA for printing
and affixing QR codes. These QR codes affixed forms are given to the SLA for scanning. SLA
handovers digitized copy of the forms to AERO. The Data Entry Operator uploads digitized
forms to ERO-Net one by one manually. Thereafter digitized offline forms are processed as per
online processing.

ERO-Net User Manual Version 1.0.5
46
13. OFFLINE FORM PROCESSING DETAILS
Offline forms
Offline forms are the physical forms received and digitized at ERO office. These digitized forms
are maintained into the ERO-Net and processed thereafter in same way as the online forms.
Offline form processing steps
Physical forms are received at ERO office from different locations like; designated locations,
BLOs, Special Camps, BLAs/ political parties, direct submission by citizens and from DEO,
CEO, ECI etc.
Data entry operator manually fills the forms’ type count in ERO-Net date wise.
Offline Form Processing ‘Dashboard’
‘Number of Forms Received’ Screen
When sufficient numbers of forms are available at ERO office, AERO manually allocates jobs
to data entry operator for digitization of forms.
Data entry operator fills the form online in ERO-Net. Following is the method of filling up
form fields according to the form type:
1 For first time enrolment request in form 6, 6A - All relevant fields need to be filed.

ERO-Net User Manual Version 1.0.5
47
2 For existing elector,
Fetching of all record from existing database except address for form 6 & 8A.
Fields requested for correction for form 8,
For existing elector, Objectors’ details for form 7.
3 In case of mismatch between EPIC fetched details and those furnished in the form,
enter all details and verify/ match with the EPIC for the details if any.
The filled forms are submitted to ERO-Net. The QR code is generated and saved for the
submitted forms. Dashboard will now reflect the actual digitized forms count date wise.
AERO assigns SLA and download “QR code data file”. QR code data file contains all forms
details between selected dates by ERO/ AERO for a form type.
‘Assign SLA’ Option in Dashboard
‘Assign SLA’ Screen

ERO-Net User Manual Version 1.0.5
48
Download QR Code Data File
AERO can view already SLA assigned “QR code data file” and download them whenever
needed.
In the ERO office QR codes are printed and affixed on the form and supporting documents.
AERO hands over ‘QR code data file’ and their corresponding physical forms to SLA for printing of QR codes.
Note: AERO also maintains a record of physical forms, given and received.
SLA/ Data Entry Operator prints QR code using ‘QR code printing software’. The printed QR Code is then affixed on bottom right corner of each page of physical form and it’s supporting documents. See Appendix A for more details on ‘QR Code Printing Software’.

ERO-Net User Manual Version 1.0.5
49
QR Code Printing Software - Populate Form Data
Applicant’s Details in QR Code Printing Software
QR code affixed forms given to the SLA for scanning.

ERO-Net User Manual Version 1.0.5
50
QR Codes and Printer

ERO-Net User Manual Version 1.0.5
51
Sample Form 6 with QR Code

ERO-Net User Manual Version 1.0.5
52
SLA scans all forms and supporting documents as per scanning guidelines. For more details
refer Scanning Guidelines Document.
SLA crops the photograph and handovers digitized documents to the AERO.
AERO checks the quality of scanned document using ‘Scan Quality Checker Software’ and
prepares report. Completed forms are then ready for uploading. See Appendix B for more
details on ‘Scan Quality Checker Software’.
Scanning Quality Checker Software
AERO sends report of rejected files and physical forms to the SLA for corrections.
Data Entry Operator uploads the forms one by one manually. Dashboard will now reflect the
actual uploaded forms and further processing of the form is as per online form
processing.

ERO-Net User Manual Version 1.0.5
53
APPENDIX A: QR CODE PRINTING SOFTWARE USER MANUAL
1. Scope of QR Printing Software
This software is meant for printing QR codes on prescribed stickers. Software assumes that the
working QR code printer is connected to PC and is ready for printing before using the software.
This user guide covers all the information required to install and use QR Printing Software
2. System Requirement (Operating Systems)
Windows 7 (32-bit) Windows 7 Service Pack 1 (64-bit) Windows 8 (32-bit) Windows 8 (64-bit) Windows 10 (64-bit)
3. Installation Steps
Kindly ensure the system configuration mentioned in section 2 before installing the software.
a. Click on the "QR Code Printing Tool Setup.exe" to install the software.
b. User will be prompted following screen, Click on Next button.
c. Select where you want to install software and click on Next button.

ERO-Net User Manual Version 1.0.5
54
d. Click on Next button.

ERO-Net User Manual Version 1.0.5
55
e. Click on Install button.
f. If Microsoft .NET framework 4.0 or above is not installed then first it will install framework.
It takes time to install Microsoft .Net Framework for first time installation wait for some
time.

ERO-Net User Manual Version 1.0.5
56
g. It automatically detects "Visual C++ Redistributable Packages for Visual Studio 2013" and if
not installed then first it will install redistributable packages. It takes time to install
redistributable packages for first time installation wait for some time.

ERO-Net User Manual Version 1.0.5
57
h. Click on Finish button and restart your computer.

ERO-Net User Manual Version 1.0.5
58
4. Steps for Using the Software
Assumptions The QR Code Printer is already connected to the PC on which this software is installed. The
printer is in working condition. The printer’s drivers are installed properly. Printer is turned ON
and ready for printing. User has the ‘QR data file’ generated from ERO-NET for which QR codes
to be printed.
Once above assumptions are met, user can start the printing software by clicking on ‘QR Code
Printing Tool’ icon on desktop.

ERO-Net User Manual Version 1.0.5
59
a. Click on Browse button to select the QR Data file.
Following image shows the type of file to be selected from the folder, it is date specific file.

ERO-Net User Manual Version 1.0.5
60
The file path is displayed here.
b. Now click on Populate button to Display contents of the data file, which shows persons
detail like Ref Number, First Name, Last Name, Age, DOB, State, and Assembly Constituency
etc.
c. In order to search for specific records, user can also filter data according to following fields
to get specific person record.

ERO-Net User Manual Version 1.0.5
61
First Name,
Last Name,
Age (in Year),
Date of Birth
Put search details and click on ‘Filter’ button to filter records according to the mention fields. In
the following examples, the records are filtered for the name “vijay” and “swati”.
Note: Multiple filters can be used to further narrow down filtered results.

ERO-Net User Manual Version 1.0.5
62
d. Now click on ‘Detail’ button inside ‘Action’ column. It opens a new window showing details
of the applicant. QR stickers need to be printed for this applicant.
This field shows the number of QR code stickers to be printed; based on the number of pages in
form and attached documents. Separate QR Codes are printed for each page of the form
depending on form type.

ERO-Net User Manual Version 1.0.5
63
e. Configuring QR Printer
Please provide the shared name of the connected QR Code printer and click Save Settings.
Printer name consists of server name and printer shared name, so if printer is connected
with local computer then server name should be ‘localhost’ and printer shared name can be
set from printer properties. If shared name is ‘QRPrinter’ then full printer name is
‘\\localhost\QRPrinter’.Here QRPrinter is the name of the printer attached to the Computer.
User can use the name given to his/her QR Printer.
f. Check applicant details and click on ‘Print QR Codes’ button to print QR Code stickers. Make
sure that the printer is ready for printing.
QR Code Printer

ERO-Net User Manual Version 1.0.5
64
Sample QR Prints
g. Click Back button to obtain previous window. For printing other applicants QR Codes,
repeat steps 3) to 6).
h. Reset Filter button used to clear searching fields and display all data in the table so that user
can search/ filter next record.

ERO-Net User Manual Version 1.0.5
65
i. Click ‘Clear Data’ button to clear the data.

ERO-Net User Manual Version 1.0.5
66

ERO-Net User Manual Version 1.0.5
67
APPENDIX B: SCAN QUALITY CHECKER SOFTWARE USER MANUAL
1. Purpose of the (SQC) software Scan Quality Checker software is used to check the quality of scanned documents, i.e. Forms,
Photographs etc. It checks the image quality parameters like resolution, filename, QR code
readability etc. Name of file is matched with attached QR Code, in case of any mismatch; user is
prompted to modify filename.
2. System Requirement for Software (Operating Systems) Windows 7 (32-bit) Windows 7 Service Pack 1 (64-bit) Windows 8 (32-bit) Windows 8 (64-bit) Windows 10 (64-bit)
3. Installation Steps Kindly ensure the system configuration mentioned in section 2 above before installing the software.
a. Click on the ‘Scan Quality Checker Tool Setup.exe’ to install the software.
b. User will be prompted following screen, Click on the ‘Next’ button.

ERO-Net User Manual Version 1.0.5
68
c. Select or Browse path where you have to install the software and click on ‘Next’ button.
d. Click on ‘Next’ button.

ERO-Net User Manual Version 1.0.5
69
e. Click on ‘Install’ button.
f. If Microsoft .NET framework 4.0 or above is not installed then first it will install framework.
It takes time to install Microsoft .Net Framework for first time installation wait for some
time.

ERO-Net User Manual Version 1.0.5
70
g. It automatically detects for "Visual C++ Redistributable Packages for Visual Studio 2013". If
not installed then first it will install redistributable packages. It takes time to install
redistributable packages for first time installation wait for some time.

ERO-Net User Manual Version 1.0.5
71

ERO-Net User Manual Version 1.0.5
72
h. Click on ‘Finish’ and restart your computer.

ERO-Net User Manual Version 1.0.5
73
4. Usability Steps
a. Click on "Scan Quality Checker Tool" icon on desktop to open the software. Following screen
will be visible after opening.
b. Click on ‘Browse’ button to select scanned documents/ forms folder. The browse folder
window will open, prompting to choose the folder containing images.
c. Click ‘OK’ button to select the desired Folder.
d. After choosing the image folder, software displays the 1st image from the folder along with
its details.
Contain softcopy
of scanned
forms in .jpg
format

ERO-Net User Manual Version 1.0.5
74
e. Different UI elements of the Scan Quality Checker tool are given below:
i. Job Progress Bar
This field shows report status i.e. Number documents checked.
ii. Job Status
This shows number of documents verified against total number of documents present
in the folder.
iii. Image Control
These set of buttons used for zoom in, zoom out, set default size of a
document/ image.
iv. Image Information Section
This section of the software displays all the important properties of the image which are
required for quality assessment. This section provides the quick view of quality
properties. Following are the quality properties of the image which needs to be verified
by the operator,
i.
ii.
iii.

ERO-Net User Manual Version 1.0.5
75
Image Name
Image name must be 12 digit unique number with additional information like form
type and its page number, document type etc. e.g. AB1234567890-F6-1.jpg
Dimension
This property mainly used during QA of photograph as photograph size must be
240(W)*320(H). For documents size does not matter.
Image DPI
An image DPI is displayed in green color if it is 200 or 300dpi. Any other resolution
will be displayed in RED and user will not be able to accept the image.
Index
Index of this image in the given folder.
Status
Accepted/Rejected/Pending for verification
v. Acceptance Criteria Section
This section is editable section whereby user has to take appropriate action to convey
the quality of the image. There are four major quality markers of the image.
Image
Information
Section

ERO-Net User Manual Version 1.0.5
76
DPI is as per standard (Automatic)
System automatically checks for DPI as per standard set in ‘Scanning Guidelines’ document
(200 or 300dpi). If correct DPI is not detected then this box is not checked this means image
has to be rejected by the user. The image DPI is displayed in GREEN color in ‘Image
Information Section’ if it conforms to ‘Scanning Guidelines’ document otherwise it is shown
is RED.
Acceptance
Criteria
Section

ERO-Net User Manual Version 1.0.5
77
DPI is 200 shown in GREEN
and is as per standard hence
Acceptance box automatically
ticked by software

ERO-Net User Manual Version 1.0.5
78
QR Code Decoded (Automatic)
Software automatically tries to decode the QR Code affixed on documents. If the QR Code is
successfully detected and decoded then it is shown in ‘QR Code Details’ at the bottom of the
software window and “QR Code Decoded” box is automatically checked. In case, the
software is unable to read the QR Code its details are left blank and ‘QR Code Decoded’ box
is not checked.
Image is Not Skewed or Rotated
User has to manually edit this checkbox to mark if the image is rotated/ inverted or skewed.
File Name is Correct (Semi-Automatic)
When the QR code is detected and recognized successfully by the software then the image
file name is compared with the QR Code’s 12-digit unique number. If there is an exact match
between image file name & QR Code then only “File Name is Correct” box is checked. The
image of the scanned photograph does not contain QR Code; in this case file name has to be
reviewed manually by user. A new filename can be entered in the text box provided below
“File Name is Correct” checkbox.
DPI is 150 shown in
RED and is as NOT
per standard hence
Acceptance box is NOT
checked by software

ERO-Net User Manual Version 1.0.5
79
If any of the checkbox is not checked/ marked, Remark for Rejection shows detail description
about rejection of photograph/document with Rejection mark otherwise show Accept mark.
Not
marked
Remark
message
Rejection
marks
Inverted
Image
Keep this field
unchecked as
image is inverted

ERO-Net User Manual Version 1.0.5
80
Important Note
1. The (a) and (b) quality markers are filled automatically by system and cannot be
modified.
2. The (c) and (d) quality marker MUST be filled by user by reviewing the image and then
clicking the appropriate checkbox.
3. If anyone of the box is left blank or not checked then user cannot accept the image and
has to be rejected. The ‘ACCEPT’ button will not work in this case.
4. If all boxes are checked when the quality is found OK by the user then only image can be
accepted.
Accept
mark
All
checkboxes
are ticked

ERO-Net User Manual Version 1.0.5
81
vi. Click on ‘ACCEPT’ button if document /photograph found correct
vii. Click on ‘REJECT’ button if any checkbox in the acceptance criteria section is not checked
as shown below,
Check QR Code Detail
with scanned
document.

ERO-Net User Manual Version 1.0.5
82
viii. ‘Next’ button shows next document in a folder.
ix. ‘Previous’ button shows previous document in a file.

ERO-Net User Manual Version 1.0.5
83
x. ‘Go to Next Pending’ button shows next pending document which is not verified.

ERO-Net User Manual Version 1.0.5
84
xi. After checking/ verifying all the documents a report is generate. This report contains all
information about scanned document rejection reasons. This can be viewed by clicking
on ‘Show Report’ button.
Scan Quality Report is as shown below,

ERO-Net User Manual Version 1.0.5
85
APPENDIX C: ERO-NET SPECIFICATIONS
Domain http://Ecinet.in/eronet
Site is best viewed in Latest version of Chrome, Mozilla Firefox with resolution greater than 1280 by 1024 pixels
QR Printer Specifications
Resolution - 200 DPI and above Type - Thermal Transfer and Direct Thermal Speed - 4”/sec and above Print width - 4”
QR Module Size Support: QR version 1 to 20 Minimum Module Size: 21x21 Maximum Module Size: 97x97 Error Correction Levels: L, M, Q, H
Recommend is TSC – TTP244 Pro printer however other QR code printers can be used from Citizen, Godex, Toshiba, TSC etc
(Citizen CLE 720 (203 dpi) , Citizen CLE 730 (300 dpi), CITIZEN CLS-621 , CITIZEN CLS-631 , Godex RT 700 Desktop, Godex RT 700i Desktop , Godex EZ-1100 Plus, CITIZEN CL-S700 , CITIZEN CL-S703 Barcode Label Printer)
Sticker Paper
Polyester labels which are non tear able are recommended.
Printer Ribbon
Thermal transfer ribbons are of three types
Type-1 Wax Ribbons – used for most economical printing. Print labels are less durable
against scratch, chemical and environmental resistance.
Type-2 Wax & Resin Ribbons – printing with wax/ribbons takes place at higher heat or
energy setting. Print labels are more durable and good resistance.
Type-3 Resin Ribbons – Most expensive thermal ribbons. This gives print labels long life in
harsh environment.
Recommend are Wax & Resin (Type 2) Ribbons for our application.

ERO-Net User Manual Version 1.0.5
86
GLOSSARY
AERO Assistant Electoral Roll Officer
AMF Assured Minimum Facilities
AC Assembly Constituency
BLO Booth Level Officer
CEO Chief Electoral Officer
DEO District Election Officer
ECI Election commission of India
ERMS Electoral Roll Management System
ERs Electoral Rolls
ERO Electoral Roll Officer
EPIC Elector’s Photo Identity Card
GIS Geographical Information System
GPS Global Positioning System
NCC National Call Centre
NRES National Rollout of e-Services
NVSP National Voter’s Services Portal
PS Polling Station
PC Parliamentary Constituency
SMS Short Messaging Service
UNPER Unified National Photo Electoral Rolls Data

ERO-Net User Manual Version 1.0.5
87
CONTACT INFORMATION & FEEDBACK
For more information please contact: [email protected]