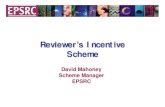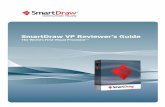ERC Recruiting - Remote Reviewer's User Manual 2 5 · Remote Reviewer's User Manual ... Chapter 1:...
Transcript of ERC Recruiting - Remote Reviewer's User Manual 2 5 · Remote Reviewer's User Manual ... Chapter 1:...
Proposal Evaluation Service
(SEP)
ERC Recruiting –
Remote Reviewer's User
Manual
SEP Evaluation
Version 2.5
ERC Recruiting –
Remote Reviewer's User Manual
August 2016
Copyright Notice
© European Union, 1995-2016
Reproduction of this document and its content, in part or in whole, is authorised, provided the source is acknowledged, save where
otherwise stated.
Where prior permission must be obtained for the reproduction or use of textual and multimedia information (sound, images, software,
etc.), such permission shall cancel the above-mentioned general permission and shall clearly indicate any restrictions on use.
EC Proposal Evaluation Service – Reviewer Quick Guide (August 2016) 2 of 12
Table of Contents
Chapter 1: Scope .................................................................................................................. 3
Chapter 2: Overview of the steps to be carried by experts ................................................ 3
Step 1 – Open the invitation url.................................................................................................. 3
Step 2 – Read more information about the proposals ............................................................ 4
Step 3 – Agree to continue (or not) ........................................................................................... 5
Step 4 – Create an ECAS account .............................................................................................. 5
Step 5 – Login using your ECAS account .................................................................................. 6
ECAS Authentication process and exceptions ....................................................................... 7
Step 6 – Accept invitation task in SEP ....................................................................................... 8
Option 1 – Accept to review all proposals ............................................................................. 8
Option 2 – Decline to review one of the proposals .............................................................. 8
Option 3 – Decline to review all proposals, but accept nomination for future reviews .. 9
Option 4 – Decline everything ................................................................................................. 9
Step 7 – Update personal data ................................................................................................. 10
Step 8 – Sign Contract/ Letter of Appointment ...................................................................... 11
Step 9 – Review proposals (IER task)...................................................................................... 12
EC Proposal Evaluation Service – Reviewer Quick Guide (August 2016) 3 of 12
Chapter 1: Scope
This user manual will describe the SEP functionalities that support experts to accept invitations,
update their personal data and sign their contract/letter of appointment. The details about
ECAS account creation and scientific evaluation tasks are found at
https://ec.europa.eu/research/participants/data/support/expert/expert_evaluation_user_manu
al.pdf.
Chapter 2: Overview of the steps to be carried by
experts
The steps to accept an invitation to review proposals are illustrated in the below diagram. If you
have not worked with us before, you must follow all these steps. If you already have an ECAS
account, you will not complete the first yellow step. If you have a signed H2020 contract or
letter of appointment or paid contract, you will not have to complete any of the yellow steps.
Step 1 – Open the invitation url
Your invitation e-mail has a link to a web page where you can read more information about the
proposals before accepting or declining to review them.
EC Proposal Evaluation Service – Reviewer Quick Guide (August 2016) 4 of 12
Step 2 – Read more information about the proposals
The linked Web page displays the titles of the proposals, the abstracts and actions for the next
steps. If the applicant declares the proposal confidential, its title and abstract are not visible.
Click on to read it. Click on the "X" to hide it.
EC Proposal Evaluation Service – Reviewer Quick Guide (August 2016) 5 of 12
Step 3 – Agree to continue (or not)
If you agree to review one or more of the proposals, leave the default answer selected and click
on submit.
If you choose to not review the proposal(s), select the second option. Before submitting your
choice, you could optionally suggest another reviewer in the text area.
Step 4 – Create an ECAS account
If choosing to proceed to the next steps, experts that have an ECAS account will continue to
step 5, bypassing step 4.
EC Proposal Evaluation Service – Reviewer Quick Guide (August 2016) 6 of 12
Experts that do not have an ECAS account must register one by following the steps in the ECAS
user manual found here http://eeas.europa.eu/media/subscribe/ecas-user-manual.pdf. After
registering with ECAS, experts will receive an e-mail to reset their password and are then able
to continue to step 6 bypassing step 5.
Step 5 – Login using your ECAS account
You can login using the e-mail and the password that you used to create your account.
Please note that the domain highlighted on the left has to be External. If not, please change it
by selecting Change It button and then select External as below.
EC Proposal Evaluation Service – Reviewer Quick Guide (August 2016) 7 of 12
ECAS Authentication process and exceptions
Having an ECAS account does not by default give you access to the SEP Evaluation system. If
you login to ECAS with an account that is connected to the email to which your invitation was
sent, SEP will recognize and register your ECAS account, and you will then be able to access SEP.
This process only happens on your first time login and is transparent to you as long as the emails
match.
There are times that you may see one of the notifications below. Please take the described
Action.
Reason: You logged into ECAS with an
account that is already registered in SEP,
but it is not connected to the email that we
used to send you the invitation.
Action: Please contact our Service Desk to
help you; by email at DIGIT-EFP7-SEP-
[email protected], or by telephone at
+32 2 29 92222
Reason: You already have an ECAS and EMI
account but you logged into ECAS with an
account that is not registered in SEP.
Action: Please login with your email account
linked to your EMI profile.
Reason: You logged in with the ECAS account
that is not registered in SEP and is not
connected to the email address that we used
to send the invitation.
Action: If you want to use the ECAS
account with which you logged in, click on
Confirm. Otherwise, close your browser and
then login with the ECAS account that is
connected to the email address that we
used to send the invitation.
EC Proposal Evaluation Service – Reviewer Quick Guide (August 2016) 8 of 12
Reason: The email address that we used to send the invitation was not associated with an ECAS
account. You have logged in with an ECAS account that is associated with a different email
address that is not registered in SEP.
Action 1: If you want to continue using the
ECAS account with which you logged in,
click on Confirm and you will be redirected
to step 6. All future communications will
be sent to the email account associated
with this ECAS account.
Action 2: If you want to update your ECAS e-
mail address with the invitation e-mail, please
close your browser, update your ECAS email
(http://eeas.europa.eu/media/subscribe/ecas-
user-manual.pdf) and login again through the
link provided in your invitation. You'll be linked
directly to the invitation task in step 6.
Step 6 – Accept invitation task in SEP
In this task, you have some options:
Option 1 – Accept to review all proposals
You can leave the default selections and select the submit button.
Option 2 – Decline to review one of the proposals
You can select the Decline option on the proposal(s) that you cannot review and select the submit
button. Similarly to step 3, you can optionally suggest another reviewer in the text area.
EC Proposal Evaluation Service – Reviewer Quick Guide (August 2016) 9 of 12
Option 3 – Decline to review all proposals, but accept nomination for future reviews
If you are not available to review the proposal, but still interested in reviewing other proposals
in the future, you can decline all proposals, but accept nomination.
Option 4 – Decline everything
In this case, you can select all the decline options and select submit
A confirmation is needed after you submit your decision. Select Submit again.
EC Proposal Evaluation Service – Reviewer Quick Guide (August 2016) 10 of 12
After that, you will be redirected to your next task.
If the system needs more time than expected to proceed, you will see a message like this:
If it happens, wait one minute, push ok and then refresh the page
Step 7 – Update personal data (only for experts that have not already signed a H2020
contract or letter of appointment or paid contract)
After the Invitation task is submitted, the system will take about 30 seconds to create and
display the next task called Personal Data to you. If the task is not available, you will be
redirected to the Active Tasks page where you can find the task later on. Click on the Edit
button to go to the form and update your personal data,
Complete or update your data and submit the task.
EC Proposal Evaluation Service – Reviewer Quick Guide (August 2016) 11 of 12
Step 8 – Sign Contract/ Letter of Appointment
This step is only applicable to Remote Referees that have not signed a H2020 contract or letter
of appointment. Panel Evaluators who do not have a contract will be contacted to sign the
contract in a different system.
After finishing the previous step you will see the contract task displayed or you can access the
task in the Active tasks page.
You can select Expand to see all sections in details or select the plus (+) symbol of each section
to see each of them in details. You can also print to PDF.
EC Proposal Evaluation Service – Reviewer Quick Guide (August 2016) 12 of 12
To finish this task, you can submit the task the same way as you did for the previous tasks. If
you do not agree with the terms and conditions you can decline it by selecting the Decline
button.
When you have a signed Letter of Appointment or Contract then the proposal review tasks will
appear in your Active Tasks page, which includes Assigned and Open tasks, and the task name will
be Write IER. Once submitted, you will be able to see the task in the All Tasks page, which
includes Assigned, Open and Finished tasks. From the Active tasks page, you will be able to click
on the proposal id or acronym to review the proposal summary page. There, you will be asked to
accept to review the proposal and declare that there is no conflict of interest. You will also able
to decline to review the proposal in the event of a conflict of interest or other reasons.
Step 9 – Review proposals (IER task)
Please consult the user manual for IER tasks here
https://ec.europa.eu/research/participants/data/support/expert/expert_evaluation_user_manu
al.pdf.