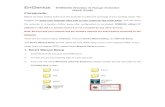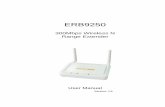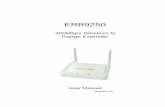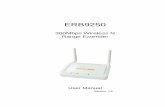ERB9250 QIG_v2_0510_2010
Transcript of ERB9250 QIG_v2_0510_2010
-
8/2/2019 ERB9250 QIG_v2_0510_2010
1/14
EnGenius ERB9250 Wireless N Range ExtenderQuick Guide
Prerequisite:
Before we start, please make sure the extender is within the coverage of your existing router. We
suggest you place your extender right next to your router for the initial setup. You can move
the extender to a location further away after configuration is completed. ERB9250 default IP
address is 192.168.1.2, please ensure it is not occupied by any other devices.
Note: Be sure that your internet and the wireless network are active before powering on the
ERB9250.
There are two ways to setup ERB9250. They are Smart Wizard Setup, and Manual Setup.
The Smart Wizard Setup CD will assist you with WPS setup if your router supports WPS. If your
router does not support WPS, please follow Manual Setup process.
1. Smart Wizard Setup
1. Insert Wizard CD into your CD-ROM driver.
2. The CD should automatically start in a few seconds.
3. If you are not using Windows (Internet Explorer), please browse the CD and click on the
file index.html to start.
-
8/2/2019 ERB9250 QIG_v2_0510_2010
2/14
EnGenius ERB9250 Wireless N Range ExtenderQuick Guide
If you use IE browser and encounter warning message shown below, please click on the message
and choose [Allow Blocked Content] to proceed.
1. Enable WPS of your router (some router may require you to press WPS button and hold
down for a few second to enable WPS).
2. Then, press the WPS button on ERB9250 once. You will see Orange WLAN LED blinking.
-
8/2/2019 ERB9250 QIG_v2_0510_2010
3/14
EnGenius ERB9250 Wireless N Range ExtenderQuick Guide
3. Wait for a few seconds.
4. Once the orange WLAN LED stop blinking and staying on, the setup is completed.
5. If the WLAN LED does not stay on, the configuration is not done successfully.
6. In case you do not have the extender right next to your router, please move your extender
closer and make sure the antennas are properly screwed on the devices. Repeat steps
1~4 again.
WLAN LED
-
8/2/2019 ERB9250 QIG_v2_0510_2010
4/14
EnGenius ERB9250 Wireless N Range ExtenderQuick Guide
2. Manual Setup
If your router does not support WPS, please start Manual Setup.
1. Connect one end of the Ethernet cable to ERB9250. Connect the other end to an Ethernet
port on you PC or Laptop.
2. Assign a static IP address to your computer.
Please identify your Operation System and follow the appropriate instructions below to
change your IP address setting
Windows 7
Enter [Start Menu] select [Control panel] select [Network and Internet].
-
8/2/2019 ERB9250 QIG_v2_0510_2010
5/14
EnGenius ERB9250 Wireless N Range ExtenderQuick Guide
Select [Change adapter settings]
Select [Local Area Connection] Select [properties]
-
8/2/2019 ERB9250 QIG_v2_0510_2010
6/14
EnGenius ERB9250 Wireless N Range ExtenderQuick Guide
Select [Internet Protocol Version 4 (TPC/IPv4) ] Click [Properties]
Type in IP address as 192.168.1.10
-
8/2/2019 ERB9250 QIG_v2_0510_2010
7/14
EnGenius ERB9250 Wireless N Range ExtenderQuick Guide
Windows Vista
Enter [Start Menu] select [Control panel] select [Network and Sharing Center].
Select [Manage network connection]
-
8/2/2019 ERB9250 QIG_v2_0510_2010
8/14
EnGenius ERB9250 Wireless N Range ExtenderQuick Guide
Select [Local Area Connection] Select [properties]
Select [Internet Protocol Version 4 (TPC/IPv4) ] Click [Properties]
-
8/2/2019 ERB9250 QIG_v2_0510_2010
9/14
EnGenius ERB9250 Wireless N Range ExtenderQuick Guide
Type in IP address as 192.168.1.10
-
8/2/2019 ERB9250 QIG_v2_0510_2010
10/14
EnGenius ERB9250 Wireless N Range ExtenderQuick Guide
Windows XP
Enter [Start Menu] select [Control panel] select [Network Connections].
Select [Local Area Connection]) =>select [properties]
-
8/2/2019 ERB9250 QIG_v2_0510_2010
11/14
EnGenius ERB9250 Wireless N Range ExtenderQuick Guide
Select [Internet Protocol (TCP/IP)] =>Click [Properties].
-
8/2/2019 ERB9250 QIG_v2_0510_2010
12/14
EnGenius ERB9250 Wireless N Range ExtenderQuick Guide
Type in IP address as 192.168.1.10
3. Type in 192.168.1.2 (the device default IP address) in your web browsers address bar.
4. Type in admin for both user name and password.
5. Once you have access, you will see the administration page
6. Click [Basic] under section Wireless.
7. Click on [Site Survey] to search the existing AP/ROUTER.
-
8/2/2019 ERB9250 QIG_v2_0510_2010
13/14
EnGenius ERB9250 Wireless N Range ExtenderQuick Guide
8. A few seconds later, a window will pop up a list of available AP/ROUTERs.
9. Select your target AP/ROUTER and click on [Connect].
10. If your router is encrypted with the passwords, please select the designated security mode in
the column of Encryption, designated authentication type and then enter the designated
passwords. Then click [Save].
11. Pop-up box showing the connection established between AP/ROUTER and the extender.
On the extender status page, you should see AP/ROUTER security information being cloned here.
-
8/2/2019 ERB9250 QIG_v2_0510_2010
14/14
EnGenius ERB9250 Wireless N Range ExtenderQuick Guide