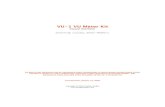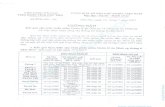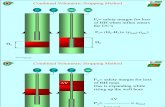EquipmentBuilder v6.5 Help · to i-Vu®/Field Assistant, these points can be assigned to custom...
Transcript of EquipmentBuilder v6.5 Help · to i-Vu®/Field Assistant, these points can be assigned to custom...

EEqquuiippmmeennttBBuuiillddeerr vv66..55 HHeellpp
CARRIER CORPORATION ©2016 A member of the United Technologies Corporation family · Stock symbol UTX · Catalog No. 11-808-572-01 · 5/9/2016

Verify that you have the most current version of this document from www.hvacpartners.com or your local Carrier office.
Important changes are listed in Document revision history at the end of this document.
CARRIER CORPORATION © 2016. All rights reserved throughout the world. i-Vu is a registered trademark of Carrier Corporation. BACnet is a registered trademark of ASHRAE. All other trademarks are the property of their respective owners.
The contents of this guide and the associated Carrier software are property of Carrier Corporation and its respective licensors, and are protected by copyright. For more information on the software and licensing, see the About section in the software's Help menu.
The content of this guide is furnished for informational use only and is subject to change without notice. Carrier Corporation assumes no responsibility or liability for any errors or inaccuracies that may appear in the informational content contained in this guide. This document contains no technical data controlled by the EAR or ITAR.

Contents What is EquipmentBuilder? ....................................................................................................................................... 1 i-Vu® programs ............................................................................................................................................................ 3
Create or edit equipment control programs for i-Vu® Open programmable controllers .......................... 3 Multiple UC Open application restrictions ........................................................................................................ 4
Restricted application codes ................................................................................................................ 4 CCN programs .............................................................................................................................................................. 5
Create CCN custom equipment files ................................................................................................................. 5 Add Elements ........................................................................................................................................ 5 To assign and download a custom CCN equipment file ..................................................................... 7
Format input and output addresses ............................................................................................................... 10 To format a CCN address .................................................................................................................... 10 To format a BACnet address ............................................................................................................... 11 To format a Modbus TCP/IP address ................................................................................................. 15 To format a Modbus EIA-232/485 address ...................................................................................... 17 To format a LonWorks address .......................................................................................................... 19
To edit an integration or CCN point address ................................................................................................. 19 To update your SAL library ........................................................................................................................................ 20 To apply a patch......................................................................................................................................................... 21 Document revision history ........................................................................................................................................ 22


EquipmentBuilder v6.5 Carrier Proprietary and Confidential CARRIER CORPORATION ©2016 Help All rights reserved 1
You can generate files in EquipmentBuilder for both i-Vu® Open and CCN controllers.
i-Vu® Open controllers You can:
• Create control programs for programmable controllers from a library of pre-defined applications. These include specific equipment programs (Single Zone AHU, Water Source Heat Pump, etc.), as well as, a selection of Carrier standard algorithms.
• Create an associated graphic, in most instances, which can then be edited in ViewBuilder, or uploaded to your equipment in the i-Vu®/Field Assistant interface. You can also create your own view using ViewBuilder, if one is not automatically generated.
• Change default setpoints on the Sequence of Operation tab.
• Generate the following files, based on your selected options:
○ Control program (.equipment)...editable in Snap
○ Graphic (.view)...editable in ViewBuilder
○ BACview® file (.bacview), if applicable to the equipment....editable in ViewBuilder
○ Equipment Touch file (.touch)...editable in ViewBuilder
○ Sequence of operation (.odt)....editable in OpenOffice or Microsoft® Word
○ .driver
CCN equipment You can:
• Build custom equipment files for your equipment, such as Universal Controllers, Comfort Controllers, Terminal System Managers, and EMEA Hydronic System Managers
• Create an associated graphic, in most instances, which can be edited in ViewBuilder or uploaded to your equipment in the i-Vu®/Field Assistant interface. You can also create your own view using ViewBuilder, if one is not automatically generated.
• Create CCN Values Only, Read Integration, or Link Integration custom equipments for UC/CC that you tailor for your specific application by selecting type and points. Once the equipment files are created and uploaded to i-Vu®/Field Assistant, these points can be assigned to custom graphic elements, which are created in ViewBuilder.
• Create some pre-engineered, stand-alone equipment applications, with view, for:
○ Consumable Reports for Energy Meters (Electric, Gas, Water, Steam, Generic)
○ Non-linear flow meters
○ Energy (BTU) consumption
○ Equipment Runtime.
NOTE You can also add these options to CCN Values Only and Link Integration custom equipments, which only require mapping of the points to be monitored.
What is EquipmentBuilder?

What is EquipmentBuilder?
EquipmentBuilder v6.5 Carrier Proprietary and Confidential CARRIER CORPORATION ©2016 Help All rights reserved 2
• Add one meter and one Runtime to equipment.
• Add an application for CCN Vertical Pack unit. This is a CC with special software and BEST++. While this controller will discover automatically as a Vertical Pack, none of the possible selected options can be auto-discovered at this time, so only a base view will be generated.
• Generate the following files, based on your selected options:
○ Control program (.equipment)...editable in Snap
○ Graphic (.view)...editable in ViewBuilder

EquipmentBuilder v6.5 Carrier Proprietary and Confidential CARRIER CORPORATION ©2016 Help All rights reserved 3
Create or edit equipment control programs for i-Vu® Open programmable controllers
EquipmentBuilder allows you to choose your equipment file from a list of currently available equipment products from the factory. If the factory equipment is not available in EquipmentBuilder, you must build a control program in Snap. See Snap Help for detailed information on using Snap.
After creating a control program, download it to the appropriate programmable controller in the i-Vu® or Field Assistant application.
To create your control program in EquipmentBuilder
1 Start EquipmentBuilder. (Windows Start > All Programs > i-Vu Tools x.x)
2 Click Create Equipment and then click Next.
3 Select the .sal library from the Library: drop-down list.
4 Select the equipment type from the list and click Next.
5 In the Equipment Name field, edit the name, if desired.
NOTE Your name must not exceed 21 characters.
6 Select options on the Summary tab and, if applicable, edit setpoints on the Sequence tab.
NOTE The Points and Sequence tabs change based on your choices on the Summary tab.
7 Click Next.
8 Check the files you wish to generate from the list.
9 Check to select saving your control program files to a folder of your choice or a folder linked to a system.
10 Click Next.
To edit an existing control program in EquipmentBuilder
1 Start EquipmentBuilder. (Windows Start > All Programs > i-Vu Tools 6.0)
2 Click Open Equipment and browse to the .equipment file that you want to edit. and click Open.
NOTE
○ If using i-Vu® Standard or Plus, you must first save your control program to your computer from the i-Vu® interface, using the right-click Configure window.
○ If using i-Vu® Pro, navigate to the webroot/<system>/programs folder.
3 In the Equipment Name field, edit the name, if desired.
NOTE Your name must not exceed 21 characters.
4 Select options on the Summary tab and ,if applicable, edit setpoints on the Sequence tab.
NOTE The Points and Sequence tabs change based on your choices on the Summary tab.
i-Vu® programs

i-Vu® programs
EquipmentBuilder v6.5 Carrier Proprietary and Confidential CARRIER CORPORATION ©2016 Help All rights reserved 4
5 Click Next.
6 Check the files you wish to generate from the list.
7 Check to select saving your control program files to a folder of your choice or a folder linked to a system.
8 Click Next.
See i-Vu® Help for instructions on how to apply your new or edited control programs to controllers in your system.
Multiple UC Open application restrictions
The UC Open XP controller supports multiple applications in the same controller, but with the following restrictions:
• Certain applications need fixed BACnet addresses, channel numbers, and other programming data. Do not place more than one of these applications in the same UC Open controller.
• Certain very complex UC Open applications (especially PIC-based), have so many fixed addresses that you must not use more than one type of application.
• Certain applications are generally unrestricted, but contain restricted options. The Unit Heater, for example, is unrestricted as long as you do not select the Hot Water Source Linkage option. Only one application with this option is allowed per controller. This restriction is clearly identified in EquipmentBuilder configuration options.
Restricted application codes
• R - Restricted - Do not mix with other Restricted or Special Type applications in the same controller.
• CR - Conditionally Restricted - The basic application is general, but certain options make this a Restricted application.
• S-XX - Special Type – The application contains a special type of addressing, which usually serves as a target for single point linkage. Use type code to identify the type of addressing, such as S-OA for outside air addresses, or S-EM for electric meter addresses. These can be mixed with other applications, including a different Special Type application, but only one copy of any specific Special Type application can reside in a Universal Controller.
For example, an S-OA and a S-EM can both be used within the same Universal Controller, but do not use two S-EM applications.
Applications created in Snap can be used freely with factory-supplied EquipmentBuilder applications.

EquipmentBuilder v6.5 Carrier Proprietary and Confidential CARRIER CORPORATION ©2016 Help All rights reserved 5
Create CCN custom equipment files
1 Click Create Equipment to start a new custom equipment file. Click Open Equipment to edit an existing equipment file.
2 Select equipment type:
○ CCN Values Only - to read and write values on the CCN network and to display those points on a graphic
○ Integration Values Only - to read and write values from the third party network and to display those points on a graphic
○ CCN Link Integration - to share values from the third party network with the application on the CCN network and to display those points on a graphic
3 Click Next.
4 Type a name for the custom equipment (i.e., Hot Water System).
NOTE The name must not exceed 21 characters!
5 Enable English or Metric units.
6 Choose engineering options for your application (Schedule and Setpoint, Runtime, etc..)
7 Click Accept.
Add Elements
1 Add Elements to your application.
NOTE Elements are a collection of input/output points that perform a specific operation. The input/output point that is reading or writing to the network is called an integration point. Integration points may be used in conjunction with CCN points to share data between the network and the CCN network.
The available Elements that you can add to your custom equipment in EquipmentBuilder are:
Point type Used for
Read CCN Point Reading an analog or binary value from the CCN network
In: CCN Values, Link Integration
Carrier Text Point Reading Text value from a CCN device
In: CCN Values, Link Integration
Setpoint Write Allows CCN setpoint value to be “edited” directly from graphic
In: CCN Values, Link Integration
CCN programs

CCN programs
EquipmentBuilder v6.5 Carrier Proprietary and Confidential CARRIER CORPORATION ©2016 Help All rights reserved 6
Point type Used for
Link Integration Point to CCN Point
Reading an analog or binary value from the third party device and then writing that value to the CCN network
In: Link Integration
Link CCN Passive Point to Integration Point
Exposing an analog or binary value to the CCN network so that it can be written to the third party network
In: Link Integration
Read Integration Point Reading an analog or binary value from the third party device
In: Read Integration, Link Integration
Link CCN Point to Integration Point
Reading an analog or binary value from a CCN device and then writing it to the third party network
In: Link Integration
Link Integration Point to CCN Passive Point
Reading an analog or binary value from the third party device and then exposing that value to the CCN network
In: Link Integration
Link BACnet variable to CCN Point
Allows an analog or binary value from BACnet to write that value to the CCN network
In: Link Integration
2 As you add Elements, enter the requested information for the integration or CCN points:
○ Display Text - the name of the point as it will appear in the i-Vu®/Field Assistant interface (i.e., Frequency)
○ Reference Base - the name that will be added to each point that makes up the Element, so that all points have a unique identifier (i.e.,input_Freq, trendFreq, output_Freq) - this name must be unique (do not copy and paste)
○ Input Address - enter the or CCN address
Define the or CCN address string using the syntax for each point in the list, as described below:
○ Input Scaling - enter variables
NOTE Use Scaling when the value you are reading from the or CCN device needs to be scaled before showing the value on a graphic or trend. Scaling information can be found in the third party points list.
Example: You have an integration point set up to read the motor temperature of a variable speed drive. The third party points list shows that this value will be given in degrees C, but you want to display it in degrees F on a graphic. Therefore, using the formula °F = 9/5(°C) + 32, the scaling/unit conversion fields for the integration point would be filled out as follows: ([value read] + 0) x 1.8 + 32
○ Output Address - enter the or CCN address, as described below.
○ Output Scaling - enter variables
Continuing the example above, if you wanted the graphic to display values in °F, but then you wanted to share that value with the CCN network in °C, the scaling for the CCN Passive Point would be:
([value read] + 0) x1 + 0

CCN programs
EquipmentBuilder v6.5 Carrier Proprietary and Confidential CARRIER CORPORATION ©2016 Help All rights reserved 7
3 Click Next.
4 Equipment Name - type a new equipment name if desired.
5 Save Location - browse to a location where you would like to save the new custom equipment.
6 Click Save.
To assign and download a custom CCN equipment file
To add a custom control program to the list of available programs:
1 In the i-Vu®/Field Assistant navigation tree, right-click the controller you want to associate the equipment or control program with.
2 Either double-click the controller in the navigation tree, or right-click and select Configure in the list.
3 Enter the Display Name.
4 To add a control program to the list of possible .equipment files in i-Vu®/Field Assistant, do one of the following:
If the control program is...
In the Control Program drop-down list a. Select the control program that you generated in EquipmentBuilder or Snap.
b. Click Accept.
Not in the Control Program drop-down list a. Click Add New.
b. Browse to select the equipment file.
c. Click Open.
d. Click Continue.
e. Click Close.
f. Click Close again.
5 To add a graphic, do one of the following:
If the graphic is...
In the Views Available list a. Select the graphic, then click Attach.
b. Click Accept.

CCN programs
EquipmentBuilder v6.5 Carrier Proprietary and Confidential CARRIER CORPORATION ©2016 Help All rights reserved 8
If the graphic is...
Not in the Views Available list a. Click Add New.
b. Browse to select the view file.
c. Click Open.
d. Click Continue.
e. Click Close.
f. Click Close again.
6 When finished, select the Gateway in the navigation tree and select the Devices page.
7 Click Download CCN to finalize your changes.
For additional pieces of equipment controlled by your Universal Controller/Comfort Controller (expansion controllers) 1 In the navigation tree, select the device manager that the controller is associated with.
2 Select the Devices page and click Add Control Program.
3 Enter the Display Name.
4 Select the controller or Gateway that you want to associate the new equipment with. If you select CCN Controller, enter the Bus and Element number of the controller.
5 Do one of the following:
If the control program is...
In the Control Program drop-down list a. Select the control program that you generated in EquipmentBuilder.
b. Click Accept.
Not in the Control Program drop-down list a. Click Add New.
b. Browse to select the view file.
c. Click Open.
d. Click Continue.
e. Click Close.
f. Click Close again.
6 Add a graphic or, if finished, select the Gateway in the navigation tree and, on the Devices page, click Download CCN to finalize your changes.

CCN programs
EquipmentBuilder v6.5 Carrier Proprietary and Confidential CARRIER CORPORATION ©2016 Help All rights reserved 9
7 To add a graphic, do one of the following:
If the graphic is...
In the Views Available list a. Select the graphic.
b. Click Accept.
Not in the Views Available list a. Click Add New.
b. Browse to select the view file.
c. Click Open.
d. Click Continue.
e. Click Close.
f. Click Close again.
8 When finished, select the Gateway in the navigation tree and, on the Devices page, click Download CCN to finalize your changes.

EquipmentBuilder v6.5 Carrier Proprietary and Confidential CARRIER CORPORATION ©2016 Help All rights reserved 10
Format input and output addresses
To format a CCN address
There are 3 different methods for defining the CCN address strings.
1 They can be manually typed in EquipmentBuilder.
2 You can use Copy table point in i-Vu®/Field Assistant's table interface to copy CCN point information directly from a CCN table to EquipmentBuilder's "ccn://" address field.
3 You can use Map to Point in i-Vu®/Field Assistant's table interface to map the CCN points from your custom equipment file directly to CCN table data.
NOTE Your custom equipment must already be downloaded in the application to use this method. (Proceed to Assign and download custom equipment in i-Vu CCN (page 7) first).
Method 1: Type the address manually in EquipmentBuilder 1 If you are actively reading or writing a point on a CCN device, then manually type in the CCN device's
address, Table Name, and Point Name that you wish to read or write.
ccn://link/<Table Name>/<Point Name> ("link" indicates the CCN device that the custom equipment has been mapped to)
or
ccn://<bus, element>/<Table Name>/<Point Name>
Examples:
ccn://link/HWP01-32/TEMP
ccn://0,2/HWP01-32/TEMP
2 If the point is a CCN passive point (i.e, it's just being exposed to the CCN network), then type:
ccn://passive/<point name>, where <point name> is the name that you have chosen for this CCN point.
Example: ccn://passive/freq
Method 2: Copy table point in i-Vu®/Field Assistant 1 Launch i-Vu®/Field Assistant.
2 Select the desired equipment in the navigation tree.
3 Expand the tables underneath that equipment.
4 Find the specific table and point that you want to read or write.
5 Click Copy in the table interface.
6 From the EquipmentBuilder interface, hit CTRL-V to copy the CCN address from the table to the "ccn://" address field.

CCN programs
EquipmentBuilder v6.5 Carrier Proprietary and Confidential CARRIER CORPORATION ©2016 Help All rights reserved 11
Method 3: Map to point in i-Vu®/Field Assistant 1 Launch i-Vu®/Field Assistant.
2 Select the desired equipment in the navigation tree.
3 Expand the tables underneath that equipment.
4 Find the specific table and point that you want to read or write.
5 In the table interface, navigate to the Map to Point column.
6 From the drop-down list, select the point in the custom equipment that should be mapped.
7 Click OK.
To format a BACnet address
Use the information below to format a valid address in each integration point that you use to read or write to a BACnet device.
CAUTION! When integrating third-party devices into an i-Vu®/Field Assistant system, most communication problems are caused by incorrect data or typos in the custom equipment's Address field.
NOTE Numeric values in a BACnet address can be entered using decimal or hexadecimal notation. Type 0x before a hexadecimal value.
Device - Use one of the following: EXAMPLES
Device instance number bacnet://2010/…
BACnet device name bacnet://MyDevice/…
Network number: MAC address (of third-party device)
bacnet://1234:0x23/…
Object - Use one of the following: EXAMPLES
Object type: Instance number (See NOTES below) BACnet object name
bacnet://…/ai:2 bacnet://…/MyObject
NOTES
• For object type, you may type the abbreviation, the full name, or the object type number. Some standard BACnet object type numbers are listed below. See the BACnet standard for a complete list. For proprietary BACnet objects, see the object's manufacturer.

CCN programs
EquipmentBuilder v6.5 Carrier Proprietary and Confidential CARRIER CORPORATION ©2016 Help All rights reserved 12
Use... ai ao av bi bo bv dev msi mso msv
Or... analog-input analog-output analog-value binary-input binary-output binary-value device multistate-input multistate-output multistate-value
Or... 0 1 2 3 4 5 8 13 14 19
Property (optional) If you want to read or write a property other than present_value, type one of the following:
EXAMPLES
BACnet property identifier BACnet property identifier # Property identifier (with index)
bacnet://…/…/cov_increment bacnet://…/…/22 bacnet://…/…/priority-array(12)
Property identifier # (with index) bacnet://…/…/87(12)
TIP For standard BACnet objects, see the BACnet standard for property identifiers and property identifier numbers. For proprietary BACnet objects, see the object's manufacturer.
Priority (optional) If you want to write at a priority other than 16, type @ followed by a priority number.
EXAMPLE
Number (1–16) bacnet://…/…/…@9
NOTE Priority levels 1 and 2 are reserved for manual and automatic life safety commands. For more information on reserved priority levels see the BACnet standard.
Examples of BACnet addresses:
bacnet://MyDevice/ai:2
bacnet://1234:0x23/analog-input:2/priority-array(12)@8
bacnet://2499:0x00E0C90047CA/bi:3
bacnet://2436:192.168.47.36:47806/0:2
To read BACnet points
Polling or BACnet COV If an integration point is an input, and its Address field references a BACnet object property, the integration point reads the property's value using one of the following methods.
• Polling—The integration point reads the property at the Refresh Time interval using the BACnet ReadProperty or ReadPropertyMultiple service (see "Method 1: Polling" below).

CCN programs
EquipmentBuilder v6.5 Carrier Proprietary and Confidential CARRIER CORPORATION ©2016 Help All rights reserved 13
• BACnet COV (Change of Value) subscription—The integration point subscribes with the target BACnet object. An analog target notifies the integration point if the target's value changes by more than the target's BACnet COV_Increment. A binary target notifies the integration point when it changes state (see "Method 2: BACnet COV subscriptions" below).
Method 1: Polling Benefits • Allows rapid detection of a dead device or of network
problems • Does not require additional memory
Drawbacks • Generates unnecessary network traffic if a value does not change frequently
• Misses value changes that occur between pollings • Can overwhelm the target's controller if many integration
points request the same property value (such as outside air temperature). The BACnet object must send the value to each integration point that polls for that data.
To set up • Set the integration point's Refresh Time to 30 seconds or less.
NOTE A Carrier integration point will not poll at a Refresh Time interval smaller than 1 second.
BACnet ReadProperty and ReadPropertyMultiple services
See the BACnet specification for details on the ReadProperty and ReadPropertyMultiple services.
ReadPropertyMultiple occurs if: • two or more integration points in an application read more than one target in the same device • the Refresh Time in two or more integration points expires at the same time, and the remote device
supports the service.
Method 2: BACnet COV subscriptions Benefits • Can decrease network traffic by preventing unnecessary updates if the
target's COV_Increment is set appropriately. See step 2 in "To set up" below.
Drawbacks • Can generate excessive network traffic if the target's COV_Increment property is too small.
• Can delay detection of a dead device or of network problems
To set up 1 Set the integration point's Refresh Time to 31 seconds or more.
2 If the integration point's Address field references an analog property, set the target's COV_Increment property to the smallest amount by which the value must change for the target to notify its subscribers. The optimal COV_Increment is large enough to prevent unnecessary updates but small enough to be useful to the control program(s) receiving the updates.
NOTE If COV subscription fails, the integration point reads the value at the Refresh Time interval using the BACnet ReadProperty or ReadPropertyMultiple service. See "Method 1: Polling" above.
COV subscription details When an integration point subscribes with a BACnet target (object property), the input sets a 21-minute subscription Lifetime in the target. The target responds with a COV notification that includes the target's value

CCN programs
EquipmentBuilder v6.5 Carrier Proprietary and Confidential CARRIER CORPORATION ©2016 Help All rights reserved 14
and time remaining from the original subscription Lifetime (TimeRemaining). The input resubscribes with the target every 10 minutes to keep the target's BACnet subscription service active. i-Vu®/Field Assistant shows the time remaining until the input's next subscription in the Next Subscription field on the input's i-Vu®/Field Assistant Properties page.
The target also sends a COV notification that includes the target's value and subscription Lifetime TimeRemaining when the target's value changes by more than the target's COV_Increment.
If a Carrier target has one subscriber, the target sends COV notifications directly to that subscriber. If an Carrier target has more than one subscriber, it broadcasts its COV notifications to optimize network traffic. A third-party subscriber can participate in this broadcast scheme by subscribing for Unconfirmed COV notifications with a Process ID of 0. Otherwise, the Carrier target maintains and responds to the third-party subscription separately with its own Lifetime timer.
A Carrier input compares the TimeRemaining value in each COV notification broadcast the target sends to its (Next Subscription time + 11) to determine whether another input has subscribed since it did. If another input has subscribed more recently, the input adds 10 minutes to its Next Subscription time. This allows the COV Subscription request from the last subscribing input to keep the subscription service active for all subscribers to the same data.
EXAMPLE
Elapsed time (minutes)
Action Target Lifetime TimeRemaining (minutes)
Input 1 Next Subscription (minutes)
Input 2 Next Subscription (minutes)
0 Input 1 subscribes to target 21 (Input 1) 10
0 Target broadcasts COV notification because Input 1 subscribed
21 21 ≤ 10 + 11, so keep current value of 10
2 Input 2 subscribes to target 21 (Input 2) 10 - 2 = 8 10
0 Target broadcasts COV notification because Input 2 subscribed
21 21 > 8 + 11, so add 10 to current value of 8
8 + 10 = 18
21 ≤ 10 + 11, so keep current value of 10
3 21 - 3 = 18 18 - 3 = 15 10 - 3 = 7
0 Target broadcasts COV notification because value changed
18 18 ≤ 15 + 11 so keep current value of 15
18 ≤ 7 + 11 so keep current value of 7
7 18 - 7 = 11 15 - 7 = 8 7 - 7 = 0 resubscribe
0 Input 2 resubscribes 21 (Input 2) 8 10
0 Target broadcasts COV notification because Input 2 subscribed
21 21 > 8 + 11, so add 10 to current value
8 + 10 = 18
21 ≤ 10 + 11, so keep current value of 10
Input 2 keeps the subscription service active at the target with a minimum of network traffic.
NOTE If an input receives COV notification with a target TimeRemaining < 11, which could happen if the last subscribing input loses communication with the target, the input resubscribes immediately.

CCN programs
EquipmentBuilder v6.5 Carrier Proprietary and Confidential CARRIER CORPORATION ©2016 Help All rights reserved 15
COV notification rate COV notifications from a BACnet object property are controlled by that property's BACnet COV_Increment. When the absolute value of the difference between the property's Present_Value and the value sent in the last COV notification is greater than the COV_Increment, the object broadcasts a COV notification. For Carrier controllers, the rate of notifications is further limited by two internal processes.
1 The custom equipment's execution rate determines how often the check against COV_Increment is performed.
2 The 's pending COV Notification task has built-in delays to prevent COV notifications from consuming the controller's CPU processing time.
The built-in delays are as follows:
If more than 15 COV notifications are pending delivery, the inserts a 50 millisecond delay after each set of 15 notifications. Once the entire list of pending notifications is serviced, the controller inserts another 50 millisecond delay. This results in a maximum COV notification rate of 300 COV notifications per second per .
To speed detection of a dead device If a BACnet object's device loses network communication, an integration point reading the object's value does not detect the failure until
• The integration point's next subscription (up to 10 minutes) if using BACnet COV subscription
• The Refresh Time expires, if polling
• You can use a small Refresh Time to poll more often, but this can generate unnecessary network traffic under normal conditions.
To format a Modbus TCP/IP address
Use the information below to format a valid address in each integration point that you use to read or write to a Modbus TCP/IP device.
CAUTION! When integrating third-party devices into an i-Vu®/Field Assistant system, most communication problems are caused by incorrect data or typos in the integration point's Address field.
Example: mtcpip://UINT/40128/3/192.168.168.1

CCN programs
EquipmentBuilder v6.5 Carrier Proprietary and Confidential CARRIER CORPORATION ©2016 Help All rights reserved 16
To... this kind of value...
use this type of integration point...
with this register type...
and a Modbus register address in this range... 1
Read 0 to 65,535 Unsigned 16-bit integer Input register Holding register
ANI Uint (not Unit) 30001–39999 or 40001–49999
0 to 4,294,967,296 Unsigned, 32-bit (long) integer
ANI Uint32 30001–39999 or 40001–49999
–32,768 to +32,767 Signed 16-bit integer Input register Holding register
ANI Sint 30001–39999 or 40001–49999
-2,147,483,648 to 2,147,483,647 Signed, 32-bit (long) integer
ANI Sint32 30001–39999 or 40001–49999
Value with decimal point Input register Holding register
ANI Float 30001–39999 2 or 40001–49999 2
0 or 1 Coil Discrete (binary) output
BNI Do 1–9999
0 or 1 Discrete (binary) input
BNI Di 10001–19999
0 or 1 Input register Holding register
BNI BITn (where n is a value 0-15 defined in points list)
30001–39999 or 40001–49999
Write 0 to 65,535 Unsigned 16-bit integer Holding register
ANO Uint (not Unit) 40001–49999
–32,768 to +32,767 Signed 16-bit integer Holding register
ANO Sint 40001–49999
Value with decimal point Holding register
ANO Float 40001–49999 2
0 or 1 Coil Discrete (binary) output
BNO Do 1–9999
0 or 1 Holding register
BNO BITn (where n is a value 0-15 defined in points list)
40001–49999

CCN programs
EquipmentBuilder v6.5 Carrier Proprietary and Confidential CARRIER CORPORATION ©2016 Help All rights reserved 17
To... this kind of value...
use this type of integration point...
with this register type...
and a Modbus register address in this range... 1
1 The Modbus register address must be a decimal value. If you see the letters A–F in register addresses anywhere in a points list, use a scientific calculator to convert these hexadecimal values to decimal values.
If the Modbus register address (sometimes called register, address, code, or parameter) is not in this range, take the number given, then add 1 to coils; add 10,001 to discrete inputs; add 30,001 to input registers (sometimes given as 3X); and add 40,001 to holding registers (sometimes given as 4X).
In rare cases, the number given is not in the range shown above and is greater than 9999. Type a 4 (function code) at the beginning of an input register or a 3 at the beginning of a input register. For example, to read holding register number 313567, type 413568. (Add 1 as described in the paragraph above.)
2 Each Float has 2 consecutive Modbus register addresses. Use the lower number in the integration point address.
To format a Modbus EIA-232/485 address
Use the information below to format a valid address in each integration point that you use to read or write to a Modbus TCP/IP device.
CAUTION! When integrating third-party devices into an i-Vu®/Field Assistant system, most communication problems are caused by incorrect data or typos in the integration point's Address field.
Example: modbus://UINT/40128/26
To... this kind of value...
use this type of integration point...
with this register type...
and a Modbus register address in this range... 1
Read 0 to 65,535 Unsigned 16-bit integer Input register Holding register
ANI Uint (not Unit) 30001–39999 or 40001–49999
0 to 4,294,967,296 Unsigned, 32-bit (long) integer
ANI Uint32 30001–39999 or 40001–49999

CCN programs
EquipmentBuilder v6.5 Carrier Proprietary and Confidential CARRIER CORPORATION ©2016 Help All rights reserved 18
To... this kind of value...
use this type of integration point...
with this register type...
and a Modbus register address in this range... 1
–32,768 to +32,767 Signed 16-bit integer Input register Holding register
ANI Sint 30001–39999 or 40001–49999
-2,147,483,648 to 2,147,483,647 Signed, 32-bit (long) integer
ANI Sint32 30001–39999 or 40001–49999
Value with decimal point Input register Holding register
ANI Float 30001–39999 2 or 40001–49999 2
0 or 1 Coil Discrete (binary) output
BNI Do 1–9999
0 or 1 Discrete (binary) input
BNI Di 10001–19999
0 or 1 Input register Holding register
BNI BITn (where n is a value 0-15 defined in points list)
30001–39999 or 40001–49999
Write 0 to 65,535 Unsigned 16-bit integer Holding register
ANO Uint (not Unit) 40001–49999
–32,768 to +32,767 Signed 16-bit integer Holding register
ANO Sint 40001–49999
Value with decimal point Holding register
ANO Float 40001–49999 2
0 or 1 Coil Discrete (binary) output
BNO Do 1–9999
0 or 1 Holding register
BNO BITn (where n is a value 0-15 defined in points list)
40001–49999

CCN programs
EquipmentBuilder v6.5 Carrier Proprietary and Confidential CARRIER CORPORATION ©2016 Help All rights reserved 19
To... this kind of value...
use this type of integration point...
with this register type...
and a Modbus register address in this range... 1
1 The Modbus register address must be a decimal value. If you see the letters A–F in register addresses anywhere in a points list, use a scientific calculator to convert these hexadecimal values to decimal values.
If the Modbus register address (sometimes called register, address, code, or parameter) is not in this range, take the number given, then add 1 to coils; add 10,001 to discrete inputs; add 30,001 to input registers (sometimes given as 3X); and add 40,001 to holding registers (sometimes given as 4X).
In rare cases, the number given is not in the range shown above and is greater than 9999. Type a 4 (function code) at the beginning of an input register or a 3 at the beginning of a input register. For example, to read holding register number 313567, type 413568. (Add 1 as described in the paragraph above.)
2 Each Float has 2 consecutive Modbus register addresses. Use the lower number in the integration point address.
*NOTE When defining Modbus TCP/IP address strings in EquipmentBuilder, you can use generic placeholder text instead of actual data to make setup quicker. Then, in i-Vu®/Field Assistant, you can use the Search/Replace feature to make global changes to the Modbus TCP/IP address strings rather than setting them up one at a time.
Example: Building a custom equipment to talk to an ABB variable speed drive, with three identical ABB drives on the project, (and their Modbus TCP/IP slave addresses are 1, 2, and 3). They will all be using the same custom equipment file. The only difference is that the Modbus TCP/IP address strings will be set up differently, because the Modbus slave addresses of each drive will be different. So in your custom equipment file, instead of entering:
modbus://UINT/40001/1 (where 1 is the Modbus TCP/IP slave address of the ABB drive),
you could enter:
modbus://UINT/40001/devaddress
Later, in i-Vu®/Field Assistant, you could use the Search/Replace tool on the Properties page > Network Points tab to replace the generic term "devaddress" with the actual Modbus TCP/IP slave address of the ABB drive (1, 2, or 3).
To format a LonWorks address
All Lonworks addresses should be assigned to "lonworks://" only when setting up address strings in EquipmentBuilder. The LonWorks Integration Tool is used to define these addresses.
To edit an integration or CCN point address
You can edit an integration or CCN point address in the following places: • In EquipmentBuilder • In the i-Vu®/Field Assistant interface on the custom equipment's Properties page > Equipment tab
• In the i-Vu®/Field Assistant interface on the custom equipment's Properties page> Network Points tab
• In the Lon Integration Tool

To update your SAL library
EquipmentBuilder v6.5 Carrier Proprietary and Confidential CARRIER CORPORATION ©2016 Help All rights reserved 20
The i-Vu®/Field Assistant SAL files update your i-Vu® controllers. The SAL libraries contain control programs, graphics, drivers, screen files, and other important controller data.
You can view your current SAL files in EquipmentBuilder by clicking Help > Library > Library tab.
NOTES
• The last digits in the SAL library name are the release date of the library.
• All of the SAL files will not necessarily have the same <date> revision.
• To ensure that your installation is running the latest software, we recommend that you check Control Systems Support http://www.hvacpartners.com/ for updates. Download the latest SAL files and apply them to all new installations.
To update your library, save the file in the i-Vu_Tools_x.x\sals folder.
NOTE Keep copies of the latest libraries in a safe place. In the event of a system restore, the updated .sal file must be reapplied.
To update your SAL library

To apply a patch
EquipmentBuilder v6.5 Carrier Proprietary and Confidential CARRIER CORPORATION ©2016 Help All rights reserved 21
Carrier may provide product patches, which include enhancements and bug fixes.
If you receive notification from Carrier that a patch is available, follow the instructions below to update your software. Obtain the patch from Carrier Control Systems Support Site http://www.hvacpartners.com/.
1 In EquipmentBuilder, select Help > Apply Update.
2 Browse to your file and click Select.
To apply a patch

Document revision history
EquipmentBuilder v6.5 Carrier Proprietary and Confidential CARRIER CORPORATION ©2016 Help All rights reserved 22
Important changes to this document are listed below. Minor changes such as typographical or formatting errors are not listed.
Date Topic Change description Code*
No changes yet
* For internal use only
Document revision history


CARRIER CORPORATION ©2016 A member of the United Technologies Corporation family · Stock symbol UTX · Catalog No. 11-808-572-01 · 5/9/2016