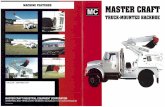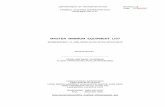Equipment Master
-
Upload
raihan-sayeed -
Category
Documents
-
view
187 -
download
0
Transcript of Equipment Master

Equipment Master

04/07/2023 School Transportation Maintenance 2
Display Equipment MasterSAP Transaction Code: IE03
• Use this transaction to review data on the vehicle.
• Master data is set up by Equipment number.Most of the time,only the vehicle’s Inventory number is known. Therefore, you need to search for the Equipment Number.
• Click on matchcode icon.– Select search “Equipment by
equipment list”.

04/07/2023 School Transportation Maintenance 3
Display Equipment Master (cont’d)
• Enter Inventory Number.
• Click on Execute .
• System puts corresponding Equipment Number in Equipment field on “Display Equipment: Initial screen”.
• Click on the green checkmark or hit Enter.
• System displays the Equipment Master Record.

04/07/2023 School Transportation Maintenance 4
Display Equipment Master (cont’d)
• Header displays Equipment Number and description.
• The “General” tab displays the Inventory Number, model year and warranty dates.
• The “Location” tab displays the Room, which represents LEA billing code.
• The “Organization” tab displays the Standing Fuel Order number.
• The “Fleet Info” tab displays VIN, License Plate number and current odometer reading.
• The “Fleet Usage” tab displays information about usage of the vehicle, engine data and fuel and lubricants.
Standing Order
Num
ber

04/07/2023 School Transportation Maintenance 5
Display Equipment Master (cont’d)
• Conversion chart to information displayed by clicking on blue “Status” icon.
STATUS CODE CONVERSION
CD/STATUS-CO STATUSSTATUS
EXT.0-SP Spare service vehicle E0 SSV0-SP Bus not on replacement E0 NRB0-XX Parked bus ES PKB2-00 Active vehicle on replace. E2 ARP2-CX Active vehicle on replace (CO) E2 ACO2-NP County E2 CTY2-RR Active: recommended replace. E2 ARR
2-blank CO County E2 CTY3-blank CO Wrecked vehicle E3
4-SA For-sale vehicle E44-SP Inactive vehicle (no PM) E14-XX Bus turned in for credit E0 CRE6-SP Dispose E6A-SP Available for transfer E0 TRNL-LO Loaner bus (CO to be ordered) E2 LCOL-SP Loaner bus (until credit avail.) E2 LCRS-SP Spare vehicle ES SPBZ-SP Cannabalized vehicle EZ

04/07/2023 School Transportation Maintenance 6
Create Measurement DocumentsSAP Transaction Code: IK22
• Measurement documents are created as a part of time confirmation (IW42) and automatically when fuel is issued (ZFE2). Use this transaction to manually update the measuring points of the vehicle.
– Odometer– Fuel Tank– Oil Meter
• If the driver of the vehicle purchases fuel, the odometer and the fuel tank must be updated.
• If the driver of the vehicle purchases oil, the odometer and the oil meter must be updated.

04/07/2023 School Transportation Maintenance 7
Create Measurement Documents (cont’d)
• Enter Equipment number of vehicle, if known– If not known, click
in the Equipment field to display the matchcode icon.

04/07/2023 School Transportation Maintenance 8
Create Measurement Documents (cont’d)
• If you get this “Restrict Value Range” dialog box, click on “New Search” icon.
• Select “For Equipment” from drop-down.

04/07/2023 School Transportation Maintenance 9
Create Measurement Documents (cont’d)
• Enter Vehicle Number in the “Inventory Number” field.
• Click on Execute icon.

04/07/2023 School Transportation Maintenance 10
Create Measurement Documents (cont’d)
• System will populate “Equipment” field with appropriate SAP-generated equipment number.
• After the system enters the Equipment number in the field, click on the green checkmark or click on icon or hit Enter.

04/07/2023 School Transportation Maintenance 11
Create Measurement Documents (cont’d)
• Click on

04/07/2023 School Transportation Maintenance 12
Create Measurement Documents (cont’d)
• Enter the quantity of fuel in the middle of the field - after the “+” sign in the “CounterRdgDifference” field.
• Enter the new odometer reading in the middle of the field – after the “+” sign in the Rdg/CtrRdg” field.
• Enter the quantity of oil in the middle of the field – after the “+” sign in the “CounterRdgDifference” field.
• Click on the green checkmark or hit Enter.

04/07/2023 School Transportation Maintenance 13
Create Measurement Documents(cont’d)
• System calculates the new Counter Readings for the vehicle.
• Click on the Save icon.
• System displays message in the Status bar.

04/07/2023 School Transportation Maintenance 14
Display Material MasterSAP Transaction Code: MM03
• Use this transaction to view the master data on a material.
• Enter material number.
• Click on Select view(s) button.

04/07/2023 School Transportation Maintenance 15
Display Material Master (cont’d)
• Commonly selected views are:– Basic Data 1– Basic Data 2– Purchasing– Accounting 1– Costing 2– Plant data/stor. 1– Plant Stock
• Click on Organization levels.

04/07/2023 School Transportation Maintenance 16
Display Material Master (cont’d) • Put in your Plant code.
• Click on Default Values to save this data.
• Click on green check .

04/07/2023 School Transportation Maintenance 17
Display Material Master (cont’d)
• The Basic data 1 screen shows the old material number.
• The Accounting 1 screen shows the Moving Price of the material.
• The Purchasing Screen shows the Manufacturer's Part Number.
• The Plant data/stor.1 screen shows the Bin number.
• The Plant stock screen shows the stock on hand.
• The Costing 2 screen shows the price.

04/07/2023 School Transportation Maintenance 18
Extend Material Master (cont’d)
• Select screens to be reviewed/updated:– Basic Data 1– General Plant Data/Storage 1– Accounting 1
• Check for moving price
• Click on “Organizational level” button.

04/07/2023 School Transportation Maintenance 19
Extend Material Master (cont’d)
• Enter the Plant and Storage location to which the material is being extended.
• Click on the green check or hit Enter.
• System displays the following message in the Status Bar.

04/07/2023 School Transportation Maintenance 20
Extend Material Master (cont’d)
• Review the Plant data/ stor. 1 data – Plant code to which material is
being extended.
• Plant can enter storage bin data
• Review any further information
• Click on the Save icon.• System displays a message in the
Status Bar.

04/07/2023 School Transportation Maintenance 21
Change Material Master (cont’d)
• Select “General Plant Data/Storage 1”.
– Click in the gray box
• Click on “Organizational levels” icon.

04/07/2023 School Transportation Maintenance 22
Change Material Master (cont’d)
• Enter Plant and Storage Location.– This can be set as a default by
clicking on the “Default values” icon.
• Click the green check or hit Enter.

04/07/2023 School Transportation Maintenance 23
Change Material Master (cont’d)
• Enter the new bin location in the “Storage bin” field.– Found on the Plant data/stor. 1
tab
• Click on icon to save change.• System displays a message in the
Status bar that material has been changed.

04/07/2023 School Transportation Maintenance 24
Set Deletion Flag for MaterialSAP Transaction Code: ZMM06
• Enter transaction code ZMM06.
• Enter material number
• Enter Plant Code
• Enter Storage Location Code
• Click the green checkmark or hit Enter.

04/07/2023 School Transportation Maintenance 25
Set Deletion Flag for Material (cont’d)
• Click in checkbox to the left of the plant and storage location to flag material for deletion.
• Click on the Save icon.
• System displays message in the Status Bar– “Deletion flags changed”

04/07/2023 School Transportation Maintenance 26
Find Objects by ClassificationSAP Transaction Code: CL30N
• Use this transaction to display public schools’ specific equipment information. This is helpful in finding information that is not easily located elsewhere.
• Use transaction code CL30N.• Select the matchcode icon to find the
class.

04/07/2023 School Transportation Maintenance 27
Find Objects by Classification (cont’d)
• DPI (Public Schools) uses 4-digit Class codes beginning with 6. On “Find via class number” tab enter 6* in the Class field.
• Click on the green check or hit Enter.
• Click on the icon to add these numbers to your personal list. (See “Setting up Personal Lists”)
• System populates the Class field with the number– Automatically enters the Class
type code.• Click on the green checkmark or
hit Enter.

04/07/2023 School Transportation Maintenance 28
Find Objects by Classification (cont’d)
• Enter the information you know. For example:– Make(Manufacturer) (follow
with an asterisk *)
• Click on button.

04/07/2023 School Transportation Maintenance 29
Find Objects by Classification (cont’d)
• Information based on the search criteria is displayed.
• You can add to this display.• Click on Change Layout icon
to add additional information.

04/07/2023 School Transportation Maintenance 30
Find Objects by Classification (cont’d)
• Add additional criteria from the “Column set” side to the “Columns” side by highlighting the Column Name and clicking on the arrow. Examples:– Inventory Number– Body Serial Number– Engine Serial Number
• Arrange columns by using the up/down arrows above “Columns”.
• Click on the green check or hit Enter.

04/07/2023 School Transportation Maintenance 31
Find Objects by Classification (cont’d)
• Additional information requested is added to the report.
• The default setting can be changed so that this information is always shown.

04/07/2023 School Transportation Maintenance 32
Find Objects by Classification (cont’d)
• Click on the Change Layout icon again (right side of the icon).
• Select “Save layout”.
• System puts a message in the Status Bar.– This will be the default
layout. Future searches will be shown in this layout.

04/07/2023 School Transportation Maintenance 33
Find Objects by Classification (cont’d)
• This information can be printed or exported to a spreadsheet.

04/07/2023 School Transportation Maintenance 34
Work Performed Per EquipmentSAP Transaction Code: IW40
• Use this transaction to review the maintenance work on a particular vehicle. Suggested field to display:
– Order: Order number, order text and status.
– Functional location: Func Location code
– Cost: Value category, description and total cost
– Operation: Operation number, operation text, start date and finish date
– Confirmation: Hours and personnel number
– Goods Movement: Material number, material description, quantity, cost and movement type.

04/07/2023 School Transportation Maintenance 35