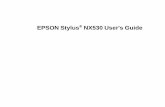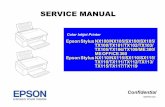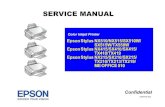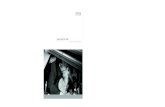Epson Stylus Pro 9000 Service Manual
-
Upload
sean-dunham -
Category
Documents
-
view
244 -
download
3
Transcript of Epson Stylus Pro 9000 Service Manual

EPSON Stylus Pro 9000B0 Wide-Format Professional Inkjet Printer
SEIJ98008
®
Service ManualService ManualService ManualService Manual

EPSON Stylus Pro 9000 Revision B
2
the information contained
pective owners. EPSON
NOTE:
The contents of this book may change at anytime without notice.
No patent liability is assumed with respect to the use of information contained herein.
SEIKO EPSON CORPORATION assumes no liability for problems or damages resulting from the use ofherein.
EPSON is a registered trademark of SEIKO EPSON CORPORATION.
Other product names used herein are for identification purposes only and may be trademarks of their resdisclaims any and all rights in those marks.
Copyright 1999 SEIKO EPSON CORPORATION.

EPSON Stylus Pro 9000 Revision B
3
quipment damage.
ce procedures.
1. aintenance or repair procedure.
2. all electronics technicians in their line of
3. d to do so. When the power supply cablents.
1.
2. plate. If the EPSON product has a primary
3. or replacing printed circuit boards and/or
4. rist straps, when accessing internal
5. ntroduction of second-source ICs or other
W which, if ignored, could resultent.
PRECAUTIONSThere are cautionary notes throughout the text to help you avoid personal injury or e
Always observe the measures listed below when performing repair or maintenan
WARNING
Always disconnect the product from both the power source and host computer before performing any m
No work should be performed on the unit by persons unfamiliar with basic safety measures dictated forwork.
In performing testing described in this manual, do not connect the unit to a power source until instructemust be connected, use extreme caution in working on the power supply and other electronic compone
CAUTION
Repairs on EPSON products should be performed only by an EPSON-certified repair technician.
Make certain that the source voltage is the same as the rated voltage listed on the serial number/ratingAC rating different from the available power source, do not connect it to the power source.
Always verify that the EPSON product has been disconnected from the power source before removingindividual chips.
To protect sensitive microprocessors and circuitry, use static discharge equipment, such as anti-static wcomponents.
Replace malfunctioning components only with those components recommended by the manufacturer; inonapproved components may damage the product and void any applicable EPSON warranty.
A R N I N G Signals a precaution which, if ignored, could resultin serious or fatal personal injury. Great cautionshould be exercised in performing procedurespreceded by a WARNING heading.
C A U T I O N Signals a precautionin damage to equipm

EPSON Stylus Pro 9000 Revision B
4
ocedures are corrected.eration are added.
is added.nk system components
Cover positionsors adjustment is
Revision Status
Revision Issued Date Description
A 1/26/1999 Original
B 5/28/1999
The following chapters are revised:Chapter-1: descriptions for firmware update prChapter-2: descriptions for electrical circuit op
Chapter-3: Note on using self-diagnostic modeChapter-4: instructions on disassembling the iare added.Chapter-5: New tool informaiton is added / “CRadjustment” procedure is modified. / Paper senadded.

EPSON Stylus Pro 9000 Revision B
5
Pr
Fe
SP
Co
................................................................... 26
................................................................... 27ia the PC................................................... 27ia Memory Card ....................................... 27
................................................................... 27
................................................................... 28
................................................................... 28
................................................................... 29ce .............................................................. 31................................................................... 31
................................................................... 32
................................................................... 32
................................................................ 34s ............................................................... 34................................................................... 35ponents .................................................... 35................................................................. 36
.................................................................. 36
................................................................... 37
................................................................... 37
................................................................... 37.................................................................. 38
................................................................... 40
................................................................... 40
................................................................... 41
................................................................... 42
................................................................... 43
................................................................... 44
tline ..................................................... 46................................................................... 46
Contents
oduct Description
atures ...................................................................................................... 10Professional Color Printing Features ...................................................... 10Consumable Products & Options ........................................................... 11
ECIFICATIONS ...................................................................................... 12Print Specifications .......................................................................... 12Paper-Feed Specifications .............................................................. 12Paper Specifications........................................................................ 13Electrical Specifications................................................................... 16Conformity/Safety Approvals ........................................................... 16Reliability ......................................................................................... 16Environmental Specifications .......................................................... 17Ink Cartridge Specifications............................................................. 18Acoustic Noise................................................................................. 18Controller Specifications.................................................................. 18Cutter Specifications........................................................................ 18Printer Dimensions & Weight........................................................... 19
ntrol Panel ............................................................................................. 19Buttons ............................................................................................ 20LED indicators ................................................................................. 20
Control Panel Messages ........................................................................ 21Control Panel Settings ............................................................................ 22
SelecType menu.............................................................................. 22Test Print Menu ............................................................................... 23Printer Status Menu......................................................................... 23User Paper Settings ........................................................................ 23Cutter Replacement Menu............................................................... 24Gap Adjustment Menu..................................................................... 24
Maintenance Errors ................................................................................ 24Service Errors ......................................................................................... 25Service Related Printer Settings ............................................................ 26
Maintenance Mode .......................................................................... 26Maintenance Mode 2 ....................................................................... 26
Self-Diagnostic Mode ...Firmware Update .................
Updating the Firmware vUpdating the Firmware V
Jumper Settings ..................
Interfaces ................................Serial interface .............Parallel interface...........TYPE-B Optional interfaBuffer operation............
Initialization .............................
Interface selection ..................
Operating Principles
Component List & IllustrationsPrint Mechanism Component
Carriage Components ..Paper Feed Path & ComInk System ComponentsElectrical Circuit Boards
Description of Components ..Carriage Mechanism ...........
CR Guide Rail ..............Carriage.........................
Paper Feed Assembly .........PF Rail..........................Sensors ........................
Cleaning Mechanism ...........Ink Supply Mechanism ........
Sensors ........................
Printer Mechanism Operation OuCarriage Mechanism ....

EPSON Stylus Pro 9000 Revision B
6
Su
Tr
Ou
Tro
(CPU GNRL ILLEGAL INSTRCTNS)(CPU SLOT ILLEGAL INSTRCTNS)(CPU CPU ADDRESS ERROR)(CPU DMAC/DTC ADDRESS ERROR)(CPU WATCHDOG TIME-OUT ERROR)(CPU VECTOR 32~63)............................. 62................................................................... 63................................................................... 63................................................................... 63................................................................... 63................................................................... 63................................................................... 64................................................................... 64................................................................... 64................................................................... 64................................................................... 65................................................................... 65................................................................... 65................................................................... 66................................................................... 66................................................................... 66................................................................... 66
Printout ............................................... 67................................................................... 67
solution .................................................... 68tout (Front) ............................................... 68tout (Reverse side)................................... 68
................................................................... 68
ly
................................................................... 70
................................................................... 70
................................................................... 71
................................................................... 71
................................................................... 72
................................................................... 73oval .......................................................... 73
................................................................... 74
Platen Gap Mechanism ................................................................... 46Paper Feed Mechanism .................................................................. 47
mmary of Control Circuit Operations .................................................. 51Reset Circuit ........................................................................................... 52CR/PF Motor Driver Circuit ..................................................................... 52Head SLID Motor Driver Circuit .............................................................. 53Pump Motor Driver Circuit ...................................................................... 53Printhead Driver Circuit .......................................................................... 54Sensors .................................................................................................. 55
oubleshooting
tline ........................................................................................................ 57Test Points ............................................................................................. 57
ubleshooting Using the Error Messages ........................................... 57Errors that require a service technician .................................................. 59
Maintenance Req. 0100 .................................................................. 59Service Req. 00000100 ................................................................... 59Service Req. 00000101 ................................................................... 59Service Req. 00010000 ................................................................... 59Service Req. 00010001 ................................................................... 59Service Req. 00010002 ................................................................... 60Service Req. 00010003 ................................................................... 60Service Req. 00010004 ................................................................... 60Service Req. 00010005 ................................................................... 60Service Req. 00010006 ................................................................... 61Service Req. 00010007 ................................................................... 61Service Req. 00010008 ................................................................... 61Service Req. 00010009 ................................................................... 61Service Req. 0001000A................................................................... 61Service Req. 0001000C .................................................................. 61Service Req. 0001000DService Req. 0001000E................................................................... 61Service Req. 0001000F................................................................... 62Service Req. 00010010 ................................................................... 62Service Req. 00020000 (NVRAM error)Service Req. 00020001 (Internal RAM error)Service Req. 00020002 (SRAM error)Service Req. 00020003 (DRAM error) ............................................ 62
Service Req. 10000004Service Req. 10000006Service Req. 10000009Service Req. 1000000AService Req. 1000000BService Req. 100000##
General Errors .....................Ink Low .........................Paper Out .....................Load xxx Paper ............Load Paper...................Paper Jam ....................Cover Open ..................Paper Not Cut...............Paper Not Straight ........Reload Paper ...............Push Lever Down .........Compartment Open......Ink Out ..........................No Ink Cartridge ...........Remove Paper .............Option I/F Error.............
Troubleshooting Based on YourDot Missing...................Uneven Printing/Poor ReSmudged or Marred PrinSmudged or Marred PrinWhite or Black Banding
Disassembly & Assemb
Summary .................................Warnings .............................Tools ...................................Screw List ............................
Disassembly Flow ..................Removing the Housing ........
Maintenance Cover RemH Top Cover Removal ..

EPSON Stylus Pro 9000 Revision B
7
Ad
Su
Ad
................................................................. 113ode ......................................................... 113us ........................................................... 114................................................................. 115................................................................. 117................................................................. 117................................................................. 118................................................................. 119eads)........................................................ 120................................................................. 121................................................................. 122................................................................. 124ft Adjustment .......................................... 125
................................................................. 126
................................................................. 127n .............................................................. 128................................................................. 129................................................................. 129................................................................. 130................................................................. 131................................................................. 132................................................................. 132................................................................. 133................................................................. 134................................................................. 135................................................................ 135
................................................................. 135
................................................................. 137
................................................................. 137
................................................................. 137
................................................................. 137
................................................................. 138
................................................................. 138djustment................................................ 139nt ............................................................ 140djustment ................................................ 141ent .......................................................... 141nt ............................................................ 142
tment ....................................................... 142bly Adjustment ........................................ 143
L/R Side Covers Removal ............................................................... 75Front Cover Assembly Removal...................................................... 76Roll Cover Assembly Removal ........................................................ 77Lower Paper Guide Removal .......................................................... 78Upper Paper Guide Removal .......................................................... 79
Circuit Board Removal ........................................................................... 80Power Board Removal..................................................................... 80C277MAIN Board Removal ............................................................. 81
Printer Mechanism Disassembly ............................................................ 82Replacing the Waste Ink Pads ........................................................ 83Replacing the Printheads ................................................................ 85Removing the CR Motor/Pulley Assembly....................................... 88Removing the PF Motor Assembly .................................................. 89removing the hd_SLID motor assembly .......................................... 90Maintenance Assembly Removal & Disassembly ........................... 91removing the INterlock switch (L/R)................................................. 93removing the P_THICK SENSOR ................................................... 94removing the P_REAR Sensor ........................................................ 94removing the P_FRONT sensor ...................................................... 95removing the LEVER POSITION SENSOR / hd_SLID HP sensor.. 95removing the CR-HP sensor and encoder....................................... 96
Ink System Machanism Disassembly ..................................................... 98Removing the I/C Holder Assembly .................................................... 98Disassembling the I/C Holder ........................................................... 105
justment
mmary .................................................................................................. 107Caution ................................................................................................. 107Adjustment Tools .................................................................................. 107Adjustment Items .................................................................................. 108
justment Steps .................................................................................... 110Parameter Backup ................................................................................ 110
Requirements for Backup .............................................................. 110Backup & Download Procedures................................................... 110Other/Notes ................................................................................... 111
Firmware Update .................................................................................. 112Updating Via the PC ...................................................................... 112Updating From a Memory Card ..................................................... 112
Self-Diagnostics ..................Entering Self-Diagnostic MSelf-Diagnostic Mode Men
Adjustment Menu ................Adj Cap Position...........Adj Check Skew ...........Adj Input Rank..............Adj Check Nozzle .........Adj x Head Slant (B/C hAdj B/C Head Height ....Adj Bi-D ........................Head Gap Adjustment ..Flush Point Right and LeFeed Adjustment ..........Adj Top & Bottom .........Adj Rear Sensor PositioTest Pattern Print .........Clean Head (drain ink)..Counter Clear ...............
Test Menu ...........................Version .........................Control Panel................Sensors ........................Sensor Adjustment .......Encoder ........................Fan ................................Elec. .............................
Cleaning menu ....................Print menu ....................
Parameter menu ................."Initialize" Items ............"Update" Items..............
Mechanism Adjustment .......Carriage Cover Height ACutter Position AdjustmeCR Steel Belt Tension APF Belt Tension AdjustmGear Backlash AdjustmeI/H Lever Position AdjusP THICK Sensor Assem

EPSON Stylus Pro 9000 Revision B
8
M
Ge
Un
Ap
Wi
Pa
Ex
Co
Cir
Cover R/L Sensor Assembly ......................................................... 144
aintenance & Setup
neral Maintenance Issues .................................................................. 146Periodic Maintenance Items ................................................................. 147Product Life Information ....................................................................... 147Important Maintenance Items During Service Operations .................... 148Lubrication ............................................................................................ 148
packing and Installing ........................................................................ 149The Packaging ..................................................................................... 149
Before Opening the Large & Medium boxes ................................. 149Contents of the Packaging ................................................................... 150
Medium-size box ........................................................................... 150Large box....................................................................................... 150
Unpacking and Assembling .................................................................. 151From unpacking to assembling the Stand ..................................... 151Assembling the Printer body.......................................................... 154
pendix
ring Diagrams ...................................................................................... 159
rts List .................................................................................................. 161
ploded View Diagram .......................................................................... 167
mponent Layout .................................................................................. 182
cuit Diagrams ...................................................................................... 184

CHAPTER
P UCT DESCRIPTION
ROD
EPSON Stylus Pro 9000 Revision B
P 10
1.
ThproCoan
1.
switching between paper types
r
up reel for automatically winding up your long
roduct Description Features
1 Features
e EPSON Stylus Pro 9000 is an ultra-wide, 6-color ink jet printer withfessional color output. It has the same printheads as the EPSON Styluslor 5000. The EPSON Stylus Pro 9000 provides the following major featuresd more.
1.1 Professional Color Printing FeaturesLarge-size/poster printingup to B0-wide paper (1118 cm/44 inches) including print-registration marks
Excellent Photo-quality printing1440 (H) x 720 (V) dpi combined with EPSON’s Microdot printing
High-speed printing
64 nozzles per color (same printhead as the EPSON Stylus Pro 5000)
The RISC-CPU and high-speed color raster ASIC quickly processdetailed print data
A0/Normal Paper: 10 min. approx. (360x360 dpi/Speed)A0/Glossy Paper: 30 min. approx. (720x720 dpi/Quality)A0/Glossy Paper: 55 min. approx. (1440x720 dpi/SuperFine)
Low running cost
Six separate ink cartridges so you only have to replace the empty inkcartridge (each cartridge holds 220 ml)
Auto Rotate feature saves paper by automatically rotating an image ifthe width is shorter than the height
Wide compatibilityThe following interface alternatives are available:
IEEE-1284 bidirectional parallel interface (supports ECP mode)
Macintosh serial interface (approx. 1.8Mbps)
One Type-B expansion slot for an optional interface
User-friendly features:
Two roll holders for easy
Standard roll-paper cutte
Optional roll-paper take-printouts

EPSON Stylus Pro 9000 Revision B
P 11
1.Thwit
ame time.
er spindle holder.
In
P
R
R
A
P
SP
M
PP
P
PFi
C850092- C850093
Fiery Adobe® PostScript® 3™Server
2362 Type-B 10Base-T
2363 Type-B 100Base-T
ucts & Available Options (continued)
ode Product
roduct Description Features
1.2 Consumable Products & Optionse following table lists the consumable items and options available for useh the EPSON Stylus Pro 9000.
Note *: Two rolls can be installed at the s
Note **: Can only be installed in the upp
Table 1-1. Consumable Products & Available Options
Name Code Product
k cartridges
T407
T410
T409
T408
T412
T411
Black InkCyan Ink
Magenta InkYellow Ink
Light Cyan InkLight Magenta Ink
aper cutter blade C815131 Consumable item
oll Feed Spindle 2” C811021* For two-inch diameter roll paper
oll Feed Spindle 3” C811031** For three-inch diameter roll paper
uto Take-Up Reel UnitC81508
C815091 (coreonly)
Printed roll-paper option
hoto Paper (Glossy)S041225S041224
36 in. wide/20.7m long44 in. wide/20.7m long
emigloss Photo Rollaper
S041222S041223
36 in wide/25m long44 in wide/25m long
atte Roll PaperS041221S041220
36 in wide/25m long44 in wide/25m long
hoto Quality Ink Jetaper
S041079S041068/S041045S041069/S041043S041070/S041044
A2A3
A3 Wide/BB
hoto PaperS041142S041143S041156
A3A3 Wide/B
B
hoto Quality Glossylm
S041073S041074S041075
A3A3 Wide/B
B
Rip Station 5100 PSServer Series
EAI -Other
Multi-protocol Ethernetinterface card
C8
100Mbps Multi-protocolEthernet interface card
C8
Table 1-1. Consumable Prod
Name C

EPSON Stylus Pro 9000 Revision B
P 12
1.
PR
Pri
No
Pri
Pri
Co
NS
feed
1/720” programmable
per (two 2-inch rolls can be loaded at theime)sheets loaded one at a time
roll paper = diameter of paper wound on rollthan 103mm (4.05”)roll paper = diameter of paper wound on rollthan 150mm (5.9”)sheets = one sheet at a time
0 ms (when feeding at 1/6”)cond (when continuously feeding)
roduct Description SPECIFICATIONS
2 SPECIFICATIONS
INT SPECIFICATIONS
nt method: On-demand MACH (Multi-layer Actuator Head) inkjet E-MACH type
zzle configuration: Black: 64 nozzlesColor: 320 nozzles/64 nozzles for each color (Yellow,Magenta, Cyan, Light Magenta, and Light Cyan)
nt direction: Bi-directional with logic seeking(high-speed return and skip only)
nt speed: See the following table:
ntrol code: ESC/P Raster (commands are not open to public)
PAPER-FEED SPECIFICATIO
Feeding method: Friction
Line spacing: 1/6 or
Paper loading: Roll pasame tSingle
Paper volume: 2” coreof less3” coreof lessSingle
Feed speed: 200 ± 12.5”/se
Table 1-2. Print Speed
Print Mode A0 Print Time Environment
Matte Paper Approx. 15 min. • Speed selected in printer driver• 720 x 360 dpi• Mode = Bi-D/FOL/300cps
Glossy Paper Approx. 30 min. • Quality selected in printer driver• 720 x 720 dpi• Mode = Bi-D/FOL/300cps
Glossy Paper Approx. 55 min. • Advanced Photo selected inprinter driver
• 1440 x 720 dpi• Mode = Bi-D/4-pass FOL/300cps

EPSON Stylus Pro 9000 Revision B
P 13
PA
Siz
Paper feeding is normal until the rearfthe paper separates from the core. At thepoint where the rear edge is free, print qualityis not guaranteed.•Upper spindle = last 400mm (15.75”) not
guaranteed•Lower spindle = last 300mm (11.8”) not
guaranteed
al paperecial paper meeting the followingments, the feeding operation and print quality
timized.
Use at normal room temperature(15~25°C (59~77°F)40~60% humidity)
Paper feeding is normal until the rear edge ofthe paper separates from the core. At thepoint where the rear edge is free, print qualityis not guaranteed.•Upper spindle = last 400mm (15.75”) not
guaranteed•Lower spindle = last 300mm (11.8”) not
guaranteed
cial Paper Specifications
Paper Size Roll Size
44” x 25m
2” core/ paper thickness(radius) of 103mm or less
36” x 25m
44” x 25m
36” x 25m
44” x 25m
36” x 25m
roduct Description SPECIFICATIONS
PER SPECIFICATIONS
e, roll paper Minimum paper requirementsPaper meeting the requirements described belowcan be used with this printer, but neither the feedingnor printout quality is guaranteed.•Paper Size = Width 297~1118mm
(8.27~44.02”)Length 720mm~45m
(28.35~1771.65”)•Roll Size = 2” or 3” core
paper thickness = 103mm or less (4.05”)(two 2” rolls)
150mm or less (5.9”)(one 3” roll)
•Paper Thickness = 0.08~0.5mm (0.003~0.019”)
Normal paperFor paper meeting the following requirements, thefeeding operation only is guaranteed.•Paper Size = Width 297~1118mm
(8.27~44.02”)Length 720mm~45m
(28.35~1771.65”)•Roll Size = 2” or 3” spindle
paper thickness = 103mm or less (4.05”)(two 2” rolls)
150mm or less (5.9”)(one 3” roll)
•Paper Thickness = 0.08~0.11mm (0.003~0.0043”)•Paper Weight = 64~90gf/m2 (17~24 lb.s)•Paper Quality = Normal paper, recycled paper*1: Use at normal room temperature
(15~25°C (59~77°F)40~60% humidity)
*2: The printer exerts between 300~500gf to peeloff the rear edge of roll paper from the core
*3:edge o
SpeciFor sprequireare op
*1:
*2:
Table 1-3. Spe
Paper Code
Matte Paper S041220
S041221
Semigloss PhotoPaper
S041223
S041222
Photo PaperGlossy
S041224
S041225

EPSON Stylus Pro 9000 Revision B
P 14
Siz al paperecial paper meeting the followingments, the feeding operation and print quality
timized.
nting uni-direction printing
cial Paper Specifications
SuperFine *1 PhotoPrintPaper 2
Glossy Film
OK OK OK*2
OK OK OK
OK - -
roduct Description SPECIFICATIONS
e, single sheets Minimum paper requirementsPaper meeting the requirements described belowcan be used with this printer, but neither the feedingnor printout quality is guaranteed.
Paper Thickness: 420~728mm (16.54~28.66”) longpaper = 0.08~1.5mm(0.003~0.059”)
728~1580mm (28.66~62.2”) longpaper = 0.08~0.5mm(0.003~0.019”)
Normal paperFor paper meeting the following requirements, onlythe feeding operation is guaranteed.Paper Thickness = 0.08~0.11mm (0.003~0.0043”)•Paper Weight = 64~90gf/m2 (17~24 lb.s)Paper Quality: Normal, recycled paper*1: Load short edge first (portrait)
SpeciFor sprequireare op
Notes:*1: Print quality optimized when pri*2: Japan only
Table 1-4. Usable Single Sheet Paper Specifications
SizeDimensions
(W x H)Size
Dimensions(W x H)
B0 Wide 1118 x 1580mm A2 420 x 594mm
B0 1030 x 1456mm A3 Wide/B 329 x 483mm
B1 728 x 1030mm A3 297 x 420mm
B2 515 x 728mm ANSI E 34 x 44”
B3 364 x 515mm ANSI D 22 x 34”
A0 Wide 914 x 1292mm ANSI C 17 x 22”
A0 841 x 1189mm ANSI B 11 x 17”
A1 594 x 841mm
Table 1-5. Spe
SizeDimensions
(W x H)
A3 297 x 420mm
A3 Wide 329 x 483mm
A2 420 x 594mm

EPSON Stylus Pro 9000 Revision B
P 15
Pri
determined by the control panel setting.P
-6. Printable Area
oll Paper Cut Sheets
~ 1118mm7 ~ 44.02”)
297 ~ 1118mm(8.27 ~ 44.02”)
mm ~ 45m7~1771.65”)
420~1580mm(16.54~62.2”)
m/15mm*.12~0.59”)
3mm
m/15mm* 3mm
m/15mm* 3mm
m/15mm* 14mm
settings on the control-panel;set to 3mm
set to 15mmare 15mm, while LM and RM are 3mm
roduct Description SPECIFICATIONS
ntable area: See the following illustration and table for details.
Figure 1-1. Printable Area
Note: *The size of the margin is
PL
TM
BM
LM
PW
RM
Printable Areaaper
Feed
Table 1
Heading R
PW (width)297(8.2
PL (length)720
(8.2
LM (left margin)3m(0
TM (top) 3m
RM (right) 3m
BM (bottom) 3m
There are three margin• 3mmAll margins are• 15mmAll margins are• T/B 15mmTM and BM

EPSON Stylus Pro 9000 Revision B
P 16
Pa
EL
ROVALS
1950, CSA 22.2 No. 9500950 (VDE)
part 15 subpart B class BC108.8 class B
55022 (CISPR Pub. 22) class B61000-3-261000-3-350082-1IEC 801-2IEC 801-3IEC 801-4
NZS 3548 class B
mpliantge Format Printer)
= 18,000 pages at B1 sizeads = 2,000,000,000 dots/nozzle= 2,000 times
ex
R
I
R
I
R
P
I
D
C
roduct Description SPECIFICATIONS
per Release Lever: Release lever is upThe feed path is open and you can load, remove orchange the position of paper in the feed path.Release lever is downThe feed path is closed and loaded paper is locked inplace. You can print on the loaded paper.(It is not possible to change the lever position duringprinting.)
ECTRICAL SPECIFICATIONS
CONFORMITY/SAFETY APP
Safety Standards:
US Model ULEuropean Model EN6
EMC:
US Model FCCCSA
European Model ENENENEN
Australian Model AS/
International Energy Star Co(EPA MOU2.1 Category Lar
RELIABILITY
Useful life: PrinterPrintheCutter
Table 1-7. Print Area/Margin Optimization for Roll Paper
To Optimize for Select this setting
largest printable area and decrease chance of paperrubbing printheads
Top/Bottom 15mm
act paper size and decrease chance of paper rubbingprintheads
15mm
largest printable area and exact paper size 3mm
Table 1-8. Electrical Specifications
100V Model 220-240V Model
ated voltage range AC100~240V
nput voltage range AC90~264V
ated frequency range 50 to 60Hz
nput frequency range 49 to 61Hz
ated current 1.0A 0.5A
ower consumptionoperating = 100W or lessstandby mode = 30W or less
nsulation resistance 10MΩ minimum (between AC line and chassis, DC 500 V)
ielectric strengthAC 1.0KVrms per minuteAC 1.2KVrms per second
urrent leakage 0.25mA maximum

EPSON Stylus Pro 9000 Revision B
P 17
EN
Te
No
Temperature and Humidity
e following table.
T
ration & Shock Resistance
ShockResistance
Notes
1Gless than 1ms
X/Y/Z direction2G
less than 2ms
Temp.(°C)
roduct Description SPECIFICATIONS
VIRONMENTAL SPECIFICATIONS
mperature/Humidity: See the following table.
tes:1) When storing the printer, make sure the printheads are in the home, capped, position.2) Before transporting the printer, remove the ink cartridges and turn the ink valves screws tothe closed position. Also make sure the printheads are in the home, capped, position. Aftertransporting the printer, install new ink cartridges.3) When the temperature drops below -15°C (5°F), the ink in the cartridges and printheadsfreezes. The ink thaws completely after three hours at 25°C (77°F).
Figure 1-2. Print
Resistance to
Vibration & Shock: See th
Table 1-9. Temperature & Humidity
Condition Temperature Humidity Notes
Operating15~35°C
(59~95°F)30~80%
• Less than a month at40°C (104°F)
• Less than 120 hours at60°C (140°F)
• Without condensation
Storage-20~40°C
(-4~104°F)20~85%
ransportation-20~60°C
(-4~140°F)5-85%
Table 1-10. Vib
ConditionVibration
Resistance
Operating 0.15G10~55Hz
Storage 0.50G10~55Hz
Humidity (%)

EPSON Stylus Pro 9000 Revision B
P 18
IN
Sh
Ink
Ink
Ink
Pri
Dim
We
Eff
Sto
IONS
ISC-CPU (SH7043) 33Mhz
m]ternal = 128KB ROM
al = 1MB (Flash ROM/4Mbit x 2)not-installed (Windows/Macintosh required)
(fixed): SIMM/2MB: IC18,19)
ard]284 Bidirectional Parallel Interfaceosh Serial Interface
Card Slot (x1) for optional interface
mable item that is replaced by the user, and ite of very hard steel, so the blade can easily bed.
t well over 2,000 pages, but the actual wear-ar depends on the type and thickness of theused.tter life can be determined by manually usingt a piece of normal paper. If the cutter easilye paper, it is OK.tter position is determined by the carriageosition; see “Carriage Cover Heightent” on page 139 and “Cutter Positionent” on page 140 for more information.
roduct Description SPECIFICATIONS
K CARTRIDGE SPECIFICATIONS
ape: Each ink cartridge is uniquely shaped so thecartridges cannot be inserted in the wrong slots.
colors: Black, Cyan, Magenta, Yellow, Light Cyan, LightMagenta
volume: 220 ± 5 ml
avail. for printing: 190 ± 14ml
nt capacity: A0 = approx. 28 pages at 720dpi and 40% coverageA0 = approx. 11 pages at 720dpi and 100% coverage
ensions: 25.1 x 260 x 105.3mm (WxDxH)
ight: Approx. 370~385g (cartridge only)
ective period: 2 years from production (in the sealed packaging)plus time used (at room temp.)
rage temperature: See the table below.
ACOUSTIC NOISE
Approximately 50 dB
CONTROLLER SPECIFICAT
CPU: 32 bit R
ROM: [PrograCPU InExtern[Font]
RAM: 18MB(16MB
Interface: [StandIEEE1MacintType-B
CUTTER SPECIFICATIONS
Attributes: Consuis madchippe
Life: Can cuand-tepaperThe cuit to cucuts thThe cucover pAdjustmAdjustm
Table 1-11. Ink Cartridge (Environmental) Specifications
Situation Temperature Notes
Transporting-30~60°C
(-22~140°F)• Less than month at 40°C (104°F)• Less than 120 hours at 60°C (140°F)
Storage-30~40°C
(-22~104°F)Less than a month at 40°C (104°F)
Installed-20~40°C
(-4~104°F)Less than a month at 40°C (104°F)
Do not refill or reuse cartridges; they are consumable items. Do not use ink that beyond its expiration date. See above. To use ink that has been frozen [below 5 °F (-15 °C)], let it
thaw at least 3 hours at room temperature.

EPSON Stylus Pro 9000 Revision B
P 19
PR
Dim
We
l panel, the buttons, the lights, and the way
1-4. Control Panel
ower
perate
t
aper Out
r Off
Cut
Cleaning3 sec.
Enter
Cut /Eject
_
Paper Feed
+
Item
Paper Source
SelecType
Reset 3 sec.
Pause
Ink Out
C LCM LM Y
roduct Description Control Panel
INTER DIMENSIONS & WEIGHT
ensions: 1688 x 699 x 1259mm (WxDxH)(66.46 x 27.52 x 49.57 inches)
ight: 96Kg (211.91 lb.s)Printer alone = 74Kg (163.32 lb.s)Stand = 22Kg (48.59 lb.s)
Figure 1-3. Printer Dimensions
1.3 Control Panel
This section describes the controyou make settings.]
Figure
1259mm(49.57”)
1688mm(66.46”)
699mm(27.52”)
P
O
Shee
P
RollCutte
RollAuto
K

EPSON Stylus Pro 9000 Revision B
P 20
BU
All
No
lled or the wrong cartridge is installed.
(
13. LED Indicators
Condition
Power onReceiving data or performing power-downsequence
No paper loadedPaper jam
Printer readyPerforming head cleaning or the printer is in inkdrying phase. Also flashes during ink chargingoperation.
Ink out*Ink low
Ink out*Ink low
Ink out*Ink low
Ink out*Ink low
Ink out*Ink low
Ink out*Ink low
oll paper will automatically be cut.
oll paper will not be cut. (When using the optionalake-up Roller, you need to select this setting.)
ingle sheet printing mode.
roduct Description Control Panel
TTONS
of the buttons on the control panel, and their functions, are described below.
tes:1: Interrupts ink drying and runs the specified operation.2: 1.27cm/second paper feed for 2 seconds after key is pressed.
7.62cm/second paper feed if pressed for over two seconds.Maximum feed of 20cm with one press of the button.
3: 1.27cm/second paper feed for 2 seconds after key is pressed.7.62cm/second paper feed if pressed for over two seconds.
LED INDICATORS
Note: *Also occurs if no cartridge is insta
Table 1-12. Control Panel Buttons & Functions
ButtonSecond function)
Function(Normal)
SelecTypeFunction
Power-OnFunction
Power Power on/off N/A N/A
Pause(Reset)
• Switch - online/off-line• Reset (press for three
secondsN/A
Maintenancemode
SelecTypeEnters SelecType mode(when printer is in Standbymode)
Selects menu or majorcategory
N/A
Cut/Eject(Enter)
Selects *1• Auto Cut• Cutter Off• Sheet
Confirm and save value
Paper Feed ↑ Feeds paper backward *2Cycles backward/increases value
Paper Feed ↓(-)
Feeds paper forward *3Cycles forward/decrease value
Paper Source(Item)
Selects paper sourceSelects item or minor
category
CleaningCleans both heads ifpressed for three seconds N/A
Paper SourceCut/Eject
Paper Feed ↓N/A
MaintenanceMode 2
Paper SourceCut/EjectCleaning
N/AFirmware
Update Mode
Table 1-
LED Status
Operate• On• Flashing
••
Paper Out• On• Flashing
••
Pause
• On• Flashing
••
Ink Out Y• On• Flashing
••
Ink Out LM• On• Flashing
••
Ink Out LC• On• Flashing
••
Ink Out M• On• Flashing
••
Ink Out C• On• Flashing
••
Ink Out K• On• Flashing
••
Paper Source(Auto Cut)
On R
Paper Type(Cut Off)
OnRT
Paper Type(Single Sheet)
On S

EPSON Stylus Pro 9000 Revision B
P 21
1.Pritab
g is set to Thick, a “W” will appear in the last space on the
5.age 24.
Printer waits xx minutes before the next print job toallow ink on previous print job time to dry.
Prepare a replacement cartridge for the color inkindicated.
Processing print data.
Can receive and print data.
In the process of re-initializing.
Turn the printer off and turn it on again.
D Messages (continued)
Meaning
roduct Description Control Panel
3.1 Control Panel Messagesnter status and error messages appear on the control panel display. Thele below lists the messages by order of importance.
Notes:*1: If the printer’s platen gap settin
LCD display.*2: See “Service Errors” on page 2*3: See “Maintenance Errors” on p
Table 1-14. LCD Messages
Display Message Meaning
Service Call nnnnnnnn *2 Fatal error
Maintenance Call nnnn *3Printer requires maintenance from qualified serviceperson (such as replace waste ink tank)
Wait *1
Resetting Timer ICClearing NVRAMPerforming reset operationPerforming ink sequence operationInitializing the printerDealing with initial paper operation
Switching Power Off Preparing to shut down.
Install Ink Cartridge Replacing ink cartridge.
Cover Open The cover is open.
Option I/F Card Error A Type-B interface error has occurred.
Lower Release Lever Paper Release lever is in the release position.
Load xxx Paper Wrong paper loaded.
Paper Jam Paper is caught inside the printer.
Paper Not Cut Printer did not cut the paper (when Auto Cut selected)
Paper SkewPaper was fed at an angle, and the printer stopped toprevent printing the page offcentered.
Paper OutEnd of roll or sheet (or the paper detect sensor mayhave dust or grime blocking its operation)
Reload Paper Paper check error
Compartment Open Replacing ink cartridge
Replace Cartridge An ink cartridge is empty
Press Pause Button Waiting for paper initialize start trigger
Pause Pause state.
Ink Drying xx *1
Ink Low
Printing *1
Ready *1
Reset
Restart Printer
Table 1-14. LC
Display Message

EPSON Stylus Pro 9000 Revision B
P 22
1.TopriTh
Se
as a printed image using the 3mm setting; however, the(for a total margin of 15mm) to the top and bottom edges
nd to prevent the paper from rubbing the printheads.
default.
6. SelecType Menu
Notes
Adjusts the platen gap. (Normally, leaveset to Auto.)
When Auto Cut Off is selected on thecontrol panel, this setting determineswhether a line for manual cutting isprinted.
Determines which interface the printerchecks for data. Auto continuously checksall interfaces and is good for normal use.
leDetermines the data transfer rate whenusing this interface.(Normally, leave set toCompatibility.)
Character code setting. (PC437:expanded graphics/PC850: multi-lingual)
5mm
Roll sheet margin setting.• Top/Bottom 15mm*: the top and bottom
margins = 15mm while left and rightmargins = 3mm
• 15mm: all margins = 15mm• 3mm all margins = 3mm
Initialize control panel setup values
roduct Description Control Panel
3.2 Control Panel Settingsaccess the control panel settings, press the SelecType button while the
nter is not printing. The printer enters the SelecType mode and cannot print.e following table lists LCD display messages in SelecType mode.
lecting a menu provides you with detailed options.
SELECTYPE MENU
Notes:* The printed image is the same sizeprinter adds 12mm of paper clearanceto make paper feeding more stable a
Also, the underlined item equals the
Table 1-15. Control Panel Settings
Display Message Menu
SelecType Menu SelecType menu, page 22
Test Print Menu Test Print Menu, page 23
Printer Status Menu Printer Status Menu, page 23
Paper Settings Menu User Paper Settings, page 23
Cutter Replacement Menu Cutter Replacement Menu, page 24
Head Alignment Menu Gap Adjustment Menu, page 24
Table 1-1
Display Message Item
PLATEN GAPAutoThick
PAGE LINEON
OFF
INTERFACE
AutoParallel
MACOption
PARALLELINTERFACE
CompatibECP
CODE PAGEPC437PC850
ROLL PAPERMARGIN
Top/Bottom 115mm3mm
INITIALIZE PANEL Run

EPSON Stylus Pro 9000 Revision B
P 23
TE
PR
Allwecoco
fault.
D
N
S
tenance information
tenance information
tenance information
tenance information
tenance information
ser Paper Settings Menu
Notes
Select Standard for Epson special paper.Select the appropriate number for thickpaper.
Prints a pattern to detect the paperthickness. If “Paper Number” is set to“Standard”, this message does not appear.
If “Paper Number” is set to “Standard”, thismessage does not appear.
es
Determines the length of time the printerallows the ink to dry. When printing on rollpaper, the printer will wait the specified timeafter printing
er Status Menu (continued)
Meaning
roduct Description Control Panel
ST PRINT MENU
INTER STATUS MENU
consumable items and maintenance parts either run out of their contents orar out. To determine how much contents (ink) or useful life remains,mpare the message and value shown on the control panel display to therresponding value below and the messages in the table below.
E*****F 100~81% full/life remainingE**** F 80~61% full/life remainingE*** F 60~41% full/life remainingE** F 40~21% full/life remainingE* F 20~1% full/life remaining (generates a warning)E F Less than 1% full/life remaining (generates an error)
USER PAPER SETTINGS
Note: The underlined item equals the de
Table 1-17. Test Print Menu
isplay Message Item Notes
OZZLE CHECKPATTERN
PrintCheck the printout, any missing lines meanthe nozzle(s) are clogged.
TATUS SHEET Print Prints the current printer settings.
Table 1-18. Printer Status Menu
Display message Meaning
VERSION Shows the firmware version.
INK REMAINING (C) Shows the amount of remaining ink - Cyan
INK REMAINING (M) Shows the amount of remaining ink - Magenta
INK REMAINING (LC) Shows the amount of remaining ink - Light Cyan
INK REMAINING (LM) Shows the amount of remaining ink - Light Magenta
INK REMAINING (Y) Shows the amount of remaining ink - Yellow
INK REMAINING (K) Shows the amount of remaining ink - Black
CUTTER LIFE Shows the remaining useful life of the cutter
TOTAL PRINTS Shows the total number of printed documents
WASTE INK Main
CR MOTOR Main
PF MOTOR Main
HEAD UNIT Main
CLEANING UNIT Main
Table 1-19. U
Display Message Item
PAPER NUMBERStandard
1~4
THICKNESSPATTERN
PAPERTHICKNESS NO.
1~17
DRYING TIME 0~30 Minut
Table 1-18. Print
Display message

EPSON Stylus Pro 9000 Revision B
P 24
CU
Threp
GA
No
orsarts in the printer, and the printer employsof each one. The “Maintenance Req. 0100”to warn that the Waste Ink pads are aboutsoon.
even though the “Maintenance Req. 0100*“Ready” or “Printing” message. However,rmines the Waste Ink pads are 100% full, thee appears and the printer can no longer print.
perform the following.
llowing seven items are need to be replaced.
e Ink Pads (R/L)Assemblyssembly(R/L)
er, Head
llowing adjustments are need to be performedplacing the corresponding items.
e Ink Counter Clearaintenance Mode 2” on page -26.)
er Counteraintenance Mode 2” on page -26.)
r Position Adjustmentutter Position Adjustment” on page 140.)
CU
O
C
D
ned seven items are available as a kit.
TENANCE KIT434
roduct Description Control Panel
TTER REPLACEMENT MENU
e following table includes the steps/messages that must be followed tolace the cutter.
P ADJUSTMENT MENU
te: The underlined item equals the default.
1.3.3 Maintenance ErrThere are several consumable pseparate counters to keep trackmessage appears on the display99% full and need to be replaced
The printer can continue to printmessage appears instead of thewhen the waste ink counter dete“Service Req 00000100” messag
To clear the Maintenance error,
Replace: The fo
- Wast- Pump- Cap A- F Box- Clean
Required Adjustments: The foafter re
- Wast(See “M
- Clean(See “M
- Cutte(See “C
Table 1-20. Cutter Replacement Messages
Display Message Item Notes
TTER REPLACEMENT Execute Prepare a replacement cutter and
PEN LOWER COVER - Open the front cover.
REPLACE CUTTER -Remove the old cutter and install anew one.
LOSE LOWER COVER -Close the front cover. The printer isready.
Table 1-21. Platen Gap Adjustment Menu
isplay Messages Item Notes
ADJUSTMENTPATTERN
Print AllPrint #1~12
Selects which patterns to print. (All patternsor selected patterns only.)
SELECT #1-12 1~4~7 Choose a pattern from #1 to #12.
PAPERTHICKNESS
Standard0.0~1.6mm
Select the thickness, to 0.1mm, of thepaper you are using to check the platengap. Normally, leave set to Standard.
C H E C KP O I N T
The above mentio
Description: MAINParts code: 1048

EPSON Stylus Pro 9000 Revision B
P 25
1.Whreqne
Error
Error
- General illegal instruction
- Slot illegal instruction
- CPU address error
- DMAC\DTC address error
- Watchdog time-out error
~63
following parts to clear “Service Req.ou need to clear the correspondingntenance Mode 2”.
(right/left))y
]
nit
ed parts are also available as a KIT.
ENANCE KIT34
e Error Code List (continued)
Explanation
roduct Description Control Panel
3.4 Service Errorsen “Service Req nnnnnnnn” appears on the LCD display, a fatal erroruiring a service technician has occurred. The nnnnnnnn indicates what
eds to be fixed to return the printer to a working state.
Table 1-22. Service Error Code List
Service Code Explanation
00000100Waste ink pads are full and need to be replaced. *1(Replace the unit and reset the counter.)
00000101 Ink tubes
00010000 PF Motor Encoder Check error
00010001 PF Motor out of step
000100002 PF Motor overcurrent
000100003 PF Motor in-position time-out error
000100004 CR Motor Encoder Check error
000100005 CR Motor out of step
000100006 CR Motor overcurrent
000100007 CR Motor in-position time-out error
000100008 Servo interrupt watchdog time-out error
000100009 System interrupt watchdog time-out error
00010000A CR origin sensor error
00010000B PF origin sensor error
00010000C PG origin sensor error
00010000D Cover sensor error (00)
00010000E Cover sensor error (01)
00010000F CR motor PWM output error
000100010 PF motor PWM output error
000200000 NVRAM Error
000200001 Internal RAM Check Error
000200002 SRAM Check
000200003 DRAM Check
100000004 CPU Vector 4
100000006 CPU Vector 6
100000006 CPU Vector 9
10000000A CPU Vector 10
10000000B CPU Vector 11
1000000** CPU Vector 32
C A U T I O N When replacing the00000100” error, ycounter using “Mai
[Effective parts] Waste Ink Pads F Box (left/right Pump Assembl Cap Assembly Cleaner, Head
[Effective counters Init. Waste Ink Init. Cleaning U
C H E C KP O I N T
The above mention
Description: MAINTParts code: 10484
Table 1-22. Servic
Service Code

EPSON Stylus Pro 9000 Revision B
P 26
1.Whyo“Menwh
MA
Po
Source + Cut/Eject + Paper Feed ↓
Feed ↓ + Cut/Eject + Cleaning
placing worn-out printer parts and adjustmentpter 5, "Adjustment".
C
Explanation
eInitializes NVRAM, Timer, life counters,and mechanical counters
e Initializes NVRAM
e Initializes timer
eInitializes CR Motor counter (afterreplacing ink tubes)
e Initializes PF Motor counter
e Initializes Head unit counter
e Initializes cleaning unit counter
e Initializes total print counter
e Initializes ink counter
e Initializes waste ink counter
Determines whether the Ink ID sensorchecks the Ink ID label on the inkcartridge.
roduct Description Control Panel
3.5 Service Related Printer Settingsen the printer is not functioning properly, there are three modes that help
u detect what is wrong and can help you fix the problem. These modes areaintenance Mode”, “Maintenance Mode 2”, and “Self-Diagnostic Mode”. Toter a mode, press and hold down the appropriate button (described below)ile turning on the printer.
INTENANCE MODE
wer-on button: Pause
MAINTENANCE MODE 2
Power-on button: Paper
SELF-DIAGNOSTIC MODE
Power-on button: Paper
This mode is used primarily for reoperations. For details, see Cha
A U T I O N The following explanations regarding control panel servicefunctions and for service and support purposes only, noneof this information is to be shared with the end user.
Message Item Explanation
Hex Dump Print Prints the print data in hexadecimal form
LanguageEnglish
JapaneseDetermines which language is used todisplay messages on the LCD display.
Message Item
INIT. ALL Execut
INIT. NVRAM Execut
INIT. TIMER Execut
INIT. CR MOTOR Execut
INIT. PF MOTOR Execut
INIT. HEAD UNIT Execut
INIT. CLEANINGUNIT
Execut
INIT. TOTALPRINTS
Execut
INIT. INK Execut
INIT. WASTE INK Execut
DETECT INKLABEL
ONOFF

EPSON Stylus Pro 9000 Revision B
P 27
1.Thtome
UP
1.
2.
3.
4.
5.
VIA MEMORY CARD
Chapter 5, "Adjustment".
e PC card.
wards the rear of the Paper Guide U, andcontaining the updated firmware into the card
indicating the Flash ROM has been properly
the memory card, and turn the printer back on.
mper and DIP switch on the Main Board
C a file to be copied to the PC card is(Binary format data).
3. Jumper Settings
Number Setting
JP1 Shorted
JP2 Shorted
SWD1 “1” (1-4) OFF (Open)
SWD1 “2” (2-3) OFF (Open)
roduct Description Control Panel
3.6 Firmware Updatee firmware contained on the Main Board is Flash ROM; therefore if you needreplace the Main Board or update the firmware, select one of the followingthods.
DATING THE FIRMWARE VIA THE PC
Make sure the PC is connected to the printer using the parallel port.Compatible mode connection only.
While pressing and holding the following buttons, turn on the printer.Paper Source + Cut/Eject + Cleaning
From the PC, send the firmware-update file to the printer using thefollowing command. At the DOS prompt, enter
copy (filename) prn:
“Update complete” appears indicating the Flash ROM has been properlyupdated.
Turn the printer off and back on.
UPDATING THE FIRMWARE
For details on this operation, see
1. Copy firmware data file to th
2. Make sure the printer is off.
3. Remove the access cover toinsert the Flash memory cardslot (CN20).
4. Turn the printer on.
5. “Update complete” appearsupdated.
6. Turn the printer off, remove
1.3.7 Jumper SettingsThe factory default settings for ju(C277MAIN) are as follows.
A U T I O N If for any reason power is cut off during the update
operation (using either method), restart the updateoperation to return the printer to normal status.
Use the following PC card for update.Name: #F725 Flash Memory CardCode: 1050073
C H E C KP O I N T
The firmware data file for downloading via the PC isXXXXXXXX.MOT (Motrola format data).
C H E C KP O I N T
The firmware datXXXXXXXX.BIN
Table 1-2
Type
Jumper
Jumper
DIP-SW
DIP-SW

EPSON Stylus Pro 9000 Revision B
P 28
1.
Thintpro
SE
5. Pin Assignment
n/X-Off and DTR Protocol
Tr
S
Tr
D
H
A
R
O Description
Synchronous clock signal
I Clear To Send
Transmit Data (-)
I (Signal Ground)
I Receive Data (-)
Balanced Transmit Data (+)
Data Terminal Ready
I Balanced Receive Data (+)
e X-ON/X-OFF DTR
bytes Send X-OFF code OFF
bytes Send X-ON code ON
roduct Description Interfaces
4 Interfaces
e EPSON Stylus Pro 9000 is equipped with parallel and Macintosh serialerfaces and a card slot for an optional Type-B interface. This sectionvides information on each interface.
RIAL INTERFACE
Table 1-2
X-ON/X-OFF, DTR protocol:
Table 1-26. X-O
Table 1-24. Serial Interface
Description
ansmission mode Based on RS-423
ynchronization Synchronous
ansfer speed About 1.8 Mbps
ata format
Start bit: 1 bitData bit: 8 bitsParity bit: NoneStop bit: 1 bit
andshaking X-ON/X-OFF, DTR protocol
daptable connector 8-pin mini-DIN
ecommended I/F cable Apple system peripheral-8 cable (M0197)
Pin No.SignalName
I/
1 SCLK O
2 CTS
3 TXD- O
4 SG
5 RXD-
6 TXD+ O
7 DTR O
8 RXD+
State Buffer Spac
Busy Less than 3072
Ready More than 5120

EPSON Stylus Pro 9000 Revision B
P 29
PA
Th
Th
NO
d from printer.L Level, and each high/low signal takes 0.2uS or less.iving the ACKNLG confirmation or when the BUSY signal
Tr
Sy
Ha
Lo
Co
NoNosigst
in Assignments - Forward Channel
Functional Description
Data reception pulse, 0.5uS or greater pulse widthrequired. Usual state is HIGH, and reads data aftergoing to LOW state.
The DATA0 through DATA7 signals represent data bits0 to7, respectively. Each signal is at high level whendata is logical 1 and low level when data is logical 0.These signals are used to transfer the 1284 extensibilityrequest values to the printer.
When LOW the printer has finished preparing to receivesignals and can accept data. Pulse width is about 1uS or3uS Printer clock signal.
HIGH means the printer cannot receive data. Thisoccurs when the printer is receiving data or when theprinter is in an error state.
HIGH means no paper is loaded. (LOW means an error.)
Always HIGH. Pulled up to +5V via 1.0Kohm
Not used
Not connected
Ground for twisted pair return
Ground for frame/body
Pulled up to +5V via 3.9Kohm
Ground for twisted pair return
Pulse width of 50uS or more means LOW pulse, and thefalling edge of LOW signal causes the printer to initialize.
LOW means printer error
Ground for twisted pair return
Not connected
HIGH during normal operation. Pulled up to +5V via1.0Kohm
Not used
roduct Description Interfaces
RALLEL INTERFACE
e BUSY signal is high:
During data entry
When the input data buffer is full
When the -INIT signal is low, or during hardware initialization
During a printer error
When the parallel interface is not selected
e ERROR signal is low when there is a:
Printer hardware error (fatal error)
Paper-out error
Paper-jam error
Ink-out error
TE: The PE signal is high during a paper-out error.
Note: “In/Out” is signal direction as vieweThe interface condition is normally TTThe printer only sends data after receis low.
Table 1-27. Parallel Interface - Compatibility Mode
Item Description
ansmission mode 8-bit parallel, IEEE-1284 compatibility mode
nchronization By STROBE pulse
ndshaking By BUSY and ACKNLG signal
gic Level TTL compatible level (IEEE-1284 Level 1 device)
nnector 57-30360 (Amphenol) or equivalent 36-pin
te 1: Use a twisted-pair cable.te 2: The BUSY signal is set high before setting the -ERROR signal low or the PEnal high. The BUSY signal remains high until all these signals return to their normal
ate.
Table 1-28. Connector PPinNo.
SignalName
ReturnPin
In/Out
1 STROBE 19 I
2-9 DATA0~7 20-27 I
10 ACKNLG 28 O
11 BUSY 29 O
12 PE 28 O
13 SLCT 28 O
14 AFXT 30 I
15 NC
16 GND
17 Chassis
18 Logic H
19-30 GND
31 -INIT 30 I
32 ERROR 29 O
33 GND ---- ----
34 NC ---- ----
35 +5V ---- O
36 SLCTIN 30 I

EPSON Stylus Pro 9000 Revision B
P 30
Tra
Sy
Ha
Sig
Co
Da
Dade
1-30. ECP ModeDescription
P mode
1284 specification
1284 specification
el 1 device
phenol) or equivalent
1284 specification
er receives the hexadecimal values 10H or 14H, thes in the following manner:
ter enters reverse channel mode, allowing data to be sent
ter sends the device ID to the host; the device ID consistsstrings:
, BDCP]Pro[SP]9000
SP]Stylus[SP]ProSP]9000notes a hexadecimal value of zero.
uals space code 20H
roduct Description Interfaces
Table 1-29. Nibble Mode
Descriptionnsmission mode IEEE-1284 nibble mode
nchronization Refer to IEEE-1284 specification
ndshaking Refer to IEEE-1284 specification
nal level TTL level (IEEE-1284 level 1 device)
nnector 57-30360 (Amphenol) or equivalent
ta transfer timing Refer to IEEE-1284 specification
ta requests/vice ID
When the printer receives the hexadecimal values 00H or 04H, the printerresponds in the following manner:00H: The printer enters reverse channel mode, allowing data to be sent tothe host.04H: The printer sends the device ID to the host; the device ID consists ofthe following strings:<00H><4EH>MFG: EPSONCMD: ESCPL2, BDCMDL: Stylus[SP]Pro[SP]9000;CLS: PRINTERDES: EPSON[SP]Stylus[SP]Pro[SP]9000Note: [00H] denotes a hexadecimal value of zero.
[SP] equals space code 20H
Table
Transmission mode IEEE-1284 EC
Synchronization Refer to IEEE-
Handshaking Refer to IEEE-
Signal level IEEE-1284 lev
Adaptable connector 57-30360 (Am
Data transfer timing Refer to IEEE-
Data requests/
device ID
When the printprinter respond10H: The printo the host.14H: The prinof the following<00H><4EH>MFG: EPSONCMD: ESCPL2MDL: Stylus[SCLS: PRINTERDES: EPSON[Note: [00H] de
[SP] eq

EPSON Stylus Pro 9000 Revision B
P 31
CE
pports a Type-B interface (level 2).
-ax interface card:, PW127cl10cpi, PRG (KAxxxx)rev,maP]Pro[SP]9000-00
LQ2
nt (not Co-ax/Twin-ax) interface card:, PW127cl10cpi, PRG (KAxxx)rev,ma, SPD0fastP]Pro[SP]9000-00
LQ2
e buffer (4Kb or less), the EPSON Stylus Pronal. If the host receives this signal for a longing data.
PN
1
roduct Description Interfaces
TYPE-B OPTIONAL INTERFA
The EPSON Stylus Pro 9000 su
Reply message (short version):
When using Co-ax/TwinMain type: MTP48p
AP1200Product name: Stylus[SEmulation type: ESCPL2Entity type: EPSON
When not using a differeMain type: MTP48p
AP1200Product name: Stylus[SEmulation type: ESCPL2Entity type: ESPON
BUFFER OPERATION
When there is no space left in th9000 sends the host a BUSY sigtime, it times out and stops send
Table 1-31. Connector Pin Assignments - Reverse Channel
ino.
Signal NameReturn
PinIn/
OutFunctional Description
1 HostClk 19 I Host clock signal.
2-9 Data0-7 20-27 I
The DATA0 through DATA7 signalsrepresent data bits 0 to7, respectively. Eachsignal is at high level when data is logical 1and low level when data is logical 0. Thesesignals are used to transfer the 1284extensibility request values to the printer.
10 PeriphClk 28 O Printer clock signal
11PeriphAck/PtrBusy
29 OPrinter busy signal and reverse channeltransfer data bit 3 or 7.
12 AckData Req 28 OAcknowledge data request signal andreverse channel transfer data bit 2 or 6.
13 Xflag 28 OX-flag signal and reverse channel transferdata bit 1 or 5.
14 HostBusy 30 I Host busy signal.
15 NC Not connected
16 GND Signal ground
17 Chassis GND Chassis ground
18 Logic-H O Pulled up to +5V via 3.9K ohm resister.
9-30 GND Ground for twisted pair return
31 /INIT 30 I Not used.
32 /DataAvail 29 OData available signal and reverse channeltransfer data bit 0 or 4.
33 GND Ground for twisted pair return
34 NC Not connected
35 +5V ---- O Pulled up to +5V via 3.3K ohm resister.
36 1284-Active 30 I 1284 Active Signal

EPSON Stylus Pro 9000 Revision B
P 32
1.
Th90
Th
Pa
Lin
Rig
Le
Ch
Pri
on
rfaces: parallel, serial, and Type-B (anterface card). These interfaces are selectedh the control panel.
through the default setting mode, describedode (Level 1).
is enabled by the default setting mode,tenance Mode (Level 1). When the automaticr passively scans all interfaces. The interfaceected as the active interface. When the host
rinter has been in a standby state for 10to an idle state. Otherwise, the interface
ut interface selection:
logic signal is low or high before requestingnnel.
selected, it enters a BUSY state and the logic
not selected, the DTR (data terminal ready)
erface is not selected, the off-line bit is set toS).
or returns to an idle state, the paralleldition, the serial DTR signal is set to low, andatus Register (MNSTS) is reset.
lel interface is not active while that interface isnot selected.
roduct Description Initialization
5 Initialization
is section describes the initialization procedures for the EPSON Stylus Pro00. There are three ways to initialize the EPSON Stylus Pro 9000:
Hardware initialization:When the power is turned on or a cold-reset command is sent to the printer(remote RS command), the printer does the following:
Initializes the printer mechanism
Clears the input data buffer
Clears the print buffer
Restores the default values
Software initialization:When the printer receives an ESC@ command, it does the following:
Clears the print buffer
Restores the default values
Control panel (operator) initialization:When the Reset button is pressed or the printer receives an -INIT signal(negative pulse) from the parallel interface, the printer:
Caps the printheads
Ejects the paper if a cut sheet is loaded
Clears the input data buffer
Clears the print buffer
Resets the default values
e default values are shown below.
ge Position: Current paper position as page-start position
e feed: 1/6”
ht margin: 440th character
ft margin: 1st character
aracter pitch: 10 CPI
nt mode: Text mode (non-raster graphics mode)
1.6 Interface selecti
The printer has three built-in inteoptional interface requiring an inautomatically or manually throug
Manual Selection:Select the desired interfacebelow under Maintenance M
Automatic Selection:Automatic interface selectiondescribed below under Mainselection is active, the printethat receives data first is selstops sending data and the pseconds, the printer returnsremains active.
Other things to keep in mind abo
The host checks whether thedata through the reverse cha
If the parallel interface is notsignal is set low.
When the serial interface issignal is set to MARK.
When the optional type-B intMain Status Register (MNST
When the printer is initializedinterface enters a ready conthe off-line bit of the Main St
The /INIT signal on the paralin Nibble or ECP Mode, or is

CHAPTER
O ATING PRINCIPLES
PER
EPSON Stylus Pro 9000 Revision B
O 34
2.
ThEP
2.Thme
C
P
C
r Assemblyartridge Holder/Valve Mechanism
ver Position Sensorartridge Detect Sensorw Sensor
Sensor
sition Sensor (interlock switch)
Explanation
perating Principles Component List & Illustrations
1 Component List & Illustrations
is section explains the print mechanism and operating principles for theSON Stylus Pro 9000.
1.1 Print Mechanism Componentse printer mechanism of EPSON Stylus Pro 9000 consists of the followingchanism parts.
Component Explanation
arriage Assembly Carriage section:printheads (B head/C head) PG Motor Linear Encoder HP sensor
PG sensor Paper Width sensor Paper cutter-drive component
Carriage guide rail section: CR Motor
aper Feed Mechanism Paper feed rail: Grid roller assembly Secondary roller assembly (opposite the grid rollers)
PF Motor (Rotary Encoder internal part)
Paper Suction Fans P_FRONT Sensor (detects front edge) P_REAR Sensor (detects rear edge)
Paper Thickness Sensor Paper Release-Lever Position Sensor
leaning Assembly Pump Assembly/Pump Motor Cap Assembly CR Lock Mechanism
Ink Delivery System I/C Holde Ink C
I/H Le Ink C Ink Lo
Ink ID
Other Cover Po
Component

EPSON Stylus Pro 9000 Revision B
O 35
CA ONENTS
eed Components/Main Parts
Paperlders
Secondary Roller Assembly
P-Thick Sensor
P-RearSensor
ensor
Release Lever
perating Principles Component List & Illustrations
RRIAGE COMPONENTS
Figure 2-1. Carriage Components/Main Parts
PAPER FEED PATH & COMP
Figure 2-2. Paper F
Guide Rail
HP Sensor/Encoder
Carriage
Cover Open Sensor(interlock switch)
CR Motor
RollHo
PF Motor
Grid RollerAssembly
PaperSuction
Fans
P-Front S
Paper

EPSON Stylus Pro 9000 Revision B
O 36
IN RDS
lectrical Circuit Boards
er Supply Board
Main Board(C277MAIN)
Control Panel
RelayBoard
perating Principles Component List & Illustrations
K SYSTEM COMPONENTS
Figure 2-3. Ink System - Main Parts
ELECTRICAL CIRCUIT BOA
Figure 2-4. E
I/H Assembly
F Box (L)Waste Ink Pads
Pump AssemblyCap Assembly
CR LockF Box (R)
Waste Ink Pads (R)
Pow

EPSON Stylus Pro 9000 Revision B
O 37
2.
2.
CR
Tostamo
Evstaawsta
ThdetheEnweforbe
Thco
Mechanism & CR Guide Rail
CR Guide Rail flag (projectedarea)
Step Ruler(plastic strip w/ shaded stripes)
Carriage
HP signalNo HP signal
perating Principles Description of Components
2 Description of Components
2.1 Carriage Mechanism
GUIDE RAIL
print on paper as wide as B0 Wide, the printhead carriage must be moreble and must travel further than the usual carriage. To make the printheadsre stable, EPSON added the CR Guide Rail to the SP 9000.
ery EPSON ink jet printer until now has used a carriage guide shaft tobilize the carriage during printing and horizontal movement. SP 9000 doesay with the carriage guide shaft and relies on the printer frame for itsbility.
e CR motor uses a DC motor to move the carriage, and the Linear Encodertermines the lateral position of the carriage by counting the shaded areas of
plastic Step Ruler (timing fence). See Figure 2-5 below. The Linearcoder reads the shaded stripes to determine the position of the carriage asll as the carriage speed, and this data is sent to the software servo. To allowthe extra distance the carriage must travel during printing, the rubber timing
lt has been changed to a belt made from steel.
e following sensors are used in combination with the CR Guide Railmponents:
HP SensorThis optical sensor activates when the CR Guide Rail flag (flag) enters thespace between the light emitter and the light receiver. The flag is locatedjust above the home position, and the HP sensor sends an “On” signalwhen the carriage is in the home position.
Linear EncoderThis sensor is located on the back of the carriage, lower than the HPsensor. For every shaded section the Linear Encoder passes over, the LEsends a pulse to the CR motor as a PTS (Print Timing Signal). The shadedsections have a distance equal to 180 dpi, and the software controls usethis spacing for reference purposes.
Figure 2-5. Carriage
LinearEncoder
HP Sensor
Carriage

EPSON Stylus Pro 9000 Revision B
O 38
CA
Undissuussu
sing the PG Cam which is driven by the PGand all its components to move slightly up orthe thickness of the paper. The position
somewhat oval shaped and off-centered, soup further than the other side.
e used in the EPSON Stylus Pro 5000, anderefore, when installing or replacing thead leans one way or the other, and make sure
re exactly lined up vertically. To adjust thee provided.
attached to or related to the carriage are:
stance between the right and left edges of thethe sensor is reflected back to the sensor
ay the sensor determines where the paper’sper is.
e subcarriage is in the thick paper position orG Gear rotates with the PG Cam, and the PGlecting sensor to determine (according to therent subcarriage position, thick paper or
perating Principles Description of Components
RRIAGE
like previous models, the SP 9000 uses a special system to ensure thetance between the printhead nozzles and paper remains the same for allpported paper types. The carriage (main) attaches to the CR Guide Railing bearings, and the carriage (main) contains the subcarriage. Thebcarriage holds the ink cavities, printheads, and so on.
Figure 2-6. Carriage Mechanism & CR Guide Rail (side view)
The subcarriage can be moved uGears, causing the subcarriagedown. The position depends onchanges because the PG Cam isone side pushes the subcarriage
The printheads are the same typare installed in the same way. Thprintheads, make sure neither hethe nozzles of both printheads aheads, separate adjust levers ar
Other sensors and components
P-EDGE sensorThis sensor measures the dipaper. The light emitted fromwhere paper exists. In this wedge is and how wide the pa
PG origin sensorThis sensor detects when thnormal paper position. The Porigin sensor uses a light-refhole in the PG Gear) the curnormal paper.
Be aware that the PG Cam and the PG Gear (hole) mustline up properly for the platen gap adjustment operationto work properly. The Can and Gear are lined upproperly if when the flattest side of the Cam faces theLower Paper Guide, the hole of the Gear faces the CRsteel directly above.
Carriage
CR Guide Rail(frame span)
Printhead
PG Cam
PG Gear
Bearings
Subcarriage(printhead slots)

EPSON Stylus Pro 9000 Revision B
O 39
riage and Cutter Solenoid
Cutter
er
Cuttersolenoid
perating Principles Description of Components
Cutter solenoidThe solenoid is attached to the carriage on the opposite side of the homeposition and it activates the cutter to cut roll paper. In order to cut roll paperevenly, the following method is used:
1) The cutter cuts from the right of center (when facing the printout) to theright edge.
2) The cutter cuts from several centimeters inside the left edge to the leftedge.
3) The cutter cuts the remaining uncut portion, in the center, from the leftside to the right.
Figure 2-7. Paper width sensorFigure 2-8. Car
Paper
HP side
Carriage
Paper Widthsensor
Rightedge
Leftedge
Carriage
Pap

EPSON Stylus Pro 9000 Revision B
O 40
2.
PF
Thaswhasan
Thwhtorthe
9. Paper Feed Path
Paper Guide,Lower
Paper
Subplaten
Platen
Speed-Reduction
Gear
CR GuideRail
ary Rollerembly
perating Principles Description of Components
2.2 Paper Feed Assembly
RAIL
e main paper feed components are the CR Guide Rail, the grid rollersembly which is attached to the PF Rail, and the Secondary Roller Assemblyich attaches to the back of the CR Guide Rail and faces the grid rollersembly. The grid roller assembly is made up of three equal lengths of rollersd their coupling.
e PF Motor uses a DC Motor and is controlled by the software servo systemich receives a pulse from the built-in optical rotary encoder. The PF Rollerque is transferred through the PF Roller shaft edge (left frame), and turns
PF motor pinion gear and timing belt.
Figure 2-
Grid RollerAssembly
PF Rail
PF Motor
SecondAss

EPSON Stylus Pro 9000 Revision B
O 41
SE
Th
. Paper Feed Sensors
EARsor
Paper Release LeverPosition Sensor
perating Principles Description of Components
NSORS
e following sensors aid in the paper feeding process.
P-FRONT sensorThis sensor is attached to the back side of the Lower Paper Guide and isan optical (photo-reflective) sensor. This sensor detects the front edge ofthe paper after paper has been loaded but before it is set and ready toprint.
P-REAR sensorThis sensor is attached to the back side of the Upper Paper Guide and isan optical (photo-reflective) sensor. This sensor detects the rear edge ofthe paper as an end of page and detects the front edge when the paper isfirst inserted in the paper path.
P-THICK sensorThis sensor physically gauges whether the paper in falls into the normal/thin category or the thick category. The Secondary Roller unit closest tothe HP has a thin metal flag on top. When the Paper Release Lever is inthe Lock position and thin paper is loaded, this flag enters the spacebetween the sensor’s light emitter and receiver. However, when thickpaper is loaded the flag is forced forward out of the sensor area, signallingthat thick paper is loaded.
Sensor signal = “ON” at 0.7V or less: Normal/Thin paperSensor signal = “OFF” at 2.4V or more: Thick paper
Paper Release Lever Position sensorThe Paper Release Lever is located on the right side of the printer, and thissensor is attached at the bottom of the lever, inside the right-side frame.This sensor’s signal goes “ON” when the lever is in the lock position,meaning it is OK to print like a mad man.
Figure 2-10
P-RSen
P THICKSensor
Paper ReleaseLever
P-FRONT Sensor

EPSON Stylus Pro 9000 Revision B
O 42
2.ThSty
Thso
Ad
Cleaning Mechanism
Carriage Cover
Subcarriage Lock
perating Principles Description of Components
2.3 Cleaning Mechanisme cleaning mechanism for the SP 9000 is similar to the mechanism in thelus Pro 5000. The main components are:
Pump Assembly (Cleaner, Head)
Pump Motor (stepping motor)
Cap Assembly (B head/C head independent)
Flushing Box R (receives ejected ink during flushing)
Waste Ink pads
e cleaning mechanism components are installed above the subframe andme are fixed on the main frame.
ditionally, the following unit is installed above the subframe.
CR Lock MechanismThe printer uses an electromagnetic solenoid to activate or release thecarriage lock. The carriage lock comes into effect when the carriage isin the home position and the CR Motor is not running. When thecarriage lock does not receive any signal, the actuator rises into theopening at the bottom of the subcarriage, restricting carriagemovement. To release the carriage for printing, the printer signals theactuator which then moves down, releasing the carriage.
Figure 2-11.
CR LockRelease
Lever

EPSON Stylus Pro 9000 Revision B
O 43
2.ThsidquI/HanSuca
Anlocinkco
Think
Ink Supply Mechanism
Ink CartridgeHolder Assembly
I/H Lever
perating Principles Description of Components
2.4 Ink Supply Mechanisme two ink cartridge holders each hold three cartridges, K, C, and M on onee and Lc, Lm, and Y on the other side. The design of the holders makes itite easy to install and replace ink cartridges from the front of the printer. TheLever opens and closes the I/H door, and at the same time it changes the
gle of the Ink Cartridge Holder Assembly as shown in Figure 2-12, "Inkpply Mechanism". To prevent users from accidently installing a color inkrtridge in the wrong slot, the cartridges have slightly different designs.
other important feature of the ink cartridge holders is the ink valve, which isated on the outer sides of the ink cartridge holders and shuts off the flow ofduring printer transportation. The valve close under the following
nditions:
The user turns the valve to the “CLOSE” position to transport theprinter.
The I/H lever is lifted to the up/cartridge install position.
e ink flows out of the ink cartridges, through stainless steel pipes, throughtubes, and finally into the printheads.
Figure 2-12.

EPSON Stylus Pro 9000 Revision B
O 44
SE
Th
Cartridge Holder Sensors
Ink Low Sensor
Sensor Ink Cartridge
perating Principles Description of Components
NSORS
e following sensors are located in the I/H compartment.
I/H Assembly sensorThis optical sensor detects the whether the door is open and the I/HAssembly is in the install position or the door is closed and the I/HAssembly is in the print position.
When the I/H door is open, the signal = ONWhen the I/H door is closed, the signal = OFF
Ink Cartridge sensorThis mechanical sensor (microswitch) is built in all six ink cartridge slots.
When the I/C is installed, switch = closedWhen the I/C is not installed, switch = open
Ink Low sensorThis mechanical sensor (microswitch) is at the bottom of all six inkcartridge slots and detects when ink is running out.When the I/C is nearly empty, the switch = openWhen the I/C is not low (normal), the switch = closed
Ink ID sensorThis optical sensor is located at the side of all six ink cartridge slots anddetects the which market the cartridge is for. Although not implementedcurrently, the sensor can also detect the type of ink (presently dye only)and the type of special color (if new colors are introduced in the future).The Ink ID sensor looks for the following marks on the ink cartridge.
Market: No mark, white = Overseas/Global
Ink type No mark, white = dye-based ink
Special color No mark, white = N/A (may be available in future)
Figure 2-13. Ink
Ink Cartridge Ink ID

EPSON Stylus Pro 9000 Revision B
O 45
Tomueaswmoele
motors can cause problems and may evenead. To prevent this, a discharge from thent circuit is used to slow down the currentcess ensures that printing stops when they damage to printer parts.
r-Open-Motor Control Circuit
river
river
Front coveropen
C126/127
perating Principles Description of Components
Cover open sensor
ensure proper paper feeding and to prevent paper jams, the front coverst be closed during printing. There are two cover open sensors, one on
ch side of the printer, that detect when the cover is open using an interlockitch. When the cover is open, the relay that controls the current to the CRtor and PF motor cuts off the flow of that current. The motors lose theirctromagnetized state when the current is cut off.
Figure 2-14. Cover Open Sensor
The sudden loss of current to thedamage the motors or the printhcapacitor connected to the currebefore it is totally cut off. This procover is open without causing an
Figure 2-15. Cove
FrontCover
Cover OpenSensor
D
D
CRMotor
PFMotor

EPSON Stylus Pro 9000 Revision B
O 46
2.
Ththo
CA
Thsecoanvo
carriage according to the Software Servo iscording to the encoder, a fatal error occurs
between the printhead nozzles and the paper,ss of the paper and adjusts the height of thead has three platen gap (height) settings, as
sed during printing depends on the paperanel Platen Gap setting.
Platen Gap Settings
etting Gap Distance
ll” 1.3mm
um” 2.2mm
e” 2.7mm
ap Position & PG Settings
Thickness Sensor Platen Gap Position
Wide PG “Large”
Standard PG “Medium”
Wide PG “Large”
Standard PG “Small”
perating Principles Printer Mechanism Operation Outline
3 Printer Mechanism Operation Outline
is section describes the various parts of the printer mechanism and howse parts work.
RRIAGE MECHANISM
e carriage speed is determined by a software servo system. This softwarervo is a closed-loop system where the CR motor (DC motor) must providenstant torque or speed, so an encoder sensor is used to measure the outputd to provide feedback to the motor controller, which adjusts the current orltage to the motor accordingly.
Print Control
The carriage speed during printing is described below.
Due to the carriage’s quick acceleration process, even after the headsreach and maintain normal speed, they are not stable enough to print forthe next 10mm.
Stop Control (stop position)The encoder determines the carriage position by counting the stripes onthe Step Ruler. When the carriage reaches the predetermined position(defined by the paper-size setting), the carriage stops. To make sure thecarriage has come to a complete stop, the printer checks the encoder for acertain time (in-position time-out) to make sure no signal is generated(indicating no carriage movement).
CR Motor Abnormality DetectionThe software servo sends a series of pulses to the CR Motor to drive thecarriage a certain distance (depends on current operation, paper size, andso on). At the same time the encoder measures the distance the carriage
travels. If the position of thedifferent from the position ac(Service Call 00010005).
PLATEN GAP MECHANISM
To maintain a constant distancethe printer measures the thicknecarriage accordingly. The printhedescribed in the table below.
The actual platen gap position uthickness as well as the control p
Table 2-1. Carriage Speed
Print Mode Carriage Speed
720dpi & Normal M/W 200cps
4 Pass FOL printing 300cps
unidirectional 400cps
Table 2-2.
Platen Gap S
PG “Sma
PG “Medi
PG “Larg
Table 2-3. Platen G
Control Panel Setting Platen
Wide
Auto

EPSON Stylus Pro 9000 Revision B
O 47
PA
Thfricinf
per Suction Fan Operation
No
No
No
P. suction fanstops
l
perating Principles Printer Mechanism Operation Outline
PER FEED MECHANISM
e EPSON Stylus Pro 9000 feeds roll paper and cut-sheet paper usingtion-feed, and the sensor along the paper feed path provide all necessary
ormation for controlling the paper feed process.
Paper Suction FanThe Paper Suction Fan is located behind the lower paper guide and sucksair through the holes in the lower paper guide, pulling the paper flat/evenwith the lower paper guide. This helps to keep the paper straight as it is fedthrough the printer and prevents ink smears.
Figure 2-16. Pa
Paper SuctionFans
Releaselever up?
Yes
Yes
Yes
P-REARsensor on?
P. suction fan leve= low
P. suction fan level= high
P-FRONTsensor on?
Finished

EPSON Stylus Pro 9000 Revision B
O 48
the home position toward the opposite framerom the home position to the opposite (right)to the brightness high and low levels. If thetermined by a certain point (outside of thepaper is loaded too far to the right and a.r edge has been found, the carriage movese home position and measure the distancee HP-side (left) edge of the paper.
Yes
No
Err
or
Ret
urn
dete
rmin
ed
Pap
erex
ists
?
CR
dete
rmin
esdi
stan
cefr
omop
posi
tesi
deto
HP
-si
depa
per
edge
The
edge
onH
Psi
deis
foun
d
Err
orty
pe:
Rel
oad
Pap
er
perating Principles Printer Mechanism Operation Outline
Paper size detection - right and left edgesBefore printing the printer needs to determine the distance from the rightand left paper edges to the right frame and left frame (home position).As shown in the following flowchart, the printer flushes the heads to makesure no ink smears the paper as the printheads move across the paper.Then the carriage moves to where paper should definitely be (if loadedproperly), near the vertical guide line. There the Paper Width sensordetermines the brightness level (high) of the light reflected off the paper. (Ifno light is reflected, paper is not loaded or is not loaded properly and a“Reload Paper” error occurs.) The carriage moves back toward the homeposition, where paper definitely should not be if loaded properly, anddetermines the brightness level (low) when light is not reflected off thepaper. This procedure is necessary to set the high/low levels whenadjusting for different media types, such as glossy or plain paper.
Next the carriage moves fromand measures the distance fedge of the paper accordingpaper edge has not been deprintheads’ print range), the“Reload Paper” error occursOnce the opposite-side papefrom the opposite frame to thfrom the opposite frame to th
Rig
ht/L
eftE
dge
Det
ectio
n
InH
P?
Yes
No
Yes
Yes
YesNo
No No
Pap
erex
ists
?
Pap
erlo
aded
Opp
osite
edge
is
CR
mov
esto
psue
dosu
ctio
npo
sitio
n
CR
mov
esto
near
vert
ical
guid
elin
e
Per
form
regu
lar
flush
ing
CR
mov
esto
expe
cted
no-p
aper
Det
erm
ine
“No-
pape
r”si
gnal
leve
l
CR
dete
cts
pape
red
ge(H
P)
side
Pap
erex
ists
?
CR
dete
rmin
esdi
stan
cefr
omH
Pto
oppo
site
edge
(sig
nalg
oes
low
)
Left-
top
edge
Rig
ht-
top
edgeBla
cklin
e=
pape
red
geD
otte
dlin
e=
prin
tabl
ear
ea

EP
SO
NS
tylusP
ro9000
Revision
B
Operating
Principles
Printer
Mechanism
Operation
Outline
49
P
apersize
detection-
frontedgeB
eforeprinting
theprinter
needsto
determine
thelocation
ofthefront
edge.
Figure
2-17.P
aper-sizedetection
ofleadingedge
Yes
Yes
Yes
No
No
No
Error
Return Error type:Reload Paper
Black line = paperedge
Dotted line =printable area
Left-topedgeRight-top
edge
Leading edgedetection
Perform regularflushing
Stop suction fans
CR moves to 30mminside left edge
Max. reverse feed200mm
P-Front sensor= on?
Max. reversefeed,
P-Front sensor
Reverse feed +40mm
Before beginning thisprocedure, the printer mustdetermine the sensor’s high
and low reflection levels (seepage 48).
CR moves to presetposition
P-Width sensor= off?
Right-top edgedetected?
Printer detectsleading edge
CR moves to 30mminside right edge
Max. reverse feed andfeed paper until
P-Front = off

EPSON Stylus Pro 9000 Revision B
O 50
perating Principles Printer Mechanism Operation Outline
Paper condition detectionAfter paper is loaded in the printer, the printer performs the above left,right, and leading edge detection operations to make sure the paper notoutside of the printable range of the printheads. If any of these edges isoutside of this area, a “Reload Paper” errors.
Basic loading procedureMake sure the left edge (near the HP) is lined up with the vertical lineof holes in the Lower Paper Guide.
Normal loading areaPaper loaded within 10mm of the center of the vertical line of holes inthe Lower Paper Guide is considered in the printable zone; however,paper loaded outside that 10mm zone causes an error.
Paper skewIn order to avoid printing on paper that is skewed or fed at a slant too far tothe right or left, the printer detects the right and left edges at the leadingedge of every page. If the printer determines that the paper is skewed 3mmor more compared to the previous page, a “Paper Not Straight” erroroccurs.
BasicsThe right and left edge positions are checked at the top of every page.
Degree of skewAny change in the edge position (from the originally detected position)over 3mm causes an error.

EPSON Stylus Pro 9000 Revision B
O 51
2.
Thco
m
AIN Board Main Components
n Function
32 bit RISC-CPU
Clock speed = 33MHz 128KB PROM internal
1) Regulates print data
Command handling Rasterizer (image data handling) Head drive regulation (DAC)
Print timing regulation2) Memory (DRAM/SRAM)3) I/F Circuit Control
Parallel interface (IEEE1284)
Macintosh Serial interface Type-B
Regulates Motor
Pump Motor PG Motor (PG setting) Fan (PS, Paper Suction)
Regulates motor (PWM regulation)
CR Motor PF Motor
3 channel 10 bit DA converter
head-drive voltage control
Flash Memory (1Mbyte)
Save firmware Register setting parameters
EDO RAM
2Mbyte 16Mbtye (CN19 mounted SIMM)
64Kbit SRAM
External data ring buffer type
CR/PF Motor Driver
PG/Pump Motor Driver
perating Principles Summary of Control Circuit Operations
4 Summary of Control Circuit Operations
is section summarizes the functions of the (C277MAIN) Main Board and thentrols used to operate the printer.
Figure 2-18. C277MAIN Board-Circuit Block Diagram
IC8CPU/C90A08CA(SH7043)
CN7Control Panel
IC13ASIC/E05B61AA
CN2Type-B Slot
CN3Mac Serial I/F
CN1Parallel I/F
IC39SRAM/8KB
IC18/19DRAM/2MB
CN19RAM-SIMM/16MB
IC1/2Flash mem./1MB
Fixed
-Firmware-Setting parameters
CN20PC Card connector
IC32ASIC/uPD65802
IC20ASIC/TE7751
IC37DAC/M65530FP
IC33 Head-drive voltagecommon driver
Printheads (B/C)CRMotor
PFMotor
PGMotor
PumpMotor
Printerechanism
Motordrivers
B head C head
Head-drive wavegenerationH
eaddata
&controlsignals
IC35 IC30 IC31
Table 2-4. C277M
Name/Code Locatio
CPU (C90A08CA)SH7043
IC8
ASIC (E05B61AA) IC13
ASIC (TE7751) IC20
ASIC (uPD65802) IC32
DAC (M65530FP) IC37
Flash Memory(MBM29F400TC)
IC1/2
DRAM (EDO) IC18/19
SRAM (LC3564SM-10)
IC39
Driver IC (L6203) IC33/35
Driver IC (LB1845) IC30/31

EPSON Stylus Pro 9000 Revision B
O 52
2.Thresres
Pininp1.2sig
Pinterdese
ver Circuites the DC servomotor to drive the CR and PFs installed to detect the position, direction, andack from the encoder enables the softwaree CR/PF motors.
60/61 in the IC32 enables the choppingput from the motor drive IC, and the outpute IC (IC35/33) feeds back the output current
1/LA2) is located on the power supply line forf the power supply when the front cover is
R/PF Motor driver circuit
perating Principles Summary of Control Circuit Operations
4.1 Reset Circuite Reset-IC (IC7/BH6150F) used in the C277MAIN board has two built-inet circuits, each of which detects input voltage and power supply voltagepectively as shown in the diagram on the right.
2 detects the voltage level of the head driver, using the input terminal of theut voltage detection circuit. The voltage level to be detected is preset at5V. When the preset voltage level is detected, the Pin 2 sends a resetnal to reset the mechanism control circuit.
8 detects the voltage level of the logic power supply, using the inputminal of the power supply voltage detection circuit. The voltage level to betected is preset at 4.2V. When the preset voltage level is detected, the Pin 8nds a reset signal to reset the main logic circuits.
Figure 2-19. Reset Circuit
2.4.2 CR/PF Motor DriThe EPSON Stylus Pro 9000 usmotors. Therefore, the encoder ispeed of the carriage, and feedbservo control system to control th
The signal received from the Pincontrol system to control the outfrom the Pin 10 in the motor drivlevel to the IC32.
The Electro-magnetic Relay (LAthe DC/PF motors, and it cuts ofopen.
Figure 2-20. C

EPSON Stylus Pro 9000 Revision B
O 53
2.Thcadrithepoph
Badeby
er Circuiting motor is used to enable the ink system toic control method and the circuit configurationad SLID Motor Driver Circuit.
ump Motor driver circuit
perating Principles Summary of Control Circuit Operations
4.3 Head SLID Motor Driver Circuite Head SLID Motor vertically adjusts the position of the printhead on therriage according to the thickness of the media in the printer. The motor isven by the constant current bipolar drive system, and the current supply to
motor is controlled by the PWM current control system. The 4-phase 48-le PM pulse motor is used for the drive motor, and it is driven by the W1-2ase excitation.
sed on the preset data received from the IC20, the motor driver IC (IC31)termines the current level to be output to the motor, and the motor is driventhe drive phase switching signal which is input into the Pin 25/18.
Figure 2-21. HD_SLID Motor driver circuit
2.4.4 Pump Motor DrivThe 4-phase 200-pole HB steppconduct ink absorption. The basare the same as those of the He
Figure 2-22. P

EPSON Stylus Pro 9000 Revision B
O 54
2.ThStyco
Pri(BHaccirThcois u
ThPTthetheou
Thnofrosignodri(BHprethe
Printhead driver circuit
perating Principles Summary of Control Circuit Operations
4.5 Printhead Driver Circuite EPSON Stylus Pro 9000 uses the same printhead as that of the EPSONlus Pro 5000 (both dark-color head and light-color head), and the basic
nfiguration of the driver control circuit is also the same.
nt data is rasterized on the memory (DRAM). Triggered by the LAT signalLAT, CHLAT), the IC13 reads the print data in the format and the order
cording to the print mode, and transfers the data to the printhead (drivercuit on the printhead) synchronizing with the clock signal (BHCLK, CHCLK).e IC13 is equipped with the counter function, which keeps count of eachlor’s data "1" being transferred to the printhead, and the accumulated countsed to calculate the ink consumption.
e waveform signal is processed at the IC13. Triggered by the input of theS signal from the CPU (IC8), the waveform signal is input into the DAC inIC37 as 10-bit data, synchronizing with the clock signal (20mHz). The DACn converts the head driver voltage waveform data to analog data, and
tputs it to the trapezoid waveform generation circuit (common driver).
e driver circuit on the printhead (nozzle selector) receives the serial data onzzle selection ("H" level = printing nozzle / "L" level = non-printing nozzle)m the IC13. The circuit then latches the data to the data latch using the LATnal, and selects the printing nozzles and non-printing nozzles. Once thezzles are selected, the trapezoid waveform generation circuit (commonver) generates the trapezoid waveform to fire ink. The NCHG signal
NCHG, CHNCHG), which is input into the printhead from the IC13,pares all the nozzles for the next firing by applying slight vibrations duringnon-printing phase.
Figure 2-23.

EPSON Stylus Pro 9000 Revision B
O 55
2.Thcorig
Ininpan(10
Thprico
e 2-24. Sensors
perating Principles Summary of Control Circuit Operations
4.6 Sensorse output signal sent from each sensor of the EPSON Stylus Pro 9000 isnnected to each IC on the control circuit as shown in the diagram on theht.
order to process the detected results as analog signal, the following sensorsut the results into the analog port in the CPU (IC8) via comparator. Thealog signal is then converted to the digital signal by the CPU built-in ADC-bit) and is compared with the standard value for state analysis.
P_REAR Sensor
P_FRONT Sensor
P_EDGE Sensor
ermister is attached to the printhead to monitor the temperature around thenthead, and it feeds back the detected temperature to the CPU, which in turnnducts the driver voltage adjustment according to the temperature detected.
Figur

CHAPTER
UBLESHOOTING
TRO
EPSON Stylus Pro 9000 Revision B
T 57
3.
Ththe
Inpo
3.Th
Using the Error
rforms self-diagnostic tests using the dataand if an error is detected by one or more
essage appears on the control panel display.urs, use the Error Message List for Servicethe General Error Message List table on pagethe problem is, as well as where to look for
ors that require service technicians to checkiled part replacement.
ors that users can check and troubleshoot by
C
P
S
P
C
C
e 135 for instructions on how tolast seven fatal errors.
roubleshooting Outline
1 Outline
is section describes how to diagnose printer errors as well as how to resolvem. Troubleshooting is divided into the following categories.
Troubleshooting using the error messages
Troubleshooting based on printout
addition to the above troubleshooting points, this section covers checkints as well.
1.1 Test Pointse following table lists the test points for electrical components.
3.2 TroubleshootingMessages
The EPSON Stylus Pro 9000 pesupplied by its various sensors,sensors, a corresponding error mNo matter what kind of error occTechnicians table on page 58 or58 to determine what and wheredirections on fixing the problem.
Table 3-2 lists the printer errand troubleshoot, such as fa
Table 3-3 lists the printer errthemselves.Table 3-1. Test Points for Electrical Components
Component Standard
R Motor Armature resistance: 10.0 ohm
F Motor Armature resistance: 2.3 ohm
LID Motor Coil resistance: 17.5 ohm
UMP Motor Coil resistance: 3.9 ohm
utter Solenoid Coil resistance: 58 ohm
R Lock Solenoid Coil resistance: 58 ohm
See “Elec.” on pagaccess a list of the

EPSON Stylus Pro 9000 Revision B
T 58
MR
Snn
neral Error Message List
Message Refer to
Low page 63
er Out page 63
d xxx Paper page 63
d Paper page 63
er Jam page 64
er Open page 64
er Not Cut page 64
er Not Straight page 64
oad Paper page 65
h Lever Down page 65
partment Open page 65
Out page 66
Ink Cartridge page 66
ove Paper page 66
ion I/F Error page 66
roubleshooting Troubleshooting Using the Error Messages
Table 3-2. Error Message List for Service TechniciansError Code Description Refer to
aintenanceeq. nn
0100Waste Ink pads is almost full (less than 1%remaining)
page 59
ervice Req.nnnnnn
00000100 Waste Ink pads must be replaced page 59
00000101 Ink Tube worn out page 59
00010000 PF motor encoder check error page 59
00010001 PF motor out of step page 59
00010002 PF motor overcurrent page 60
00010003 PF in-position time-out page 60
00010004 CR motor encoder check error page 60
00010005 CR motor out of step page 60
00010006 CR motor overcurrent page 61
00010007 CR in-position time-out page 61
00010008 Servo interrupt watchdog time-out error page 61
00010009 System interrupt watchdog time-out error page 61
0001000A CR origin sensor malfunction page 61
0001000C PG origin sensor malfunction page 61
0001000D Cover sensor malfunction (00) page 61
0001000E Cover sensor malfunction (01) page 61
0001000F CR motor PWM output error page 62
00010010 PF motor PWM output error page 62
00020000 NVRAM error page 62
00020001 Internal RAM check error page 62
00020002 SRAM check error page 62
00020003 DRAM check error page 62
10000004 CPU vector 4 - General illegal instruction page 62
10000006 CPU vector 6 - Slot illegal instruction page 62
10000009 CPU vector 9 - CPU address error page 62
1000000A CPU vector 10 - DMAC/DTC address error page 62
1000000B CPU vector 11 - Watchdog time-out error page 62
100000”” CPU vector 32~63 page 62
Table 3-3. Ge
Error Type
Warning Ink
Error
Pap
Loa
Loa
Pap
Cov
Pap
Pap
Rel
Pus
Com
Ink
No
Rem
Opt

EPSON Stylus Pro 9000 Revision B
T 59
3.Th
MA
SE
SE
orevolutions clockwise and counter-clockwise.cks the rotary encoder output signals to makee correct speed/distance. If there the encoderal or output data, an error occurs.
locking the grid rollers. If that does not solveotor encoder connection. If there still is a
Belt tension
gth of the PF motor internal encoder’s pulse ised to the regular pulse.
locking the grid rollers. If that does not solveotor encoder connection. If there still is a
Belt tension
roubleshooting Troubleshooting Using the Error Messages
2.1 Errors that require a service technicianis section describes the errors listed in Table 3-2 on page 58 in detail.
INTENANCE REQ. 0100
ProblemThe waste ink pads have absorbed 99% of their potential. The printer cancontinue printing, but the “Maintenance Req. 0100” message appearsinstead of the “Ready” or “Printing” messages.
SolutionReplace the following parts and reset the ink counter
Waste Ink Pads (right, left)
F Box (right, left)
Pump Assembly
Cap Assembly
Cleaner, Head
RVICE REQ. 00000100
ProblemThe waste ink pads are completely full, causing a fatal error. The printerstops printing.
SolutionSee the solution for Maintenance Req. 0100.
RVICE REQ. 00000101
ProblemA printer part has exceeded its useful life, and to prevent damage to otherparts as well as abnormal operations/printouts, an error occurs. This erroroccurs when the CR Motor has reached 2.5 million passes, and thisindicates the Ink Tubes should be replaced due to excessive wear andtear.
SolutionTo make sure the Ink Tube is not worn out, verify no part of the tube showswear, is loose, or leaks ink anywhere, especially the tube area between theprintheads and the ink pipes.
SERVICE REQ. 00010000
ProblemPF motor encoder check errThe PF motor makes small rWhen it turns, the printer chesure the motor is turning at thdoesn’t send the correct sign
SolutionMake sure there is nothing bthe problem, check the PF mproblem, try the following.
Check and adjust the PF
Replace the PF motor
Replace the Main Board
SERVICE REQ. 00010001
ProblemPF motor out of step - the lentoo long or too short compar
SolutionMake sure there is nothing bthe problem, check the PF mproblem, try the following.
Check and adjust the PF
Replace the PF motor
Replace the Main Board

EPSON Stylus Pro 9000 Revision B
T 60
SE
SE
orrevolutions clockwise and counter-clockwise.cks the encoder output signals to make surerrect speed/distance. If the encoder doesn’ttput data, an error occurs.
locking the carriage. If that does not solve ther encoder connection. If there still is a
ler for soiled areas, obstructions, and damage
nsor
ngth of the CR motor’s pulse is too long or toor pulse.
locking the carriage. If that does not solve ther encoder connection. If there still is a
ler for soiled areas, obstructions, and damage
nsor
roubleshooting Troubleshooting Using the Error Messages
RVICE REQ. 00010002
ProblemPF motor overcurrent - Feedback from the PF motor (IC35) driver’s 10-pinoutput (sensor signal) indicates that the PF motor’s current is irregular.
Solution
Replace the PF motor
Replace the Main Board
RVICE REQ. 00010003
ProblemPF in-position time-out - The in-position time is the amount of time theprinter waits to make sure the carriage is not moving when the carriagecomes to a stop. The rotary encoder is activate for the predetermined “in-position time” and if the encoder sends a pulse, this means the carriage ismoving even though it is supposed to be at a full stop, this generates anerror.
Solution
Replace the PF motor
Replace the Main Board
SERVICE REQ. 00010004
ProblemCR motor encoder check errThe CR motor makes smallWhen it turns, the printer chethe motor is turning at the cosend the correct signal or ou
SolutionMake sure there is nothing bproblem, check the CR motoproblem, try the following.
Check the plastic step ru
Replace the encoder se
Replace the CR motor
Replace the Main Board
SERVICE REQ. 00010005
ProblemCR motor out of step - the leshort compared to the regula
SolutionMake sure there is nothing bproblem, check the CR motoproblem, try the following.
Check the plastic step ru
Replace the encoder se
Replace the CR motor
Replace the Main Board

EPSON Stylus Pro 9000 Revision B
T 61
SE
SE
SE
SE
- CR home position sensor malfunction
(may indicate PG motor malfunction)
dust on the surface of the sensor. If this doesthe PG sensor connection. If there still is a
ne or both cover open sensors (interlockof the cover shaft is malfunctioning.
e)
properly installed. If that does not solve theen sensor connection. If there still is a
ing cover sensor
roubleshooting Troubleshooting Using the Error Messages
RVICE REQ. 00010006
ProblemCR motor overcurrent - Feedback from the CR motor (IC33) driver’s 10-pinoutput (Sense signal) indicates that the PF motor’s current is irregular.
Solution
Replace the CR motor
Replace the Main Board
RVICE REQ. 00010007
ProblemCR in-position time-out - The in-position time is the amount of time theprinter waits to make sure the carriage is not moving when the carriagecomes to a stop. The linear encoder is activate for the predetermined “in-position time” and if the encoder sends a pulse, this means the carriage ismoving even though it is supposed to be at a full stop, this generates anerror.
Solution
Replace the encoder sensor
Replace the CR motor
Replace the Main Board
RVICE REQ. 00010008
ProblemServo interrupt watchdog time-out error due to motor-drive control relatederror
SolutionReplace the Main Board
RVICE REQ. 00010009
ProblemSystem interrupt watchdog time-out error due to sensor-related error
SolutionReplace the Main Board
SERVICE REQ. 0001000A
ProblemCR origin sensor malfunction
Solution
Replace the HP sensor
Replace the Main Board
SERVICE REQ. 0001000C
ProblemPG origin sensor malfunction
SolutionMake sure there is no ink ornot solve the problem, checkproblem, try the following.
Replace the PG sensor
Replace the PG motor
Replace the Main Board
SERVICE REQ. 0001000DSERVICE REQ. 0001000E
ProblemCover sensor malfunction - oswitch) located at either end(00): right sensor (HP sid(01): left sensor
SolutionMake sure the sensor(s) areproblem, check the cover opproblem, try the following.
Replace the malfunction
Replace the Main Board

EPSON Stylus Pro 9000 Revision B
T 62
SE
SE
SESESESE
PU GNRL ILLEGAL INSTRCTNS)PU SLOT ILLEGAL INSTRCTNS)PU CPU ADDRESS ERROR)PU DMAC/DTC ADDRESS ERROR)PU WATCHDOG TIME-OUT ERROR)PU VECTOR 32~63)
e, turn the printer off and back on again tor recurs. If the same error recurs, replace the
to make sure the error wasn’t due to electrical
roubleshooting Troubleshooting Using the Error Messages
RVICE REQ. 0001000F
ProblemCR motor PWM output error
Solution
Replace the Main Board
RVICE REQ. 00010010
ProblemPF motor PWM output error
Solution
Replace the Main Board
RVICE REQ. 00020000 (NVRAM ERROR)RVICE REQ. 00020001 (INTERNAL RAM ERROR)RVICE REQ. 00020002 (SRAM ERROR)RVICE REQ. 00020003 (DRAM ERROR)
ProblemUnusual condition detected.
Solution
Write down the error code, turn the printer off and back on again toconfirm whether the error recurs. If the same error recurs, replace theMain Board.
For “Service Req. 00020003” (DRAM error), replace the SIMMinstalled in CN19 and confirm whether the error recurs.
SERVICE REQ. 10000004 (CSERVICE REQ. 10000006 (CSERVICE REQ. 10000009 (CSERVICE REQ. 1000000A (CSERVICE REQ. 1000000B (CSERVICE REQ. 100000## (C
ProblemUnusual condition detected.
Solution
Write down the error codconfirm whether the erroMain Board.
Send a different print jobnoise or bad print data.

EPSON Stylus Pro 9000 Revision B
T 63
3.Th
IN
PA
ove the printer paper and load new paper. Ifprinter, the data will be printed.
though paper is properly loaded, there may ber sensor’s surface. Clean the sensor’s surface, Upper) with a clean, dry cloth.
ccording to the remote PP command) and theontrol panel do not match.
ange the panel setting to match the type of
aper Release lever was pushed up to the
ed properly and push down the Release levere.
when the lever is down, in the Lock position,with the Paper Release lever sensor. Checknsor connection, and board.
cloth when cleaning sensors; neverr soap.
roubleshooting Troubleshooting Using the Error Messages
2.2 General Errorsis section describes the errors that can be solved by the user.
K LOW
ProblemAn ink end sensor has detected that the corresponding ink cartridge isalmost empty (ever ink cartridge has an ink level gauge). It is possible toprint about 100% duty on B1 size paper with the remaining ink, but thecartridge should be replaced as soon as possible.If you re-install an ink cartridge that was detected as being in a “Near End”state, the status will immediately go to “Ink Out”. Only install newcartridges.
SolutionReplace the ink cartridge.
PER OUT
Problem
Paper is not loaded.
The rear edge of roll paper has been detected.
The print job using cut sheets is finished or the rear edge of cut-sheetpaper has been detected.
Solution
If paper has run out, remprint data remains in the
If this error occurs evensomething on the P-Rea(hole in the Paper Guide
LOAD XXX PAPER
ProblemThe selected paper source (apaper type selected on the c
SolutionLoad the correct paper or chpaper loaded in the printer.
LOAD PAPER
ProblemWhile paper is loaded, the PRelease position.
Solution
Make sure paper is loadto lock the paper in plac
If this error occurs eventhere may be a problemthe sensor operation, se
C H E C KP O I N T
By using “Check: Test” function in the built-in self-diagnostic mode, you can check control panel,sensors, encorders function. Refer to Chapter-4Adjustment for more details.
C H E C KP O I N T
If for any reason you replace an ink cartridge before itreaches the ink-low or ink-out state with a new inkcartridge, you need to reset the ink counter using thecontrol panel and Maintenance Mode 2.
C A U T I O N Use a clean, dryuse a wet cloth o

EPSON Stylus Pro 9000 Revision B
T 64
PA
CO
d to be cut was not cut completely, or theont of the P-Front sensor.
it is on or near the Front Cover and Lower
worn out.
not cut straight across, you need to adjust theter Position Adjustment” on page 140 for
rinter detects the front and rear edges to beat an angle/slant) by more than 3mm. If theloaded at a slant, the printer may print outside
y fire ink onto the platen. If this happens, thenter may have marred reverse sides.
d in the printer and properly reload itions in the user’s guide.
of the paper may not be lined up; (remove theeeze the sides of the roll to make sure thelat.
roubleshooting Troubleshooting Using the Error Messages
PER JAM
ProblemA paper jam occurs when during printing, paper feeding, or paper cuttingthe carriage is not able to move properly (due to paper catching on somepart). The printer determines a paper jam has occurred if the P-Frontsensor and P-Rear sensors are in the “on” state but the CR motor is out ofstep or has overcurrent.
Solution
After removing the paper stuck in the printer, the “TURN OFF ANDON” message appears on the display. The printer is ready after youturn the printer off and back on again.
If a paper jams occurs again after removing the original paper jam,check to make sure nothing is blocking the feed path or blocking thecarriage.
VER OPEN
ProblemThe front cover is open.This error occurs when the cover is opened during carriage operation or acleaning operation, causing the CR/PF operation and ink sequences tostop. If the cover is left open too long, the printheads may be damaged. (Toavoid this problem, press the Pause button before opening the cover. Butbe aware that a stripe may appear on the printout indicating the differentdrying times.)
Solution
Close the cover as soon as possible.
If the cover is fully closed when this error occurs, make sure the leftand right cover-open sensors are correctly installed and are operatingproperly.
PAPER NOT CUT
ProblemThe paper that was supposepaper was cut but is still in fr
SolutionRemove the cut paper ifPaper Guide.
Replace the cutter if it is
If the paper was cut, butcutter position. See “Cutdetails.
PAPER NOT STRAIGHT
ProblemThis error occurs when the pskewed (the paper is loadedprinter prints on paper that isof the printable area and manext sheets loaded in the pri
Solution
Remove the paper loadeaccording to the instruct
For roll paper, the edgespaper) and carefully squedges are lined up and f

EPSON Stylus Pro 9000 Revision B
T 65
RE
tinue paper feeding/initializing, printing, or inklease lever was moved to the Releaseot begin printing because the lever is in the
wever, if printing was interrupted because therelease position and the paper shifted, the
.
his error still occurs, check the Release-Lever
ent door is open.
to the lock position.
this error still occurs, check the lever position
roubleshooting Troubleshooting Using the Error Messages
LOAD PAPER
ProblemThis error occurs when,
1) The front edge is loaded too far and the paper is not in the loadingposition after it is reverse fed.
2) The paper was loaded in such a way that the left and/or right edge isout of the printable area (due to mis-loading or because the paper is toowide).
3) After printing has finished, the right or left edge is out of the area wherethe cutter can cut the paper.
4) The loaded paper was longer than the selected paper, and the paperwas not fully ejected. (For example, roll paper is loaded in the printer butcut sheet is selected on the control panel.)
5) A cutter error occurred after the paper was ejected.
Solution
1~3 aboveProperly reload paper. If the front edge of the paper is not straight andclean, cut the paper.
4~5 aboveCut of the section of the paper that has ejected/protruded and reloadthe rest of the paper. For paper that is automatically cut, lift up theRelease Lever (the “Load Paper” message appears), fix the position ofthe paper, and lower the Release Lever. If you select you “Roll Paper/Auto Cut” setting, you can cut off the protruding part of the paper usingthe Cut button.
If the error recurs even after reloading the paper, make sure the paper-end sensor on top of the carriage is installed correctly and workingproperly.
PUSH LEVER DOWN
ProblemThe printer is not able to consequencing because the Reposition. Or, the printer cannrelease position.
Solution
Push down the lever. Holever was pushed to theprint job may be marred
If the lever is down and tposition sensor.
COMPARTMENT OPEN
ProblemAn Ink Holder (I/H) compartm
Solution
Push the I/H lever down
If the lever is down andsensor.

EPSON Stylus Pro 9000 Revision B
T 66
IN
NO
ing because of thick paper. (The printheadsp Assembly.) This error occurs under the
en the periodic/timer cleaning operation is
rint on thick paper when the periodic/timerposed to begin.
nd the thick paper is loaded.
manual cleaning operation when thick paper
h the Release lever down. (This causes thet and “Wait” appears on the display.) After thed, “Paper Out” appears. Load thick paper.
rface card is installed.
the unsupported card, and install a supported
C
C
roubleshooting Troubleshooting Using the Error Messages
K OUT
ProblemOne or more ink cartridges have run out of ink, a near-end cartridge hasbeen reinstalled, or an unsupported ink cartridge has been installed.
Solution
Replace the empty ink cartridge.
Make sure the ink cartridge is the proper type of cartridge for theprinter and the proper color for that slot.
If the proper cartridge is installed and this error still occurs, check theInk-End sensor and the Ink ID sensor.
INK CARTRIDGE
ProblemAn ink cartridge is not installed or is not installed properly.
Solution
Install the proper ink cartridge in the empty slot.
If the proper cartridge is installed and this error still occurs, check theInk-Cartridge sensor.
REMOVE PAPER
ProblemPrinter cannot perform cleanare too far away from the Cafollowing conditions.
Thick paper is loaded whsupposed to begin.
The printer attempts to pcleaning operation is sup
You turn on the printer a
You attempt to perform ais loaded.
SolutionRemove thick paper and puscleaning to operation to starcleaning operation is finishe
OPTION I/F ERROR
ProblemAn unsupported Type-B inte
SolutionTurn off the printer, removecard.
A U T I O N When replacing an empty ink cartridge, always replaceit with a new ink cartridge; otherwise the printercannot determine how much ink remains.
A U T I O N When replacing an empty ink cartridge, always replaceit with a new ink cartridge; otherwise the printercannot determine how much ink remains.

EPSON Stylus Pro 9000 Revision B
T 67
3.
Thwit
DO
Whdrydoaft
1.
2.
not clear the clogged nozzles, confirm the
r foreign materials in rubber of the Cap
is operating normally (if it is not, the Caply absorb ink
tion spring is working properly.
between the ink cartridges and printheads areare not damaged (check the nuts for tightness,and the tubes/pipes for ink leakage)
teps the printout still shows missing dots,d below and check the print out.
C
nstall the Main Board or a printhead,ables are disconnected. After
ew board or head, make sure allperly connected; if cable connectorsinserted, they can damage circuitshen current is turned on.replace the correct head, B head or
roubleshooting Troubleshooting Based on Your Printout
3 Troubleshooting Based on Your Printout
is section describes the conceivable print quality problems that may occurh this printer and the troubleshooting points for those errors.
T MISSING
en the printer is not used for a long period of time, the ink in the nozzles canup and clog the nozzles. Clogged nozzles cannot fire ink and cause the
t-missing problem in printed documents. If the printhead nozzles do not clearer attempting multiple cleaning operations, check the following points.
If there is no output at all or only some the colors print, check the ink valveson either side of the printer I/H Assemblies to make sure the knobs are setto “Open”. (Also, see the user’s guide or printer software.)
Perform ink charging againSelect the “Cleaning” function on the control panel’s Self-Diagnostic menu.This sends a lot of ink into the heads and forces out the old ink that isclogging the nozzles.
3. If the extra ink charge doesfollowing.
There is no damage to oAssembly
The Cap Assembly valveAssembly will not proper
The Cap Assembly reten
The ink tubes and pipesproperly connected andthe O-rings for warping,
4. If after following the above sreplace one of the parts liste
Main Board
Printhead(s)
Table 3-4. Print Quality Problems
Description Refer to
Dot missing page 67
Uneven printing/poor resolution page 68
Smudged or marred printout on front side page 68
Smudged or marred printout on reverse side page 68
White/black banding page 68
A U T I O N Do not charge ink too often as this operationconsumes a lot of ink. Each head consumes about88.58ml per operation.
C A U T I O N Before you uni
make sure all cinstalling the ncables are pronot completelyor the heads w
Make sure youC head.

EPSON Stylus Pro 9000 Revision B
T 68
UN
If pch
1.
2.
3.
SM
Thag
1.
2.
INTOUT (REVERSE SIDE)
n become smudged or marred if there is ink onis no ink on the following parts, and if there is
ace
e above, most likely the paper jammed in thejected.
ross the page) appear on your printout, try the
n’t clear the banding problem, try adjusting the
B head/C head)head and C head are not perfectly lined up,
ap. The unprinted area between one line andzzle was supposed to fire but missed) is
(B head/C head)
on adjustment
roubleshooting Troubleshooting Based on Your Printout
EVEN PRINTING/POOR RESOLUTION
rintout quality suffers from unevenness, poor quality, or similar problems,eck the following.
Perform platen gap adjustmentUsing the control-panel setting or the diagnostic-program function, checkthe platen gap (bi-directional printing position as well as PG adjustment).
If this error occurs only when the user prints on custom or thick paper, (Usethe control panel paper thickness setting to correct the paper size and theprint position (depending on the paper-thickness setting, the locationwhere the ink strikes the paper may change))
If after following the above steps the printout quality has not improved,verify the following.
Head angle adjustment
Head height adjustment
UDGED OR MARRED PRINTOUT (FRONT)
e front, or top, side of the paper can become smudged or marred if it rubsainst the printhead surface. If this happens, verify the following.
If the smudged area is just around the front or rear edge of roll paper, makesure the margins (top and bottom) are set to 15mm on the control panel.(When printing high-duty print jobs with the top and bottom margins set to3mm, the high volume of ink can cause the paper to warp and rub againstthe printhead surface.)
If this problem recurs, check the Cap Assembly retention spring. If thisspring is broken or comes off its hook, the Cap Assembly cannot wipe inkoff the printhead surface, and that ink will smudge the printout. Fix orreplace this spring.
SMUDGED OR MARRED PR
The reverse side of the paper cathe printer parts. Make sure thereink, wipe off the affected parts.
Sub-platen surface
Grid roller surface
Lower Paper Guide surf
If the problem is not caused by thprinter or curled up after being e
WHITE OR BLACK BANDING
If white or black banding (lines acfollowing.
1. Cleaning
2. If multiple cleaning cycles doheads as described below.
Head slant adjustment (If all the nozzles in the Bthe raster lines will overlthe next line (where a nobanding.
Head height adjustment
Bi-directional print positi
Gap adjustment opening
C H E C KP O I N T
When using the “Adj.B (or C) Head Skew” as well asthe “Adj:PG Check Height” functions, always performthe Gap Adjustment or Bi-directional PositionAdjustment operation.

CHAPTER
DIS EMBLY & ASSEMBLY
ASS
EPSON Stylus Pro 9000 Revision B
D 70
4.
ThStyfolins
Whcopronede
ssembly or assembly work, make absolutely
h is located at the top of the control panel,hock or damage to the printer, alwayser cable before disassembly or assemblyns, the front cover position, up or down, istected by the cover-open sensors which
itches. Do not block or modify these
in Board provides a Lithium battery forpurposes, you must keep the following inling the Main Board.
void damaging the Lithium electrodes due
g the battery, make sure the positive/re installed correctlyn become very hot, so be careful when
r hands, wash them thoroughly with soapgets in your eyes, rinse them immediately
to remove external printer parts while theiew the internal operations, be veryigh speed parts such as the carriage fan.
at the steel carriage drive belt and cutterngerous.
isassembly & Assembly Summary
1 Summary
is section describes the disassembly and assembly methods for the EPSONlus Pro 9000. However, full assembly instructions are not given apart from
lowing the disassembly instructions in reverse order, and where specialtructions are necessary, check points are provided.
ere “Caution” and “Check Point” notes are given, be sure to confirm thesentents BEFORE starting the corresponding procedure. Where adjustmentcedures are necessary, “Adjustment Required” notes describe what you
ed do to. These adjustment procedures are absolutely necessary and arescribed in detail in Chapter 5, "Adjustment".
4.1.1 WarningsBefore proceeding with any disasure of the following.
W A R N I N G The power switc
and to prevent sremove the pow
For safety reasoautomatically deare interlock swsensors.
Because the Mamemory backupmind when hand- Be careful to ato short circuits.- When replacinnegative sides a- The battery catouching it
If ink gets on youand water. If inkwith water.
If it is necessaryprinter is on to vcareful around h
Keep in mind thblade can be da

EPSON Stylus Pro 9000 Revision B
D 71
sary to disassemble or assemble the printer.
rews used in this printer.
C
1. Necessary Tools
art Code Notes
lar, every-days are OK, notools necessary
-
-
-
-
• 1.5 (CR Motor) and 2.5mm(PF Motor)
• 4.0 & 5.0 mm for assembly/disassembly only
le 4-2. Screws
Description
(+) Crosshead Pan, spring washer, washer
(+) Crosshead Pan, spring washer, washer
(+) Crosshead Pan, spring washer, washer
(+) Crosshead Pan, spring washer, washer
(+) Crosshead Pan, spring washer, washer
(+) Crosshead Pan, spring washer, washer
(+) Crosshead Pan, spring washer, washer
(+) Bind screw, flange
(+) Crosshead Pan
(+) Bind screw
six-sided hex screw, 2.5mm
isassembly & Assembly Summary
4.1.2 ToolsThis section lists the tools neces
4.1.3 Screw ListThe following table lists all the sc
A U T I O N Before servicing or performing maintenance on the
printer, make sure you have enough space. If you need tomove the printer, be sure the space is you move to is safe.
Because the printer is much heavier than most printers(about 96Kg for the printer and options), you need to takeextra care. If you need to take apart the printer and standor lift the printer, four people are necessary.
Ink may leak onto other printer parts or the printer basketwhen removing printer parts, so it is recommended to puta sheet or cloth under the printer, especially whenworking on or near ink-related parts.
When working on the electrical circuit board, be carefulconcerning static electricity, which can cause damage tothe board. If necessary, use an anti-static wrist band orsimilar grounding device to prevent static electricitybuildup.
When removing/re-inserting the flat-cable (FFC) from/to aconnector, make sure to pull/insert the cable straight.Otherwise, internal contact of the connector may bedamaged and this causes a short-circuit to destroy theelectrical circuitries.
The cutter blade is very hard and can damage or scratchprinter parts, and it can also be chipped or damaged. Becareful when handling or replacing the cutter.
Table 4-
Tool P
(+) Phillips screwdriver
Regutool
special
(-) Standard screwdriver
Round-nosed pliers
Tweezers
Hex (Allen key) wrench
Tab
Type Color
CP(W2)M3x6 black
CP(W2)M4x12 silver
CP(W2)M4x6 silver
CP(W2)M4x12 black
CP(W2)M3x8 silver
CP(W2)M3x6 silver
CP(W2)M4x5 silver
CBF3x6 silver
CPM2x4 silver
CBM3x6 silver
Hex screw silver

EPSON Stylus Pro 9000 Revision B
D 72
4.
Re
emble Printer Mechanism
lace Waste Ink Pads
lace Printheads
Motor / Pulley Assembly
otor / Pulley Assembly
ntenance Assembly
sors
semble Ink System Mechanism
isassembly & Assembly Disassembly Flow
2 Disassembly Flow
fer to the following flowchart when determining the disassembly flow.
Figure 4-1. Disassembly Process Flowchart
4.2.1 Remove Housing 4.2.2 Remove Circuit Board
Maintenance Cover
H Top Cover
L/R Side Covers
Front Cover
Roll Cover
Lower Paper Guide
Upper Paper Guide
Power Board
C277MAIN Board
4.2.3 Disass
Rep
Rep
CR
PF M
Mai
Sen
4.2.4 Disas

EPSON Stylus Pro 9000 Revision B
D 73
4.Thbe
OVAL
3x6, and then remove the Maintenance
intenance Cover Removal
6 screw
isassembly & Assembly Disassembly Flow
2.1 Removing the Housingis sections describes the removal procedure for printer housing parts. Seelow for an illustration of the housing parts.
Figure 4-2. Housing Part Diagram
MAINTENANCE COVER REM
1. Open the Front Cover.
2. Remove 2 screws, CP(W2) MCover.
Figure 4-3. Ma
Roll Cover Upper Paper Guide(behind H Top Cover)
R Side Cover
MaintenanceCover
H Top Cover
Lower Paper GuideFront Cover
L Side Cover
CP(W2) M3x

EPSON Stylus Pro 9000 Revision B
D 74
H
1.
2.
3.
rear edge, and carefully tilt it forward, and lift
H Top Cover Removal
Top Cover off the printer, be careful notge of the Cover on the P-Thick sensor
e paper path to the right of center. If thenocked out of position, the printertermine the paper thickness.
crews
crews
isassembly & Assembly Disassembly Flow
TOP COVER REMOVAL
Remove the Maintenance Cover. See “Maintenance Cover Removal” onpage 73.
Remove the four screws, CP(W2) M4x12, that secure the left-side lowermounting bracket and remove the bracket. Repeat for the right-side lowermounting bracket.
Figure 4-4. Lower Mounting Bracket Removal
Remove the four screws, two silver CP(W2) M3x6 and two silver CP(W2)M4x6.
4. Lift the H Top cover from theit away from the printer.
Figure 4-5.
Mounting brackets(lower)
C A U T I O N When lifting the Hto catch the rear edlever which is in thP-Thick sensor is kcannot properly de
CP(W2) M3x6 s
CP(W2) M4x6 s

EPSON Stylus Pro 9000 Revision B
D 75
L/R
1.
2.
3.
4.
Cover Screw Location - Outer
x12 silver screws
x12 black screws
isassembly & Assembly Disassembly Flow
SIDE COVERS REMOVAL
Remove the Maintenance Cover as described in “Maintenance CoverRemoval” on page 73.
Remove the H Top Cover as described in “H Top Cover Removal” onpage 74.
Remove the left and right joint-cover plates (between the stand andprinter).
Remove the seven screws (five silver CP(W2) M4x12 screws and twoblack CP(W2) M4x12) securing the Left Side Cover, and remove the LeftSide Cover. Repeat for the Right Side Cover plus remove one cable fromthe back of the control panel.
Figure 4-6. L/R Side Cover Screw Location - Inner
Figure 4-7. L/R Side
CP (W2) M4x12 silver screws
CP (W2) M4
CP (W2) M4

EPSON Stylus Pro 9000 Revision B
D 76
FR
1.
2.
3.
4.
5.
Front Cover Removal
arts and guide on the left side of there not fixed and will slide off the shaft ifwn to the left.
isassembly & Assembly Disassembly Flow
ONT COVER ASSEMBLY REMOVAL
Remove the Maintenance Cover as described in “Maintenance CoverRemoval” on page 73.
Remove the H Top Cover as described in “H Top Cover Removal” onpage 74.
Remove the L/R Side Covers as described in the previous section.
Remove the three screws (CP(W2) M3x8) securing the damper assemblyon the left side, and then remove the damper assembly.
As shown below, the Front Cover Assembly is supported by a shaft andbrackets on both sides. The shaft is secured to these brackets with threescrews (CP (W2) M3x8), two on the right and one on the left.
Figure 4-8. Locations of Front Cover shaft screws
Figure 4-9.
CP(W2) M3x8
Left side
Right side
C H E C KP O I N T
The roll assembly pFront Cover shaft athe shaft is tilted do

EPSON Stylus Pro 9000 Revision B
D 77
RO
1.
2.
3.
4.
5.
l Cover Assembly Removal
CP(W2) M3x8CP(W2) M4x8
isassembly & Assembly Disassembly Flow
LL COVER ASSEMBLY REMOVAL
Remove the Maintenance Cover as described in “Maintenance CoverRemoval” on page 73.
Remove the H Top Cover as described in “H Top Cover Removal” onpage 74.
Remove the L/R Side Covers as described in “L/R Side Covers Removal”on page 75.
Remove the four screws (CP(W2) M3x8), two on each side, that secure theRoll Cover Shaft.
From the outer sides of the L/R Side Frames, remove the Cover GearAssemblies, and then remove the Roll Cover Assembly.
Figure 4-10. Rol
Left side of Roll
Right side

EPSON Stylus Pro 9000 Revision B
D 78
LO
1.
2.
over with your hands, lower the Lower Paper
wer Paper Guide Removal
A D useful or necessary to move the Frontwhile removing the Lower Paper Guide.ring with the P-Front sensor, pull the topas you lower the Lower Paper Guide.
Lower Paper Guide, push it all the way upg the screws; then perform the cutterent as described in Chapter 5.
ower Paper Guide
isassembly & Assembly Disassembly Flow
WER PAPER GUIDE REMOVAL
Remove the Maintenance Cover as described in “Maintenance CoverRemoval” on page 73.
Open the Front Cover, and remove the eight screws (CP(W2) M3x6)securing the Lower Paper Guide.
Figure 4-11. Location of Lower Paper Guide Screws
3. While supporting the Front CGuide as shown below.
Figure 4-12. Lo
J U S T M E N TR E Q U I R E D
When removing/installing the Lower Paper Guide, thefollowing adjustment procedure is required.- Cutter Position Adjustment
CP(W2) M3x6
C H E C KP O I N T
You may find itCover up/down
To avoid interfeout towards you
When installingbefore tighteninposition adjustm
L

EPSON Stylus Pro 9000 Revision B
D 79
UP
1.
2.
3.
4.
per Paper Guide Removal
6
isassembly & Assembly Disassembly Flow
PER PAPER GUIDE REMOVAL
Remove the Maintenance Cover as described in “Maintenance CoverRemoval” on page 73.
Remove the H Top Cover as described in “H Top Cover Removal” onpage 74.
Open the Roll Cover.
Remove the seven screws (CP(W2) M3x6) that secure the Upper PaperGuide, and then remove the Upper Paper Guide.
Figure 4-13. Up
C H E C KP O I N T
When removing or re-installing the Upper Paper Guide, besure the Paper Release lever is set to the Lock (lower)position; otherwise the Grid Roller Assembly is in the way.
CP(W2) M3x

EPSON Stylus Pro 9000 Revision B
D 80
4.ThMa
PO
1.
2.
3.
4.
Power Board Removal
ew
screws
isassembly & Assembly Disassembly Flow
2.2 Circuit Board Removalis section explains how to remove the Circuit Board (C277PSU) and thein Board (C277MAIN).
WER BOARD REMOVAL
Remove the H Top Cover as described in “H Top Cover Removal” onpage 74.
Remove the Upper Paper Guide as described in “Upper Paper GuideRemoval” on page 79.
Remove the two cables connected to the Power Board as shown below.
Remove the one ground screw and five screws that secure the PowerBoard, and then remove the Power Board.- Five CBF M3x6 screws- One CP(W2) M4x5 screw
Figure 4-14.
CBF M3x6 scr
CP(W2) M4x5

EPSON Stylus Pro 9000 Revision B
D 81
C2
1.
2.
3.
4.
5.
277MAIN Board Removal
C
A D
isassembly & Assembly Disassembly Flow
77MAIN BOARD REMOVAL
Remove the H Top Cover as described in “H Top Cover Removal” onpage 74.
Remove the Upper Paper Guide as described in “Upper Paper GuideRemoval” on page 79.
Remove the cables from the following connectors.CN6 CN7 CN8 CN9 CN10 CN11 CN13 CN14CN15 CN17 CN18 CN21 CN24 CN26 CN27
Remove the two screws securing the Type-B Option Slot Cover, andremove the cover.
Remove the twelve screws securing the MAIN Board, and then remove theMAIN board.- Board: Nine CBF M3x6 screws- I/F connector: Three CP M2x4 screws
Figure 4-15. C
A U T I O N When removing/re-inserting the flat-cable (FFC) from/to aconnector, make sure to pull/insert the cable straight.Otherwise, internal contact of the connector may bedamaged and this causes a short-circuit to destroy theelectrical circuitries.
J U S T M E N TR E Q U I R E D
After replacing the main board to new one, variousadjustments are required. For the details of eachadjustment, refer to Chapter-5 Adjustment at page 112.
CBF M3x6 screw
CP M2x4

EPSON Stylus Pro 9000 Revision B
D 82
4.Thfor
C
isassembly & Assembly Disassembly Flow
2.3 Printer Mechanism Disassemblyis section describes the Printer Mechanism components and the proceduredisassembly.
A U T I O N This manual only describes the repair and replacementprocedures for parts that can be serviced on site. Therefore,only perform repair or replace procedures that aredescribed here. Other service procedures can only be doneat the factory and can become permanent fatal errors if notdone correctly.

EPSON Stylus Pro 9000 Revision B
D 83
RE
ToawpreBo00
Waste Ink Box Positions
over as described in “Maintenance Cover
described in “H Top Cover Removal” on
s as described in “L/R Side Covers Removal”
embly as described in “Front Cover Assembly
uide as described in “Lower Paper Guide
C
Right WasteInk Box
isassembly & Assembly Disassembly Flow
PLACING THE WASTE INK PADS
keep the printhead clean and maintain quality, the printer drains waste inkay from the printhead surface and nozzles into the Waste Ink Boxes. Once adetermined amount of waste ink has been drained into one of the Waste Inkxes, the printer displays the “Maintenance Call 0100” or “Service Call000100” to indicate one of the boxes is full and needs to be replaced.
Figure 4-16. L/R
1. Remove the Maintenance CRemoval” on page 73.
2. Remove the H Top Cover aspage 74.
3. Remove the L/R Side Coveron page 75.
4. Remove the Front Cover AssRemoval” on page 76.
5. Remove the Lower Paper GRemoval” on page 78.
A U T I O N When the printer’s useful life counter indicates the ink padsneed to be replaced, the following parts all need to bereplaced at the same time. Waste Ink Pads, Left & Right Pump Assembly Cap Assembly Head Cleaner F Box, Left & Right
C H E C KP O I N T
The above mentioned parts are also available as a Kit.
Description: MAINTENANCE KITParts code: 1048434
Left WasteInk Box

EPSON Stylus Pro 9000 Revision B
D 84
6.
8. Waste Ink Box L
ads from inside both of the Waste Ink Boxes.
n the Waste Ink Boxes, and re-install theer.
Waste Ink Pads, prepare a vinyl bagosing the Pads.
Waste Ink Pads, the followingures are required.NKR
Waste Ink Box L
) M4x8
isassembly & Assembly Disassembly Flow
Remove the following screws that secure the L/R Waste Ink Boxes, andthen remove the L/R Waste Ink Boxes.- Waste Ink Box L: One CP(W2) M4x8 screw- Waste Ink Box R: Two CP(W2) M4x8 screws
Figure 4-17. Waste Ink Box R
Figure 4-1
7. Remove the old Waste Ink P
8. Insert new Waste Ink Pads iWaste Ink Boxes in the print
CP(W2) M4x8 screws
Waste Ink Box R
C H E C KP O I N T
When replacing thebeforehand for disp
A D J U S T M E N TR E Q U I R E D
When replacing theadjustment proced INIT. WASTE I INIT. CLEANE Cutter Position
CP(W2

EPSON Stylus Pro 9000 Revision B
D 85
RE
1.
2.
3.
4.
e Lock and move the carriage away from the
Carriage Lock Release
C
A DCarriage lock release
isassembly & Assembly Disassembly Flow
PLACING THE PRINTHEADS
Turn the ink valve knob located on the sides of the I/H Holders to the“Close” position, or lift up the I/C Holder lever. Both operations perform thesame function of shutting off the flow of ink through the ink tubes.
Open the Front Cover.
Remove the Maintenance Cover as described in “Maintenance CoverRemoval” on page 73.
Optional: Remove the H Top Cover as described in “H Top CoverRemoval” on page 74. This is an extra step during removal and re-installation, but it provides more light and room.
5. Manually release the Carriagcapping position.
Figure 4-19.
A U T I O N The printer uses two printheads, B Head and C Head, andalthough they are similar you need to make sure you do nomix the heads. One is for dark inks and the other is for lightinks. Therefore make sure you prepare and install thecorrect replacement head. B head
F055040: “Printhead, IJ192-OAD” C head
F055050: “Printhead, IJ192- OAE”
J U S T M E N TR E Q U I R E D
When replacing the printheads, the following adjustmentprocedures are required. Self-diagnostic function/adjustment Head unit counter reset Carriage cover height check

EPSON Stylus Pro 9000 Revision B
D 86
6.
7.
l out the dampers, place the tip of a flat-headder the damper and steady the damper withut the damper.
1. Damper Removal
dampers and try to only touch theers. If pressure is applied to the middle ofk inside will squirt out.
rewdriver between the bottom of theprinthead to remove the damper.
isassembly & Assembly Disassembly Flow
Remove two screws (CB M3x6), and remove the carriage cover.
Figure 4-20. Carriage Cover Removal *with H Top removed
Remove one screw (CP(W2) M3x6) securing the damper holder and theground, unhook the ink tubes from the damper holder, and then removethe damper holder.
8. Pull out the dampers. To pulscrewdriver or similar tool unyour other hand. Then pull o
Figure 4-2
CB M3x6 screws
C A U T I O N Do not squeeze theedges of the dampthe dampers, the in
Insert a flat-head scdamper and the

EPSON Stylus Pro 9000 Revision B
D 87
9.
10
11
the other printhead if necessary.
the printheads, fold the flat cable behindd make sure the printhead snaps fully intoperly installed, the printhead ID will bend at the same height as the PG CamCam Shaft does not partially block the lineinthead ID (when looking at the ID level/ront), the printhead is not installed
the dampers to the printhead, follow theto right, as shown on the control panel:, Y.
isassembly & Assembly Disassembly Flow
Using round-nosed pliers, remove the “Tension Spring, 9.9”.
Figure 4-22. Printhead Tension Spring and Screw Removal
. Remove the CB M3x6 screw, also called the “H Spacer” screw, and thenremove the printhead from the carriage.
. Remove the flat cable from the back of the printhead).
12. Repeat steps 10 and 11 for
Tension Spring, 9.9 CB M3x6/H
C H E C KP O I N T
When replacingthe printhead anplace. When prodirectly behind aShaft. If the PGof sight of the prfrom straight in fproperly.
When attachingsame order, leftK, C, M, LC, LM

EPSON Stylus Pro 9000 Revision B
D 88
RE
1.
2.
3.
frame there is one screw securing the steeln remove one edge of the steel belt, and finally
ight Side Frame.
or Removal/Steel Belt Removal
crew (2.5mm), and then remove the bearinge CR Motor Shaft.
A D
move one Hex
CR Steel Belt
isassembly & Assembly Disassembly Flow
MOVING THE CR MOTOR/PULLEY ASSEMBLY
Remove the L/R Side Covers as described in “L/R Side Covers Removal”on page 75.
Manually release the Carriage Lock and move the carriage away from thecapping position.
On the Left Side Frame, find the CR Driven Pulley and loosen the twoscrews securing it to the frame. Then loosen the tension on the steel belt.
Figure 4-23. CR Motor Removal & CR Steel Belt Loosening
4. Towards the right side of thebelt, remove this screw. Thepull out the steel belt to the R
Figure 4-24. CR Mot
5. Loosen the Hex (Allen key) sstopper attached to end of th
J U S T M E N TR E Q U I R E D
When removing the CR Motor, the following adjustmentprocedures are required. CR Steel Belt Tension Adjustment
CR Driven
Loosen these two
Re

EPSON Stylus Pro 9000 Revision B
D 89
6. ASSEMBLY
described in “L/R Side Covers Removal” on
uide as described in “Lower Paper Guide
(W2) M4x8) securing the “Speed-Reductionove the Speed-Reduction Pulley Frame.
bly/Speed-Reduction Frame Removal
(W2) M4x12) that secure the “PF Motorn loosen the tension on the PF Speed-
C
2) M4x8
isassembly & Assembly Disassembly Flow
On the Right Side Frame, remove the four screws securing the CR MotorAssembly, and then remove the CR Motor Assembly.
Figure 4-25. CR Motor Removal
REMOVING THE PF MOTOR
1. Remove the L Side Cover aspage 75.
2. Remove the Lower Paper GRemoval” on page 78.
3. Remove the four screws (CPPulley Frame”, and then rem
Figure 4-26. PF Motor Assem
4. Loosen the four screws (CPAttachment Frame”, and theReduction Belt.
A U T I O N When re-assembling the CR Driven Pulley Assembly, movethe carriage back-and-forth by hand, and while making surethe steel belt is exactly in the middle and evenly rotating,tighten the steel-belt screws. (The steel belt must be within1mm of center on top of the pulley.)
Four CP(W2) M4x8
CP(W
Speed-ReductionPulley Frame

EPSON Stylus Pro 9000 Revision B
D 90
5. OTOR ASSEMBLY
fer to "L/R Side Covers Removal" on page
e connector CN18 on the relay board.
(W2) M3x8) securing the HD_SLID motor
LID Motor Assembly Removal
A D
talling the HD_SLID Motor assembly, thent procedure is required.justment
isassembly & Assembly Disassembly Flow
Remove the two CP(W2) M3x8 screws securing the PF Motor Assembly tothe PF Motor Frame, and then remove the PF Motor Pulley. If necessary,hold the PF Motor Frame to reduce the tension and make the motorassembly removal easy.
Figure 4-27. PF Motor Assembly Removal
REMOVING THE HD_SLID M
1. Remove the R side cover (re75).
2. Disconnect the cable from th
3. Remove the two screws (CPassembly to the side frame.
Figure 4-28. HD_S
J U S T M E N TR E Q U I R E D
When removing/installing the Lower Paper Guide, thefollowing adjustment procedure is required.- Cutter Position Adjustment
CP(W2) M3x8
CP(W2) M4x12 screws: only
A D J U S T M E N TR E Q U I R E D
When removing/insfollowing adjustme- Gear backrush ad

EPSON Stylus Pro 9000 Revision B
D 91
MA
1.
2.
ove the one (CP(W2) M3x6) screw securingpper frame.
om the connectors CN9 (to CR Lock Solenoid)and then remove the Maintenance Assembly.
nance Assembly Removal - 2
Maintenance Assembly, the ink tubesump Assembly may leak or drip ink. It ise the ends of these ink tubes off beforetenance Assembly.
One screw
isassembly & Assembly Disassembly Flow
INTENANCE ASSEMBLY REMOVAL & DISASSEMBLY
Remove the right-side Waste Ink Box as described in “Replacing theWaste Ink Pads” on page 83.
Remove the two (CP(W2) M4x6) screws securing the MaintenanceAssembly frame to the printer.
Figure 4-29. Maintenance Assembly Removal - 1
3. From the R Side Frame, remthe Maintenance Assembly u
4. Disconnect the two cables frand CN19 (to Pump motor),
Figure 4-30. Mainte
C H E C KP O I N T
If the “Service Call 00000100” error occurs, you need toreplace the Waste Ink Pads and F Box R as well as replacethe Pump Assembly, Cap Assembly, and Head Cleaner ontop of the Maintenance Assembly. In addition, you need toreset the following counters. (See “Service Related PrinterSettings” on page 26.) INIT. WASTE INK INIT. CLEANERYou also need to perform the Cutter Position Adjustment.
Two screws: towardsthe back of the
Onescrew:fromouter
C A U T I O N When removing theconnected to the Pa good idea to wipremoving the Main

EPSON Stylus Pro 9000 Revision B
D 92
5.
6.
7.
e Cap Assembly and Pump Assemblyemove the Head Cleaner from the Pump
nce Assembly disassembled - 2
tall the Cap Assembly you removed,important points in mind.g the spring that holds the cap in place,
cap by hand to make sure it operates
e is no leakage around the valve position.
Pump Speed-Reduction
Gear1
ox Assembly
Pump Motor(Motor
Cap Assembly
isassembly & Assembly Disassembly Flow
After removing the two (CP(W2) M3x6) screws on the side of theMaintenance Assembly, remove the Cap Assembly and the plate. Thenremove the Pump Speed-Reduction Gear1 as shown below.
Figure 4-31. Maintenance Assembly disassembled - 1
Remove two (CP(W2) M3x6) screws securing the CR Lock, and thenremove the CR Lock Assembly (solenoid).
Remove one (CP(W2) M3x6 screw securing the Pump Assembly to theMaintenance Assembly Frame, and then remove the Pump Assemblyalong with the Cap Assembly and plate.
8. If necessary, disassemble th(remove the ink tubes) and rAssembly.
Figure 4-32. Maintena
Two screws
Cap AssemblyPump Speed-
Reduction Gear1C A U T I O N If you plan to re-ins
keep the following After re-installin
try moving theproperly.
Make sure ther
CR LockAssembly
F B
PumpAssembly

EPSON Stylus Pro 9000 Revision B
D 93
RE
1.
2.
3.
ch (L), disconnect the cable from the7MAIN board.
(W2) M3x6) securing the interlock switch, and remove the interlock switch (L) together
erlock Switch (L) removal
isassembly & Assembly Disassembly Flow
MOVING THE INTERLOCK SWITCH (L/R)
Remove the L/R side cover (refer to "L/R Side Covers Removal" on page75).
To remove the interlock switch (R), disconnect the cable from theconnector CN13 on the relay board.
Remove the two screws (CP(W2) M3x6) securing the interlock switchmount plate to the side frame, and remove the interlock switch (R) togetherwith the mount plate.
Figure 4-33. Interlock Switch (R) removal
4. To remove the interlock switconnector CN27 on the C27
5. Remove the two screws (CPmount plate to the side framewith the mount plate.
Figure 4-34. Int
CN13

EPSON Stylus Pro 9000 Revision B
D 94
RE
1.
2.
3.
ENSOR
ide (refer to "Upper Paper Guide Removal" on
e connector CN11 on the C277MAIN board.
(W) M3x6) securing the sensor assembly, andtogether with the mount plate.
_REAR sensor removal
isassembly & Assembly Disassembly Flow
MOVING THE P_THICK SENSOR
Remove the H-TOP cover (refer to "H Top Cover Removal" on page 74).
Disconnect the cable from the connector CN12 on the relay board.
Remove the two screws (CP(W) M3x6) securing the sensor assembly, andremove the P_THICK sensor together with the mount plate.
Figure 4-35. P_THICK sensor removal
REMOVING THE P_REAR S
1. Remove the upper paper gupage 79).
2. Disconnect the cable from th
3. Remove the one screws (CPremove the P_REAR sensor
Figure 4-36. P

EPSON Stylus Pro 9000 Revision B
D 95
RE
1.
2.
3.
SITION SENSOR / HD_SLID HP
fer to "L/R Side Covers Removal" on page
e connectors on the relay board.sorN sensor
(W) M3x6) securing each sensor assembly,ITION / HD_SLID HP sensor together with the
ITION / HD_SLID HP sensor removal
sensor
LEVER POSITION sensor
isassembly & Assembly Disassembly Flow
MOVING THE P_FRONT SENSOR
Remove the lower paper guide (refer to "Lower Paper Guide Removal" onpage 78).
Disconnect the cable from the connector CN11 on the relay board.
Remove the one screws (CP(W) M3x6) securing the sensor assembly, andremove the P_FRONT sensor together with the mount plate.
Figure 4-37. P_FRONT sensor removal
REMOVING THE LEVER POSENSOR
1. Remove the side cover R (re75).
2. Disconnect the cable from thCN17 = to HD_SLID HP senCN10 = to LEVER POSITIO
3. Remove the two screws (CPand remove the LEVER POSmount plate.
Figure 4-38. LEVER POS
One screw(behind the sensor board)
HD_SLID HP

EPSON Stylus Pro 9000 Revision B
D 96
RE
1.
2.
3.
emoving the screws (L/R)
Screw
isassembly & Assembly Disassembly Flow
MOVING THE CR-HP SENSOR AND ENCODER
Remove the H-TOP cover (refer to "H Top Cover Removal" on page 74).
Remove the two screws (CP(W2) M3x6) securing the cable connectionplate to the carriage assembly at both left and right sides.
Disconnect the cables from the connectors on the CR-RELAY board:CN2 = to Linear EncoderCN4 = to CR-HP Sensor
Figure 4-39. Disconnect the cables
Figure 4-40. R
Screw

EPSON Stylus Pro 9000 Revision B
D 97
4. (W2) M3x6) each securing the CR-HP sensoremblies to the back of of the cable connection
timing fense (slit film) when removing /der.
P Sensor
nsor
isassembly & Assembly Disassembly Flow
Dismount the connection plate from the carriage assembly as shownbelow.
5. Remove the two screws (CPand the encoder sensor assplate, and remove them.
Figure 4-41. Removing the CR-HP sensor / Encoder sensor
C A U T I O N Do not damage theattaching the enco
CR-H
Encoder Se

EPSON Stylus Pro 9000 Revision B
D 98
4.Thpro
4.2
1.
2.
3.
4.
sconnecting the ink tubes
moving the access cover
C
Ink tube fixing plate
isassembly & Assembly Disassembly Flow
2.4 Ink System Machanism Disassemblyis section describes the Ink System Mechanism components and thecedure for disassembly.
.4.1 Removing the I/C Holder Assembly
Perform ink discharge operation to eject inks from all ink paths (refer to"Clean Head (drain ink)" on page 129).
Remove the side covers (L/R) (refer to "L/R Side Covers Removal" onpage 75).
Remove the four screws (CP(W2) M3x6) secureing the ink tube fixingplate, and loosen the lock nut securing the ink tubes to the ink pipes addisconnect the ink tubes from the ink pipes.
Remove the four screws (CP(W2) M2x4) securing the access coverattached at the back of the I/H assembly.
Figure 4-42. Di
Figure 4-43. Re
A U T I O N Removing and re-installing the ink system mechanismcomponents requires ink discharge and intial chargeoperation. Refer to Chapter-4 Adjustment for the detailprocedures.

EPSON Stylus Pro 9000 Revision B
D 99
5.
6.
5. Removing te FFC
isassembly & Assembly Disassembly Flow
Loosen two screws securing the fixintg plate that holding the ink tubes anda FFC inside the I/H assembly. And unhook two tabs and remove the handhold cover.
Remove the two screws (CP(W2) M3x6) securing the ink tube holder plate,and disconnect the FFC from the connector CN1 on the I/H relay boardattached at the bottom of the I/H assembly.
Figure 4-44. Removing the fixing plate
Figure 4-4
C H E C KP O I N T
To remove two screws securing the ink tube holder plate,you need a short-neck screwdriver.
Push to releasethe tabs

EPSON Stylus Pro 9000 Revision B
D 100
7.
moving the screws (4 pcs)
-48. I/H Assembly
isassembly & Assembly Disassembly Flow
Remove the seven screws (CP(W2) M4x6) securing the I/H assembly tothe printer mechanism, and slightly push it up as to unhook the assemblyfrom the side frame of the printer mechanism.
Figure 4-46. Removing the screws (3 pcs)
Figure 4-47. Re
Figure 4
Push upwardto unhook

EPSON Stylus Pro 9000 Revision B
D 101
8.
9.
ing the friction gear assembly.
Remove
isassembly & Assembly Disassembly Flow
Remove the six screws (CP(W2) M2x4) securing the side cover of the I/Hassembly and remove the side cover.
Slightly rotate the I/C holder assembly so that the assembly is releasedfrom the lock lever unit. Then, remove the two screws (CP(W2) M3x6)securing the friction gear assembly and remove it.
Figure 4-49. Removing the side cover of I/H assembly
Figure 4-50. Remov

EPSON Stylus Pro 9000 Revision B
D 102
10
11
12
13
ving the screw (from the top)
ng the screw (from the bottom)
isassembly & Assembly Disassembly Flow
. Remove the I/C holder assembly from the I/H assembly frame.
. Remove the two screws (CP(W2) M3x4) securing the I/C cover to the I/Cholder assembly. Then, remove the five screws (2 pcs=CP(W2) M3x4, 3pcs=P-Tight M3x4) securing the I/C holder fixing plate.
. The I/C holder for each color can be removed individually. To remove oneof the I/C holder assembly, remove the one screw (CP(W2) M3x12)securing the I/C holder assembly to a base frame of the I/H assembly.
. Turn the I/C holder assembly upside down and remove the one screw(CP(W2) M3x4) securing the I/C holder from the back of the base frame.
Figure 4-51. Removing the I/C cover and the fixing plate
Figure 4-52. Remo
Figure 4-53. Removi
I/C Holder Fixing Plate
I/C Cover

EPSON Stylus Pro 9000 Revision B
D 103
14
15
r location on the I/H relay board
een each I/C holder and relay board
I/C ID sensorI/C In sensor
Ink low sensor
CN3 CN4
CN5 CN6
CN7 CN8
CN3N5
CN1
Black / LC Holder
Cyan / LM Holder
FFC
I/H position sensor
Magenta / Yellow Holder
CN2
isassembly & Assembly Disassembly Flow
. Loosen the lock nut and remove the ink pipe from “HOLDER ASSY.,VALVE, A” of the I/C holder.
. Remove the two cables corresponding to the I/C holder that to beremoved, from the connector on the I/H relay board.
Figure 4-54. Removing the ink pipe
Figure 4-55. Connecto
Lock Nut
HOLDER ASSY., VALVE,A
Table 4-3. Connection betw
I/C Holder
Black(Light Cyan)
Cyan(Light Magenta)
Magenta(Yellow)
CCN7
CN4
CN6
CN8

EPSON Stylus Pro 9000 Revision B
D 104
16
17
Removing the I/C holder
isassembly & Assembly Disassembly Flow
. Remove the one screw (CP(W2) M2x4 with a metal bushing) securing theI/C link to the I/C eject lever.
. Remove the I/C holder assembly from the I/H assembly.
Figure 4-56. Removing the screw (I/C link)
Figure 4-57.

EPSON Stylus Pro 9000 Revision B
D 105
4.2
1.
2.
3.
C Holder Disassembly (1)
C Holder Disassembly (2)
“H
Upper I/C guide
Metal bracket
Bottom I/C guide
Ink low sensor
isassembly & Assembly Disassembly Flow
.4.2 Disassembling the I/C Holder
Unhook the hooks fixing the upper I/C guide and slide it backward. Then,slide out a metal bracket that holds the I/C ID sensor board.
Remove the two screws (CP(W2) M3x4) securing the “HOLDER ASSY.,VALVE, A” to a base frame.
If necessary, remove the I/C In sensor assembly or the Ink Low sensorassembly .
Figure 4-58. I/C Holder
Figure 4-59. I/
Figure 4-60. I/
I/C ID Sensor board
Upper I/C guideBase frame
OLDER ASSY., VALVE,A”
Metal bracket
Bottom I/C guide
I/C In sensor

CHAPTER
DJUSTMENT
A
EPSON Stylus Pro 9000 Revision B
A 107
5.
Thce
5.Be
ng adjustment procedures on this printer are
C
. Adjustment Toolsde Notes
300/toolble
Max. 4000g
44/toolble
Max. 200g
46/toolble
Length: 1000mm
45/toolble
Used in combination with #F713(0.1mm scale)
Tool75
Material: PlasticColor: White
73rd
rdble
Type: 2MB Flash memory cardStandard: Type-II (PCMCIA Rel 2.1/JEIDA Ver. 4.2)Voltage: 5V Read/Write
05 CD-ROM based
djustment Summary
1 Summary
is section describes the adjustment procedures necessary after replacingrtain parts and explains how to perform those adjustment procedures.
1.1 Cautionfore beginning any adjustment procedure, make sure of the following.
5.1.2 Adjustment ToolsThe necessary tools for performishown below.
A U T I O N Before starting any adjustment procedure, find the
adjustment procedure you need to perform inTable 5-2 on page 108 and verify the order or thetasks you need to perform.
When performing an adjustment procedure, double-check the detailed instructions and cautioninformation for that procedure; otherwise you maydamage the printer.
To make proper adjustment, make sure to avoidstrong light (sun-light) around the printer. Since thisprinter uses photo-sensitive devices (photo-sensors), the printer may not function properly if it isoperated under such conditions.
When replacing the following, always install a newink cartridge.• Printheads• Main Board• "Holder, Assembly, Valve"
Table 5-1Name Part Co
Tension Gauge B747700standardaccepta
Tension Gauge#F712
10477standardaccepta
Straight edge/ruler1000mm #F713
10477standardaccepta
Scale Stopper 10477standardaccepta
CR Cover-PositionAdjustment Tool#F724
Special10499
Flash Memory Card#F727
10500standa
PC caaccepta
Self-Training Kit#F708
10471

EPSON Stylus Pro 9000 Revision B
A 108
5.Allbeord
Prre
Mre
Steel belt tension adjustment>•Required tool: Tension Gaugelf-Diagnostic Function>apping position adjustmenti-D adjustment
ead Gap adjustmentlush point adjustment (L/R)op/bottom adjustment
est print
page 141
page 113page 115
Steel belt tension adjustment>•Required tool: Tension Gaugelf-Diagnostic Function>eed adjustmentop/bottom adjustment
ear Sensor adjustmentest print
page 141
page 113page 126
lf-Diagnostic Function>ensor Adjustment
op/bottom adjustment
page 113
page 134page 127
lf-Diagnostic Function>ensor Adjustmentop/bottom adjustment
page 113page 134page 127
lf-Diagnostic Function>rom the "Test" menu select
Sensor" and then "Paperhickness"•Required tool: Schema Gauge
page 113page 143
lf-Diagnostic Function>apping position adjustment
page 113page 117
lf-Diagnostic Function>rom the "Test" menu select
Sensor" and then "Cover"
page 113page 144
s & Required Adjustments (cont.)
Adjustment Items Refer to
djustment Summary
1.3 Adjustment Itemsparts that require adjustment when being replaced are listed in the table
low. You will also find a list of required adjustment procedures along with theer of those procedures.
Table 5-2. Service Parts & Required AdjustmentsService
OperationStep
NumberAdjustment Items Refer to
intheadplacement 1
2
34
567
89
10
<Start the Self-Diagnostic Function> Capping position adjustment
Head rank input (and initial inkcharge)
Head nozzle check Head slant adjustment (B/C heads) Head Height (Linear) adjustment
Bi-D adjustment Head Gap adjustment Test print
<Reset the Head unit counter><Adjust the carriage cover height>
page 113
page 115
ain Boardplacement
123
456
78
91011
1213
<Parameter backup> *1<Firmware update><Self-Diagnostic Function> Sensor Adjustment Capping position adjustment Head rank input (initial ink charge
not necessary) Bi-D adjustment
Head Gap adjustment Flush point adjustment (L/R) Feed adjustment
Top/bottom adjustment Rear Sensor position adjustment Test print
<Replace the Waste Ink Pads and clearthe counter>
page 112page 113
page 115page 134
CR Motorreplacement
1
23
456
7
<CR
<Se C B
H F T
T
PF Motorreplacement
1
23
45
<CR
<Se F T
R T
Sensor assemblyreplacement P Front P Edge
1 <Se S
T
Sensor assemblyreplacementP Rear
1 <Se S T
Sensor assemblyreplacementP Thick
1 <Se F
"T
Sensor assemblyreplacementHP Sensor
1 <Se C
Sensor assemblyreplacementCover R/LSensor
1 <Se F
"
Table 5-2. Service PartService
OperationStep
Number

EPSON Stylus Pro 9000 Revision B
A 109
NO
*1:
PGreLore
I/HCre
djustment Summary
TE:
If you can backup the parameters, no adjustment required using the self-diagnosticfunction after replacing the main board.
Motor Gear Assemblyplacement/removal
Gear backlash adjustment page 142
wer Paper Guide removal/placement
Waste Ink Padreplacement
Pump Assemblyreplacement
Cap Assemblyreplacement, and so on
Cutter position adjustment page 140
Assembly disassembly I/H lever position adjustment page 142arriage Cover removal/placement
Printhead replacementCutter solenoid assemblyreplacement
Carriage cover height adjustment page 139
Table 5-2. Service Parts & Required Adjustments (cont.)Service
OperationStep
NumberAdjustment Items Refer to

EPSON Stylus Pro 9000 Revision B
A 110
5.
Thpro
5.ThpacoanMeda
ThBonewaam
RE
OCEDURES
to the PC card
e top of the Upper Paper Guide, if necessary.Panel unit is attached.
C card slot connector on the Main Board, and
sage appears on the LCD, and wait for the
about 15 seconds after the message
is finished, the following message appears.
is finished, turn off the printer and remove theC
:F->M Push:M->F
lash -> Mcard
Control Panel buttons during thisso causes the PC card to download
in Board’s Flash memory instead ofta in Flash memory. This overwrites
y so be careful.
nd [Success]
djustment Adjustment Steps
2 Adjustment Steps
is section describes the detailed steps for performing the adjustmentcedures listed in Table 5-2.
2.1 Parameter Backupe Main Board contains Flash ROM memory which is used to store therameter information and firmware commands that control the printer. For allrresponding printer parts, the individual and unique adjustment informationd part codes are stored here, which allows the Main Board and Printerchanism to work together smoothly. This information must be kept up to
te for the printer to work properly.
erefore, before performing service that requires the removal of the Mainard, you need to back up all of the parameters in case you have to update aw Main Board which must work with the Printer Mechanism exactly the samey the old one did. Backing up the parameters also helps minimize theount of and number of adjustments you may need to perform.
QUIREMENTS FOR BACKUP
#F727 Flash Memory Card (1050073))(Conforms to PCMCIA Rel 2.1/JEIDA Ver 4.2 (Type II) / 5V Read/Writeoperation)
IPL dataBefore backing up the parameters to the PC card, the following file must becopied to the Flash Memory Card:
Backup.exe (distributed on manual/STK CD-ROM)
BACKUP & DOWNLOAD PR
Backing up (uploading) data
1. Remove the access cover thAlso, make sure the Control
2. Insert the PC card into the Pthen turn on the printer.
3. Make sure the following mesprocedure to begin.
4. The backup procedure startsappears.
5. When the backup procedure
6. After making sure the printerPC card.
A U T I O N BACKUP.EXE is a self-extraction file and you have to
copy extracted data to the PC Card. You cannot back up the firmware that is stored on
the firmware backup PC card. Attempting to back upthe card will result in the loss of firmware data.
Wait
F
C A U T I O N Do not touch theprocedure. Doingits data to the Mabacking up the dathe Flash memor
E

EPSON Stylus Pro 9000 Revision B
A 111
1.
2.
3.
4.
5.
6.
kup or download procedure, the following
ne of the following errors has occurred. Usingtion again.
r
ror
not solve the problem, there is a problem withard and a backup is not possible.C
End [Error]
djustment Adjustment Steps
Downloading the data from the PC card to the printer
Make sure the access cover is removed from the top of the Upper PaperGuide, add make sure the Control Panel is attached.
Insert the PC card containing the backup data into the PC card slotconnector on the Main Board, and turn on the printer.
Make sure the following message appears on the LCD.
Press any button on the Control Panel to start the download procedure.
When the download procedure is finished, the following message appears.
After making sure the printer is finished, turn off the printer and remove thePC card.
OTHER/NOTES
If an error occurs during the bacmessage appears on the LCD.
If you see the message above, oa different PC card, try the opera
Flash memory/ write erro
Flash memory/ erase er
PC card/ write error
PC card/ erase error
If using a different PC card doesthe flash memory on the Main Bo
Wait:F->M Push:M->F
Mcard -> Flash
A U T I O N If you wait 15 seconds before you press one of theControl Panel buttons, the printer will start the backupprocedure instead of the download procedure. Thisoverwrites data stored in the PC card with data storedin the Main Board Flash memory.
End [Success]

EPSON Stylus Pro 9000 Revision B
A 112
5.Sinthene
UP
1.
2.
3.
4.
5.
Y CARD
o the PC card.
om the top of the Upper Paper Guide, andfirmware data into the card slot (CN20) on
when the firmware update has finished.
the memory card, and then turn on the printer.
C
ata file to be copied to the PC card isN (Binary format data).
djustment Adjustment Steps
2.2 Firmware Updatece the firmware is written into the Flash ROM on the Main Board, to replaceMain Board you need to write the firmware to the new Flash ROM on the
w Main Board as described below.
DATING VIA THE PC
Make sure the printer and PC are connected using a parallel or serialconnection.<Parallel Connection>Compatible Mode connection only
While pressing the following buttons, turn on the printer.Paper Source + Cut/Eject + Cleaning
From the PC, send the firmware program to the printer as follows.<Parallel Connection>From the DOS prompt, type "copy [filename] prn: " and press Enter.
When successfully finished, "Update Complete" appears.
Turn the printer off, and then back on.
UPDATING FROM A MEMOR
1. Copy the firmware data file t
2. Turn off the printer.
3. Remove the access cover frinsert the card containing thethe Main Board.
4. Turn on the printer.
5. "Update Complete" appears
6. Turn off the printer, remove
A U T I O N No matter which method you use, if the printer loses
power during the update procedure, progress is lostand you need to try again.
Use the following PC card for update.Name: #F727 Flash Memory CardCode: 1050073
C H E C KP O I N T
The firmware data file for downloading via the PC isXXXXXXXX.MOT (Motrola HEX format file).
C H E C KP O I N T
The firmware dXXXXXXXX.BI

EPSON Stylus Pro 9000 Revision B
A 113
5.ThPa
5.2
1.
2.
3.
Usde
To
elf-Diagnostic Controls
P
(P
(Pleaning3 sec.
Enter
t /Eject
_
er Feed
+
Item
r Source
lecType
eset3 sec.
ause
LM Y
Move upone level
To next orprevious
menu
To next orprevious
item
Selects oractivatesthe item
djustment Adjustment Steps
2.3 Self-Diagnosticsis section gives detailed descriptions of the items in Table 5-2, “Servicerts & Required Adjustments,” on page 108.
.3.1 Entering Self-Diagnostic Mode
Push down the Release Lever to the Lock position.
Press the following buttons on the Control Panel while turning on theprinter.
Paper Feed ↓ + Cut/Eject + Cleaning
When "Check: Test" appears on the LCD, the printer has entered the Self-Diagnostic mode.
e the Control Panel buttons to activate a Self-Diagnostic function, asscribed in the table below.
exit the Self-Diagnostic mode, turn off the printer.
Figure 5-1. S
Table 5-3. Self-Diagnostic Mode ControlsNormal
FunctionSelf-Diagnostic
FunctionMeaning
Pause Return up onelevel
Moves up one level (without selecting at item).
SelecType Next menu Displays the next menu.aper Source Previous menu Displays the previous menu.
+aper Feed ↑)
Next item or value Displays the next item or increases the valueof the item shown on the LCD.
-aper Feed ↓)
Previous item orvalue
Displays the previous item or decreases thevalue of the item shown on the LCD.
Cut/Eject Enter Selects/activates the item.Power
Operate
Sheet
Paper Out
RollCutter Off
RollAuto Cut
C
Cu
Pap
Pape
Se
R
P
Ink Out
K C LCM

EPSON Stylus Pro 9000 Revision B
A 114
5.2
In
lf-Diagnostic Menu Flow
C
C
CCC
C
C
ent
t
g
ter
[Paper Source] [Enter]
[Pause]
Anotherkind ofmenu
djustment Adjustment Steps
.3.2 Self-Diagnostic Mode Menus
the Self-Diagnostic mode, you can select from the following menus.
Figure 5-2. Se
Table 5-4. Self-Diagnostic MenusMessage Description
heck: Test Verifies certain information such as RAM, version number,panel, sensors, fatal-error history and encoder.
heck: Adjustment Adjusts certain mechanism such as printheads, sensors,and feed path.
heck: Cleaning Starts initial ink charge or predetermined cleaning sequenceheck: Print Prints nozzle check pattern or adjustment parameter listheck: Parameter Updates or clears all of the adjustment parameters
heck: Life Tests the operation of the printer components.
A U T I O N The "Check: Life" menu contains tests that should
only be performed at the factory, so do not attempt touse this menu.
In Self-Diagnostic mode, all of the tests except forone (Rear Sensor adjustment) assume that you haveloaded roll paper. Even if you load single sheets, theprinter handles the paper as if it were roll paper.
All explanations in this mode refer to the printheadsin the following way:B head = K/C/M side (left side facing the printer)C head = Lc/Lm/Y side (right side facing the printer)
Check: Adjustm
Check: Tes
Check: Print
Check: Cleanin
Check: Parame
[SelecType]
Check: Life

EPSON Stylus Pro 9000 Revision B
A 115
5.Thmead
Ca
PaHeHe
B
CBC
Bi
HeR
LFeTo
RePo
Te
HeCo
C
djustment Adjustment Steps
2.4 Adjustment Menue Adjust menu allows you to make certain adjustments to the printerchanism and controls, for example head angle adjustment, print position
justment, paper feeding correction, and firmware-control setting.
Table 5-5. Adjustment Menu ItemsAdjustment Item Description
pping Position Sets the Capping position (automatic Adjustment)
per Skew Check Verifies the degree of skew (slant) allowed during printingad Rank Input Sets the printhead IDad Nozzle Check Prints the check pattern to make sure the nozzles are not
cloggedHead Angle Adjusts the angle of the B Head (mechanism adj.)
Head Angle Adjusts the angle of the C Head (mechanism adj.)Head Height Verifies the B/C Head nozzles are at the same height
(mechanism adj.)-D Print Position Verifies the printed lines match up when performing bi-
directional printing.ad Gap Adjusts the B/C Head Gap as well as sets the left margin
Flush Point Adjusts the flush position on the HP side
Flush Point Adjusts the flush position on the opposite sideed Correction Checks paper feeding (w/ruler)p & Bottom Checks the top and bottom margins (w/ruler)
ar Paper Sensorsition
Sets the detection position of the rear paper-edge sensor
st Pattern Print Checks print quality (prints setting information, checkpattern and so on)
ad Cleaning Initiates cleaning/flushing of the heads and ink pathunter Clear Resets all counters in Table 5-9 on page 130
A U T I O N When conducting on-site service/repairs, do not
select "Head Cleaning" as this requires a separatehead cleaning cartridge to work properly.
Only select "Counter Clear" when replacing theWaste Ink Pads and related parts.

EP
SO
NS
tylusP
ro9000
Revision
B
Adjustm
entA
djustmentS
teps116
Figure
5-3.A
djustmentM
enu
[Enter]Anotherkind ofmenu
[Pause]
[SelecType][Paper
Source]
Adj Counter Clear
Adj Cap Position
Adj B Head Slant
Adj Check Nozzle
Adj Input Rank
Adj Check Skew
Adj Flush Point L
Adj Flush Point R
Adj Head LR Adj
Adj Bi-D
Adj BC Head Slant
Adj C Head Slant
Adj Clean Head
Adj Test Print
Adj Rear Sensor Pos.
Adj Top & Bottom
Adj Feed

EPSON Stylus Pro 9000 Revision B
A 117
AD
Uspo
Thmato
1.
2.
3.
4.
ined amount (during printing), the printerP EDGE sensor. This value is compared to
he paper-edge position to determine if thedjustment is for service printouts and does not
" appears on the LCD and press the Enter
rectly, "Reload Paper" appears indicating youper. If the paper is set correctly, the printer
tialized, "Check Skew 1.0m" appears. UseFeed - buttons to adjust the distance between
s in increments of 0.1m.
tween checks, press the Enter button to beginr the skew is correctly detected, "Skew Result:the number indicates the paper is skewed totes the paper is skewed away from the HP.
per
lizes
1.0m
er]
Press Paper Feed [+]or [-] to change the
skew-check distance(0.1m increments)
detected
.234m
djustment Adjustment Steps
J CAP POSITION
e this function to check the actual capping position and correct the cappingsition parameter in the firmware if necessary.
ere may be very small differences between printers. Although the differencey only be a few pulses closer or further the linear encoder,This is necessary
correct for any differences between one mechanism and another.
Make sure "Adj Cap Position" appears on the LCD and press the Enterbutton.
The printer begins the HP detection sequence and automatically detectsthe capping position.
After the adjustment process is finished, the detected distance betweenthe HP and the capping position is displayed.
Pressing the Enter button updates the capping position parameter anddisplays the next menu item. Pressing the Pause button does not updatethe capping position parameter and returns you to the beginning of thisfunction; Adj Cap Position appears on the LCD
ADJ CHECK SKEW
When the band turns a predetermdetects the paper edge using thethe originally detected value for tpaper is feeding at a slant. This aaffect user printouts.
1. Make sure "Adj: Check Skewbutton.
2. If the paper is not loaded corneed to properly load the painitializes the paper.
3. After paper is loaded and inithe Paper Feed + and Paperpaper-skew detection check
4. After setting the distance bethe detection operation. Aftexxxx" appears. A "+" beforethe HP side, and a "-" indica
Detecting Origin After detectingthe HP, the
printerautomatically
detects the capposition
Detecting Cap Position
Position: -0.2500mm
Carriage moves to capping position, andposition appears on LCD.
Please Set Pa
Paper initia
Check Skew
Press [Ent
Exc. Skew
Paper edges
Skew Result:+1

EPSON Stylus Pro 9000 Revision B
A 118
AD
NO
Th
1.
2.
3.
C head
A
A
A
A
A
A
on if anccurs.
When finished entering the Chead ID, press the [Enter] button.
Cleaning
Enter Key
Please Set Ink
[Enter]
Insert ink cartridges
Press Paper Feed [+] or[-] to select the value.
djustment Adjustment Steps
J INPUT RANK
TE: Not necessary if you replace the Main Board but do notreplace the printheads.
is function allows you to enter the B head and C head ID’s.
Make sure "Adj: Input Rank" appears on the LCD and press the Enterbutton.
First enter the B head (K/C/M) ID. Press the Paper Feed + or Paper Feed -button to select the ID value. After correctly entering the B head ID, pressthe Enter button to begin entering the C head ID.If an out-of-range error ("Error Rank Input") occurs, press the Enter buttonand re-enter the ID.
After entering the head ID for both printheads, press the Enter button and"Enter Key" appears on the LCD. Press the Enter button again to write theprinthead ID value to the Main Board and begin the initial-ink charge in theheads.
After entering B & C head ID’s, "Enter Key" appears onthe LCD. To avoid wasting ink, if you do not replace theprintheads, press the Pause button instead of the Enterbutton to skip the initial-ink charge process.
"x" = B or C, for B head or
*00000-x-ID1: AAAAA
0*0000-x-ID1: AAAAA
00*000-x-ID1: AAAAA
000*00-x-ID1: AAAAA
0000*0-x-ID1: AAAAA
00000*-x-SUM: AAAAA
Press the [Enter] buttinput error (below) o
Error Rank Input

EPSON Stylus Pro 9000 Revision B
A 119
AD
Aftfiricle
1.
2.
nished printing, "Nozzle Check End" appearsnted all six colors properly with no lines or dotson to end this adjustment procedure. If lines orelecType button to start the cleaning cycle.
aper
er.
t Ink
mpty ink cartridges.
tern
[Enter]End
adjustment/proceed to
next
ck End
andard
attern
djustment Adjustment Steps
J CHECK NOZZLE
er the initial ink charge, this function verifies that the nozzles are properlyng ink If the some nozzles are not firing correctly or at all, you can run theaning operation from this menu.
Make sure "Adj: Check Nozzle" appears on the LCD and press the Enterbutton.
Load paper if not already loaded and replace any low or empty inkcartridges if detected. If these conditions are OK, the printer prints thefollowing check pattern.
The pattern includes the following colors from left to right; black, cyan,magenta, yellow, light magenta, and light cyan.
3. When the check pattern is fion the LCD. If the pattern primissing, press the Enter buttdots are missing, press the S
Please Set P
Load pap
Please Se
Replace any low or e
Printing Pat
[SelecType]
Nozzle Che
Cleaning St
Print Adj. P

EPSON Stylus Pro 9000 Revision B
A 120
AD
Ththeboto
1.
2.
3.
nd" appears, and press the Enter button if thelant. Press the SelecType or Item button if theou have adjusted the heads. (You may need
Head Skew Adjust Lever
ttern
tern for offset linesd change the adjustn if necessary.
k End
attern
[Enter] Check otherhead/end
adjustment
Lever Aheads)
djustment Adjustment Steps
J X HEAD SLANT (B/C HEADS)
is function prints a check pattern (one-at-a-time for each head) to make sureprintheads are installed straight up-and-down. If the pattern confirms one or
th heads are offset, at a slant, use the corresponding "Head Adjust Lever A"straighten the slanted head.
Make sure "Adj: x Head Slant" appears in the LCD, and press the Enterbutton. (x = B or C depending on the printhead)
After the check pattern prints, "x Slant Check End" (x = B or C head)appears in the LCD. Compare the printed pattern with the illustrationbelow. Press Enter if the adjust level is OK like the top row shown below. Ifthere is a slant, open the front cover, release the carriage lock by hand,and move the carriage away from the carriage cap position. Next, loosenthe screw securing the head that is printing at a slant, and move the HeadAdjust Lever A left or right depending on the slant direction. Tighten thescrew. (The C head pattern prints with different colors.)
After finishing the slant-adjustment procedure for both heads, move thecarriage back to the capping position by hand and close the front cover.
4. Make sure "x Slant Check Echeck pattern prints with no spattern contains slants and yto repeat.)
Figure 5-4. B/C
OK
Bad
Magenta Black
OK
Bad
LightMagenta
LightCyan
B head checkpattern
C head checkpattern
Printing Pa
Check the pator segments an
lever positio
x Slant Chec
Print Adj. P
[SelecType]/[Item]
Head Adjust(in front of B/C

EPSON Stylus Pro 9000 Revision B
A 121
AD
ThAsif tof
1.
2.
3.
End" appears, and press the Enter button ifno misalignment. Press the SelecType or Itemontains misalignment and you have adjustedrepeat.)
/C Height Adjust Lever
ttern
tern for offset linesd change the adjustn if necessary.
ck End
attern
[Enter] Endadjustment/next menu
Head Adjust Lever B(right of C head)
djustment Adjustment Steps
J B/C HEAD HEIGHT
is function matches the height of the B head nozzles and C head nozzles.suming the B head nozzles are correct, The printer prints a test pattern andhe two sets of lines do not match up vertically, you need to adjust the heightthe C head using the Head Adjust Lever B.
Make sure "BC Slant Check End" appears in the LCD, and press Enter.
After the check pattern prints, "BC Slant Check End" appears in the LCD.Compare the printed pattern with the illustration below. Press Enter if theadjust level is OK like the top row. If there is a slant, open the front cover,release the carriage lock by hand, and move the carriage away from thecarriage cap position. Next, loosen the screw securing the head that isprinting at a slant, and move the Head Adjust Lever A left or rightdepending on the slant direction. Tighten the screw.
After finishing the slant-adjustment procedure for both heads, move thecarriage back to the capping position by hand and close the front cover.
4. Make sure "BC Slant Checkthe check pattern prints withbutton if the printed pattern cthe heads. (You may need to
Figure 5-5. B
OK
Bad
LightMagenta
LightCyan
Printing Pa
Check the pator segments an
lever positio
BC Slant Che
Print Adj. P
[SelecType]/[Item]

EPSON Stylus Pro 9000 Revision B
A 122
AD
No
1.
2.
Adjustment Test Pattern
B
BBB
BBB
B
er
n
OXXX="300" or "200"/Y="N" or "M"Z="B" or "C"
tern, make sure eachvertically aligned.
[Enter] Endadjustment/next menu
djustment Adjustment Steps
J BI-D
This function adjusts the Bi-D print position for both printheads. The printerprints a test pattern in both directions (toward the HP and away from theHP), and lines that do not line up vertically indicate the heads need Bi-Dadjustment. The Bi-D adjust items are shown in the table below.
te: The number refers to the numbered pattern on the printed Bi-D test pattern.
Make sure "Bi-D" appears on the LCD, and press the Enter button.
After all the patterns print, "BiD, 200, N, B: xxx" appears in the LCD.
Figure 5-6. Bi-D
Table 5-6. Bi-D Adjust ItemsItem Description Number
iD/200/N/B Bi-D adjustment/200cps/Normal-dot/B head 1
iD/200/N/C Bi-D adjustment/200cps/Normal-dot/C head 2iD/200/M/B Bi-D adjustment/200cps/Micro-dot/B head 3iD/200/M/C Bi-D adjustment/200cps/Micro-dot/C head 4
iD/300/N/B Bi-D adjustment/300cps/Normal-dot/B head 5iD/300/N/C Bi-D adjustment/300cps/Normal-dot/C head 6iD/300/M/B Bi-D adjustment/300cps/Micro-dot/B head 7
iD/300/M/C Bi-D adjustment/300cps/Micro-dot/C head 8
Please Set Pap
Printing Patter
[SelecType]/[Item]
BiD, XXX, Y, Z:
Based on the printed patnumbered pattern is
Bi-D End
#1
#2
#3
#4
#5
#6
#7
#8

EPSON Stylus Pro 9000 Revision B
A 123
3.
4.
djustment Adjustment Steps
At this point, you need to check the vertical alignment of the lines on theprinted test pattern.
If all the lines are correctly lined up as in the above sample, (make sure"BiD End" appears in the LCD and) press the Enter button to finish.
If some lines are not aligned, select the numbered pattern using thePaper Feed +/- buttons.Correction increment: 1/2880 inchCorrection direction: "+" = toward HP and "-" = away from HPAim:
#1~5, #7 = Align the lines vertically#6, #8 = Make sure light cyan and light magenta
are equal width without overlapping (seethe illustration below)
After you finish correcting a pattern, press the Enter button to printanother test pattern of that number only with your new settings ineffect.
Repeat the steps until all numbered patterns are aligned.
Figure 5-7. Bi-D Adjustment for Patterns #6 and #8

EPSON Stylus Pro 9000 Revision B
A 124
HE
Thadpaare
No
1.
2.
Adjustment Test Pattern
eck the alignment of the lines on the printed
ly lined up as in the above sample, (make sureLCD and) press the Enter button to finish.
ned, select the numbered pattern using the
One press = 1/2880 inch"+" = toward HP and "-" = away from HPBlack and light cyan lines are verticallyaligned
g a pattern, press the Enter button to printat number only with your new settings in
mbered patterns are aligned.
G
GGG
djustment Adjustment Steps
AD GAP ADJUSTMENT
is function corrects the gap between the B head and the C head. Thejustment pattern is printed in one direction, and referring to the printed testtterns, you can correct any gap between the heads. The adjustment items
as follows.
te: The number refers to the numbered pattern on the printed Bi-D test pattern.
Make sure "Adj: Head LR Adj." appears in the LCD, and press the Enterbutton.
After all the patterns print, "Gap, 200, N: xxx" appears in the LCD.
Figure 5-8. Gap
3. At this point, you need to chtest pattern.
If all the lines are correct"BiD End" appears in the
If some lines are not aligPaper Feed +/- buttons.Correction distance:Correction direction:Aim =
After you finish correctinanother test pattern of theffect.
4. Repeat the steps until all nu
Table 5-7. Head Gap Adjustment ItemsItem Description Number
ap/200/N Gap adjustment/200cps/Normal-Dot 9
ap/200/M Gap adjustment/200cps/Micro-Dot 10ap/300/N Gap adjustment/300cps/Normal-Dot 11ap/300/M Gap adjustment/300cps/Micro-Dot 12
Please Set Paper
Printing Pattern
XXX= "300" or "200"/Y="N" or "M"Gap XXX Y: 0
Gap Check End
[SelecType]/[Item]
[Enter]
Based on the printed pattern, make sure eachnumbered pattern is aligned.
Endadjustment/next menu
#9
#10
#11
#12

EPSON Stylus Pro 9000 Revision B
A 125
FL
Thcaop
1.
2.
3.
4.
djustment Adjustment Steps
USH POINT RIGHT AND LEFT ADJUSTMENT
is function corrects the flushing position of the carriage to make sure therriage is properly positioned over the F Box R/L during the flushingeration.
Put a piece of paper over the flushing box.
Make sure "Adj. Flush Point x" ("x" = R or L) appears in the LCD, and pressthe Enter button.
The carriage moves to the flushing position and begins flushing.
After flushing is finished, "Point x NNN" ("x" = R or L, NNN = numericposition) appears. Check the piece of paper you put over the flushing boxto confirm the ink is ejected into the flushing box. If the ink-flushing positionis correct, press the Enter button to finish. Otherwise, press the SelecTypeor Item button to correct the flushing position. The settings increment asfollows.Correction distance: One press = 1/720 inchDirection: "+" = toward HP and "-" = away from HP
x Flushing
Perform flushing operation
Flushing Point x: -123
Use the item select Paper Feed [+] or [-]button to adjust the flushing position
("+" = to HP, "-" = away from HP) [Enter] Endadjustment/next menu

EPSON Stylus Pro 9000 Revision B
A 126
FE
Thpri
1.
2.
3.
4.
d Distance Check Pattern
1000
mm
djustment Adjustment Steps
ED ADJUSTMENT
is function adjusts the distance the printer feeds paper by correcting thenter’s distance-measurement setting.
Make sure "Adj. Feed" appears in the LCD, and press the Enter button.
The printer prints a check pattern (lines) while feeding the paper at a fixeddistance.
After the pattern is printed, "V Length 1000.0mm" appears. Using aregular ruler (or a Scale Stopper, code number 1047746/1047745),measure the printed pattern from the top line to the bottom line. Then enterthis measurement using the item select +/- buttons in 0.1mm increments.
After entering the measurement, press the Enter button to finish.
Figure 5-9. Fee
Printing Pattern
V Length: 1000.0mm
Use the item select Paper Feed [+] or [-]button to adjust the flushing position
("+" = to HP, "-" = away from HP)
[Enter]
Endadjustment/next menu
[Enter]
[Pause]
Enter Adjust Print

EPSON Stylus Pro 9000 Revision B
A 127
AD
Thhemama
1.
2.
3.
4.
ections/Margin Adjustment Pattern
ttern
[Enter]End
adjustment/next menu
3.0mm
3.0mm
3.0mm
Feeddirection
Sidemargin
djustment Adjustment Steps
J TOP & BOTTOM
is function sets the distance between the P FRONT sensor/heads, cutter/ads, and P EDGE sensor/heads as well as adjusts the top, bottom, and sidergins. You can also use this function to adjust the top, bottom, and sidergins.
Make sure "Adj. Top & Bottom" appears, and press the Enter button.
The printer prints a check pattern (lines) and cuts off the paper at a fixeddistance.
After the printing operation is finished, measure the top, bottom, and right(HP) side margins using a ruler. Press the item select (Paper Feed) +/-buttons to enter each of these measurements in 0.1mm increments whenprompted.
After entering the measurements, press the SelecType or Item button until"Bottom Length xx.xmm" appears, and then press the Enter button.
Figure 5-10. Measuring S
Printing Pa
[SelecType]/[Item]
Top Length
Bottom Length
Side Margin
Bottommargin
Topmargin

EPSON Stylus Pro 9000 Revision B
A 128
AD
ThcuareThfrothito
1.
2.
3.
4.
Position Adjustment/Measurement
Measure this valueand enter it.
Feeddirection
djustment Adjustment Steps
J REAR SENSOR POSITION
is function makes sure the P REAR sensor correctly detects the rear edge oft-sheet paper to allow the user to print with the largest possible printablea but without printing off the edge of the paper and marring future printouts.
e printer prints an A3-size test pattern. Using a ruler, measure the distancem the rear edge of the pattern to the rear edge of the paper, and then enters measurement when prompted. This value is stored in the printer’s firmwarebe referenced against the printhead nozzle position.
Make sure "Adj Rear Sensor Pos." appears, and press the Enter button.
Load A3-size paper in portrait (short edge first) orientation when you seethe "Please Set CutSheet" message. After the paper initializes, press theEnter button to print the check pattern.
After printing is finished, measure the distance from the rear edge of theprinted pattern to the rear edge of the paper. Press the SelecType or Itembutton until you see "RearSen. Pos. xx.xmm", and then enter themeasurement in increments of 0.1mm using the item select (Paper Feed)+/- buttons.
After entering the measurement, press the Enter button.
Figure 5-11. Rear SensorPlease Set Cut Sheet
Load A3-size paper short edge first.
[Enter]
Printing Pattern
Paper Width 627mm
RearSen. Pos. +3mm
[Enter] Enter the valuewith the PaperFeed [+] or [-]
button.
[Enter]End
adjustment/next menu

EPSON Stylus Pro 9000 Revision B
A 129
TE
Thyothe
Towhthe
the ink from the ink delivery system includingn Head function before moving the printer.
ink and performing any necessarymoving the printer, be sure tol ink charge as described inon page 137.
Press the Pause buttonto quit this menu and
complete this operation.
ve all ink cartridges.
r both ink set levers.
Perform ink drain operation.
djustment Adjustment Steps
ST PATTERN PRINT
is function prints a test pattern plus certain printer information/settings thatu can refer to when performing printer adjustment procedures. For a list of
information that is printed, see the following table.
print the list of variable items you need to enter the printer’s serial numberen prompted. The serial number is located on the back of the printer, next topower connector.
CLEAN HEAD (DRAIN INK)
This function allows you to drainthe printheads. Perform the Clea
Table 5-8. Printed Items in the Test PatternItem Description
Nozzle Check Prints all of the check/test patterns that are available fromthe "Adjustment" menu.
Adjustment Variables Prints a list of all the adjustable items from the"Adjustment" menu.
Print: Nozzle Check
[Enter]
[Enter]
[SelecType]/[Item]
[SelecType]/[Item]
The printer prints the adjustment-parameter list, ejects the paper, and
proceeds to next menu.
Endadjustment/next menu
Printing Pattern
Printing Pattern
Print: Adj. Variable
No. X: PEG * * * * * * * *
Print Adj. Pattern
Paper Feed [+] or [-]X = "1"~"4"
* = Serial number
C A U T I O N After draining theoperation and/orperform the initia“Cleaning menu”
[Enter]
[Enter]
Adj Clean Head
Please Remove Ink
Please Lower InkLever
Please Remove Ink
Cleaning
Set Cleaning Jig
[Pause]
Not applicable forservice purposes
Remo
Lowe

EPSON Stylus Pro 9000 Revision B
A 130
CO
Thsto
No
djustment Adjustment Steps
UNTER CLEAR
is function resets (to the original condition) the following counters which arered in memory on the Main Board.
te *: "1" means the flag is set, and the next time power is turned on the printer willperform an initial ink charge.
Table 5-9. Counters Reset by "Counter Clear"Counter Reset Value
Protection Counter A/B 0Ink Volume Counter Rb/ Ry/ Rx Rz 0Consumed Ink Counter Cb/ Cy/ Cm/ Cc/ Cml/ Ccl 0
Power Cutoff Timer T2 0Accumulated Prints Timer 0CL Timer 0
CL Timer 3 0CL Flag 0Initial Charge Flag 1*
Periodic Pseudo-Vacuum Flag 0

EPSON Stylus Pro 9000 Revision B
A 131
5.Th
in the menu are shown below.
V
C
S
EF
E
DH
C
] [Enter]
Othermenus
[Pause]
ersion
anel
ensor
coder
Fan
lec.
Revision
d Signal
djustment Adjustment Steps
2.5 Test Menue Test menu tests or checks the operation of the control circuit board.
The menu items and their order
Table 5-10. Test Menu ItemsTest Item Description
ersion Program Backup parameters
DIP-SW Board Rev.
ontrol Panel Panel buttons LCD panel display LED indicators
ensors HP, Cover Open, Release Lever, P_FRONT, P_Rear,Paper Thickness, PG, Thermistor, I/C Holder Levers,Ink ID, I/C, and Ink Low
ncoder CR Motor, PF Motoran On/Off confirmation
lec. Maintenance Record
Fatal Error Record/A Revision Factory use for Head voltage correction - do not attemptead Signal Factory use for Head pulse check - do not attempt
A U T I O N Do not attempt the D/A Revision or Head Signal test.These tests are only performed with specialequipment during the manufacturing process. Anychanges will mar print quality
[Pause] returns youto previous menu
[SelecType
Test: V
Test: P
Test: S
Test: En
Test:
Test: E
Test: D/A
Test: Hea
[Item]

EPSON Stylus Pro 9000 Revision B
A 132
VE
Th
NO
the operation of the control panel buttons,
is pressed appears. Press the [Pause] button" function.
t on, the LCD is not working properly.
n the following order and the name of thewhen it turns on.
, Lc, M, Lm, and Y), Paper Out, Roll Auto Cut,
[Enter]
[Pause] (press two times to exit "Panel: Key" function
All dots = ON
"XXXXXX" = name of pushed button
Panel: LED XXXXXX
Panel: Key XXXXXX
"XXXXXX" = name of flashing LED
djustment Adjustment Steps
RSION
is function confirms the firmware version and dip switch settings.
TE: The Dip switchThe dip switch located on the Main Board is a 2-bit switch,SW-1 is LSB (Least Significant Bit) and SW-2 is MSB (MostSignificant Bit). For example, if SW-1 = Off and SW-2 = On,the LCD will display "Ver. DipSW 0x01".
CONTROL PANEL
This function allows you to checkLED indicators, and LCD panel.
"Key" checkThe name of the button thattwice to exit the "Panel: Key
"LCD" checkAll dots turn on. If a dot is no
"LED" checkThe LED indicators turn on iindicator appears in the LCDPower, Pause, Ink End (K, CRoll Cut Off, and Sheet
[Item]
[SelecType]
[Pause] returns youto previous menu
Ver. Firm XXXXXX
Ver. Parameter Pnl XXX
Ver. Parameter Moe XXXX
Ver. DipSW 0x03
Ver. Main Rev XX
Ver. Panel Rev 01
ON: 0OFF: 1
16 bithexadecimal
16 bithexadecimal
[Pause] returns youto previous menu
[SelecType]
[Item]
Panel: Key
Panel: LCD
Panel: Key

EPSON Stylus Pro 9000 Revision B
A 133
SE
Thcudisch
[Item]
x
x
Sen: Lever B Down
Sen: Lever C Up
Sen: B Ink ID 7
Sen: C Ink ID 7
Sen: Y Ink ID 7
Sen: M Ink ID 7
Sen: Lc Ink ID 7
Sen: Lm Ink ID 7
Sen: B Ink NOT B
Sen: C Ink NOT Lm
Sen: B Ink END B
Sen: C Ink END Lm
djustment Adjustment Steps
NSORS
is function allows you to confirm the sensors are operating properly. Therrent status (ON or OFF) of the sensors (one at a time) is shown in the LCDplay, and you need to check the sensor operation by hand. For example, toeck the Release Lever position sensor, move the lever up and down.
PaperEdgeADDisplays the status of the P_EDGE sensor.
PaperFrontADDisplays the status of the P_FRONT sensor.
PaperRearADDisplays the status of the P_REAR sensor.
Ink lever BDisplays the status of the black-side (K/C/M) ink holder lever.
Ink lever CDisplays the status of the color-side (Lc/Lm/Y) ink holder lever.
Ink IDThe Ink ID sensor is a 3-bit sensor, and the ID number appears as 0~7.Sensor on = 1 and sensor off = 0.
X Ink NOT yyDescribes which cartridge is not installed if a missing cartridge is detected.X = "B" or "C" head and yy = ink color such as Lc.
X Ink END yyDescribes which cartridge is empty if an empty cartridge is detected.X = "B" or "C" head and yy = ink color such as Lc.
[Pause] returns youto previous menu
[SelecType]
Sen: CR Origin xxx
Sen: PF Origin xxx
Sen: Cover xxx
Sen: Lever xxx
Sen: PaperEdgeAD xx
Sen: PaperFrontAD xx
Sen: PaperRearAD xxx
Sen: Paper Wide
Sen: HeadSlide xxx
Sen: Temp B 20° C
Sen: Temp C 20° C

EPSON Stylus Pro 9000 Revision B
A 134
SE
AftP_res
Firsech
1.
2.
3.
4.
5.
1.
2.
3.
4.
el indicated on the LCD is smaller than 18H.
Photo Quality Inkjet Paper" over the P_REAR, and hold it at both sides of sensors.
e main board so that the signal level indicated
olume on the C277MAIN Board
C
ensor Adjustment Values
VRWithoutPaper
WithPaper
VR1 18H or less 80H ±8H
VR2 18H or less 8AH ±8HVR3 18H or less 87H ±8H
djustment Adjustment Steps
NSOR ADJUSTMENT
er replacing the C277MAIN board or one of the sensors: P_EDGE,FRONT and P_REAR, you need to adjsut a corresponding volume (variableistor) on the main board to determine the correct detection level of sensors.
st, remove the access cover on the Paper Guide-U and enter "Test Menu" oflf-diagnostic mode and select "Sensors" check mode. And then goto theeck item for the corresponding sensor.
P_EDGE Sensor
First, move the carriage left and right manually and make sure that thesignal level indicated on the LCD is smaller than 18H.
Place one sheet of "EPSON Photo Quality Inkjet Paper" in the paper path.
Lower the release lever to the lock position.
Move the carriage over the paper where the P_EDGE sensor is located inthe middle of paper.
Adjust the volume VR1 on the main board so that the signal level indicatedon the LCD is 80H ±8H.
P_FRONT Sensor
Make sure that the signal level indicated on the LCD is smaller than 18H.
Place one sheet of "EPSON Photo Quality Inkjet Paper" over theP_FRONT sensor on the Paper guide-L.
Lower the release lever to the lock position.
Adjust the volume VR2 on the main board so that the signal level indicatedon the LCD is 8AH ±8H.
P_REAR Sensor
1. Make sure that the signal lev
2. Place one sheet of "EPSONsensor on the Paper guide-U
3. Adjust the volume VR3 on thon the LCD is 87H ±8H.
Figure 5-12. Adjust V
A U T I O N When you make these adjustments, make sure toavoid strong light (sun-light) around the printer.(These sensors are photo-sensitive sensor and maynot function properly under such conditions.)
Table 5-11. S
Sensor
P_EDGE Sensor
P_FRONT SensorP_REAR Sensor

EPSON Stylus Pro 9000 Revision B
A 135
EN
Th
Toen
FA
This spro
the operation-record information and thentrol circuit. See the Error Message List for
ge 58 for details on the error messages.
include CPU errors (service call errors), andf the most recent seven fatal errors, Error 0~6.
[Enter]
Othermenus
[Pause]
ance
r
e] returns youevious menu
elecType]
m]
to seven errors
or0: XXXXXXXX
ror1: XXXXXXXX
djustment Adjustment Steps
CODER
is function confirms the operation of the CR Motor and PF Motor encoders.
check an encoder, follow the instructions below for the correspondingcoder.
CR encoder: Move the carriage left and right by hand
PF encoder: Turn the Grid Roller by hand
N
is function confirms the operation of the paper vacuum fans. When this itemelected, the fan turns on. Press the Pause button to turn the fan off andceed to the next item.
ELEC.
This function allows you to checkfatal-error record stored in the coService Technicians table on pa
Record: Error menu
The errors listed here do notthe printer lists a maximum o
[Pause] returns youto previous menu
[SelecType]
[Item]
Encoder: CR XXXX
Encoder: PF XXXX
[Pause] returns youto previous menu
Fan: Pause
[Pause] returns youto previous menu
[SelecType]
[Item]
Record:Mainten
Record:Erro
[Pausto pr
[S
[Ite
Lists up
Err
Er

EPSON Stylus Pro 9000 Revision B
A 136
aintenance Record ItemsDescription
nk fired from nozzles in number of megadots (x =
imes cutter has been usedimes cutter solenoid has operated
imes CR lock solenoid has been usedaste ink (right or left)
imes head wiping operation has occurred
imes wiper has been usedimes B/C head rubbing operation has occurredimes rubbing pad has been used
imes paper has been set (up and down = one time)imes front cover has been opened (open and close
imes I/C Holder has been opened (open and close
d travel distance of carriage (in Km)d travel distance of paper feed mechanism (in Km)
d printout count (each Form-Feed code = one
d number of cleaning operations
djustment Adjustment Steps
Record: Maintenance menu
[Pause] returns youto previous menu
[SelecType]
[Item]
Fire B: XXXX
Fire C: XXXX
Fire M: XXXX
Fire Lc: XXXX
Fire Lm: XXXX
Fire Y: XXXX
Cut: XXXX
Cut Solen XXXX
Lock Solen XXXX
Waste Ink R: XXXX
Waste Ink L: XXXX
HeadWiper R: XXXX
HeadWiper L: XXXX
Wiper XXXX
HeadRubingR XXXX
Rubbing XXXX
Lever XXXX
Cover XXXX
HeadRubingL XXXX
Ink Lever R: XXXX
Ink Lever L: XXXX
CR Motor XXXX
PF Motor XXXX
Ink Tube XXXX
PrintNumber XXXX
Cleaning XXXX
Table 5-12. MItem
Fire x Amount of iwhich color)
Cut Number of tCutter Solenoid Number of t
Lock Solenoid Number of tWaste Ink R/L Amount of wHead Wiper R/L Number of t
Wiper Number of tHead Rubbing R/L Number of tRubbing Number of t
Lever Number of tCover Number of t
= one time)Ink Lever R/L Number of t
= one time)CR Motor AccumulatePF Motor Accumulate
Print Number Accumulateprintout)
Cleaning Accumulate

EPSON Stylus Pro 9000 Revision B
A 137
5.Usopcle
PR
Thoppa
r change the parameters for the printerhe parameters on this menu can also be
hen servicing the printer, you do not need torameters from this menu.
lize) using this menu are described below.
us menu
[Enter]
Othermenus
[Pause]
t.
date
djustment Adjustment Steps
2.6 Cleaning menuing this menu you can select a cleaning mode and initiate that cleaningeration. Also you can select whether or not the printer performs the initial-aning cycle as well as forcefully start the initial-cleaning cycle.
Std. KK0 (CL1)Normal cleaning cycle Volume of ink cleared = low
Std. KK1 (CL1’)Strong cleaning cycle Volume of ink cleared = medium
rubbing = off
Std. KK2 (CL2)Strong cleaning cycle Volume of ink cleared = high
rubbing = on
Init. Fill Perform Initial charge sequence
INT MENU
e Print menu performs the same test-printing functions as the "Test Print"tion on the Adjustment menu. For details, see “Test Pattern Print” onge 129.
5.2.7 Parameter menuUsing this menu you can reset omechanism controls. However, tmodified from the Adjust menu. Wseparately update or reset the pa
"INITIALIZE" ITEMS
The items you can reset (re-initia
Capping Position
PF
Serial No.
Maintenance Record
[Pause] returns youto previous menu
[SelecType]
[Item]
[Enter]
Start thecleaning cycleCleaning: Std. KK0
Cleaning: Std. KK1
Cleaning: Std. KK2
Cleaning: Init. Fill
[Pause] to return to previo
[SelecType]
[Item]
Parameter: Ini
Parameter: Up

EPSON Stylus Pro 9000 Revision B
A 138
"U
Th
stmentanism adjustments you need to perform whenrts. The parts and their corresponding
sary Mechanism AdjustmentsNecessary Tools Refer to
ght CR Cover Position AdjustmentTool #F724code: 1049975
page 139
Tension Gauge #F712code: 1047744Standard: 200g
page 141
Tension Gaugecode: B747700300Standard: 4000g
page 141
confirm by sight page 142confirm by sight or bymeasuring with a ruler
page 140
r confirm by sight page 142
t -s"
- page 143
t - - page 144
djustment Adjustment Steps
PDATE" ITEMS
e items you can update are described below.
Capping Position
Head Rank
Print Position Items (Bi-D Adjustment/Gap Adjustment)
Paper Feed Distance
Mechanism Adjustments
Ink ParametersYou can reset the Initial Ink Charge flag, causing the printer to perform theinitial ink charge the next time the printer is turned on.
5.2.8 Mechanism AdjuThis section describes the mechreplacing or removing certain paadjustments are as follows.C H E C K
P O I N TThe parameters will update and be stored in the Flashmemory on the Main Board the next time the printer isturned off.
Update: Ink Parameter
Paper Feed [+]/[-]
Init Ink Charge Flag: SET
Init Ink Charge Flag: RESET
Update Parameter?
Updating Parameter
Enter
Table 5-13. NecesParts Adjustment
Printhead Ink
DamperAssembly
Cuttersolenoid
Carriagecover
Carriage cover hei
CR Motor CR Steel BeltTension
PF Motor PF Belt Tension
PG Motor Gear BacklashLower PaperGuide
Cutter Position
I/H Assembly I/H Handle Geaposition match
P THICKsensor
Self-diagnostic tes"Paper Thicknes
Cover OpenR/L sensor
Self diagnostic tes"Cover"

EPSON Stylus Pro 9000 Revision B
A 139
CA
Ththesocu
1.
2.
osition with the tool, push the carriage covere.
er screws, move the carriage, and remove the
Cover Position Adjustment Tool
C
t from the cutter’s bottom surface toer surface is 9.75 ± 0.25mm.
Sub-Platen
CR Cover PositionAdjust Tool #F724
djustment Adjustment Steps
RRIAGE COVER HEIGHT ADJUSTMENT
is adjustment is necessary for service operations that require you to removecarriage cover. The carriage cover limits the operation of the cutter-
lenoid actuator, and it acts in a way to fix the stroke or movement of thetter during paper-cutting operations.
Set the "CR Cover Position Adjustment Tool #F724" at the specifiedposition on the surface of the Lower Paper Guide so that it lines up with thesubplaten as shown below.
While lining up the indented gutter of the tool with the cutter blade, movethe carriage over the tool. Make sure the tool fits tightly against thesubplaten and Lower Paper Guide while securing the cutter blade in thegutter.
3. While holding the cutter in pdown to fix the cutter in plac
4. Replace the two carriage covtool.
Figure 5-13. Carriage
A U T I O N The cutter blade is very hard, so be careful not tostrike the blade against metal parts as this candamage the blade.
Set the tool here.
The standard heighthe subplaten’s upp
CR Cover
Cutter

EPSON Stylus Pro 9000 Revision B
A 140
CU
ThtheGucucu
1.
2.
3.
4.
5.
utter Position Verification
Paper
0.5mm
Verify thedistance betweenthe cutting point
and the subplatenedge.
djustment Adjustment Steps
TTER POSITION ADJUSTMENT
is adjustment is necessary for service operations that require you to removeLower Paper Guide. The subplaten, which lies on top of the Lower Paper
ide, guides paper as it is fed and provides support as the cutter performs thetting operation. The subplaten and cutter must be aligned properly for thetting operation to work.
Load a suitable piece of paper in the feed path so that it protrudes over thesubplaten and lock the release lever.
Move the carriage over the paper by hand.
Push the cutter down by hand and move the carriage and cut off the paper.
Compare the position of the cut line on the paper to the edge of the uppersurface of the subplaten, as shown in Figure 5-14.
If the cut line is above the edge or too far below the edge, reposition theLower Paper Guide and repeat the above steps.
Perform the above steps at the right side, left side, and center of the LowerPaper Guide to make sure the guide is even.
Figure 5-14. C
The blade should be below the edge, but close to theedge. The standard distance (lateral) from the blade tothe subplaten’s upper surface is 0.5 (0.2~0.7mm).
C H E C KP O I N T
When re-installing the Lower Paper Guide, it is veryimportant to lift and support the Guide to make surethe screws are correctly centered in the Guide holes.Otherwise, the subplaten will be offset.
Carriage
Cutter

EPSON Stylus Pro 9000 Revision B
A 141
CR
ThlooSteloo
Sta
MENT
service operations that require you to remove/When replacing or re-installing the PF Belt,of the PF Belt.
± 10%
16. PF Belt Tension
1) Insert the TensionGauge hook in the PFMotor holder hole
2) Pull directly awayfrom the PF Belt untilthe tension gaugereads 3500g ± 10%
3) Secure the screws
holder and lethang freely.
djustment Adjustment Steps
STEEL BELT TENSION ADJUSTMENT
is adjustment is necessary for service operations that require you to remove/sen the CR Motor or CR Steel Belt. When replacing or re-installing the CRel Belt, you need to confirm the tension of the CR Steel Belt. Tighten orsen the screws on the Driven Pulley to increase or decrease the tension.
ndard: 100g ± 10% (at the point where the CR Steel Beltcontacts the CR Rail)
Figure 5-15. CR Steel Belt Tension
PF BELT TENSION ADJUST
This adjustment is necessary forloosen the PF Motor or PF Belt.you need to confirm the tension
Standard: 3500g
Figure 5-
C H E C KP O I N T
After making sure the tension is 100g ± 10g, look at theposition of the Steel Belt on the Driven Pulley as youmove the carriage back and forth by hand. The SteelBelt should be in the center of the pulley and must notslide/drift to one side or the other. If the Belt drifts toone side loosen the screw on that side a quarter turn(or tighten the screw on the opposite side a quarterturn). Test the drift again by manually moving thecarriage. When satisfied the drift is almost completelygone, test the tension again.
DrivenPulley
Carriage Assembly
CRMotor
2) Test the tensionin the center.
1) Move tocapping position
3) Verify tensionis 100g ± 10%
Remove the pipethe ink tubes

EPSON Stylus Pro 9000 Revision B
A 142
GE
Thor
Sta
TMENT
service operations that require you to removeated inside the Ink Cartridge Holder. The I/Hbly position (up or down), and when the I/Hsubassembly moves up and down smoothly.
8. I/H Lever Position
Make sure the lever and theouter sides are parallel.
Make sure the arrow mark on the I/H lever and I/H Spacer (large gear)
meets the center of thetransmission gear.
djustment Adjustment Steps
AR BACKLASH ADJUSTMENT
is adjustment is necessary for service operations that require you to removere-install the PG Motor.
ndard: PG gear turns smoothlyTo adjust backlash, slightly loosen the screw A andB, then move the motor in the direction shown infigure with YELLOW arrow.
Figure 5-17. PG Motor - Backlash Adjustment
I/H LEVER POSITION ADJUS
This adjustment is necessary forthe I/H subassembly which is locLever controls the I/H subassemlever is properly installed, the I/H
Figure 5-1
A
B
Slightly loosen A
Loosen B
Make sure the I/Hsubassembly is positioned
evenly and correctly.
I/H TransmissionGear

EPSON Stylus Pro 9000 Revision B
A 143
P
Whus
1.
2.
3.
4.
5.
6.
not appear or any other message appears,installed correctly and check the operation
Thick Sensor Adjustment
ag is made of very thin metal, and it isflag or base of the flag. If the P Thickrating correctly, (remove the H Topsure the base and flag are straight,
re 5-19 above.
g
schematween
ller andndaryr.
djustment Adjustment Steps
THICK SENSOR ASSEMBLY ADJUSTMENT
en removing/replacing the P THICK sensor, verify the sensor operationing the Self-Diagnostic mode as described below.
Press the following buttons and turn on the printer to enter the Self-Diagnostics mode.
Paper Feed ↓ + Cut/Eject + Cleaning
Press the SelecType or Item button until "Check: Test" appears in the LCD,then press the Enter button to select the Test menu.
Press the SelecType or Item button until "Test: Sensor" appears in theLCD, then press the Enter button to select the Test Item menu.
Press the SelecType or Item button until "Sen: Paper xxxx" appears.
Raise the Release lever to the "Release" position, and verify that "Sen:Paper Thick" appears in the LCD.
Insert a schema gauge (0.6mm/0.7mm) between the PF Grid Rollers andDriven Rollers nearest the HP. Lower the Release lever to the "Lock"position. The LCD message will vary according to the schema gauge asshown in the table below.
7. If the correct message doesverify the P THICK sensor isagain.
Figure 5-19. P
Table 5-14. P THICK Sensor Operation CheckSchema Gauge LCD Message
0.7mm (thick paper) Sen: Paper Wide0.6mm (standard paper) Sen: Paper Std
C H E C KP O I N T
The PG sensor fleasy to bend thesensor is not opeCover and) makeas shown in Figu
P ThickSensor
Fla
Insert thegauge be
the Grid rothe Seco
rolle

EPSON Stylus Pro 9000 Revision B
A 144
CO
Whthe
1.
2.
3.
4.
5.
not appear or any other message appears,are installed correctly and check the
erlock Switch Mechanism
ront Cover sensors are on when thesed.
Front Cover R/L Sensors
Front Cover flag,attached to end of
shaft
Adjust this positionto match flag.
djustment Adjustment Steps
VER R/L SENSOR ASSEMBLY
en removing/replacing the Cover R/L Assembly or the Front Cover, verifysensor operation using the Self-Diagnostic mode as described below.
Press the following buttons and turn on the printer to enter the Self-Diagnostics mode.
Paper Feed ↓ + Cut/Eject + Cleaning
Press the SelecType or Item button until "Check: Test" appears in the LCD,then press the Enter button to select the Test menu.
Press the SelecType or Item button until "Test: Sensor" appears in theLCD, then press the Enter button to select the Test Item menu.
Press the SelecType or Item button until "Sen: Cover xxxx" appears.
Open and close the Front Cover, checking the LCD to make sure themessage changes depending on the Front Cover position.
6. If the correct message doesverify the Cover R/L Sensorsoperation again.
Figure 5-20. Int
Table 5-15. Cover R/L Sensor Assembly CheckFront Cover LCD Message
Open Sen: Cover OpenClosed Sen: Cover Close
C A U T I O N Make sure both FFront Cover is clo
Close theFront Cover

CHAPTER
M ENANCE & SETUP
AINT
EPSON Stylus Pro 9000 Revision B
M 146
6.
ThprousneSepro
.
W
ter’s size, when performing anytenance operations, confirm there isfor the operation.
ter’s size and weight, make sure theand place the printer is stable.
ON Stylus Pro 9000 is very heavy96 Kg for the printer body + stand),
n handling it. When separating orprinter body and legs, it is
to do so with at least 4 people.g parts, ink may drip on the floor orof the printer. Therefore, spread ar object when removing ink-related
the electric circuit boards, do notents on the board by the bare hands int the elements from getting damage
icity. If necessary, wear the earth
ry to power on the printer afterus covers by necessity, be careful notrom the carriage or fan.belt for driving the carriage and cuttersharp, be careful not to cut yourself.r blade is made of very hard materialst shocks, do not let it collide with theparts.printer needs to be packed andany reasons, use the all the exclusiveals and protection materials writtenp Guide ” and “ Assembly and Setup
aintenance & Setup General Maintenance Issues
1 General Maintenance Issues
is section explains necessary maintenance items and their details for thisduct. Basically for this product, service technicians are required to visit the
er’s location where the EPSON Stylus Pro 9000 is used, and performcessary maintenance service on-site while following the precautions below.rvice technicians have to be extra careful not to cause any accident to theduct or the user’s environment.
A R N I N G Since the power switch mounted on the secondary
circuit of the power supply circuit, unless otherwisespecified, always disconnect the power cable fromthe AC plug socket in order to prevent electric shockduring service operations.
The cover open sensor for detecting the open/closecondition of the front cover has an interlock switchthat functions as a safety device. Therefore, it isprohibited to turn off this switch.
A lithium battery is used to back up memory and ismounted on the control circuit board. To preventaccidents, follow the precautions below whenhandling the board.*Do not short the battery.*Do not set the battery on the wrong poles, doublecheck the plus and minus sides when installing thebattery.
*Do not heat up or place the battery neat a heatsource.
Be careful not to let ink get into your eyes or yourskin. If ink gets in your eye, flush the eye with water,and see a doctor if you feel discomfort in your eye.
C A U T I O N Due to the prin
service or mainplenty of space
Due to the prinarea you move
Since the EPS(approximatelybe careful wheassembling therecommended
When removinlower sectionssheet or similaparts.
When handlingtouch the elemorder to prevenby static electrband.
If it is necessaremoving varioto get injured f
Since the steelblade are very
Since the cuttebut weak againprinter’s metal
If the installedtransported forpacking materion the “ Start-UGuide ”.

EPSON Stylus Pro 9000 Revision B
M 147
6.Thneenthe
mationct life about the printer body, eachformation regarding to the product life can be
s Menu”is indicated on the LCD. (“F*****E” - F = full, Erepresents a percentage of the total ink.)
ord these values can be initialized by
heck: Maintenance” under “Test” menu
C
e counter initialization withoutresponding parts and checking theirthe counters for “Waste Ink Life” anduantity” influence printer operations,unnecessarily.
roduct Life Information
e Notes Result = Error
B1 paper See Ink Tubes inTable 6-1
Each nozzle No
ointsnts
1 point = 0.02ml Yes
s 1 pass =1 round trip*Ink tube life ismonitored based onthis counter value.
Yes
Paper feed distance No
1 operation = cut onepage
No
aintenance & Setup General Maintenance Issues
1.1 Periodic Maintenance Itemse printer uses sensors and counters to determine when consumable itemsed to be replaced. When a consumable part has reached its predeterminedd-of-life according to the corresponding counter, a message appears. See
table below for parts which require periodic replacement.
6.1.2 Product Life InforThe table below shows the produmechanism and various parts. Inchecked by the following way.
Panel Setting: “Printer StatuThe amount of ink remaining= empty, and each asterisk *Also, the counters which rec“Maintenance Mode 2”.
Self-Diagnostic Function: “C
Table 6-1. Parts That Require Periodic Replacement
Items LCD Message Description
Waste Ink Pads(R/L)
“Maintenance Call 0100”or
“Service Call 00000100”
SolutionReplace the following parts; Waste Ink Pads (R/L) Pump Assembly
Cap Assembly F Box (R/L) Cleaner, Head
*Required Adjustments Waste Ink Counter Clear
(See “Counter Clear” onpage 130.)
Cleaner Counter (See“Counter Clear” onpage 130.)
Cutter Position Adjustment(See “Cutter PositionAdjustment” on page 140.)
Ink Tubes “Service Call 00000101” Solution Check the ink tube
(The printer indicates thiserror when the useful-lifeends for the specified part.)
A U T I O N When replacing the waste ink pads, replace the padsin the waste ink tank and not the whole tank. Put theold pads in a plastic bag and throw away the used inkpads correctly, according to the laws and rules in yourarea.
C A U T I O N Do not perform threplacing the coroperation. Since“Ink Remaining Qdo not clear them
Table 6-2. P
Items Setting valu
Printer 18,000 pages
Printheads 2 billion dots
Waste Ink Pads Right: 132,000 pLeft: 6,600 poi
CR Motor 2,500,000 passe
PF Motor 23,000 meters
Cutter 2,000 operations

EPSON Stylus Pro 9000 Revision B
M 148
6.
Chne
ired lubrication parts.
lubricate the printer mechanismion may damage the mechanical
the product life.
aintenance & Setup General Maintenance Issues
1.3 Important Maintenance Items During ServiceOperations
eck the following items during printer maintenance/service and perform anycessary operations.
6.1.4 LubricationIn this product, there are no requ
Table 6-3. Items to be Checked During Maintenance/Service
Items Check Points Remedy
Lower Paper Guideand the surface of theSubplaten
Make sure no paper,dust, or foreign objectsare attached or haveaccumulated.
Cleaning (If there is anink stain, wipe with dry,clean cloth aftercleaning the ink stainwith damp cloth.)
Step Ruler(Striped plastic sheetused by LinearEncoder to determineCR position)
Make sure no dust orforeign objects areattached or haveaccumulated, andmake sure it is notripped, bent, orstained.
After attempting toclean, if there are anyrips or stains, replacewith new one.
Rail on the CR guideframe
Make sure there are noforeign objectsattached.
Cleaning
P_REAR sensor andP_FRONT sensorsurface
Make sure no paper,dust, or foreign objectsare attached or haveaccumulated.
Cleaning
C A U T I O N Therefore, neversince the lubricatparts and shorten

EPSON Stylus Pro 9000 Revision B
M 149
6.
Sinx 6proinsinstraaft
6.Thaclow
GE & MEDIUM BOXES
ing condition and contents.
er and parts shipped in boxes
aintenance & Setup Unpacking and Installing
2 Unpacking and Installing
ce the EPSON Stylus Pro 9000 is extremely large (W x H x D: 1688 x 125999mm) and very heavy (96Kg/ printer body + legs), carefully follow thecedures explained here from unpacking and assembly to setup andtallation. Read and follow all safety instructions carefully for the safety of thetallers and the equipment. Also, if the printer needs to be repacked andnsported again after it is installed, perform necessary packing procedureser checking the service operations and packing conditions written here.
2.1 The Packaginge printer comes from the factory packed in a large box (printer body andcessories), and is delivered with a smaller box on top (for the stand ander accessories).
BEFORE OPENING THE LAR
See the figure below for the pack
Figure 6-1. The print

EPSON Stylus Pro 9000 Revision B
M 150
6.Se
ME
Pa
ge box.
ter body
2-inch diameter roll paper)
ne for each color)
ooks and CD-ROM, etc.)
aintenance & Setup Unpacking and Installing
2.2 Contents of the Packaginge the following for the contents of the large and medium size boxes.
DIUM-SIZE BOX
rts packed in the medium-size box are as follows.
Legs x 2 (one for left and right)
Leg connections x 2 (for connecting the right and left legs / one each fortop and bottom)
Paper Eject Tray (Cloth/ metal shafts are attached inside)
Tray Hooks x 2 (one each for right and left)
Pins x 2
Hexagon (Allen) wrench x 2 (large: 5mm / small: 4mm)
Bolts (4 kinds)
For assembling the stand
* 8 bolts with hexagon hole (M6 x 30)
* 6 bolts with hexagon hole (M6 x 10)
For connecting the printer body and stand
* 2 washer bolts with hexagon hole (M6 x 12)
* 2 flange bolts with hexagon hole (M6 x 12)
LARGE BOX
The following parts are in the lar
EPSON Stylus Pro 9000 prin
2 Spindles for roll paper (for
Accessory Box
* Ink Cartridges x 6 (o
* Roll paper
Documentation Box (Guide B

EPSON Stylus Pro 9000 Revision B
M 151
6.
FR
1.
2.
3.
4.
5.
C
aintenance & Setup Unpacking and Installing
2.3 Unpacking and Assembling
OM UNPACKING TO ASSEMBLING THE STAND
Remove the band connecting the large box and medium size box, and takeout the medium size box.
Open the medium size box and verify the contents. (See the previouspage.)
Install the top and bottom horizontal stand supports (holes facing correctdirection) to the right-side leg and temporarily secure the top support withthe hexagonal bolts (M6 x 10). Repeat for the left-side leg
Turn over the stand so that the bottom faces up. Then, connect the bottomsupport and secure the support with the hexagonal bolts (M6 x 30).
Turn over the assembled stand again, and completely secure the top-support bolts.
A U T I O N It is recommended at least two people (four for
printer body) unpack and assemble the stand.(Weight of stand: approximately 22kg afterassembling.)
Perform unpacking and assembly in a stable, openplace (about 4 x 4m).
C H E C KP O I N T
Make sure the four holes on the upper support are onthe left when facing the rear and on the right whenfacing the front.

EPSON Stylus Pro 9000 Revision B
M 152
6. the holes located toward the rear of the right
aintenance & Setup Unpacking and Installing
Insert the two tray hooks into the slots on the inner sides of the stand. 7. Insert the eject tray pins intoand left legs.
C H E C KP O I N T
When installing the tray hooks, the sides with theplastic (resin) caps should be toward the rear of theprinter and should face inward. (See the figure below.)

EPSON Stylus Pro 9000 Revision B
M 153
8. Eject Tray shafts, which are all in the cloth, inhem on the hooks located at the tips of the
C
aintenance & Setup Unpacking and Installing
Holding the eject tray cloth, locate the shaft which has a joint at both endsand connect those joint ends to the pins you set up in step 7. Connect thejoints to the top of the pins and push down securely.
9. Move the other three Paperfront of the stand and hang tright and left “Tray Arms”.
A U T I O N When installing the “Paper Eject Tray” cloth, makesure the seam (folded-fabric side) faces the floor (rearas shown below); otherwise, the printed-paper edgemay get stuck on the seam.

EPSON Stylus Pro 9000 Revision B
M 154
AS
1.
, one on each side of the box and remove the
W
aintenance & Setup Unpacking and Installing
SEMBLING THE PRINTER BODY
Open the large box by cutting the center of the sealed tape and take outthe Accessory Box, two spindles and two styrol pads protecting the printerbody on the right and left.
2. Take out the four box panelsDocumentation box.
A R N I N G When lifting or moving the printer body, make sure
to do so with at least 4 people. (The printer weighsapproximately 74kg.)
When removing the large box, be sure that there isenough space overhead. (2 meters of clearance isrequired.)

EPSON Stylus Pro 9000 Revision B
M 155
3. , place the assembled stand in front of thent) right and left casters. Then lower the rightyou are sure they are secure against the floor.
aintenance & Setup Unpacking and Installing
Pull up the large box and store it. 4. As shown in the figure belowprinter body and lock the (froand left leveling screws until

EPSON Stylus Pro 9000 Revision B
M 156
5. d, tilt the printer forward and slide the front-under the hooks on both sides of the top of thehe rear of the printer so the pegs fit correctlyW
rinter body on the stand correctly, atneeds to support the printer body to
s not fall to the rear.step 6 are secured, you no longer
he body.)
aintenance & Setup Unpacking and Installing
Employing four people, lift the printer body as shown in the figure below. 6. To set the printer on the stanbottom section of the printerstand. Then carefully lower tinto the holes in the printer.
A R N I N G Lifting the printer requires four people, and all fourpeople need to lift the printer by the hand positionwhile supporting/steadying the printer with their freehands.
Hand positions Hand positions
C A U T I O N After setting the pleast one personmake sure it doe(Once the bolts inneed to support t

EPSON Stylus Pro 9000 Revision B
M 157
7. ngaged parts of legs.
ly, release the lock of the casters and labelingr to the appointed place. (When you settle thebeling screw again)
aintenance & Setup Unpacking and Installing
Tighten the engaging part of the printer body and leg parts by 4 bolts forright and left sides.
8. Install the leg cover for the e
9. After completing the assembscrews, then move the printeprinter, lock the caster and la

CHAPTER
APPENDIX

EPSON Stylus Pro 9000 Revision B
A 159
7.
Than
)
ppendix Wiring Diagrams
1 Wiring Diagrams
e following illustration shows the connection between the printer mechanismd the electrical circuits.
Figure 7-1. Stylus Pro 9000 Wiring Diagram
CR BoardAssembly
LinearEncoder
CR HPSensor
C277MAIN
Relay(Junction
Board
WHTBLE
CutterSolenoid
C Head B Head
PumpMotor
PG MotorPG OriginSensor
SuctionFan
P_FRONTSensor
I/H AssyR
CR LockSolenoid
ReleaseLever
SuctionFan
SuctionFan
P_THICKSensor
Cover-R
CN9 (BLE/Relay: CN2)
CN8 (WHT/Relay: CN1)
CN7 (Control Panel)
CN11 (P_REAR Sensor)
CN13 (PF Encoder)
CN19 (RAM-SIMM)CN20 (PC Card)
CN1(Parallel)
CN3(MacintoshSerial)
CN18(PF Motor)
CN17(CR Motor)
CN6(Power)
CN10(P/S Fan L)
CN21 (I/H Assy L)
CN24 (Relay: CN4)
CN15 (Relay: CN3)
CN14 (Relay: CN5)
CN27 (Relay: CN5)
CN26 (P/S Fan R)
WHT
BLE
CN2(Type-B)

EPSON Stylus Pro 9000 Revision B
A 160
1 From C277MAIN/CN9
2 From C277MAIN/CN8
3 From C277MAIN/CN15
4 From C277MAIN/CN24
5 From C277MAIN/CN14
6 To CR Board/CN1:WHT
7 To CR Board/CN7:BLE
8 Printer Mechanism:I/H Assembly R
9 Printer Mechanism:CR Lock Solenoid
0 Printer Mechanism:Release Lever
1 Printer Mechanism:P_FRONT Sensor
2 Printer Mechanism:P_THICK Sensor
13 Printer Mechanism:Cover Sensor
-16 Printer Mechanism:Suction Fan
7 Printer Mechanism:PG Origin Sensor
8 Printer Mechanism:PG Motor
9 Printer Mechanism:Pump Motor
1 From Relay Board/CN6:WHT
2 CR Encoder
3 B Head
4 CR HP Sensor
6 Cutter Solenoid
7 From Relay Board/CN7:BLE
8 C Head
rcuit Connector List (continued)
ctor Description
ppendix Wiring Diagrams
Table 7-1. Electrical Circuit Connector List
Board Connector Description
C277Main Board CN1 Parallel Interface
CN2 Type-B Option Card Connector
CN3 Macintosh Serial Interface
CN6 From the Power Supply Unit
CN7 To the Control Panel
CN8 To Relay Board/CN2:BLE
CN9 To Relay Board/CN1:WHT
CN10 Printer Mechanism:P/S Fan L
CN11 Printer Mechanism:P_REAR Sensor
CN13 Printer Mechanism:PF Encoder
CN14 To Relay Board/CN5
CN15 To Relay Board/CN3
CN17 Printer Mechanism:CR Motor
CN18 Printer Mechanism:PF Motor
CN19 RAM-SIMM (standard)
CN20 PC Card Slot
CN21 Printer Mechanism:I/H Assembly L
CN24 To Relay Board/CN4
Relay (Junction)Board
CN
CN
CN
CN
CN
CN
CN
CN
CN
CN1
CN1
CN1
CN
CN14
CN1
CN1
CN1
CR Board CN
CN
CN
CN
CN
CN
CN
Table 7-1. Electrical Ci
Board Conne

EPSON Stylus Pro 9000 Revision B
A 161
7.
B
CA
CA
CA
CA
CA
CA
CA
CA
CA
CA
CA
CA
CA
CA
CA
CA
6641LABEL,CAUTION PAPERCOVER;B
2
9123 BOARD ASSY.,MAIN 1
0185 SIMM,16M SET 1
4247 X REDUCTION BELT 1
4248 ROLL SUPPORT L,ASSY 2
4249 ROLL SUPPORT R,ASSY 2
4250 COVER SUPPORT ASSY 4
0086 PF MOTER PULLEY ASSY 1
4252 AIR SHIELD A 4
4253 AIR SHIELD B 4
4254 VACUUM FAN ASSY 3
4255 FAN DUCT 3
4256VACUUM FAN 1 CABLEASSY
1
4257VACUUM FAN 2 CABLEASSY
1
4258VACUUM FAN 3 CABLEASSY
1
Parts List (continued)
Code Description Qty
ppendix Parts List
2 Parts List
Table 7-2. Parts List
lock Name RefNo.
Part Code Description Qty
SE BLOCK 180 1046615 LABEL,CAUTION;B 1
SE BLOCK 181 1046617 LABEL,CUTER CHANGE;B 1
SE BLOCK 182 1046619 LABEL,PAPER JAMING;B 1
SE BLOCK 183 1046621 LABEL,CUT PAPER SET;B 1
SE BLOCK 184 1046623LABEL,ROLL PAPERSET;B
2
SE BLOCK 185 1046625LABEL,PAPER LEVER SETUP;B
1
SE BLOCK 186 1046626LABEL,TRANSPORT/STRAGE,LIGHT;B
1
SE BLOCK 187 1046628LABEL,TRANSPORT/STRAGE,LEFT;B
1
SE BLOCK 188 1046633LABEL,INK MODELNUMBER,LIGHT;B
1
SE BLOCK 189 1046634LABEL,INK MODELNUMBER,LEFT;B
1
SE BLOCK 190 1046635LABEL,CAUTION,STEELBELT;B
1
SE BLOCK 191 1045247 LABEL,CUT POSITION 1
SE BLOCK 192 1045248LABEL,VALVE OPEN ANDSHUT;LIGHT
1
SE BLOCK 193 1045249LABEL,VALVE OPEN ANDSHUT;LEFT
1
SE BLOCK 194 1046637LABEL,PAPER EJECTCLOTH SET;B
1
SE BLOCK 195 1046639LABEL,CAUTION,CUTER;B
1
CASE BLOCK 196 104
CONTROLCIRCUIT BOAR
200 202
CONTROLCIRCUIT BOAR
201 203
PRINTERMECHANISM
101 104
PRINTERMECHANISM
102 104
PRINTERMECHANISM
103 104
PRINTERMECHANISM
104 104
PRINTERMECHANISM
105 203
PRINTERMECHANISM
106 104
PRINTERMECHANISM
107 104
PRINTERMECHANISM
108 104
PRINTERMECHANISM
109 104
PRINTERMECHANISM
110 104
PRINTERMECHANISM
111 104
PRINTERMECHANISM
112 104
Table 7-2.
Block Name RefNo.
Part

EPSON Stylus Pro 9000 Revision B
A 162
PRME
PRME
PRME
PRME
PRME
PRME
PRME
PRME
PRME
PRME
PRME
PRME
PRME
PRME
PRME
B
0089P FRONT DETECTORASSY
1
4274 Y DRIVEN PULLEY ASSY 1
4275 SCREW CAP 2
4276 T FENCE 1
0090P THICK DETECTORASSY
1
0091 CR MOTER PULLEY ASSY 1
4279 DETECTOR ARM 1
4285 STEEL BELT 1
8961 ROLLER,DRIVEN;D 67
4238 DAMPER ASSY., 6
5050 PRINT HEAD,IJ192-0AE 1
4288 HEAD TAPE CABLE 2
5040 PRINT HEAD,IJ192-0AD 1
4290 P EDGE ASSY 1
4291 HEAD ADJUSTOR A 2
Parts List (continued)
Code Description Qty
ppendix Parts List
INTERCHANISM
115 1044261 COVER DUMPER ASSY 1
INTERCHANISM
116 2030087 TERM BOARD ASSY 1
INTERCHANISM
117 2030088 LEVER DETECTOR ASSY 1
INTERCHANISM
118 1044264PRESS TRANSMISSIONGEAR
1
INTERCHANISM
119 1044265PRESS TRANSMISSIONGEAR
1
INTERCHANISM
120 1044266COVER R DETECTORASSY
1
INTERCHANISM
121 1044267HD SLIDE DETECTORASSY
1
INTERCHANISM
122 1044268 SLIDE DETECTOR GUIDE 1
INTERCHANISM
123 1044269SLIDE MOTOR GEARASSY
1
INTERCHANISM
124 1044270 LEVER COVER 1
INTERCHANISM
125 1044271 PRESS LEVER KNOB 1
INTERCHANISM
126 1044393COVER L DETECTORASSY
1
INTERCHANISM
127 1044394 COVER DAMPER L ASSY 2
INTERCHANISM
131 1044246 POROUS PAD,INK EJECT 34
INTERCHANISM
201 1044272 F BOX L ASSY 1
Table 7-2. Parts List (continued)
lock Name RefNo.
Part Code Description Qty
PRINTERMECHANISM
202 203
PRINTERMECHANISM
203 104
PRINTERMECHANISM
204 104
PRINTERMECHANISM
205 104
PRINTERMECHANISM
206 203
PRINTERMECHANISM
207 203
PRINTERMECHANISM
208 104
PRINTERMECHANISM
209 104
PRINTERMECHANISM
213 103
PRINTERMECHANISM
302 104
PRINTERMECHANISM
303 F05
PRINTERMECHANISM
304 104
PRINTERMECHANISM
305 F05
PRINTERMECHANISM
306 104
PRINTERMECHANISM
307 104
Table 7-2.
Block Name RefNo.
Part

EPSON Stylus Pro 9000 Revision B
A 163
PRME
PRME
PRME
PRME
PRME
PRME
PRME
PRME
PRME
PRME
PRME
PRME
PRME
PRME
PRME
B
2618 DAMPER,CR 3
8605PLANEWASHER,3.3*1.5*8,S/NA
3
7596 SHAFT,DAMPER,CR;B 3
7461FASTENPLATE,MOTOR,ASF
1
4305 I/C COVER 2
5239 CAM,VALVE 6
4306 BULB GEAR 2
4307 BULB ADJUST GEAR L 1
4308 BULB ADJUST GEAR L 1
4309 I/H BULB SPRING 2
0092 INK BOARD ASSY 2
0093 HODER DETECTOR ASSY 2
4712 DETECTOR,INK END 6
0095 HODER L TAPE CABLE 1
0096 HOLDER R TAPE CABLE 1
Parts List (continued)
Code Description Qty
ppendix Parts List
INTERCHANISM
308 1044292 HEAD ADJUSTOR B 1
INTERCHANISM
309 1044293 CUTTER CAP 1
INTERCHANISM
310 1044294 SOLONOID SPRING 1
INTERCHANISM
311 1044295 CUTTER SOLONOID ASSY 1
INTERCHANISM
312 1044296 CUTTER SPRING 1
INTERCHANISM
313 1044297 SLIDE ECCENTRIC CAM 2
INTERCHANISM
314 1044298 SLIDE GEAR 1
INTERCHANISM
319 1030787COMPRESSIONSPRING,9.9
2
INTERCHANISM
402 1044300 CR ROCK ASSY 1
INTERCHANISM
403 1045666 CAP ASSY. 1
INTERCHANISM
404 2030410 PUMP MOTOR ASSY 1
INTERCHANISM
405 1035836 PUMP ASSY. 1
INTERCHANISM
406 1033209 CLEANER,HEAD,ASP 1
INTERCHANISM
407 1044302 F BOX R ASSY 1
INTERCHANISM
411 1035198MOUNTINGPLATE,MOTOR,ASF
1
Table 7-2. Parts List (continued)
lock Name RefNo.
Part Code Description Qty
PRINTERMECHANISM
412 101
PRINTERMECHANISM
413 103
PRINTERMECHANISM
414 101
PRINTERMECHANISM
415 103
PRINTERMECHANISM
503 104
PRINTERMECHANISM
504 103
PRINTERMECHANISM
505 104
PRINTERMECHANISM
506 104
PRINTERMECHANISM
507 104
PRINTERMECHANISM
508 104
PRINTERMECHANISM
509 203
PRINTERMECHANISM
510 203
PRINTERMECHANISM
511 202
PRINTERMECHANISM
512 203
PRINTERMECHANISM
513 203
Table 7-2.
Block Name RefNo.
Part

EPSON Stylus Pro 9000 Revision B
A 164
PRME
PRME
PRME
PRME
PRME
PRME
PRME
PRME
PRME
PRME
PRME
PRME
PRME
PRME
PRME
B
4346 OIL DAMPER 2
4347 I/H SPACER 4
4348 I/H IDLE GEAR 2
4349 LATCH 2
4350 FRANGE(2 INCH) 2
4351 FLANGE(3 INCH) 1
5266 WIRE SPRING,HOLDER,IC 6
1468 TORSION SPRING,3490 6
5267 COVER,HOLDER,IC 6
5843 HOLDER ASSY.,IC,GUIDE 6
5274 LEVER,INK END 6
0103 CR BOARD ASSY 1
0104HEAD ORIGIN POINTDETECTOR ASSY
1
0105 CR ENC ASSY 1
4355 CR TAPE CABLE 1 1
Parts List (continued)
Code Description Qty
ppendix Parts List
INTERCHANISM
514 1044322 I/C LINK 2
INTERCHANISM
515 1044323 I/C LEVER KNOB 6
INTERCHANISM
516 2030097 INK ID BOARD ASSY R 2
INTERCHANISM
517 2030098 INK ID BOARD ASSY C 2
INTERCHANISM
518 2030099 INK ID BORAD ASSY L 2
INTERCHANISM
519 1035844 HOLDER ASSY.,VALVE,A 6
INTERCHANISM
520 2030100 NOT DETECTOR ASSY R 2
INTERCHANISM
521 2030101 NOT DETECTOR ASSY D 2
INTERCHANISM
522 2030102 NOT DETECTOR ASSY L 2
INTERCHANISM
523 1044336 I/H LEVER L 1
INTERCHANISM
524 1044337 I/H LEVER KNOB L 1
INTERCHANISM
525 1044338 I/H LEVER R 1
INTERCHANISM
526 1044339 I/H LEVER KNOB R 1
INTERCHANISM
527 1044343 BULB KNOB 2
INTERCHANISM
528 1044344 BULB MANUAL CAM 2
Table 7-2. Parts List (continued)
lock Name RefNo.
Part Code Description Qty
PRINTERMECHANISM
530 104
PRINTERMECHANISM
531 104
PRINTERMECHANISM
532 104
PRINTERMECHANISM
533 104
PRINTERMECHANISM
534 104
PRINTERMECHANISM
535 104
PRINTERMECHANISM
538 103
PRINTERMECHANISM
539 100
PRINTERMECHANISM
540 103
PRINTERMECHANISM
541 103
PRINTERMECHANISM
542 103
PRINTERMECHANISM
601 203
PRINTERMECHANISM
602 203
PRINTERMECHANISM
603 203
PRINTERMECHANISM
604 104
Table 7-2.
Block Name RefNo.
Part

EPSON Stylus Pro 9000 Revision B
A 165
PRME
PRME
PRME
PRME
PRME
PRME
PRME
PRME
PRME
PRME
PRME
PRME
PRME
PRME
PRME
B
4363STEPPING MOTORCABLE
1
4364 PANEL TAPE CABLE 1
4365 MAIN TAPE CABLE 1 1
4366 MAIN TAPE CABLE 2 1
4367 FAN CABLE 1
4368PF ENCORDER CABLEASSY
1
4370 HEAD COM CABLE 1
4396COOLING FAN CABLEASSY
1
1863GROUNDING PLATE,I/F,UPPER
1
0110 PANEL ASSY 1
4375 R SIDE COVER 1
4376 R LEG COVER 1
4377 ROLL COVER ASSY 1
4378 FRONT COVER ASSY 1
4379 SUB PLATEN 5
Parts List (continued)
Code Description Qty
ppendix Parts List
INTERCHANISM
605 1044356 CR TAPE CABLE 2 1
INTERCHANISM
606 1033483 O RING,TUBE FASTEN 48
INTERCHANISM
607 1033482 JOINT SCREWS,M6 48
INTERCHANISM
608 1033481 JOINT,BK 18
INTERCHANISM
612 1044239 TUBE,SUPPLY,INK,A 6
INTERCHANISM
613 1044240 TUBE,SUPPLY,INK,B 2
INTERCHANISM
614 1044241 TUBE,SUPPLY,INK,C 1
INTERCHANISM
615 1044242 TUBE,SUPPLY,INK,D 2
INTERCHANISM
616 1044243 TUBE,SUPPLY,INK,E 1
INTERCHANISM
703 2030106POWER SUPPLY BOARDASSY
1
INTERCHANISM
704 2030107 P/S FAN ASSY 1
INTERCHANISM
705 2030108 P REAR DETECTOR ASSY 1
INTERCHANISM
706 2030109POWER SUPPLY DCCABLE
1
INTERCHANISM
707 1044361 PF MOTOR CABLE ASSY 1
INTERCHANISM
708 1044362 CR MOTOR CABLE ASSY 1
Table 7-2. Parts List (continued)
lock Name RefNo.
Part Code Description Qty
PRINTERMECHANISM
709 104
PRINTERMECHANISM
710 104
PRINTERMECHANISM
711 104
PRINTERMECHANISM
712 104
PRINTERMECHANISM
713 104
PRINTERMECHANISM
714 104
PRINTERMECHANISM
716 104
PRINTERMECHANISM
717 104
PRINTERMECHANISM
720 101
PRINTERMECHANISM
801 203
PRINTERMECHANISM
805 104
PRINTERMECHANISM
806 104
PRINTERMECHANISM
807 104
PRINTERMECHANISM
808 104
PRINTERMECHANISM
809 104
Table 7-2.
Block Name RefNo.
Part

EPSON Stylus Pro 9000 Revision B
A 166
PRME
PRME
PRME
PRME
PRME
PRME
PRME
PRME
PRME
PRME
PRME
PRME
PRME
PRME
B
43914 SCREW & HEXAGONSOCKET SCREW KEY
1
CKINGEET
1
EMENT 1
Parts List (continued)
Code Description Qty
ppendix Parts List
INTERCHANISM
810 1046716 SUB PLATEN A 3
INTERCHANISM
811 1046717 SUB PLATEN B 1
INTERCHANISM
812 1044373 L SIDE COVER 1
INTERCHANISM
813 1044374 L LEG COVER 1
INTERCHANISM
901 1044380LEG ASSY(BOXINCLUDED)
1
INTERCHANISM
902 1044381PAPER EJECT TRAYASSY
1
INTERCHANISM
904 1044383 TRAY ROUND CAP(6 PCS) 6
INTERCHANISM
905 1044384 TRAY T CAP(2 PCS) 2
INTERCHANISM
906 1044385 TRAY STAND L ASSY 1
INTERCHANISM
907 1044386 TRAY STAND R ASSY 1
INTERCHANISM
908 1044387 TRAY SUPPORT 2
INTERCHANISM
909 1044388 LEG CAP 4
INTERCHANISM
910 1044389 CASTER(WITH STOPPER) 2
INTERCHANISM
911 1044390CASTER(WITHOUTSTOPPER)
2
Table 7-2. Parts List (continued)
lock Name RefNo.
Part Code Description Qty
PRINTERMECHANISM
912 104
PACKINGMATERIAL
NONFIG
4009903
UNPASH
PACKINGMATERIAL
NONFIG
4010221
SUPPL
Table 7-2.
Block Name RefNo.
Part

EPSON Stylus Pro 9000 Revision B
A 167
7.
Tharrnu
ppendix Exploded View Diagram
3 Exploded View Diagram
e illustrations in the following pages show the printer components andangement. The part numbers in the illustrations refer to the illustrationmbers in Table 7-2, page 161.
No.1: PF L Frame Assembly, Fan Bracket Assembly
No.2: R Frame Assembly
No.3: PF Rail Assembly
No.4: CR Rail Assembly
No.5: Carriage Assembly
No.6: Maintenance Assembly
No.7: I/H Assembly (1) LEFT
No.8: I/H Assembly(1) RIGHT
No.9: I/H Assembly(1) IH Assembly
No.10: I/H Assembly(2) Holder
No.11: Tube Assembly(2)
No.12: Board Assembly
No.13: Cover Assembly
No.14: Stand Assembly

107x2
109
108
109
112
CAT 5001
131x27pcs
107x2
108
111
108
109
110
104x2
105
106
106
126127x2
102x2
127
101
PF L Frame Assy, Fan Bracket Assy
131x7pcs
Rev.01 10052STYLUS PRO 9000 / PM-9000C No.1

116
117
125
123
119
CAT 5002
103x2
104x2
115
118
122
121
120
124
R Frame Assy
Rev.01 10052STYLUS PRO 9000 / PM-9000C No.2

202
CAT 5003
201
PF Rale Assy
Rev.01 10052STYLUS PRO 9000 / PM-9000C No.3

206
207
208
CAT 5004
203
204x2
205
209
CR Rale Assy
213
213
213
213
213
213
213
Rev.01 10052STYLUS PRO 9000 / PM-9000C No.4

314
313
CAT 5005
309
310
311
312
302
302
304 304
303
305
306
307
308
313
Carriage Assy
607
607
606
607
319
319
607
607
607606
606
606
606
606
Rev.01 10052STYLUS PRO 9000 / PM-9000C No.5

CAT 5006
412x23x2
415
403
402407
404
406
405
Mente Assy
41414x2
411
Rev.01 10052STYLUS PRO 9000 / PM-9000C No.6

503
509
512
CAT 5008
505 504
506
508
531
510
514
515
531
IH Assy(1) Left
Rev.01 10052STYLUS PRO 9000 / PM-9000C No.7

503
07
509
31
513
CAT 5007
505
5045
508
5
510
514
515
531
IH Assy(1) Right
Rev.01 10052STYLUS PRO 9000 / PM-9000C No.8

520x2 or521x2 or522x2
511x6
CAT 5008
519x6
516x2 or517x2 or518x2
IH Assy(1) IH assy
538x6
539x6
540x6
542x6
541x6
Rev.01 10052STYLUS PRO 9000 / PM-9000C No.9

527532
530
528
CAT 5009
186
192
533
525
526
534
534
528
533
532
530
527
523
524
I/H Assy(2)
187
184x2
193
535
STYLUS PRO 9000 / PM-9000C No.10Rev.01 10052

606606
608
612
607
606608
602
603
CAT 5010
607606
606
607
601
604
605
Tube Assy
613614
613
615
615
616
612
607
606
606 608
607
606
608
Rev.01 10052STYLUS PRO 9000 / PM-9000C No.11

714
710
712
711
201
716
CAT 5011
720
200 with 201 188
(512)
706
705
704
709
708 713
703
Board Assy
189
707
704
Rev.01 10052
717 STYLUS PRO 9000 / PM-9000C No.12

801
(710)
805
806
CAT 5012
196
180
nly
185
807
809x5
812x1 808
Cover Assy
196
197 JPN o
191
183
182190
195181
812
813
810x3
Rev.01 10052STYLUS PRO 9000 / PM-9000C No.13

CAT 5013
901
912
909
908
905
911
910
194
Stand Assy
909
905
904
910
911
908
909
906
907
902
904
909
STYLUS PRO 9000 / PM-9000C No.14Rev.01 10052

EPSON Stylus Pro 9000 Revision B
A 182
7.
Th
ppendix Component Layout
4 Component Layout
e illustrations below show the C277MAIN Board component layout.
Figure 7-2. C277MAIN Board Component Layout of Component side

EPSON Stylus Pro 9000 Revision B
A 183
ppendix Component LayoutFigure 7-3. C277MAIN Board Component Layout of Soldering Side

EPSON Stylus Pro 9000 Revision B
A 184
7.
Thpa
ppendix Circuit Diagrams
5 Circuit Diagrams
e circuit diagrams for the C277MAIN Board are provided in the followingges.
C277MAIN (1/2)
C277MAIN (2/2)