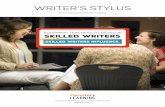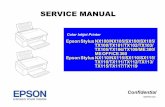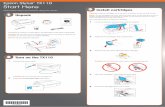EPSON Stylus Photo RX585/RX595/RX610 -...
Transcript of EPSON Stylus Photo RX585/RX595/RX610 -...

EPSON Stylus Photo RX585/RX595/RX610
Color Inkjet Printer
SE ICE MANUAL
RV
y any means, electronic, mechanical,
EIKO EPSON would greatly appreciate being
r the consequences thereof.
trademarks of their
Notice:All rights reserved. No part of this manual may be reproduced, stored in a retrieval system, or transmitted in any form or bphotocopying, recording, or otherwise, without the prior written permission of SEIKO EPSON CORPORATION.
The contents of this manual are subject to change without notice.
All effort have been made to ensure the accuracy of the contents of this manual. However, should any errors be detected, Sinformed of them.
The above not withstanding SEIKO EPSON CORPORATION can assume no responsibility for any errors in this manual o
EPSON is a registered trademark of SEIKO EPSON CORPORATION.
General Notice: Other product names used herein are for identification purpose only and may be trademarks or registeredrespective owners. EPSON disclaims any and all rights in those marks.
Copyright © 2007 SEIKO EPSON CORPORATION. Imaging Products CS, PL & Environmental Management

PRECAUTIONSPrecautionary notations throughout the text are categorized relative to 1) Personal injury and 2) damage to equipment.
DANGER Signals a precaution which, if ignored, could result in serious or fatal personal injury. Great caution should be exercised in performing procedures preceded by DANGER Headings.
WARNING Signals a precaution which, if ignored, could result in damage to equipment.
The precautionary measures itemized below should always be observed when performing repair/maintenance procedures.
DANGER1. ALWAYS DISCONNECT THE PRODUCT FROM THE POWER SOURCE AND PERIPHERAL DEVICES PERFORMING ANY MAINTENANCE OR REPAIR
PROCEDURES.2. NO WORK SHOULD BE PERFORMED ON THE UNIT BY PERSONS UNFAMILIAR WITH BASIC SAFETY MEASURES AS DICTATED FOR ALL ELECTRONICS
TECHNICIANS IN THEIR LINE OF WORK.3. WHEN PERFORMING TESTING AS DICTATED WITHIN THIS MANUAL, DO NOT CONNECT THE UNIT TO A POWER SOURCE UNTIL INSTRUCTED TO DO
SO. WHEN THE POWER SUPPLY CABLE MUST BE CONNECTED, USE EXTREME CAUTION IN WORKING ON POWER SUPPLY AND OTHER ELECTRONIC COMPONENTS.
4. WHEN DISASSEMBLING OR ASSEMBLING A PRODUCT, MAKE SURE TO WEAR GLOVES TO AVOID INJURIER FROM METAL PARTS WITH SHARP EDGES.
WARNING1. REPAIRS ON EPSON PRODUCT SHOULD BE PERFORMED ONLY BY AN EPSON CERTIFIED REPAIR TECHNICIAN.2. MAKE CERTAIN THAT THE SOURCE VOLTAGES IS THE SAME AS THE RATED VOLTAGE, LISTED ON THE SERIAL NUMBER/RATING PLATE. IF THE
EPSON PRODUCT HAS A PRIMARY AC RATING DIFFERENT FROM AVAILABLE POWER SOURCE, DO NOT CONNECT IT TO THE POWER SOURCE.3. ALWAYS VERIFY THAT THE EPSON PRODUCT HAS BEEN DISCONNECTED FROM THE POWER SOURCE BEFORE REMOVING OR REPLACING PRINTED
CIRCUIT BOARDS AND/OR INDIVIDUAL CHIPS.4. IN ORDER TO PROTECT SENSITIVE MICROPROCESSORS AND CIRCUITRY, USE STATIC DISCHARGE EQUIPMENT, SUCH AS ANTI-STATIC WRIST
STRAPS, WHEN ACCESSING INTERNAL COMPONENTS.5. REPLACE MALFUNCTIONING COMPONENTS ONLY WITH THOSE COMPONENTS BY THE MANUFACTURE; INTRODUCTION OF SECOND-SOURCE ICs OR
OTHER NON-APPROVED COMPONENTS MAY DAMAGE THE PRODUCT AND VOID ANY APPLICABLE EPSON WARRANTY.6. WHEN USING COMPRESSED AIR PRODUCTS; SUCH AS AIR DUSTER, FOR CLEANING DURING REPAIR AND MAINTENANCE, THE USE OF SUCH
PRODUCTS CONTAINING FLAMMABLE GAS IS PROHIBITED.

Th he printer. The instructions and procedures included her age.
ThCH
CH
CH
CH
CH
CH
AP
Used in this Manual
hout this manual either to provide additional r to warn of possible danger present during a of all symbols when they are used, and always read G messages.
ting or maintenance procedure, practice or condition o keep the product’s quality.
ting or maintenance procedure, practice, or condition observed, could result in damage to, or destruction of,
perating or maintenance procedure, practice or ecessary to accomplish a task efficiently. It may also l information that is related to a specific subject, or esults achieved through a previous action.
ting or maintenance procedure, practice or condition observed, could result in injury or loss of life.
rticular task must be carried out according to a certain ssembly and before re-assembly, otherwise the qual-ents in question may be adversely affected.
About This Manualis manual describes basic functions, theory of electrical and mechanical operations, maintenance and repair procedures of tein are intended for the experienced repair technicians, and attention should be given to the precautions on the preceding p
Manual Configuration
is manual consists of six chapters and Appendix.APTER 1.PRODUCT DESCRIPTIONS
Provides a general overview and specifications of the product.APTER 2.OPERATING PRINCIPLES
Describes the theory of electrical and mechanical operations of the product.
APTER 3.TROUBLESHOOTINGDescribes the step-by-step procedures for the troubleshooting.
APTER 4.DISASSEMBLY / ASSEMBLYDescribes the step-by-step procedures for disassembling and assembling the product.
APTER 5.ADJUSTMENTProvides Epson-approved methods for adjustment.
APTER 6.MAINTENANCEProvides preventive maintenance procedures and the lists of Epson-approved lubricants and adhesives required for servicing the product.
PENDIX Provides the following additional information for reference:• Electrical circuit boards schematics
Symbols
Various symbols are used througinformation on a specific topic oprocedure or an action. Be awareNOTE, CAUTION, or WARNIN
Indicates an operathat is necessary t
Indicates an operathat, if not strictlyequipment.
May indicate an ocondition that is nprovide additionacomment on the r
Indicates an operathat, if not strictly
Indicates that a pastandard after disaity of the compon
� � � � � � � �
� � � � �
� � � � �
� � � �
� � �
� � � �

Revision StatusRevision Date of Issue Description
A August 8, 2007 First Release
B September 28, 2007 [Chapter 5]• "Overview" (Page 107): error correction.

EPSON Stylus Photo RX585/RX595/RX610 Revision B
6
Ch1.11.2
1.31.4
1.5
1.6
1.7
Ch2.1
Circuitry.......................................................... 37.......................................................................... 37.......................................................................... 37on ...................................................................... 37S)/ Paper Feed Profile Correction (PFP)......... 38
.......................................................................... 40
.......................................................................... 40
.......................................................................... 40ooting................................................................ 40 Error Display .................................................. 41.......................................................................... 41.......................................................................... 42.......................................................................... 46 No Error Display ............................................ 50ter ..................................................................... 50roubleshooting.................................................. 54bleshooting....................................................... 54ting.................................................................... 56nner ................................................................... 57tors and Sensors ................................................ 58
Assembly.......................................................................... 60.......................................................................... 60.......................................................................... 60sembly .............................................................. 60or CSIC Board .................................................. 61iage.................................................................... 61mbly Procedure ................................................ 62.......................................................................... 63.......................................................................... 63
CONTENTSapter 1 Product DescriptionFeatures................................................................................................................. 9Printing Specifications........................................................................................ 101.2.1 Basic Specifications................................................................................. 101.2.2 Ink Cartridge............................................................................................ 101.2.3 Print Mode ............................................................................................... 111.2.4 Supported Paper....................................................................................... 131.2.5 Printing Area ........................................................................................... 15Scanner Specifications........................................................................................ 15General Specifications........................................................................................ 161.4.1 Electrical Specifications .......................................................................... 161.4.2 Environmental Conditions....................................................................... 161.4.3 Durability................................................................................................. 171.4.4 Acoustic Noise......................................................................................... 171.4.5 Safety Approvals (Safety standards/EMI)............................................... 17Interfaces ............................................................................................................ 171.5.1 USB Interfaces......................................................................................... 171.5.2 Memory Card Slots.................................................................................. 18Control Panel ...................................................................................................... 191.6.1 Operation Buttons & LED....................................................................... 19Specifications of Each Function......................................................................... 201.7.1 Stand-alone Copy Function ..................................................................... 201.7.2 Memory Card Direct Print Function........................................................ 221.7.3 Backup Function...................................................................................... 251.7.4 Camera Direct Print Function
(USB Direct Print/PictBridge)................................................................... 271.7.5 Specialty Print Functions......................................................................... 291.7.6 Setup Mode.............................................................................................. 31
apter 2 Operating PrinciplesOverview ............................................................................................................ 342.1.1 Mechanical Components ......................................................................... 342.1.2 Motors and Sensors ................................................................................. 35
2.2 Operating Principles of Electric2.2.1 Overview .......................2.2.2 Features .........................2.2.3 Circuit Board Constituti
2.3 Banding Reduction System (BR
Chapter 3 Troubleshooting3.1 Overview ..................................
3.1.1 Specified Tools..............3.1.2 Preliminary Checks .......3.1.3 Procedure for Troublesh
3.2 Troubleshooting When There is3.2.1 Error List .......................3.2.2 Warning List..................3.2.3 FATAL Error.................
3.3 Troubleshooting When There is3.3.1 Troubleshooting for Prin3.3.2 Power Supply Related T3.3.3 Ink Supply Related Trou3.3.4 I/F Related Troubleshoo3.3.5 Troubleshooting for Sca3.3.6 Troubleshooting for Mo
Chapter 4 Disassembly and 4.1 Overview ..................................
4.1.1 Precautions ....................4.1.2 Tools ..............................4.1.3 Preparation before Disas4.1.4 Making a Special Tool f4.1.5 How to Unlock the Carr4.1.6 Disassembly and Reasse
4.2 Removal of Exterior Parts ........4.2.1 Panel Assy .....................

EPSON Stylus Photo RX585/RX595/RX610 Revision B
7
4.3
4.4
4.5
Ch5.1
5.2
S) Adjustment/Paper Feed Amount Profile (PFP)........................................................................ 107........................................................................ 107........................................................................ 109........................................................................ 112
........................................................................ 116
........................................................................ 116
........................................................................ 116
........................................................................ 117
........................................................................ 124
........................................................................ 124
4.2.2 Scanner Unit ............................................................................................ 654.2.3 Main Board Assy / Case Open Sensor .................................................... 664.2.4 Waste Ink Tray Assy ............................................................................... 694.2.5 Middle Housing Assy .............................................................................. 704.2.6 Printhead.................................................................................................. 734.2.7 Linear Scale ............................................................................................. 754.2.8 Printer Mechanism................................................................................... 76Disassembly of Scanner Unit ............................................................................. 774.3.1 Scanner Housing...................................................................................... 774.3.2 CIS Unit................................................................................................... 784.3.3 CR Motor Unit......................................................................................... 79Disassembly of Housing Lower Assy ................................................................ 804.4.1 Waste Ink Pads ........................................................................................ 804.4.2 Power Supply Board................................................................................ 804.4.3 Stacker Assy ............................................................................................ 81Disassembly and Assembly of Major Parts of Printer........................................ 834.5.1 PF Motor, PF Encoder and PF Scale ....................................................... 834.5.2 I/S Assy ................................................................................................... 844.5.3 ASF Assy................................................................................................. 854.5.4 APG Assy ................................................................................................ 874.5.5 CR Motor................................................................................................. 884.5.6 Carriage Assy .......................................................................................... 894.5.7 Eject Frame Assy..................................................................................... 914.5.8 Upper Paper Guides................................................................................. 924.5.9 Paper Guide Front Assy........................................................................... 93
apter 5 AdjustmentAdjustment Items and Overview ........................................................................ 965.1.1 Servicing Adjustment Item List............................................................... 965.1.2 Required Adjustments ............................................................................. 99Adjustment by Using Adjustment Program ..................................................... 1015.2.1 Top Margin Adjustment ........................................................................ 1015.2.2 Head angular adjustment ....................................................................... 1015.2.3 Bi-D Adjustment ................................................................................... 1025.2.4 PW Adjustment/First Dot Position Adjustment .................................... 1035.2.5 PF Adjustment ....................................................................................... 1045.2.6 PG Adjustment ...................................................................................... 105
5.3 Banding Reduction System (BR Correction ................................5.3.1 Overview .......................5.3.2 Adjustment Procedure ...
5.4 Scanner Original Adjustment ...
Chapter 6 Maintenance6.1 Overview ..................................
6.1.1 Maintenance Error .........6.1.2 Cleaning.........................6.1.3 Lubrication ....................
Chapter 7 Appendix7.1 Exploded Diagram / Parts List .7.2 Electrical Circuits .....................

C H A P T E R A
1PR CT DESCRIPTION
ODU
EPSON Stylus Photo RX585/RX595/RX610 Revision B
P 9
1.EPsca
. External View
roduct Description Features
1 FeaturesSON Stylus Photo RX585/RX595/RX610 are color inkjet printers equipped with nner function. The main features are described below.
Available Functions
Printer• Printing from a PC• Direct print on CD or DVD (label print)
Scanner• Scanning from a PC• Scan to Memory function
(directly stores a scan data to a memory card inserted)
Stand-alone copy• Stand-alone copy using the printer and scanner functions.
Memory card slot• Direct print from a memory card• Accessible from a PC as a USB memory card slot
USB host interface• Direct print from an external USB storage device• Direct backup of memory card data to an external USB storage device• Direct print from a digital camera (PictBridge/USB Direct Print)
2.5-inch TFD color LCD
High speed & high quality
Maximum resolution: SMGA 5760 (H) x 1440 (V) dpi
High speed print with a newly developed F3 Mach Turbo2 head(Black: 90 nozzles x 1 column, Color: 90 nozzles x 5 columns/color)
High quality with 6 colors dye ink (6 independent cartridges)
Borderless print on EPSON designated paperDimensions
Dimensions: 450 mm (W) x 413 mm (D) x 205 mm (H)(when the ASF and the stacker are closed. includes the rubber feet)
Weight: 8.3 kg (excludes the ink cartridges and the power supply cable)
Figure 1-1

EPSON Stylus Photo RX585/RX595/RX610 Revision B
P 10
1.
1.rtridges for this printer are shown below.
nopened), six months after opening the
(H)
Pr
Nco
Pr
Pr
Co
In
In
Pa
Pa
Pa
PF
t No. of Ink Cartridges
West Europe Latin, CISMEA, Asia
T0801T0811 (S)T0821 (SS)
T0802T0812 (S)T0822 (SS)
T0803T0813 (S)T0823 (SS)
T0804T0814 (S)T0824 (SS)
T0805T0815 (S)T0825 (SS)
T0806T0816 (S)T0826 (SS)
rage Temperaturee Temperature Limit
oC to 40 oCoF to 104oF) 1 month max. at 40 oC
(104oF) oC to 40 oCoF to 104oF)
k cartridges.ges freezes at -16 °C (3.2°F). It takes about °C (77°F) until the ink thaws and becomes
roduct Description Printing Specifications
2 Printing Specifications
2.1 Basic Specifications
1.2.2 Ink Cartridge The product numbers of the Epson ink ca
Shelf life
Two years from production date (if upackage.Storage Temperature
Dimension
12.7 mm (W) x 68 mm (D) x 47 mm
Table 1-1. Printer Specifications
Item Specifications
int method On-demand inkjet
ozzle nfiguration
Black: 90 nozzles x 1Color: 90 nozzles x 5 (cyan, magenta, yellow, light cyan, light magenta)
int direction Bi-directional minimum distance printing, unidirectional printing
int resolution
Horizontal x Vertical (dpi)
• 360 x 180• 360 x 360• 720 x 360
• 720 x 540• 720 x 720• MGA 5760 x 1440 (1440 x 1440)
ntrol code• ESC/P Raster command• ESC/P-R (RGB) command• EPSON Remote command
ternal font
Character code: Alphanumeric with expanding graphics (PC437)ASCII 20H to 7FH only
Font: EPSON original fontAlphanumeric: Courier
put buffer size 64 Kbytes
per feed method Friction feed using an ASF (Auto Sheet Feeder)
per path Top feed, front out
per feed rate 110 ms (at 25.4mm feed)
interval Programmable in 0.01764 mm (1/1440 inch) steps
Table 1-2. Produc
Color US
Black T0771 (S)T0781 (SS)
Cyan T0772 (S)T0782 (SS)
Magenta T0773 (S)T0783 (SS)
Yellow T0774 (S)T0784 (SS)
Light Cyan T0775 (S)T0785 (SS)
Light Magenta T0776 (S)T0786 (SS)
Table 1-3. StoStatus Storag
When stored in individual boxes -20(-4
When installed in main unit -20(-4
� � � � � Do not use expired inThe ink in the cartridthree hours under 25usable.

EPSON Stylus Photo RX585/RX595/RX610 Revision B
P 11
1.
ss depending on the paper size.
5”x7”, 8”x10”, Letter, A4
••
•
•
•
•
•
•
•
•
•
•
•
0x7200 pass)
MC2-2(280cps) ON ON NA
0x360 MC2-1(360cps) OFF OFF NA
0x720 MC1-1(240cps) OFF ON NA
0x7200 pass)
MC2-2(280cps) ON ON NA
0x720 MC1-1(240cps) OFF ON NA
0x1440 MC1-5(200cps) ON ON NA
0x1440 MC1-5(200cps) ON ON NA
int Mode (Color)solutionx V) dpi
Dot Size(cps*1) Bi-d Micro
WeaveBorder-less
roduct Description Printing Specifications
2.3 Print Mode
Note *1: cps = character per second*2: Photo mode uses 1.5 pass or 2.0 pa
1.5 pass supported size: 4”x6”2.0 pass supported size: 16:9 wide,
Table 1-4. Print Mode (Color)
Media Print Mode Resolution(H x V) dpi
Dot Size(cps*1) Bi-d Micro
WeaveBorder-less
Plain paperPremium Bright White Paper (EAI)Bright White Inkjet Paper (others)
Draft 1(Fast
economy)360x180 Eco
(400cps) ON OFF NA
Draft 2(Economy) 360x180 Eco
(400cps) ON OFF NA
Normal 360x360 MC2-1(360cps) ON OFF NA
Photo Fine 720x720 MC1-1(240cps) ON ON NA
Ultra Premium Glossy Photo Paper (EAI)Ultra Glossy Photo Paper (others)
Photo*2 720x720(1.5 pass)
MC1-2(240cps) ON ON OK
Photo*2 720x720(2.0 pass)
MC2-2(280cps) ON ON OK
Super Photo 1440x1440 MC1-5(200cps) ON ON OK
Photo Paper Glossy (EAI)Glossy Photo Paper (others)Premium Photo Paper Glossy (EAI)Premium Glossy Photo Paper (others)Premium Photo Paper Semi-Gloss (EAI)Premium Semigloss Photo Paper (other)
Fine 720x360 MC1-1(240cps) ON ON OK
Photo*2 720x720(1.5 pass)
MC1-2(240cps) ON ON OK
Photo*2 720x720(2.0 pass)
MC2-2(280cps) ON ON OK
Super Photo 1440x1440 MC1-5(200cps) ON ON OK
Premium Presentation Paper Matte (EAI)Matte Paper Heavy-weight (others)
Photo*2 720x720(2.0 pass)
MC2-2(280cps) ON ON OK
Super Photo 1440x1440 MC1-5(200cps) ON ON OK
• Presentation Paper Matte (EAI)
• Photo Quality Inkjet Paper (others)
Photo*2 72(2.
EnvelopeNormal 36
Photo Fine 72
Photo stickers Photo*2 72(2.
• Iron-On Transfer Paper (EAI)
• Iron-On Cool Peal Transfer Paper (others)
Photo Fine 72
CD/DVD label Super Photo 144
High-quality CD/DVD label Super Photo 144
Table 1-4. Pr
Media Print Mode Re(H

E Revision B
P 12
ass depending on the paper size.
, 5”x7”, 8”x10”, Letter, A4
60x360 MC2-1(360cps) OFF OFF NA
20x720 MC1-1(240cps) OFF ON NA
20x720.0 pass)
MC2-2(280cps) ON ON NA
20x720 MC1-1(240cps) OFF ON NA
40x1440 MC1-5(200cps) ON ON NA
40x1440 MC1-5(200cps) ON ON NA
Mode (Monochrome)
esolution x V) dpi
Dot Size(cps*1) Bi-d Micro
WeaveBorder-less
PSON Stylus Photo RX585/RX595/RX610
roduct Description Printing Specifications
Note *1: cps = character per second*2: Photo mode uses 1.5 pass or 2.0 p
1.5 pass supported size: 4”x6”2.0 pass supported size: 16:9 wide
Table 1-5. Print Mode (Monochrome)
Media Print Mode Resolution(H x V) dpi
Dot Size(cps*1) Bi-d Micro
WeaveBorder-less
• Plain paper• Premium Bright
White Paper (EAI)• Bright White Inkjet
Paper (others)
Draft 1(Fast
economy)360x180 Eco
(400cps) ON OFF NA
Draft 2(Economy) 360x180 Eco
(400cps) ON OFF NA
Normal 360x360 MC2-1(360cps) ON OFF NA
Photo Fine 720x720 MC1-1(240cps) ON ON NA
• Ultra Premium Glossy Photo Paper (EAI)
• Ultra Glossy Photo Paper (others)
Photo*2 720x720(1.5 pass)
MC1-2(240cps) ON ON OK
Photo*2 720x720(2.0 pass)
MC2-2(280cps) ON ON OK
Super Photo 1440x1440 MC1-5(200cps) ON ON OK
• Photo Paper Glossy (EAI)
• Glossy Photo Paper (others)
• Premium Photo Paper Glossy (EAI)
• Premium Glossy Photo Paper (others)
• Premium Photo Paper Semi-Gloss (EAI)
• Premium Semigloss Photo Paper (other)
Fine 720x360 MC1-1(240cps) ON ON OK
Photo*2 720x720(1.5 pass)
MC1-2(240cps) ON ON OK
Photo*2 720x720(2.0 pass)
MC2-2(280cps) ON ON OK
Super Photo 1440x1440 MC1-5(200cps) ON ON OK
• Premium Presentation Paper Matte (EAI)
• Matte Paper Heavy-weight (others)
Photo*2 720x720(2.0 pass)
MC2-2(280cps) ON ON OK
Super Photo 1440x1440 MC1-5(200cps) ON ON OK
• Presentation Paper Matte (EAI)
• Photo Quality Inkjet Paper (others)
Photo*2 720x720(2.0 pass)
MC2-2(280cps) ON ON NA
EnvelopeNormal 3
Photo Fine 7
Photo stickers Photo*2 7(2
• Iron-On Transfer Paper (EAI)
• Iron-On Cool Peal Transfer Paper (others)
Photo Fine 7
CD/DVD label Super Photo 14
High-quality CD/DVD label Super Photo 14
Table 1-5. Print
Media Print Mode R(H

EPSON Stylus Photo RX585/RX595/RX610 Revision B
P 13
1.Th ions (between EAI, EUR, and Asia).
EAI EUR Asia
. P*1 B*2 P*1 B*2 P*1 B*2
Pl 4
Y - Y - Y -
Y - Y - Y -
Y - Y - Y -
- - Y - Y -
- - Y - Y -
Y - - - - -
Y - Y - Y -
Y - Y - Y -
Pr - - Y - Y -
Pr Y - - - - -
Br - - Y - Y -
UU
Y Y - - - -
- - Y Y Y Y
Y Y - - - -
Y Y Y Y - -
Y Y Y Y Y Y
PrPr
Y Y - - - -
Y Y Y Y Y Y
Y Y - - - -
Y Y Y Y Y Y
Y Y Y Y Y Y
- - Y - - -
No
roduct Description Printing Specifications
2.4 Supported Papere table below lists the paper type and sizes supported by the printer. The Supported paper type and sizes vary depending on destinat
Table 1-6. Supported Paper
Paper Name Paper SizeThickness Weight
mm g/m2 lb
ain paper
Legal 215.9 x 355.6 mm (8.5”x14”)
0.08-0.11 64-90 17-2
Letter 215.9 x 279.4 mm (8.5”x11”)
A4 210 x 297 mm (8.3”x11.7”)
B5 182 x 257 mm (7.2”x10.1”)
A5 148 x 210 mm (5.8”x8.3”)
Half Letter 139.7 x 215.9 mm (5.5"x8.5”)
A6 105 x 148 mm (4.1”x5.8”)
User Defined 89 x 127- 329 x 1117.6 mm(3.56”x 5.08” - 13.16”x44.7”)
emium Inkjet Plain Paper A4 210 x 297 mm (8.3”x11.7”) 0.11 80 21
emium Bright White Paper (EAI) Letter 215.9 x 279.4 mm (8.5”x11”) 0.11 90 24
ight White Inkjet Paper (others) A4 210 x 297 mm (8.3”x11.7”) 0.13 92.5 25
ltra Premium Photo Paper Glossy (EAI)ltra Glossy Photo Paper (others)
Letter 215.9 x 279.4 mm (8.5”x11”)
0.30 290 77
A4 210 x 297 mm (8.3”x11.7”)
8” x 10” 203.2 x 254 mm
5” x 7” 127 x 178 mm
4” x 6” 101.6 x 152.4 mm
emium Photo Paper Glossy (EAI)emium Glossy Photo Paper (others)
Letter 215.9 x 279.4 mm (8.5”x11”)
0.27 255 68
A4 210 x 297 mm (8.3”x11.7”)
8” x 10” 203.2 x 254 mm
5” x 7” 127 x 178 mm
4" x 6" 101.6 x 152.4 mm
16:9 wide 102 x 181 mm (4”x7.11”)
te *1: “Y” in the “P” column stands for “the paper type/size is Supported”. “Y” in the “B” column stands for “Borderless printing is available”.

EPSON Stylus Photo RX585/RX595/RX610 Revision B
P 14
PhG
Y Y - - - -
Y Y Y Y Y Y
- - Y Y - -
Y Y Y Y Y Y
PrPr
Y Y - - - -
- - Y Y Y Y
Y Y Y Y Y Y
U Y Y - - - -
PrM
Y Y - - - -
- - Y Y Y Y
Y Y - - - -
DY - - - - -
- - Y - Y -
PrPh
Y - - - - -
Y - Y - Y -
En 4
Y - Y - Y -
- - Y - Y -
- - Y - Y -
IroIro
Y - - - - -
- - Y - Y -
Ph - - - - Y -
Ph - - - - Y -
CDCD
Y - Y - Y -
Y - Y - Y -
EAI EUR Asia
. P*1 B*2 P*1 B*2 P*1 B*2
No
roduct Description Printing Specifications
oto Paper Glossy (EAI)lossy Photo Paper (others)
Letter 215.9 x 279.4 mm (8.5”x11”)
0.25 258 68A4 210 x 297 mm (8.3”x11.7”)
5” x 7” 127 x 178 mm
4” x 6” 101.6 x 152.4 mm
emium Photo Paper Semi-gloss (EAI)emium Semigloss Photo Paper (others)
Letter 215.9 x 279.4 mm (8.5”x11”)
0.27 250 66A4 210 x 297 mm (8.3”x11.7”)
4” x 6” 101.6 x 152.4 mm
ltra Premium Photo Paper Luster Letter 215.9 x 279.4 mm (8.5”x11”) 0.27 250 66
emium Presentation Paper Matte (EAI)atte Paper Heavy-weight (others)
Letter 215.9 x 279.4 mm (8.5”x11”)
0.23 167 44A4 210 x 297 mm (8.3”x11.7”)
8” x 10” 203.2 x 254 mm
ouble-sided Matte PaperLetter 215.9 x 279.4 mm (8.5”x11”)
0.22 185 49A4 210 x 297 mm (8.3”x11.7”)
esentation Paper Matte (EAI)oto Quality Inkjet Paper (others)
Letter 215.9 x 279.4 mm (8.5”x11”)0.12 102 27
A4 210 x 297 mm (8.3”x11.7”)
velopes
#10 104.8 x 241.3 mm (4.125”x9.5”)
- 75-90 20-2#DL 110 x 220 mm
#C6 114 x 162 mm
n-On Transfer Paper (EAI)n-On Cool Peal Transfer Paper (others)
Letter 215.9 x 279.4 mm (8.5”x11”)0.14 130 35
A4 210 x 297 mm (8.3”x11.7”)
oto Stickers 16 A6 105 x 148 mm (4.1”x5.8”) 0.19 -
oto Stickers 4 A6 105 x 148 mm (4.1”x5.8”) 0.19 -
/DVD/DVD Premium Surface
ø12cm ø12cm - -
ø8cm ø8cm - -
Table 1-6. Supported Paper
Paper Name Paper SizeThickness Weight
mm g/m2 lb
te *1: “Y” in the “P” column stands for “the paper type/size is Supported”. “Y” in the “B” column stands for “Borderless printing is available”.

EPSON Stylus Photo RX585/RX595/RX610 Revision B
P 15
1.Th
No
ns
Scanning Range
�
P
St
Bpr
Pa
asic SpecificationsSpecification
ge, stationary document
4 size
es (216 x 297 mm)
00 dpi / Sub scan: 2400 dpi
0 pixels (1200dpi)
l (input), 1 or 8 bit per pixel (output)
Scanning Range
OLM (left margin) OTM (top margin)
1.5 mm 1.5 mm
a
L
osition
Scanning range
Scan bed
Original (face down)
Scanning direction
roduct Description Scanner Specifications
2.5 Printing Areae printing area for this printer is shown below.
te * : The margins for Borderless print are margins that bleed off the edges of paper.
Figure 1-2. Printing Area
1.3 Scanner Specificatio
SCANNING RANGE
Figure 1-3.
� � � � Make sure the paper is not wrinkled, fluffed, torn, or folded.The curve of paper must be 5 mm or below.When printing on an envelope, be sure the flap is folded neatly. Do not use the adhesive envelopes.Do not use double envelopes and cellophane window envelopes.
Table 1-7. Printing Area (Margins)
rint Mode Paper SizeMargin
Left Right Top Bottom
andard printAny size 3 mm 3 mm 3 mm 3 mm
Envelope 5 mm 5 mm 3 mm 20 mm
orderless int
A4/Letter to 5” x 7” 2.54 mm* 2.54 mm*
2.96 mm* 4.02 mm*
4” x 6” 1.34 mm* 2.54 mm*
Print Area
LM RM
TM
BM
BM
Cut Sheet (Standard) Cut Sheet (Borderless)
Paper Size
LM RM
TM
BM
Print Area
LM RM
Print Area
Envelope
Paper Size
TM
per Feed Direction
Table 1-8. BItem
Scanner type Flatbed, color
Scanning method Moving carria
Home position Far left corner
Photoelectric device CIS
Light source LED
Maximum document size US letter, or A
Scanning range 8.5 x 11.7 inch
Maximum resolution Main scan: 12
Maximum effective pixels 10,200 x 14,04
Pixel depth 16 bit per pixe
Table 1-9.
RL (read length) RW (read width)
216 mm 297 mm
RW
ROTM
OLM
Scanning start p
Home position

EPSON Stylus Photo RX585/RX595/RX610 Revision B
P 16
1.
1.
No
tions
umidity conditions must be within the blue-shaded
0°C.
rature/Humidity Range
R
I
R
R
I
I
E
Pc
ronmental Conditions
idity*1,2 Shock Vibration
to 80% 1G(1 msec or less)
0.15G, 10 to 55Hz
o 85% 2G(2 msec or less)
0.50G, 10 to 55Hz
epaired printer to the customer, make sure red with the cap and the ink cartridge is
t covered with the cap when the printer is r with the ink cartridge installed, make covered with the cap, and then turn the
27/80
30/86 35/95 40/10420/68Temperature (°C/°F)
roduct Description General Specifications
4 General Specifications
4.1 Electrical SpecificationsPrimary power input
te 1: When no printing is made for more than three minutes, the printer goes into the standby mode reducing the electric voltage applied to the motor in order to save power.
2: When no operation is made with the control panel for more than 13 minutes, the panel goes to the low power mode within two minutes.
1.4.2 Environmental Condi
Note *1: The combined Temperature and Hrange in Fig.1-4.
*2: No condensation*3: Non-operating with unpacked.*4: Must be less than 1 month under 4
Figure 1-4. Tempe
Table 1-10. Primary Power SpecificationsItem 100-120V model 220-240V model
ated power supply voltage 100 to 120 VAC 220 to 240 VAC
nput voltage range 90 to 132 VAC 198 to 264 VAC
ated current 0.6 A (max. 1.2 A) 0.3 A (max. 0.6 A)
ated frequency 50 to 60 Hz
nput frequency range 49.5 to 60.5 Hz
nsulation resistance TBD V (for one minute)
nergy conservation International Energy Star Program compliant
ower onsumption
Stand alone copy (ISO/IEC10561 Letter Pattern, Plain paper)
Approx. 15 W Approx. 15 W
Low power mode Approx. 4.0 W Approx. 4.5 W
Sleep mode Approx. 1.3 W Approx. 1.5 W
Power off mode Approx. 0.2 W Approx. 0.3 W
Table 1-11. Envi
Condition Temperature*1 Hum
Operating 10 to 35°C(50 to 95°F) 20
Storage*3 (unpacked)
-20 to 40°C*4
(-4°F to 104°F) 5 t
� � � � � When returning the rthe Printhead is coveinstalled.If the Printhead is nooff, turn on the printesure the Printhead is printer off.
10/50
20
30
40
50
90
80
70
60Humidity (%)

EPSON Stylus Photo RX585/RX595/RX610 Revision B
P 17
1.
1.
1.US
Ca
MeEU
GeRuSinKo
ArAuHo
ory card slots of the following specifications.
ice port for connecting with a host device such necting with an external device such as DSC
ted to the USB Host port.
rint Protocol Specification Rev1.0.-2003 Rev.2.0 (PictBridge) Specification.erial Bus Mass Storage Class Bulk-Only Transport is one of the followings. set)
Interface Specificatione Port USB Host Port*
Bus vision 2.0
Bus Device for Printing 1.1Bus Mass lk-Only on 1.0
• Universal Serial Bus Specifications Revision 2.0
• Universal Serial Bus Mass Storage Class Bulk-Only Transport Revision 1.0
480 Mbps (High Speed)
NRZI
ies B USB Series A
2 m or less
roduct Description Interfaces
4.3 DurabilityTotal print life: Black 16,000 pages (A4, 3.5% duty),
Color 10,000 pages (A4, 5% duty),or five years which ever comes first
Printhead: Six billions shots (per nozzle) or five years which ever comes first
Scanner carriage: 30,000 cycles of carriage movement
4.4 Acoustic Noise37 dB (when printing from PC, on Premium Glossy Photo Paper, in the highest quality)
27 dB (when scanning, 24 bit color, 300dpi)
4.5 Safety Approvals (Safety standards/EMI)A UL60950-1
FCC Part15 Subpart B Class Bnada CAN/CSA-C22.2 No.60950-1
CAN/CSA-CEI/IEC CISPR 22 Class Bxico NOM-019-SCFI-1998
EN60950-1 EN55022 Class BEN61000-3-2, EN61000-3-3 EN55024
rmany EN60950-1ssia GOST-R (IEC60950-1, CISPR 22)gapore IEC60950-1rea K60950-1
KN22 Class BKN61000-4-2/-3/-4/-5/-6/-11
gentina IEC60950-1stralia AS/NZS CISPR22 Class Bng Kong IEC60950-1
1.5 InterfacesThe printer has USB interfaces and mem
1.5.1 USB InterfacesThe printer has two USB ports; USB Devas a computer, and USB Host port for con(Digital Still Camera).
Note* : The following devices can be connec
• DSC compliant with USB Direct P• DSC compliant with CIPA DC-001• Devices compliant with Universal S
Revision 1.0, and the Subclass code0x06 (SCSI transparent command0x05 (SFF-8070i command set)0x02 (SFF-8020i command set)
Table 1-12. USB Item USB Devic
Standard
• Universal Serial Specifications Re
• Universal Serial Class Definition Devices Version
• Universal Serial Storage Class BuTransport Revisi
Transfer rate
Data format
Compatible connector USB Ser
Maximum cable length

EPSON Stylus Photo RX585/RX595/RX610 Revision B
P 18
1.
Noble.
ill not change if a card is inserted in another
is in the active slot can be accessed via the
p.22)”.
P x. ity Remarks
B Includes versions with memory select function
B Copy protection function is not supported
An adapter should be used
Copy protection function is not supported
The Memory Stick Duo adapter should be used
The Memory Stick Duo adapter should be used.
The Memory Stick adapter for standard size should be used.
The SD adapter should be used
Speed Class is not supported
The SD adapter should be usedSpeed Class is not supported
/ Only MultiMediaCard Plus supports 4GB
Type M/H supported
True-IDE compatible memory card only
roduct Description Interfaces
5.2 Memory Card Slots
te: • Memory Stick/PRO, SD/MMC and xD-Picture Card shares the same slot.• When cards are inserted in the two slots at once, the slot which will be accessed first is determined according to the priority shown in the ta• To select a card that has been inserted in a non-active slot, first remove the card in the active slot. • In memory card direct printing mode, the image files in the active slot are valid and have assigned frame numbers. The number of images w
nonselected slot.• When the card inserted in the slot is accessed from the PC, only one drive is displayed at a time as a removable disk* and only the card that
removable disk. A card that has been inserted into a non-selected slot cannot be accessed.(This is for Windows. For Macintosh, the card in the active slot will be mounted on the desktop.)
• Does not support 5V type of memory cards.• When a memory card is being accessed, do not touch the memory card.• For detailed information on the supported file system and formatting the memory card, refer to “1.7.2 Memory Card Direct Print Function (
Table 1-13. List of Supported Memory Card
riority Slot Compatible memory card Standard Macapac
1
Memory Stick/Memory Stick PRO
Memory Stick “MemoryStick Standard” Format Specification Ver.1.42-00 compatible 128M
MagicGate Memory Stick 128M
MagicGate Memory Stick Duo
Memory Stick PRO Memory Stick PRO Format Specifications-without security Ver.1.02-00 compatible 4GB
Memory Stick Duo MemoryStick Duo Format Specification Ver.1.11-00 compatible
Memory Stick Pro Duo MemoryStick PRO Duo Format Specification Ver.1.02-00 compatible
Memory Stick micro Memory Stick Micro Format Specification Ver.1.02-00 compatible
SD/MMC
SD (Security Digital)
SD Memory Card Specifications / PART1. Physical Layer Specification Ver. 2.0 compatible
2GBminiSD/microSD
SDHC8GB
miniSDHC/microSDHC
MultiMediaCardMultiMediaCard Plus MultiMediaCard Standard Ver. 4.1 compatible 64MB
4GB
xD-Picture card xD-Picture card xD-Picture Card Specification Ver.1.20 compatible 2GB
2 CF Type IICompact Flash CF+ and CompactFlash Specification Revision 3.0 compatible 4GB
Microdrive

EPSON Stylus Photo RX585/RX595/RX610 Revision B
P 19
1.
1.Thpan
No
rresponds to the previous mode lights.
Control Panel
B
L
LED Functions
Mode LED
OFF
The current mode LED lights
All the mode LEDs flash
The current mode LED lights*
The current mode LED lights*
The current mode LED lights*
The memory card mode LED lights
The memory card mode LED lights
The current mode LED lights*
buttony/Crop button
- button + button
Menu button Back button
Start buttonStop/Clear button
OK button and Cross key
CD
roduct Description Control Panel
6 Control Panel
6.1 Operation Buttons & LEDe following tables explain the functions of the buttons and LEDs on the control el.
te * : See Table 1-15 on page 19 for more information on the LEDs.
Note* : In the Setup mode, the mode LED co
Figure 1-5.
Table 1-14. Operation Buttons & LEDsButton/LED Function
utton
Power Turns the power ON/OFF.
Start Starts printing.
Copy Goes to the stand alone copy mode.
Memory Card Goes to the memory card direct print mode.
Specialty Print Goes to the special mode that provides Print Photo Greeting Card, Reprint/Restore Photos, and Print on CD/DVD functions.
Stop/Clear
• Stops operation and displays the menu screen.• Stops printing and ejects paper.• Returns the print settings of the current mode to their default
and displays the Top screen. (Returns to the previous screen during printing maintaining the current settings)
Setup Goes to the Setup mode that provides maintenance menu (head cleaning, head alignment, etc.) and various option setting menu.
Display/Crop• Goes to the zoom setting screen for the selected image.• Changes the image preview layout (1-up, 9-up, etc.) on the
LCD.Menu Goes to the print setting menu screen.
OK Accepts the changed settings.
Back Cancels the previous operation.
Cross Key (up/down/left/right)
Selects a menu item of setting value.
+Sets the number of copies.
-
ED*Power Indicates the power On/Off status.
Mode Lights during the corresponding mode is selected.
Table 1-15.
Printer Status Power LED
Power-on sequence Flashing
Power-off sequence Flashing
Fatal error Flashing
Standby/The panel being operated ON
Printing/Scanning Flashing
Printing from an external device (PC/camera)
Flashing
Running a head cleaning
Running a nozzle check
Printing head alignment pattern
Canceling a print job
Backup of memory card, or Scan to Memory function is in process
Running a slide show ON
Displaying the screen-saver ON
Power save mode ON
Power ButtonMemory Card buttonSpeciality Print buttonCopy button
Setup Displa
Power LED Mode LEDs
L

EPSON Stylus Photo RX585/RX595/RX610 Revision B
P 20
1.
1.1.7
No
P Layout
2-up Wallet Copy*1 CD
Pl
- - -
A4 CD/DVD
M -
Ph
-
-Letter*1, A4
Letter*1, A4
Pr
-
-Letter*1, A4
Letter*1, A4
U
-
---Letter*1, A4
Letter*1, A4
CD - CD/DVD
roduct Description Specifications of Each Function
7 Specifications of Each Function
7.1 Stand-alone Copy Function.1.1 Copy print mode and available paper type/size and print layout
te *1: Supported only by EAI model.*2: Supported only by Euro and Asia models.
Table 1-16. Copy Print Mode & Available Paper Size by Layout
aper Type Quality Resolution Dot Size Bi-D Micro
WeaveAvailable Paper Size by Print
With Border Borderless Repeat Auto Repeat 4
ain Paper
Draft 360x180 Eco ON OFFLetter*1, A4,
A5*2 -
- -
Standard 360x360 MC2-1 ON OFFLetter*1,
Best 720x720 MC1-1 ON ON
atteStandard 1440x1440 MC2-2 ON ON
Letter*1, A4Best 1440x1440 MC1-5 ON ON
oto PaperStandard 720x720
MC1-2 ON ON 10x15cm (4x6in)
MC2-2 ON ON Letter*1, A4, 13x18cm (5x7in)*2
Best 1440x1440 MC1-5 ON ON Letter*1, A4, 13x18cm (5x7in)*2, 10x15cm (4x6in)
em. GlossyStandard 720x720
MC1-2 ON ON 10x15cm (4x6in)
MC2-2 ON ON Letter*1, A4, 8x10in*1, 13x18cm (5x7in)*2
Best 1440x1440 MC1-5 ON ON Letter*1, A4, 8x10in*1, 13x18cm (5x7in)*2, 10x15cm (4x6in)
ltra GlossyStandard 720x720
MC1-2 ON ON 10x15cm (4x6in)
MC2-2 ON ON Letter*1, A4, 8x10in*1, 13x18cm (5x7in)*2
Best 1440x1440 MC1-5 ON ON Letter*1, A4, 8x10in*1, 13x18cm (5x7in)*2, 10x15cm (4x6in)
/DVD Best 1440x1440 MC1-5 ON ON -

EPSON Stylus Photo RX585/RX595/RX610 Revision B
P 21
1.7
No
1.7Av
d copy layout and zoom setting is displayed on the LCD.
N
C
D
La
PrSe
W
B
C
R
R
2-
W(E
ling Factors for EAI Model
Scaling Factor*1
With Border Borderless
45% 58%
183% 221%
57% 67%
157% 176%
166% 208%
61% 74%
59% 64%
165% 173%
47% 55%
195% 215%
Factors for Euro/Asia Models
Scaling Factor*1
With Border Borderless
195% 215%
47% 55%
77% 91%
115% 132%
69% 74%
141% 147%
. Copy Speedain Paper) Copy Speed
ome copy 38.3 cpm
py 38.4 cpm
ome copy T.B.D. cpm
py T.B.D. cpm
roduct Description Specifications of Each Function
.1.2 Stand-alone Copy Menu
te* : A desired scaling factor can be specified within the range of 25 to 400%.
.1.3 Copy Layout & Preset Scaling Factorsailable print layout and scaling factors in the stand-alone copy mode are as follows.
Note * : A scaling factor corresponds to the selecte
1.7.1.4 Copy Speed
Table 1-17. Copy Menu
Menu Item Function
umber of copies Sets number of copies within the range of 1 to 99.
opy type Selects either color or monochrome.
ocument Selects the document type from “Text”, “Graphics”, and “Photo”.
yout Selects print layout from the options listed in Table 1-18.
int ttings
Paper type Selects paper type from the options listed in Table 1-16.
Paper size Selects paper size from the options listed in Table 1-16.
Quality Selects print quality from the options listed in Table 1-16.
Zoom Selects scaling factor from the preset factors listed in Table 1-19 or specifies a desired scaling factor*.
Density Selects from the nine density levels of -4 to +/-0 to +4.
Expansion Selects the margins level (margins bleed off the edges of paper) from the Standard (100%), Mid. (50%) or Min. (0%).
CD Inner-Outer
Specifies the printing range on a CD/DVD by entering outer and inner diameter of a CD/DVD.Outer: specifies within the range of 114 to 120mmInner: specifies within the range of 18 to 46mm
Table 1-18. Copy LayoutLayout Description
ith Border Makes a copy with 3mm of left/right/top/bottom white margins.
orderless Makes a copy with no white margins.
D/DVD Copy Makes a copy of a CD/DVD label directly on a CD/DVD.
epeat Copy Makes a specified number of copies of one document on a sheet of selected sized paper.
epeat Copy-4 Makes four copies of one document on a sheet of selected sized paper.
up Copy Makes a copy of two A4 or letter sized documents on a sheet of A4 or letter sized paper.
allet CopyAI model only) Makes six copies of one document on a sheet of selected sized paper.
Table 1-19. Preset Sca
Zoom Menu Items
Letter → 4x6in (EAI)
4x6in → Letter (EAI)
Letter → 5x7in
5x7in → Letter
4x6in → 8x10in
8x10in → 5x7in
A4 → 5x7in
5x7in → A4
A4 → 4/6in
4x6in → A4
Table 1-20. Preset Scaling
Zoom Menu Items
10x15cm → A4
A4 → 10x15cm
13x18cm → 10x15cm
10x15cm → 13x18cm
A4 → A5
A5 → A4
Table 1-21Copy Conditions (e-memo3, Letter, Pl
Draft 360 x 180Monochr
Color co
Default 720 x 360Monochr
Color co

EPSON Stylus Photo RX585/RX595/RX610 Revision B
P 22
1.
1.7
No
yout
p*2 30-up 80-up Photo ID Wallet*1
Pl - Letter*1, A4 - Letter*1,
A4
M - Letter*1, A4 - Letter*1,
A4
Ph
13x18cm (5x7in)*2
Letter*1, A4 - Letter*1,
A4
- - 10x15cm (4x6in) -
13x18cm (5x7in)*2
Letter*1, A4
-Letter*1,
A410x15cm (4x6in)
Pr
13x18cm (5x7in)*2
Letter*1, A4,
8x10*1- Letter*1,
A4
- - 10x15cm (4x6in) -
13x18cm (5x7in)*2
Letter*1, A4,
8x10*1
10x15cm (4x6in)
Letter*1, A4
U
- - 10x15cm (4x6in) -
13x18cm (5x7in)*2
Letter*1, A4
-Letter*1,
A410x15cm (4x6in)
Ph -
Ph 8mm -
roduct Description Specifications of Each Function
7.2 Memory Card Direct Print Function
.2.1 Memory card direct print mode and available paper type/size and print layout
te *1: Supported only by EAI model.*2: Supported only by Euro/Asia models.
Table 1-22. Memory Card Direct Print Mode & Available Paper Size by Layout
Paper Type Quality Resolution Dot size Bi-D Micro
Weave
Available Paper Size by Print La
With Border
Border-less
P.I.F.(Single/Multi)*2
Upper 1/2 2-up 4-up 8-up 20-up 16-u
ain PaperStandard 360x360 MC2-1 ON OFF
Letter*1, A4 - A4 - Letter*1, A4 -Best 720x720 MC1-1 ON ON
atteStandard 1440x1440 MC2-2 ON ON
Letter*1, A4 -Best 1440x1440 MC1-5 ON ON
oto Paper
Draft 720x360 MC1-1 ON ON Letter*1, A4, 13x18cm (5x7in)*2, 10x15cm (4x6in) -
Standard 720x720MC1-2 ON ON 10x15cm (4x6in) -
MC2-2 ON ON Letter*1, A4, 13x18cm (5x7in)*2 -
Best 1440x1440 MC1-5 ON ON Letter*1, A4, 13x18cm (5x7in)*2, 10x15cm (4x6in) -
em. Glossy
Draft 720x360 MC1-1 ON ONLetter*1, A4, 8x10*1, 13x18cm (5x7in)*2, 10x15cm (4x6in),
16:9wide
Letter*1, A4, 13x18cm (5x7in), 10x15cm (4x6in) -
Standard 720x720MC1-2 ON ON 10x15cm (4x6in) -
MC2-2 ON ON Letter*1, A4, 8x10*1, 13x18cm (5x7in)*2, 10x15cm (4x6in),
16:9wideLetter*1, A4, 13x18cm (5x7in), 8x10in*1
-
Best 1440x1440 MC1-5 ON ON -
ltra GlossyStandard 720x720
MC1-2 ON ON 10x15cm (4x6in) -
MC2-2 ON ON Letter*1, A4, 13x18cm (5x7in)*2 Letter*1, A4, 13x18cm (5x7in) -
Best 1440x1440 MC1-5 ON ON Letter*1, A4, 13x18cm (5x7in)*2, 10x15cm (4x6in)
Letter*1, A4, 13x18cm (5x7in), 10x15cm (4x6in) -
oto Sticker 16*2 Standard 720x720 MC2-2 ON ON - A6
oto Stickers*2 Standard 720x720 MC2-2 ON ON 100x148mm - 100x148mm - 100x14

EPSON Stylus Photo RX585/RX595/RX610 Revision B
P 23
1.7Thme
No
ing Image Data
Fi
Mfo
Fi
ns for Handling Image Data
n Remarks
9200 9200
---
When a memory card stores 1,000 or more images, the first 999 images are detected and become valid in the printer. The detecting order varies depending on the folder configuration in the card, so which images are included in the first 999 cannot be defined.However, images specified by camera definition files can be selected to be printed even when the total number of images has exceeded 999. Up to 999 camera defined image files can be specified.
ge. al. ---
---
or 2.0-format, Thumbnail images are used for the
Print Index Sheet function.
files in based on ch as PSN0000.Jber to each
• The image number assigned by the printer may be different from that assigned by the camera.
• If two or more files have the same full pathname, the sorting function may not operate properly. (existence of the same full-pathname is not allowed under DOS)
roduct Description Specifications of Each Function
.2.2 Supported File Type and Media Typee following describes the file system, media format, and file type supported by the mory card direct function.
te *1: For more information on the DCF specifications, see “Camera File System Standard DCF Version 2.0, JEIDA-CP-3461”.
*2: Available only when the memory card supports FAT32.*3: UDF-formatted DVDs are not supported.*4: The memory card direct print functions supports level 1 of the P.I.F.Rev.3.1.
1.7.2.3 Specifications for Handl
Table 1-23. Supported File System, Types and Media Format
Item Specification
le System
DCF Version 1.0 or 2.0 *1 compliant. Other than those does not ensure proper operation. File systems available with the card reader are restricted by the host’s specification.
edia rmat
Memory card• DCF Version 1.0 or 2.0 compliant• DOS FAT format (FAT12/FAT16/FAT32 *2) with
single partition (basic partitioned)
CD-R ISO9660 Level1 (Joliet) format
DVDISO9660 Level1 (Joliet), or ISO9660 Level1 (Joliet) & UDF Bridge format*3
le type
JPEG (*.JPG)Image files conform to Exif Version 2.21. (Exif version 1.0/2.0/2.1/2.2/2.21 are supported)
Camera definition file(*.MRK)
Camera definition files used for DPOF mode.“\MISC\AUTOPRINT.MRK” file is valid.
P.I.F definition file (*.USD)
Print layout definition files compliant with PRINT Image Framer Rev.2.1 specifications. Files in”/EPUDL/” directory are valid.
P.I.F definition file (*.FD2)
Print layout definition files compliant with PRINT Image Framer Rev.3.1 *4 specifications. Files in a memory card are valid.
� � � �
� � �
The printer does not detect any files stored under the following directories or their sub-directories.• Directories containing system properties or hidden properties.• “RECYCLED” (Windows directory for deleted files)• “PREVIEW” (directories of CASIO DSC for thumbnail images)• “SCENE” (directories of CASIO DSC for its Best Shot function)• “MSSONY” (directories of SONY DSC for e-mail images, voice memos, movies,
or non-compressed images)• “DCIM\ALBUM\IMAGE” (directories of CASIO DSC for its album function)
Table 1-24. Specificatio
Item Specificatio
Image size (pixel)• Horizontal: 80 ≤ X ≤• Vertical: 80 ≤ Y ≤
Maximum number of images
Up to 999 images
Maximum number of copies
99 copies for each imaUp to 999 sheets in tot
Valid date and time
01/01/1980 00:00:00 to12/31/2099 23:59:59
Thumbnail image data
Supports DCF Ver.1.0compatible data (Exif 160x120 pixels)
File sorting
The printer sorts imageascending ASCII ordertheir full-pathnames su“\DCIM\100EPSON\EPG”, and assigns a numof them.

EPSON Stylus Photo RX585/RX595/RX610 Revision B
P 24
int Menu
of the images. Up to 999 copies in total.ding order.aying number of copies, printing from an external device
Aanin
Cain
ory Card Mode MenuFunction
s.
ory card. Specified number of copies is applied ult is 1 copy). Specifying it for each of the images made in the preview screen.
e listed in the descending order with the number ing date from the list selects the images that has tion. Specified number of copies is applied to the ult is 1 copy). Specifying it for each of the images made in the preview screen.
prints images in a memory card in thumbnailed ges to be included in the sheet can be selected ptions. atest 30”, “Latest 60”, “Latest 90”*3
Sheetd prints images according to markings written on
LCD. Images in a memory card is displayed one by the printer. Printing one of the images can be
reen.
by the scanner directly into a memory card. The he file can be selected from JPEG and PDF.
mages in Mediaserted;searches for all images stored in the memory card CD.
device is connected;ted device includes a backup folder, a folder he printer automatically searches for all images in lays them on the LCD. When the backup file does
media are searched for and displayed.
roduct Description Specifications of Each Function
1.7.2.4 Memory Card Direct Pr
Note *1 : 0 to 99 copies can be specified for each*2: The images are listed in ASCII descen*3: While performing the slide show, displ
or from a computer cannot be made.
cquisition of date d time formation
The printer acquires date and time information included in image files in the order of precedence shown below.1. Shooting date and time
information in digital camera standard format (Exif)
2. Digitized date and time information in digital camera standard format (Exif)
3. Date and time information in digital camera standard format (Exif)
4. Date and time information applied on DOS-compliant file system.
5. Fixed date and time information (01/01/1980, 00:00:00)
Date and time information included in an image file is not always the shooting date and time. It changes each time the image is edited and restored. The printer acquires the latest date and time information.
mera shooting formation
The following shooting information conforms to Exif standard can be printed with the images.• Exposure time/ Shutter speed
(e.g.; 1/30s)• F-measure (e.g.; F2.8)• ISO film speed (e.g.; ISO100)
When both an exposure time and shutter speed information exist, the exposure time is printed. No information is printed if the Exif-compliant photo data has no information.
� � � �
� � �
Embedded rotation tag of an image associated with a P.I.F. scriptThe image’s rotational direction specified by a tag embedded in the image file associated with a P.IF. script is always applied when the image is printed using the stand-alone function. Therefore, if a P.I.F. file (layout file) that has not been associated with any images is specified to print an image, the printout result (the image rotational direction) may differ whether the image has been associated with another P.I.F.3 script or not.
Table 1-24. Specifications for Handling Image DataItem Specification Remarks Table 1-25. Mem
Menu Item
View and Print Photos*1,2 Prints the selected image
Print All Photos*1,2
Prints all images in a memto the all images (the defaindependently also can be
Print by Date*1
The date of the images arof images by date. Selectthe selected date informaselected images (the defaindependently also can be
Print Index Sheet
Print Index SheetPrints an index sheet thatform. The number of imafrom the following four o“All image” (default), “L
Make Prints from IndexScans the index sheet, anthe sheet.
Slide Show*3Starts a slide show on theby one in the order sortedmade from the paused sc
Scan to Memory Card
Stores an image scanned format in which to save t
� � � �
� � �
Automatic Detection of I• When a memory card is in
The printer automatically and displays them on the L
• When an external storage If the media in the connecselection screen appears. Tthe selected folder and dispnot exist, all images in the

EPSON Stylus Photo RX585/RX595/RX610 Revision B
P 25
1.Thmabac
1.7
No
quires time, a folder hierarchy definition file nder the backup folder.he number is automatically assigned from 001 in
unction
nction to write a backup data on an external order to prevent the possible corruption of
alendar function, created date and time of initially assigned or updated by a device
So
D
Ta
Odu
ns on Writing Backup Data
Specification
atically created on the destination media to save the original folder hierarchy*1 under the folder. is assigned as the folder name.
y formats the destination media in a supported writable and detected as unformatted or formatted
1 format is used to write backup data to a CD/cters are not allowed to be used for the folder or
le or directory names that include double-byte ally changed in accordance with the rule
to “EPSONxxx”*2
anged to “EPDIRxxx”*2
ed character in the extension with “_” (underbar)
f writing timesa: up to 512 times (001 to 512)up folders exist in the route directly, the max. es less than 512 due to the MS-DOS restriction. s of writing history of an inserted MO is detected, ackup error (file name, to folder hierarchy error).7 times0 timesn information must be saved.
74 timesn information must be saved.
roduct Description Specifications of Each Function
7.3 Backup Functione Backup Memory Card function provided in the Setup mode allows the user to ke a backup copy of a memory card on a media in an external device. Printing the ked up images directly from the external device also can be made.
.3.1 Backup Function Specifications
te *1: A backup on 700MB or larger size CD-R is not ensured.*2: The CD-R/DVD-R must be formatted as described in Table 1-23.*3: The printer cannot recognize USB flash memory that incorporates a hub.
Note *1: As a backup to CD/DVD media re(EPBKINF.DAT) is first created u
*2: xxx stands for a 3-digit number. Teach folder of directory.
Other restrictions on the backup f
The printer does not have the fumedia back to a memory card indata.
Since the printer does not have cbackup files is the date and timeother than the printer.
Table 1-26. Basic Specifications
Item Specification
urce media A memory card conforms to the specifications described in Table 1-23, and that is inserted into the active slot.
estination media
Supports the following media in an external device connected via the USB Host port. (See Table 1-12 “USB Interface Specification” on page 17 for information on the available external devices)• MO: 128MB/230MB/640MB/1.3GB• CD-R: 650MB/700MB *1,2
• DVD-R: 4.7GB*2
• USB flash memory*3
rget filesAll image files in the source media except the following files.• Files that have hidden attribute or system attribute.• Files of which the size is 0 (zero) byte.
perations disabled ring the backup
In order to prevent the possible corruption of data, the following operations are disabled during the backup.• Access from a computer or via a network• Automatic ejection of the destination media• ON/OFF of the printer power
� � � �
� � �
Due to the file system restriction, a backup of a memory card that has eight or more levels deep in folder hierarchy cannot be made on an ISO9660 Level 1-formatted CD-R.Due to the logical format of the CD/DVD, the pathname length is restricted as described below;• Destination media: ISO9660: up to 255byte
Joliet: up to 240byte• Source media: Memory card (FAT12/16/32): up to 260byte
Table 1-27. Specificatio
Item
Folder hierarchyA backup folder is automthe backup data keepingA number (001 to 999)
FormatThe printer automaticallformat if the media is rein unsupported format.
File name
Because ISO9660 LevelDVD, double-byte charadirectory names. Any ficharacters are automaticdescribed below.• A file name is changed• A directory name is ch• Replaces an unsupport
� � � �
� � �
The maximum number o• FAT12/16-formatted medi
If any files other than backnumber of writings becomWhen more than 512 timethe printer handles it as a b
• CD-R: 640MB: up to 4700MB: up to 5
This is because each sessio• DVD-R: 4.7GB: up to 2
This is because each sessio

EPSON Stylus Photo RX585/RX595/RX610 Revision B
P 26
1.7If ametabFo
C
0x
0x
0x
0x
0x
0x
0x
0x
0x
0x
0x
0x
0x
0x
0x
0x
0x
0x
0x
0x
0x
0x
0x
0x
0x
0x
roduct Description Specifications of Each Function
.3.2 Backup Errors backup operation is cancelled voluntarily or due to an error, a “Backup canceled” ssage appears with a hexadecimal 8-digit error code on the LCD. The following le lists the leftmost two-digit error codes that are controlled by the printer firmware.r explanations on other backup errors, see “3.2.1 Error List (p.41)”.
Table 1-28. Backup Error FW Control Code Listode Meaning Code Meaning
00 No error 0xC0 No files to be backed up
10 Album function error 0xE7 Parameter error
20 Backup function error 0xE8 File open error
A0 Other ATAPI/SCSI command error 0xE9 Internal buffer overflow
A1 ModeSense command error 0xEA CD/DVD format error
A2 ModeSelect command error 0xEB Not used
A3 Get Disc Information command error 0xEC Insufficient memory
A4 Get Track Information command error 0xED Some data exist in the destination
directory
A5 Synchronize Cache command error 0xEE Not used
A6 CloseSession command error 0xEF Write-protect error
A7 Read command error 0xF0 Read/write error
A8 Write command error 0xF1 Invalid file open mode
A9 Set Speed command error 0xF2 Seek error
AA Eject command error 0xF3 Overflow of root directory
AB Drive lock command error 0xF4 Overflow of file descriptor
AC GetConfigration command error 0xF5 Invalid path name
AD Verify command error 0xF6 No file exist
AE Device error 0xF7 Medium was exchanged
B8 Short file name convert error 0xF8 Unformatted medium
B9 Unsupported device 0xF9 Device is not ready
BA No medium 0xFA Invalid device handle
BB Not writable medium 0xFB Invalid file descriptor
BC Unsupported medium 0xFC Not used
BD Hierarchical directory error 0xFD Backup initialization failed
BE Path length is too long 0xFE Acquiring memory pool failed
BF File name is too long 0xFF System error

EPSON Stylus Photo RX585/RX595/RX610 Revision B
P 27
1.
Pricancon
1.7
1.7ThDS
Not
edure
epending on the DSC specifications.The
B cable, make the print settings such as paper r. This may not be required for some DSCs.
SC before connecting it to the printer. Some the printer for making the settings.
s, specify images and number of copies using menus. The menus may not be available on
is available when using PictBridge.
specify an image and the number of copies. e on some DSCs.
ber of copies. Specifying the number of some DSCs.ut, and make the Fit to Frame setting if
not be available on some DSCs.
rinter and the DSC is completed, follow the
with a USB cable. Using a USB cable recommended.g. to the settings made on the DSC. When some e on the DSC, the corresponding settings
DPr
Him
P
P
L
D
Q
A
F
P
C
C, check that the printer is in the
ter is processed or performed.y card is not processed or performed. scanner function is not operating.ut error is occurring.
roduct Description Specifications of Each Function
7.4 Camera Direct Print Function(USB Direct Print/PictBridge)
nting operations (selecting images to be printed, making print settings, starting/celing printing, and monitoring print process) can be carried out from a directly nected DSC (Digital Still Camera) that conforms to the standard described below.
.4.1 Available DSC
.4.2 Print Settings Available from DSCe following print settings can be made from the DSC. However, depending on the C, some of the settings may not be available.
e * : Supported for EAI model only.
1.7.4.3 General Operation Proc
The DSC direct print procedure differs dfollowing explains common procedure.1. Setting on the printer
Before connecting a DSC with a UStype/size, layout setting on the printe
2. Setting on the DSCMake the following settings on the DDSCs may require to first connect to
• When printing multiple imagethe DPOF and Multiple Sheet*some DSCs.
Note*: The Multiple Sheet setting
• When printing a single image<USB Direct Print>Use the Single Sheet menu to The menu may not be availabl<PictBridge>Specify an image and the numcopies may not be available on
• Select the paper type/size, layonecessary. These settings may
3. Starting to printWhen the print settings on both the pprocedure below to start printing.
1. Connect the printer and the DSCincluded in the DSC package is
2. Operate the DSC to start printin3. Printing is carried out according
print settings have not been madmade on the printer are applied.
Table 1-29. Available DSC
USB Direct Print PictBridge
SCs conform to USB Direct Print otocol Revision 1.0.
DSCs conform to CIPA DC-001-2003 Digital Photo Solutions for Imaging Devices (DPS version 1.0) or the Rev. 2.0.
Table 1-30. Print Settings Available from DSCItem USB Direct Print PictBridge
ow to specify ages Single Sheet / DPOF specified Single Sheet / Multiple Sheet / DPOF
specified / XHTML-Print
aper type Plain Paper/ Glossy Photo / Prem. Glossy / Matte
Plain Paper/ Prem. Glossy
aper size 4x6, 5x7, 8x10*, Letter*, A4 4x6, 5x7, 8x10*, Letter*, A4, HiVision, CD label
ayoutBorderless, With Borders
(2-up, 4-up, 8-up are available when specified by DPOF)
Borderless, With Borderless, 2-up, 4-up, 8-up, 20-up, Index
ate On / Off
uality Draft / Normal / Photo
uto Correct On / Off
it to Frame Available only for a single sheet Available
rint Image Framer Yes / No Not available
ontrol of printerThe following operations are available; Getting the printer status, starting a print job or canceling it immediately or after printing the current page is finished. (In the case of the USB Direct Print, resetting the printer is also available.)
� � � �
� � �
Before connecting the DSfollowing status.• No print job from a compu• Direct print from a memor• Stand alone copy using the• No paper out error or ink o

EPSON Stylus Photo RX585/RX595/RX610 Revision B
P 28
1.7 cifications for Connecting DSC
O
CD(p
Cpr
Ais
Exco
SB Cable is Connected/Disconnected
Disconnecting
DSC camera failed to ly, the irect error.
When the DSC is disconnected after it is normally recognized by the printer, the printer returns to the standby mode.
o the when the ed error, w error.
When a camera direct error has occurred, the printer recovers from the error and returns to the previous state (the state before the camera is connected). If the error occurs for the camera connected before the printer is turned on, the printer returns to the initial state after the power-on.
s in
The printer does not recover from the power save mode. When any button except the Power button is pressed, the printer returns to the camera direct mode. If the printer detect no camera at this time, it returns to the previous state (the state before the camera is connected)
uirement from PC when Connecting DSCB Host) DSC Connecting Status
d Camera Direct Error is Occurring
Cancels the error state and performs the job.
Cancels the error state and performs the job.
Allows the access.
ies the available. Allows the access.
Cancels the error and carries out the required task.
roduct Description Specifications of Each Function
.4.4 Operating Specifications during Connecting DSC 1.7.4.5 EXT.I/F (USB Host) SpeTable 1-31. Operations during Connecting DSC
peration Specifications
onnecting SCrint start)
When a DSC is connected as described in “1.7.4.3 General Operation Procedure (p.27)” Step 3-(1), USB Direct Print or PictBridge logo is displayed on the LCD.
anceling inting
A print job can be canceled from the DSC.The [Stop/Clear setting] button on the control panel also cancels the print job.
fter printing completed
When performing memory card direct print after printing from a DSC, the USB cable connecting the DSC must be disconnected from the printer in advance.
clusion ntrol
Print settings made on both the DSC and the printer can become impossible settings for the printer due to unsupported combination of paper type, paper size and layout. In such case, the print settings are automatically changed as follows.
USB Direct PrintThe selected paper type is maintained, and the paper size and layout settings are changed to the default for the selected paper type.
PictBridgeThe settings made on the DSC are maintained. Any print setting items that are not specified by the DSC are changed in accordance with the DSC settings. When the paper type is changed, changed to Prem. Glossy, when the paper size is changed, changed to 4x6 size. And when the layout is changed, changed to Borderless layout.
Table 1-32. Operations when U
Printer status Connecting
Standby
When the printer detects a connected, it goes into the direct mode. If the printer recognize the DSC normalprinter displays a camera d
An error is occurring
The printer does not go intcamera direct mode excepterror is memory card-relatIndex Sheet error, or Ink lo
Panel power save mode
Same as when the printer istandby mode.
Table 1-33. Handling Print Job Req
Requirement from PC
EXT.IF (US
Normally Connecte
Print job Returns “Busy” to the PC.
Scan job Returns “Busy” to the PC.
Read memory card Allows the access.
Write memory card
Not allows the access. NotifPC that the operation is not
Maintenance Returns “Busy” to the PC.

EPSON Stylus Photo RX585/RX595/RX610 Revision B
P 29
1.
1.7
No
VD PrintPrint Photo
Greeting Card*1
CD Jacket
Jewel Upper Jewel Index
Pl Letter*1, A4 -
M Letter*1, A4Letter
-
Ph
Letter*1, A4 -
- -
Letter*1, A4Letter
-
Pr
Letter*1, A4 -
- -
Letter*1, A4Letter
-
U
- -
Letter*1, A4Letter
-
C - -
roduct Description Specifications of Each Function
7.5 Specialty Print Functions
.5.1 Specialty print functions and available paper type/size and print layout
te *1: Supported only by EAI model.*2: Supported only by Euro/Asia models.
Paper Type Quality Resolution Dot size Bi-D MicroWeave
Reprint/Restore PhotosCD/D
CD Print
Borderless With Border 1-up 4-up 8-up 12-up
ain PaperStandard 360x360 MC2-1 ON OFF
--
Best 720x720 MC1-1 ON ON CD/DVD
atteStandard 1440x1440 MC2-2 ON ON Letter*1, A4
-Best 1440x1440 MC1-5 ON ON -
oto Paper
Draft 720x360 MC1-1 ON ON -
-Standard 720x720MC1-2 ON ON 10x15cm (4x6in)
MC2-2 ON ON Letter*1, A4, 13x18cm (5x7in)*2
Best 1440x1440 MC1-5 ON ON -
em. Glossy
Draft 720x360 MC1-1 ON ON -
-Standard 720x720MC1-2 ON ON 10x15cm (4x6in)
MC2-2 ON ON Letter*1, A4, 8x10in*1, 13x18cm (5x7in)*2
Best 1440x1440 MC1-5 ON ON -
ltra GlossyStandard 720x720
MC1-2 ON ON 10x15cm (4x6in)
-MC2-2 ON ON Letter*1, A4, 8x10in*1, 13x18cm (5x7in)*2
Best 1440x1440 MC1-5 ON ON -
D/DVD Best 1440x1440 MC1-5 ON ON - CD/DVD

EPSON Stylus Photo RX585/RX595/RX610 Revision B
P 30
1.7Th
1.7ThDV
1.7Thcom
1.7Thscama
Silver Halide Pictures
Document Glass
5mm
ion
roduct Description Specifications of Each Function
.5.2 Specialty Print Modee following explains each of the functions provided in the Specialty Print mode.
.5.2.1 Print on CD/DVD Functionis function allows the user to print an image in a memory card directly on a CD/D. Printing a CD jacket on A4 or letter size paper is also provided.
.5.2.2 Print Photo Greeting Card function (for EAI model only)is function is available with EAI models only. The user can create a greeting card
bining an image in a memory card and a template selected from the preset options.
.5.2.3 Reprint/Restore Photos Functionis function allows the user to copy their silver halide film-based pictures. The printer ns the pictures automatically detecting them as silver halide film-based picture, and kes a copy of them. The following explains the specifications of the function.
Available picture size: 30x40mm to 127x178mm (5”x7”)
Lay the pictures on the glass face down. The number of pictures available at one time is as follows:• 4x6 or smaller: up to 2 pictures• 5x7: up to 1 picture
The spaces required between the pictures:• 5 mm or more space from the right and front edges of the document glass.• 5 mm or more space between pictures.
The pictures must not be tilted.
Figure 1-6. Laying
Picture (1)
5mm
5mm
Home position
Picture (2)
Scanning Direct

EPSON Stylus Photo RX585/RX595/RX610 Revision B
P 31
1.ThTh
1.7
No
zzle Check Pattern
N
H
LC
H
C
Th
Sc
is turned Off during printing the r entering the adjustment value, the led, and the values return to the default.t is carried out, the printer does not goes save mode.
occurs, load a paper and press the Start error state. occurs, press the Start button to eject the ejected normally, the printer recovers rints the adjustment pattern.
2010
4030
6050
8070
90
111
3121
5141
7161
81
2010
4030
6050
8070
90
111
3121
5141
7161
81
2010
4030
6050
8070
90
111
3121
5141
7161
81
2010
4030
6050
8070
90
0.282 mm (1/90 inch) dpi MC1-1
are nozzle numbers. The numbers and the n actual nozzle check pattern.
Light Magenta Magenta Cyan
roduct Description Specifications of Each Function
7.6 Setup Modee Setup mode provides maintenance menus and various configuration setting menus. e following explains about the menu functions.
.6.1 Maintenance Menu
te* : This menu is not provided on EAI models.
Figure 1-7. No
Table 1-34. Maintenance Menu Functions
Item Function
ozzle CheckA nozzle check pattern to check the Printhead nozzles status is printed. A head cleaning can be run if necessary. Figure 1-7 shows the nozzle check pattern printed by the printer.
ead CleaningRuns a printhead cleaning. The cleaning cannot be made when low ink level is detected. In such case, an ink low error is displayed instead of running the cleaning.
D BrightnessThis allows the user to adjust the brightness of the LCD.The settable range is -10 (minimum) to +10 (maximum).
ead Alignment
An adjustment to ensure the bi-directional print quality. Follow the instructions displayed on the LCD to carry out the adjustment. The default value for each of the four modes is “5”, and can be changed within the range of 1 to 9.
hange Ink CartridgeRuns an ink cartridge replacement sequence. The sequence also can be run from the Ink Levels menu or by following the instructions on the LCD when an ink-related error occurs.
ick Paper
Setting to “On” widens the platen gap to reduce friction between the printhead and thick paper. The setting is applied until the printer power is turned off, and returns to the default (Off) at the next power-on.• Off: normal platen gap is applied.• On: the wider platen gap is applied.
reen Saver Settings*
By setting to the “Memory Card Data”, the printer automatically runs a slide show using images in a memory card as a screen saver when no control panel operation has been made for 180 seconds in standby mode. If no memory card is inserted, or when this is set to “Off”, the LCD display does not change.
� � � � � If the printer power adjustment pattern opattern print is canceWhile the adjustmeninto the panel power
� � � �
� � �
If a paper out error button to cancel the If a paper jam errorpaper. If the paper isfrom the error and p
111
3121
5141
7161
81
2010
4030
6050
8070
90
111
3121
5141
7161
81
2010
4030
6050
8070
90
111
3121
5141
7161
81
32 dots
720
Note : The numbers shown in the figurecolor names are not printed on a
Yellow Black Light Cyan

EPSON Stylus Photo RX585/RX595/RX610 Revision B
P 32
1.7ThdesfroCa• T
a• W
1• T• W
s
1.7ThcancorherDir
1.7
Th
1.7ThexttarTh
See
configured. This menu is enabled only when
oth Settings Sub Menus
Explanation
request to an external device when accepting the est from the device. The setting range is 0000 to
o be identified in the Bluetooth communication models exist. Enter a one-digit number (1 to 9, 0) suffix to the printer name. The change does not printer is rebooted.
munication mode from the following three
l device to search for the printer and the established. or passkey request is made by the printer.
external device to search for the printer but the established. or passkey request is made by the printer.
l device to search for the printer and the established.
sts a passkey to the device. Once the connection is rinter remembers the device (only one device can and does not request a passkey for the second or device.
On”, the Bluetooth communication data is rinter requests device authentication.
s (unique value) of the Bluetooth module is ess is displayed in hexadecimal 12-digit numbers ).
roduct Description Specifications of Each Function
.6.2 Ink Levelse current ink levels of each of the cartridges are displayed in bar chart by the rules cribed below. After displaying the ink levels, the next operation can be selected m the following two options; “End the ink levels display” or “Change Ink rtridge”.he bar chart is displayed in the order of yellow, black, light cyan, light magenta, magenta, nd cyan from the left.
hen initial ink charge is completed, or after replacing the cartridge, the ink level becomes 00% (full).he ink level is indicated in increment of 1%. Lower than 1% is rounded down.hen the ink level becomes lower than 10%, “!” icon appears to notify the user of the ink low
tatus.
.6.3 PictBridge Setupe print settings to be used for the camera direct print (USB Direct Print/PictBridge) be specified. When print settings (paper type, paper size, layout, quality, auto rect) are specified from the DSC, the DSC settings are applied and the settings made e are ignored. For more details, see “1.7.4 Camera Direct Print Function (USB ect Print/PictBridge) (p.27)”.
.6.4 CD Print Position (EAI)CD/Sticker Print Position (Euro, Asia)
e printing range when printing on a CD/DVD or a sticker can be adjusted.
.6.5 Backup Memory Cardis menu allows the user to make a backup copy of a memory card on media in an ernal device. The “Folder Select” displays a folder selection screen to select the get folder in an external media to be printed.e “Folder Select” menu item is disabled (grayout) in the following cases.
When any external device is not connected
When no image files is detected in the inserted memory card. “1.7.3 Backup Function (p.25)” for more information on the backup function.
1.7.6.6 Bluetooth SettingsBluetooth communication settings can bethe optional Bluetooth unit is connected.
Table 1-35. Blueto
Item
BT PIN Code SetSets the passkey to communication requ9999.
BT Printer ID Set
Sets the printer ID twhen multiple sameto be appended as atake effect until the
BT Mode
Selects the BT comoptions.• Discoverable
Allows an externaconnection can beNo authentication
• Not DiscoverableDoes not allow anconnection can beNo authentication
• PairingAllows an externaconnection can beThe printer requeestablished, the pbe remembered), later access of the
BT Encryption When this is set to “encrypted and the p
BT Device AddressThe physical addresdisplayed. The addr(xx-xx-xx-xx-xx-xx

C H A P T E R
2OP TING PRINCIPLES
ERA
EPSON Stylus Photo RX585/RX595/RX610 Revision B
O 34
2.Thof
2.Thma
Thfol
hematic Printer Mechanism
CR
AP
PF
AS
Ej
I/S
Un
Ma
Po
Pa
Sc
PF Motor
ASF Assy
CR Motor
LD Roller
CR Encoder
PE Sensor
PF Roller Shaft
APG Sensorder
perating Principles Overview
1 Overviewis Chapter describes the operating principles of the mechanism and electric circuits Stylus PHOTO RX585/595/610.
1.1 Mechanical Componentse printer mechanism of Stylus PHOTO RX585/595/610 consist of the following jor mechanisms:
e units and circuit boards constituting Stylus PHOTO RX585/595/610 are as lows:
Figure 2-1. Sc
Table 2-1. Mechanical Components 1Mechanism Function/Description
AssyMoves on the CR Guide Shaft right and left and performs printing on paper.The Carriage Assy incorporates the Printhead, PW Sensor, and CR Encoder. The drive source is the CR Motor.
G AssyControls the platen gap in four stages.Detects the current height of the carriage with the APG Sensor, and moves the carriage up and down, driven by the PF Motor.
Assy Driven by the PF Motor to turn the PF Roller Shaft for feeding paper.
F Assy Driven by the PF Motor to load paper into the Printer Mechanism.
ect AssyDriven by the PF Motor to eject the paper (CD-R Tray).As the Stacker is moved up and down (by manual operation), the paper eject frame moves up and down so that its height can be adjusted to the media.
AssyLocated in the right end of the mechanism, performs capping the Printhead, while it is not used, and sucking waste ink. The waste ink is sent to the Waste Ink Tray via the Waste Ink Tube.
Table 2-2. Mechanical Components 2it / Circuit Board Function/Description
in Board Located on the Middle Housing, incorporating the USB I/F (x2), card reader.
wer Supply Board Located on the Lower Housing. The power cable can be plugged in and unplugged.
nel Board Consists of two pieces located on the Middle Housing.
anner Unit CIS consisting of 1200 dpi CCD for reflection (light source: LED)
PF Enco
APG Assy
I/S Assy
CR Lock Lever
Cap Assy
CR Guide Shaft
Eject Roller Shaft
CR Lock Lever
Printhead
CR Assy
PW Sensor
Case Open Sensor
CD-R Guide Sensor
CD-R Tray Sensor

EPSON Stylus Photo RX585/RX595/RX610 Revision B
O 35
2.
d Sensors (Front Side of Mechanism)
. Nozzle Configuration
N1
2
3
4
5
6
7
8
9
10
11
12
CR Encoder
Sensor
PE Sensor
tor
CR Motor
nsor
CR Contact Module
(1) = 0.846mm (24/720inch)(2) = 6.209mm (176/720inch)
#3#2#1
#90#89#88
D#3D#2D#1
D#90D#89D#88
iage moving direction
0.282mm(1/90inch)
(1) (1)(2)
22.81mm
E#90E#89E#88
F#90F#89F#88
E#3E#2E#1
F#3F#2F#1
Color Assignment
A: BlackB: YellowC: Light magentaD: Light cyanE: CyanF: MagentaC D E F
14.95mm
perating Principles Overview
1.2 Motors and Sensors
Figure 2-2. Motors an
Figure 2-3
Table 2-3. Motors and Sensors (Printer Mechanism)o. Name Function
Printhead F3-MACH Turbo 2 head (6 colors x 90 nozzles)
CR Motor
Type: DC motorVoltage: 42V DC ± 5% (voltage applied to the driver)Characteristics: Armature resistance : 22.7 Ω ± 10%
Inductance : 17.5 mH ± 25%Drive system: PWM constant-current chopping system
PF Motor
Type: DC motorVoltage: 42V DC ± 5% (voltage applied to the driver)Characteristics: Armature resistance : 21.2 Ω ± 10%
Inductance : 17.2 mH (1kHz)Drive system: PWM system
PE SensorFunction: Detection of the paper tail end, Paper leading edge
positioning controlDetection method:Transmissive-type photo-interrupter
CR Contact Module Ink cartridge detection (CSIC)
CR Encoder Type: Transmissive-type photo-interrupterResolution: 180 pulse/inch
PF Encoder Type: Transmissive-type photo-interrupterResolution: 180 pulse/inch
PW Sensor
Function • Paper left and right edge (before and during printing)
• Paper top edge (before printing) • Paper bottom edge (during printing) • CD-R top, bottom, right and left edges
(before printing)Detection method:Reflective photosensor
APG Sensor Function: APG position detectionDetection method:Transmissive-type photo-interrupter
CD-R Guide Sensor Function: CD-R Guide up/down detectionDetection method:Mechanical contact detector
CD-R Tray Sensor Function: CD-R Tray presence detectionDetection method:Mechanical contact detector
Case Open Sensor Function: Scanner Unit open/close detectionDetection method:Mechanical contact detector
PF Encoder
APG Sensor
PW
CD-R Guide Sensor
CD-R Tray Sensor
PF Mo
Case Open Se
A#3A#2A#1
A#90A#89A#88
B#3B#2B#1
B#90B#89B#88
CCC
CCC
Carr
Pape
r fe
edin
g di
rect
ion
0.141mm(1/180inch)
(1) (2)
A B

EPSON Stylus Photo RX585/RX595/RX610 Revision B
O 36
N
1
2
C
perating Principles Overview
Figure 2-4. Motors and Sensors (Scanner Unit)
Table 2-4. Motors and Sensors (Scanner Unit)o. Name Function
CR MotorType: DC motorVoltage: 42V DC ± 5% (voltage applied to the driver)Drive system: VrefPWM input constant-current chopping
Encoder sensor Type: Linear encoderResolution 180 pulse/inch
CIS Unit
R Encoder
CR Motor

EPSON Stylus Photo RX585/RX595/RX610 Revision B
O 37
2.
2.Th
2.
stitutionircuit Board Constitution
Description
ircuit (48MHz ± 100 ppm)g circuitorating CPU core (E01A73B*)
352-pin PBGAge: Internal 1.0 V ± 0.1V External 3.3V ± 0.3V
V850E2equency: Inside of CPU core: 288MHz (SSCG)
SD-RAM controller: 96MHz (SSCG)PT/ scanner section: 48MHz (SSCG)
are JPEG decompression, AFP: 96MHz (SSCG)Printer section: 48MHz (No SSCG)
Printer drive timer base clock: 48MHz (No SSCG)mand RAM: 40 kByte (iLB-RAM) RAM: 16 kByte (dLB-RAM)ASH ROM (64 Mbits), local SDRAM (256 Mbits), SERIAL
M (512 Kbits)Kbit)
tce (both the HOST and DEVICE support High-Speed)ce
interfacey control circuit (PSC/ESAVE)verter circuit protection circuitg controllerircuitce
ontrol/driving circuitntrol/driving circuititd control ASIC (USX2007-NW-**)d connector (CF connector, 4 in 1 connector)y control circuit for CFtor control/driving circuitrface circuititsg circuiting circuitensor circuittion circuit (flyback converter)e by SEID (2.5-inch alpha TFD)
perating Principles Operating Principles of Electric Circuitry
2 Operating Principles of Electric Circuitry
2.1 Overviewe major circuit boards of Stylus PHOTO RX585/595/610 are as follows:
Main Board: C693MAIN
Power Supply Board: C693PSB/PSE
Panel Board: C693PNL + C685PNL-B
2.2 FeaturesBased on the circuit mounted on the previous model Stylus PHOTO RX585/595/610, this printer is equipped with an EEPROM and a reset circuit individually to reduce the cost. This is achieved by removing a complex RTC circuit that is mounted on the previous model.
With the increase in printing speed, the Case Open Sensor is newly added.
Equipped with a color LCD (2.5-inch TFD) as a standard feature
Power consumption reduced by executing the following actions at transition to the power save mode
System control: Stopping part of clock inside the ASICMotor drivers entering sleep modeHead DAC IC entering standby modeTurning off power to the LCD
Printer control: Releasing the printer motor short brakeCutting off the photo-electric current of the photo sensor
Scanner control: Stopping scanner motor choppingCutting off CIS & CIS LED current
Others: SDRAM entering self-refresh mode (automatic entering by ASIC setting)
2.2.3 Circuit Board ConTable 2-5. C
Circuit Board
Main Board
System section
Oscillation cSSCG settinASIC incorp
• Package:• Power volta• CPU core: • Operation fr
Hardw
• Built-in com• Built-in data
Memory (FLFLASH ROEEPROM (4Reset circuiUSB interfaPanel interfaColor LCD
Power Supply section
Power supplDC-DC conOvervoltagePower-savin
Printer section
Head drive cCSIC interfaCR Motor cPF Motor coSensor circu
Card I/F section
Memory carMemory carPower suppl
Scanner section
Scanner moScanner inteSensor circu
Panel BoardLED lightinSwitch readCase open s
Power Supply section 42 V generaLCD Board Module mad

EPSON Stylus Photo RX585/RX595/RX610 Revision B
O 38
2.
Feed Profile Correction (PFP) function, which are
. Then calculate the correction data and store the data
Function
RemarksPaper Size
Printing Resolution
(dpi)I
BR
Papero Paper er
oto Paper
4x6 720x720 –
PF
Papero Paper er
oto Paper
4x6
720x720 With BRS
720x360 Without BRS
perating Principles Banding Reduction System (BRS)/ Paper Feed Profile Correction (PFP)
3 Banding Reduction System (BRS)/ Paper Feed Profile Correction (PFP)Overview
To ensure high-speed printing and high print quality, this printer is provided with the Banding Reduction System (BRS) and Paper outlined below:
How to prepare correction data
For each of BRS and PFP, print the relevant pattern for correction data preparation and read the printed pattern through the scannerin the serial flash ROM on the Main Board. The correction data are applied to printing in the supported printing mode.
Table 2-6. Outline of Banding Reduction System and Paper Feed Profile Correction
Outline
Supported Printing Mode
Paper Type
EAI Other than EA
S
Conventional models perform overlapping printing (two-pass or four-pass printing) to reduce banding for ensuring high print quality. However, the printer provided with the Banding Reduction System corrects the dot generation rate (amount of settled ink) for each raster, and performs one-pass printing. This function ensures both high print quality (reduction of banding) and high-speed printing.
Ultra Premium Photo Paper GlossyPremium Photo Paper Glossy
Photo Paper GlossyPremium Photo Paper Semi-Gloss
Ultra Glossy Photo Premium Glossy Phot
Glossy Photo PapPremium Semigloss Ph
P
The conventional paper feed adjustment method is such that the correction value calculated from the data based on a specific part of the sheet is reflected to almost all over the sheet. Therefore, the conventional method cannot cope with the fluctuating error in the paper feed rate during paper feeding. However, the Paper Feed Profile Correction function measures the error in the paper feed rate at each of minutely distributed measuring points on the sheet and provides a correction value for each point. Thus with this function, the printer realizes high print quality and high-speed printing on a supported paper type and in a supported printing resolution.
Ultra Premium Photo Paper GlossyPremium Photo Paper Glossy
Photo Paper GlossyPremium Photo Paper Semi-Gloss
Ultra Glossy Photo Premium Glossy Phot
Glossy Photo PapPremium Semigloss Ph
� � � �
� � �
Refer to Chapter 5 “Adjustment” for details of correction data preparation for BRS and PFP.

C H A P T E R
3T BLESHOOTING
ROU
EPSON Stylus Photo RX585/RX595/RX610 Revision B
T 40
3.Withethe
Onon almfol
In det
3.Sty
3.Beme
generating source placed in contact with this Unit.rm to the specification.andling of the Unit.t, and remove foreign matters, if any, such as paper , paper dust or toner.t and the rubber rolls.
ubleshootingto the flowchart shown below.
rocedure for Troubleshooting
Problem solved
By referring to “3.2 Troubleshooting When There is Error Display (p.41)”, identify the error and repair it. (Also refer to “Solving Problems” in User's Guide)
Troubleshooting for Printer (p.50)
Ink Supply Related Troubleshooting (p.54)
I/F Related Troubleshooting (p.56)
Troubleshooting for Scanner (p.57)
Power Supply Related Troubleshooting (p.54)
roubleshooting Overview
1 Overviewth Stylus Photo RX585/595/610, almost all troubles can be coped with by following instructions given on “EPSON Status Monitor 3” (when connected to the PC) or on LCD.
ce an error occurs, the “EPSON Status Monitor 3” will appear as a pop-up window the screen of the host PC. It will show details of how to cope with the trouble. In ost all cases, the user can recover the unit from the error, provided that the user
lows the instructions indicated on the pop-up window.
addition, the User’s Manual for EPSON Stylus Photo RX585/595/610 describes ailed steps to be taken for recovery from typical errors.
1.1 Specified Toolslus Photo RX585/595/610 does not require any specified tools for troubleshooting.
1.2 Preliminary Checksfore starting troubleshooting, be sure to verify that the following conditions are all t:
The power supply voltage must be within the specification limits. (Measure the voltage at the wall outlet.)The POWER CORD must be free from damage, short circuit or breakage, or miswiring in the POWER CORD.The Unit must be grounded properly.The Unit should not be located in a place where it can be exposed to too high or low temperature, too high or low humidity, or abrupt temperature change.The Unit should not be located near waterworks, near humidifiers, near heaters or near flames, in a dusty atmosphere or in a place where the Unit can be exposed to blast from an air conditioner.The Unit should not be located in a place where volatile or inflammable gases are produced.The Unit should not be located in a place where it can be exposed to direct rays of the sun.The Unit must be placed on a strong and steady level table (without an inclination larger than 5 degrees).
There must be no vibrationThe paper used must confoThere must be no error in hCheck the inside of the Uniclips, staples, bits of paperClean the inside of the Uni
3.1.3 Procedure for TroPerform troubleshooting according
Flowchart 3-1. P
Perform“ 3.1.2 Preliminary Checks (p.40) ”.
Does the error recur? No
Yes
Is there any error display?
Yes
No
START
To Troubleshooting for Individual Units

EPSON Stylus Photo RX585/RX595/RX610 Revision B
T 41
3.
3.
Recovery Procedure
M liquid tc.
Replace the waste ink pads.See “6.1.1 Maintenance Error” (p.116)
Pr Turn off the powerSee “3.2.3 FATAL Error” (p.46)
Pa m cannot The power is turned off and a paper is removed from a printer mechanism part.
Sc h the Turn off the powerSee “6.1.1 Maintenance Error” (p.116)
M fective ink Install the normal ink cartridges correctly and press the OK button.
M th the ink Close the ink cartridge fixation cover and press the OK button
Pa caused a Follow the displayed message until the sheet loaded in a wrong orientation is ejected.
Pa Turn power off, and remove the paper.
M itial filling Install the normal ink cartridges filled with ink correctly and press the OK button.
M Install the normal ink cartridges filled with ink correctly and press the OK button.
roubleshooting Troubleshooting When There is Error Display
2 Troubleshooting When There is Error Display
2.1 Error List
� � � �
� � �
The messages displayed on the LCD that are listed in the “Error List” above and “Warning List (p.42)” on the next page and subsequent pages are given only for information. In other words, they are not exactly the same as the messages actually displayed.
Table 3-1. Error List Error Name Displayed Message Occurrence Condition
aintenance Error Waste ink pad in the printer is saturated. Contact your dealer to replace it.
The printer requires maintenance due to waste overflow or elastomer tube replacement time, e
inter FATAL Error A printer error has occurred. Please see your manual. An irrecoverable error has occurred.
per jamIt is likely that a paper jam has occurred in the printer. Turn off the printer, then open the scanner unit and remove the paper. See your documentation.
A paper jam in a printer and a printer mechanisoperate normally.
anner Error A scanner error has occurred. Please see your manual. The error that was not able to be recovered witscanner occurred.
essage related to Ink (1) Cannot recognize ink cartridges. Make sure the ink cartridges are installed correctly.
The ink cartridges have not been inserted or decartridges have been inserted.
essage related to Ink (2) Ink cartridge cover is open. Open the scanner unit and close the ink cartridge cover.
Ink cartridges were replaced with new ones wicartridge fixation cover open.
per Detect Error Paper jam. Load paper and press Start. If the error does not clear, repeat the procedure.
A sheet was loaded in a wrong orientation and jam.
per Jam Error Paper or CD/DVD jam or feed error. Press Start. If the error does not clear, remove the media by hand. The paper jam has occurred.
essage related to Ink (3) Cannot recognize ink cartridges. The ink cartridge had not been inserted at an inor the ink cartridge error occurred
essage related to Ink (4) Press the OK button to replace ink cartridges. Ink end

EPSON Stylus Photo RX585/RX595/RX610 Revision B
T 42
3.
Pa Press the start button to feed paper correctly.
M Re-set paper and press the start button to feed paper correctly.
Sc printing, Close the scanner unit.
Recovery Procedure
Recovery Procedure
W aste ink nearly Replace the waste ink pads.See “6.1.1 Maintenance Error” (p.116)
Se(S
nized the CD-R/ Set the CD-R/DVD tray correctly, and press the Start button.
CD(O
/DVD, the tray ray is in the CD/arted.
Raise the lever to change the printing position to the lower position.
CD(C
VD, the CD-R/ Lower the lever to change the print position to the upper position.
BT Change or check the transmitted data.
BT n be processed. Change or check the transmitted data.
BT Change or check the transmitted data.
A is
, a part or all of r and could not considered erence object. to be printed
nd color, basic me as specified
Change or check the transmitted data.
BT h the BT Remove the BT adapter. Press the OK button to clear the message.
roubleshooting Troubleshooting When There is Error Display
2.2 Warning List
per Empty Error Paper out. Load paper and press the Start button. There is no paper in the sheet feeder.
ulti-page Feed Error Multi-page feed error. Remove and reload the paper, then press the Start button. Multi-page feed error has occurred.
anner Open Error Close the scanner unit. The scanner unit is opened during stand-alone copying, or printing from an external device.
Table 3-1. Error List (continued)Error Name Displayed Message Occurrence Condition
Table 3-2. Warning List Warning Name Displayed Message Occurrence Condition
aste fluid is near end Waste ink pad in the printer is saturated. Contact your dealer to replace it.
The waste ink pads have already absorbed wto its full capacity.
t the CD-R/DVD tray et correctly)
The CD/DVD tray is set incorrectly. Set the CD/DVD tray correctly, then press the Start button.
At start of printing, the printer has not recogDVD tray correctly.
/DVD guide warning pen error)
The front tray is in the CD/DVD position. Raise the tray lever to set the front tray to the paper position.
When printing data is not for printing on CDis in the CD/DVD printing position. Or the tDVD printing position when the printer is st
/DVD guide warning lose error)
The front tray is in the wrong position. Push down the tray lever to set the front tray to the CD/DVD position.
When printing data is for printing on a CD/DDVD tray is not recognized correctly. .
File size error The document is too large to print with Bluetooth. Data size is too big.
Designation error The document is too complex to print with Bluetooth. Data quantity exceeded the range where it ca
structure error Data error. The document cannot be printed. There is an error in the contents of data.
part of the reference object broken (BT-MIME) Data error. The document may not be printed correctly.
While XHTML-Print data could be decodedthe reference object had a MIME encode errobe obtained. The following two problems aredepending on the type of the un-obtained ref• For an image, an area where that image is
becomes blank. • For a CSS (style sheet) file, the backgrou
character size or the like cannot be the saby the send side.
communications error Bluetooth print adapter not recognized. Please remove and reinstall the adapter.
An error has occurred in communication witadapter.

EPSON Stylus Photo RX585/RX595/RX610 Revision B
T 43
Ex Remove the device.
Ca Remove the memory card
Scex
ards or starting d. Disconnect the camera
In(n
Set the index sheet and press the OK button.
In(inma
eet is not Correct image selection. And press the OK button.
In(inma
eet is not Correct paper selection. And press the OK button.
In(Dsh
ry card was Restore the same memory card condition as was when the index sheet was printed or print a new index sheet.
CoPh(E
emplate sheet. Set sheet and press the OK button
Co le selection Select a text style on the template and press the OK button.
CoPh(E
Print the sheet again and make entry again.
CoPh(E
re than one Put a mark for compose layout or in the case where there are two or more marks, print the sheet again and put a mark only for one layout.
CoPh(E
card was Restore the same memory card condition as was when the template was printed or print a new template.
CoPh(E
is not correct. Select a paper on the template and press the OK button.
Sepr
ve been Select not more than the specified number of photos.
Recovery Procedure
roubleshooting Troubleshooting When There is Error Display
ternal device installment Cannot recognize the device. An unsupported device has been installed.
rd insertion Cannot recognize the memory card or disk. Memory card recognition failed.
reen translation and print ecutions connecting DSC A camera is connected. Disconnect the camera and try again. Entering a menu screen for use of memory c
to print was attempted with a DSC connecte
dex sheet scan error o index sheet)
There is no index sheet or it is not positioned correctly. Check it and try again. An index sheet was not set.
dex sheet scan error correct image selection rking)
Photos are not selected or the ovals are marked incorrectly. Please correct and try again.
The image selection marking on the index shcorrect.
dex sheet scan error correct paper selection rking)
The paper type is not selected or ovals are marked incorrectly. Please correct and try again.
The paper selection marking on the index shcorrect.
dex sheet scan error iscrepancy between index eet and card)
The contents of the memory card have changed. Print a new index sheet and try again.
After index sheet printing, a different memoinserted or images were added or deleted.
mbo print error 1 (Euro) oto Greeting card error 1 AI)
Error reading the template. Make sure the template is placed correctly on the glass and try again. No recognition mark could be found on the t
mbo print error 2 (Euro) Selection of the text style is not correct. Select only one text style and try again.
No mark is given for Paper Type or Text Styarea, or more than one mark is given.
mbo print error 3 (Euro) oto Greeting card error 3 AI)
Error reading the template. Make sure the glass is clean and no pen marks are outside the writing area. Combo Area cannot be recognized.
mbo print error 4 (Euro) oto Greeting card error 4 AI)
The layout is not selected or ovals are not marked correctly. Only one layout may be selected.
No mark is given for compose layout, or momark is given.
mbo print error 5 (Euro) oto Greeting card error 5 AI)
The contents of the memory card have changed. Print a new template and try again.
After template printing, a different memory inserted or images were added or deleted.
mbo print error 6 (Euro) oto Greeting card error 6 AI)
The paper type is not selected or ovals are marked incorrectly. Please correct and try again. The paper selection marking on the template
lect photos in CD label int. The selectable number of photos was exceeded. More than the specified number of photos ha
selected.
Table 3-2. Warning List (continued)Warning Name Displayed Message Occurrence Condition

EPSON Stylus Photo RX585/RX595/RX610 Revision B
T 44
Se Select only one copy.
Ph Set the photo and try again
Sc(n
ction was Insert a memory card.
Sc(in
Insert a memory card that has a sufficient capacity.
Sc(ca
not possible to Insert a memory card with Write-Protect canceled.
Sc(fo card. Check the data on the memory card.
Sc(ca
ory card had Insert a memory card.
Sc(sa n. Check the source data or media.
Fo Execute or cancel formatting.
Fo(F
. Or you pulled Press the OK button and check the media.
Fo(ca rmatting failed. Insert a memory card with Write-
Protect canceled and try again.
Fo(ca be started. Insert media and try again.
No r no memory Insert a memory card containing image files.
He state. Cancel the head cleaning, or replace the ink cartridges.
Ba(n
backup was Connect the external device.
Ba(inca
up data is to be Insert media that has sufficient free space.
Ba Insert the memory card
Recovery Procedure
roubleshooting Troubleshooting When There is Error Display
lect the number of copy. Only 1 copy can be selected. More than one copy has been selected.
oto recognize Error No photos could be recognized. Make sure the photos are positioned correctly. For details, see your manual. The photo could not be recognized.
an to memory error o card) No memory card or disk inserted. Save canceled. Execution of scanning to a memory card fun
attempted with no memory card inserted.
an to memory error sufficient card capacity)
The capacity of the memory card or disk is insufficient. Operation canceled. The memory card capacity is insufficient.
an to memory error rd write-protect) The memory card or disk is write-protected. Operation canceled. As the memory card is write-protected, it is
save data.
an to memory error lder not created)
Cannot create a folder on the memory card or disk. Operation canceled. A folder could not be created on the memory
an to memory error rd removed) The memory card or disk was removed. Operation canceled. Data saving was not executed, since the mem
been removed.
an to memory error ve error) An error occurred while saving. Save canceled. Data saving was not achieved for some reaso
rmat check (scan) Cannot recognize the memory card or disk. Do you want to format it? The memory card cannot be recognized.
rmat Warning ormat error) (scan)
An error occurred during formatting. Formatting will be discontinued.
An error has occurred in formatting the cardout the media while formatting it.
rmat Warning rd write-protect) (scan) The memory card or disk is write-protected. Operation canceled. As the memory card was write-protected, fo
rmat Warning rd removed) (scan) The memory card or disk was removed. Format canceled. The media is removed when formatting is to
Image File Insert a memory card that contains photos. No image is contained in the memory card ocard has been inserted.
ad Cleaning Replace ink cartridge before cleaning print head. Head cleaning was attempted in the Ink Low
ckup error o external connection)
External device is not connected or media is not inserted. Backup canceled.
The external device was not connected whenstarted.
ckup error sufficient external media pacity)
Insufficient space on the backup device. Cannot back up files. The capacity of the media on which the backsaved is insufficient.
ckup error (no card) No memory card in slot. Backup canceled. No backup source exists.
Table 3-2. Warning List (continued)Warning Name Displayed Message Occurrence Condition

EPSON Stylus Photo RX585/RX595/RX610 Revision B
T 45
Ba(co ected. Disconnect the PC
Ba(FEr
ight or more Check the file name and the folder hierarchy.
Ba(F
ight or more Check the file name and the folder hierarchy.
Fi(er –
Fi(m eletion. –
Fi(w
, it is not Cancel Write-Protect.
Fi(n
t was not Insert the memory card.
Inex
ustment of the Accept it.
Zo Continue or cancel
Po(R . Return the CD-R Guide into the
withdrawn position.
CD Set CD/DVD tray correctly.
Recovery Procedure
roubleshooting Troubleshooting When There is Error Display
ckup error nnecting to PC) Disconnect from PC before backing up files. Backup was attempted with the PC left conn
ckup error ile name and Folder levels ror)
Backup canceled. File name is too long or there are too many folder levels
The file name is too long, or the source has elevels in folder hierarchy.
ckup errorile name is too long)
Backup canceled. File name is too long or there are too many folder levels
The file name is too long, or the source has elevels in folder hierarchy.
le clearness ror has occurred) An error occurred while deleting files. Operation canceled. An error occurred during file deletion.
le clearness emory card has removed) The memory card or disk was removed. Operation canceled. The memory card was removed during file d
le clearness rite-protected) The memory card or disk is write-protected. Operation canceled. Because the memory card is write-protected
possible to delete the file.
le clearness o memory card) No memory card in slot. Operation canceled. Because the memory card was not inserted, i
possible to delete the file.
adjustment of borderless pansion value
You can change the amount of image expansion, but a white border may appear around your photo.
This message is always displayed during adjBorderless Expansion Value.
om If you change the paper size, the crop area may change. Do you want to continue? Warning for changing the paper size.
sition of CD/DVD guide e-set)
The CD/DVD guide is in the CD/DVD position. Close the CD/DVD guide. The CD-R Guide is in the extended position
/DVD guide close error The CD/DVD guide is closed. Open the CD/DVD guide, then press the Start button. CD/DVD tray is not set correctly.
Table 3-2. Warning List (continued)Warning Name Displayed Message Occurrence Condition

EPSON Stylus Photo RX585/RX595/RX610 Revision B
T 46
3.
C Remedy
DC(C
arriage Assy;d, and check to see if it moves smoothly.ts
sy
d replacing the defective one11/12) for disconnection or breakageR Motor (CN14) for disconnection or breakage
(CN1) for disconnection or breakagedhesion of dirt or insufficient lubrication (p.119)r adhesion of dirt or insufficient lubrication (p.119)
dhesion of dirt or damage (p.75)hesion of dirt or damage (p.90)
hesion of dirt or damage (p.90)ge or improper tension (p.88)lacing it if necessary (p.88)
roubleshooting Troubleshooting When There is Error Display
2.3 FATAL Error
� � � �
� � �
The EEPROM stores the error code of the latest fatal error.The latest fatal error can be identified using the adjustment program.
Table 3-3. Fatal Errors ategory Error Code Error Cause
error R motor)
01H CR PID speed over error
An error occurred in the CR motor operating sequence
Checking the operation of the CMove the Carriage Assy by hanMaking the following adjustmen
♦Bi-D♦Paper feed length with PF Assy♦Paper feed length with Eject As♦PW adjustment
Checking the following parts an♦Checking the head FFC (CN10/♦Checking the lead wires of the C♦Checking the CR Encoder FFC ♦Checking the printer frame for a♦Checking the CR Guide Shaft fo♦Checking the Linear Scale for a♦Checking the CR Encoder for ad♦Checking the PW Sensor for ad♦Checking the CR Belt for dama♦Checking the CR Motor and rep♦Main Board (p.66)♦Power Supply Board (p.80)
02H CR load positioning lock error
08H CR PID reverse rotation detection error
0AH CR load positioning accumulation moving distance error
0BH CR load positioning speed over error
0CH CR PID lock error
0DH CR PID aveTi max error

EPSON Stylus Photo RX585/RX595/RX610 Revision B
T 47
DC(P
visual inspection:per jam or adhesion of foreign matters by visual
mechanism:and, and check to see if it operates smoothly.ts:
sy
d replace the defective one:CN8) for disconnection or breakageF Motor (CN13) for disconnection or breakageion of dirt or damage (p.83)hesion of dirt or damage (p.83)es for improper installation (p.92)lacing it if necessary (p.83)
AP
APG Sensor:ction of the connector (CN7)ssy
r of the ASF Assy ~APG Assy Assy
(phase)d replace the defective one:
Mtim
eration:tion of the motor in question.connectors and routing of the lead wiresand the following parts and replacing the defective part:
C Remedy
roubleshooting Troubleshooting When There is Error Display
error F motor)
FBH PF acceleration lock error
An error occurred in the PF motor operating sequence
Checking the PF mechanism byCheck the PF mechanism for painspection.Checking the operation of the PFOperate the PF mechanism by hMaking the following adjustmen
♦Bi-D♦Paper feed length with PF Assy♦Paper feed length with Eject As♦PW adjustment
Checking the following parts an♦Checking the PF Encoder FFC (♦Checking the lead wires of the P♦Checking the PF scale for adhes♦Checking the PF encoder for ad♦Checking the Upper Paper Guid♦Checking the PF Motor and rep♦Main Board (p.66)♦Power Supply Board (p.80)
FEHPF speed over error
FCH
FAH Measurement value error in PF Duty limiting control
EFH Position error in PF BS control
F0H DTY_max error in PF BS control
G motor
70H APG error (normal drive error)
An error occurred in the APG operating sequence
Checking the installation of the position of the sensor and conneChecking the drive of the APG A
♦Installation of the composite gea♦Standalone operation of the APG♦Reinstallation of the APG Assy
Checking the following parts an♦APG Assy (p.87)♦ASF Assy (p.85)♦APG Sensor♦PG Left Cam (p.90)♦Main Board (p.66)♦Power Supply Board (p.80)
71H APG home seek error
72H Error in APG drive by factory command
otor drive e error
D1H CR (PID) drive time-out
The motor kept operating for more than the specified time.
Checking the mechanism and opCheck the mechanism and operaChecking the connection of the Checking the motor in question
♦Main Board (p.66)♦Power Supply Board (p.80)
D2H CR (load positioning) drive time-out
D3H PF (PID) drive time-out
D4H PF (BS) drive time-out
Table 3-3. Fatal Errors (continued)ategory Error Code Error Cause

EPSON Stylus Photo RX585/RX595/RX610 Revision B
T 48
Facoerr
d replace the defective one:
Heerr
d replace the defective one:
Seerr or)
Se
hesion of dirt and dustFFCts:
d replace the defective one:
tuator and the connection of the connector.d replace the defective one:
C Remedy
roubleshooting Troubleshooting When There is Error Display
ctory mmand or
30H Error by EEPROM verify commandChecking the following parts an
♦Main Board (p.66)♦Power Supply Board (p.80)
ad system or
40H Transistor ambient temperature abnormalThe thermistor on the printhead detected abnormal temperature.
Checking the following parts an♦Printhead (p.73)♦Main Board (p.66)♦Power Supply Board (p.80)♦Replace the Head FFC
41H Error in X-Hot detection before printing
42H Error in X-Hot detection after flushing
43H Head ambient temperature abnormal
quence or
50H Home seek error
An error occurred in the carriage operating sequence. See Remedy for DC error (CR mot
51H CR unlocking error
52H CR locking error
53H Paper detect error before initial charge completion
56H Overhit error at ink replacement
nsor error
60H PW detection error (Hi check error)
PW detector trouble
Checking the PW Sensor (p.90)♦Checking the PW Sensor for ad♦Checking the connection of the
Making the following adjustmen♦PW adjustment
Checking the following parts an♦Head FFC♦Carriage Assy (p.89)♦Main Board (p.66)♦Power Supply Board (p.80)
61H PW detection error (Low check error)
62H Tray detection (CDR detector 2) error
Sensor trouble
Checking the operation of the acChecking the following parts an
♦Sensor♦Main Board (p.66)♦Power Supply Board (p.80)
63H Paper detection error
Table 3-3. Fatal Errors (continued)ategory Error Code Error Cause

EPSON Stylus Photo RX585/RX595/RX610 Revision B
T 49
Merr
ts, and clear the maintenance counter.ror” (p.116)
Abop
(p.90) for adhesion of dirt or dustconnector of the CDR Tray SensorFFCd replace the defective one:
arriage Assy;d, and check to see if it moves smoothly.d replacing the defective one:R Motor (CN14) for disconnection or breakage
(CN1) for disconnection or breakagedhesion of dirt or insufficient lubrication (p.119)r adhesion of dirt or insufficient lubrication (p.119)
dhesion of dirt or damage (p.75)hesion of dirt or damage (p.90)
ge or improper tension (p.88)lacing it if necessary (p.88)
C Remedy
roubleshooting Troubleshooting When There is Error Display
aintenance or A0H Waste ink overflow Life expiration of maintenance
partsReplace all the maintenance par
♦ Refer to “6.1.1 Maintenance Er
normal eration
88H Inserted tray error during cleaning
An error occurred during cleaning
Pulling out the CDR TrayChecking the CDR Tray Sensor
♦Checking the CDR Tray Sensor♦Checking the connection of the
Checking the connection of the Checking the following parts an
♦CDR Tray Sensor (p.93)♦CDR Tray
89H Overhit detection error during cleaning
Checking the operation of the CMove the Carriage Assy by hanChecking the following parts an
♦Checking the lead wires of the C♦Checking the CR Encoder FFC ♦Checking the printer frame for a♦Checking the CR Guide Shaft fo♦Checking the Linear Scale for a♦Checking the CR Encoder for ad♦Checking the CR Belt for dama♦Checking the CR Motor and rep♦Main Board (p.66)
Table 3-3. Fatal Errors (continued)ategory Error Code Error Cause

EPSON Stylus Photo RX585/RX595/RX610 Revision B
T 50
3.
3.Th s of such problems, check point and remedies.
Remedy
Paloa
ers using a cleaning sheet.g sheet upside down in the ASF Assy.eed with the panel button.
s above several times.
s from rollers, staple a cloth dampened with alcohol nd follow the steps below.
card in the tray with the alcohol dampened cloth side Roller (or Retard Roller).eed while firmly holding the upper edge of the card.aper feed operation several times to clean the surface of er (or Retard Roller).o not correct the problem, replace both the LD Roller ler.
s with a cloth dampened with alcohol.
hase of the paper loading mechanism. dust and dirt, if any. Sensor connectors to the sensor and Main Board CN6
ion Spring on the PE Lever properly.
Sensor.
Sepathe
ion spring properly.
rd Roller properly.
roubleshooting Troubleshooting When There is No Error Display
3 Troubleshooting When There is No Error Display
3.1 Troubleshooting for Printeris section describes repair/service of the Printer Mechanism. Listed below are various problems which may occur, observation
Faulty paper loading
Table 3-4. Diagnostics when feeder is abnormalCondition Cause Check Point
per is not ded.
LD Roller and Retard Roller dirty or worn
Check to see if no Micro Pearl or oily substance is adhering to the paper loading roller.
Clean the roll1. Set a cleanin2. Start paper f3. Repeat step
To remove oilto a postcard a1. Set the post
facing the LD2. Start paper f3. Repeat the p
the LD RollIf these steps dand Retard Rol
Pick Up Roller and Idle Roller dirty or worn
Check to see if no Micro Pearl or oily substance is adhering to the rollers. Wipe the roller
Operation of paper loading mechanism is abnormal
Check to see if there is no abnormality in the paper loading mechanism.
Adjust the pRemove the
PE Sensor/PE Lever not operating properly
Check to see if the PE Sensor connector has not been disconnected from the sensor or Main Board.
Connect the PEproperly.
Check to see if the Torsion Spring has been set on the PE Lever properly. Install the Tors
Check for damaged PE Sensor. Replace the PE
veral sheets of per are fed at same time
Retard Roller operation is abnormalCheck to see if the tension spring on the Retard Roller is disengaged. Install the tens
Check to see if the Retard Roller is out of position. Install the Reta

EPSON Stylus Photo RX585/RX595/RX610 Revision B
T 51
Remedy
Paonpa
-related gears properly.
F degradation compensation counter and write the e.
e the gears driving the Paper Eject Roller.
Remedy
Abcadu
stacle.
uide shaft and lubricate.
mpression Spring of the Driven Pulley Holder.
ad FFC once and reinstall it properly.
roubleshooting Troubleshooting When There is No Error Display
Faulty paper ejection
Faulty carriage operation
Table 3-5. Diagnostics when paper ejection is abnormalCondition Cause Check Point
per is jammed the way of per ejection.
Faulty PF-related operation Turn the PF Roller, and check to see if the paper is transferred to the Paper Eject Rollers properly. Engage the PF
PF degradation compensation counter Check the PF degradation compensation counter and the number of printed sheets using the adjustment program.
Initialize the Pmaximum valu
Faulty operation of Paper Eject Roller Check to see if Paper Eject Roller rotates correctly. Properly engag
Table 3-6. Diagnostics when carriage action is abnormalCondition Cause Check Point
normal rriage operation ring printing
Carriage does not move smoothly.
Check to see if there is an obstacle in carriage route. Remove the ob
Operate the carriage by hand and check to see if carriage moves smoothly. Clean the CR g
Check tension of timing belt. Replace the Co
Move the carriage to the right end and left end fully and check to see if the length of the Head FFC is proper and the carriage moves smoothly.
Remove the He

EPSON Stylus Photo RX585/RX595/RX610 Revision B
T 52
Remedy
Prind
r Eject Frame properly.
ector (CN14) of the CR Motor.
Motor.
ector (CN13) of the PF Motor.
Motor.
ear Scale to pass through the CR Encoder.
an the Linear Scale.
near Scale.
coder FFC to the CR Encoder Board.
bits and dust adhering to the CR Encoder.
coder FFC (Carriage Assy).
rriage Assy.
ary Scale to pass through the PF Encoder.
an the Rotary Scale.
tary Scale.
coder FFC to the PF Encoder Board.
bits and dust adhering to the PF Encoder.
coder FFC.
Encoder.
the Head FFC to the Main Board CN10 ~12 and to the
ad FFC.
es not improve after cleaning, replace the Printhead.
roubleshooting Troubleshooting When There is No Error Display
Printer stops during initialization
Table 3-7. Diagnostics when printer stops during formatCondition Cause Check Point
inter error is icated.
Paper Eject Frame not installed properly Check to see if the hook securing the Paper Eject Frame has been engaged. Install the Pape
CR Motor not operating properlyCheck for disconnected CR Motor connector. Check the conn
Check to see if CR Motor coil resistance is as specified. Replace the CR
PF Motor not operating properlyCheck for disconnected PF Motor connector. Check the conn
Check to see if PF Motor coil resistance is as specified. Replace the PF
Linear Scale not operating properly
Check to see if the Linear Scale is traveling through the CR Encoder. Enable the Lin
Check for dirt on Linear Scale. Completely cle
Check for damaged Linear Scale. Replace the Li
CR Encoder not operating properly
Check to see if Encoder FFC is connected to CR Encoder Board. Connect the En
Check for paper bits and dust adhering to CR Encoder. Remove paper
Check for damaged Encoder FFC. Replace the En
Check for damaged CR Encoder. Replace the Ca
Rotary Scale not operating properly
Check to see if the Rotary Scale is not traveling through the PF Encoder. Enable the Rot
Check for dirt on Rotary Scale. Completely cle
Check for damaged Rotary Scale. Replace the Ro
PF Encoder not operating properly
Check to see if Encoder FFC is connected to PF Encoder Board. Connect the En
Check for paper bits and dust adhering to PF Encoder. Remove paper
Check for damaged Encoder FFC. Replace the En
Check for damaged PF Encoder. Replace the PF
Head FFC not operating properlyCheck for disconnected Head FFC. Firmly connect
Printhead.
Check for damaged Head FFC. Replace the He
Head Hot Error generated Check to see if ink is emitted from all nozzles. If condition do

EPSON Stylus Photo RX585/RX595/RX610 Revision B
T 53
Remedy
Imocsp
head surface with a cotton swab.
System Assy.
ad FFC.
es not improve after cleaning, replace the Printhead.
Doso
head surface with a cotton swab.
cartridge.
ad FFC.
es not improve after cleaning, replace the Printhead.
C firmly.
roblem with the Head FFC to Printhead connection, thead.
Veno djustment.
Wapda
ce of the CR Guide Shaft with a soft dry cloth.
the surface of the PF Roller with a soft brush.
Roller.
cartridge.
frame carriage slide parts and lubricate with a specified 1.(p.119)
ap. (p.105)
maged parts.
tton swab.
e the Cleaner Blade.
inthead.
CR Guide Shaft.
Guide Shaft.
roubleshooting Troubleshooting When There is No Error Display
Faulty print
Table 3-8. Diagnostics when printing is abnormalCondition Cause Check Point
proper printing curs only with ecific dots
Printhead surface is dirty (Dot missing) Alternate cleaning and test printing several times. Clean the Print
Capping absorbent material is in contact with Printhead surface Check for deformed or damaged capping absorbent material. Replace the Ink
Head FFC not operating properly Check for damaged Head FFC. Replace the He
Printhead not operating properly Alternate cleaning and nozzle check several times. If condition do
t missing metimes occurs
Printhead surface is dirty (Dot missing) Alternate cleaning and nozzle check several times. Clean the Print
Ink Cartridge not operating properly Install a new ink cartridge and perform nozzle check. Replace the ink
Faulty connection inside the Head FFC Use a circuit tester to check the FFC. Replace the He
Printhead not operating properly Repeat cleaning several times, and then perform nozzle check. If condition do
int is not as ended
Head FFC is not connected Check to see if FFC is firmly connected to each board and Carriage Assy. Connect the FF
Printhead not operating properly Check connection of Head FFC to Printhead. If there is no preplace the Prin
rtical lines are t in alignment Bi-D adjustment is not made Check to see if Bi-D adjustment has been done properly. Perform Bi-D a
hite lines pear in output ta
Dirt is adhering to CR Guide Shaft Check for dirt adhering to surface of CR Guide Shaft. Clean the surfa
PF Roller not operating properlyCheck for dirt on PF Roller. Carefully clean
Check for damaged PF Roller. Replace the PF
Ink Cartridge not operating properly Install a new ink cartridge and test printing. Replace the ink
Carriage Slide not moving properly Check to see if sufficient grease is remaining on carriage slide parts at back of main frame.
Clean the mainquantify of G-7
Platen Gap not set properly Check to see if platen gap adjustment has been done properly. Adjust platen g
Gear is damaged Check for abnormality in gears between PF mechanism and ASF mechanism. Replace the da
Dot jet direction is angled due to dirt on Printhead surface
Alternate cleaning and test printing several times. Clean with a co
Check for dust and dirt on Cleaner Blade. Clean or replac
Printhead not operating properly Repeat cleaning several times, and then perform test print. Replace the Pr
CR Guide Shaft not operating properlyCheck to see if CR Guide Shaft is firmly installed in specified position. Reassemble the
Check for damage to surface of CR Guide Shaft. Replace the CR

EPSON Stylus Photo RX585/RX595/RX610 Revision B
T 54
3.If t orm troubleshooting.
3.
edy
one.
the Main Board with a new one.ce the Power Supply Board with a new one.
ng Remedy
Indis
Nois rly.
Inerr
roubleshooting Troubleshooting When There is No Error Display
3.2 Power Supply Related Troubleshootinghe printer does not operate at all (LED does not light up) even with the power turned ON, refer to the following table and perf
3.3 Ink Supply Related TroubleshootingPrinter stops during initialization or printing.
Table 3-9. Power Supply Related TroubleshootingCause Check Point Rem
Defective power cord Connect the normal power cord. Replace the power cord.
Abnormal AC power voltage Check the AC power voltage. Supply the normal power.
Faulty connection of the connector
Check the connection between the Power Supply Board ~ Main Board (CN3). Correct the connection.
Fuse blown Check the fuse (F1) on the Power Supply Board. Replace the Power Supply Board with a new
Abnormal output voltage of Power Supply Board Check the output voltage of the Power Supply Board.
When the output voltage is normal: ReplaceWhen the output voltage is abnormal: Repla
Table 3-10. Troubleshooting for Printer Stop During Initialization or PrintiCondition Cause Check Point
k End error is played. Ink is out. Check to see if ink is remaining in all the ink cartridges. Replace the ink cartridge.
Ink Cartridge error displayed.
Not all the ink cartridges have been installed.
Check to see if all the ink cartridges have been installed in the I/C holders. Install all the ink cartridges.
Check to see if no ink cartridge is in a raised position. Install the ink cartridge prope
The front or back hook of an ink cartridge is broken. Replace the ink cartridge.
k Cartridge Trouble or is displayed. Ink cartridge is damaged.
Check to see if the CSIC Board is not dislocated. Replace the ink cartridge.
Check to see if no chip on the CSIC Board is chipping. Replace the ink cartridge.

EPSON Stylus Photo RX585/RX595/RX610 Revision B
T 55
Remedy
Cacono
lade.
roved even after cleaning, replace the Printhead with a
erly.ondition, replace ink cartridges and the Printhead.
argeRemedy
InPrfro
he Cap with cotton swab. If Cap is damaged, replace the
with a new one.
Ink Tray Assy properly, and route the tube properly.
roubleshooting Troubleshooting When There is No Error Display
Printing is not carried out correctly
Waste ink is not discharged properly
Table 3-11. Diagnostics when printing is erraticCondition Cause Check Point
rriage moves rrectly but printing is t normal.
Ink Cartridge not operating properly Install a new ink cartridge and test printing. Replace the ink cartridge.
FFC not connected properly
Check the FFC connection between each CSIC Board ~ Main Board. Connect the FFC firmly.
Cleaner Blade not operating properly Check for debris adhering to Cleaner Blade. Clean or replace the Cleaner B
FFC internal disconnection Check each FFC with a circuit tester. Replace the FFC.
Faulty Printhead Alternate cleaning and test printing several times. When the condition is not impnew one.
Ink leakage or clogging with ink Check to see if there is ink leakage from the Printhead. Install the ink cartridges prop
If this does not improve the c
Table 3-12. Troubleshooting for Faulty Ink Supply or Faulty Waste Ink DischCondition Cause Check Point
k is not flowing from inthead to Cap or m Cap to Ink Tube
Pump tube collapsed Visually check tube. Replace the Ink System Assy
Cap is dirty or damaged. Check for foreign object adhering to Cap or damaged Cap.
Remove foreign object from tInk System Assy.
Tube is disconnected from Cap bottom
Visually check for disconnection of tube from Cap bottom. Connect the tube properly.
Cap does not slide up properly
Check for installation of compression spring on tube assembly. Replace the Ink System Assy
Tube between the Waste Ink Tray Assy ~I/S Assy collapsed
Check the tube connection on the bottom of the Waste Ink Tray Assy and the tube route under the tray. Connect the tube of the Waste

EPSON Stylus Photo RX585/RX595/RX610 Revision B
T 56
3.Th
ard Slot
Hosu98
Prnoco
Deca
Po
Debo
bleshooting for Memory Cardoint Remedy
emory card e single Assy Temporarily remove the driver, and then
install it again.
be destroyed ctricity.
Check to see if card data is read by a PC. If not, format the card.
see if it is one rds. Use a memory card specified.
ther Memory nized. Use a new Memory Card.
eign matters Memory Remove the foreign matters, and clean
the contact.
Upload firmware.
C is y and Ferrite in place
After the confirmation, if they have no abnormality, replace the main board.
in board is Replace the main board.
roubleshooting Troubleshooting When There is No Error Display
3.4 I/F Related Troubleshootingis section describes the troubleshooting for the USB I/F and Memory Card Slot.
USB I/F error Troubleshooting for Memory C
Table 3-13. USB I/F ErrorCause Check Point Remedy
st PC does not pport Windows essentially.
On Windows, open “My computer”→“Property”→“Device manager”.“Universal serial bus controller” is effective?
Remove the USB driver, and install it again.
inter driver is t installed rrectly.
On Windows, open “My computer”→“Property”→“Device manager”.Printer driver is installed in “Other devices” by mistake?
Delete the driver and install it again according to operation manual.
fective USB ble
Operation is normal if USB cable is replaced? Replace the USB cable.
or contactCheck to see if there is no adhesion of foreign matters in the USB interface connector.
Remove the foreign matters, and clean the contact.
fective main ard
Check to see if main board is not damaged. Replace the main board.
Table 3-14. TrouCause Check P
Driver has not been installed correctly.
Check to see if a mis recognized in thmode.
Data has been destroyed.
Data on card may owing to static ele
A memory card other than those specified is used.
Check the card to of the specified ca
Memory Card is faulty.
Check to see if anoCard can be recog
Poor contact.Check to see if forare not adhering toCard or slot.
Firmware has abnormality. –
Electric noise, etc. has been generated.
Check to see if FFconnected correctlCore is positionedinside the printer.
Defective main board
Check to see if manot damaged.

EPSON Stylus Photo RX585/RX595/RX610 Revision B
T 57
3.ThfirsAcche
itialization
Sc
Co
Sc
Evma
“FIncleon
Pi
“CIncoag
does not operate for initializationck Point Yes/No Remedy
onnector for n. Is there any connected?
Yes Connect the disconnected connector.
No Replace the main board.
arriage unit does not operateck Point Yes/No Remedy
the connectors 9 and 20) on the rd disconnected?
Yes Connect the connector.
applied No Apply grease at designated point
motor operate r is turned ON
case of Scanner
unit move with removed?
No
Check the carriage moving mechanism, replace the relevant parts or remove and reinstall them.
ct the connector f the CR Motor
ain Board, and tinuity between
pin 2 on the e, using a circuit
No Replace the CR motor.
--- --- Replace the main board.
roubleshooting Troubleshooting When There is No Error Display
3.5 Troubleshooting for Scanneris section describes repair/service for the Scanner mechanism. In troubleshooting, t identify the trouble at the Assy level based on the observation.cording to the observation as described in Table 3-16, perform the necessary cking by referring to the appropriate table.
Scanner Errors at User Level
Observation of Trouble and Reference for Remedy
Scanner does not operate for in
Carriage unit does not operateTable 3-15. Scanner Errors at User Level
Error Cause Remedy
anner error
• Defective CIS unit• Defective scanner motor• The scanner carriage is
interfering with any other part.
• Replace the scanner carriage Assy.• Remove the obstacle.
mmand error Undefined command is detected.
When correct command is received, error status is cancelled.Turn the power off once and then turn it on again.
anner open Scanner cover is open. Close the cover.
Table 3-16. Observation of Trouble and Reference for Remedy
Observation Description of Trouble Reference for Remedy
en with power turned on, the chine does not operate.
The machine does not operate for initialization. Table 3-17
atal error” occurred.dication error occurs and it is not ared even after power is turned off ce and then turned on again.
CR unit does not operate. Table 3-18
CR unit operates but error is indicated. Table 3-19
The LED does not light up. Table 3-20
cture is not read clearly. Picture is not read clearly. Table 3-21
ommunication error”.dication error occurs and when mmunication with the host is tried ain, “Communication error” recurs.
USB interface error Table 3-13
Table 3-17. ScannerCause Che
Connector is disconnected.
Check each cdisconnectioconnector dis
Table 3-18. CCause Che
Connector on the Main Board is disconnected
Is any of (CN17, 1Main Boa
Faulty carriage moving mechanism
Grease isproperly?
1. Does CR when powewith upperremoved?
2. Does CR CR motor
Faulty CR motor
Disconne(CN17) ofrom the Mcheck conpin 1 andmotor sidtester.
Defective main board

EPSON Stylus Photo RX585/RX595/RX610 Revision B
T 58
or Motors and Sensors
sors” (p.35) for the locations of the motors and sensors.
Uprem
De
CoBo
De
De
So
De
De
or Resistance and Check Pointscation Check Point Resistance
(White) Pin 1 & 2 22.7 Ω ± 10%
(Black) Pin 1 & 2 21.2 Ω ± 10%
(White) Pin 1 & 2
3-23. Sensor CheckSignal Level Sensor Status
2.4V or over Paper absent
Less than 0.4V Paper present
2.4V or over PG position
Less than 0.4V Out of PG position
Open: 2.4V or over CD-R Guide down
Close: Less than 0.4V CD-R Guide up
Open: 2.4V or over CD-R Tray present
Close: Less than 0.4V CD-R Tray absent
rd) Open: 2.4V or over Scanner Unit open
Close: Less than 0.4V Scanner Unit closed
roubleshooting Troubleshooting When There is No Error Display
Carriage operates but error indicated
LED does not light up
Picture cannot be read clearly
3.3.6 Troubleshooting f
Motor
Sensor
Note : Refer to “2.1.2 Motors and Sen
Table 3-19. Carriage operates but error indicatedCause Check Point Yes/No Remedy
per case of scanner is oved.
Upper case of scanner is removed.? Yes Install the upper case.
fective main board --- --- Replace the main board
Table 3-20. LED does not light upCause Check Point Yes/No Remedy
nnector on the Main ard is disconnected
Connector CN19 on main board is disconnected? Yes Connect the connector
CN19 on the main board.
fective CIS Unit Does the lamp light up when the CIS Unit is replaced? Yes Replace the CIS Unit.
fective main board --- --- Replace the main board
Table 3-21. Picture cannot be read clearlyCause Check Point Yes/No Remedy
iled document tableIs the document table (glass) free from dirt and wiping mark?
No Clean the document table.
fective CIS Unit --- --- Replace the CIS Unit.
fective main board --- --- Replace the main board
Table 3-22. MotMotor Name Lo
CR motor CN14
PF motor CN13
CR motor (Scanner Unit) CN17
TableSensor Name Location
PE sensor(3.3V DC ±5% ) CN6 Pin 1&3
APG sensor(3.3V DC ±5% ) CN7 Pin 1&3
CD-R Guide sensor(3.3V DC ±5% ) CN4 Pin 1&2
CD-R Tray sensor(3.3V DC ±5% ) CN4 Pin 3&4
Case Open Sensor(3.3V DC ±5% )
CN3 (Panel BoaPin 3&4

C H A P T E R
4DISAS BLY AND ASSEMBLY
SEM
EPSON Stylus Photo RX585/RX595/RX610 Revision B
D 60
4.ThproUnrev
4.Seefol
Thund
Prehea
ChPO
If tdis
An“A
Whto
Re
maging the Stylus Photo RX585/595/610.
commercially available. EPSON provides the tools
e Disassemblyre disassembling the Stylus Photo RX585/595/610:eplaced, make a copy of the EEPROM data. moved out of its home position, locate it at a ition before starting disassembly by turning the ely. (See 4.1.5 How to Unlock the Carriage
t has been returned to the user, there may be a case use of the expiration of the life of a service part. as follows: Check the maintenance counter for disassembly. If the life of any part is found almost user to that effect. If the user's consent is obtained, parts with new ones.
�
pressed air products; such as air duster, for repair and maintenance, the use of such ning flammable gas is prohibited.
ended tools for disassembling, assembling or ylus Photo RX585/595/610.cified torque when tightening screws.ied adjustments when you disassemble the 585/595/610. ackage for transportation.bly and reassembly, remove the accessories,
cards. or installing exterior parts, take great care urface is scratched and no coating is peeled off.
able 4-1. ToolsTool Code108053010805321080561
isassembly and Assembly Overview
1 Overviewis section describes procedures for disassembling the main components of the duct.less otherwise specified, disassembled units or components can be reassembled by ersing the disassembly procedure.
1.1 Precautions the precautions given under the heading “WARNING” and “CAUTION” in the
lowing column when disassembling or assembling the product.
ings, if not strictly observed, that could result in injury or loss of life are described er the heading “Warning”.
cautions for any disassembly or assembly procedures are described under the ding “CAUTION”.
ips for disassembling procedures are described under the heading “CHECK INT”.
he assembling procedure is different from the reversed procedure of the assembling, the procedure is described under the heading “REASSEMBLY”.
y adjustments required after disassembling the units are described under the heading DJUSTMENT REQUIRED”.
en you have to remove any units or parts that are not described in this chapter, refer the exploded diagrams in the appendix.
ad precautions described in the next section before starting.
4.1.2 ToolsUse only specified tools to avoid da
Note : All of the tools listed above arelisted with EPSON tool code.
4.1.3 Preparation beforMake the following preparations befo
When the Main Board is to be rWhen the Carriage Assy is to beposition other than the home pospower ON and turning it OFF tim(p.61))
As soon as the repaired produca maintenance call occurs becaAvoid such a case, if possible, regularly replaced parts before expired, communicate with thereplace also the relevant service
� � � Remove the batteries and unplug the AC adapter before disassembling the Stylus Photo RX585/595/610.Always wear gloves for disassembly and reassembly to avoid injury from sharp metal edges.To protect sensitive microprocessors and circuitry, use static discharge equipment, such as anti-static wrist straps, when accessing internal components.
� � � � � When using comcleaning duringproducts contaiUse only recommadjusting the StObserve the speMake the specifStylus Photo RXUse the special pPrior to disassemsuch as memoryWhen removingthat no coated s
TName
Phillips precision screwdriverPhillips precision screwdriverTweezers

EPSON Stylus Photo RX585/RX595/RX610 Revision B
D 61
4.Thme
1.
2.
Carriagerations require unlocking the carriage. In those wing operations to unlock the carriage and move me position.
by disconnecting the power cable when the CR d moves away from the home position.
ed, turn the EJ Roller gear on the left side of the he arrow as shown in Figure 4-9.
ow to Unlock the Carriage
l not to damage the EJ Roller gear. Extra care oid injury from sharp metal edges.
Carriage Lock Lever
isassembly and Assembly Overview
1.4 Making a Special Tool for CSIC Boarde CSIC board (refer to p.73) can be easily removed by using a special tool. The thod for making the tool is described below.
Prepare a handle part of a clip, or a similar metal wire piece.
Figure 4-1. Making Special Tool for CSIC Board (1)
Bend the metal wire as shown below.
Figure 4-2. Making Special Tool for CSIC Board (2)
4.1.5 How to Unlock theSome of the disassembling opecases, carry out any of the follothe carriage to other than its ho
Turn the power off forciblyUnit becomes unlocked an
Until the carriage is unlockprinter in the direction of t
Figure 4-3. H
Handle part
Clip
7mm25mm
50mm
Special Tool
� � � � � Be extremely carefumust be taken to av
EJ Roller Gear

EPSON Stylus Photo RX585/RX595/RX610 Revision B
D 62
4.Th ponent, refer to the page indicated for the relevant com
t of the Printer Mechanism Assy, install not only the so the following parts when installing the new Printer sy.Gear (26.5) (p.83)cale (p.83)83).85)73)ssy (p.91)
ecial tool, the Printhead can be replaced without removing sing. (See p.73)
f the printer illustrated in this manual may roduct.
CR Motor(p.88)
PF Motor(p.83)
r
isassembly and Assembly Overview
1.6 Disassembly and Reassembly Proceduree flowchart below shows step-by-step disassembly procedure for Stylus Photo RX585/595/610. When disassembling each com
ponent.
Flowchart 4-1. Disassembly Procedure
START
*1 For replacemenhousings but alMechanism As• Intermediate • PF Encoder S• PF Motor (p.• ASF Assy (p• Printhead (p.• Head FFC A
*2 By using the spthe Middle Hou
� � � �
� � �
The color and shape odiffer from the final p
Panel Assy(p.63)
Middle Housing Assy(p.70)
Scanner Unit(p.65)
Printer Mechanism(p.76)
Main Board Assy / Case Open Sensor
(p.66)
Waste Ink Tray Assy(p.69)
Stacker Assy(p.81)
PF Scale and PF Encode(p.83)
Linear Scale(p.75)
APG Assy(p.87)
Carriage Assy(p.89)
Power Supply Board(p.80)
I/S Assy(p.84)
ASF Assy(p.85)
Paper Guide Front Assy(p.93)
Upper Paper Guides(p.92)
Waste Ink Pads(p.80)
Eject Frame Assy(p.91)
Printhead(p.73)
*2
Scanner Housing(p.77)
CR Motor Unit(p.79)
CIS Unit(p.78)
*1
Paper Guide Front Assy(p.93)
I/S Assy(p.84)

EPSON Stylus Photo RX585/RX595/RX610 Revision B
D 63
4.
4.
1.
2.
3.
4.
5.
6.
7.
oving the Middle Cover Assy
the Decorative Panel and Panel Assy
Removing the Panel Assy
�
C.B.P-TITE 3x10 (x3)Torque : 0.6±0.1N·m
Hook (x4)
Middle Cover Assy
Hook (x3)
Unhook (x10)nel Double-stick tape
CN22 Double-stick tape
Double-stick tape
Cover Open Sensor connector
isassembly and Assembly Removal of Exterior Parts
2 Removal of Exterior Parts
2.1 Panel Assy
Open the Scanner Unit, and remove the screws (x3) securing the Middle Cover Assy. (Fig. 4-4)
Release the hooks (marked with Δ : x4) on the side of the Printer Mechanism to let the Middle Cover rise, insert a bamboo spatulas whose tip is soft into the cut portion at the front center to release the hook, and remove the Middle Cover Assy.
Release the hooks at the right and left ends from the direction of the back of the panel to let the decorative panel rise, release all the hooks carefully and remove the decorative panel.
Remove the screws (x2) securing the Panel Assy. (Fig. 4-5)
Disconnect the Cover Open Sensor connector from the Panel Board. (Fig. 4-6)
Lift the Panel Assy, and disconnect the connectors (CN23 and CN22) from the Main Board.
Peel the FFC (CN23) of the Panel Board from the Main Board Assy, and remove the Panel Assy. (Fig. 4-6)
Figure 4-4. Rem
Figure 4-5. Removing
Figure 4-6.
� � � � After removing the decorative panel, take care that the LCD surface is kept free from scratches or dust and dirt.
When installing the decorative panel, observe the following instructions:
Make certain that the back of the panel window and the LCD face are free from dust and dirt.Secure the decorative panel with Double-stick tape.
Panel Assy
C.B.P-TITE 3x10 (x2)Torque : 0.6±0.1N·m
Decorative pa
CN23
CN23
CN22

EPSON Stylus Photo RX585/RX595/RX610 Revision B
D 64
1.
2.
3.
4.
oving the Screws (Shield Plate)
Removing the Panel Board
emoving the LCD Module
�
C.B.P-TITE 3x8 (x5)Torque : 0.6±0.1N·m
1
3
5
ositioning holes and guide pins
Positioning holes and guide pins (x4)
C.B.P-TITE 2x8 (x2)Torque : 0.4±0.1N·m
LCD Module2
1
isassembly and Assembly Removal of Exterior Parts
Disassembly of Panel Assy
Remove the Panel Assy (p.63)
Remove the screws (x6) securing the Shield Plate, Panel Board and Ground Plate, and remove the Shield Plate upward. (Fig. 4-7)
Release the hooks (x6), and remove the Panel Board. (Fig. 4-8)
Remove the screws (x2), and remove the LCD Module. (Fig. 4-9)
Figure 4-7. Rem
Figure 4-8.
Figure 4-9. R
� � � � Take great care that the LCD surface is kept free from scratches or dust and dirt.In installation, make sure that there is no dust or dirt between the LCD Module and Panel Assy.
Tighten the screws for the LCD Module in the order specified. (Fig. 4-9)When installing the Panel Board, match the positioning holes with the guide pins (x4). (Fig. 4-8)Install the Shield Plate under the board-to-board cable.When installing the Shield Plate, match the positioning holes with the guide pins (x2). (Fig. 4-7)When installing the Shield Plate, tighten the screws in the order specified. (Fig. 4-7)After installing the Shield Plate, press each of the buttons and check that a click is felt.
C.B.P-TITE 3x10Torque : 0.6±0.01N·m2
4
6
P
Ground Plate
Shield Plate
Hook (x6)

EPSON Stylus Photo RX585/RX595/RX610 Revision B
D 65
4.1.
2.
3.
4.
5.
6.
7.
ing the cables and FFC (Scanner Unit)
Removing the Scanner Unit
Installing the Scanner Unit
C.B.P-TITE 3x10Torque : 0.6±0.1N·m
Ferrite Core
CN17(White)CN20
(White)
CN19
Route the cables of CN17 and CN20 behind Head FFC.
Head FFC
Grounding wire under CN19
Place the ferrite cores
here
iewed cable
space using.
Push them in
CN17(Left end, 2-pin)
Double-stick tape x3
CN19
isassembly and Assembly Removal of Exterior Parts
2.2 Scanner UnitRemove the Panel Assy (p.63)
Remove the Paper Support.
Open the Scanner Unit, slide the Scanner Cable Cover toward the front and remove it from the Middle Housing. (Fig. 4-10)
Release the following FFCs and cables from the Middle Board, and disconnect them from the Main Board. (Fig. 4-11)
Remove the screw securing the grand wire of the scanner.
Close the Scanner Unit, and remove the screws (x2) in the rear. (Fig. 4-12)
Remove the Scanner Unit, kept in the open position, from the printer body.
Figure 4-10. Removing the Scanner Cable Cover
Figure 4-11. Disconnect
Figure 4-12.
Figure 4-13.
CN No. Color Connected to RemarksCN17 White CR Motor 2-pin (With a ferrite core)CN19 (FFC) CIS Unit 14-pin (With a ferrite core)CN20 White CR Encoder 4-pin
The harness for the Scanner CR Motor (CN17) and that for the CR Motor (CN14) are provided with the same 2-pin white connector. Take care not to confuse them when connecting the connectors to the Main Board.Route the FFCs and cables of the scanner as shown in the figure. (Fig. 4-13)When installing the scanner cable, take care that no part of the cable is positioned outside the cover. (Fig. 4-10)
Scanner Cable Cover
Slide it toward the front for removal
No part of cable outside
Position the soldered joint up and after tightening the screw, bend the joint downward.
After routing the cables, secure them with acetate tape.
C.B.P-TITE 3x10 (x2)Torque : 0.6±0.1N·m
Route the cables on the front side as vfrom here, ensure the adequacy of thelength by pushing the cables into the at the bottom corner, and route themthrough the grooves in the Middle Ho
Scanner Unit
Middle Housing

EPSON Stylus Photo RX585/RX595/RX610 Revision B
D 66
4.
1.
2.
3.
4.
1.2.3.4.5.(Co
ving the Case Open Sensor Assy
moving the Case Open Sensor
moving the Main Board Assy
� �
�
�
C.B.S-TITE 3x10 (x4)Torque : 0.6±0.1N·m
Hook
Back sidensor
3
2
4
5
C.B.S 3x6Torque : 0.8±0.1N·m
C.B.S-TITE 3x10 (x4)Torque : 0.6±0.1N·m
) and ferrite core
isassembly and Assembly Removal of Exterior Parts
2.3 Main Board Assy / Case Open Sensor
Removing the Case Open Sensor
Remove the Panel Assy (p.63)
Remove the Scanner Unit (p.65)
Remove the screw and remove the Case Open Sensor Assy. (Fig. 4-14)
Release the hook of the Case Open Sensor from the back side of the Case Open Sensor Assy, and remove the Case Open sensor in the direction of the arrow. (Fig. 4-15)
Removing the Main Board Assy.
Remove the Case Open Sensor Assy. (Fig. 4-14)Disconnect all the FFCs and connectors from the Main Board. (Fig. 4-16)Peel off the acetate tape (1).Peel off the acetate tape (2) and remove the ferrite core on the Printhead FFC.Remove the screws (x5), and remove the Main Board Assy by lifting its rear side.
ntinued to next page)
Figure 4-14. Remo
Figure 4-15. Re
Figure 4-16. Re
� � � � � �
� � � �When the Main Board is to be replaced, back up the data in EEPROM before starting disassembly, if possible. After assembly, make the following adjustment.
5.2 Adjustment by Using Adjustment Program (p.101)
� � � � Since the Shield Plate may be burred, be sure to wear gloves to avoid injury.
Case Open Sensor Assy
Case Open Se
1
Acetate tape (2
Acetate tape (1)

EPSON Stylus Photo RX585/RX595/RX610 Revision B
D 67
IN
1.
2.3.
(Co
hecking the Middle Housing
parating the cables and FFCs
onnectors on the Main Board
G
spring
IRDA sheet
Group C (FFCs)
CN10
CN11
CN12
CN15
CN16
CN20 CN17 CN19
isassembly and Assembly Removal of Exterior Parts
STALLATION PROCEDURE FOR THE MAIN BOARD ASSY
Check the Middle Housing for the following conditions. (Fig. 4-17)The Card Slot Cover can be opened and closed properly.The IRDA sheet has been installed properly.
Install the Main Board Assy on the Middle Housing. (See p.66)Separate the cables and FFCs into three groups, A, B and C. (Fig. 4-18)
ntinued to next page)
Figure 4-17. C
Figure 4-18. Se
Figure 4-19. C
Tighten the screws in the order specified to secure the Main Board and Main Board Assy. (Fig. 4-16)
roup CN No. Color Connected to Remarks
A
CN14 White CR Motor 2-pinCN13 Black PF Motor 2-pinCN6 White PE Sensor 3-pinCN7 Black APG Sensor 3-pin
BCN8 (FFC) PF Encoder 5-pinCN4 White CD-R Sensor (Guide & Tray) 4-pinCN3 White Power Supply Board 3-pin
C
CN10(FFC) Printhead
13-pinCN11 13-pinCN12 9-pinCN15
(FFC)CSIC Board 13-pin
CN16 PW Sensor 6-pin
SCN17 White CR Motor (Scanner Unit) 2-pin (With ferrite core)CN19 (FFC) CIS Unit 14-pin (With ferrite core)CN20 White Scanner Encoder 4-pin
– CN22 (FFC) Panel Board 8-pin– CN23 (FFC) LCD Module 11-pin
� � � �
� � �
See the figure at right (Fig. 4-19) for the connector layout of the Main Board. For the connector assignment of the Scanner Unit, see “4.2.2 Scanner Unit” (p.65).
OPENCLOSED
Card Slot Cover Torsion
Group B
Group A
CN4 CN3
CN14
CN6
CN8
CN13
CN23
CN22
CN7

EPSON Stylus Photo RX585/RX595/RX610 Revision B
D 68
4.
5.6.
7.
8.9.
g the Cables and FFCs of Group B
g the cables and FFCs of group C
� group B
3’s route
CN8
CN4 CN3
Double-stick tape x2
0mm) x2
Be careful about the wrong side connection
of the terminal.
group C
FFC x5
Acetate Tape (18x20mm)
ferrite core
isassembly and Assembly Removal of Exterior Parts
Place the Cables of group A as shown, and connect the connectors to the Main Board. (Fig. 4-20)Fasten the cables of group A with tape. (Fig. 4-21)Route the harnesses of group B in the order of the power supply harness (CN3) → PF Encoder (CN8) → CD-R Sensor (CN4), and connect them to the circuit board. (Fig. 4-21)Connect the FFCs of group C to the connectors, and secure the ferrite core with acetate tape. (Fig. 4-22)Stick acetate tape on the USB terminal (in the front). (Fig. 4-22)Install the Case Open Sensor Assy. (Fig. 4-14)
Figure 4-20. Routing the Cables of Group A
Figure 4-21. Routin
Figure 4-22. Routin
� � � � The harness for the Scanner CR Motor (CN17) and that for the CR Motor (CN14) are provided with the same 2-pin white connector. Take care not to confuse them when connecting the connectors to the Main Board.
Stick the acetate tape on the USB terminal (in the front) to cover both the USB connector and Middle Housing.
Routing the cables of group A
Route here
Route hereCN14
CN7
CN13
CN6
Routing the cables and FFCs of
Attachment of CN8 (FFC)
Route the cable of CN4 as shown so it can hold down the cable of CN3.
Double-stick tape x2
CN
Acetate Tape (18x6
Routing the cables and FFCs of

EPSON Stylus Photo RX585/RX595/RX610 Revision B
D 69
4.
1.
2.
3.
4.
5.
6.
oving the Waste Ink Tray Assy
nstallation of the Waste Ink Tray Assy
�
� �
�
aste Ink Assy
EMI Frame
C.B.P-TITE 3x6Torque : 0.8±0.1N·m
C.B.P-TITE 3x8 (x2)Torque : 0.6±0.1N·m
y ng
NGNG
Do not pass the tube through this hookDo not lay the tube
over the rib
Rib
p
isassembly and Assembly Removal of Exterior Parts
2.4 Waste Ink Tray Assy
Remove the Panel Assy (p.63)
Remove the Scanner Unit (p.65)
Unlock the Carriage and move the Carriage Unit to the center of the printer. (See 4.1.5 How to Unlock the Carriage (p.61))
Remove the screw and remove the EMI Frame. (Fig. 4-23)
Remove the screws (x2) that secure the Waste Ink Assy. (Fig. 4-23)
Disconnect the Waste Ink Tube from the Waste Ink Tray Assy, and remove the Waste Ink Tray Assy. (Fig. 4-23) Figure 4-23. Rem
Figure 4-24. Notes on I
� � � � When removing the Waste Ink Tray Assy, take due care not to stain any surrounding objects with waste ink.
When connecting the Waste Ink Tube, be careful of the following:Do not press the Waste Ink Tube when installing the Waste Ink Tray Assy. Otherwise, the ink may leak.Route the tube with the red line facing up. (Fig. 4-24)Install the Waste Ink Tube with the tube passed through the hook as shown in the figure. (Fig. 4-24)Wipe the ink, if any, off the joint area of the tube. With ink left adhering to the joint area, the tube cannot be connected firmly and may come off easily.
� � � � � �
� � � �On the occasion of replacing a part with a new one, replace all the specified parts with new ones and clear the counter value after assembly.
5.2 Adjustment by Using Adjustment Program (p.101)
Bottom side
Waste Ink Tube
Bottom side
W
When installing the Waste Ink TraAssy, make sure the EJ Frame spriis installed properly. (See p.91)
Install the EMI Frame under the Main Board Shield Plate. (See Fig. 4-16)
Route here
Lay the tube with red line facing u
Lay the tubethrough this hook

EPSON Stylus Photo RX585/RX595/RX610 Revision B
D 70
4.
1.
2.
3.
4.
5.
6.
7.
(Co
Removing the Hinge Assy
oving the Middle Housing Assy
�
side Hinge Assy B (Short): Right side
ITE 3x10 (x2)ue : 0.6±0.1N·m
5
C.B.P-TITE 3x10 (x5)Torque : 0.6±0.1N·m
21
isassembly and Assembly Removal of Exterior Parts
2.5 Middle Housing Assy
Remove the Panel Assy (p.63)
Remove the Scanner Unit (p.65)
Remove the Main Board Assy / Case Open Sensor (p.66)
Remove the Waste Ink Tray Assy (p.69)
Remove the screw and remove the Hinge Assy (left and right).
Remove the screws (3 in the front and 2 in the rear) securing the Middle Housing Assy.
Remove the Middle Housing Assy with care not to get any cable caught.
ntinued to next page)
Figure 4-25.
Figure 4-26. Rem
� � � � After removing the Waste Ink Assy, take due care not to stain any surrounding objects with waste ink.
Hinge Assy B (Long): Left
C.B.P-TTorq
4
3

EPSON Stylus Photo RX585/RX595/RX610 Revision B
D 71
IN
1.
2.
3.
(Co
outing the Cables and FFCs
ing Connector cables and FFCs
~R
~
Hooks
PF Encoder FFC
Acetate Tape 18x20 (x4)
Lead the Head FFC here
Lead all the cables and FFCs here
isassembly and Assembly Removal of Exterior Parts
STALLATION PROCEDURE FOR THE MIDDLE HOUSING ASSY
Check the following before installing the Middle Housing Assy:
Stacker operates properly. (See p.81)
The cables and FFCs are routed properly. (Fig. 4-27), (Fig. 4-28)
Slide the Front Frame Ground Plate rearward and remove it from the Middle Housing Assy.
Lead all the connector cables and FFCs through the space and install the Middle Housing on the printer. (Fig. 4-29)
Figure 4-27. Routing the Cables
ntinued to next page)
Figure 4-28. R
Figure 4-29. Lead
Hooks
After setting the ferrite core in place,
stick the acetate tape.
~Rear left~ear right~
Left side~
~Front left~

EPSON Stylus Photo RX585/RX595/RX610 Revision B
D 72
4.
5.
6.
ing the Front Frame Ground Plate
Slide toward the front to fix itact with
t Frame
Front Frame Ground Plate
isassembly and Assembly Removal of Exterior Parts
After checking the following conditions, tighten the screws in the order specified. (See Figure 4-26)
The right and left openings at the front bottom of the Middle Housing are properly engaged with the protrusions of the Bottom Housing. (Fig. 4-30)
The power supply harnesses (black and yellow) are fastened properly. (Fig. 4-30)(Held down with the Middle Housing and free from floating or dislocation)
Install the Front Frame Ground Plate on the Middle Housing. (Fig. 4-31)
(See p.70 for the subsequent steps.)
Figure 4-30. Checking the installation of the Middle Housing
Figure 4-31. InstallIn Stylus Photo RX585/595/610, there is a difference between the Hinge Assy to be installed on the right side and that to be installed on the left side. Be sure to install the Hinge ASSY B (long) on the left side. (Fig. 4-25)
~Front right~~Front left~
Power supply cable
Protrusion
Rib
Rib A
Protrusion
In contthe Fron

EPSON Stylus Photo RX585/RX595/RX610 Revision B
D 73
4.
1.
2.
3.
4.
5.
6.
7.
8.
9.
10.
11.
(Co
Removing the FFC Cover
g the CSIC Connector Holder Assy
�
Hook
ok
ead Cable Cover
Head FFC Cover
Pay attention to the FFC
Hooks
CSIC Connector Holder Assy
Release the FFC
ention contacts
Pay attention to the cables
ntion FC
Front PF side
Special tool
isassembly and Assembly Removal of Exterior Parts
2.6 Printhead
Open the cartridge cover, and remove all the ink cartridges.
Unlock the Carriage and move the Carriage Unit to the center. (See 4.1.5 How to Unlock the Carriage (p.61))
Remove the Panel Assy (p.63)
Remove the Scanner Unit (p.65)
Remove the Main Board Assy / Case Open Sensor (p.66)
Remove the Waste Ink Tray Assy (p.69)
Remove the Middle Housing Assy (p.70)
At the right side of the Carriage Assy, release the hook of the Head Cable Cover, and remove the Head Cable Cover by sliding it downward. (Fig. 4-32)
Insert a slotted screwdriver under the hook of the Head FFC Cover, and move it upward and remove the Head FFC Cover. (Fig. 4-32)
Disconnect the FFC from the CSIC Connector Holder Assy. (Fig. 4-32)
Using the special tool (See Page 61), release the hooks (x2) of the CSIC Connector Holder Assy from the right and left rear of the Carriage Unit, and remove the CSIC Connector Holder Assy upward. (Fig. 4-33)
ntinued to next page)
Figure 4-32.
Figure 4-33. Removin
� � � � Take due care not to stain any surrounding objects with ink. In addition, be careful not to clog the nozzles by, say, touching the nozzle side with your bare hand.When removing the Head FFC Cover, do not use any pointed tool; otherwise, the FFC may be damaged.Handle the CSIC board carefully; especially take care not to touch it with your bare hand or not to bend it.When releasing the hook of the CSIC Connector Holder Assy, take care not to damage the FFC or cables.
� � � �
� � �
By using the special tool, the Printhead can be replaced without removing the Middle Housing.
Ho
H
Rear side
Removal direction
Pay attto the
Pay atteto the F
Front HP side
Special tool

EPSON Stylus Photo RX585/RX595/RX610 Revision B
D 74
12.
13.
. Removing the Printhead
Releasing the Head FFCs
� �
�
Head ID
Printhead
1
t touch nozzle surface
Head FFC
isassembly and Assembly Removal of Exterior Parts
Remove the screws (x3) securing the Printhead. (Fig. 4-33)
Lift the Printhead, and disconnect the FFCs (x2). (Fig. 4-34)
Figure 4-34
Figure 4-35.
See Page 90 for how to remove the cartridge cover.Connect the FFC with attention paid to the terminal surface.When installing the Printhead, tighten the screws in the specified order. (Fig. 4-34)Install the Head FFC Cover and Head Cable Cover as shown below.
� � � � � �
� � � �For replacing the Printhead, note down the head ID before installing the Printhead. After reassembly, refer to the following section and perform the necessary adjustments:
5.2 Adjustment by Using Adjustment Program (p.101)
Head FFC CoverThe bottom protrusions (x2) and the top sliding parts (x2) must be in alignment.
Head Cable CoverEngage the protrusion in the rear with the carriage first and then fit the cover onto the top protrusions (x2).
C.B.P-TITE 2.6x8Torque : 0.4±0.1N·m
3
2
Do no

EPSON Stylus Photo RX585/RX595/RX610 Revision B
D 75
4.
1.
2.
3.
4.
5.
6.
7.
8.
9.
Removing the Linear Scale
�
cale with the cut portion upward.
Carriage Assy
g
7. Release it from the hook
8. Pull it through the CR Encoder
se it
Cut portion
isassembly and Assembly Removal of Exterior Parts
2.7 Linear Scale
Remove the Panel Assy (p.63)
Remove the Scanner Unit (p.65)
Remove the Main Board Assy / Case Open Sensor (p.66)
Remove the Waste Ink Tray Assy (p.69)
Remove the Middle Housing Assy (p.70)
Remove the spring from the left frame of the printer. (Fig. 4-36)
Release the Linear Scale from the hook at the right frame of the printer.
Pull out the Linear Scale from the CR Encoder of the Carriage Assy.
Turn the Linear Scale upward by 90 degrees and release it from the left hook.
Figure 4-36.
� � � � When you hold the Linear Scale, hold its ends or two points of the top and bottom surfaces with your hands; do not touch the reading surface.Take care that the reading surface is not soiled or scratched.Especially when passing the Linear Scale through the CR Encoder during reassembly work, take great care that grease of the CR Guide Shafts does not adhere to the reading surface.
� � � �
� � �
If you need to move the Carriage Unit, unlock the Carriage in advance. (See 4.1.5 How to Unlock the Carriage (p.61))
CR_Scale02.eps
About 25mm About 45mm
Hold here
Hold hereHold here
Hold here
Install the Linear S
6. Remove the sprin
9. Turn it by 90 degrees and relea

EPSON Stylus Photo RX585/RX595/RX610 Revision B
D 76
4.
1.
2.
3.
4.
5.
6.
7.
8.
9.
the screws (Printer Mechanism Assy)
uide Lever and CD-R Guide Sensor
�
ecessary. Refer to the following section and cified points:
OF PRINTER MECHANISM ASSY (p.120)ws in the specified order. (Fig. 4-37)
echanism Assy has been replaced with a new lowing section and perform the necessary
y Using Adjustment Program (p.101)
C.B.P-TITE(P2) 3x8 (x6)Torque : 0.6±0.1N·m
1
2
3
6
ide Lever
n) NG (Guide lever in down position)
The sensor may be damaged if Printer Mechanism is lifted under these conditions
isassembly and Assembly Removal of Exterior Parts
2.8 Printer Mechanism
Remove the Panel Assy (p.63)
Remove the Scanner Unit (p.65)
Remove the Main Board Assy / Case Open Sensor (p.66)
Remove the Waste Ink Tray Assy (p.69)
Remove the Middle Housing Assy (p.70)
At the rear of the printer, peel off the tape, and remove the ferrite core for the CR Motor from the Housing Lower Assy.
Remove the screws (x6) securing the Printer Mechanism Assy. (Fig. 4-37)
Push the CD-R Guide Lever to raise the CD-R Guide.
Remove the Printer Mechanism Assy from the Housing Lower Assy carefully.
Figure 4-37. Removing
Figure 4-38. CD-R G
� � � � Do not remove or install the Printer Mechanism Assy with the CD-R Guide in the lower position; otherwise, CD-R Guide Sensor may be damaged. (Fig. 4-38)Before starting work, be sure to raise the CD-R Guide.The PF Scale comes in contact with the floor if the Printer Mechanism Assy is turned counterclockwise by about 15 degrees. In such a case, the PF Scale may be damaged. Take great care not to damage the PF Scale when handling the removed Printer Mechanism Assy. (Alternatively, remove the PF Scale and PF Encoder. (p.83)
Since the back of the CR Frame is lubricated, take care not to stain your hand with grease when holding the Printer Mechanism Assy. (Do not touch any parts with a greasy hand.)
Printer
MechanismAbout
15°
Do not incline it by 15 degrees or more and do not drag it in an inclined position.
Lubrication is nlubricate the speLUBRICATIONTighten the scre
� � � � � � � �
� � � � �Once the Printer Mone, refer to the foladjustments.
5.2 Adjustment b
4
5
CD-R Gu
CD-R Guide Sensor
OK (Guide lever in up positio

EPSON Stylus Photo RX585/RX595/RX610 Revision B
D 77
4.
4.
1.
2.
3.
emoving the Scanner Housing
brication Point on CR Guide
�
� �
�
the hinge side first
Hook (x3)
Point
Do not soil or scratch the lens
isassembly and Assembly Disassembly of Scanner Unit
3 Disassembly of Scanner Unit
3.1 Scanner Housing
Remove the Scanner Unit (p.65)
Remove the screws (x6) on the bottom of the Scanner Unit. (Fig. 4-39)
Remove the Scanner Housing, the hinge area in the rear of the Scanner Unit first.
Figure 4-39. R
Figure 4-40. Lu
� � � � Once the Scanner Housing is removed, there is a possibility that dust and dirt may enter the inside of the scanner body. Perform disassembly and assembly of the Scanner Unit in an environment that minimizes intrusion of dust and dirt. Disassembly and assembly on a clean bench is ideal.Perform disassembly and assembly with care not to damage the document table (glass). In addition, never forget that a very troublesome cleaning is required if dirt sticks to the inside of the document table.Take care in handling the Housing Lower, remembering that grease is applied to the CR guide area of the Housing Lower.Do not touch any parts with a greasy hand or part. (Fig. 4-40)Take care not to soil or scratch the Encoder Scale or the lens of the ICS Unit.
When installing the Scanner Housing, engage the hooks (x3) in the front properly first and then engage the hinge area in the rear.Tighten the screws in the specified order. (Fig. 4-39)
� � � � � �
� � � �When, in subsequent work, the Carriage Assy is removed, or for some other reason, the scanner origin can be shifted from the correct position. After reinstallation, therefore, adjust the origin location.Refer to “5.4 Scanner Original Adjustment” (p.112)
C.B.P-TITE 2.5x10 (x6)Torque : 0.5±0.1N·m
Remove
Lubrication
Do not soil or scratch the scale

EPSON Stylus Photo RX585/RX595/RX610 Revision B
D 78
4.
1.
2.
3.
4.
. Removing the CIS Unit
2. Installing Spacers CIS
Figure 4-43.
�
CIS Unit
Remove by turning it by 90 degrees.
Sticker (x2)
Install the Spacers (x2) of the same specification (A ~ C) as the marking on the sticker, placing them at the right and left positions.
A: Spacer, CIS, A17 (black)B: Spacer, CIS, B19 (white)C: Spacer, CIS, C21 (gray)
Timing Belt
Both inside and outside toothed
isassembly and Assembly Disassembly of Scanner Unit
3.2 CIS Unit
Remove the Scanner Unit (p.65)
Remove the Scanner Housing (p.77)
Pull out the FFC from the connector of the CIS unit. (Fig. 4-41)
Turn the CIS Unit by 90 degrees upward, and remove the CIS Unit from the right and left shaft holes of the carriage.
Figure 4-41
Figure 4-4
� � � � Take care in handling the Housing Lower, remembering that grease is applied to the CR guide area of the Housing Lower.Do not touch any parts with a greasy hand or part.
Lubrication is necessary. Refer to the following section and lubricate the specified points:LUBRICATION OF STACKER GUIDE (p.122)When replacing the CIS Unit, check the sticker on the Bottom Board, and use the Spacers (x2) of the same specification (A ~ C) as the marking on the sticker, placing them at the right and left positions. (Fig. 4-42)Install the Timing Belt on the carriage with care not to confuse the toothed areas of the inside and outside of the belt.
� � � �
� � �
Install the CIS Spring as follows: Engage the end of the spring with the cut portion in the spring catch area of the CIS Carriage first. Then turn the spring to install it.
CIS Spring
FFC
CIS Carriage
Spacer, CIS, B
Bottom of CIS
Bottom of CIS
Toothed (inside)
No tooth (outside)

EPSON Stylus Photo RX585/RX595/RX610 Revision B
D 79
4.
1.
2.
3.
4.
5.-44. CR Motor Unit 1
-45. CR Motor Unit 2
�
Secure the cables by wrapping them once around the hooks.
C.B.(P2) 3x6 F/Zn-3CTorque : 0.5±0.1N·m
Grounding wire
CR Motor Unit
Do not remove or loosen
Here is grease
isassembly and Assembly Disassembly of Scanner Unit
3.3 CR Motor Unit
Remove the Scanner Unit (p.65)
Remove the Scanner Housing (p.77)
Remove the screw fastening the grounding wire. (Fig. 4-44)
Disconnect the CR Encoder cable, the CR Motor cable and the grounding wire from the Housing Lower. (Fig. 4-44)
Remove the screw and washers (x4) securing the CR Motor Unit. (Fig. 4-45)Figure 4
Figure 4
� � � � Take care in handling the Housing Lower, remembering that grease is applied to the CR guide area of the Housing Lower.Do not touch any parts with a greasy hand or part. (Especially take great care in handling the Encoder Scale.)Do not remove or loosen the screw marked with X for the CR Motor Unit shown at right. Remember that the CR Motor Unit must be replaced with a new one if the encoder is shifted from the correct position. (Fig. 4-45)
When installing the CR Motor Unit on the Housing Lower, push it adequately so that the insulators are compressed to such thickness as shown below.
Route the cables as shown.( Fig. 4-44 , Fig. 4-45)
A
B
A<BPush the unit until the thickness of the insulator A becomes smaller than that of the insulator B, and tighten the screw. C.B.P-TITE 3x8 (x4)
Torque : 0.5±0.1N·m

EPSON Stylus Photo RX585/RX595/RX610 Revision B
D 80
4.
4.
1.
2.
4.1.
1.
2.
3.
emoving the Waste Ink Pads
. Removing the P/S Assy
oving the Power Supply Board
�
� �
�
� �
�
No need to replace
Waste Ink Pad
talling the ferrite core, stick the acetate tape (50 mm long).
Lead out the connector here
isconnect the connector
Power Supply Board
isassembly and Assembly Disassembly of Housing Lower Assy
4 Disassembly of Housing Lower Assy
4.1 Waste Ink Pads
Remove the Printer Mechanism (p.76)
Remove Waste Ink Pads (x2) from the Housing Lower. (Fig. 4-46)
4.2 Power Supply BoardRemove the Printer Mechanism (p.76)
Remove the screw securing the P/S Assy, and remove it from the Housing Lower. (Fig. 4-47)
Remove the screw, and remove the P/S Cover. (Fig. 4-48)
Disconnect the connector, and remove the Power Supply Board.
Figure 4-46. R
Figure 4-47
Figure 4-48. Rem
� � � � When removing the Waste Ink Pads, take due care not to stain any surrounding objects with waste ink.Place the Waste Ink Pads (x2) by pushing them along the cut portions until they are all the way seated and make sure that they are free from floating.
� � � � � �
� � � �On the occasion of replacing a part with a new one, replace all the specified parts with new ones and clear the counter value after assembly.
5.2 Adjustment by Using Adjustment Program (p.101)
Before installing the P/S Cover, route the connector cable so that it is led through the position shown in the figure.Install the P/S Assy in the Housing Lower by installing the AC connector side first and set the ferrite core.
� � � � � �
� � � �When the Power Supply Board has been replaced with a new one, refer to the following section and perform the necessary adjustments.
5.2 Adjustment by Using Adjustment Program (p.101)
Waste Ink Pad Tray (Housing Lower)
P/S Assy
C.B.P-TITE 3x10Torque : 0.6±0.1N·m
After ins
P/S Cover
C.B.P-TITE 3x10Torque : 0.6±0.1N·m
D

EPSON Stylus Photo RX585/RX595/RX610 Revision B
D 81
4.1.
2.
3.
4.
5.
6.
7.
8.
(Co Removing the Stacker Assy
ving the Gear and the CD-R Shaft
4)0.1N·m
2
4
Stacker
Right Stacker Guide
Hook
Gear
isassembly and Assembly Disassembly of Housing Lower Assy
4.3 Stacker AssyRemove the Printer Mechanism (p.76)
Push the CD-R Guide Lever to raise the CD-R Guide.
Release the hook, and remove the CD-R Guide Lever. (Fig. 4-49)
Lower the CD-R Guide, slide the shaft side of the CD-R Guide Lever Spring, release its hook side end, and remove the spring. (Fig. 4-50)
Remove the screws (x4) securing the Stacker Assy. (Fig. 4-51)
Holding the right and left Stacker Guide areas, remove the Stacker Assy from the Housing Lower.
Release the hook, and remove the gear from the CD-R Shaft. (Both right and left)
Remove the CD-R Shaft from the Stacker.
ntinued to next page)
Figure 4-49. Removing the CD-R Guide Lever
Figure 4-50. Removing the CD-R Guide Lever Spring
Figure 4-51.
Figure 4-52. Remo
CD-R Guide Lever
Hook
Lower the lever
CD-R Guide Lever Spring
Left Stacker Guide
C.B.P-TITE 3x8 (xTorque : 0.6±
1
3
CD-R Shaft

EPSON Stylus Photo RX585/RX595/RX610 Revision B
D 82
4. Installing the Stacker
ing the CD-R Guide Lever Spring
otrusion under the guide
Stacker is in the down position
into the guide
3.Push the ring onto the gear
up and down and check the installation of the spring.
~Up~
isassembly and Assembly Disassembly of Housing Lower Assy
Figure 4-53. Installing the CD-R Shaft
Figure 4-5
Figure 4-55. Install
When installing the CD-R Shaft, orient it so that the side where the distance from the shaft end to the hole for the hook of the gear is larger is positioned left (on the spring side), and pass it through the Stacker. (Fig. 4-53)Before tightening the screws, confirm the following conditions:♦Right and Left Stacker Guides have been installed properly.
(Check the 2 locating holes and 1 protrusion)♦Stacker has been installed properly. (Check the following
positions with the Stacker in the down position.) (Fig. 4-54)• Protrusions (x2) in the rear (under the Stacker Guides)• Protrusions at right and left sides (inserted in guide groove)
Tighten the screws in the specified order. (Fig. 4-51)See Fig. 4-55 for installation of the CD-R Guide Lever Spring.
� � � �
� � �
If the Stacker is not horizontal in the right and left direction, remove the right gear, and install the gear again with the Stacker in the highest position.
Install the gear with the shaft in the highest position
Hook hole Hook hole
CD-R ShaftLonger side positioned left
Insert the protrusion into the guide groove
Insert the pr
1.Put the ring on the shaft
2.Insert the hook end
After installing the spring, move Stacker
~Down~

EPSON Stylus Photo RX585/RX595/RX610 Revision B
D 83
4.
4.
1.
2.
3.
4.
5.
6.
oving the PF Encoder / PF Scale
emoving the Harness Holder
. Removing the PF Motor
�
� �
�
C.B.P-TITE 2.6x8Torque : 0.4±0.1N·m
PF Encoder
FFC
Intermediate gear (26.5)
Hooks
3x6 (x2)4±0.1N·m
isassembly and Assembly Disassembly and Assembly of Major Parts of Printer
5 Disassembly and Assembly of Major Parts of Printer
5.1 PF Motor, PF Encoder and PF Scale
Remove the Printer Mechanism (p.76)
Disconnect the FFC of the PF Encoder, remove the screw, and remove the PF Encoder. (Fig. 4-56)
Remove the PF Scale. (Tape is stuck in the center circle area)
Release the lead wires of the PF Motor. (Fig. 4-62)
Remove the Harness Holder. (Fig. 4-57)
Remove the screws (x2) securing the PF Motor, and remove the PF Motor in the lateral direction. (Fig. 4-58)
Figure 4-56. Rem
Figure 4-57. R
Figure 4-58
� � � � Handle the PF Scale with care not to scratch or stain it. Do not touch it with your bare hand.
Install the PF Motor with its labeled area facing outward. (Fig. 4-58)When installing the PF Encoder, confirm that the reading area does not come in contact with the PF Scale.
� � � � � �
� � � �Once the PF Motor has been reinstalled, refer to the following section and perform the necessary adjustments.
5.2 Adjustment by Using Adjustment Program (p.101)
PF Scale and PF Encoder
PF Scale
Peel off the tape
Harness Holder
C.P.S-TITETorque : 0.
PF Motor
With the labeled area outward

EPSON Stylus Photo RX585/RX595/RX610 Revision B
D 84
4.
1.
2.
3.. Removing the I/S Assy
0. Installing the I/S Assy
ing the Waste Ink Tube (I/S Assy)
�
2
Do not remove
Remove the lower one
~Bottom~
isassembly and Assembly Disassembly and Assembly of Major Parts of Printer
5.2 I/S Assy
Remove the Printer Mechanism (p.76)
Remove the tube from the Waste Ink Assy (as required).
Remove the screws (x2), and remove the I/S Assy. (Fig. 4-59)Figure 4-59
Figure 4-6
Figure 4-61. Install
� � � � Take due care not to stain any surrounding objects with ink. In addition, when removing the Waste Ink Tube, take care not to splash ink.Do not touch the head cleaner (wiper) with your bare hand, and make sure that it is free from grease. Touching with your bare hand or adhering grease can cause nozzle clogging.
Lubrication is necessary. Refer to the following section and lubricate the specified points:LUBRICATION AT INSTALLATION OF I/S ASSY (p.120)After installing the I/S Assy to the printer frame, make sure that its position is adjusted as shown in Fig. 4-60 .Tighten the screws in the specified order. (Fig. 4-59)Catch the Waste Ink Tube in the groove shown in the figure on the bottom of the I/S Assy. (Fig. 4-61)When connecting the Waste Ink Tube, wipe the ink, if any, off the joint area of the tube. With ink left adhering to the joint area, the tube cannot be connected firmly and thus may easily come off.
I/S Assy
1
C.B.S-TITE 3x6 (x2)Torque : 0.8±0.1N·m
Waste Ink Tube
Catch it in here

EPSON Stylus Photo RX585/RX595/RX610 Revision B
D 85
4.1.
2.
3.
4.
5.
6.
7.
8.
-63. LD Roller Guide
moving the screw (ASF Assy)
. Removing the ASF Assy
LD Roller Guide
Hook (x5)
) 3x6.1N·m
6 (x2).1N·m
1
ok
Lever
Composite Gear(10, 15.2)
~Right side~
Gear engagement
isassembly and Assembly Disassembly and Assembly of Major Parts of Printer
5.3 ASF AssyRemove the Printer Mechanism (p.76)
Remove the I/S Assy (p.84)
At the left side of the ASF Assy, peel off tape, and disconnect the lead wires of the PF Motor from the ASF Assy. (Fig. 4-62)
Remove the screw securing the LD Roller Guide. (Fig. 4-63)
With care not to damage the Linear Scale, push the right and left protrusions, lift the LD Roller Guide and release the hooks (x5), and remove the LD Roller.
Remove the right and left screws (x2) securing the ASF Assy. (Fig. 4-64)
On the front side, release the right and left hooks (x2) fastening the ASF Assy and the tip of the Change Lever from the printer frame.
Remove the composite gear (10, 15.2), and remove the ASF Assy.
Figure 4-62. Lead Wires on the ASF Assy
Figure 4
Figure 4-64. Re
Figure 4-65
Ferrite Core
Acetate Tape
Linear Scale
Push the protrusions
C.B.S-TITE(P4Torque : 0.8±0
C.B.S-TITE(P4) 3xTorque : 0.8±0
2
HookHo
Tip of Change
~Front left~ ~Front right~

EPSON Stylus Photo RX585/RX595/RX610 Revision B
D 86
isassembly and Assembly Disassembly and Assembly of Major Parts of PrinterLubrication is necessary. Refer to the following section and lubricate the specified points:LUBRICATION OF ASF ASSY (p.121)LUBRICATION OF LD ROLLER SHAFT (p.120)When installing the ASF Assy, make sure that the composite gear, the chip of Change Lever and the hooks (x2) are engaged properly.Tighten the screws in the specified order. (Fig. 4-64)Install the LD Roller aligning the arrow on the LD Roller with the arrow on the blade of the shaft. Make sure the LD Roller is securely attached without any gap or misalignment.
ASF Unit
Align the arrows
Blade LD Roller Shaft
LD Roller
LD Roller Shaft

EPSON Stylus Photo RX585/RX595/RX610 Revision B
D 87
4.1.
2.
3.
4.
. Removing the APG Assy
. Installing the APG Assy
2
Hook
Composite gear (10, 15.2)
ASF Gear Train
mposite gear3. Pass a pin or the like
ight PG Cam
gagement ooks
4. Install the composite gear
With the pin left in the hole
isassembly and Assembly Disassembly and Assembly of Major Parts of Printer
5.4 APG AssyRemove the Printer Mechanism (p.76)
At the right side of the printer, remove the screws (x2) securing the APG Assy. (Fig. 4-66)
Release the hook at the top, and remove the APG Assy while taking care not to lose gears or springs.
Remove the composite gear (10, 15.2).
Figure 4-66
Figure 4-67
� � � �
� � �
The gears of the APG Assy are arranged as shown below:
Install the APG Assy by the following procedure: (Fig. 4-67)1. Install the composite gear (10, 15.5).2. Pass a pin (o2mm) or the like through the locating hole in the Right
PG Cam on the CR Guide Shaft and that in the printer frame.3. Pass a pin or the like through the locating hole in the spur gear
28.8 and that in the APG Assy. With the pins left inserted in the holes, install the APG Assy on the printer frame.
4. Make sure that all the hooks are engaged properly and the protrusions fit in the printer frame, and tighten the screws in the order shown in Fig. 4-65 .Lubrication is necessary. Refer to the following section and lubricate the specified points:LUBRICATION OF APG UNIT (p.119)
Locating hole
Spur gear 28.8
C.B.S-TITE 3x6 (x2)Torque : 0.8±0.1N·m
1
APG Assy
2. Pass a pin or the like
1. Install the co
R
4. Check enof the h
Pin
Pin

EPSON Stylus Photo RX585/RX595/RX610 Revision B
D 88
4.1.
2.
3.
4.
emoving the CR Motor Cable
emoving the Tension Spring
. Removing the CR Motor
� �
�
pe (18x20mm) x3
ssy
pring
·m
isassembly and Assembly Disassembly and Assembly of Major Parts of Printer
5.5 CR MotorRemove the Printer Mechanism (p.76)
At the rear of the printer, detach the cable of the CR Motor from the frame.
At the rear of the printer, remove the tension spring of the Driven Pulley Assy. (Fig. 4-69)
Remove the screws (x2), and remove the CR Motor. (Fig. 4-70)
Figure 4-68. R
Figure 4-69. R
Figure 4-70
Lubrication is necessary. Refer to the following section and lubricate the specified points:LUBRICATION OF DRIVEN PULLEY (p.118)Install the CR Motor with its printed area facing upward.
Install the Timing Belt with the tooth side facing inside and without torsion.When the CR Motor has been replaced with a new one, wind acetate tape (18x20 mm) x3 around the harness as shown. (Fig. 4-68)
� � � � � �
� � � �Once the CR Motor has been reinstalled, refer to the following section and perform the necessary adjustments.
5.2 Adjustment by Using Adjustment Program (p.101)
Hook (x3)
Acetate Ta
Driven Pulley A
Tension S
C.P 3x4 (x2)Torque : 0.4±0.1N

EPSON Stylus Photo RX585/RX595/RX610 Revision B
D 89
4.1.
2.
3.
4.
5.
6.
7.
8.
9.
10.
(Co
ing the Carriage Assy (at left side)
ng the Carriage Assy (at right side)
emoving the Carriage Assy
CT
C.B.S TITE(P4) 3x6Torque : 0.8±0.1N·m
Loosen the screw and turn
Mark
Left Parallelism Bush
Spring
Washer
ightly and shift it to the right he frame, and remove the ther with the shaft.
isassembly and Assembly Disassembly and Assembly of Major Parts of Printer
5.6 Carriage AssyRemove the Printer Mechanism (p.76)
Remove the Linear Scale (p.75)
Remove the PF Scale and PF Encoder (p.83)
Remove the APG Assy (p.87)
Remove the Driven Pulley Assy (p.88)
Release the Head FFC from the front frame. (Fig. 4-76)
Remove the screw, and remove the Cable Holder Frame. (Fig. 4-71)
At the left side of the printer, remove the spring, and mark the indicated graduation position of the Parallelism Bush. Then loosen the screw, and turn the Parallelism Bush toward the front. (Fig. 4-72)
At the right side of the printer, remove the spring, remove the washer, and the Right PG Cam. (Fig. 4-73)
Remove the Carriage Assy together with the CR Guide Shaft from the left side of the printer frame.
ntinued to next page)
Figure 4-71. Removing the Cable Holder Frame
Figure 4-72. Remov
Figure 4-73. Removi
Figure 4-74. R
.B.S-TITE 3x6orque : 0.8±0.1N·m
Protrusion
Cable Holder Frame
Hook
Spring
CR Guide Shaft
Right PG Cam
Lift the left shaft slto release it from tCarriage Assy toge

EPSON Stylus Photo RX585/RX595/RX610 Revision B
D 90
5. Carriage Assy (rear)
Carriage Assy, refer to the following sections cessary adjustments:ment (p.105)y Using Adjustment Program (p.101)
ridge Cover, it is necessary to remove the nge. However, there is no special means of Therefore, insert a slotted screwdriver as eak the hook. (In installation, replace it with a
Cartridge Cover Hinge
Hook
isassembly and Assembly Disassembly and Assembly of Major Parts of Printer
Figure 4-7
Lubrication is necessary. Refer to the following section and lubricate the specified points: LUBRICATION OF CARRIAGE ASSY AND CR GUIDE SHAFT (p.119) LUBRICATION AT INSTALLATION OF CARRIAGE ASSY (p.119)Install the Timing Belt on the carriage with care not to confuse the toothed areas of the inside and outside of the belt.
Install the PG Left Cam by mating the D cut surfaces and with the cam positioned outside so that it does not come in contact with sensing area of the APG Sensor
.
Install the Carriage Assy so that the guide is engaged with the frame.
When installing the Cable Holder Frame, ensure that it is positioned correctly in the front and back direction. (Fig. 4-71)
Both inside and outside toothed
Toothed (inside)
No tooth (outside)
Up
With the cam positioned outside
PG Left CamAPG Sensor
Must not touch the sensing area
~Rear~
Carriage guide
� � � � � � � �
� � � � �When installing theand perform the ne
5.2.6 PG Adjust5.2 Adjustment b
� � � �
� � �
To remove the CartCartridge Cover Hireleasing the hook. shown below and brnew one)
Timing Belt
PW Sensor
CR Encoder
Cartridge Cover
Insert here

EPSON Stylus Photo RX585/RX595/RX610 Revision B
D 91
4.1.
2.
3.
4.
5.
6. . Removing the Head FFC
Removing the Front Frame
moving the Eject Frame Assy
Head FFC
ed part
1±1 mm
Acetate Tape (18x50mm)
ate Tape (30x40mm)
1Protrusion
N·m
3x6 (x2)±0.1N·m
older Frame
Front Frame
Assy
Shaft holder
isassembly and Assembly Disassembly and Assembly of Major Parts of Printer
5.7 Eject Frame AssyRemove the Printer Mechanism (p.76)
Remove the Head FFC from the Front Frame. (Fig. 4-76)
Release the cable of the CD-R sensor from the hook of the Eject Frame. (Fig. 4-77)
Remove the screw securing the Cable Holder Frame.
Remove the right and left screws (x2) securing the Front Frame, and remove the Front Frame from the printer body.
Remove the Eject Frame Assy from the printer body. (Fig. 4-78) Figure 4-76
Figure 4-77.
Figure 4-78. Re
Before installing the Eject Frame, install the Left EJ Frame Spring (longer), and the Right EJ Frame Spring (shorter) temporarily, in the respective positions shown below on the Eject Frame. After installing the Front Frame, move the Right EJ Frame Spring to the spring support.
Fit the shaft holders (left and right) on the underside of the Eject Frame onto the Paper Eject Roller Shaft. (Fig. 4-78)After installing the Front Frame, confirm the engagement of the protrusions (x2), and then tighten the screws in the specified order. (Fig. 4-77)Lubrication is necessary. Refer to the following section and lubricate the specified points:LUBRICATION OF APG UNIT (p.119)After installing the Cable Holder Frame, confirm the engagement of the protrusion, and then tighten the screw. (Fig. 4-77)After installing the Head FFC as shown, move the carriage several times and confirm that the FFC is free from undue tension or excessive allowance. (Fig. 4-76)
Right EJ Frame Spring
Left EJ Frame Spring
~Left side~ ~Right side~
~Temporarily~
Front Frame
Locate it on the fold
Acet
2
C.B.S-TITE 3x6Torque : 0.8±0.1
C.B.S-TITETorque : 0.8
Protrusion
Protrusion
Release the harness
Cable H
Eject Frame
Shaft holder

EPSON Stylus Photo RX585/RX595/RX610 Revision B
D 92
4.
1.
2.
3.
4.
5.
er Guides Layout (rear of the printer)
0. Removing the Springs
oving the Upper Paper Guides
�
Upper Paper Guides
Hooks
~Rear~
~Front~
Tip of spring
3)
Bring down the actuator
isassembly and Assembly Disassembly and Assembly of Major Parts of Printer
5.8 Upper Paper Guides
Remove the Printer Mechanism (p.76)
Remove the I/S Assy (p.84)
Remove the ASF Assy (p.85)
Remove torsion springs (x3) at the rear of the printer. (Fig. 4-80)
Release the hooks (x3), release the Upper Paper Guides from the shaft holders of the printer frame, lower the actuator of the PE Sensor, and remove the Upper Paper Guides. (Fig. 4-81)
Figure 4-79. Upper Pap
Figure 4-8
Figure 4-81. Rem
� � � � When removing the Upper Paper Guides, bring down the actuator of the PE Sensor toward the front to avoid damaging it.Do not touch any of the rollers; otherwise, the print quality may drop.
� � � �
� � �
The Upper Paper Guides are connected as a single unit with thin fragile bridges as shown with arrows below. However, these parts are not to be placed on the shaft holders of the printer frame. Therefore, it is not necessary to replace the Upper Paper Guides even if the bridges are broken.
Install the springs properly, while paying attention to the tip position of each spring. (Fig. 4-80)
Do not touch
Thin Thin
Spring (x3)
PE Sensor
~Rear~
Spring (x
Release the hooks and lift the Upper Paper Guides

EPSON Stylus Photo RX585/RX595/RX610 Revision B
D 93
4.
1.2.3.4.5.6.7.8.9.10.11.12.
13.14.15.
(Co
ing the Paper Guide Front Assy 1
oving the PF EJ Ground Spring
ing the Paper Guide Front Assy 2
�
ugh
PE Sensor
PF EJ Ground Spring
~Printer rear~
Pass it through the hole (Above picture)
old the PF Roller
Pass it under the frame
ull
Pull obliquely
Release it from the frame
Release it from the frame
isassembly and Assembly Disassembly and Assembly of Major Parts of Printer
5.9 Paper Guide Front Assy
Remove the Printer Mechanism (p.76)Remove the PF Scale and PF Encoder (p.83)Remove the Linear Scale (p.75)Remove the APG Assy (p.87)Remove the I/S Assy (p.84)Remove the ASF Assy (p.85)Remove the Driven Pulley Assy (p.88)Remove the Eject Frame Assy (p.91)Remove the Carriage Assy (p.89)Remove the Upper Paper Guides (p.92)Remove the Right Parallelism Bush from the Left Frame.In the left area of the printer, remove the screw securing the Paper Guide Front Assy.Disconnect the connector of the PE Sensor at the rear of the printer.Pull out the PF EJ Ground Spring frontward.Lift the left side of the Paper Guide Front Assy slightly, undo the engagement with the printer frame, pull the Paper Guide Front Assy frontward, and then undo the engagement at the right side and remove it.
ntinued to next page)
Figure 4-82. Remov
Figure 4-83. Rem
Figure 4-84. Remov
� � � � Do not touch any of the rubber rollers of the Paper Eject Roller Assy or coated surface of the PF Roller Assy; otherwise, the print quality may drop.
C.B.S-TITE 3x6 Torque : 0.8±0.1N·m
Right Parallelism Bush
Remove throthe shaft hole
Lift and pull out
H
Lift and p
Release it from the frame
Release it from the frame

EPSON Stylus Photo RX585/RX595/RX610 Revision B
D 94
isassembly and Assembly Disassembly and Assembly of Major Parts of PrinterLubrication is necessary. Refer to the following section and lubricate the specified points:LUBRICATION OF PAPER GUIDE FRONT ASSY (p.117)Lead the cable of the CD-R Sensor as shown below.
See Fig. 4-83 and install the Ground Spring.Make sure the four tips of the Front Paper Guide Pad are placed on the Waste Ink Pad.
~Printer front bottom left~
Lead the cable here
[Bottom Side]
Tip of Front Paper Guide Pad
Waste Ink Pad Position
Tip Tip
[Bottom Side]

C H A P T E R
5DJUSTMENT
A
EPSON Stylus Photo RX585/RX595/RX610 Revision B
A 96
5.Thpri
5.Th
how to carry out the adjustments and media ustments, see the instructions displayed by the m.
line Tool
PG
ss gauges. Make a proper er the manually-moved inst the gauges placed on the
• Thickness Gauge 1.15mm, 1.3mm
EE
in board before removing it. and load the EEPROM data to
• Adjustment Program
In rket settings are automatically • Adjustment Program
He label attached on the matically written to the main
• Adjustment Program
U inter. The ID is automatically • Adjustment Program
InO
• Adjustment Program
DO
000). • Adjustment Program
TOed. Examine the lines printed er the value for the line that is
• Adjustment Program• Ruler
H ted. Examine the printed lines lines.
• Adjustment Program
djustment Adjustment Items and Overview
1 Adjustment Items and Overviewis chapter describes adjustments necessary after the disassembly/reassembly of the nter.
1.1 Servicing Adjustment Item Liste adjustment items of this product are as follows.
� � � �
� � �
For information on required for the adjAdjustment Progra
Table 5-1. Adjustment ItemsAdjustment Item Purpose Method Out
Adjustment
Install the Head Nozzle surface parallel to the printing surface and set the gap between the paper and the Head Nozzle surface to the specified value.
Mechanical adjustment using the thickneadjustment according to the result whethcarriage (printhead) runs over or hits agaplaten.
PROM data copy
When the main board needs to be replaced, use this to copy adjustment values stored on the old main board to the new board. If this copy is completed successfully, all the other adjustments required after replacing the main board are no longer be necessary.
Readout the EEPROM data from the maThen replace the board with a new one, the new board.
itial setting This must be carried out after replacing the main board to apply settings for the target market.
Select the target market. The selected mawritten to the main board.
ead ID InputThis must be carried out after replacing the printhead in order to enter the new printhead ID (Head ID) that reduces variation between printheads.
Enter the ID printed on the Head QR codprinthead. The correction values are autoboard.
SB ID Input Sets a USB ID of the printer. A computer identifies the printer by the ID when multiple same models are connected via a USB hub.
Enter the product serial number of the prgenerated and written to the main board.
itialize PF Deterioration ffset
Resets the counter to maintain paper feed accuracy which decreases due to paper dust.
Reset the counter to its default.
isenable PF Deterioration ffset
When reading the counter value from the old main board is impossible in the case of replacing the board, use this to set the counter to its maximum value.
Set the counter to its maximum value (3
P Margin AdjustmentThis corrects top margin of printout. A top margin adjustment pattern is print
near the top edge of the printout, and entexactly 3 mm away from the top edge.
ead angular adjustment This must be carried out after replacing the printhead in order to correct tilt of the printhead by software.
A head angular adjustment pattern is prinand enter the value for the most straight

EPSON Stylus Photo RX585/RX595/RX610 Revision B
A 97
B amine the patterns and enter overlap for each mode.
• Adjustment Program
Fiad
Examine the lines printed near value for the line that is
• Adjustment Program• Ruler
PWmine the printout patterns and 5mm away from the paper ottom.
PFine the printout patterns and
correction value is registered.
• Adjustment Program
B
d by a specified scanner. tion value is automatically ROM on the main board.nting in the corresponding
• Specified Scanner• PFP base scale
Cco
orrection values are • Adjustment Program
line Tool
djustment Adjustment Items and Overview
i-D adjustment Corrects print start timing in bi-directional printing to improve the print quality.
A Bi-D adjustment pattern is printed. Exthe value for the pattern with no gap and
rst dot position justment
Corrects left margin of printout. The print start position in the carriage moving direction is corrected by software.
A first dot adjustment pattern is printed. the left edge of the printout and enter theexactly 5 mm away from the left edge.
adjustmentThis adjustment is made to correct the mounting position of the PW Sensor on a software basis to adjust the detection position and Nozzle position dispersion.
A PW adjustment pattern is printed. Exaenter the value for the line that is exactlyedge for each of the left, right, top and b
adjustmentCorrects variations in paper feed accuracy when using the Microweave to achieve higher print quality.
A PF adjustment pattern is printed. Examselect the value for the best pattern. The
RS/PFP adjustment
This adjustment is made to ensure high print quality at high print speed. For more details, see “2.3 Banding Reduction System (BRS)/ Paper Feed Profile Correction (PFP) (p.38)
Print the adjustment pattern to be scanneAccording to the scanned result, a correccalculated and stored into the serial flashThe correction value is applied when primode.
R motor heat protection ntrol
This must be carried out for efficient heat control of the CR motor. Electrical variation of the motor and the power supply board are measured to acquire correction values for them.
Select the parts that you replaced. The cautomatically written to the main board.
Table 5-1. Adjustment ItemsAdjustment Item Purpose Method Out

EPSON Stylus Photo RX585/RX595/RX610 Revision B
A 98
Tool
He After the cleaning, print a e firing ink properly.
• Adjustment Program
W ounter to its default. • Adjustment Program
In ly performed. Print a e firing ink properly.
• Adjustment Program
Tool
Finpri
atically. • Adjustment Program
EE ut and stored as a file. • Adjustment Program
Prch
ut. • Adjustment Program
djustment Adjustment Items and Overview
Table 5-2. Maintenance ItemsMaintenance Item Purpose Method Outline
ad Cleaning This function is used to execute Cleaning efficiently when ink is not delivered from the Head properly, e.g. dot missing.
The head cleaning is performed automatically. nozzle check pattern to check if all nozzles ar
aste ink pad counter The printer causes a maintenance error when the waste ink pad counter reaches its maximum. Use this to reset the counter after replacing the Waste Ink Pad. If you find the counter is close to the maximum during servicing, carry out the pad replacement and the counter reset to avoid the printer returned from the user due to the maintenance error.
After replacing the Waste Ink Pad, reset the c
k charge This must be carried out after replacing the printhead in order to fill ink inside the new printhead. The printhead becomes ready for print.
Filling ink inside the printhead is automaticalnozzle check pattern to check if all nozzles ar
Table 5-3. Additional FunctionsAdditional Functions Purpose Method Outline
al check pattern nt
A4 size Use this to check if the all adjustments have been properly made.
The all adjustment patterns are printed autom
US Letter size
PROM dump Use this to readout the EEPROM data for analysis. The all EEPROM data is automatically reado
inter information eck
Manual CL counter Use this to readout information on the printer operations.
The printer information is automatically reado
I/C exchange CL counter
Timer CL counter
Print pass counter

EPSON Stylus Photo RX585/RX595/RX610 Revision B
A 99
5.Th r replaced, and check which adjustment(s) must be car
Nostment is not required.stments must be carried out, be sure to carry out them in
12 13 14 15 16 17
Bi-D
adj
ustm
ent
Firs
t dot
pos
ition
adj
ustm
ent
PW a
djus
tmen
t
PF a
djus
tmen
t
BR
S/PF
P ad
just
men
t
CR
mot
or h
eat
prot
ectio
n co
ntro
l
A-- O -- O O --
-- O -- O O --
CO* O* -- -- -- --
O* O -- -- -- O
UPa
-- -- -- O O --
-- -- -- O O --
PrO O O O O --
O O O O O --
M
-- -- -- -- -- --
-- -- -- -- -- O
O O O O O O
PS-- -- -- -- -- --
-- -- -- -- -- O
djustment Adjustment Items and Overview
1.2 Required Adjustmentse table below lists the required adjustments depending upon the parts being repaired or replaced. Find the part(s) you removed oried out.
te : <Meaning of the marks in the table>“O” indicates that the adjustment must be carried out. “O*” indicates that the adjustment is recommended. “---” indicates that the adjuIf you have removed or replaced multiple parts, make sure to check the required adjustments for the all parts. And when multiple adjuthe order given in the “Priority” row.
Table 5-4. Adjustment ItemsPriority 1 2 3 4 5 6 7 8 9 10 11
PG a
djus
tmen
t
EE
PRO
M d
ata
copy
Initi
al se
ttin
g
USB
ID in
put
Hea
d ID
inpu
t
Was
te in
k pa
d co
unte
r
Ink
char
ge
Initi
aliz
e PF
det
erio
ratio
n of
fset
Dis
enab
le
PF d
eter
iora
tion
offs
et
Top
mar
gin
adju
stm
ent
Hea
d an
gula
r ad
just
men
t
SF UnitRemove -- -- -- -- -- -- -- -- -- O --
Replace -- -- -- -- -- -- -- -- -- O --
R MotorRemove -- -- -- -- -- -- -- -- -- -- --
Replace -- -- -- -- -- -- -- -- -- -- --
pper per Guide
Remove -- -- -- -- -- -- -- -- -- O --
Replace -- -- -- -- -- -- -- -- -- O --
intheadRemove O -- -- -- -- -- -- -- -- O O
Replace O -- -- -- O -- O -- -- O O
ain Board
Remove -- -- -- -- -- -- -- -- -- -- --Replace(Read OK)
-- O -- -- -- -- -- -- -- -- --
Replace(Read NG)
-- -- O O OO
(Ink Pads must be replaced)
-- -- O O O
Board Remove -- -- -- -- -- -- -- -- -- -- --
Replace -- -- -- -- -- -- -- -- -- -- --
Adjustment Item
Part Name

EPSON Stylus Photo RX585/RX595/RX610 Revision B
A 100
FrASh
O O O O O --
O O O O O --
PF-- -- -- O* O* --
-- -- -- O O --
W-- -- -- -- -- --
-- -- -- -- -- --
W-- -- -- -- -- --
-- -- -- -- -- --
CO O O O O --
O O O O O --
PaA
-- -- -- O O --
-- -- -- O O --
Pr-- -- -- -- -- --
O O O O O O
12 13 14 15 16 17
Bi-D
adj
ustm
ent
Firs
t dot
pos
ition
adj
ustm
ent
PW a
djus
tmen
t
PF a
djus
tmen
t
BR
S/PF
P ad
just
men
t
CR
mot
or h
eat
prot
ectio
n co
ntro
l
djustment Adjustment Items and Overview
ont Paper Guide ssy (including PF aft)
Remove O -- -- -- -- -- -- -- -- O O
Replace O -- -- -- -- -- -- -- O O O
MotorRemove -- -- -- -- -- -- -- -- -- -- --
Replace -- -- -- -- -- -- -- -- O -- --
aste Ink TrayRemove -- -- -- -- -- -- -- -- -- -- --
Replace -- -- -- -- -- O(Waste Ink Tray)
-- -- -- -- --
aste Ink PadRemove -- -- -- -- -- -- -- -- -- -- --
Replace -- -- -- -- -- O(Waste Ink pad)
-- -- -- -- --
R UnitRemove O -- -- -- -- -- -- -- -- O O
Replace O -- -- -- -- -- -- -- -- O O
per Eject Frame ssy
Remove -- -- -- -- -- -- -- -- -- -- --
Replace -- -- -- -- -- -- -- -- -- -- --
inter MechanismRemove -- -- -- -- -- -- -- -- -- -- --
Replace O -- -- -- -- -- -- O -- O O
Table 5-4. Adjustment ItemsPriority 1 2 3 4 5 6 7 8 9 10 11
PG a
djus
tmen
t
EE
PRO
M d
ata
copy
Initi
al se
ttin
g
USB
ID in
put
Hea
d ID
inpu
t
Was
te in
k pa
d co
unte
r
Ink
char
ge
Initi
aliz
e PF
det
erio
ratio
n of
fset
Dis
enab
le
PF d
eter
iora
tion
offs
et
Top
mar
gin
adju
stm
ent
Hea
d an
gula
r ad
just
men
t
Adjustment Item
Part Name

EPSON Stylus Photo RX585/RX595/RX610 Revision B
A 101
5.ThFome
5.Pat
Ho
Meone
ent.
es below “0 >> 80” are printed while the er side, and lines below “80 >> 0” are printed
ar Adjustment (Band) Pattern
the value (-16 to 16) for the most straight lines.
lines, it indicates that the printhead is not head and carry out this adjustment again.
For 80 to 1 column
G OK
djustment Adjustment by Using Adjustment Program
2 Adjustment by Using Adjustment Program is section explains how to judge print samples by using the adjustment program. llow the instructions of the adjustment program for details of the adjustment thods.
2.1 Top Margin Adjustmentterns are printed as shown below.
Figure 5-1. Top Margin Adjustment Pattern
w to Judge
asure the distance from the top edge of the paper to the printed line, and enter any of the “-”, “0”, “+” according to the judging standard.
5.2.2 Head angular adjustmTwo patterns are printed as shown below
Band pattern
The following pattern is printed. The lincarriage moves from the home to the othwhile the carriage returns to the home.
Figure 5-2. Head Angul
How to Judge
Examine the printout patterns and enter
Additional information
When “16” or “-16” is the most straightinstalled correctly. Reassemble the print
[Judging Standard]The distance from a paper top edge to a line is:• 4 mm or more: Choose the “-” from a combobox.• 2 mm or less: Choose the “+” from a combobox.
� � � �
� � �
Example for judgement
2
4
6
-16
-14
-12
For 1 to 80 column
N

EPSON Stylus Photo RX585/RX595/RX610 Revision B
A 102
Ho
Exgap
Ad
If n
ach of the 7 print modes.
Adjustment Pattern
s of the left and right pattern, and enter the
nter the nearest value and then print the
28 30 32
OK NG
Gap
djustment Adjustment by Using Adjustment Program
Microweave Pattern
Figure 5-3. Head Angular Adjustment (Microweave) Pattern
w to Judge
amine the printout +3 to -3 patterns and select the value for the group of which the s between the 2 color bars are the smallest.
ditional information
o appropriate pattern is found, reassemble/replace the Print Head.
5.2.3 Bi-D AdjustmentThe pattern shown below is printed for e
Figure 5-4. Bi-D
How to Judge
Find the pattern with no gaps or overleapvalue of that pattern.
Additional information
If an appropriate pattern is not printed, epatterns again.
� � � �
� � �
Example for judgement
+3 +2 +1 0 -1 -2 -3
NGOK
Gap
� � � �
� � �
Example for judgement
26
27
20 22 24
25
NG
Overlap

EPSON Stylus Photo RX585/RX595/RX610 Revision B
A 103
5.Pat
y 5mm away from the paper edge for each of
p), “0” (right), “5” (bottom) and “-3” (left).
W adjustment pattern line and the First dot on the left of the paper.
ce the lines overlap at “2” position.
djustment Adjustment by Using Adjustment Program
2.4 PW Adjustment/First Dot Position Adjustmentterns are printed as shown below.
Figure 5-5. PW/First Dot Position Adjustment Pattern
PW adjustment
How to Judge
Enter the value for the line that is exactlthe left, right, top and bottom.
Example: In the left figure, enter “0” (to
First dot position adjustment
How to Judge
Enter the value for the point where the Pposition adjustment pattern line overlap
Example: In the left figure, enter “2” sin
-8-7-6-5-4-3-2-1012345678910111213141516171819
-5 -4 -3 -2 -1 0 1 2 3 4 5 6 7 8 9 10 11 12 13 14 15
-5-4-3-2-10123456789101112131415
-8-7-6-5-4-3-2-1012345678910111213141516171819
5 mm
Area where A and B overlap
A: PW adjustment pattern line (left)
B: First dot position adjustment pattern line

EPSON Stylus Photo RX585/RX595/RX610 Revision B
A 104
5.
Pat
Ho
Enlow
ment (Bottom Edge) Pattern
p or overlap between the upper block and the
be selected.
lap, select the value for the pattern which has ttern again.
0 1 2 3
OK NG
Gap
djustment Adjustment by Using Adjustment Program
2.5 PF AdjustmentPF-Standard Area
terns are printed as shown below.
Figure 5-6. PF Adjustment (Standard Area) Pattern
w to Judge
ter the value for the group that has no gap or overlap between the upper and the er patterns.
PF-Bottom Edge Area
Patterns are printed as shown below.
Figure 5-7. PF Adjust
How to Judge
Enter the value for the one that has no galower block.
Example: In the above figure, “0” should
Additional information
In case that all patterns have gap or overthe least gap or overlap, and print the pa
� � � �
� � �
Example for judgement
4
2
0
-2
-4
5
3
1
-1
-3
-5
OK NGNG
� � � �
� � �
Example for judgement
-2 -1-3
Lower block
Upper block
NG
Overlap

EPSON Stylus Photo RX585/RX595/RX610 Revision B
A 105
5.De
sition at PG Adjustment
PG<A
PG<Mde
PG
PG
to be used must be free from dust and dirt n. Be sure to clean it before use.
rint Head is not soiled or scratched.racy of adjustment, install new ink riage, and move the carriage right and left ithout holding the carriage.
t after installing the mechanism unit in the tall the Linear Scale after adjustment.)er Mechanism” (p.76) Photo RX585/RX595/RX610, four stages ilable by means of the APG Mechanism. adjustment with the mechanism in the n (PG-: 1.2 mm). Assy” (p.87) and below.)
Locating hole
Locating hole
djustment Adjustment by Using Adjustment Program
2.6 PG Adjustmentscribed below is the platen gap (PG) adjustment.
Purpose:Adjust the distance between the head surface and the Paper Guide Front Assy (platen) properly and adjust the parallelism on the 0th column side and on the 80th columns side to ensure reliable print quality.Once the Carriage Assy and/or Adjustment Bushes have been removed or whenever necessary for any other reason, make this adjustment to correct the deviation of the platen gap.
Things to be used
Thickness gauge: 1.15 mm (x2)1.3 mm (x2)
Phillips screwdriver
Figure 5-8. PG Po
Table 5-5. PG Positions
Position PG Size(mm)
Application for Printing(selected from PG flag list for
normal/head rubbing)
Sequence Application
-PG Home> 1.2 EPSON special thick paper
PGPP, Postcards, Matte, etc.
CleaningCR measurement, VH detectionCR home position seek
typ.echanical
fault>1.7
Plain paperEPSON special thin paper, SF, etc.Rubbing with PG1.2 is avoided
+ 2.35EnvelopesRubbing with PG1.2 and 1.7 is avoided
++ 4.2 CD-R printing At ink replacement
� � � � � The thickness gaugeand from deformatioTake care that the PTo ensure high accucartridges in the carby pulling the belt w
� � � �
� � �
Make this adjustmenHousing Lower. (InsRefer to “4.2.8 PrintWith EPSON Stylusof PG setting are avaHowever, make this minimum PG positio(Refer to “4.5.4 APG

EPSON Stylus Photo RX585/RX595/RX610 Revision B
A 106
1.
2.
3.
4.
NO
5.
6.
7.
8.
9.
10.
11.
12.
13.
14.
. PG Adjustment 1
. PG Adjustment 2
me in contact with the 1.3 mm thickness me in contact with the 1.15 mm thickness
Pull the belt to move the carriage
CR Guide Shaft
CR Guide Shaft UP
CR Guide Shaft
DOWN
~Right side~
djustment Adjustment by Using Adjustment Program
Adjustment procedure
Specified PG value: 1.2 ± 0.1 mm
Install new ink cartridges in the carriage.
Remove the Cable Holder Frame. (Fig. 4-71)
Check that the APG Assy and the carriage are in the PG-position. (Fig. 5-8)
Move the carriage to the center of the platen, and place 1.15 mm thickness gauge on the left aligning its left edge with the second rib of the Front Paper Guide. And place another 1.15 mm thickness gauge on the right aligning its right edge with the rightmost rib of the Front Paper Guide. (Fig. 5-9)
TE: The thickness gauge must not be set over the leftmost rib on the Front Paper Guide.
Pull the Timing Belt to move the carriage to the left end.
If the carriage comes in contact with the gauge, adjust the Left Parallelism Bush to raise the carriage to a position where the Printhead does not come in contact with gauge.
Pull the Timing Belt to move the carriage to the right end.
If the carriage comes in contact with the gauge, adjust the Right Parallelism Bush to raise the carriage to a position where the Printhead does not come in contact with gauge.
Move the carriage to the middle area of the platen, and place 1.3 mm thickness gauges at the left and right ends of the platen.
Pull the Timing Belt to move the carriage to the left end.
If the carriage does not come in contact with the gauge, make the adjustment again.
Pull the Timing Belt to move the carriage to the right end.
If the carriage does not come in contact with the gauge, make the adjustment again.
Mark the indicated graduation position of the right and left Parallelism Bush, and tighten the screws.(Screw tightening torque: 0.8±0.1 N•m)
Figure 5-9
Figure 5-10
� � � � � The Printhead must cogauges but must not cogauges.
Gauge (1.15 or 1.3mm)
CR Guide ShaftUP
CR Guide Shaft
DOWN
~Left side~

EPSON Stylus Photo RX585/RX595/RX610 Revision B
Ad rrection 107
5.3Pa
5.3Thi
be used for scanning the pattern in BRS/PFP ment program, select the scanner to use.
ystem Configuration
�
�
nner for BRS/PFP AdjustmentSensor type Remarks
CCD
CCD
0 CIS Use the internal scanner.
0 CIS Use the internal scanner.
0 CIS Use the internal scanner.
r type of the scanner to use for the e required after the BRS adjustment d differs. For PFP adjustment pattern/PFP ime is not required. : be scanned straight away. (Drying time of
recommended.)
ds to be dried more than 5 minutes.
Calculate correction
value
PC Printer
justment Banding Reduction System (BRS) Adjustment/Paper Feed Amount Profile (PFP) Co
Banding Reduction System (BRS) Adjustment/per Feed Amount Profile (PFP) Correction
.1 Overviews section explains how to carry out BRS/PFP adjustments.
Tools and paper required to perform the adjustment
Specified Scanner to perform the adjustment
The following are the scanners that canadjustment. When starting up the adjust
Figure 5-11. S
� � �
� � �
For overview of BRS/PFP Adjustment, refer to Chapter 2 “2.3 Banding Reduction System (BRS)/ Paper Feed Profile Correction (PFP) (p.38)Be sure to have a specified scanner ready beforehand as it is necessary to carry out the adjustment. Before scanning, confirm that the document table is free from any dirt or stain.
Table 5-6. Tools and Paper for BRS/PFP Adjustment
Tools/Paper Product Code
Common PFP Base scale 1453980
BRSMatte Paper-Heavyweight
(A4)---
PFPPremium Glossy Photo Paper
(4 x 6)---
� � � � Install the driver of the scanner to the PC in advance. As the profile required for the adjustment is not prepared for scanners other than the ones specified below, BRS/PFP Adjustment can not be carried out by the other scanners.
Table 5-7. Specified ScaModel Name
Perfection 4990 Photo
Perfection V700 Photo
Stylus Photo RX560/RX580/RX59
Stylus Photo RX585/RX595/RX61
Stylus Photo RX680/RX685/RX69
� � � �
� � �
Depending on the sensoadjustment, drying timpattern has been printecheck pattern, drying t
For “CCD” sensorPrinted pattern canabout 2 minutes is For “CIS” sensor:Printed pattern nee
Test Pattern Scanner

EPSON Stylus Photo RX585/RX595/RX610 Revision B
A rection 108
Ca
No
ed in the Adjustment program, check the out the adjustment again. If an error ng the points below, change the scanner carry out the adjustment again.er that printed the pattern and the printer ment value is the same.
ed pattern is placed on the document table tly.o gap between the PFP Base Scale and the t.er glass surface and the PFP Base Scale is dust.
djustment Banding Reduction System (BRS) Adjustment/Paper Feed Amount Profile (PFP) Cor
Adjustment Flow
rry out the adjustment following the adjustment flow below.
Figure 5-12. BRS/PFP Adjustment Flow
te*: When a PFP pattern is judged as NG, repeat the steps as described below.First time NG: retry from step Second time NG:retry from stepThird time NG: perform step
START
Error?
END
*
Judge it is mechanism’s failure. Remove it to
locate the defective part and replace, then
reassemble it.Error?
NG
NG
NG
OK
OK
OK
Printing the BRS Adjustment Pattern
Scanning the BRS Adjustment Pattern
Printing the PFP Adjustment Pattern
Scanning the PFP Adjustment Pattern
Printing the PFP Check Pattern
Judging the Check Pattern
� � � �
� � �
When an error is displaypoints below, then carryoccurs even after checkiwith a different one and 1. Check that the print
to register the adjust2. Check that the print
of the scanner correc3. Check that there is n
pattern printed shee4. Check that the scann
free from any dirt or

EPSON Stylus Photo RX585/RX595/RX610 Revision B
A orrection 109
5.
5.3
1.2.3.
4.
ttern
Base Scale on the document table and click the t Pattern” column.
RS calibration values are automatically erial flash ROM. If an error occurs, check that cale is clean, and the scale/adjustment pattern is
and BRS Adjustment Pattern Positionocument glass of the scanner)
wing when setting the PFP Base Scale, and n on the scanner. the document glass aligning the scale corner rigin position. printed sheet along the scale as shown in the e sure to place it parallel to the scale, with
BRS Adjustment Pattern (A4)
Scanner Document Table
djustment Banding Reduction System (BRS) Adjustment/Paper Feed Amount Profile (PFP) C
3.2 Adjustment Procedure
.2.1 BRS (Banding Reduction System) AdjustmentPrinting the BRS Adjustment Pattern
Load A4 size Matte Paper-Heavyweight on the paper support. Select [BRS Adjustment] in the adjustment program.Click the [Print] button on the “1. Print Test Pattern” column to print the adjustment pattern. Let the printed pattern dry for more than 5 minutes if using CIS sensor type scanner.
Figure 5-13. BRS Test Pattern
Scanning the BRS Adjustment Pa
5. Set the printed pattern and the PFP[Scan] button on the “3. Scan Tes
6. According to the scanned result, Bcalculated and are written to the sthe document table glass and the snot tilted, then repeat from step 5.
Figure 5-14. PFP Base Scale(Viewed from the d
� � � �
� � �
In the Adjustment program, the identification code is used to distinguish whether the printer that printed the pattern and the printer to register the adjustment value is the same. Make sure to let the printed pattern dry for more than 5 minutes if using CIS sensor type scanner. When using CCD sensor type scanner, the printed pattern does not need to be dried before scanning. Refer to “Table 5-7. Specified Scanner for BRS/PFP Adjustment” (p.107)
Printer Identification Code
� � � � � Be careful of the follothe adjustment patter
Place the scale onwith the scanner oPlace the pattern-figure below. Makno gaps.
PFP Base Scale
Scanner Origin Position

EPSON Stylus Photo RX585/RX595/RX610 Revision B
A rrection 110
5.3
1.2.3.
rn
test pattern on the document table and click st Pattern” column.
P calibration values are automatically al flash ROM. If an error occurs, check that le is clean, and the scale/adjustment pattern is
d PFP Adjustment Pattern Positionocument glass of the scanner)
ng when setting the PFP Base Scale and on the scanner. e document glass aligning the scale corner gin position. inted sheet along the scale as shown in the sure to place it parallel to the scale, with
PFP Adjustment Pattern
(4 x 6 size)
Scanner Document Table
djustment Banding Reduction System (BRS) Adjustment/Paper Feed Amount Profile (PFP) Co
.2.2 PFP Adjustment Printing the PFP Adjustment Pattern
Load 4 x 6 Premium Glossy Photo Paper on the paper support. Select [PFP Adjustment] in the adjustment program.Click the [Print] button on the “1. Print Test Pattern” column to print the adjustment pattern.
Figure 5-15. PFP Test Pattern
Scanning the PFP Adjustment Patte
4. Set the PFP Base Scale and the PFPthe [Scan] button on the “3. Scan Te
5. According to the scanned result, PFcalculated and are written to the serithe document table glass and the scanot tilted, then repeat from step 4.
Figure 5-16. PFP Base Scale an(When viewed from the d
� � � �
� � �
In the Adjustment program, the identification code is used to distinguish whether the printer that printed the pattern and the printer to register the adjustment value is the same.
Printer Identification Code
� � � � � Be careful of the followithe adjustment pattern
Place the scale on thwith the scanner oriPlace the pattern-prfigure below. Make no gaps.
PFP Base Scale
Scanner Origin Position

EPSON Stylus Photo RX585/RX595/RX610 Revision B
A rrection 111
6. ere is no white or overlapped bands in all the nd, carry out the steps below. e if the bands appear again. ry the PFP adjustment again from the
he re- adjustment in step 2, determine that it is out check/reassemble of the parts that was
k Pattern Judging Standard
OK bands
Bottom Edge Area Check Pattern
NGite band
NGpped band
djustment Banding Reduction System (BRS) Adjustment/Paper Feed Amount Profile (PFP) Co
Printing the PFP Check Pattern
Set 4 x 6 Premium Glossy Photo Paper on the paper support and click the [Print] Button on the “4. Print Check Pattern” column.
Figure 5-17. PFP Check Pattern
Judging the Check Pattern
7. Referring to Fig. 5-18 check that thcheck patterns. If any bands are fou1. Re-print the check pattern to se2. When bands appear in Step 1, t
beginning.3. When bands appear even after t
the mechanism failure and carryremoved/replaced.
Figure 5-18. PFP Chec
Normal Area Check Pattern
Bottom Edge Area Check Pattern
no
Normal Area Check Pattern
wh
overla

EPSON Stylus Photo RX585/RX595/RX610 Revision B
A 112
5.
1.
2.
the original adjustment jig as shown in the
djustment Jig Setting Position
ter Set” window, and click [OK].
iginal Adjustment (2)
�
djustment Scanner Original Adjustment
4 Scanner Original AdjustmentParts to be removed and replaced
Replacement of Scanner Housing, Upper
Replacement of Scanner Unit
Adjustment procedure
Turn the printer ON.
Run “FT.exe”.
Figure 5-19. Original Adjustment (1)
3. Open the document cover, and placefigure below.
Figure 5-20. Original A
4. Select “C693” in the “Select Parame
Figure 5-21. Or
� � � � This adjustment requires the FT (Function Test) program and the exclusive adjustment jig.If the setting of the printer differs from the one mentioned in the following procedure, this adjustment can not be completed correctly. In that case, the edge of the Scanner Housing, Upper may be read in during scanning or copying.
� � � �
� � �
Download and install the Original Adjustment program from TechExchange.Before the adjustment is performed, connect the printer to the computer with the adjustment program installed with the USB cable.
Original Adjustment Jig

EPSON Stylus Photo RX585/RX595/RX610 Revision B
A 113
5.
6.
lowed by the window shown below.
t is completed successfully>
the adjustment is completed successfully (1)
the adjustment is completed successfully (2)
t has failed>
djustment Scanner Original Adjustment
Click the “SGL” icon in the “EPSON Scanner Function Test - WriteZero for serviceQ” window.
Figure 5-22. Original Adjustment (3)
Enter the product number in the “Single Test” window, select “Write Zero Correction Value”, and press the [Execute] button.
Figure 5-23. Original Adjustment (4)
7. A progress bar will be displayed fol
<Window displayed when the adjustmen
Figure 5-24. Window displayed when
Figure 5-25. Window displayed when
<Window displayed when the adjustmen
SGL Icon
Enter the last five digits of the scanner production control number label, put one space, and then enter the last five digits of the printer production control number label.
Execute Button
Select “Write Zero Correction Value”.

EPSON Stylus Photo RX585/RX595/RX610 Revision B
A 114
If tcoraga
djustment Scanner Original Adjustment
Figure 5-26. Window displayed when the adjustment has failed
he adjustment cannot be completed successfully, check whether the parts are rectly installed or not. If there is a problem, perform the part replacement once in.

C H A P T E R
6INTENANCE
MA
EPSON Stylus Photo RX585/RX595/RX610 Revision B
M 116
6.ThSty
6.Onand
�
W
W
t use such a solvent as thinner.
ble 6-2. CleaningCleaning Method
Wipe with a cloth soaked into water once and squeezed strongly.
Wipe the rollers with a cloth that is soaked with alcohol diluted with pure water.
Blow off the dust with a blower.
Wipe with a clean dry cloth. If heavily contaminated, wipe off with a cloth dipped in a small amount of mild detergent. If any contamination remains, wipe off again with a dry cloth.
aintenance Overview
1 Overviewis section describes maintenance work to maintain the functions and performance of lus PHOTO RX585/595/610.
1.1 Maintenance Errorce a maintenance error has occurred, replace all the maintenance parts listed below, clear the counter.
6.1.2 Cleaning
� � � � When using compressed air products; such as air duster, for cleaning during repair and maintenance, the use of such products containing flammable gas is prohibited.
Table 6-1. Parts to be Replaced at Maintenance Error
Part Name LocationRefer to for
Disassembly/ Assembly
aste Ink Tray Assy In front of carriage home position p.72
aste Ink Pads (x2) Under the platen (on the Lower Case Assy) p.80
� � � �
� � �
In maintenance work, check the value of the overflow counter. If the value of the counter is close to its upper limit, notify the user and recommend that the waste ink pads are to be replaced. (If the waste ink pads are not replaced at that time, there is a possibility that “Maintenance Error” can occur just after the printer is returned to the customer.)After replacement, reset the overflow counter (protection counter) by the adjustment program.
� � � � � For cleaning, do no
TaPart to be Cleaned
Exterior parts
Rubber rollers
LCD surface
Scanner document table (Glass side)

EPSON Stylus Photo RX585/RX595/RX610 Revision B
M 117
6.Thevagretyp
RAME
UIDE FRONT ASSY
�
Left side of front frame
Right side of front frame
ø1x7ø1x7
ø1x3
ø1x3
G-71
Left side of PF Roller Shaft
Right side of PF Roller Shaft
G-71
Coated surface must be free from grease
aintenance Overview
1.3 Lubricatione types and amount of grease to be applied have been determined based on the luation at factory. Accordingly, definitely use a suitable volume of designated ase to the designated points for repair and maintenance of the product. Designated es of grease and application points are as shown below.
Specified lubricant, etc.
LUBRICATION OF FRONT F
LUBRICATION OF PAPER G
� � � � Never use any grease other than those specified, since such grease can affect adversely the mechanical life and functions of this product or result in damage to this equipment.As the suitable volume is also designated based on evaluation result, avoid applying any undesignated volume.Do not lubricate any part other than those specified. Take care that no grease adheres to any paper transport parts, such as rollers, or the Printhead; otherwise, the print quality may drop.
Table 6-3. Specified Lubricant, etc.Type Name Parts Code Available
Grease
G-71 1304682
EPSONG-74 1409257
G-77 1455324
G-45 1033657
Lubrication Points
Sliding surface and spring catch area on the front frame (2 points each: right and left)
Type G-71
Amount of Application
ø 1x3 mm x2ø 1x7 mm x2
Applying Tool Injector
PrecautionsMake sure that the Eject Frame Assy moves up and down smoothly.
Lubrication Points
PF Roller Shaft and the shaft holders (2 points: right and left)
Type G-71
Amount of Application ø 1x3 mm
Applying Tool Injector
PrecautionsMake sure that the coated surface of the PF Roller Shaft is free from grease.

EPSON Stylus Photo RX585/RX595/RX610 Revision B
M 118
LU
PULLEYLuPo
Ty
AmAp
ApTo
Pre
LuPo
Ty
AmAp
ApTo
Pre
G-71 (x4)
-71
G-71
aintenance Overview
BRICATION OF EJECT FRAME ASSY
LUBRICATION OF DRIVENbrication ints
Paper Eject Roller Shaft and shaft holders (2 points: right and left)
pe G-71
ount of plication ø 1x3 mm
plying ol Injector
cautions
Make sure that the rubber rollers on the Paper Eject Roller Shaft are free from grease.
brication ints
Right and left Eject Frame Assy shaft holders (On the back side of the Eject Frame Assy: 9mm from the end point)
pe G-71
ount of plication
ø 2x2 mm x2(Inside of the right shaft holder)ø 2x2 mm x2(Inside of the left shaft holder)
plying ol Injector
cautions
Left side of Paper Eject Roller Shaft
G-71
Right side of Paper Eject Roller Shaft
G-71
Rubber rollers must be free from grease
Right Side
9mm
Left Side
9mm
G-71 (x4)
Lubrication Points
Surfaces which come in contact with the printer frame (4 points)
Type G-71
Amount of Application ø 1x 2 mm
Applying Tool Injector
Precautions
Lubrication Points
Surfaces which come incontact with theDriven Pulley shaft (2 points)
Type G-71
Amount of Application ø 1x 1 mm
Applying Tool Injector
Precautions
G

EPSON Stylus Photo RX585/RX595/RX610 Revision B
M 119
LU
LU
T
LuPo
Ty
AmAp
ApTo
Pre
LuPo
Ty
AmAp
ApTo
Pre
G-71
Left side of printer frame
Right side of printer frame
G-71
Shaft holder
Lubrication pointG-71
2mm
G-71
aintenance Overview
BRICATION OF CARRIAGE ASSY AND CR GUIDE SHAFT
BRICATION AT INSTALLATION OF CARRIAGE ASSY
LUBRICATION OF APG UNI
brication ints
CR Guide Shaft and Carriage Assy
pe G-71
ount of plication
Area A: 210±20 mg (x2)Area B: 210±20 mg (x2)
plying ol Injector
cautions
Make sure that the belt and any parts other than those specified are free from grease.
brication ints
Right and Left PG Cams (Cam Contour)
pe G-71
ount of plication ø 1x One round
plying ol Injector
cautions
Area A Area A
Area A: Inject 210 ± 20 mg of G-71 into the hole
Area B: Apply 210 ± 20 mg of G-21 to the CR Guide Shaft in its middle area.
G-71
Left side of printer frame
Right side of printer frame
G-71
Lubrication Points
CR Guide Shaft (Grooves for pressure springs)
Type G-71
Amount of Application
(1) ø 1x 5 mm (x2)(2) ø 1x 10 mm (x1)(3) ø 1x 15 mm (x1)
Applying Tool Injector
Precautions
Lubrication Points
Upper part of the shaft holders (5 points)
Type G-71
Amount of Application ø 3x One round (x5)
Applying Tool Injector
Precautions
Disassemble the APG Unit and apply grease before installing the APG Unit.
Lubrication Points
Around the Spur gear 28.8
Type G-71
Amount of Application ø 3x One round
Applying Tool Injector
PrecautionsApply grease before installing the APG Unit.

EPSON Stylus Photo RX585/RX595/RX610 Revision B
M 120
LU
LU
ER SHAFT
LuPo
Ty
AmAp
ApTo
Pre
LuPo
Ty
AmAp
ApTo
Pre
Left Side Right Side
G-71
aintenance Overview
BRICATION OF PRINTER MECHANISM ASSY
BRICATION AT INSTALLATION OF I/S ASSY
LUBRICATION OF LD ROLL
brication ints
Surfaces which come in contact with the carriage (rear of printer frame)
pe G-71
ount of plication
ø 5 mm: Topø 10 mm: Bottom
plying ol Injector
cautions
Move the Carriage Assy to the center and apply grease to the top and bottom surfaces of the right and left areas.
brication ints
Printer frame: Surface which comes in contact with the Clutch Gear
pe G-71
ount of plication One round
plying ol Injector
cautions
Top ø5mm G-71
Bottom ø10mm40 mm 40 mm
G-71
Lubrication Points
V-shaped grooves of the LD Roller Shaft(2 points: right and left)
Type G-71
Amount of Application ø 1x 1 mm (x4)
Applying Tool Injector
Precautions

EPSON Stylus Photo RX585/RX595/RX610 Revision B
M 121
LU
De se where the Hopper has been released.
d
Lu
Ty
AmAp
Ap
Pre
L
Roller Shaft: ø1x20 mmRoller: On the rib (x4)D Roller Shaft: ø1x10 (x2)
een released
inity of LD Roller
Right side of LD Roller Shaft
1x10 mm (x2)
aintenance Overview
BRICATION OF ASF ASSY
scribed below are the lubrication points of the ASF Assy for the case where the LD Roller Shaft is locked and those for the ca
When LD Roller Shaft is locked When Hopper has been release
brication Points LD Roller Assy
pe G-71
ount of plication
Left side of the LD Roller Shaft: ø1x5 mmVicinity of the LD Roller: On the rib (x4)Right side of the LD Roller Shaft: ø1x5 (x2)
ø1x10
plying Tool Injector
cautions When LD Roller Shaft is locked
eft side of LD Roller Shaft
1x5 mm
Vicinity of LD Roller
Right side of LD Roller Shaft
1x10 mm
x4
1x5 mm (x2)
Lubrication Points LD Roller Assy
Type G-71
Amount of Application
Left side of the LDVicinity of the LD Right side of the L
Applying Tool Injector
Precautions When Hopper has b
Left side of LD Roller Shaft
1x20 mm
Vic
x4

EPSON Stylus Photo RX585/RX595/RX610 Revision B
M 122
LU R UNIT
LuPo
Ty
AmAp
ApTo
Pre
G-74
G-74
G-74
G-45 (x2)
After applying grease, spread it evenly with a brush
aintenance Overview
BRICATION OF STACKER GUIDE LUBRICATION OF SCANNE
brication ints
Right and left Stacker Guides (Grooves for the shaft holder)
pe G-77
ount of plication Suitable volume
plying ol Flux dispenser
cautionsApply grease to the inside of the grooves shown in the figure.
G-77
Left Stacker Guide
G-77
Right Stacker Guide
Lubrication Points CR CIS
Type G-74
Amount of Application
Applying Tool
Precautions Apply grease at three points shown.
Lubrication Points
CR shaft of Housing Lower
Type G-45
Amount of Application
Applying Tool Injector and brush
Precautions
After applying grease at a point shown, spread it with a brush evenly over the whole shaft.

C H A P T E R
7APPENDIX

EPSON Stylus Photo RX585/RX595/RX610 Revision B
A 124
7.Th
Fo
s are shown at the following pages:
IN)
IN)
IN)
-B)
ppendix Exploded Diagram / Parts List
1 Exploded Diagram / Parts Listis manual does not provide exploded diagrams or parts list.
r the information, see SPI (Service Parts Information).
7.2 Electrical CircuitThe electric circuit diagrams below
Main Board (1) (C693 MA
Main Board (2) (C693 MA
Main Board (3) (C693 MA
Panel Board (C693 PNL)
Panel B Board (C685 PNL
Power Board (C693 PSB)
Power Board (C693 PSE)

Model: PM-A840 Stylus Photo RX585/RX595/RX610 Board: C693 MAINRev. : ASheet: 1/3

Model: PM-A840 Stylus Photo RX585/RX595/RX610 Board: C693 MAINRev. : ASheet: 2/3

Model: PM-A840 Stylus Photo RX585/RX595/RX610 Board: C693 MAINRev. : ASheet: 3/3

Model: PM-A840 Stylus Photo RX585/RX595/RX610 Board: C693 PNLRev. : ASheet: 1/1

Model: PM-A840 Stylus Photo RX585/RX595/RX610 Board: C685 PNL-BRev. : ASheet: 1/1

Model : PM-A840 Stylus Photo RX585/RX595/RX610
Board : C693 PSBRev. : ASheet : 1/1

Model : PM-A840 Stylus Photo RX585/RX595/RX610
Board : C693 PSERev. : ASheet : 1/1