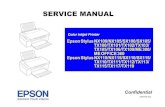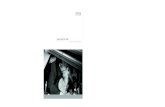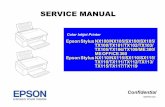Epson Stylus Photo R3000 - Fotoimport · Epson Stylus Photo R3000 User's Guide Introduction 6. When...
Transcript of Epson Stylus Photo R3000 - Fotoimport · Epson Stylus Photo R3000 User's Guide Introduction 6. When...

User's GuideNPD4330-00 EN

Copyrights and Trademarks
No part of this publication may be reproduced, stored in a retrieval system, or transmitted in any form or by any means, electronic, mechanical,photocopying, recording, or otherwise, without the prior written permission of Seiko Epson Corporation. The information contained herein is designedonly for use with this Epson printer. Epson is not responsible for any use of this information as applied to other printers.
Neither Seiko Epson Corporation nor its affiliates shall be liable to the purchaser of this product or third parties for damages, losses, costs, or expensesincurred by the purchaser or third parties as a result of accident, misuse, or abuse of this product or unauthorized modifications, repairs, or alterations tothis product, or (excluding the U.S.) failure to strictly comply with Seiko Epson Corporation’s operating and maintenance instructions.
Seiko Epson Corporation shall not be liable for any damages or problems arising from the use of any options or any consumable products other than thosedesignated as Original Epson Products or Epson Approved Products by Seiko Epson Corporation.
Seiko Epson Corporation shall not be held liable for any damage resulting from electromagnetic interference that occurs from the use of any interface cablesother than those designated as Epson Approved Products by Seiko Epson Corporation.
EPSON®, EPSON STYLUS®, and Epson UltraChrome® are registered trademarks, and EPSON EXCEED YOUR VISION or EXCEED YOUR VISION is atrademark of Seiko Epson Corporation.
PRINT Image Matching™ and the PRINT Image Matching logo are trademarks of Seiko Epson Corporation. Copyright © 2001 Seiko Epson Corporation.All rights reserved.
Microsoft®, Windows®, and Windows Vista® are registered trademarks of Microsoft Corporation.
Apple®, Macintosh®, Mac OS®, and ColorSync® are registered trademarks of Apple Inc.
Intel® is a registered trademark of Intel Corporation.
PowerPC® is a registered trademark of International Business Machines Corporation.
Adobe®, Photoshop®, Lightroom®, and Adobe® RGB are registered trademarks of Adobe Systems Incorporated.
General Notice: Other product names used herein are for identification purposes only and may be trademarks of their respective owners. Epson disclaims anyand all rights in those marks.
Copyright © 2010 Seiko Epson Corporation. All rights reserved.
Epson Stylus Photo R3000 User's Guide
Copyrights and Trademarks
2

Contents
Copyrights and Trademarks
IntroductionImportant Safety Instructions. . . . . . . . . . . . . . . . . 6
When choosing a place for this product. . . . . . . . 6When setting up this product. . . . . . . . . . . . . . . 6When using this product. . . . . . . . . . . . . . . . . . . 7Using the printer with a wireless connection. . . . 7When handling the ink cartridges. . . . . . . . . . . . 7Using the LCD screen. . . . . . . . . . . . . . . . . . . . . 7Warning, Cautions, Notes and Tips. . . . . . . . . . . 8
Printer Parts. . . . . . . . . . . . . . . . . . . . . . . . . . . . . . 9Front section. . . . . . . . . . . . . . . . . . . . . . . . . . . 9Inside. . . . . . . . . . . . . . . . . . . . . . . . . . . . . . . . 10Back. . . . . . . . . . . . . . . . . . . . . . . . . . . . . . . . . 10Control panel. . . . . . . . . . . . . . . . . . . . . . . . . . 11Screen View. . . . . . . . . . . . . . . . . . . . . . . . . . . 12
Printer Features. . . . . . . . . . . . . . . . . . . . . . . . . . 13Realizing High Resolution. . . . . . . . . . . . . . . . . 13Realizing High Productivity. . . . . . . . . . . . . . . . 14Superior Ease of Use. . . . . . . . . . . . . . . . . . . . . 14
Notes on Usage and Storage. . . . . . . . . . . . . . . . . . 16Installation space. . . . . . . . . . . . . . . . . . . . . . . 16Notes when using the printer. . . . . . . . . . . . . . . 16Notes when not using the printer. . . . . . . . . . . . 16Notes on handling ink cartridges. . . . . . . . . . . . 17Notes on handling paper. . . . . . . . . . . . . . . . . . 18
Introducing the Supplied Software. . . . . . . . . . . . . 19Contents of the Software Disc. . . . . . . . . . . . . . 19Summary of the Printer Driver. . . . . . . . . . . . . 20
Basic OperationsLoading Cut Sheets. . . . . . . . . . . . . . . . . . . . . . . . 21
Loading Paper into the Auto Sheet Feeder. . . . . 21Loading Fine Art Media. . . . . . . . . . . . . . . . . . 22Loading Poster Board. . . . . . . . . . . . . . . . . . . . 24
Loading and Cutting Roll Paper. . . . . . . . . . . . . . . 26Loading Roll Paper. . . . . . . . . . . . . . . . . . . . . . 26Cutting Roll Paper. . . . . . . . . . . . . . . . . . . . . . 27
Loading and Removing CDs and DVDs. . . . . . . . . 28Loading CDs and DVDs. . . . . . . . . . . . . . . . . . 28Removing CDs and DVDs. . . . . . . . . . . . . . . . . 29
Basic Printing Methods (Windows). . . . . . . . . . . . 30Basic Printing Methods (Mac OS X). . . . . . . . . . . . 31
Printable area. . . . . . . . . . . . . . . . . . . . . . . . . . . . 33The Printed Area for Cut Sheets. . . . . . . . . . . . . 33The Printed Area for Roll Paper. . . . . . . . . . . . . 33The Printed Area for CDs and DVDs. . . . . . . . . 33
Changing the Type of Black Ink. . . . . . . . . . . . . . . 34Switching Inks from the Control Panel. . . . . . . . 34Switching Inks from the Printer Driver(Windows Only). . . . . . . . . . . . . . . . . . . . . . . . 34
Turning Off the Power Using Power Off Timer. . . . . . . . . . . . . . . . . . . . . . . . . . . . . . . . . . . . . . 35Canceling Printing. . . . . . . . . . . . . . . . . . . . . . . . 36
Using the Printer Driver (Windows)Displaying the Settings Screen. . . . . . . . . . . . . . . . 38
From the Printer icon. . . . . . . . . . . . . . . . . . . . 38Displaying Help. . . . . . . . . . . . . . . . . . . . . . . . . . 39
Click the Help Button to Display. . . . . . . . . . . . 39Right-click on the item you want to check anddisplay. . . . . . . . . . . . . . . . . . . . . . . . . . . . . . . 39
Customizing the Printer Driver. . . . . . . . . . . . . . . 40Saving various settings as your Select Settings. . . . . . . . . . . . . . . . . . . . . . . . . . . . . . . . . . . . 40Saving media settings. . . . . . . . . . . . . . . . . . . . 40Rearranging display items. . . . . . . . . . . . . . . . . 41
Summary of the Utility Tab. . . . . . . . . . . . . . . . . . 42Uninstalling the printer driver. . . . . . . . . . . . . . . . 44
Using the Printer Driver (Mac OS X)Displaying the Settings Screen. . . . . . . . . . . . . . . . 45Displaying Help. . . . . . . . . . . . . . . . . . . . . . . . . . 45Using Epson Printer Utility 4. . . . . . . . . . . . . . . . . 45
Starting Epson Printer Utility 4. . . . . . . . . . . . . 45Epson Printer Utility 4 Functions. . . . . . . . . . . . 45
Uninstalling the printer driver. . . . . . . . . . . . . . . . 46
Printing VarietiesAuto Correct Color and Print Photos(PhotoEnhance). . . . . . . . . . . . . . . . . . . . . . . . . . 48Correct color and print. . . . . . . . . . . . . . . . . . . . . 51Printing Black and White Photos. . . . . . . . . . . . . . 54Borderless printing. . . . . . . . . . . . . . . . . . . . . . . . 57
Types of Borderless Printing Methods. . . . . . . . 57Supported Media Sizes for Borderless Printing. . . . . . . . . . . . . . . . . . . . . . . . . . . . . . . . . . . . 58
Epson Stylus Photo R3000 User's Guide
Contents
3

Setting Procedures for Printing. . . . . . . . . . . . . 59Enlarged/Reduced Printing. . . . . . . . . . . . . . . . . . 61
Fit to Page/Scale to fit paper size. . . . . . . . . . . . 62Fit to Roll Paper Width (Windows only). . . . . . 63Custom Scale Setting. . . . . . . . . . . . . . . . . . . . . 63
Multi-Page Printing. . . . . . . . . . . . . . . . . . . . . . . 65Manual Double-Sided Printing (Windows only). . . . . . . . . . . . . . . . . . . . . . . . . . . . . . . . . . . . . . 66
Cautions when Performing Double-SidedPrinting. . . . . . . . . . . . . . . . . . . . . . . . . . . . . . 66Setting Procedures for Printing. . . . . . . . . . . . . 66
Poster Printing (Enlarge to cover several sheetsand print - Windows only). . . . . . . . . . . . . . . . . . 67
Setting Procedures for Printing. . . . . . . . . . . . . 68Joining the output paper together. . . . . . . . . . . 69
User-defined Paper Sizes/Custom Paper Sizes. . . . . 71Banner printing (on roll paper). . . . . . . . . . . . . . . 74Layout Manager (Windows only). . . . . . . . . . . . . . 76
Setting Procedures for Printing. . . . . . . . . . . . . 76Saving and Calling Layout Manager Settings. . . . 78
Printing Directly from a Digital Camera. . . . . . . . . 78Note When Printing Directly from a DigitalCamera. . . . . . . . . . . . . . . . . . . . . . . . . . . . . . . 78Printing. . . . . . . . . . . . . . . . . . . . . . . . . . . . . . 78
Color Management PrintingAbout Color Management. . . . . . . . . . . . . . . . . . . 80Color Management Print Settings. . . . . . . . . . . . . 80
Setting profiles. . . . . . . . . . . . . . . . . . . . . . . . . 81Setting color management with the applications. . . . . . . . . . . . . . . . . . . . . . . . . . . . . . . . . . . . . . 81Setting color management with the printer driver. . . . . . . . . . . . . . . . . . . . . . . . . . . . . . . . . . . . . . 82
Color management printing by Host ICM(Windows). . . . . . . . . . . . . . . . . . . . . . . . . . . . 82Color management printing by ColorSync(Mac OS X). . . . . . . . . . . . . . . . . . . . . . . . . . . . 83Color management printing by Driver ICM(Windows only). . . . . . . . . . . . . . . . . . . . . . . . 85
Using the Control PanelMenus. . . . . . . . . . . . . . . . . . . . . . . . . . . . . . . . . 87The Setup Menu. . . . . . . . . . . . . . . . . . . . . . . . . . 87
Using the Menu. . . . . . . . . . . . . . . . . . . . . . . . 87Item. . . . . . . . . . . . . . . . . . . . . . . . . . . . . . . . . 88
MaintenanceAdjusting the Print Head. . . . . . . . . . . . . . . . . . . . 90
Checking for clogged nozzles. . . . . . . . . . . . . . . 90Head Cleaning. . . . . . . . . . . . . . . . . . . . . . . . . 91Correcting Print Misalignment (Print HeadAlignment). . . . . . . . . . . . . . . . . . . . . . . . . . . . 91
Replacing Ink Cartridges. . . . . . . . . . . . . . . . . . . . 92Ink Cartridge Product Numbers. . . . . . . . . . . . 92How to replace. . . . . . . . . . . . . . . . . . . . . . . . . 92
Cleaning the Inside of the Printer. . . . . . . . . . . . . . 94
Problem SolverMessages. . . . . . . . . . . . . . . . . . . . . . . . . . . . . . . 95Troubleshooting. . . . . . . . . . . . . . . . . . . . . . . . . . 96
You cannot print (because the printer does notwork). . . . . . . . . . . . . . . . . . . . . . . . . . . . . . . . 96The printer sounds like it is printing, butnothing prints. . . . . . . . . . . . . . . . . . . . . . . . . . 98Print Quality/Print Results. . . . . . . . . . . . . . . . 98Unable to feed or eject paper.. . . . . . . . . . . . . . 101Paper from the Auto Sheet Feeder Jams DuringPrinting. . . . . . . . . . . . . . . . . . . . . . . . . . . . . 101Jammed Fine Art Media. . . . . . . . . . . . . . . . . 103Jammed Poster Board. . . . . . . . . . . . . . . . . . . 103Roll paper jam. . . . . . . . . . . . . . . . . . . . . . . . . 104The CD/DVD Tray Is Jammed. . . . . . . . . . . . . 105Others. . . . . . . . . . . . . . . . . . . . . . . . . . . . . . 105
AppendixSupported Media. . . . . . . . . . . . . . . . . . . . . . . . . 107
Item descriptions. . . . . . . . . . . . . . . . . . . . . . 107Epson Special Media Table. . . . . . . . . . . . . . . 108Usable Commercially Papers. . . . . . . . . . . . . . 109
Transporting the Printer. . . . . . . . . . . . . . . . . . . 111Preparing the Printer for Transport. . . . . . . . . 111After Transport. . . . . . . . . . . . . . . . . . . . . . . . 112
Specifications Table. . . . . . . . . . . . . . . . . . . . . . . 112Standards and Approvals. . . . . . . . . . . . . . . . . 114
Where To Get HelpTechnical Support Web Site. . . . . . . . . . . . . . . . . 115Contacting Epson Support. . . . . . . . . . . . . . . . . . 115
Before Contacting Epson. . . . . . . . . . . . . . . . . 115Help for Users in North America. . . . . . . . . . . 115Help for Users in Europe. . . . . . . . . . . . . . . . . 116Help for Users in Australia. . . . . . . . . . . . . . . 116Help for Users in Singapore. . . . . . . . . . . . . . . 116
Epson Stylus Photo R3000 User's Guide
Contents
4

Help for Users in Thailand. . . . . . . . . . . . . . . . 116Help for Users in Vietnam. . . . . . . . . . . . . . . . 117Help for Users in Indonesia. . . . . . . . . . . . . . . 117Help for Users in Hong Kong. . . . . . . . . . . . . . 118Help for Users in Malaysia. . . . . . . . . . . . . . . . 118Help for Users in India. . . . . . . . . . . . . . . . . . 118Help for Users in the Philippines. . . . . . . . . . . 119
Epson Stylus Photo R3000 User's Guide
Contents
5

Introduction
Important SafetyInstructions
Read all of these instructions before using the printer.Also be sure to follow all warnings and instructionsmarked on the printer.
When choosing a place for this product
❏ Place this product on a flat, stable surface that islarger than this product. This product will notoperate properly if it is tilted or at an angle.
❏ Avoid places subject to rapid changes intemperature and humidity. Also keep it away fromdirect sunlight, strong light, or heat sources.
❏ Avoid places subject to shocks and vibrations.
❏ Keep this product away from dusty areas.
❏ Place this product near a wall outlet where the plugcan be easily unplugged.
❏ When storing or transporting the printer, do not tiltit, stand it on its side, or turn it upside down.Otherwise, ink may leak from the cartridges.
When setting up this product
❏ Do not block or cover the openings in this product’scabinet.
❏ Do not insert objects through the slots. Take carenot to spill liquid on this product.
❏ This product’s power cord is for use with thisproduct only. Use with other equipment may resultin fire or electric shock.
❏ Connect all equipment to properly groundedpower outlets. Avoid using outlets on the samecircuit as copiers or air control systems thatregularly switch on and off.
❏ Avoid electrical outlets controlled by wall switchesor automatic timers.
❏ Keep the entire computer system away frompotential sources of electromagnetic interference,such as loudspeakers or the base units of cordlesstelephones.
❏ Use only the type of power source indicated on theproduct’s label.
❏ Use only the power cord that comes with thisproduct. Use of another cord may result in fire orelectric shock.
❏ Do not use a damaged or frayed power cord.
❏ If you use an extension cord with this product,make sure the total ampere rating of the devicesplugged into the extension cord does not exceed thecord’s ampere rating. Also, make sure the totalampere rating of all devices plugged into the walloutlet does not exceed the wall outlet’s ampererating.
❏ Do not attempt to service this product yourself.
❏ Unplug this product and refer servicing to qualifiedservice personnel under the following conditions:
The power cord or plug is damaged; liquid hasentered the product; the product has been droppedor the cabinet damaged; the product does notoperate normally or exhibits a distinct change inperformance.
❏ If you plan to use the printer in Germany, observethe following:
To provide adequate short-circuit protection andover-current protection for this printer, thebuilding installation must be protected by a 10 or 16amp circuit breaker.
❏ If damage occurs to the plug, replace the cord set orconsult a qualified electrician. If there are fuses inthe plug, make sure you replace them with fuses ofthe correct size and rating.
❏ When connecting the printer to a computer orother device with a cable, ensure the correctorientation of the connectors. Each connector hasonly one correct orientation. Inserting a connectorin the wrong orientation may damage both devicesconnected by the cable.
Epson Stylus Photo R3000 User's Guide
Introduction
6

When using this product
❏ Do not put your hand inside this product or touchthe ink cartridges during printing.
❏ Do not move the print heads by hand; otherwiseyou may damage this product.
❏ Always turn the product off using the Power buttonon the control panel. When this button is pressed,the Power light flashes briefly then goes off. Do notunplug the power cord or turn off the product untilthe Power light stops flashing.
Using the printer with a wireless connection
❏ Do not use this product inside medical facilities ornear medical equipment. Radio waves from thisproduct may adversely affect the operation ofelectrical medical equipment.
❏ Keep this product at least 22 cm away from cardiacpacemakers. Radio waves from this product mayadversely affect the operation of cardiacpacemakers.
❏ Do not use this product near automaticallycontrolled devices such as automatic doors or firealarms. Radio waves from this product mayadversely affect these devices, and could lead toaccidents due to malfunction.
When handling the ink cartridges
❏ Keep ink cartridges out of the reach of children anddo not drink.
❏ If ink gets on your skin, wash it off with soap andwater. If it gets in your eyes, flush them immediatelywith water. If discomfort or vision problems remainafter a thorough flushing, see a doctor immediately.
❏ Shake new ink cartridges four or five times beforeopening their packages.
❏ Do not shake ink cartridges after opening theirpackages; this can cause leakage.
❏ Use the ink cartridge before the date printed on itspackage.
❏ Use up the ink cartridge within six months ofinstallation for best results.
❏ Do not dismantle the ink cartridges or try to refillthem. This could damage the print head.
❏ Do not touch the green IC chip on the side of thecartridge. This may affect normal operation andprinting.
❏ The IC chip on this ink cartridge retains a variety ofcartridge-related information, such as the inkcartridge status, so that the cartridge may beremoved and reinserted freely. However, each timethe cartridge is inserted, some ink is consumedbecause the printer automatically performs areliability check.
❏ If you remove an ink cartridge for later use, protectthe ink supply area from dirt and dust, and store it inthe same environment as this product. Note thatthere is a valve in the ink supply port, making coversor plugs unnecessary, but care is needed to preventthe ink from staining items that the cartridgetouches. Do not touch the ink supply port orsurrounding area.
❏ Do not remove or tear the label on the cartridge; thiscan cause leakage.
❏ Install the ink cartridge immediately after youremove it from its package. If you leave a cartridgeunpacked for a long time before using it, normalprinting may not be possible.
❏ Store ink cartridges with their labels facing upward.Do not store cartridges upside down.
Using the LCD screen
❏ The LCD screen may contain a few small bright ordark spots, and because of its features it may have anuneven brightness. These are normal and do notindicate that it is damaged in any way.
❏ Only use a dry, soft cloth to clean the LCD screen.Do not use liquid or chemical cleansers.
Epson Stylus Photo R3000 User's Guide
Introduction
7

❏ If the LCD screen is damaged, contact your dealer.If the liquid crystal solution gets on your hands,wash them thoroughly with soap and water. If theliquid crystal solution gets into your eyes, flushthem immediately with water. If discomfort orvision problems remain after a thorough flushing,see a doctor immediately.
Warning, Cautions, Notes and Tips
wWarning:
Warnings must be followed to avoidserious bodily injury.
c Caution:
Cautions must be followed to avoiddamage to this product or bodily injury.
Note: Notes contain important informationon the operation of this product.
Tip: Tips contain useful tips or supplementon the operation of this product.
Epson Stylus Photo R3000 User's Guide
Introduction
8

Printer Parts
Front section
A Printer coverOpen when replacing ink cartridge, cleaning theinside of the printer, or removing jammed paper.The cover is normally closed when the printer is inuse.
B Connector for external devicesUse a USB cable to connect digital cameras and otherPictBridge-compatible devices.
C Front coverOpen before pulling out the front manual feed trayor output trays.
D Output trayEjected paper is collected here. Extend the tray whenusing the printer.
E Front manual feed trayPress the center of the tray and pull it out to load fineart media, poster board, or the CD/DVD tray.
F Control panelU “Control panel” on page 11
G Auto sheet feederAutomatically feeds paper.
H Edge guideMove left and right depending on the size of thepaper that you want to load. This prevents paperbeing fed at a slant.
I Paper supportSupports paper to prevent it from falling forward orbackward.
Epson Stylus Photo R3000 User's Guide
Introduction
9

Inside
A Cartridge coverOpen when replacing ink cartridges.
U “Replacing Ink Cartridges” on page 92
B Ink absorberAbsorbs ink that bleeds past the edge of the paperduring borderless printing.
C Print headFires ink via high density nozzles while moving leftand right to print. Do not move the print head byhand.
Back
A AC inletConnects the power cable.
B Airflow ventsPrevent the build-up of heat inside the printer.
C USB connectorConnects the USB cable.
D LAN connectorConnects the LAN cable.
E Roll paper feederPaper feed slot for roll paper printing.
U “Loading Roll Paper” on page 26
F Rear supportUse when loading fine art media or roll paper.
U “Loading Fine Art Media” on page 22
U “Loading Roll Paper” on page 26
Epson Stylus Photo R3000 User's Guide
Introduction
10

Control panel
A P light (power light)The printer's operational status is indicated by a lit orflashing light.
On : The power is on.
Flashing
: The light flashes to indicate that an errorhas occurred.
Off : The power is off.
B P button (power button)Turns the power on and off.
C + button (cancel button)Press during printing to cancel printing.
D ScreenDisplays the printer’s status, menus, error messages,and so on. U “Screen View” on page 12
E u, l, d, r buttonsSelect settings and other items.
F Z buttonExecute the selected action or set the selected value.
G y button (back button)Press to return to the previous screen while theMenu is displayed.
H H light (ink check light)The ink status is indicated by a lit or flashing light.
On : Indicates errors such as an installed inkcartridge is expended, an ink cartridge isnot installed, or a wrong ink cartridge isinstalled. Check the contents of the error onthe control panel’s screen.
Flashing
: Ink is running low or an error has occurred.The type of error is shown by an inkcartridge icon or a message.U “Screen View” on page 12
Off : No error.
Epson Stylus Photo R3000 User's Guide
Introduction
11

Screen View
A MessageDisplays printer’s status, operations, and errormessages.
B Ink Cartridge StatusDisplays the approximate level of remaining ink andthe current status.The ink cartridge icons change as follows when theink is low or an error occurs.
: There is sufficient ink and printing ispossible.
: Ink is low. You need to prepare a newink cartridge.We recommend replacingthe ink cartridge as soon as possiblebecause the ink may be expended whileprinting.
: An error occurred. Check the messageon the screen, and clear the error.
Ink color codes
Y
VLM
LC
VM
C
LLK
LK
PK
MK
:
:
:
:
:
:
:
:
:
Yellow
Vivid Light Magenta
Light Cyan
Vivid Magenta
Cyan
Light Light Black
Light Black
Photo Black
Matte Black
Tip:The amount of ink remaining can be viewed fromEPSON Status Monitor window in the printer driver.We recommended checking the remaining ink levelbefore printing a large job, and preparing a newcartridge for any ink cartridges that are running low.
Windows U “Summary of the Utility Tab” on page42
Mac OS X U “Using Epson Printer Utility 4” on page45
C On-screen guideShows the buttons that can be used.
D Type of black inkThe selected type of black ink is shown in green.
E Computer connection statusThe status of the printer's connection to the com-puter is shown as follows:
: Wired LAN is not connected, orthe printer is connected via USB.
: Wired LAN connection.
Epson Stylus Photo R3000 User's Guide
Introduction
12

: Wireless LAN connection(infrastructure mode 1). Signalstrength is shown by the bars onthe right. The greater the numberof bars, the stronger the signal.Gray bars indicate that the printercannot connect or detect a signalor that the printer is searching fora signal.
: Wireless LAN connection (ad hocmode 2).
1 Connection via an access point or broadband router.
2 A direct wireless connection that does not involve an accesspoint.
Printer Features
This ink jet color printer supports A3+ paper.
The main features of this printer are described below.
Realizing High Resolution
Epson UltraChrome K3 ink with Vivid Magentatechnology provides high-resolution printing to meetprofessional needs.
Enhancing Creative Expression with Rich ColorReproductionVivid Magenta and Vivid Light Magenta offers rich,detailed shading into blues and violets.
Printing Black and White PhotosThree different densities of black ink bring out delicatetone differences in black-and-white photographs.
The printer driver can be used to create richly shadedblack-and-white prints directly from color image datawithout the use of imaging software.
U “Printing Black and White Photos” on page 54
Providing two types of black ink to match the papertypeYou can choose from Photo Black or Matte Black inkdepending on the paper type. Photo Black ink provides asmooth finish to glossy photo papers. Matte Black inkincreases black optical density for matte type papers.
This printer allows you to set both photo black ink andmatte black ink and switch between them depending onthe paper type.
U “Changing the Type of Black Ink” on page 34
Balanced Color Reproduction Using the Epson LUTTechnologyEpson LUT Technology (1) reduces colorinconsistencies due to differences in lighting, (2)reproduces fine gradations, (3) reduces graininess, and(4) increases the gamut of colors for rich colorreproduction while ensuring a excellent balance amongall these parameters. This makes possible an overallincrease in image quality and consistent colorreproduction.
Epson Stylus Photo R3000 User's Guide
Introduction
13

5760 × 1440 dpi Maximum Resolution, 2 pl MinimumInk Dot SizePrint beautiful photographs with little graininess.
Long life printsPigment inks maintain more beautiful and more vibrantprints over a long period of time since their high waterand ozone resistance and high light fastness prevent theinks from being broken down by light and ozone in theair.
Realizing High Productivity
Excellent color stability leads to efficient printingThe color stabilizes in a short time so it can safely be usedfor pre-press workflow and color editing, increasingwork efficiency.
Superior Ease of Use
Improved operability with an easy to see and usecolor screenThe large and bright color screen displays the printerstatus such as the remaining ink level.
U “Screen View” on page 12
The highly legible color screen makes error messagesand other information easier to understand. It alsoprovides instructions on loading fine art media andother operations.
Equipped for Wireless LANsThe wireless LAN feature that comes standard with theprinter allows wireless printing from computers andcompatible Wi-Fi devices.
Tip:You may find print speeds to be insufficient on somewireless networks or when printing at A3 or otherextremely large sizes. A physical connection isrecommended when consistent print speeds are required.
Borderless printing functionYou can print with no margins for all directions withboth auto expand or retain size print settings. U“Borderless printing” on page 57
Also included is a poster printing function that allowsyou to join the output paper together when performingborderless printing in order to create large posters andcalendars. U “Poster Printing (Enlarge to coverseveral sheets and print - Windows only)” on page67
Freely placing print data made by variousapplications using Layout ManagerThis function allows you to place multiple print datamade by different applications freely on one sheet tocreate posters and display articles.
U “Layout Manager (Windows only)” on page 76
Improved energy efficiency with sleep mode andPower Off TimerWhen no print jobs are being handled, or when nooperation has been performed for some time, the printerenters sleep mode to reduce power consumption.
Furthermore, if the Power Off Timer function isenabled, the printer can automatically switch off toavoid wasting electricity. This function works if no printjobs are received and no operations are carried out onthe control panel while the printer is not in an errorstatus for a specified duration of time.
U “Turning Off the Power Using Power Off Timer” onpage 35
Support for a Wide Variety of Paper TypesEPSON offers a wide variety of special media forhigh-quality printing. The printer can also print onposter board, roll paper, and inkjet-compatible CDs andDVDs.
These paper types can be loaded as described below.
❏ Cut sheet
Cut sheets are fed into the printer from the autosheet feeder.
U “Loading Paper into the Auto Sheet Feeder” onpage 21
Epson Stylus Photo R3000 User's Guide
Introduction
14

❏ Fine art media
Extend the rear support and load paper from thefront manual feed tray.
U “Loading Fine Art Media” on page 22
❏ Poster board
Load from the front manual feed tray.
U “Loading Poster Board” on page 24
❏ Roll paper
Install the roll paper holder on the back of theprinter.
U “Loading and Cutting Roll Paper” on page26
❏ CDs/DVDs
Use the CD/DVD tray to load CDs and DVDs fromthe front manual feed tray.
U “Loading and Removing CDs and DVDs” onpage 28
Epson Stylus Photo R3000 User's Guide
Introduction
15

Notes on Usage andStorage
Installation space
Make sure that you secure the following space, clear ofany other objects, so that paper ejection andconsumable replacement are not obstructed.
See the “Specifications Table” for the externaldimensions of the printer.
U “Specifications Table” on page 112
* When printing on poster board, leave a space of atleast 320 mm in behind the printer.
Notes when using the printer
Note the following points when using this printer toavoid breakdowns, malfunctions, and print qualitydecline.
❏ When using the printer, observe the operatingtemperature and humidity range described in the“Specifications Table”. U “Specifications Table”on page 112
Even when the conditions above are met, you maynot be able to print properly if the environmentalconditions are not suitable for the paper. Be sure touse the printer in an environment where the paper's
requirements are met. For more details, see themanual supplied with the paper.
Also, when operating in dry areas, air conditionedenvironment, or under direct sunlight, maintainthe appropriate humidity.
❏ Capping may not occur (the print head is notpositioned on the right-hand side) if the printer isturned off during a paper jam or when an erroroccurs. Capping is a function for automaticallycovering the print head with a cap (lid) to preventthe print head from drying out. In this case, turn onthe power and wait a while until capping isperformed automatically.
❏ When the power is on, do not remove the powerplug or cut the power at the breaker. The print headmay not be capped properly. In this case, turn on thepower and wait a while until capping is performedautomatically.
❏ Do not move the print head by hand; otherwise, theprinter may be damaged.
Notes when not using the printer
If you are not using it, note the following points whenstoring the printer. If it is not stored correctly, you maynot be able to print properly the next time it is used.
❏ When storing the printer leave the ink cartridgesinstalled and keep the printer level. Do not tilt orinvert the printer or stand it on end.
❏ If you do not print for a long time, the print headnozzles may become clogged. We recommend thatyou use the printer periodically to prevent the printhead from clogging.
❏ If the paper is left in the printer, the roller of thepaper presser may leave a mark on the surface of thepaper. This can also cause wavy or curled paperresulting in paper feeding problems or the printhead could be scratched. Remove any paper whenstoring.
Epson Stylus Photo R3000 User's Guide
Introduction
16

❏ Store the printer after confirming that the printhead has been capped (the print head is positionedat the far right). If the print head is left uncapped fora long time, the print quality may decline.
Tip:If the print head is not capped, turn the printer on, andthen turn it off.
❏ Before storing the printer, close the printer cover,output tray, paper support, and rear support. If youare not using the printer for a long time, put ananti-static cloth or cover on the printer to preventdust. The print head nozzles are very small, and theycan become clogged easily if fine dust gets on theprint head, and you may not be able to printproperly.
❏ If you have not used the printer for a long time,check the print head for clogging before you startprinting. Perform head cleaning if the print head isclogged.
U “Checking for clogged nozzles” on page 90
Notes on handling ink cartridges
Note the following points when handling ink cartridgesto maintain good print quality.
❏ As part of the initial ink charging processperformed after purchase, some ink is used to fillthe print head nozzles to the tips and ready them forprinting. As a result, the first ink cartridges installedafter purchase will print fewer pages thansubsequent cartridges.
❏ We recommend storing ink cartridges in a cool,dark place, and using them before the expiry date onthe package. Use cartridges within six months ofopening.
❏ If you move ink cartridges from a cold place to awarm place, leave it at room temperature for morethan three hours before using the ink cartridge.
❏ Do not touch the green IC chip on the inkcartridges. You may not be able to print properly.
❏ When loading ink cartridges, be sure all colors areinstalled. The printer can only be used when allcolors are installed.
❏ Do not turn the printer off or open the cartridgecover during initial ink charging or head cleaning.Initial ink charging may not complete normally,making the printer unable to print.
❏ Do not leave the printer without ink cartridgesinstalled. If the print head (nozzles) dries, you maynot be able to print.
❏ Because the green IC chip contains the cartridge’sown information such as the remaining ink level,you can still reinstall and use the ink cartridge afterremoving it from the printer. Note, however, thatyou may not be able to reuse ink cartridges thatcontained very little ink when they were removedfrom the printer. Some ink may also be used toensure reliable operation when the cartridges arereinserted.
❏ Cartridges that still contain ink should be storedunder the same conditions as the printer, with thenozzles down or to the side to prevent thembecoming clogged with dust. Note that the inksupply port has a valve in it so it does not need to becapped.
❏ Removed ink cartridges may have ink around theink supply port, so be careful not to get any ink onthe surrounding area.
❏ To maintain the quality of the print head, thisprinter stops printing before ink cartridges arecompletely expended.
❏ Although the ink cartridges may contain recycledmaterials, this does not effect printer function orperformance.
❏ Do not dismantle or remodel ink cartridges. Youmay not be able to print properly.
❏ All colors of ink are used during head cleaning andother non-printing maintenance operations toensure that the print heads remain in goodcondition.
❏ Depending on the paper type and print qualitysettings, colored inks may also be used forhigh-density blacks in monochrome or grayscaleprinting.
Epson Stylus Photo R3000 User's Guide
Introduction
17

Notes on handling paper
Note the following points when handling and storingthe paper. If the paper is not in good condition, printquality may decline.
Check the manuals supplied with each paper.
Notes on Handling
❏ Use Epson special media under normal roomconditions (temperature: 15 to 25°C; humidity: 40to 60%).
❏ Do not fold the paper or scratch the surface of thepaper.
❏ Avoid touching the printable surface of the paperwith your bare hands. Moisture and oils from yourhands can affect print quality.
❏ Paper may be wavy or slack if the temperature andhumidity change. Be careful not to scratch or soilthe paper, and flatten it before loading it in theprinter.
❏ Do not wet the paper.
❏ Do not throw away the paper packaging as you canuse it for storing the paper.
❏ Avoid locations that are subject to direct sunlight,excessive heat, or humidity.
❏ Keep paper in their original package after opening,and keep them in a flat place.
Notes on handling printed paper
To maintain long lasting, high quality print results, notethe following points.
❏ Do not rub or scratch the printed surface. If they arerubbed or scratched, the ink may peel off.
❏ Do not touch the printed surface; the ink may peeloff.
❏ Make sure the print outs are completely dry beforefolding of stacking;otherwise, the color may changewhere they touch (leaves a mark). These marks willdisappear if they are separated immediately anddried; however, they will remain if not separated.
❏ If you put the print outs in an album before they arecompletely dry, they may be blurred.
❏ Do not use a dryer to dry the print outs.
❏ Avoid direct sunlight.
❏ Prevent color distortion while displaying or storingthe print outs by following the instructions in thepaper’s manual.
❏ To keep your printouts from discoloring, storethem in a dark place, away from high temperatures,high humidity, and direct sunlight.
Tip:Typically, print outs and photos fade over time (colordistortion) due to the effects of light and variousconstituents in the air. This also applies to Epson specialmedia. However, with the correct storage method, thedegree of color distortion can be minimized.
❏ See the manuals supplied with Epson special mediafor detailed information on handling the paper afterprinting.
❏ The colors of photos, posters, and other printedmaterials appear different under different lightingconditions (light sources*). The colors of print outsfrom this printer may also appear different underdifferent light sources.
* Light sources include sunlight, fluorescent light,incandescent light, and other types.
Epson Stylus Photo R3000 User's Guide
Introduction
18

Introducing the Supplied Software
Contents of the Software Disc
To use this printer, install the printer driver from the supplied software disc.
In addition to the printer driver, the following software can be found on the supplied software disc.
The printer driver and the other software listed below will have already been installed if you selected Easy Install whensetting up.
You can also separately reinstall each of these applications from the Software List.
Software Name Summary
Printer Driver
Epson Network Utility(Windows)
When the printer is connected to a computer via a network, this plug-in program acquires thestatus of the printer such as the remaining ink level, error status, and so on. The acquiredinformation is displayed on the printer driver's Main screen and the EPSON Status Monitor 3screen.
U “Summary of the Utility Tab” on page 42
Normally, this software is installed with the printer driver. However, if the printer driver isinstalled without using the installer of the Software Disc, such as using the plug-and-playfunction of the OS, Epson Network Utility is not installed. In such a case, install Epson NetworkUtility from the Software List.
Easy Photo Print Print selected photos quickly and easily. See the application’s on-line help for moreinformation.
Epson Print CD Design labels for music, photo, or movie CDs and DVDs and print them directly on the discs.You can also design and print CD and DVD jackets.
See the application’s on-line help for more information.
EpsonNet Setup With this software, you can configure various network settings for the printer from yourcomputer.
EpsonNet Print(Windows)
With this software, you can perform direct TCP/IP printing when the computer and the printerare connected via a network. This software is automatically installed if LAN connection isspecified in Easy Install; however, it is not installed if USB connection is specified.
Adobe ICC profiles(Windows)
Use as input profiles when required for color management.
Epson Stylus Photo R3000 User's Guide
Introduction
19

Summary of the Printer Driver
The main functions of the printer driver are describedbelow.
❏ Converts print data received from applications intoprintable data and sends it to the printer.
❏ Allows the user to specify print settings such as themedia type and paper size.
Windows
You can save these settings and easily import orexport these saved settings.
U “Customizing the Printer Driver” on page40
Mac OS X
❏ Allows the user to execute printer maintenancefunctions to maintain print quality, and check theprinter's status and so on.
Windows
You can easily import or export printer driversettings.
U “Summary of the Utility Tab” on page 42
Mac OS X
Epson Stylus Photo R3000 User's Guide
Introduction
20

Basic Operations
Loading Cut Sheets
The method for loading cut sheets varies with thethickness of the paper. Three methods are available. Inaddition, the size of paper used varies with the loadingmethod.
Auto sheet feeder Paper thickness: 0.08 mm–0.3 mm
Paper size: Varies withpaper type. See U“Supported Media” on page107.
Front manual feed (fine artmedia)
Paper thickness: 0.3 mm–0.7 mm
Paper size: A4, A3, A3+,Letter
Front manual feed (posterboard)
Paper thickness: 0.7 mm–1.3 mm
Paper size: A3+
Note:If the paper is wavy or curled, flatten the paper beforeloading it in the printer, or use new paper. If wavy orcurled paper is loaded, this printer may not be able torecognize the paper size, feed the paper, or print correctly.
We recommend that you return the paper to its originalpackage and store it flat, and take it out of the packagejust before you use it.
Loading Paper into the Auto Sheet Feeder
A Turn on the printer.
B Open and fully extend the paper support.
C Open the front cover.
Epson Stylus Photo R3000 User's Guide
Basic Operations
21

D Fully extend the output tray.
E Load the paper vertically with the printable sideface up.
F Grasp and slide the edge guide to fit it to the widthof the paper.
Loading Fine Art Media
Use the front manual feed tray and the rear support toload fine art media.
Use fine art media between 0.3 mm and 0.7 mm thick.
A Turn on the printer.
B Open the rear support.
Tip:If the roll paper holder is currently in place at therear of the printer, remove it before proceeding.
C Fully extend the rear support.
D Open the front cover.
Epson Stylus Photo R3000 User's Guide
Basic Operations
22

E Push the center of the front manual feed tray.
F Load the paper vertically with the printable sideface up.
G Align the right edge of the paper with the rightedge of the tray and the trailing edge with the lineon the tray.
H Press the Z button on the control panel.
The paper will be fed into the printer.
I Fully extend the output tray.
Epson Stylus Photo R3000 User's Guide
Basic Operations
23

J With the paper loaded and the printer idle, pushthe center of the front manual feed tray to closethe tray.
Tip:To eject the paper, confirm that the control panelshows Ready and press the + button.
Loading Poster Board
Use the front manual feed tray to load poster board.
Use poster board between 0.7 mm and 1.3 mm thick.
Poster board is ejected from the rear of the printer onceduring loading. Leave a space of at least 320 mmbetween the rear of the printer and the nearest wall.
A Turn on the printer.
Note:Do not eject the front manual feed tray or loadposter board while the printer is operating. Failureto observe this precaution could damage theprinter.
B If the rear support is open, close it.
C Open the front cover.
D Push the center of the front manual feed tray.
E Load the paper vertically with the printable sideface up.
Note:Be sure to load the paper from the front. Loadingpaper from the rear could damage the printer orcause a malfunction.
Epson Stylus Photo R3000 User's Guide
Basic Operations
24

F Align the right edge of the paper with the rightedge of the tray and the trailing edge with the lineon the tray.
G Select Poster Board in the control panel’s screenand press the Z button.
The paper will be fed into the printer.
H Fully extend the output tray.
I With the paper loaded and the printer idle, pushthe center of the front manual feed tray to closethe tray.
Tip:To eject the paper, confirm that the control panelshows Ready and press the + button.
Epson Stylus Photo R3000 User's Guide
Basic Operations
25

Loading and Cutting RollPaper
Loading Roll Paper
Using the roll paper holder, position the paper at therear of the printer. See the following for information onsupported roll paper types.
U “Supported Media” on page 107
A Turn on the printer.
B Open the front cover.
Tip:If the front manual feed tray is open, push thecenter of the tray to close it.
C Fully extend the output tray.
D After confirming that the end of the roll paper iscut straight across, insert the supplied roll paperholder into the ends of the roll.
If the end of the roll paper is not cut straightacross, trim it straight before proceeding.
E Open the rear support.
Only open the support; there is no need to extendit.
Epson Stylus Photo R3000 User's Guide
Basic Operations
26

F Attach the roll paper holder to the rear of theprinter.
G Feed the roll paper into the roll paper feeder onthe rear of the printer until it stops.
After you have held the paper in place for aboutthree seconds, it will be loaded the printerautomatically.
Tip:Open the printer cover and look down into theprinter to check that the paper is not being fed at aslant.
Cutting Roll Paper
Use scissors or other cutters to cut the print results fromthe roll when printing is complete.
A Choose whether to cut the paper after printing inthe control panel.
The following options are displayed.
Yes: Print a cut line and feed the paper.
No: Return to the standby screen. Select thisoption to continue printing on current roll.
B If you selected Yes, cut the paper along the cutline.
Further instructions are displayed in the controlpanel’s screen.
Tip:To remove roll paper, confirm that Ready isdisplayed in the control panel and press the +button for two seconds. The paper will be fed backthrough the printer. Turn the knob on the roll paperholder to take up the excess paper.
Epson Stylus Photo R3000 User's Guide
Basic Operations
27

Loading and RemovingCDs and DVDs
Tip:❏ A special application is required to print CDs and
DVDs. Use the supplied Epson Print CD application.
❏ Use 12 cm or 8 cm CDs or DVDs (including CD-R/RW and DVD-R/RW discs) with packagingindicating that the label surface supports printingwith inkjet printers.
Loading CDs and DVDs
Use the front manual feed tray and CD/DVD tray.
A Turn on the printer.
Note:Do not eject the front manual feed tray or insert theCD/DVD tray while the printer is operating.Failure to observe this precaution could damagethe printer.
B If the rear support is open, close it.
C Open the front cover.
D Push the center of the front manual feed tray.
E Place a disc on the supplied CD/DVD tray withprintable side up.
Note:Use the CD/DVD tray supplied with the printer.Using a different tray could damage the printer,tray, or disc or cause printer malfunction.
F Insert the CD/DVD tray into the front manualfeed tray.
Note:Be sure to insert the tray from the front. Insertingthe tray from the rear could damage the printer orcause a malfunction.
Epson Stylus Photo R3000 User's Guide
Basic Operations
28

G Align the right edge of the CD/DVD tray withline on right side of the front manual feed trayand the left edge with the indicator line on thefront manual feed tray.
H Select CD/DVD in the control panel’s screen andpress the Z button.
The printer will load the CD/DVD tray andprepare to print.
Tip:To eject the CD/DVD tray, confirm that the controlpanel shows Ready and press the + button.
Removing CDs and DVDs
A Remove the CD/DVD tray when printing iscomplete.
B Close the front manual feed tray.
Note:❏ Do not turn the printer on or off while the tray
is inserted. Failure to observe this precautioncould damage the printer.
❏ Store the tray flat. Malfunction could result ifthe tray is curled or deformed.
Epson Stylus Photo R3000 User's Guide
Basic Operations
29

Basic Printing Methods(Windows)
You can make print settings such as paper size and paperfeed from the connected computer and then print.
A Turn on the printer, and load the paper.
U “Loading Cut Sheets” on page 21
U “Loading Roll Paper” on page 26
U “Loading CDs and DVDs” on page 28
B When you have created the data, click Print fromthe File menu.
C Make sure your printer is selected, and then clickPreferences or Properties to display the settingsscreen.
D Select the Media Type, Color, Print Quality,Mode, and Source according to the paper loadedin the printer.
E Make sure you select the same Size as you set inthe application.
After making the settings, click OK.
Epson Stylus Photo R3000 User's Guide
Basic Operations
30

F When settings are complete, click Print.
The Progress Bar is displayed, and printing starts.
Screen while printingThe following screen is displayed when you startprinting, and the Progress Bar (the computer'sprocessing status) is displayed. On this screen you cancheck the remaining ink level, product numbers for theink cartridges, and so on.
An error message is displayed if an error occurs or an inkcartridge needs replacing while printing.
Click How to, to find out how to solve the problem.
Basic Printing Methods(Mac OS X)
A Turn on the printer, and load the paper.
U “Loading Cut Sheets” on page 21
U “Loading Roll Paper” on page 26
U “Loading CDs and DVDs” on page 28
B When you have created the data, from the Filemenu of the application, click Print and so on.
C The print screen is displayed.
For Mac OS X 10.6 and 10.5, click the arrow ( )to make settings on the Page Setup screen.
Epson Stylus Photo R3000 User's Guide
Basic Operations
31

Tip:When using Mac OS X 10.4, or if items on the PageSetup screen are not displayed on the Print screendue to the application being used in Mac OS X 10.6or 10.5, follow the steps below to display the PageSetup screen.
From the File menu of the application, click PageSetup.
D Check that this printer is selected, and then setthe paper size.
Select the paper size, borderless printing options,and paper source in the Paper Size menu.
E Select Print Settings from the list, and then seteach item.
Set the Media Type, Color, Print Quality, andother settings according to the type of paperloaded in the printer. Normally, you can printcorrectly just by setting items in the PrintSettings screen.
F When settings are complete, click Print.
The printer icon is displayed in the Dock while printing.Click the printer icon to display the status. You cancheck the progress of the current print job and theprinter status information. You can also cancel a printjob.
Also, if an error occurs while printing, a notificationmessage is displayed.
Epson Stylus Photo R3000 User's Guide
Basic Operations
32

Printable area
The printable area is shown in gray in the illustrationbelow. Note, however, that owing to the design of theprinter, print quality will drop in the areas withhatching. The arrow in the illustration indicates thedirection of the ejected paper.
Note:The width of the margins may vary somewhat dependingon how the paper is loaded and its elasticity.
The Printed Area for Cut Sheets
Normal printing Borderless printing 1
1 Borderless printing is not supported with poster board.
2 Poster board under A3+ in size is printed with 20 mm margins.
The Printed Area for Roll Paper
Normal printing Borderless printing
The Printed Area for CDs and DVDs
Tip:The supplied EPSON Print CD application supports aminimum internal diameter of 18 mm and a maximumexternal diameter of 120 mm.When printing on CDs andDVDs, check the dimensions of the discs’ printable areabefore selecting the internal and external diameter.
Epson Stylus Photo R3000 User's Guide
Basic Operations
33

Changing the Type ofBlack Ink
This printer allows you to set both photo black ink andmatte black ink and switch between them depending onthe paper type.
Photo Black ink reduces the grainy feeling of photopapers giving them a smooth, professional finish. MatteBlack ink significantly increases black optical densitywhen printing on matte type papers.
See the following section to select a suitable black ink forthe media type.
U “Epson Special Media Table” on page 108
The time needed to switch from one type of black ink toanother (from ink replacement until charging iscomplete) is given below. Note that this processconsumes some of the new type of ink. Do not switch theblack ink unless necessary.
Photo Black to Matte Black: About two minutes
Matte Black to Photo Black: About five minutes
Tip:If there is not enough ink remaining for the switch, youwill need to replace the cartridge. It may be possible toprint with ink cartridges that could not be used for a blackink switch.
Switching Inks from the Control Panel
A Press the P button to turn on the printer.
B Press the Z button to display the Menu.
C Use the l and r buttons to select Change BlackInk in the menu and then press the Z button.
D Choose the type of black ink you intend to switchaccording to current settings and press the Zbutton.
Follow the on-screen instructions.
Switching Inks from the Printer Driver (Windows Only)
Follow the instructions below to switch black inks andprint from the printer driver.
A Display the printer driver's Main screen.
B Select the desired black ink from the Ink menu.
The paper types available depend on the type ofblack ink selected. Choose a black ink accordingto the type of paper you plan to use.
U “Supported Media” on page 107
C Select the paper type from the Media Type menu.
Epson Stylus Photo R3000 User's Guide
Basic Operations
34

D Check other settings, and then start printing.
Turning Off the PowerUsing Power Off Timer
This printer comes equipped with the following twotypes of power saving settings. You can save power bytransitioning into sleep mode or use the Power OffTimer function to automatically turn off the powerwhen the printer has not been used for a certain periodof time.
❏ Sleep mode
When the printer enters sleep mode, the controlpanel's screen turns off and the internal motors andother parts switch off to consume less power.
Sleep mode ends and normal operation is restoredwhen a print job is received or any button(excluding the P button) is pressed in the controlpanel. The printer will enter sleep mode if nooperations are performed for 13 minutes.
Tip:❏ The printer enters sleep mode when there are
no errors, no print jobs being received, and nocontrol panel or other operations performed.
❏ When the printer enters sleep mode, thecontrol panel’s screen goes blank as if thepower has been turned off, but the P lightremains lit.
❏ Power Off Timer
The printer includes a Power Off Timer functionthat allows the printer to be turned offautomatically if there are no errors, no print jobsbeing received, and no control panel or otheroperations being performed for more than thespecified amount of time. In the Power Off Timersetting, you can choose the elapsed time before the
printer is automatically turned off from 4 Hoursand 8 Hours.
At the factory setting, the Power Off Timer settingis set to 4 Hours.
Power Off Timer settings can be selected in theSetup menu. U “The Setup Menu” on page87
Epson Stylus Photo R3000 User's Guide
Basic Operations
35

Canceling Printing
There are a few ways to stop printing operationsdepending on the situation.
When the computer has finished sending data to theprinter, you cannot cancel the print job from thecomputer. Cancel on the printer.
Canceling from the computer (Windows)When the Progress Bar is displayedClick Stop.
When the Progress Bar is not displayed
A Click the printer icon on the Taskbar.
B Select the job you want to cancel, and then selectCancel from the Document menu.
When you want to cancel all jobs, select CancelAll Documents from the Printer menu.
If the job has been sent to the printer, print data isnot displayed on the above screen.
Canceling from the computer (Mac OS X)
A Click the printer icon in the Dock.
B Select the job you want to cancel, and then clickDelete.
If the job has been sent to the printer, print data isnot displayed on the above screen.
Epson Stylus Photo R3000 User's Guide
Basic Operations
36

Canceling on the printerPress the + button and follow the on-screeninstructions.
The print job is canceled even in the middle of printing.It may take a while before the printer returns to readystatus after canceling a job.
To cancel printing without displaying a confirmationdialog, press and hold the + button.
Tip:You cannot delete print jobs which are in the print queueon the computer using the above operation. See“Canceling from the Computer” for information ondeleting print jobs from the print queue.
Epson Stylus Photo R3000 User's Guide
Basic Operations
37

Using the PrinterDriver(Windows)
Displaying the SettingsScreen
You can access the printer driver in the following ways:
❏ From Windows applications
U “Basic Printing Methods (Windows)” on page30
❏ From the Printer icon
From the Printer icon
Follow the steps below when specifying commonsettings among applications or performing printermaintenance, such as Nozzle Check or Head Cleaning.
A Open the Printers or Printers and Faxes folder.
For Windows 7Click and then Devices and Printers.
For Windows VistaClick , Control Panel, Hardware and Sound,and then Printer.
For Windows XPClick Start, Control Panel, Printers and OtherHardware, and then Printers and Faxes.
Tip:If your Windows XP Control Panel is in ClassicView, click Start, Control Panel, and thenPrinters and Faxes.
B Right-click your printer icon, and click Printingpreferences.
The printer driver setting screen is displayed.
Make the necessary settings. These settings become thedefault settings of the printer driver.
Epson Stylus Photo R3000 User's Guide
Using the Printer Driver (Windows)
38

Displaying Help
You can access the printer driver help in the followingways:
❏ Click Help
❏ Right-click on the item you want to check
Click the Help Button to Display
By displaying help, you can use the contents page orkeyword search to read the help.
Right-click on the item you want to check and display
Right-click the item, and then click Help.
Tip:In Windows XP, click the icon in the title bar, andthen click the help item you want to view.
Epson Stylus Photo R3000 User's Guide
Using the Printer Driver (Windows)
39

Customizing the PrinterDriver
You can save the settings or change the display items asyou prefer.
Saving various settings as your Select Settings
You can save all of the setting items in the printer driver.
A Set each item for the Main screen and the PageLayout screen that you want to save as your SelectSettings.
B Click Save/Del. in the Main or Page Layout tab.
C Enter any name in the Name box, and then clickSave.
You can save up to 100 settings. You can choose a settingyou have registered from the Select Settings list box.
Tip:You can save the settings as a file by clicking Export. Youcan share the settings by clicking Import to import thesaved file on another computer.
Saving media settings
You can save the items of the Media Settings on theMain screen.
A Change the Media Settings items on the Mainscreen.
B Click Custom Settings.
Epson Stylus Photo R3000 User's Guide
Using the Printer Driver (Windows)
40

C Enter a name in the Name text box and clickSave.
You can save up to 100 settings. You can choose a settingyou have registered from the Media Type list box.
Tip:You can save the settings as a file by clicking Export. Youcan share the settings by clicking Import to import thesaved file on another computer.
Rearranging display items
To display frequently used items right away, you canarrange Select Setting, Media Type, and Paper Size asfollows.
❏ Hide unnecessary items.
❏ Rearrange in an order of most frequent use.
❏ Arrange in groups (folders).
A Go to the Utility tab and click MenuArrangement.
B Select Edit Item.
C Order or group items in the List box.
❏ You can move and order items by draggingand dropping.
❏ To add a new group (folder), click AddGroup.
❏ To delete a group (folder), click DeleteGroup.
Epson Stylus Photo R3000 User's Guide
Using the Printer Driver (Windows)
41

❏ Drag and drop unnecessary items to NotDisplay.
Tip:When Delete Group is performed, the group(folder) is deleted, however the items in the deletedgroup (folder) remain.
D Click Save.
Summary of the UtilityTab
You can perform the following maintenance functionsfrom the printer driver's Utility tab.
Nozzle CheckCheck whether the print head nozzles are clogged.
U “Checking for clogged nozzles” on page 90
Head CleaningPerform head cleaning if you notice banding or gaps inthe print results. Cleans the surface of the print head toimprove the print quality.
U “Head Cleaning” on page 91
Head AlignmentIf the print results appear grainy or out of focus, performPrint Head Alignment. The Print Head Alignmentfunction corrects print head gaps.
U “Correcting Print Misalignment (Print HeadAlignment)” on page 91
Epson Stylus Photo R3000 User's Guide
Using the Printer Driver (Windows)
42

EPSON Status Monitor 3You can check the printer's status, such as the remainingink level and error messages, from the computer'sscreen.
Monitoring PreferencesYou can select the error notifications displayed on theEPSON Status Monitor 3 screen, or register a shortcutfor the Utility icon to the Taskbar.
Tip:If you select the Shortcut Icon on the MonitoringPreferences screen, the Utility shortcut icon is displayedon the Windows Taskbar.
By right-clicking the icon, you can display the followingmenu and perform maintenance functions.
EPSON Status Monitor 3 starts when the printer name isclicked from the displayed menu.
Print QueueYou can display the list of all waiting jobs.
On the Print Queue screen, you can view informationon the data waiting to be printed, delete and reprintthese jobs.
Printer and Option InformationView or edit the printer information (ID) needed forimproved color reproduction or update inkinformation after loading a new type of black ink.
Speed and ProgressYou can set various functions for printer driver basicoperations.
Menu ArrangementYou can arrange items by, for example, listing SelectSetting, Media Type, and Paper Size options byfrequency of use. U “Rearranging display items” onpage 41
Export or ImportYou can export or import the printer driver settings.This function is useful when you want to make the sameprinter driver settings on multiple computers.
Driver UpdateVisit the Epson website to check whether there is adriver newer than the currently installed version. If anew version is found, the printer driver will be updatedautomatically.
Epson Stylus Photo R3000 User's Guide
Using the Printer Driver (Windows)
43

Uninstalling the printerdriver
Follow the instructions below to uninstall the printerdriver.
Note:❏ You must log in with an Administrator account.
❏ In Windows 7/Windows Vista, if an Administratorpassword or confirmation is requested, enter thepassword and then continue with the operation.
A Turn off the printer, and unplug the interfacecable.
B Go to the Control Panel and click Uninstall aprogram from the Programs category.
C Select Epson Stylus photo R3000 PrinterUninstall and click Uninstall/Change (orChange/Remove/add or remove).
D Select the target printer icon, and then click OK.
Tip:You can also remove the Epson Network Utility byclicking the Utility tab and selecting the EpsonNetwork Utility.
Note, however, that the drivers for any other Epsonprinters you may be using may also access theEpson Network Utility. Do not remove the EpsonNetwork Utility if you are using other Epsonprinters.
E Follow the on-screen instructions to continue.
When the delete confirmation message appears,click Yes.
Restart the computer if you are reinstalling the printerdriver.
Epson Stylus Photo R3000 User's Guide
Using the Printer Driver (Windows)
44

Using the PrinterDriver(Mac OS X)
Displaying the SettingsScreen
The display method of the printer driver setting screenmay differ depending on the application or the OSversion.
U “Basic Printing Methods (Mac OS X)” on page 31
Displaying Help
Click in the printer driver setting screen to displayHelp.
Using Epson Printer Utility4
You can perform maintenance tasks such as NozzleCheck or Head Cleaning by using Epson Printer Utility4. This utility is installed automatically when you installthe printer driver.
Starting Epson Printer Utility 4
Double-click the Applications folder, the EpsonSoftware folder, and then the Epson Printer Utility 4icon.
Note:If the printer name is not displayed, click the SoftwareList and select the printer.
Epson Printer Utility 4 Functions
You can perform the following maintenance functionsfrom Epson Printer Utility 4.
Epson Stylus Photo R3000 User's Guide
Using the Printer Driver (Mac OS X)
45

EPSON Status MonitorYou can check the printer's status, such as the remainingink level and error messages, from the computer'sscreen.
Nozzle CheckCheck whether the print head nozzles are clogged.
U “Checking for clogged nozzles” on page 90
Head CleaningPerform head cleaning if you notice banding or gaps inthe print results. Head cleaning cleans the surface of theprint head to improve the print quality.
U “Head Cleaning” on page 91
Print Head AlignmentPerform print head alignment if the print results appeargrainy or blurred. Print head alignment corrects printhead gaps.
U “Correcting Print Misalignment (Print HeadAlignment)” on page 91
Uninstalling the printerdriver
Follow the instructions below to uninstall the printerdriver.
Note:❏ You must log in with an Administrator account.
❏ When prompted, enter the administrator passwordand continue.
A Turn off the printer, and unplug the interfacecable.
B Close all open applications.
C Click the Apple Menu, the System Preferencesfolder, and then the Print & Fax folder.
D Select this printer, and then click -.
E Click Delete Printer (or OK).
F Insert the "Software Disc" supplied with thisprinter into your computer.
G Double-click Install Navi.
H Select Software List.
I Select Printer Driver and click Next.
Epson Stylus Photo R3000 User's Guide
Using the Printer Driver (Mac OS X)
46

J If the license agreement screen is displayed,confirm the contents, click Continue, and thenclick Agree.
K Select Uninstall, and then click Uninstall.
L Follow the on-screen instructions to continue.
Epson Stylus Photo R3000 User's Guide
Using the Printer Driver (Mac OS X)
47

Printing Varieties
Auto Correct Color andPrint Photos(PhotoEnhance)
The printer driver for this printer comes with the Epsonproprietary function PhotoEnhance that makes themost efficient use of the color reproduction area,corrects image data to improve colors before printing.
By using PhotoEnhance, you can correct photo colors tomatch the subject types such as people, scenery, or nightview. You can print color data in sepia or black andwhite. Colors are automatically corrected simply byselecting the print mode.
This option is not available under Mac OS X version10.4.
Note:It is recommended that you use images with a color spaceof sRGB.
Adjusting Settings in Windows
A When using applications featuring a colormanagement function, specify how to adjustcolors from these applications.
When using applications without a colormanagement function, start from step 2.
Depending on the type of the application, makethe settings following the table below.
Adobe Photoshop CS3 or laterAdobe Photoshop Elements 6.0 or laterAdobe Photoshop Lightroom 1 or later
OS Color ManagementSettings
Windows 7
Windows Vista
Printer Manages Colors
Windows XP(Service Pack 2 orlater and .NET 3.0or later)
Windows XP (otherthan the above)
No Color Management
In other applications, set No ColorManagement.
Tip:For information on the operating systemssupported by each application, visit thedistributor’s website.
Example of Adobe Photoshop CS4
Open the Print screen.
Select Color Management and then Document.Select Printer Manages Colors as the ColorHandling setting, and then click Print.
Epson Stylus Photo R3000 User's Guide
Printing Varieties
48

B Display the Main tab in the printer driver, selectPhotoEnhance for Mode, and click Advanced.
U “Basic Printing Methods (Windows)” onpage 30
C On the PhotoEnhance screen, you can set effectsto apply to the print data.
See the printer driver help for more details oneach item.
D Check other settings, and then start printing.
Adjusting Settings in Mac OS X 10.6 and 10.5
A When using applications featuring a colormanagement function, specify how to adjustcolors from these applications.
Depending on the type of the application, makethe settings following the table below.
Application Color ManagementSettings
Adobe PhotoshopCS3 or later
Adobe PhotoshopLightroom 1 orlater
Adobe PhotoshopElements 6 or later
Printer Manages Colors
Other applications No Color Management
Example of Adobe Photoshop CS4
Open the Print screen.
Select Color Management and then Document.Select Printer Manages Colors as the ColorHandling setting, and then click Print.
B Display the Print dialog, select Color Matching,and click EPSON Color Controls.
U “Basic Printing Methods (Mac OS X)” onpage 31
Epson Stylus Photo R3000 User's Guide
Printing Varieties
49

Tip:When using the following applications, make sureyou perform step 1, otherwise you cannot selectEPSON Color Controls.
❏ Adobe Photoshop CS3 or later
❏ Adobe Photoshop Lightroom 1 or later
❏ Adobe Photoshop Elements 6 or later
C Select Print Settings from the list, selectPhotoEnhance for Color Settings, and clickAdvanced Color Settings.
D Choose the effects that will be applied to the printdata in the Advanced Color Settings screen.
See the printer driver help for more details oneach item.
E Check other settings, and then start printing.
Epson Stylus Photo R3000 User's Guide
Printing Varieties
50

Correct color and print
The printer driver automatically and internally correctscolors to match the color space. You can select from thefollowing color correction modes.
❏ EPSON Standard (sRGB)
Optimizes the sRGB space and corrects the color.
❏ Adobe RGB
Optimizes the Adobe RGB space and corrects thecolor.
Note that if you click Advanced when one of the abovecolor processing options is selected, you can fine-tuneGamma, Brightness, Contrast, Saturation, and colorbalance for the selected option.
Use this option when the application in use does nothave a color correction function.
Making Settings in Windows
A When using applications featuring a colormanagement function, specify how to adjustcolors from these applications.
When using applications without a colormanagement function, start from step 2.
Depending on the type of the application, makethe settings following the table below.
Adobe Photoshop CS3 or laterAdobe Photoshop Elements 6.0 or laterAdobe Photoshop Lightroom 1 or later
OS Color ManagementSettings
Windows 7
Windows Vista
Printer Manages Colors
Windows XP(Service Pack 2 orlater and .NET 3.0or later)
Windows XP (otherthan the above)
No Color Management
In other applications, set No ColorManagement.
Tip:For information on the operating systemssupported by each application, visit thedistributor’s website.
Example of Adobe Photoshop CS4
Open the Print screen.
Select Color Management and then Document.Select Printer Manages Colors as the ColorHandling setting, and then click Print.
B When the printer driver's Main screen isdisplayed, select the color correction mode.
U “Basic Printing Methods (Windows)” onpage 30
To adjust settings manually, click Advanced todisplay Color Controls.
Epson Stylus Photo R3000 User's Guide
Printing Varieties
51

C If you opted to display the Color Controls screenin Step 2, adjust settings as desired.
See the printer driver help for more informationon each item.
Tip:You can adjust the correction value by checking thesample image on the left side of the screen. You canalso use the color circle to fine-tune the colorbalance.
D Check other settings, and then start printing.
Making Settings for Mac OS X
A When using applications featuring a colormanagement function, specify how to adjustcolors from these applications.
When using applications without a colormanagement function, start from step 2.
Depending on the type of the application, makethe settings following the table below.
Adobe Photoshop CS3 or laterAdobe Photoshop Elements 6 or laterAdobe Photoshop Lightroom 1 or later
OS Color ManagementSettings
Mac OS X10.6 and 10.5
Printer Manages Colors
Mac OS X 10.4 No Color Management
In other applications, select No ColorManagement.
Tip:For information on the operating systemssupported by each application, visit thedistributor’s website.
Example of Adobe Photoshop CS4
Open the Print screen.
Select Color Management and then Document.Select Printer Manages Colors as the ColorHandling setting, and then click Print.
B Display the Print screen.
U “Basic Printing Methods (Mac OS X)” onpage 31
Epson Stylus Photo R3000 User's Guide
Printing Varieties
52

C For Mac OS X 10.5 and 10.6, select ColorMatching from the list, and then click EPSONColor Controls.
For Mac OS X 10.4, go to step 4.
Tip:When using the following applications with MacOS X 10.5 or 10.6, make sure you perform step 1,otherwise you cannot select EPSON ColorControls.
❏ Adobe Photoshop CS3 or later
❏ Adobe Photoshop Lightroom 1 or later
❏ Adobe Photoshop Elements 6 or later
D Display the Advanced Color Settings screen forcolor correction.
Select Print Settings from the list, and selectEPSON Standard (sRGB) or AdobeRGB forColor Controls under Color Settings. Whenadjusting the parameters manually, clickAdvanced Color Settings.
Tip:When using the following applications with MacOS X 10.5, clear the Use Generic RGB checkbox.
❏ Adobe Photoshop CS3 or later
❏ Adobe Photoshop Lightroom 1 or later
❏ Adobe Photoshop Elements 6 or later
Select the check box when using a differentapplication from those listed above.
Epson Stylus Photo R3000 User's Guide
Printing Varieties
53

E Make the necessary settings.
See the printer driver help for more informationon each item.
F Check other settings, and then start printing.
Printing Black and WhitePhotos
You can print black and white photos with richgradation by adjusting the image data color by theprinter driver.
The original data is not affected.
You can correct image data when printing withoutprocessing the data from applications.
Note:It is recommended that you use images with a color spaceof sRGB.
Making Settings in Windows
A When using applications featuring a colormanagement function, specify how to adjustcolors from these applications.
When using applications without a colormanagement function, start from step 2.
Depending on the type of the application, makethe settings following the table below.
Adobe Photoshop CS3 or laterAdobe Photoshop Elements 6 or laterAdobe Photoshop Lightroom 1 or later
OS Color ManagementSettings
Windows 7
Windows Vista
Printer Manages Colors
Windows XP(Service Pack 2 orlater and .NET 3.0or later)
Windows XP (otherthan the above)
No Color Management
In other applications, select No ColorManagement.
Epson Stylus Photo R3000 User's Guide
Printing Varieties
54

Tip:For information on the operating systemssupported by each application, visit thedistributor’s website.
Example of Adobe Photoshop CS4
Open the Print screen.
Select Color Management and then Document.Select Printer Manages Colors or No ColorManagement as the Color Handling setting, andthen click Print.
B Display the printer driver Main tab and selectAdvanced B&W Photo as the Color.
U “Basic Printing Methods (Windows)” onpage 30
C Click Advanced for Mode.
D Adjust settings.
See the printer driver help for more informationon each item.
E Check other settings, and then start printing.
Making Settings for Mac OS X
A When using applications featuring a colormanagement function, specify how to adjustcolors from these applications.
Depending on the type of the application, makethe settings following the table below.
Adobe Photoshop CS3 or laterAdobe Photoshop Elements 6 or laterAdobe Photoshop Lightroom 1 or later
Epson Stylus Photo R3000 User's Guide
Printing Varieties
55

OS Color ManagementSettings
Mac OS X10.6 and 10.5
Printer Manages Colors
Mac OS X 10.4 No Color Management
In other applications, select No ColorManagement.
Tip:For information on the operating systemssupported by each application, visit thedistributor’s website.
Example of Adobe Photoshop CS4
Open the Print screen.
Select Color Management and then Document.Select Printer Manages Colors as the ColorHandling setting, and then click Print.
B Display the Print screen, select Print Settingsfrom the list, and then select Advanced B&WPhoto as the Color.
U “Basic Printing Methods (Mac OS X)” onpage 31
Tip:When using the following applications with MacOS X 10.5, clear the Use Generic RGB checkbox.
❏ Adobe Photoshop CS3 or later
❏ Adobe Photoshop Lightroom 1 or later
❏ Adobe Photoshop Elements 6 or later
Select the check box when using a differentapplication from those listed above.
Epson Stylus Photo R3000 User's Guide
Printing Varieties
56

C Click Advanced Color Settings.
D Adjust settings.
See the printer driver help for more informationon each item.
E Check other settings, and then start printing.
Borderless printing
You can print your data without margins on the paper.
The types of borderless printing you can choose vary asshown below depending on the media type.
Cut sheets: No margins for all edges
Roll paper: No margins for the left and right
When performing left and right borderless printing,margins appear on the top and bottom of the paper.
Values for top and bottom margins U “Printable area”on page 33
Borderless printing is not available with poster board orCDs and DVDs.
Types of Borderless Printing Methods
Two options are available for borderless printing: AutoExpand and Retain Size.
Choose either option when printing on cut sheets.Settings for roll paper are automatically adjusted asfollows.
❏ Roll paper: Auto Expand
❏ Roll paper (banner): Retain Size
Auto Expand
The printer driver enlarges the print data to a sizeslightly larger than the paper size and prints the enlargedimage. The sections which are beyond the paper edgesare not printed; therefore, resulting in borderlessprinting.
Use settings such as Page Layout in the applications toset the size of the image data as follows.
- Match the paper size and page setting for the printdata.
- If the application has margin settings, set themargins to 0 mm.
Epson Stylus Photo R3000 User's Guide
Printing Varieties
57

- Make the image data as large as the paper size.
Retain Size
Create the print data larger than the paper size in theapplications to produce borderless output. The printerdriver does not enlarge the image data. Use settings suchas Page Layout in the applications to set the size of theimage data as follows.
Page settings can be set larger than the paper size by theamounts shown below.
Sizes larger than A4 Top: +3 mm
Bottom: +4.5 mm
Left and right: 3.5mm
A4 or smaller (excluding 100 × 148mm, 9 × 13 cm/3.5 × 5 in., 10 × 15cm/4 × 6 in.)
Top: +3 mm
Bottom: +4 mm
Left and right: 2.5mm
100 × 148 mm, 9 × 13 cm/3.5 × 5 in.,10 × 15 cm/4 × 6 in.
Top: +1.3 mm
Bottom, left, andright: 2.5 mm
- If the application has margin settings, set themargins to 0 mm.
- Make the image data as large as the paper size.
- There is no need to increase the top and bottom sizesfor roll paper.
Select this setting if you want to avoid imageenlargement by the printer driver.
Supported Media Sizes for Borderless Printing
The following media sizes are supported for borderlessprinting.
Supported paper sizes
A4 (210 × 297 mm)
A3 (297 × 420 mm)
A3+ (329 × 483 mm)
Letter (8½ × 11 in.)
100 × 148 mm
9 × 13 cm (3.5 × 5 in.)
10 × 15 cm (4 × 6 in.)
13 × 18 cm (5 × 7 in.)
13 × 20 cm (5 × 8 in.)
16 : 9 wide (102 × 181 mm)
20 × 25 cm (8 × 10 in.)
254 × 305 mm (10 × 12 in.)
279 × 356 mm (11 × 14 in.)
US B 11 × 17 in.
30 × 30 cm (12 × 12 in.)
A3+ roll paper (329 mm wide)
Epson Stylus Photo R3000 User's Guide
Printing Varieties
58

Depending on the media type, the print quality maydecline or borderless printing cannot be selected.
U “Epson Special Media Table” on page 108
Setting Procedures for Printing
Making Settings in Windows
A When the printer driver's Main screen isdisplayed, you can configure various settingsrequired for printing such as Media Type,Source, Size.
U “Basic Printing Methods (Windows)” onpage 30
B Select Borderless, and then click Expansion.
You can not choose the expansion amount whenRoll Paper or Roll Paper (Banner) is selected forSource.
C Select Auto Expand or Retain Size as theMethod of Enlargement. If you select AutoExpand, set how much of the image goes beyondthe edge of the paper as shown below.
Max Sizes larger than A4:
Approximately 3 mm past the top,4.5 mm past the bottom, and 3.5 mmpast the left and right edges
A4 or smaller (excluding 100 × 148mm, 9 × 13 cm/3.5 × 5 in., 10 × 15cm/4 × 6 in.):
Approximately 3 mm past the top, 4mm past the bottom, and 2.5 mmpast the left and right edges
100 × 148 mm, 9 × 13 cm/3.5 × 5 in.,10 × 15 cm/4 × 6 in.:
Approximately 1.3 mm past the top,2.5 mm past the bottom, and 2.5 mmpast the left and right edges
Mid ½ of Max
Min ¼ of Max
Epson Stylus Photo R3000 User's Guide
Printing Varieties
59

Tip:Choosing Mid or Min decreases the imageenlargement ratio. Therefore, some margins mayappear at the edges of the paper depending on thepaper and printing environment.
D Check other settings and start printing.
Making Settings for Mac OS X
A Open the Print screen and select the paper sizefrom the Paper Size option, and then select aborderless printing method.
U “Basic Printing Methods (Mac OS X)” onpage 31
The selections for borderless printing methodsare displayed as shown below.
XXXX (Sheet Feeder - Borderless (AutoExpand))
XXXX (Sheet Feeder - Borderless (Retain Size))
XXXX (Fr.-FineArt(Borderless, Auto Expand))
XXXX (Fr.-FineArt(Borderless, Retain Size))
A3+ (Roll Paper - Borderless)
A3+ (Roll Paper - Borderless Banner)
Where XXXX is the actual paper size, such as A4.
When using Mac OS X 10.4, or if items on thePage Setup screen are not displayed on the Printscreen due to the application being used in MacOS X 10.6 or 10.5, display the Page Setup screenand make settings.
B If Auto Expand is selected for Paper Size, set howmuch of the image goes beyond the edge of thepaper in the Expansion screen.
Select Page Layout Settings from the list. Thefollowing shows how much the image will belarger than the paper edges.
Max Sizes larger than A4:
Approximately 3 mm past the top,4.5 mm past the bottom, and 3.5 mmpast the left and right edges
A4 or smaller (excluding 100 × 148mm, 9 × 13 cm/3.5 × 5 in., 10 × 15cm/4 × 6 in.):
Approximately 3 mm past the top, 4mm past the bottom, and 2.5 mmpast the left and right edges
100 × 148 mm, 9 × 13 cm/3.5 × 5 in.,10 × 15 cm/4 × 6 in.:
Approximately 1.3 mm past the top,2.5 mm past the bottom, and 2.5 mmpast the left and right edges
Mid ½ of Max
Min ¼ of Max
Epson Stylus Photo R3000 User's Guide
Printing Varieties
60

You can not choose the expansion amount whenA3+(Roll Paper - Borderless) or A3+(RollPaper - Borderless Banner) is selected for PaperSize.
Tip:Choosing Mid or Min decreases the imageenlargement ratio. As a result, margins may appearat the edges of the paper depending on the paperand printing environment.
C Select Print Settings from the list, and then setthe Media Type.
D Check other settings, and then start printing.
Enlarged/ReducedPrinting
You can enlarge or reduce the size of your data. Thereare three setting methods.
❏ Fit to Page printing
Automatically enlarges or reduces the image to fitthe paper.
❏ Fit to Roll Paper Width (Windows only)
Automatically enlarges or reduces the image to fitthe width of the roll paper.
❏ Custom
You can specify the enlargement or reduction ratio.Use this method for a non-standard paper size.
Epson Stylus Photo R3000 User's Guide
Printing Varieties
61

Fit to Page/Scale to fit paper size
Making Settings in Windows
A When the printer driver's Page Layout screen isdisplayed, set the same paper size as the data'spaper size in Page Size or Paper Size.
U “Basic Printing Methods (Windows)” onpage 30
B Select the size of the paper loaded in the printerfrom the Output Paper list.
Fit to Page is selected as Reduce/Enlarge.
C Check other settings, and then start printing.
Making Settings for Mac OS X
A Open the Print screen, select Paper Handlingfrom the list, and then check Scale to fit papersize.
U “Basic Printing Methods (Mac OS X)” onpage 31
For Mac OS X 10.5 or 10.6
For Mac OS X 10.4
B Select the size of the paper loaded in the printer asthe Destination Paper Size.
Tip:When performing enlarged printing, clear theScale down only check box.
C Check other settings, and then start printing.
Epson Stylus Photo R3000 User's Guide
Printing Varieties
62

Fit to Roll Paper Width (Windows only)
A Display the printer driver Main tab and selectRoll Paper for Source.
U “Basic Printing Methods (Windows)” onpage 30
B Display the Page Layout tab and choose a PaperSize that matches the page size used in thedocument size.
C Select Reduce/Enlarge and click Fit to RollPaper Width.
D Select the width of the roll paper loaded in theprinter from the Roll Width list.
E Check other settings, and then start printing.
Custom Scale Setting
Making Settings in Windows
A When the printer driver's Page Layout screen isdisplayed, set the same paper size as the data'spaper size in Page Size or Paper Size.
U “Basic Printing Methods (Windows)” onpage 30
B Select the Output Paper option that matches thesize of paper loaded in the printer.
C Select Reduce/Enlarge, click Custom, and thenset the Scale to value.
Enter a value directly or click the arrows to theright of the scale box to set the value.
Epson Stylus Photo R3000 User's Guide
Printing Varieties
63

Select the scale within a range of 10 to 650 %.
D Check other settings, and then start printing.
Making Settings for Mac OS X
A When the Print screen is displayed, select the sizeof the paper loaded in the printer from the PaperSize list.
When using Mac OS X 10.4, or if items on thePage Setup screen are not displayed on the Printscreen due to the application being used in MacOS X 10.6 or 10.5, display the Page Setup screenand make settings.
U “Basic Printing Methods (Mac OS X)” onpage 31
B Enter the scale.
You can set the following scale values.
Mac OS X 10.5 and 10.6: 1 to 10,000%
Mac OS X 10.4: 1 to 400%
For Mac OS X 10.6
For Mac OS X 10.4 or 10.5
The Scale value has been set.
You can now print as normal.
Epson Stylus Photo R3000 User's Guide
Printing Varieties
64

Multi-Page Printing
You can print multiple pages of your document on onesheet of paper.
If you print continuous data prepared at A4 size, it isprinted as shown below.
Tip:❏ In Windows, you cannot use the Multi-Page
printing function when performing borderlessprinting.
❏ In Windows, you can use the reduce/enlargefunction (Fit to Page) to print the data on differentsizes of paper.
U “Enlarged/Reduced Printing” on page 61
Making Settings in Windows
A When the printer driver's Page Layout screen isdisplayed, select the Multi-Page check box, selectN-up, and then click Settings.
U “Basic Printing Methods (Windows)” onpage 30
B In the Print Layout screen, specify the number ofpages per sheet and the page order.
If the Print page frames check box is selected,page frames are printed on each page.
C Check other settings, and then start printing.
Epson Stylus Photo R3000 User's Guide
Printing Varieties
65

Making Settings for Mac OS X
A When the Print screen is displayed, select Layoutfrom the list, and then specify the number ofpages per sheet and so on.
U “Basic Printing Methods (Mac OS X)” onpage 31
Tip:You can print frames around arranged pages usingthe Border function.
B Check other settings, and then start printing.
Manual Double-SidedPrinting(Windows only)
You can easily print on both sides of the paper byprinting out all even numbered pages and then flippingthose pages over and reloading them manually to printthe odd numbered pages.
Cautions when Performing Double-Sided Printing
When performing double-sided printing, note thefollowing points.
❏ Use paper that supports double-sided printing.
❏ Depending on the paper type and the print data, inkmay seep through to the back side of the paper.
❏ Double-sided printing is supported with the autosheet feeder only.
❏ Performing successive double-sided print jobs cansoil the inside of the printer with ink. If the printedpaper is soiled by ink on the roller, clean the printer.
Tip:You can save even more paper by combining this printingmethod with printing multiple pages on a single page.
U “Multi-Page Printing” on page 65
Setting Procedures for Printing
A Load paper in the auto sheet feeder.
U “Loading Paper into the Auto Sheet Feeder”on page 21
B When the printer driver's Page Layout screen isdisplayed, select Double-Sided Printing.
When Roll Paper is selected as the Sourcesetting, you cannot select Double-SidedPrinting. In this case, set the Source first fromthe Main screen.
Epson Stylus Photo R3000 User's Guide
Printing Varieties
66

U “Basic Printing Methods (Windows)” onpage 30
Tip:❏ You can set the Binding Edge and Binding
Margin by clicking on Margins. Depending onthe application, the specified binding marginand the actual print result may differ.
❏ Select Folded Booklet to print out as a booklet.In the example figure shown below, the pagesthat appear on the inside when the page isfolded in two (pages 2, 3, 6, 7, 10, 11) areprinted first.
C Check other settings, and then start printing.
D When the odd pages have finished printing andthe on-screen guide appears, reload the paper asinstructed, and then click Resume.
Poster Printing (Enlargeto cover several sheetsand print - Windows only)
The poster printing function automatically enlarges anddivides the print data. You can join the printed sheets tocreate a large poster or calendar. Poster printing isavailable up to 16-fold (four sheets by four sheets) ofnormal printing size. There are two ways to printposters.
❏ Borderless poster printing
This automatically enlarges and divides the printdata and prints without margins. You can make aposter just by joining the output paper together. Toperform borderless printing, the data is expandedso that it extends slightly over the papersize.Enlarged areas that exceed the paper are notprinted. Therefore, the image may misalign at thejoins. To join the pages precisely, perform thefollowing poster printing with margins.
❏ Poster printing with margins
This automatically enlarges and divides the printdata and prints with margins. You need to cut themargins and then join the output paper together tomake a poster. Although the final size is slightlysmaller since you have to cut off the margins, theimage joins fit precisely.
Epson Stylus Photo R3000 User's Guide
Printing Varieties
67

Setting Procedures for Printing
A Prepare the print data using applications.
The printer driver automatically enlarges theimage data when printing.
B When the printer driver's Page Layout screen isdisplayed, select the Multi-Page check box, selectPoster, and then click Settings.
U “Basic Printing Methods (Windows)” onpage 30
C In the Poster Settings screen, select the numberof pages you want in the poster.
D Select borderless poster printing or posterprinting with margins, and then select any pagesthat you do not want to print.
When borderless is selected:Select Borderless Poster Print.
Tip:If Borderless Poster Print is grayed out, theselected paper or the size does not supportborderless printing.
U “Supported Media Sizes for BorderlessPrinting” on page 58
U “Epson Special Media Table” on page 108
When with margins is selected:Clear Borderless Poster Print.
Epson Stylus Photo R3000 User's Guide
Printing Varieties
68

Tip:Regarding the size after joining together:
When Borderless Poster Print is cleared andprinting with margins is selected, the Print CuttingGuides items are displayed.
The finished size is the same whether or not TrimLines is selected. However, if OverlappingAlignment Marks is selected, the finished size issmaller with an overlap.
E Check other settings, and then start printing.
Joining the output paper together
The steps for joining the output paper together differbetween borderless poster printing and poster printingwith margins.
Borderless poster printingThis section describes how to join four printed pagestogether. Check and match the printed pages, and jointhem in the order indicated below using an adhesivetape on the back of the sheets.
Poster printing with marginsWhen you select Overlapping Alignment Marks, thefollowing marks are printed on the paper. See theprocedures below to join the four printed pages togetherusing the alignment marks.
Tip:The alignment marks are black for black-and-whiteprinting.
Epson Stylus Photo R3000 User's Guide
Printing Varieties
69

The following describes how to join four printed pagestogether.
A Cut the upper left sheet along the alignmentmark (vertical blue line).
B Lay the upper left sheet on top of upper rightsheet. Lineup the X marks as shown in theillustration below, and temporarily fasten themusing an adhesive tape on the back.
C While two pages are overlapping, cut them alongthe alignment mark (vertical red line).
D Join the left and right sheets together.
Use an adhesive tape to stick the backs of thesheets together.
E Repeat steps 1 to 4 for the lower sheets.
F Cut the bottom of the upper sheets along thealignment marks (horizontal blue line).
G Lay the upper sheet on top of the lower sheet.Lineup the X marks as shown in the illustrationbelow, and temporarily fasten them using anadhesive tape on the back.
Epson Stylus Photo R3000 User's Guide
Printing Varieties
70

H While two pages are overlapping, cut them alongthe alignment marks (horizontal red line).
I Join the upper and lower sheets together.
Use an adhesive tape to stick the backs of thesheets together.
J After joining all of the sheets together, cut themargins along the outer guide lines.
User-defined Paper Sizes/Custom Paper Sizes
You can also print on paper sizes that are not alreadyavailable in the printer driver. User-defined paper sizesthat have created and saved as described below can beselected using the application page setup option. If yourapplication supports creating user defined sizes, followthe steps below to select the same size that was created inthe application, and then print.
See the following for information on the paper sizessupported by this printer.
U “Usable Commercially Papers” on page 109
In addition, the following paper sizes can be selected forUser Defined Paper Size (Windows) or Custom PaperSizes (Mac OS X) in the printer driver.
Note:❏ Although you can specify a large paper size which
cannot be loaded on this printer, it will not beprinted properly.
❏ The available output size is limited depending onthe application.
Auto sheet feeder/roll paper 1
Width 89.0–329.0 mm
Length 55.0–3276.7 mm 2
Front manual feed (poster board) 3/front manualfeed (fine art media)
Width 210.0–329.0 mm
Epson Stylus Photo R3000 User's Guide
Printing Varieties
71

Length 279.4–3276.7 mm 2
1 The paper length can be longer if the application supportsbanner printing. However, the actual print size depends onthe application, the paper size loaded in the printer, and thecomputer environment.
2 The maximum length in Mac OS X is 1117.6 mm.
3 The top and bottom margins for paper sizes other than A3+are 20 mm.
Making Settings in Windows
A When the printer driver's Main screen isdisplayed, click User Defined.
U “Basic Printing Methods (Windows)” onpage 30
B In the User Defined Paper Size screen, set thepaper size you want to use, and then click Save.
❏ You can enter up to 24 single-byte charactersfor the Paper Size Name.
❏ The length and width values for apre-defined size close to the desired customsize can be displayed by selecting theappropriate option in the Base Paper Sizemenu.
❏ If the length and width ratio is the same as adefined paper size, select the defined papersize from Fix Aspect Ratio and select eitherLandscape or Portrait for the Base. In thiscase, you can only adjust either the paperwidth or paper height.
Tip:❏ To change the paper size you saved, select the
paper size name from the list on the left.
❏ To delete the user-defined size you saved, selectthe paper size name from the list on the left,and then click Delete.
❏ You can save up to 100 paper sizes.
C Click OK.
You can now select the new paper size from theSize menu in the Main tab.
You can now print as normal.
Making Settings for Mac OS X
A When the Print screen is displayed, selectManage Custom Sizes from the Paper Size list.
When using Mac OS X 10.4, or if items on thePage Setup screen are not displayed on the Printscreen due to the application being used in MacOS X 10.6 or 10.5, display the Page Setup screenand make settings.
Epson Stylus Photo R3000 User's Guide
Printing Varieties
72

U “Basic Printing Methods (Mac OS X)” onpage 31
B Click +, and then enter the paper size name.
C Enter the Width, Height for the Paper Size, andenter the margins, and then click OK.
You can set the page size and printer marginsdepending on the printing method.
Tip:❏ To change the contents that you saved, select
the paper size name from the list on the left ofthe Custom Paper Sizes screen.
❏ To duplicate the user-defined size you saved,select the paper size name from the list on theleft of the Custom Paper Sizes screen, and thenclick Duplicate.
❏ To delete the user-defined size you saved, selectthe paper size name from the list on the left ofthe Custom Paper Sizes screen, and then click-.
❏ The custom paper size setting differsdepending on the operating system version.See your operating system's documentation fordetails.
D Click OK.
You can select the paper size you saved from thePaper Size pop-up menu.
E Open the Paper Size menu and select the papersize saved using the Custom Paper Size dialog.Select Print Settings and choose a paper sourcein the Page Layout menu.
The paper sources available depend on the pagesize.
You can now print as normal.
Epson Stylus Photo R3000 User's Guide
Printing Varieties
73

Banner printing (on rollpaper)
You can print banners and panoramic pictures if youcreate and set print data for banner printing in yourapplication.
There are two ways to print a banner.
Printer Driver Source Supported Applications
Roll paper Document preparationsoftware, image editingsoftware, and so on*
Roll paper (Banner) Applications that supportbanner printing
* Create print data at a size supported by the given applicationwhile maintaining the printing length and width ratio.
The following printing sizes are available.
Available Media Sizes
Width 89–329mm
Length* Windows: Max. 3,276.7 mm
Mac OS X: Max. 1,117.6 mm
* The paper length can be longer if using applications thatsupport banner printing. Note, however, that the actualprintable length varies with the application, the size of thepaper loaded in the printer, and your computer system.
Making Settings in Windows
A In the printer driver's Main screen, select MediaType.
U “Basic Printing Methods (Windows)” onpage 30
B Select Roll Paper or Roll Paper (Banner) fromthe Source list.
Tip:❏ You can only use Roll Paper (Banner) for
applications that support banner printing.
❏ Selecting Roll Paper (Banner) sets the top andbottom margins of the paper to 0 mm.
Epson Stylus Photo R3000 User's Guide
Printing Varieties
74

C Click User Defined and match the paper size tothe size of the data if necessary.
Tip:If you are using applications that support bannerprinting, you do not need to set User Defined PaperSize if you select Roll Paper (Banner) as theSource.
D Make sure the Optimize Enlargement check boxis selected.
E Check other settings, and then start printing.
Making Settings for Mac OS X
A When the Print screen is displayed, select the sizeof the data created with the application in PaperSize.
When using Mac OS X 10.4, or if items on thePage Setup screen are not displayed on the Printscreen due to the application being used in MacOS X 10.6 or 10.5, display the Page Setup screenand make settings.
U “Basic Printing Methods (Mac OS X)” onpage 31
The following options are available for PaperSize.
❏ A3+ (Roll Paper)
❏ A3+ (Roll Paper - Borderless Banner)
If you selected A3+ (Roll Paper), select PageLayout from the list and select Cut Sheet orBanner for Roll Paper Option.
B Check other settings and start printing.
Epson Stylus Photo R3000 User's Guide
Printing Varieties
75

Layout Manager(Windows only)
The Layout Manager function allows you to placemultiple pieces of print data created in differentapplications on the paper freely and print them at once.
You can create a poster or display material by placingmultiple pieces of print data where you like. Also,Layout Manager allows you to use paper effectively.
The following is a layout example.
Placing multiple data items
Placing the same data
Placing data freely
Placing data on roll paper
Setting Procedures for Printing
A Check that the printer is connected and ready toprint.
Epson Stylus Photo R3000 User's Guide
Printing Varieties
76

B Open the file you want to print in yourapplication.
C Select Layout Manager in the Main tab of theprinter driver and choose an option for Size thatmatches the size of the document created in theapplication.
U “Basic Printing Methods (Windows)” onpage 30
Tip:The option selected for Size is the size used in theLayout Manager. The actual printing paper size isset in the screen in step 7.
D Click OK. When printing with an application,the Layout Manager screen opens.
The print data is not printed, but one page isplaced on the paper of the Layout Managerscreen as one object.
E Leave the Layout Manager screen open andrepeat steps 2 to 4 to arrange the next pieces ofdata.
The objects are added to the Layout Managerscreen.
F Arrange the objects on the Layout Managerscreen.
You can drag objects to move and resize them,use tool buttons and the Object menu to alignand rotate objects on the Layout Managerscreen.
You can resize and replace whole objects in thePreference or Arrangement Settings screens.
See the Layout Manager screen help for moredetails on each function.
G Click File - Properties, and make print settingson the printer driver screen.
Set Media Type, Source, Size, and so on.
H Click the File menu on the Layout Managerscreen, and then click Print.
Printing starts.
Epson Stylus Photo R3000 User's Guide
Printing Varieties
77

Saving and Calling Layout Manager Settings
You can save the Layout Manager screen arrangementand setting contents to a file. If you need to close yourapplication in the middle of a job, you can save it to a fileand then open it later to continue your work.
Saving
A On the Layout Manager screen, click File menuand then Save as.
B Enter the file name, select the location, and thenclick Save.
C Close the Layout Manager screen.
Opening saved files
A Right-click the utility icon ( ) in the Windowstaskbar and select Layout Manager from themenu that appears.
The Layout Manager screen is displayed.
If the utility icon does not appear in the Windowstaskbar U “Summary of the Utility Tab” onpage 42
B On the Layout Manager screen, click File menuand then Open.
C Select the location and open the required file.
Printing Directly from aDigital Camera
You can print directly from digital cameras and otherPictBridge-compatible devices connected via USB.
Supported file formats U “Specifications Table” onpage 112
Note When Printing Directly from a Digital Camera
❏ The following table shows the types of paper andblack ink that can be used.If necessary, change the black ink before connectingthe digital camera.
Media type/ink
Media types Type of black ink
Plain Paper Photo Black
Matte Black
Premium GlossyPhoto Paper
Premium SemiglossPhoto Paper
Photo Black
Matte PaperHeavy-weight
Matte Black
❏ Supported with auto sheet feeder only.
Printing
A Load paper in the auto sheet feeder.
U “Loading Paper into the Auto Sheet Feeder”on page 21
B Choose a black ink in the control panel accordingto the type of paper used.
U “Changing the Type of Black Ink” on page34
Epson Stylus Photo R3000 User's Guide
Printing Varieties
78

Tip:If necessary, select Wide for Platen Gap.
U “The Setup Menu” on page 87
C Turn the digital camera on and connect it using aUSB cable.
D Use the digital camera to select the photographsyou wish to print and the number of copies andadjust other settings as necessary.
Tip:❏ For information on menus and other
operations, see the documentation for thedigital camera.
❏ If you are unable to choose a paper size andtype using the digital camera, the followingdefault options will be used.
Paper size will be set to 4 × 6 in., no border, andthe media type to an Epson papercorresponding to the type of black inkcurrently selected.
E Start printing from the digital camera.
Epson Stylus Photo R3000 User's Guide
Printing Varieties
79

Color ManagementPrinting
About Color Management
Even when using the same image data, the originalimage and the displayed image may look different, andthe printed results may look different to the image yousee on the display. This occurs due to the difference incharacteristics when input devices such as scanners anddigital cameras capture colors as electronic data, andwhen output devices such as display screens andprinters reproduce colors from the color data. The colormanagement system is a means to adjust differences incolor conversion characteristics among input andoutput devices. As well as applications for imageprocessing, each operating system is equipped with acolor management system, such as ICM for Windowsand ColorSync for Mac OS X.
In a color management system, a color definition filecalled a "Profile" is used to perform color matchingbetween devices. (This file is also called an ICCprofile.)The profile of an input device is called an inputprofile (or source profile), and of an output device, suchas a printer, is called a printer profile (or output profile).A profile is prepared for each media type in this printer'sdriver.
The color conversion areas by the input device and thecolor reproduction area by the output device differ. As aresult, there are color areas that do not match even whenperforming color matching using a profile. In additionto specifying profiles, the color management systemalso specifies conversion conditions for areas wherecolor matching failed as "intent". The name and type ofintent vary depending on the color management systemyou are using.
You cannot match the colors on the printed results anddisplay by color management between the input deviceand the printer. To match both colors, you need toperform color management between the input deviceand the display as well.
Color Management PrintSettings
You can perform color management printing using thisprinter's printer driver in the following two ways.
Choose the best method according to the applicationyou are using, the operating system environment, theaim of the print out and so on.
Setting color management with the applicationsThis method is for printing from applications thatsupport color management. All color managementprocesses are carried out by the application's colormanagement system. This method is useful when youwant to obtain the same color management print resultsusing a common application among different operatingsystem environments.
U “Setting color management with the applications”on page 81
Setting color management with the printer driverThe printer driver uses the operating system's colormanagement system and carries out all colormanagement processes. You can make colormanagement settings in the printer driver using thefollowing two methods.
❏ Host ICM (Windows)/ColorSync (Mac OS X)
Set when printing from applications that supportcolor management. This is effective in producingsimilar print results from different applicationsunder the same operating systems.
U “Color management printing by Host ICM(Windows)” on page 82
U “Color management printing by ColorSync(Mac OS X)” on page 83
❏ Driver ICM (Windows only)
This allows you to perform color managementprinting from applications that do not supportcolor management.
U “Color management printing by Driver ICM(Windows only)” on page 85
Epson Stylus Photo R3000 User's Guide
Color Management Printing
80

Setting profiles
Settings for the input profile, printer profile, and intent(matching method) vary between three types of colormanagement printing since their color managementengines are used differently. This is because colormanagement usage differs between the engines. Makesettings in the printer driver or application as describedin the following table.
Inputprofilesettings
Printerprofilesettings
Intentsettings
Driver ICM(Windows)
PrinterDriver
PrinterDriver
PrinterDriver
Host ICM(Windows)
Application
PrinterDriver
PrinterDriver
ColorSync(Mac OS X)
Application
PrinterDriver
Application
Application Application
Application
Application
Printer profiles for each paper type that is needed whenperforming color management are installed with theprinter's printer driver. You can select the profile fromthe printer driver's settings screen.
See the following for detailed information.
U “Color management printing by Driver ICM(Windows only)” on page 85
U “Color management printing by Host ICM(Windows)” on page 82
U “Color management printing by ColorSync (MacOS X)” on page 83
U “Setting color management with the applications”on page 81
Setting colormanagement with theapplications
Print using applications with a color managementfunction. Make the color management settings in theapplication and disable the printer driver's coloradjustment function.
A Make color management settings in theapplications.
Example of Adobe Photoshop CS4
Open the Print screen.
Select Color Management and then Document.Select Photoshop Manages Colors as the ColorHandling setting, select the Printer Profile andthe Rendering Intent, and then click Print.
B Display the printer driver's settings screen(Windows) or Print screen (Mac OS X).
Make printer driver settings.
For WindowsU “Basic Printing Methods (Windows)” onpage 30
For Mac OS XU “Basic Printing Methods (Mac OS X)” onpage 31
Epson Stylus Photo R3000 User's Guide
Color Management Printing
81

C Set color management to off.
For WindowsIn the Main screen, select Custom as the Modesetting, and select Off (No Color Adjustment).
Tip:In Windows 7, Windows Vista, and Windows XP(Service Pack 2 or later and .NET 3.0) Off (NoColor Adjustment) is selected automatically.
For Mac OS XSelect Print Settings from the list, and then selectOff (No Color Adjustment) as the ColorSettings setting.
D Check other settings, and then start printing.
Setting colormanagement with theprinter driver
Color management printing by Host ICM (Windows)
Use image data in which an input profile has beenembedded. Also, the application must support ICM.
A Make the settings for color adjustment using theapplication.
Depending on the type of the application, makethe settings following the table below.
Adobe Photoshop CS3 or laterAdobe Photoshop Elements 6.0 or laterAdobe Photoshop Lightroom 1 or later
OS Color ManagementSettings
Windows 7
Windows Vista
Printer Manages Colors
Windows XP(Service Pack 2 orlater and .NET 3.0or later)
Windows XP(other than theabove)
No Color Management
In other applications, set No ColorManagement.
Example of Adobe Photoshop CS4
Open the Print screen.
Epson Stylus Photo R3000 User's Guide
Color Management Printing
82

Select Color Management and then Document.Select Printer Manages Colors as the ColorHandling setting, and then click Print.
When using applications without a colormanagement function, start from step 2.
B In the printer driver's Main screen, selectCustom as the Mode, select ICM, and then clickAdvanced.
U “Basic Printing Methods (Windows)” onpage 30
C Select Host ICM.
When Epson special media is selected fromMedia Type in the Main screen, the printerprofile corresponding to the media type isautomatically selected and displayed in thePrinter Profile Description box.
To change the profile, select Show all profiles atthe bottom.
D Check other settings, and then start printing.
Color management printing by ColorSync (Mac OS X)
Use image data in which an input profile has beenembedded. Also, the application must supportColorSync.
For Mac OS X 10.5 or 10.6Depending on the application, color managementprinting by ColorSync may not be supported.
A Disable the color management functions in theapplication.
B Display the Print screen.
U “Basic Printing Methods (Mac OS X)” onpage 31
Epson Stylus Photo R3000 User's Guide
Color Management Printing
83

C Select Color Matching from the list, and thenclick ColorSync.
D Furthermore, in Mac OS X 10.5 select PrintSettings from the list, and then select Off (NoColor Adjustment) from Color Settings.
For Mac OS X 10.4
A Disable the color management functions in theapplication.
Depending on the type of the application, makethe settings following the table below.
Applications Color ManagementSettings
Adobe PhotoshopCS3 or later
Adobe PhotoshopLightroom 1 orlater
Adobe PhotoshopElements 6 or later
Printer Manages Colors
Other applications No Color Management
Tip:For information on the operating systemssupported by each application, visit thedistributor’s website.
Example of Adobe Photoshop CS4
Open the Print screen.
Select Color Management and then Document.Select Printer Manages Colors as the ColorHandling setting, and then click Print.
Epson Stylus Photo R3000 User's Guide
Color Management Printing
84

B Display the Print screen, select Print Settingsfrom the list, and then select ColorSync as theColor Settings.
U “Basic Printing Methods (Mac OS X)” onpage 31
C Check other settings, and then start printing.
Color management printing by Driver ICM (Windows only)
The printer driver uses its own printer profiles toperform color management. You can use the followingtwo color correction methods.
❏ Driver ICM (Basic)
Specify one type of profile and intent for processingthe entire image data.
❏ Driver ICM (Advanced)
The printer driver distinguishes the image data intothe Image, Graphics, and Text areas. Specify threetypes of profiles and intents for processing eacharea.
When using applications featuring a colormanagement functionMake the settings for color processing using theapplication before making printer driver settings.
Depending on the type of the application, make thesettings following the table below.
Adobe Photoshop CS3 or laterAdobe Photoshop Elements 6.0 or laterAdobe Photoshop Lightroom 1 or later
OS Color ManagementSettings
Windows 7
Windows Vista
Printer Manages Colors
Windows XP(Service Pack 2 or laterand .NET 3.0 or later)
Windows XP (other thanthe above)
No Color Management
In other applications, set No Color Management.
Tip:For information on the operating systems supported byeach application, visit the distributor’s website.
Example of Adobe Photoshop CS4
Open the Print screen.
Select Color Management and then Document. SelectPrinter Manages Colors as the Color Handling setting,and then click Print.
Epson Stylus Photo R3000 User's Guide
Color Management Printing
85

A From Mode in the printer driver's Main screen,select Custom as the mode, select ICM, and thenclick Advanced.
U “Basic Printing Methods (Windows)” onpage 30
B From ICM Mode in the ICM screen, selectDriver ICM (Basic) or Driver ICM(Advanced).
If you select Driver ICM (Advanced), you canspecify the profiles and intent for each imagesuch as photos, graphics, and text data.
Intent Explanation
Saturation Keeps the current saturationunchanged and converts thedata.
Perceptual Converts the data so that amore visually natural image isproduced. This feature is usedwhen a wider gamut of color isused for image data.
RelativeColorimetric
Converts the data so that a setof color gamut and white point(or color temperature)coordinates in the original datamatch their correspondingprint coordinates. This feature isused for many types of colormatching.
Intent Explanation
AbsoluteColorimetric
Assigns absolute color gamutcoordinates to the original andprint data and converts thedata. Therefore, color toneadjustment is not performed onany white point (or colortemperature) for the original orprint data. This feature is usedfor special purposes such aslogo color printing.
C Check other settings and start printing.
Epson Stylus Photo R3000 User's Guide
Color Management Printing
86

Using the ControlPanel
Menus
After confirming that Ready is displayed in the controlpanel’s screen, press the Z button to display the Menu.The following five menus are available.
❏ The Change Black Ink menu
Change from one type of black ink to another.
U “Changing the Type of Black Ink” on page 34
U “Supported Media” on page 107
❏ The Load Thick Media menu
Follow on-screen instructions for loading the fineart media and poster board.
❏ The Load CD/DVD menu
Follow on-screen instructions for loading CDs andDVDs.
❏ The Load Roll Paper menu
Follow on-screen instructions for loading rollpaper.
❏ The Setup menu
Perform printer maintenance and adjust printersettings.
U “The Setup Menu” on page 87
The Setup Menu
Using the Menu
A Press the Z button to display the Menu.
B Press l or r button to highlight Setup.
C Press u or d button to display the desired item.
D Press the Z button to select the current item orperform the selected operation.
If there are further options available for thecurrent item, repeat Steps 2 and 3 to select thedesired option.
Epson Stylus Photo R3000 User's Guide
Using the Control Panel
87

Item
The Setup menu contains the following items and parameters.
The factory setting is .
Maintenance
Item Parameter Explanation
Nozzle Check - Check whether the print head nozzles are clogged.
U “Checking for clogged nozzles” on page 90
Head Cleaning - Perform head cleaning if you notice banding or gaps in the printresults. Head cleaning cleans the surface of the print head toimprove the print quality.
Cleaning Sheet - Select this option to pass (feed and eject) plain paper through theprinter and clean its inside.
U “Cleaning the Inside of the Printer” on page 94
Printer Setup
Item Parameter Explanation
Black Ink Change Setting Standard Select Economy to reduce the amount of ink consumed whenswitching from one black ink to another. Note, however, that thismay result in uneven gloss in areas printed with black ink after theswitching.
Select Standard to ensure adequate print quality after switchingblack inks.
Economy
Paper Skew Check On This option only takes effect with fine art media and poster board.
Select On to display an error in the control panel’s screen when thepaper is fed in at a slant.
On is recommended, as feeding the paper at a slant can cause thepaper to jam.
Off
Platen Gap Standard This option is only available when printing from aPictBridge-compatible device.
Select the platen gap which is the distance between the print headand the paper.
Normally, select Standard. Choose Wide if print results arescratched or smudged.
This item is reset when the printer is turned off and the factorysetting restored when the printer is next turned on.
Wide
Power Off Timer* Off The printer turns off automatically if no operations are performedfor the selected period after it enters sleep mode.
4 Hours
8 Hours
Language - Select the language used on the control panel’s screen.
Epson Stylus Photo R3000 User's Guide
Using the Control Panel
88

*About Power Management using Power Off TimerYou can adjust the time before Power Management is applied.
Any increase will affect the printer’s energy efficiency.
Please consider the environment before making any change.
Network Settings
Item Parameter Explanation
Wireless LAN Setup Setup Wizard Adjust settings for connection to a wireless LAN.
When using a wireless LAN, enable a security option such as WEPor WPA. Unsecured networks are subject to monitoring byunknown individuals and other security risks that can result in databeing revealed to third parties.
Select Disable Wireless LAN to use a wired LAN.
See the following for more information on configuring the printerfor connection to a network.
U Network Guide (PDF)
Push Button Setup (WPS)
PIN Code Setup (WPS)
Disable Wireless LAN
General Network Setup - Choose a printer name and adjust TCP/IP settings for connectionto a network.
U Network Guide (PDF)
Check NetworkConnection
- Check the printer’s connection to the network.
The results can be printed for more complete information. See thefollowing for information on how to interpret the printed results.
U Network Guide (PDF)
Confirm Network Settings Printer Name, Connection,Signal Strength, Obtain IPAddress…
View network settings and connection status.
A status sheet can be printed for more complete information.
Restore Default Settings
Item Parameter Explanation
Reset Network Settings - Return network settings to their factory settings.
Reset All except NetworkSettings
- Return all control panel settings except network settings to theirfactory settings.
Reset All Settings - Return all settings to their factory settings.
Epson Stylus Photo R3000 User's Guide
Using the Control Panel
89

Maintenance
Adjusting the Print Head
You need to adjust the print head if white lines appear inyour print outs or if you notice the print quality hasdeclined. You can perform the following printermaintenance functions for maintaining the print headin good condition to ensure the best print quality.
Carry out appropriate maintenance depending on theprint results and situation.
Checking for clogged nozzlesCheck whether the print head nozzles are clogged. If thenozzles are clogged, print results may include bandingor unusual colors. Perform print head cleaning if thenozzles are clogged.
U “Checking for clogged nozzles” on page 90
Head cleaningPerform head cleaning if you notice banding or gaps inthe print results. Head cleaning cleans the surface of theprint head to improve the print quality.
U “Head Cleaning” on page 91
Adjusting the print head position (Print headalignment)If the print results appear grainy or out of focus, performPrint Head Alignment. The Print Head Alignmentfunction corrects print misalignments.
U “Correcting Print Misalignment (Print HeadAlignment)” on page 91
Checking for clogged nozzles
Print a pattern to check if the print head nozzle isclogged. When checking the printed pattern, if you seebanding or any gaps in the print out you should performhead cleaning.
From the computer
Explanations in this section use the Windows printerdriver as an example.
Use Epson Printer Utility 4 for Mac OS X.
U “Epson Printer Utility 4 Functions” on page 45
A Place regular A4 paper in the auto sheet feeder.
U “Loading Paper into the Auto Sheet Feeder”on page 21
B Click Nozzle Check from the Utility tab in theprinter driver's Properties (or Print Settings)screen.
Follow the on-screen instructions.
From the printer
A Press the OK button to display the Menu.
B Select Setup, Maintenance, and then NozzleCheck.
C Place regular A4 paper in the auto sheet feederand press the Z button.
U “Loading Paper into the Auto Sheet Feeder”on page 21
D Check the results.
Review the printed nozzle check pattern whilereferring to the following section.
Example of clean nozzles
Epson Stylus Photo R3000 User's Guide
Maintenance
90

There are no gaps in the nozzle check pattern.
Example of clogged nozzles
If any segments are missing in the nozzle checkpattern, perform head cleaning.
Head Cleaning
Notes on head cleaning
Note the following points when performing headcleaning.
❏ Clean the print head only if print quality declines;for example, if the printout is blurry or the color isincorrect or missing.
❏ Head cleaning uses ink from all ink cartridges.Evenif you are using only black inks for black and whiteprinting, color inks are also consumed.
❏ If the nozzles are still clogged after you haveperformed around four cycles of nozzle checks andhead cleaning, turn the printer off, wait for at leastsix hours, and perform a nozzle check and headcleaning again. Leaving the cartridges undisturbedfor a period of time may allow the ink that is causingthe clog to dissolve.
If the nozzles are still clogged, contact your dealer orEpson Support.
Performing Head Cleaning
From the computerExplanations in this section use the Windows printerdriver as an example.
Use Epson Printer Utility 4 for Mac OS X.
U “Using Epson Printer Utility 4” on page 45
A Click Head Cleaning from the Utility tab in theprinter driver's Properties (or Print Settings)screen.
B Follow the on-screen instructions. Headcleaning may take as long as about six and a halfminutes.
From the printer
A Press the OK button to display the Menu.
U “The Setup Menu” on page 87
B Select Setup, Maintenance, and then HeadCleaning.
Further instructions are displayed in the controlpanel’s screen.
Correcting Print Misalignment (Print Head Alignment)
Because there is a small distance between the print headand paper, misalignment may occur due to humidity ortemperature, the inertial force of the print head'smovements, or by moving the print headbidirectionally. As a result, print results may appeargrainy or out of focus. When this happens, performHead Alignment to correct the print misalignment.
This operation is performed from the computer.
Epson Stylus Photo R3000 User's Guide
Maintenance
91

A Place several sheets of A4 Photo Quality InkjetPaper in the auto sheet feeder.
U “Loading Paper into the Auto Sheet Feeder”on page 21
B Click Print Head Alignment from the Utilitytab in the printer driver’s Properties (or PrintSettings) screen.
Follow the on-screen instructions.
Replacing Ink Cartridges
Ink Cartridge Product Numbers
Ink color Product number
Yellow (Y) T1574
Vivid Light Magenta (VLM) T1576
Light Cyan (LC) T1575
Vivid Magenta (VM) T1573
Cyan (C) T1572
Light Light Black (LLK) T1579
Light Black (LK) T1577
Photo Black (PK) T1571
Matte Black (MK) T1578
How to replace
If one of the installed ink cartridges is expended,printing cannot be performed. If an ink low warning isdisplayed, we recommend replacing the ink cartridge(s)as soon as possible.
If an ink cartridge runs out while printing, you cancontinue printing after replacing the ink cartridge.However, when replacing ink during a print job, youmay see a difference in color depending on the dryingconditions.
Supported ink cartridges U “Ink Cartridge ProductNumbers” on page 92
The following procedure uses Yellow ink as an example.You can use the same procedure to replace all inkcartridges.
Epson Stylus Photo R3000 User's Guide
Maintenance
92

Note:Epson recommends the use of genuine Epson inkcartridges. Epson cannot guarantee the quality orreliability of non-genuine ink. The use of non-genuineink may cause damage that is not covered by Epson’swarranties, and under certain circumstances may causeerratic printer behavior.
Information about non-genuine ink levels may not bedisplayed, and use of non-genuine ink is recorded forpossible use in service support.
A Make sure the printer is on.
B Open the printer cover.
C Open the cartridge cover.
D Remove the ink cartridge that will be replaced.
Hold the cartridge by the hooks and lift it straightup.
If the cartridge does not come out easily, pullharder.
Note:Removed ink cartridges may have ink around theink supply port, so be careful not to get any ink onthe surrounding area when removing thecartridges.
E Holding the new cartridge as shown, shake it fouror five times and then remove it from the packageand peel off the yellow film.
You may hear a rattling sound from inside thecartridge when it is shaken.
Note:Do not touch the green IC chip on the ink cartridges.You may not be able to print properly.
Epson Stylus Photo R3000 User's Guide
Maintenance
93

F Insert the new ink cartridge.
Push the cartridge in until it clicks into place.
Repeat steps 4 to 6 to replace other ink cartridges.
Note:Install all ink cartridges. You cannot print if one ormore colors of ink cartridge are not inserted.
G Close the cartridge cover.
H Close the printer cover.
Cleaning the Inside of thePrinter
Clean the rollers by passing (feeding and ejecting) one ofthe following types of paper through the printer.
Plain PaperIf the print results are scratched or smudged, there maybe dirt on the rollers. Pass (feed and eject) plain paperthrough the printer to remove dirt from the rollers.
Cleaning sheetIf a cleaning sheet is provided with the Epson specialmedia, you can pass (feed and eject) it through theprinter to clean the rollers when plain paper fails toproduce the desired results.
See the manual supplied with the paper for moreinformation.
A Turn on the printer.
B Insert A3 or A3+ plain paper or a cleaning sheetinto the auto sheet feeder.
Plain paper: If the paper is smaller than A3 orA3+, only the area corresponding to the size ofthe paper will be cleaned.
Cleaning sheet: Remove the protective coveringfrom the cleaning sheet and place the sheet in theauto sheet feeder. Adhesive tape is locatedbeneath the protective covering. Do not touchthe adhesive tape or attach it to other objects.
C Select Setup, Maintenance, and then CleaningSheet in the control panel menus.
U “The Setup Menu” on page 87
Further instructions are displayed in the controlpanel’s screen.
Plain paper: Continue feeding and ejecting paperuntil no ink smudges are detected.
Cleaning sheet: Feed and eject the paper threetimes.
Epson Stylus Photo R3000 User's Guide
Maintenance
94

Problem Solver
Messages
If one of the following messages is displayed in the control panel’s screen, refer to the solutions listed here and performthe necessary steps to fix the problem.
Message What to do
Printer error. Turn power off and then on again. For details, seeyour documentation.
Turn off the printer, and then turn it back on.
If the problem persists, turn off the printer, open the printercover, and check that there are no paper jams or foreignobjects in the printer.
Remove any foreign objects you discover and turn on theprinter.
The combination of IP address and subnet mask is invalid. Seeyour documentation.
See the Network Guide (PDF).
Close the printer cover and press OK to finish. See yourdocumentation for details.
Refer to the appropriate section below.
U “Paper from the Auto Sheet Feeder Jams During Printing”on page 101
U “Jammed Fine Art Media” on page 103
U “Jammed Poster Board” on page 103
U “Roll paper jam” on page 104
U “The CD/DVD Tray Is Jammed” on page 105
Press OK to finish. See your documentation for details.
The printer’s ink pads are nearing the end of their service life.Please contact Epson support.
Contact your dealer or Epson Support any time that “Pleasecontact Epson support” is displayed.
The printer’s ink pads are at the end of their service life. Pleasecontact Epson support.
Service call error. Please contact Epson support.
The printer parts are nearing the end of their service life. Pleasecontact Epson support.
Epson Stylus Photo R3000 User's Guide
Problem Solver
95

Troubleshooting
You cannot print (because the printer does not work)
The printer does not turn on.
o Is the power cable plugged into the electricaloutlet or the printer?Make sure the power cable is securely plugged intothe printer.
o Is there any problem with the electricaloutlet?Make sure your outlet works by connecting the powercable for another electric product.
o Press and briefly hold the P button.
The printer turns off automatically.
o Have you set the Power Off Timer setting toEnable?If you do not want the printer to turn off automatically,set this setting to Off.
U “The Setup Menu” on page 87
Cannot Print
o Confirm the printer operation.Print a nozzle check pattern.
U “Checking for clogged nozzles” on page 90
If a nozzle check pattern is printed, the printer has notmalfunctioned.
Check the following.
U “Cannot Print from the Printer Driver” on page96
If the nozzle check pattern is not printed correctly, theprinter may require repair.
Contact your dealer or Epson Support.
Cannot Print from the Printer Driver
o Is the cable plugged in properly?Make sure the printer's interface cable is securelyplugged into the correct terminal of the computerand the printer. Also, make sure the cable is notbroken nor bent. If you have a spare cable, tryconnecting with the spare cable.
o Does the interface cable specification matchthe specifications for the computer?Make sure the interface cable specifications matchthe specifications for the printer and the computer.
U “Specifications Table” on page 112
o Is the interface cable connected directly tothe computer?If you use a printer switching device or extensioncable between the printer and the computer, you maynot able to print depending on the theircombinations. Connect the printer and the computerdirectly with the interface cable and check if you canprint normally.
o When using a USB hub, is it being usedcorrectly?In the USB specification, daisy-chains of up to five USBhubs are possible. However, we recommend that youconnect the printer to the first hub connected directlyto the computer. Depending on the hub you areusing, the operation of the printer may becomeunstable. If this should occur, plug the USB cabledirectly into your computer's USB port.
o Is the USB hub recognized correctly?Make sure the USB hub is recognized correctly on thecomputer. If the USB hub is recognized correctly,unplug all of the USB hubs from the computer's USBport, and then connect the printer's USB interfaceconnector directly to the computer's USB port. Ask theUSB hub manufacturer about USB hub operation.
o Is the printer icon listed in the Devices andPrinters, Printers, or Printers and Faxes folder(Windows)?If the printer icon is not listed, the printer driver is notinstalled. Install the printer driver.
Epson Stylus Photo R3000 User's Guide
Problem Solver
96

o Does the printer port setting match theprinter connection port? (Windows)Check the printer port.
Click the Ports tab in the printer driver’s Propertiesscreen, and check the Print to the followingport(s).
❏ USB: USB xxx (x stands for the port number) forthe USB connection
❏ Network: The correct IP address for the networkconnection
If it is not indicated, the printer driver is not installedcorrectly. Delete and reinstall the printer driver.
U “Uninstalling the printer driver” on page 44
o Is the printer added to the printer list? (MacOS X)Click the Apple Menu, the System Preferencesfolder, and then the Print & Fax folder.
If the printer name is not displayed, add the printer.
You cannot print under the networkenvironment.
o Connect the printer directly to the computerusing a USB cable, and then try to print.If you can print via USB, there are some problems onthe network environment. See the Network Guide(PDF). If you cannot print via USB, see the appropriatesection in this User's Guide.
The printer has an error.
o Check the message in the screen.U “Messages” on page 95
The printer stops printing.
o Is the status of print queue Pause? (Windows)If you stop printing or the printer stops printingbecause of an error, the print queue enters a Pausestatus. You cannot print in this status.
Double-click the printer icon in the Devices andPrinters, Printers, or Printers and Faxes folder; ifprinting is paused, deselect Pause Printing in thePrinter menu.
o Is the status in the Printer Setup Utility (orPrint Center) is paused? (Mac OS X)Mac OS X 10.5 and 10.6:
If you click Pause Printer in Print & Fax, the printerdoes not start printing until it is released.
(1) Click the Apple Menu, the System Preferencesfolder, and then the Print & Fax folder.
(2) Double-click the paused printer.
(3) Click Resume Printer.
Mac OS X 10.4:
If you click Stop Jobs in the Printer Setup Utility, theprinter does not start printing until it is released.
(1) Double-click the Applications folder, the Utilitiesfolder, and then Printer Setup Utility.
(2) Double-click the paused printer.
(3) Click the job that is paused, and then click StartJobs.
If Printer Setup Utility (or Print Center) is displayedin the Dock, you can follow the steps below.
(1) Click the Printer Setup Utility (or Print Center)icon in the Dock.
(2) Double-click the paused printer.
(3) Select the paused job and click Start Jobs.
Epson Stylus Photo R3000 User's Guide
Problem Solver
97

Your problem is not listed here.
o Decide whether the trouble is caused by theprinter driver or the application. (Windows)Perform a test print from the printer driver so that youcan check that the connection between the printerand computer is correct and the printer driver settingsare correct.
(1) Make sure that the printer is turned on and in readystatus, and load A4 or larger paper.
(2) Open the Devices and Printers, Printers andFaxes, or Printers folder.
(3) Right-click the target printer icon, and selectProperties.
(4) On the General tab, click the Print Test Pagebutton.
After a while the printer starts to print a test page.
❏ If the test page is printed correctly, theconnection between the printer and computer iscorrect.Go to the next section.
❏ If the test page is not printed correctly, check theitems above again.
U “You cannot print (because the printer doesnot work)” on page 96
The "Driver Version" shown on the test page is theversion number of the Windows internal driver. Thisdiffers from the Epson printer driver version that youinstalled.
The printer sounds like it is printing, but nothing prints
o Has the printer been left unused for a longtime?If the printer has not been used for a long time, thenozzles may have dried up and have been clogged. Ifthe printer has been left unused for an extendedperiod, check that the print heads are not cloggedbefore resuming printing. If the print heads areclogged, perform head cleaning.
U “Checking for clogged nozzles” on page 90
Print Quality/Print Results
Print quality is poor, uneven, toolight, or too dark.
o Are the print head nozzles clogged?If the nozzles are clogged, specific nozzles do not fireink and the print quality declines. Check whether thenozzles are clogged.
U “Checking for clogged nozzles” on page 90
Perform print head cleaning if the nozzles areclogged.
U “Head Cleaning” on page 91
o Was Head Alignment performed?With bidirectional printing, the print head prints whilemoving left and right. If the print head is misaligned,ruled lines may be misaligned accordingly. If verticalruled lines are misaligned with bidirectional printing,perform Head Alignment.
U “Correcting Print Misalignment (Print HeadAlignment)” on page 91
o Are you using a genuine Epson ink cartridge?This printer is developed for use with Epson inkcartridges. If you use non-Epson ink cartridges, theprints may smear, or the color of the printed imagemay be changed because the remaining ink level isnot correctly detected. Be sure to use the correct inkcartridge.
o Are you using an old ink cartridge?The print quality declines when an old ink cartridge isused.Replace the old ink cartridge with a new one.Werecommend using the ink cartridge before the expirydate printed on the packaging (within six monthsafter installing in the printer).
o Are the Media Type settings correct?Print quality will be affected if the paper currentlyloaded in the printer does not match the Media Typeselected in the printer driver Main tab (Windows) orPrint screen (Mac OS X). Be sure to match the mediatype setting with the paper that is loaded in theprinter.
Epson Stylus Photo R3000 User's Guide
Problem Solver
98

o Did you select a low quality mode (such asSpeed) as the Print Quality?The print quality may decline when you select Speedfor Print Quality or make Quality Options settingsthat assign priority to speed from the printer driver. Ifyou want to improve your print quality, select asetting that assigns priority to quality.
o Was color management performed?Perform color management.
U “Color Management Printing” on page 80
o Have you compared the printing result withthe image on the display monitor?Since monitors and printers produce colorsdifferently, printed colors will not always matchon-screen colors perfectly.
o Are you printing with PhotoEnhance (autoprint quality adjustment)?PhotoEnhance optimally enhances data that lacksappropriate contrast or saturation for clear resultswhen printing. As a result, colors in images printedwith PhotoEnhance may differ from those displayedon screen.
U “Auto Correct Color and Print Photos(PhotoEnhance)” on page 48
o Did you print a photograph or other colorimage on plain paper?The type of paper used for color printing has a largeeffect on the quality of the results. Choose a paper(including special medias and plain paper) accordingto your intended purpose.
o Did you print on the wrong side of the paper?Special medias have a back (non-printable) side. Placethe front (printable) side on top.
The color is not exactly the same asanother printer.
o Colors vary depending on the printer typedue to each printer's characteristics.Because inks, printer drivers, and printer profiles aredeveloped for each printer model, the colors printedby different printer models are not exactly the same.
You can achieve similar colors with the same coloradjustment method or the same gamma setting byusing the printer driver.
U “Color Management Printing” on page 80
The print is not positioned properlyon the paper.
o Have you specified the print area?Check the print area in the settings of the applicationand the printer.
o Is the paper size setting correct?If the Paper Size setting in the printer driver and thesize of the loaded paper do not match, the print maynot be where you want it, or part of it may be cut off. Inthis case, check the print settings.
o Is fine art media or poster board skewed?If Off is selected for Paper Skew Check in the Setupmenu, fine art media and poster board may becomeskewed during printing and the paper may not be inthe printable area. Select On for Paper Skew Check inthe Setup menu.
U “The Setup Menu” on page 87
Vertical ruled lines are misaligned.
o Is the print head misaligned? (in bidirectionalprinting)With bidirectional printing, the print head prints whilemoving left and right. If the print head is misaligned,ruled lines may be misaligned accordingly. If verticalruled lines are misaligned with bidirectional printing,perform Head Alignment.
U “Correcting Print Misalignment (Print HeadAlignment)” on page 91
The printed surface is scuffed orsoiled.
o Is the paper too thick or too thin?Check that the paper specifications are compatiblewith this printer. For information about the mediatypes and appropriate settings for printing on paperfrom other manufacturers or when using RIP software,see the manual supplied with the paper, or contactthe dealer of the paper or the manufacturer of the RIP.
o Is the paper creased or folded?Do not use old paper or paper with folds in it. Alwaysuse new paper.
Epson Stylus Photo R3000 User's Guide
Problem Solver
99

o Is the paper wavy or slack?Cut sheets become wavy or slack due to changes intemperature or humidity which may result in theprinter being unable to recognize the paper sizecorrectly. Flatten the paper before loading it in theprinter, or use new paper.
o Are you printing from aPictBridge-compatible device?If the print results for data printed from a digitalcamera or other PictBridge-compatible device arescratched or smudged, select Wide for Printer Setup,Platen Gap in the Setup menu.
U “The Setup Menu” on page 87
o Is the Inside of the printer dirty?There may be dirt on the rollers. Pass (feed and eject)paper through the printer to clean the rollers.
U “Cleaning the Inside of the Printer” on page 94
The paper is creased.
o Are you using the printer at normal roomtemperature?Epson special media should be used at normal roomtemperature (temperature: 15 to 25°C, humidity: 40 to60 %). For information about paper such as thin paperfrom other manufacturers that requires specialhandling, see the manual supplied with the paper.
o When using non-Epson special media, haveyou made the Paper Configuration?Before printing on paper other than Epsonspecial-purpose media, adjust settings in the printerdriver Paper Configuration tab to match the paper.See the printer driver help for more details on thePaper Configuration screen.
Too much ink is fired.
o Are the Media Type settings correct?Make sure that the printer driver 's Media Typesettings match the paper that you are using. Theamount of ink to be fired is controlled according to themedia type. If the settings do not match the paperloaded, too much ink may be fired.
o Is the Color Density setting correct?Lower the density of the ink in the PaperConfiguration screen from the printer driver. Theprinter may be firing too much ink for some paper. Seethe printer driver help for more details on the PaperConfiguration screen.
o Did you shake the ink cartridge beforeinstalling it in the printer?The printer uses pigment inks, which require that theink inside the cartridge be mixed before the cartridgeis installed.
U “Replacing Ink Cartridges” on page 92
Margins appear in borderlessprinting.
o Are the settings for the print data in theapplication correct?Make sure that the paper settings in the applicationare correct as well as in the printer driver.
U “Borderless printing” on page 57
o Are the paper settings correct?Make sure that the paper settings of the printer matchthe paper that you are using.
o Have you changed the amount ofenlargement?Adjust the amount of enlargement for borderlessprinting. Margins may appear if you set the amount ofenlargement to Min.
U “Borderless printing” on page 57
o Is the paper stored correctly?The paper may expand or contract if it is not storedcorrectly so that margins appear even whenborderless is set. See the manual supplied with thepaper for more information on the storage method.
o Are you using paper that supports borderlessprinting?Paper that does not support borderless printing mayexpand or contract while printing so that marginsappear even when borderless is set.We recommendusing paper that is designed to support borderlessprinting.
U “Epson Special Media Table” on page 108
Epson Stylus Photo R3000 User's Guide
Problem Solver
100

Unable to feed or eject paper.
o Is the paper loaded in the correct position?See the following for the correct paper loadingpositions.
U “Loading Cut Sheets” on page 21
U “Loading and Cutting Roll Paper” on page 26
U “Loading and Removing CDs and DVDs” on page28
If the paper is loaded correctly, check the condition ofthe paper that you are using.
o Is the paper loaded in the correct direction?Load cut sheets vertically. If the paper is not loaded inthe correct orientation, the printer will not recognizethe paper or feed it correctly, resulting in errors.
U “Loading Cut Sheets” on page 21
o Is the paper creased or folded?Do not use old paper or paper with folds in it. Alwaysuse new paper.
o Is the paper damp?Do not use paper that is damp. Also, Epson specialmedia should be left in the bag until you intend to useit. If it is left out for a long time, the paper curls up andgets damp so that it does not feed properly.
o Is the paper wavy or slack?Cut sheets become wavy or slack due to changes intemperature or humidity which may result in theprinter being unable to recognize the paper sizecorrectly. Flatten the paper before loading it in theprinter, or use new paper.
o Is the paper too thick or too thin?Check that the paper specifications are compatiblewith this printer. For information about the mediatypes and appropriate settings for printing on paperfrom other manufacturers or when using RIP software,see the manual supplied with the paper, or contactthe dealer of the paper or the manufacturer of the RIP.
o Are you using the printer at normal roomtemperature?Epson special media should be used at normal roomtemperature (temperature: 15 to 25°C, humidity: 40 to60 %).
o Is paper jammed in the printer?Open the printer cover of the printer and check thatthere are no paper jams or foreign objects in theprinter. If paper is jammed, see below and clear thejammed paper.
U “Paper from the Auto Sheet Feeder Jams DuringPrinting” on page 101
U “Jammed Fine Art Media” on page 103
U “Jammed Poster Board” on page 103
U “Roll paper jam” on page 104
U “The CD/DVD Tray Is Jammed” on page 105
o The rollers inside the printer may be dirty.If a cleaning sheet is provided with the paper, pass(feed and eject) it through the printer to clean therollers.
o Did you leave the front manual feed trayopen when installing roll paper?Install roll paper after closing the front manual feedtray and confirming that Ready appears in the controlpanel.
o Fine art media may have been fed on anangle.After inserting fine art media, be sure the tail end ofthe paper is aligned with the line on the front manualfeed tray.
U “Loading Fine Art Media” on page 22
o Did you remove the transportation lock?If you have not already done so, remove thetransportation lock holding the front manual feedtray in place.
Failure to remove the transportation lock could causepaper to jam.
Paper from the Auto Sheet Feeder Jams During Printing
To remove jammed paper, follow the steps below:
Note:Do not use force. Attempting to forcibly remove jammedpaper could damage the printer.
Epson Stylus Photo R3000 User's Guide
Problem Solver
101

A Slowly pull the jammed paper from the printer. B Open the printer cover and slowly pull thejammed paper out of the printer.
C After removing the paper, close the printer coverand press the Z button.
D If an error is still displayed after you havecompleted Step 3, turn off the printer, and thenturn it back on.
E If you are unable to remove the paper, contactyour dealer or Epson Support.
Epson Stylus Photo R3000 User's Guide
Problem Solver
102

Jammed Fine Art Media
To remove jammed paper, follow the steps below:
A Pull the paper out from the front or back(whichever is easier).
B Open the printer cover and slowly pull thejammed paper out of the printer.
C After removing the paper, close the printer coverand press the Z button.
D If an error is still displayed after you havecompleted Step 3, turn off the printer, and thenturn it back on.
E If you are unable to remove the paper, contactyour dealer or Epson Support.
Jammed Poster Board
To remove jammed paper, follow the steps below:
Epson Stylus Photo R3000 User's Guide
Problem Solver
103

A Pull the paper out from the front or back(whichever is easier).
B Open the printer cover and slowly pull thejammed paper out of the printer.
C After removing the paper, close the printer coverand press the Z button.
D If an error is still displayed after you havecompleted Step 3, turn off the printer, and thenturn it back on.
E If you are unable to remove the paper, contactyour dealer or Epson Support.
Roll paper jam
To remove jammed paper, follow the steps below:
A Cut the paper close to the roll paper feeder andoutput tray.
Epson Stylus Photo R3000 User's Guide
Problem Solver
104

B Pull the paper out from the front or back(whichever is easier).
C Open the printer cover and slowly pull thejammed paper out of the printer.
D After removing the paper, close the printer coverand press the Z button.
E If an error is still displayed after you havecompleted Step 4, turn off the printer, and thenturn it back on.
F If you are unable to remove the paper, contactyour dealer or Epson Support.
The CD/DVD Tray Is Jammed
To resolve the jam, follow the steps below:
A Slowly pull the CD/DVD tray from the front ofthe printer.
B After removing the tray, press the Z button.
C If an error is still displayed after you havecompleted Step 2, turn off the printer, and thenturn it back on.
D If you are unable to remove the tray, contact yourdealer or Epson Support.
Others
The control panel’s screen keepsturning off.
o Is the printer in sleep mode?Sleep mode ends and normal operation is restoredwhen a print job is received or any button (excludingthe P button) is pressed in the control panel.
Epson Stylus Photo R3000 User's Guide
Problem Solver
105

Color ink runs out quickly even whenprinting in the Black mode or whenprinting black data.
o Color ink is consumed during the headcleaning process.All nozzles are cleaned during head cleaning, using allcolors of ink. (Even when Black mode is selected, theink for all colors is consumed while cleaning.)
U “Head Cleaning” on page 91
The printer status may not bedisplayed correctly when usingEPSON Status Monitor 3 over anetwork.
o Epson Network Utility may not be installed.(Windows)Select Epson Network Utility from the Software Liston the software disc supplied with the printer andinstall.
Epson Stylus Photo R3000 User's Guide
Problem Solver
106

Appendix
Supported Media
We recommend you use the following Epson special media for high-quality printing results.
Tip:For information about the media types and appropriate settings for printing on paper other than Epson special media orwhen using raster image processing (RIP) software, see the manual supplied with the paper, or contact the dealer of the paperor the manufacturer of the RIP.
Item descriptions
Name: Describes the media name.
Size: Describes the size for cut sheet media or the width for roll paper.
Capacity: Describes how many sheets can be loaded in the auto sheet feeder. For cut sheets only.
Thickness: Describes the thickness of the media.
Source: Describes the source from which paper is loaded.
Borderless: Describes whether borderless printing is available.
Black ink: Describes the type of black ink that can be used with the loaded media.
ICC Profile: Describes the ICC profile for the media. The file name of the profile is used as the profile name in theprinter driver or the application.
Media Type: Describes the media type selected in the printer driver.
Epson Stylus Photo R3000 User's Guide
Appendix
107

Epson Special Media Table
PK: Photo Black/MK: Matte Black
Name Size Number thatcan beset
Source
Borderless
Blackink
ICC Profile Media Type(Printer Driver)
Premium GlossyPhoto Paper
13 × 18cm (5 × 7in.)
30 Sheet ✓ PK SPR3000 Epson PremiumGlossy.icc
Epson PremiumGlossy
16 : 9wide (102× 181mm)
20
10 × 15cm (4 × 6in.)
30
A4 30
A3 10
A3+ 10
Glossy Photo Paper 13 × 18cm (5 × 7in.)
30 Sheet ✓ PK SPR3000 Epson PremiumGlossy.icc
Epson PremiumGlossy
10 × 15cm (4 × 6in.)
30
A4 30
PremiumSemigloss PhotoPaper
10 × 15cm (4 × 6in.)
30 Sheet ✓ PK SPR3000 Epson PremiumSemigloss.icc
Epson PremiumSemigloss
A4 30
A3 10
A3+ 10
Premium GlossyPhoto Paper
329 mm(A3+)
- RollPaper
✓ PK SPR3000 Epson PremiumGlossy.icc
Epson PremiumGlossy
PremiumSemigloss PhotoPaper
329 mm(A3+)
- RollPaper
✓ PK SPR3000 Epson PremiumSemigloss.icc
Epson PremiumSemigloss
Photo QualityInkjet Paper
A4 100 Sheet - MK SPR3000 Epson PhotoQlty IJP.icc
Epson PhotoQuality Ink Jet
A3 50
A3+ 50
Epson Stylus Photo R3000 User's Guide
Appendix
108

Name Size Number thatcan beset
Source
Borderless
Blackink
ICC Profile Media Type(Printer Driver)
MattePaper-Heavyweight
A4 30 Sheet ✓ MK SPR3000 Epson ArchivalMatte.icc
Epson ArchivalMatte
A3 10
A3+ 10
Archival MattePaper
A4 30 Sheet ✓ MK SPR3000 Epson ArchivalMatte.icc
Epson ArchivalMatte
A3 10
A3+ 10
Bright White Ink JetPaper
A4 80 Sheet ✓*1 PK/MK
SPR3000 Standard.icc Plain paper
Premium Ink JetPlain Paper
A4 80 Sheet ✓*1 PK/MK
SPR3000 Standard.icc Plain paper
Double-SidedMatte Paper
A4 1 Sheet - MK SPR3000 EpsonDouble-Sided MattePaper.icc
Epson Matte
Watercolor Paper -Radiant White
A3+ 1 Front-FineArt
✓ MK SPR3000 WatercolorPaper-Radiant White.icc
Watercolor Paper- Radiant White
Velvet Fine ArtPaper
A3+ 1 Front-FineArt
✓ MK SPR3000 Velvet Fine ArtPaper.icc
Velvet Fine ArtPaper
UltraSmooth FineArt Paper
A3+ 1 Front-FineArt
✓ MK SPR3000 Ultra SmoothFine Art Paper.icc
UltraSmooth FineArt Paper
Photo Quality SelfAdhesive sheets
A4 1 Sheet - MK SPR3000 Epson PhotoQlty IJP.icc
Epson PhotoQuality Ink Jet
*1 You can specify and perform borderless printing; however, margins may appear or the print quality may decline due to the paperexpanding or contracting. In addition, borderless printing may not be available at the selected print quality.
Usable Commercially Papers
This printer supports the following paper specifications for non-Epson media.
Note:❏ Do not use paper that is wrinkled, scuffed, torn, or dirty.
❏ Although plain paper and recycled paper manufactured by other companies can be loaded and fed in the printer as longas they meet the following specifications, Epson cannot guarantee the print quality.
❏ Although other paper types manufactured by other companies can be loaded in the printer as long as they meet thefollowing specifications, Epson cannot guarantee the paper feeding and print quality.
Epson Stylus Photo R3000 User's Guide
Appendix
109

PK: Photo Black/MK: Matte Black
Name Size Number thatcan beset
Thickness Source Borderless
Blackink
Media Type(PrinterDriver)
Plain paper(cut sheets)
A4, B5, A5, A6, Letter Up to 12mmtotalthickness
0.08–0.11mm (64–90g/m2)
Auto sheetfeeder
- PK/MK Plain paper
A3, B4, Legal Up to 5mmtotalthickness
Non-standard sizes
Width: 89–329 mm
Length: 127–1117.6 mm
Roll paper 329 mm (A3+ width) - 0.08–0.11mm (64–90g/m2)
Roll paper ✓*1 PK/MK *1
Thickpaper
Paper size: A4, A3, A3+,Letter
1 0.3–0.7mm
Frontmanual feed(fine artmedia)
✓ PK/MK *1
A3+ 1 0.7 mm–1.3 mm
Frontmanual feed(posterboard)
-
CDs/DVDs 12 cm, 8 cm 1 - CD/DVD tray - PK/MK A specialcomputerapplication isrequired toprint CDs andDVDs. Use thesuppliedEpson PrintCDapplication.
CDs/DVDs(highimagequality)
12 cm, 8 cm 1 - CD/DVD tray - PK/MK
*1 See the manual supplied with the paper and adjust settings as appropriate.
Epson Stylus Photo R3000 User's Guide
Appendix
110

Transporting the Printer
Follow the steps below when moving or transporting theprinter. To protect the printer from shock andvibration, repack it in the original box using the originalpacking materials.
Note:❏ Only hold the required area;otherwise, the printer
may be damaged.
❏ Move and transport the printer with ink cartridgesinstalled. Do not remove the ink cartridges;otherwise, the nozzles may be clogged and make itimpossible to print, or ink may leak.
Preparing the Printer for Transport
A Turn off the printer and remove all cables.
B Remove any paper.
C Open the printer cover.
D Fix the print head in place using ordinary tape.
When applying the tape, be careful not to touchthe internal parts of the printer. Some tape maybe difficult to remove if it is left in place for anextended period.Remove the tape immediatelyafter transport.
E Close the printer cover.
F Open the front cover.
G Attach the transportation lock.
Insert the transportation lock into the hole belowand to the left of the front manual feed tray asshown in the illustration.
Epson Stylus Photo R3000 User's Guide
Appendix
111

H Fix the transportation lock in place usingordinary tape.
I Close the front cover.
J Keeping the printer flat, pack it in styrofoam orother protective material and place it in the box.
After Transport
Before using the printer for the first time after transport,check that the print head is not clogged.
U “Checking for clogged nozzles” on page 90
Specifications Table
Printer Specifications
Printing method On-demand ink jet
Nozzleconfiguration
Black: 180 nozzles × 3 (Photo Black/Matte Black, Light Light Black, LightBlack)
Color: 180 nozzles × 5 (Yellow, LightCyan, Vivid Light Magenta, VividMagenta, Cyan)
Resolution(maximum)
5760 × 1440 dpi
Control code ESC/P raster (undisclosedcommands)
ESC/P-R
Paper feed method Friction feed
Temperature Operating: 10 to 35°C (50 to 95oF)
Storage (before unpacking):-20 to 60°C (-4 to 140oF) (within 120hours at 60°C (140oF), within amonth at 40°C (104oF))
Storage (after unpacking):-20 to 40°C (-4 to 104oF) (within amonth at 40°C (104oF))
Humidity Operating: 20 to 80% (withoutcondensation)
Storage (before unpacking): 5 to85% (without condensation)
Storage (after unpacking): 5 to 85%(without condensation)
Epson Stylus Photo R3000 User's Guide
Appendix
112

Printer Specifications
Externaldimensions
Storage dimensions: (W) 616 × (D)369 × (H) 228 mm
Normal dimensions: (W) 616 × (D)814 × (H) 424 mm
Weight Approx. 15.0 kg
(without ink cartridges)
Interface High-Speed USB ×1 (for connectionto PictBridge printers).
High-Speed USB ×1 (for connectionto computers).
Ethernet 10BASE-T, 100BASE-TX*
IEEE802.1.1b/g/n
* Use a shielded twisted-pair cable (Category 5 or higher).
Electrical
100-120 VModel
220-240 VModel
Input voltage range AC 90–132 V AC 198–264V
Rated frequency range 50–60 Hz
Input frequency range 49.5–60.5 Hz
Rated current 0.6 A 0.3 A
Powerconsumption
Printing
Approx. 21.0W (ISO/IEC24712)
Approx. 21.0W (ISO/IEC24712)
Readymode
Approx. 8.2W
Approx. 8.2W
Sleepmode
Approx. 3.5W
Approx. 3.7W
Poweroff
Approx. 0.2W
Approx. 0.4W
Supported image file formats (when connected toPictBridge-compatible devices)
JPEG format (Exif version 2.3 compliant) image files takenwith digital cameras that confirm to DCF* version 1.0 or 2.0
* DCF stands for the Design rule for Camera File system.
Network
WirelessLAN
Standard: IEEE 802.11b/g/n*1
Security: WPA-PSK (TKIP/AES) WPA2compliant, WEP (64/128bit)
FrequencyBand:
2.4 GHz
Communication Mode:
Infrastructure, ad hoc*2
WiredLAN
Standard: Ethernet 100BASE-TX/10BASE-T
*1 Complies with either IEEE 802.11b/g/n or IEEE 802.11b/gdepending on location of purchase.
*2 IEEE802.11n is not supported.
Ink Specifications
Type Special ink cartridges
Pigment ink Black:Photo Black, Matte Black,Light Black, Light Light Black
Color: Yellow, Cyan, Light Cyan,Vivid Magenta, Vivid Light Magenta
Use by date See the date printed on thepackage (at normal temperature)
Print qualityguarantee expiry
Six months (after installing in theprinter)
Storagetemperature
Uninstalled:-20 to 40°C (within a month at 40°C)
Installed:-20 to 40°C (within a month at 40°C)
Note:❏ The ink freezes if left at below -15°C for a long time.
If the ink does freeze, leave it at room temperature(25 °C, no condensation) for at least three hoursbefore use.
❏ Do not refill the ink.
Supported operating systems
Windows XP/Windows XP x64
Windows Vista
Windows 7
Mac OS X 10.4.11–10.6
Epson Stylus Photo R3000 User's Guide
Appendix
113

Standards and Approvals
U.S. model:
Safety UL60950-1
CAN/CSA-C22.2 No.60950-1
EMC FCC Part 15 Subpart B Class B
CAN/CSA-CEI/IEC CISPR 22 Class B
This equipment contains the following wireless module.Manufacturer: Marvell Semiconductor Inc.Type: SP88W8786-MD0-2C2T00
This product conforms to Part 15 of the FCC Rules andRSS-210 of the IC Rules. Epson cannot acceptresponsibility for any failure to satisfy the protectionrequirements resulting from a non-recommendedmodification of the product. Operation is subject to thefollowing two conditions: (1) this device may not causeharmful interference, and (2) this device must acceptany interference received, including interference thatmay cause undesired operation of the device.
To prevent radio interference to the licensed service,this device is intended to be operated indoors and awayfrom windows to provide maximum shielding.Equipment (or its transmit antenna) that is installedoutdoors is subject to licensing.
European model:
Low VoltageDirective2006/95/EC
EN60950-1
EMC directive2004/108/EC
EN55022 Class B
EN61000-3-2
EN61000-3-3
EN55024
R&TTEDirective1999/5/EC
EN300 328
EN301 489-1
EN301 489-17
EN60950-1
For European users:
We, Seiko Epson Corporation, hereby declare that thisequipment Model B471A is in compliance with theessential requirements and other relevant provisions ofDirective 1999/5/EC.
For use only in Ireland, UK, Austria, Germany,Liechtenstein, Switzerland, France, Belgium,Luxemburg, Netherlands, Italy, Portugal, Spain,Denmark, Finland, Norway, Sweden, Iceland, Cyprus,Greece, Slovenia, Bulgaria, Czech, Estonia, Hungary,Latvia, Lithuania, Poland, Romania, and Slovakia.
Only indoor operation is permitted in France. If usedoutside of own premises, general authorization isrequired in Italy.
Epson cannot accept responsibility for any failure tosatisfy the protection requirements resulting anon-recommended modification of the products.
Epson Stylus Photo R3000 User's Guide
Appendix
114

Where To Get Help
Technical Support WebSite
Epson’s Technical Support Web Site provides help withproblems that cannot be solved using thetroubleshooting information in your productdocumentation. If you have a Web browser and canconnect to the Internet, access the site at:
http://support.epson.net/
If you need the latest drivers, FAQs, manuals, or otherdownloadables, access the site at:
http://www.epson.com
Then, select the support section of your local EpsonWeb site.
Contacting EpsonSupport
Before Contacting Epson
If your Epson product is not operating properly and youcannot solve the problem using the troubleshootinginformation in your product documentation, contactEpson support services for assistance. If Epson supportfor your area is not listed below, contact the dealer whereyou purchased your product.
Epson support will be able to help you much morequickly if you give them the following information:
❏ Product serial number
(The serial number label is usually on the back of theproduct.)
❏ Product model
❏ Product software version(Select About, Version Info, or similar options inthe product software.)
❏ Brand and model of your computer
❏ Your computer operating system name and version
❏ Names and versions of the software applicationsyou normally use with your product
Help for Users in North America
Epson provides the technical support services listedbelow.
Internet Support
Visit Epson’s support website athttp://epson.com/support and select your product for solutions tocommon problems. You can download drivers anddocumentation, get FAQs and troubleshooting advice,or e-mail Epson with your questions.
Speak to a Support Representative
Dial:(562) 276-1300 (U.S.), or (905) 709-9475 (Canada),6 am to 6 pm, Pacific Time, Monday through Friday.Days and hours of support are subject to change withoutnotice. Toll or long distance charges may apply.
Before you call Epson for support, please have thefollowing information ready:
❏ Product name
❏ Product serial number
❏ Proof of purchase (such as a store receipt) and dateof purchase
❏ Computer configuration
❏ Description of the problem
Note:For help using any other software on your system, see thedocumentation for that software for technical supportinformation.
Epson Stylus Photo R3000 User's Guide
Where To Get Help
115

Purchase Supplies and Accessories
You can purchase genuine Epson ink cartridges, ribboncartridges, paper, and accessories from an Epsonauthorized reseller. To find the nearest reseller, call800-GO-EPSON (800-463-7766). Or you can purchaseonline athttp://www.epsonstore.com (U.S. sales)orhttp://www.epson.ca (Canadian sales).
Help for Users in Europe
Check your Pan-European Warranty Document forinformation on how to contact Epson support.
Help for Users in Australia
Epson Australia wishes to provide you with a high levelof customer service. In addition to your productdocumentation, we provide the following sources forobtaining information:
Your Dealer
Don’t forget that your dealer can often help identify andresolve problems. The dealer should always be the firstcall for advise on problems; they can often solveproblems quickly and easily as well as give advise on thenext step to take.
Internet URLhttp://www.epson.com.au
Access the Epson Australia World Wide Web pages.Worth taking your modem here for the occasional surf!The site provides a download area for drivers, Epsoncontact points, new product information and technicalsupport (e-mail).
Epson Helpdesk
Epson Helpdesk is provided as a final backup to makesure our clients have access to advice. Operators on theHelpdesk can aid you in installing, configuring andoperating your Epson product. Our Pre-sales Helpdeskstaff can provide literature on new Epson products andadvise where the nearest dealer or service agent islocated. Many types of queries are answered here.
The Helpdesk numbers are:
Phone: 1300 361 054
Fax: (02) 8899 3789
We encourage you to have all the relevant informationon hand when you ring. The more information youprepare, the faster we can help solve the problem. Thisinformation includes your Epson productdocumentation, type of computer, operating system,application programs, and any information you feel isrequired.
Help for Users in Singapore
Sources of information, support, and services availablefrom Epson Singapore are:
World Wide Web(http://www.epson.com.sg)
Information on product specifications, drivers fordownload, Frequently Asked Questions (FAQ), SalesEnquiries, and Technical Support via e-mail areavailable.
Epson HelpDesk(Phone: (65) 6586 3111)
Our HelpDesk team can help you with the followingover the phone:
❏ Sales enquiries and product information
❏ Product usage questions or problems
❏ Enquiries on repair service and warranty
Help for Users in Thailand
Contacts for information, support, and services are:
World Wide Web(http://www.epson.co.th)
Information on product specifications, drivers fordownload, Frequently Asked Questions (FAQ), ande-mail are available.
Epson Stylus Photo R3000 User's Guide
Where To Get Help
116

Epson Hotline(Phone: (66)2685-9899)
Our Hotline team can help you with the following overthe phone:
❏ Sales enquiries and product information
❏ Product usage questions or problems
❏ Enquiries on repair service and warranty
Help for Users in Vietnam
Contacts for information, support, and services are:
Epson Hotline (Phone): 84-8-823-9239
Service Center: 80 Truong Dinh Street,District 1, Hochiminh City
Vietnam
Help for Users in Indonesia
Contacts for information, support, and services are:
World Wide Web(http://www.epson.co.id)
❏ Information on product specifications, drivers fordownload
❏ Frequently Asked Questions (FAQ), SalesEnquiries, questions through e-mail
Epson Hotline
❏ Sales enquiries and product information
❏ Technical support
Phone (62) 21-572 4350
Fax (62) 21-572 4357
Epson Service Center
Jakarta Mangga Dua Mall 3rd floor No 3A/B
Jl. Arteri Mangga Dua,
Jakarta
Phone/fax: (62) 21-62301104
Bandung Lippo Center 8th floor
Jl. Gatot Subroto No.2
Bandung
Phone/fax: (62) 22-7303766
Surabaya Hitech Mall lt IIB No. 12
Jl. Kusuma Bangsa 116 – 118
Surabaya
Phone:(62) 31-5355035
Fax: (62)31-5477837
Yogyakarta Hotel Natour Garuda
Jl. Malioboro No. 60
Yogyakarta
Phone: (62) 274-565478
Medan Wisma HSBC 4th floor
Jl. Diponegoro No. 11
Medan
Phone/fax: (62) 61-4516173
Makassar MTC Karebosi Lt. Ill Kav. P7-8
JI. Ahmad Yani No.49
Makassar
Phone: (62)411-350147/411-350148
Epson Stylus Photo R3000 User's Guide
Where To Get Help
117

Help for Users in Hong Kong
To obtain technical support as well as other after-salesservices, users are welcome to contact Epson HongKong Limited.
Internet Home Page
Epson Hong Kong has established a local home page inboth Chinese and English on the Internet to provideusers with the following information:
❏ Product information
❏ Answers to Frequently Asked Questions (FAQs)
❏ Latest versions of Epson product drivers
Users can access our World Wide Web home page at:
http://www.epson.com.hk
Technical Support Hotline
You can also contact our technical staff at the followingtelephone and fax numbers:
Phone: (852) 2827-8911
Fax: (852) 2827-4383
Help for Users in Malaysia
Contacts for information, support, and services are:
World Wide Web(http://www.epson.com.my)
❏ Information on product specifications, drivers fordownload
❏ Frequently Asked Questions (FAQ), SalesEnquiries, questions through e-mail
Epson Trading (M) Sdn. Bhd.
Head Office.
Phone: 603-56288288
Fax: 603-56288388/399
Epson Helpdesk❏ Sales enquiries and product information (Infoline)
Phone: 603-56288222
❏ Enquiries on repair services & warranty, productusage and technical support (Techline)
Phone: 603-56288333
Help for Users in India
Contacts for information, support, and services are:
World Wide Web(http://www.epson.co.in)
Information on product specifications, drivers fordownload, and products enquiry are available.
Epson India Head Office - Bangalore
Phone: 080-30515000
Fax: 30515005
Epson India Regional Offices:
Location Telephonenumber
Fax number
Mumbai 022-28261515 /16/17
022-28257287
Delhi 011-30615000 011-30615005
Chennai 044-30277500 044-30277575
Kolkata 033-22831589 / 90 033-22831591
Hyderabad 040-66331738/ 39 040-66328633
Cochin 0484-2357950 0484-2357950
Coimbatore 0422-2380002 NA
Epson Stylus Photo R3000 User's Guide
Where To Get Help
118

Location Telephonenumber
Fax number
Pune 020-30286000 /30286001/30286002
020-30286000
Ahmedabad 079-26407176 / 77 079-26407347
Helpline
For Service, Product info or to order a cartridge -18004250011 (9AM - 9PM) - This is a Toll-freenumber.
For Service (CDMA & Mobile Users) - 3900 1600 (9AM- 6PM) Prefix local STD code
Help for Users in the Philippines
To obtain technical support as well as other after salesservices, users are welcome to contact the EpsonPhilippines Corporation at the telephone and faxnumbers and e-mail address below:
Trunk Line: (63-2) 706 2609
Fax: (63-2) 706 2665
HelpdeskDirect Line:
(63-2) 706 2625
E-mail: [email protected]
World Wide Web(http://www.epson.com.ph)
Information on product specifications, drivers fordownload, Frequently Asked Questions (FAQ), andE-mail Enquiries are available.
Toll-Free No. 1800-1069-EPSON(37766)
Our Hotline team can help you with the following overthe phone:
❏ Sales enquiries and product information
❏ Product usage questions or problems
❏ Enquiries on repair service and warranty
Epson Stylus Photo R3000 User's Guide
Where To Get Help
119