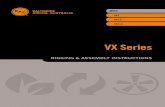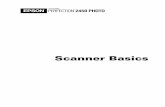EPSON Perfection Start Here 2450 PHOTO Start Here...
Transcript of EPSON Perfection Start Here 2450 PHOTO Start Here...

Windows1 Close any open programs, including any
virus protection software you may berunning.
2 Insert the scanner software CD-ROMin the CD-ROM or DVD drive.The installer starts automatically.
3 Click Continue, then read the licenseagreement and click Agree.
4 At this screen, select the softwareyou want to install by clicking the boxnext to the software name. (You can’tdeselect the required software.)Then click Start Installation.
5 Follow the on-screen instructions toinstall each program. After each oneis installed, click Next or Finish tocontinue with the next program’sinstallation. (EPSON Smart Panel installs in several stages.)
6 After all software installation is complete, close any open windowson your screen and click Exit. Then follow the instructions on theback of this sheet to connect the scanner.
22 Install the Software
11 Make sure you have the following items:
1 Unpack Your Scanner
Start Here
scanner
EPSON Perfection® 2450 PHOTO
Start Here
Scanner Software CD-ROM
USB cable
Adobe® Photoshop® Elements CD-ROM
You must install your software before connecting the scannerto your computer.
IMPORTANT!Leave the white sticker in placeuntil you areinstructed toremove it.
Turn over
Scanner Basics
2 Remove all the packing tape, but leave the large white stickerin place until instructed to remove it.
Install PhotoshopYou should have a version of Photoshop installed on your computer beforeinstalling the rest of your scanner software. That way, you can use EPSONSmart PanelTM to automatically open Photoshop for scanning.
If you don’t already have Adobe Photoshop or Photoshop Elements on yourcomputer, install Photoshop Elements from the CD-ROM included with yourscanner. To view the Photoshop user manuals in the English folder on yourCD-ROM, you’ll need Adobe Acrobat® Reader.
Windows®
1 Insert the Photoshop Elements CD-ROMin the CD-ROM or DVD drive.The installer starts automatically.
2 Follow the on-screen instructions tobegin installation and accept thesoftware license conditions.
3 When you see this screen, click theAdobe Photoshop Elements button.
4 Follow the on-screen instructions.When you’re asked for a softwareserial number, enter the numberprinted on the sticker attachedto the CD-ROM sleeve.
5 If you don’t have Acrobat Reader,eject the CD-ROM and repeatsteps 1 and 2. Then selectAdobe Acrobat Reader 4.05to install it.
Now you’re ready to install the scanner software.See “Install Scanner Software” to the right.
Macintosh®
1 Insert the Photoshop Elements CD-ROMin the CD-ROM or DVD drive.
2 Double-click the CD-ROM icon andselect the folder for your language.
3 Double-click the Adobe PhotoshopElements folder, then double-clickthe Install Photoshop Elements icon.
4 Follow the on-screen instructions to begin installation, view theRead Me file, and accept the software license conditions.
5 When you see this screen,click the Install button.
6 Follow the on-screen instructions toinstall the software. When you’re askedfor a software serial number, enter thenumber printed on the sticker attached to the CD-ROM sleeve.
7 When you’re finished, click Quit.
8 If you don’t have Acrobat Reader, close the Adobe Photoshop Elementswindows until you see the window for your language. Double-clickthe Adobe Acrobat Reader folder, then double-click theReader Installer icon to install it.
Now you’re ready to install the scanner software. See the next section.
Install Scanner SoftwareThe scanner software CD-ROM includes EPSON® TWAIN, LaserSoft ImagingTM
SilverFast® SE, EPSON Smart Panel, and your electronic manuals.
You must install your software before connecting the scannerto your computer.
Macintosh1 Close any open programs, including any
virus protection software you may berunning.
2 Insert the scanner software CD-ROMin the CD-ROM or DVD drive.(If necessary, double-click the
EPSON CD-ROM iconto open it.)
3 Double-click the EPSON Installer icon.
4 Click Continue, then read the license agreement and click Agree.
5 At the Install EPSON TWAIN screen, click Next.
6 At the EPSON TWAIN 5 Installer screen,click Install. Then follow the on-screeninstructions to restart your system.(Leave your CD-ROM in the drive.)
7 After restarting, you see this screen.(If you don’t see this screen,double-click the EPSONCD-ROM icon, then double-clickthe EPSON Installer icon.)
Select the software you want to installby clicking the box next to the softwarename. (You can’t deselect the requiredsoftware.) Then click Start Installation.
8 Follow the on-screen instructions toinstall each program. After each oneis installed, click Next or Quit to continue with the nextprogram’s installation. (EPSON Smart Panel installs in several stages.)
9 After all software installation is complete, click Exit.Then follow the instructions on the back of this sheetto connect the scanner.
film holders
If you’ll be connecting your scanner using IEEE 1394 (FireWire™),you need to purchase an IEEE 1394 cable (not included).
If you installed SilverFast SE, select No, I will restart mycomputer later on the Setup Complete screen.

33 Connect the Scanner
viewing on the Web, select 72 to 96 dpi.
sending via e-mail, select 96 to 150 dpi.
printing, select a higher resolution based on the image type,such as the following:
Service Access
World Wide From the Internet, you can reach EPSON Support atWeb http://support.epson.com. At this site, you can download drivers and
other files, look at product documentation, access troubleshootinginformation, and receive technical advice through e-mail.
Automated A variety of automated help services are available 24 hours a day,Telephone 7 days a week. To use these services, you must have a touch toneServices telephone and call (800) 922-8911. Your EPSON SoundAdviceSM
Express Code is 70365. Use this code to quickly select yourscanner in SoundAdvice.
Recommended Settings
Where To Get HelpYour scanner includes a variety of printed and electronic manuals. See yourScanner Basics book for a list of the available resources.
EPSON provides technical assistance 24 hours a day through the electronicsupport services and automated telephone services listed here:
EPSON is a registered trademark and EPSON Smart Panel is a trademark of SEIKO EPSON CORPORATION.EPSON Perfection is a registered trademark and SoundAdvice is a service mark of Epson America, Inc.
General Notice: Other product names use herein are for identification purposes only and may be trademarks oftheir respective owners. EPSON disclaims any and all rights in those marks.
Printed on recycled paperPrinted in USACopyright © 2001 by Epson America, Inc. 9/01
CPD-12888
When you use EPSON Smart Panel, the software automatically selectsthe best settings for your scan. If you want to select settings yourself,see “Advanced Scanning” in your Scanner Basics book for instructionson using Manual mode.
For the best scans, select a resolution setting (in dpi—dots per inch) thatbalances quality with file size. The optimum resolution depends onhow you plan to use your scanned image.
To scan an image for:
For additional help information and help with your software, see “Where ToGet Help” in your Scanner Basics book.
Scanning resolutionImage type (for printing)
Photograph or magazine 300 dpi
Small photograph to be enlarged 300 dpi to 3200 dpi
Newspaper (text only), text for OCR, text with images 400 dpi
Line art 300 to 3200 dpi
35 mm film (negative) or 35 mm slide (positive) 300 to 3200 dpi
1 Use a coin to turn the transportationlock clockwise one-quarter turn tounlock the scanner carriage.
2 Remove the white sticker fromthe back of the scanner.
3 Connect the cable for the built-intransparency unit to the roundconnector on the back ofthe scanner.
4 Connect either the USB interface cable that comes with yourscanner or an optional IEEE 1394 cable.Don’t connect both.
If you’re using USB...Plug the square end of theUSB cable into the scanner’sUSB port. Then plug theflat end into any availableUSB port on your computeror USB hub.
If you’re using IEEE 1394...Plug one end of the IEEE 1394 cable(not included) into the scanner’sIEEE1394 port. Then plug theother end into the IEEE 1394port on your computer.
5 Plug the scanner’s power cord into a grounded electrical outlet.
6 Press the power button on the front of the scanner to turn it on.The scanner lamp comes on.
Your scanner may not work correctly if you use a USB cableother than the one supplied by EPSON or if you connectyour scanner to a multi-level USB hub system.
power button
2 Press the Start button on the scanner. EPSON Smart Panelopens on your computer.
3 Click the Scan to Application icon. A progress meter appearson your screen and your document is scanned automatically.
4 When scanning is finished, you see a window like the one below.To scan another document, place it on the scanner, close the cover,and click Scan More. Otherwise, click Finish.
5 Select the application you want to use and click Launch.
6 The selected application opens and your scanned image appearson screen. Follow the application instructions to modify, print,and save the image as necessary.
to scan again,click Scan More
click Finish whenyou’re done
click the filename to changeit, if you want
44 Your First Scan1 Open the scanner cover and place your document face down
on the document table as shown. Then close the scanner cover.
Start button
place documentin upper rightcorner
In Windows 2000, you see the Digital Signature Not Found windowafter turning on your scanner. Click Yes to continue.
remove sticker
select anapplication
click Launch