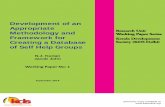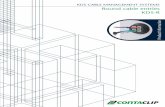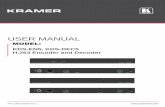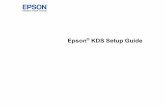Epson KDS Configuration Guide · PDF file5 Epson KDS Configuration Guide Welcome to the Epson...
Transcript of Epson KDS Configuration Guide · PDF file5 Epson KDS Configuration Guide Welcome to the Epson...

Epson® KDS Configuration Guide


3
ContentsEpson KDS Configuration Guide ............................................................................................................... 5Adjusting the Epson KDS Configuration Utility Settings......................................................................... 6
General Configuration Settings - Setup Tab......................................................................................... 6Printer and Other Device Settings - Devices Tab ................................................................................. 9Display Settings - Displays Tab.......................................................................................................... 12Order Tile Display Settings - Tiles Tab ............................................................................................... 16Menu Item, Recipe, and Menu Group Settings - Menu & Recipes Tab .............................................. 18Utility Appearance and User Settings - Preferences Tab ................................................................... 20
Trademarks................................................................................................................................................ 25Copyright Notice ....................................................................................................................................... 26
Copyright Attribution........................................................................................................................... 26


5
Epson KDS Configuration GuideWelcome to the Epson KDS Configuration Guide. For a printable PDF copy of this guide, click here.

6
Adjusting the Epson KDS Configuration Utility SettingsSee the instructions in these sections to adjust the Epson KDS Configuration Utility settings. Forinstructions on setting up the KDS and running the configuration utility for the first time, see the EpsonKDS Setup Guide.General Configuration Settings - Setup TabPrinter and Other Device Settings - Devices TabDisplay Settings - Displays TabOrder Tile Display Settings - Tiles TabMenu Item, Recipe, and Menu Group Settings - Menu & Recipes TabUtility Appearance and User Settings - Preferences Tab
General Configuration Settings - Setup TabOptions on the Setup tab let you adjust general KDS configuration settings.
Site Wide SettingsClick the Site Wide Settings tab to select these settings.
Setting Options DescriptionName — Enter the name of your business.

7
Setting Options DescriptionPOS Type Aldelo
AlohaBreadcrumbCakeCasio 6000Casio 6600Digital DiningDinerwareDuetEpsonGalaxyLavuLineSkipLingaMedia MixMicros 3700Micros E7Micros SymphonyNCC USAPositouch M5Shift4ShopKeepSkywireSquirrelTalech SETalechTavlo
Selects the type of POS terminal that is connectedto your KDS network.

8
Setting Options DescriptionPOS ConnectedDevice
— KDS Menu Routing: Selects which printer isphysically connected and takes orders from yourPOS terminal.POS Menu Routing: Selects which device is themaster printer that does not take orders from yourPOS terminal. (Multi-station only)
Business Start Time 12:00 AM through 11:00PM
Selects the time that your business opens. TheKDS performs maintenance during off-hours.Make sure you select the correct start time for yourbusiness to prevent interruptions during automaticsystem maintenance.
Clear History Daily — Select to erase the previous day's order history atthe start of the business day.
KDS WizardsClick the KDS Wizards tab to select these settings.
Setting Options DescriptionExport MasterConfiguration File
Export to XML Exports an XML file that contains the completeconfiguration for your KDS.

9
Setting Options DescriptionImport MasterConfiguration File
Import from XML Imports an XML file that contains the completeconfiguration for your KDS. The importedconfiguration overrides any current settings.
Start Wizard Start KDS SetupWizard
Runs the Getting Started wizard to detect andconfigure any available KDS devices, or lets youconfigure them manually. See the Epson KDSSetup Guide for more details.
Parent topic: Adjusting the Epson KDS Configuration Utility Settings
Printer and Other Device Settings - Devices TabOptions on the Devices tab let you add, remove, or customize your Epson KDS Devices.
Main Device OptionsClick these icons at the top of the tab to manage devices overall.
Icon DescriptionAdds a new device.
Exports all of the device settings to a configuration file.

10
Icon DescriptionImports all of the device settings from a configuration file.
Uploads all of the device settings to the master device.Downloads all of the device settings from the master device.
Specific Device OptionsClick these icons listed with a specific device to manage that device.
Icon DescriptionRescans the device and updates its status and configuration information.
Modifies the device's IP configuration.
Deletes the device.
Exports the device's settings to a configuration file.
Imports the device's settings from a configuration file.
Moves the device to the left in the tab.
Moves the device to the right in the tab.
Basic Information
Item DescriptionKDS Device Name Displays the device's reported name.Device's Serial Number Displays the device's reported serial number.Configuration Time Stamp Displays the date/time of the last configuration file upload to the
device.
Configuration Settings
Setting DescriptionName Enter a name for the device.

11
Setting DescriptionDescription Enter a description for the device, such as its location or specific
function.IP Address Sets the IP address for the device if it was not discovered
automatically. If you enter the IP address for a device that iscurrently connected to the network, the configuration utilityautomatically detects the device's MAC address.You cannot change the IP address if you already entered a MACaddress for the device.
MAC Address Sets the MAC address for the device if it was not discoveredautomatically. If you enter the MAC address for a device that iscurrently connected to the network, the configuration utilityautomatically detects the device's IP address.You cannot change the MAC address if you already entered an IPaddress for the device.
Attached to POS Sets the current device as the master device that controls the KDS.You cannot make a KDS expansion module the master device; onlyTM-U220-i, TM-T88V-i, or TM-L90 Plus-i LFC printers can bemaster devices.
Is Printer Selects whether the device is a printer.
Printing Functions Settings
Setting DescriptionPrint Chit Select to print a chit when an order is placed for the printer attached
to the POS terminal.Print Item on Bump Select to print an item when it is bumped off an order.Print Tile on Bump Select to print a tile when the order is bumped.Print Tile on Bump at POS Select to print a tile at the POS when the order is bumped for
printers not attached to the POS terminal.

12
Display Manager Settings
Setting DescriptionAdd/Remove Displays Opens the Displays tab so you can add and remove displays.Assigned Display Assigns a display to the device.
Parent topic: Adjusting the Epson KDS Configuration Utility SettingsRelated referencesDisplay Settings - Displays Tab
Display Settings - Displays TabOptions on the Displays tab let you add, remove, or customize the appearance of connected displays.
Main Display OptionsClick these icons at the top of the tab to manage displays overall.
Icon DescriptionAdds a new display.
Exports all of the display settings to a configuration file.

13
Icon DescriptionImports all of the display settings from a configuration file.
Specific Display OptionsClick these icons listed with a specific display to manage that display.
Icon DescriptionDeletes the display.
Exports the display's settings to a configuration file.
Imports the display's settings from a configuration file.
Moves the display to the left in the tab.
Moves the display to the right in the tab.
Configuration Settings
Setting Options DescriptionName — Enter a name for the display.Description — Enter a description for the display, such as its
location or specific function.Tile Arrangement 2 Rows × 4 Columns
1 Row × 5 Columns2 Rows × 5 Columns1 Row × 6 Columns2 Rows × 6 Columns
Selects how order tiles are arranged on thedisplay.
Summary Tile NoneHalf SizeFull Size
Selects whether or not a summary tile is displayed.

14
Setting Options DescriptionPriority Time Various options Adjusts the amount of time an order tile appears
before it becomes a priority order.Rush Time Various options Adjusts the amount of time an order tile appears
before it becomes a rush order.Is Expeditor — Selects whether or not the display is the expeditor
display. The expeditor display shows every orderthat is submitted from the POS system and will notfilter out any menu items.
Summary Tile Filter OptionsSelect the menu groups and/or menu items that you want to display on the summary tile.
Note: The Summary Tile Filter options do not appear unless the summary tile is enabled for thedisplay. Only items or groups that have been entered in Menu Items & Recipes appear as options.

15
Menu Items Filter OptionsSelect the menu groups and/or menu items that you want to show on the display.
Note: The Menu Items Filter options do not appear on displays that you use as the expeditor display.
Display Tile Options

16
Setting DescriptionAdd/Remove Tiles Opens the Tiles tab so you can add or remove tile formats.Display Tile option Assigns a tile format to the display.
Parent topic: Adjusting the Epson KDS Configuration Utility SettingsRelated referencesOrder Tile Display Settings - Tiles TabMenu Item, Recipe, and Menu Group Settings - Menu & Recipes Tab
Order Tile Display Settings - Tiles TabOptions on the Tiles tab let you customize the appearance of the order tiles on connected displays.
Note: You can adjust the amount of time an order tile is displayed before its status changes on theDisplays tab.
Main Tile OptionsClick these icons at the top of the tab to manage tiles overall.
Icon DescriptionAdds a new tile format.

17
Icon DescriptionExports all of the tile format settings to a configuration file.
Imports all of the tile format settings from a configuration file.
Specific Tile OptionsClick these icons listed with a specific tile format to manage that tile format.
Icon DescriptionDeletes the tile format.
Exports the tile format's settings to a configuration file.
Imports the tile format's settings from a configuration file.
Configuration Settings
Setting Options DescriptionName — Enter a name for the tile format.Description — Enter a description for the tile format.Header Name Quantity
SeatSelects if the items in each order are organized byquantity or seat number.
Lines Per Tile 1 through 20 Selects how many lines of text the order tilecontains.
Font Size 5 through 40 Selects the size of the font in the order tile.
Order Header Colors Settings
Setting Options DescriptionNormal Various options Selects the color of the order header when the
order is in its normal state.

18
Setting Options DescriptionPriority Various options Selects the color of the order header when the
order reaches the priority state.Rush Various options Selects the color of the order header when the
order reaches the rush state.
Color Settings
Setting Options DescriptionBackground Various options Selects the color of the tile background.Foreground Various options Selects the color of the tile foreground.Item Various options Selects the color of any order item.Modifier Various options Selects the color of any special requests that
modify an order item.Recall Various options Selects the color of any recalled item.Void Item Various options Selects the color of any order item that has been
erased.Alert Various options Selects the color of any urgent information, such
as a customer with food allergies.Appended Item Various options Selects the color of any items that have been
recently added to the order.Expeditor BumpBackground
Various options Selects the color of the currently selected tile onthe expeditor display.
Item Selection Various options Selects the color of the selected item within thecurrent tile.
Parent topic: Adjusting the Epson KDS Configuration Utility Settings
Menu Item, Recipe, and Menu Group Settings - Menu & Recipes TabOptions on the Menu & Recipes tab let you add, remove, or customize the menu items shown on yourKDS displays.

19
Note: If the menu item name does not exactly match the name that appears on your receipts, the KDScannot display orders correctly.
Click these icons at the top of the tab to manage menu items.
Icon DescriptionAdds a new menu item.
Erases either all of the menu items (at the top of the tab) or a specific menu item (next tothat item).Exports all of the menu items to a configuration file.
Imports all of the menu items from a configuration file.
Menu Item Settings
Setting DescriptionAs Shown On Receipt Enter the name of the menu item exactly as it appears on your
receipts.Description Enter a description for the menu item.Recipe Enter a recipe for the menu item (optional).Grouping Assigns the menu item to a menu group (optional) that you can filter
on each display.
Parent topic: Adjusting the Epson KDS Configuration Utility SettingsRelated referencesDisplay Settings - Displays Tab

20
Utility Appearance and User Settings - Preferences TabOptions on the Preferences tab let you change the appearance of the KDS Configuration Utility andcontrol user access to the utility.
Look and Feel SettingsClick the Look and Feel tab to select these settings.
Setting DescriptionApplication Background Selects the background color of the configuration utility.Selection Background Selects the background color of the current menu.Properties Background Color Selects the background color of any menu settings.Application Text Color Selects the color of the text in the KDS Configuration Utility.Properties Text Color Selects the color of the text of the current menu.Show or Hide Main Menu Displays or hides the tabs at the top of the configuration utility.Set Default Colors Resets the color values for the application.

21
Email Configuration SettingsClick the Email Configuration tab to select these settings.
Setting DescriptionEmail Address Enter the email address the KDS will send emails from.Password Enter a password for sending emails.SMTP Server Enter the SMTP server of the email account you want to link your
KDS to.SMTP Port Enter the SMTP port of the email account you want to link your KDS
to.Authentication Required Selects if the email account requires authentication when sending
email.Send Test Email Sends a test email to the email address you provide.

22
Roles SettingsClick the Roles tab to select these settings.
Main Role OptionsClick these icons at the top of the tab to manage user roles overall.
Icon DescriptionAdds a new user role.
Exports all of the role settings to a configuration file.
Imports all of the role settings from a configuration file.
Specific Role OptionsClick these icons listed with a specific user role to manage that role.
Icon DescriptionDeletes the role.
Exports the role's settings to a configuration file.

23
Icon DescriptionImports the role's settings from a configuration file.
Role Settings Options
Setting DescriptionName Enter a name for the user role.Description Enter a description for the user role.Role Manager Click the names of the KDS Utility tabs to switch them back and
forth between the Allowed Access and Denied Access list. Anyuser that you assign to the current role can see only KDS Utility tabnames that are included on the Allowed Access list.
User SettingsClick the Users tab to select these settings.
Main User OptionsClick these icons at the top of the tab to manage user accounts overall.

24
Icon DescriptionAdds a new user account.
Exports all of the user account settings to a configuration file.
Imports all of the user account settings from a configuration file.
Specific User OptionsClick these icons listed with a specific user account to manage that user.
Icon DescriptionAssigns a password for the account.
Deletes the account.
Exports the account's settings to a configuration file.
Imports the account's settings from a configuration file.
User Settings Options
Setting DescriptionName Enter a name for the user account.Description Enter a description for the user account.User Email Address Enter the user's email address. The user's password and account
info is sent to this address. You must enter an email address beforeyou can assign a password to the account.
User Password Status Displays whether or not a password is assigned to the account.User Roles Manager Click the role names to switch them back and forth between the
Assigned Roles and Available Roles list. The current user canaccess only the KDS Utility tab names that are available to theselected Assigned Roles.
Parent topic: Adjusting the Epson KDS Configuration Utility Settings

25
TrademarksEPSON® is a registered trademark and EPSON Exceed Your Vision is a registered logomark of SeikoEpson Corporation.General Notice: Other product names used herein are for identification purposes only and may betrademarks of their respective owners. Epson disclaims any and all rights in those marks.

26
Copyright NoticeAll rights reserved. No part of this publication may be reproduced, stored in a retrieval system, ortransmitted in any form or by any means, electronic, mechanical, photocopying, recording, or otherwise,without the prior written permission of Seiko Epson Corporation. The information contained herein isdesigned only for use with this Epson product. Epson is not responsible for any use of this information asapplied to other products.Neither Seiko Epson Corporation nor its affiliates shall be liable to the purchaser of this product or thirdparties for damages, losses, costs, or expenses incurred by purchaser or third parties as a result of:accident, misuse, or abuse of this product or unauthorized modifications, repairs, or alterations to thisproduct, or (excluding the U.S.) failure to strictly comply with Seiko Epson Corporation's operating andmaintenance instructions.Seiko Epson Corporation shall not be liable for any damages or problems arising from the use of anyoptions or any consumable products other than those designated as Original Epson Products or EpsonApproved Products by Seiko Epson Corporation.Seiko Epson Corporation shall not be held liable for any damage resulting from electromagneticinterference that occurs from the use of any interface cables other than those designated as Epsonapproved Products by Seiko Epson Corporation.This information is subject to change without notice.Copyright Attribution
Copyright Attribution© 2017 Epson America, Inc.9/17CPD-51677R1Parent topic: Copyright Notice