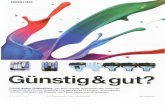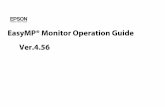EPSON EasyMP Network Projection Ver.2.80 Operation Guide
Transcript of EPSON EasyMP Network Projection Ver.2.80 Operation Guide

EasyMP Network Projection Operation Guide

About EasyMP Network Projection
Functions of EasyMP Network Projection . . . . . . . . . . . . . . . . . . . . . 5Various Screen Transfer Functions . . . . . . . . . . . . . . . . . . . . . . . . . . . . . . . . . . . 5
Installing the Software . . . . . . . . . . . . . . . . . . . . . . . . . . . . . . . . . . . . . . 6Software Requirements . . . . . . . . . . . . . . . . . . . . . . . . . . . . . . . . . . . . . . . . . . 6Installing . . . . . . . . . . . . . . . . . . . . . . . . . . . . . . . . . . . . . . . . . . . . . . . . . . . . 7
Connecting the Computer and Projector
Two Connection Modes . . . . . . . . . . . . . . . . . . . . . . . . . . . . . . . . . . . . . . 9Quick Connection Mode . . . . . . . . . . . . . . . . . . . . . . . . . . . . . . . . . . . . . . . . . . 9Advanced Connection Mode . . . . . . . . . . . . . . . . . . . . . . . . . . . . . . . . . . . . . . . 9Preparing to Connect . . . . . . . . . . . . . . . . . . . . . . . . . . . . . . . . . . . . . . . . . . . 10
Connecting to a Projector on a Network and Projecting . . . . . . . 11Operating the Computer . . . . . . . . . . . . . . . . . . . . . . . . . . . . . . . . . . . . . . . . 11
Security dialog displayed when connecting . . . . . . . . . . . . . . . . . . . . . . . . . . 11Using the Connection Screen . . . . . . . . . . . . . . . . . . . . . . . . . . . . . . . . . . . . . 12Using the Toolbar . . . . . . . . . . . . . . . . . . . . . . . . . . . . . . . . . . . . . . . . . . . . . 14
Connecting to a Projector on a Different Subnet . . . . . . . . . . . . . . 17Specifying Either an IP Address or Projector Name and Performing a Search(Advanced Connection Mode Only) . . . . . . . . . . . . . . . . . . . . . . . . . . . . . . . . . 17Performing a Search with a Profile . . . . . . . . . . . . . . . . . . . . . . . . . . . . . . . . . . 18
Making a Profile . . . . . . . . . . . . . . . . . . . . . . . . . . . . . . . . . . . . . . . . . . . . 18Searching by specifying a Profile . . . . . . . . . . . . . . . . . . . . . . . . . . . . . . . . . 19Managing a Profile . . . . . . . . . . . . . . . . . . . . . . . . . . . . . . . . . . . . . . . . . . . 20
Various Projection Styles
Projecting Only a PowerPoint Slide Show (Presentation Mode). . . . . . . . . . . . . . . . . . . . . . . . . . . . . . . . . . . . . . . . . . . . . . . . . . . . . . . . . . . 23
Projecting Movies on a Computer (Movie Sending Mode) . . . . . 24Supported Files . . . . . . . . . . . . . . . . . . . . . . . . . . . . . . . . . . . . . . . . . . . . . . . 24Playing Movies . . . . . . . . . . . . . . . . . . . . . . . . . . . . . . . . . . . . . . . . . . . . . . . 24
Using Multi-Screen Display . . . . . . . . . . . . . . . . . . . . . . . . . . . . . . . . . 26Example of Adjusting the Virtual Display . . . . . . . . . . . . . . . . . . . . . . . . . . . . . . 26Procedure Before Using the Multi-screen Display Function . . . . . . . . . . . . . . . . . 27Setting the Virtual Display . . . . . . . . . . . . . . . . . . . . . . . . . . . . . . . . . . . . . . . . 27
Enable the virtual display driver (Windows only) . . . . . . . . . . . . . . . . . . . . . . 27Adjusting the Virtual Display . . . . . . . . . . . . . . . . . . . . . . . . . . . . . . . . . . . . 28
Allocating the Image to be Projected . . . . . . . . . . . . . . . . . . . . . . . . . . . . . . . . 32Projecting the Allocated Images . . . . . . . . . . . . . . . . . . . . . . . . . . . . . . . . . . . 32
Appendix
Set options . . . . . . . . . . . . . . . . . . . . . . . . . . . . . . . . . . . . . . . . . . . . . . . . 35General settings tab . . . . . . . . . . . . . . . . . . . . . . . . . . . . . . . . . . . . . . . . . . . . 35Adjust performance tab . . . . . . . . . . . . . . . . . . . . . . . . . . . . . . . . . . . . . . . . . 36Audio Output tab . . . . . . . . . . . . . . . . . . . . . . . . . . . . . . . . . . . . . . . . . . . . . 37
Uninstalling the Software . . . . . . . . . . . . . . . . . . . . . . . . . . . . . . . . . . 39
Connection Limitations . . . . . . . . . . . . . . . . . . . . . . . . . . . . . . . . . . . . 40Supported Resolutions . . . . . . . . . . . . . . . . . . . . . . . . . . . . . . . . . . . . . . . . . . 40Display Color . . . . . . . . . . . . . . . . . . . . . . . . . . . . . . . . . . . . . . . . . . . . . . . . 40Other Limitations . . . . . . . . . . . . . . . . . . . . . . . . . . . . . . . . . . . . . . . . . . . . . 40When Using Windows Vista or Windows 7 . . . . . . . . . . . . . . . . . . . . . . . . . . . . . 40
Limitations when projecting from Windows Photo Gallery or Windows Live PhotoGallery . . . . . . . . . . . . . . . . . . . . . . . . . . . . . . . . . . . . . . . . . . . . . . . . . . . 40Limitations in Windows Aero . . . . . . . . . . . . . . . . . . . . . . . . . . . . . . . . . . . . 41Limitations when projecting from Windows Media Center . . . . . . . . . . . . . . . . 41
Contents 2

Troubleshooting . . . . . . . . . . . . . . . . . . . . . . . . . . . . . . . . . . . . . . . . . . . 42Cannot connect to the projector you want to use. . . . . . . . . . . . . . . . . . . . . . . . 42
Cannot connect the projector and the computer via wireless LAN. . . . . . . . . . . 42Cannot connect the projector and the computer via wired LAN. . . . . . . . . . . . . 43Cannot connect the projector and the computer via the network. . . . . . . . . . . 43When a connection is made using EasyMP Network Projection, the projectedimage remains as it is, and a connection cannot be made from another computer.. . . . . . . . . . . . . . . . . . . . . . . . . . . . . . . . . . . . . . . . . . . . . . . . . . . . . . . . 44Cannot select or change the connection mode. . . . . . . . . . . . . . . . . . . . . . . . 44
The screen is not projected. . . . . . . . . . . . . . . . . . . . . . . . . . . . . . . . . . . . . . . 44The Slide Show cannot be displayed on the desired display when the multi-screendisplay function is being executed. . . . . . . . . . . . . . . . . . . . . . . . . . . . . . . . 44Applications are no longer displayed from the computer screen when the multi-screen display function is executed. . . . . . . . . . . . . . . . . . . . . . . . . . . . . . . . 45The mouse pointer is not displayed on the computer screen. . . . . . . . . . . . . . . 45The mouse pointer flickers. . . . . . . . . . . . . . . . . . . . . . . . . . . . . . . . . . . . . . 45When connecting with EasyMP Network Projection the image is not displayed orthe image is slow to appear. . . . . . . . . . . . . . . . . . . . . . . . . . . . . . . . . . . . . 45No audio from the projector when connecting with EasyMP Network Projection.. . . . . . . . . . . . . . . . . . . . . . . . . . . . . . . . . . . . . . . . . . . . . . . . . . . . . . . . 46When a connection is made using EasyMP Network Projection, a PowerPoint SlideShow cannot be started. . . . . . . . . . . . . . . . . . . . . . . . . . . . . . . . . . . . . . . . 46When a connection has been made using EasyMP Network Projection, the screenwill not be refreshed when using an Office application. . . . . . . . . . . . . . . . . . . 46
Error Message List . . . . . . . . . . . . . . . . . . . . . . . . . . . . . . . . . . . . . . . . . . . . . 46Cannot connect to the projector. . . . . . . . . . . . . . . . . . . . . . . . . . . . . . . . . . 46Error message when starting up EasyMP Network Projection . . . . . . . . . . . . . . 47
Glossary . . . . . . . . . . . . . . . . . . . . . . . . . . . . . . . . . . . . . . . . . . . . . . . . . . 49
General Notes . . . . . . . . . . . . . . . . . . . . . . . . . . . . . . . . . . . . . . . . . . . . . 50About Notations . . . . . . . . . . . . . . . . . . . . . . . . . . . . . . . . . . . . . . . . . . . . . . 50General Notice . . . . . . . . . . . . . . . . . . . . . . . . . . . . . . . . . . . . . . . . . . . . . . . 50
Index . . . . . . . . . . . . . . . . . . . . . . . . . . . . . . . . . . . . . . . . . . . . . . . . . . . . . 51
Contents 3

About EasyMP Network ProjectionThis chapter describes useful functions for EasyMP Network Projection and how to install the software.

You can use EasyMP Network Projection to project your computer screenfrom the projector via a network. Sharing the projector over the networkallows you to project data from different computers without changing thesignal cable. Even if the projector is away from the computer, you can stillproject data via a network.
Various Screen Transfer FunctionsYou can use the following screen transfer functions.
• Multi-screen displays "Using Multi-Screen Display" p.26You can use up to four projectors to project a different image from onecomputer. This allows you to project data such as a report on a landscapescreen.
• Movie Sending Mode (supported models only)s "Playing Movies" p.24You can send movie files directly to a projector which allows movies tobe played smoothly.
• Presentation Modes "Projecting Only a PowerPoint Slide Show (Presentation Mode)"p.23By using Presentation Mode, you can project only the PowerPoint SlideShow running on your computer. A black screen is projected when theSlide Show is not playing. You can start presentations smoothly withoutprojecting unnecessary images.
• Distribution functionThe screen being displayed by a computer can be simultaneouslydisplayed by up to four projectors on the same network.You cannot connect multiple computers to one projector simultaneously.
Functions of EasyMP Network Projection 5

You can find EasyMP Network Projection on the EPSON ProjectorSoftware CD-ROM. Install the software on the computer you are using.
Software RequirementsEasyMP Network Projection runs on computers that meet the followingrequirements.
For Windows
OS Windows 2000*1
Windows XP*2 Professional 32-bitHome Edition 32-bitTablet PC Edition 32-bit
Windows Vista Ultimate 32-bitEnterprise 32-bitBusiness 32-bitHome Premium 32-bitHome Basic 32-bit
Windows 7 Ultimate 32/64-bitEnterprise 32/64-bitProfessional 32/64-bitHome Premium 32/64-bitHome Basic 32-bitStarter 32-bit
CPU Mobile Pentium III 1.2 GHz or fasterRecommended: Pentium M 1.6 GHz or faster
Amount of Memory 256 MB or moreRecommended: 512 MB or more
Hard Disk Space 20 MB or more
Display Resolution of no less than XGA (1024x768) and nohigher than WUXGA (1920x1200).Display color of 16-bit color or greater (approx. 32000display colors)
*1 Windows 2000 Service Pack 4 only.
*2 Except for Windows XP without any service packs installed, and Windows XPService Pack 1.
For Mac OS X
OS Mac OS X 10.4.x 32-bitMac OS X 10.5.1 or later* 32-bitMac OS X 10.6.x 32/64-bitMac OS X 10.7.x 32/64-bitRecommended: Mac OS X 10.4.11/10.5.8/10.6.6/10.7.0
CPU PowerPC G3 900 MHz or fasterRecommended: CoreDuo 1.83 GHz or faster
Amount of Memory 256 MB or moreRecommended: 512 MB or more
Hard Disk Space 20 MB or more
Display Resolution of no less than XGA (1024x768) and nohigher than WUXGA (1920x1200).Display color of 16-bit color or greater (approx. 32000display colors)
* Operation is not guaranteed in Mac OS X 10.5.0 because the Firewall settings arenot set correctly when the version is updated.
Installing the Software 6

InstallingMake sure you check the following points before starting installation.
• Close all running applications before starting installation.• When the language selected for the installation varies from that of the
OS being used, the screens may not be displayed correctly.
aFor EMP NS Connection usersThe name of the software has changed.Before change: EMP NS ConnectionAfter change: EasyMP Network ProjectionWhen using the same function as EMP NS Connection on theprojector, install EasyMP Network Projection after uninstalling EMPNS Connection. Depending on the model, you may not be able toconnect to the projector correctly using EMP NS Connection.
For Windows
aYou need administrator authority to install EasyMP NetworkProjection.
a Turn on your computer.
b Insert the EPSON Projector Software CD-ROM into the computer.
The installer starts automatically.
aIf the installer does not start automatically, open the CD-ROMdrive from My Computer (or Computer), and then double-click InstallNavi.exe or EMP_NSCInst.exe.
c Follow the on-screen instructions to install.
For Mac OS X
a Turn on your computer.
b Insert the EPSON Projector Software CD-ROM into the computer.
c Double-click the EMP_NPInstaller.mpkg icon in the EPSONwindow.
Installation starts.
d Follow the on-screen instructions to install.
aYou can download the latest version of EasyMP Network Projectionfrom the following Web site.http://www.epson.com/
Installing the Software 7

Connecting the Computer and ProjectorThis chapter explains how to connect the computer and the projector via a network, and the procedure for projecting images from your computer's screen withthe projector.

There are two methods of connecting a computer and the projector via anetwork by using EasyMP Network Projection.
a• Depending on the projector model, either wired LAN connection or
wireless LAN connection may not be available.• To use the wireless LAN connection, you need the Wireless LAN
unit for the projector.If the Wireless LAN unit is not supplied with your projector, pleasepurchase the optional accessory. See the following manual for detailson optional accessories.s User's Guide
Quick Connection ModeQuick Connection Mode is only available when you install the WirelessLAN unit in the projector.
In Quick Connection Mode, you can connect the projector and thecomputer directly using wireless communication. This allows you to projectthe computer screen without making any complicated network settings.
Advanced Connection ModeAdvanced Connection Mode connects to an existing network system.
In Advanced Connection Mode, you can connect the projector and thecomputer via a LAN access point.
When connecting to a network via Wired LAN, connect the projector tothe network hub with a commercially available LAN cable.
Two Connection Modes 9

Preparing to ConnectFollow the steps below to connect the computer and the projector via anetwork using EasyMP Network Projection.
a Install EasyMP Network Projection on the computer to beconnected.
s "Installing" p.7
b Make network settings on the computer and put it into networkconnection status.
See the documentation supplied with your the computer, LANadapter, or AirPort card for details on network settings.
aWhen the computer you are using is normally connected to thenetwork, you do not need to make network settings on thecomputer.
c For Quick Connection Mode
Install the Wireless LAN unit to the projector.
For Advanced Connection Mode
Make network settings on the projector and put it into networkconnection status.You can make network settings from the projector's Network menu.See the following manual for details.s User's Guide
d Press the [LAN] button on the remote control.
The LAN standby screen is displayed.If there is no signal for the current input source, it automaticallyswitches to the LAN source. If it does not automatically switch to theLAN source, press the [LAN] button.
e Start EasyMP Network Projection on the computer and connectwith the projector.
s "Connecting to a Projector on a Network and Projecting"p.11
aIf a connection error occurs, a number indicating the type of error isdisplayed as follows.Event ID: 04xxSee the following manual for details on Event ID.s User's Guide
Two Connection Modes 10

Operating the ComputerIn the following explanations, unless otherwise noted, Windows screenshots are used. Similar screens are displayed on Mac OS X.
a Start EasyMP Network Projection.
For Windows
Click Start, select Programs (or All Programs), EPSON Projector,EasyMP Network Projection, and then click EasyMP NetworkProjection V2.XX.
For Mac OS X
Double-click EasyMP Network Projection from the Applicationsfolder.
b Select Quick Connection Mode or Advanced Connection Mode,and then click OK.
s "Two Connection Modes" p.9The projector search results are displayed. To always connect usingthe selected connection mode, select Set the selected ConnectionMode as the default mode for future connections.
c Select the projector you want to connect to, and then clickConnect.
If the projector you want to connect to is not displayed in the searchresults, click the Automatic search button. The search takes about 30seconds.See the following section for details on the connection screen.s "Using the Connection Screen" p.12
d When Projector Keyword is set to On from the projector, thekeyword entry screen is displayed. Enter the keyword displayed onthe LAN standby screen, and then click OK.
When the connection is complete, the computer screen is projected.The following EasyMP Network Projection toolbar is displayed onthe computer screen. You can use this toolbar to operate theprojector and make settings, and to disconnect the networkconnection. See the following section for details on the toolbar.s "Using the Toolbar" p.14
aWhen connecting from another computer, such as when changingpresenters, start EasyMP Network Projection from the computer youwant to connect. The computer that is currently connected isdisconnected, and the projector is then connected with the computerthat is trying to connect now.If a connection is made while Disable interrupt connection is set, theconnection is not switched to another computer.
Security dialog displayed when connecting
In Quick Connection Mode, the following dialog box may be displayedwhen connecting to a projector with security settings enabled.
Connecting to a Projector on a Network and Projecting 11

For Windows Vista/Windows 7
• Enter the passphrase set on the projector. If you select Save thepassphrase and don't show this dialog box again. the projector's SSIDand passphrase are saved on the computer and this dialog box is notdisplayed the next time you connect. You do not have to enter thepassphrase again.
• The following dialog box is displayed if the projector's passphrase hasnot been changed from the default. Change the passphrase from theprojector's Network menu.
For Windows 2000/XP
You cannot connect to a projector with security settings enabled. SetSecurity to Off in the projector's Configuration menu.
Using the Connection ScreenStart EasyMP Network Projection to display the following screen. Theoperation of each button or item is described in the following table.
When the system starts in Quick Connection Mode.
Connecting to a Projector on a Network and Projecting 12

When the system starts in Advanced Connection Mode.
A Automatic searchIn Quick Connection Mode, you can search for the projectors based onthe SSID.In Advanced Connection Mode, you can search for available projectorson the network system to which the computer is connected.
B Manual searchIn Quick Connection Mode, you can search for the projector based onthe SSID selected from a list.In Advanced Connection Mode, you can search for a projector based ona specified IP address or projector name.
C StatusThe following seven icons indicate the status of the detected projectors.
Standby Available.
Busy Available. When you click Connect, thecomputer currently connected isdisconnected and your computer isconnected.
Busy (Disableinterrupt con‐nection)
Cannot be selected. Disable interruptconnection is set on another computerwhich is already connected.
Currently inuse by anotherapplication
The projector's Configuration menu isopen. You can select it after closing theConfiguration menu and running thesearch again.
Searching Displayed while running Manual search orProfile.
Not found. Displayed when a projector cannot be foundas a result of Manual search or Profile.
Not acquired Available. Displayed when a projector withsecurity settings enabled is found in QuickConnection Mode.
D Projector nameThe projector's name is displayed.
E Update list (Quick Connection Mode only)Updates Status and Signal intensity.
F Disable interrupt connectionSelect this to prevent an interrupt connection by other computers while connectedto the selected projector.
G Use multi-displaySelect this when using the Multi-screen display function. When this is selected,Display layout and Display properties are displayed at the bottom of the screen.s "Using Multi-Screen Display" p.26
H TroubleshootingIf there is a problem and you cannot have a connection, press this button to openthe EasyMP Network Projection Troubleshooting screen.
I ConnectConnect to the projector you selected from the search results list. When aconnection is made with a projector, a toolbar is displayed.
Connecting to a Projector on a Network and Projecting 13

J Set optionsYou can make option settings such as the processing method when EasyMPNetwork Projection starts.s "Set options" p.35
K Save in the profileSaves the results of a network projector search as a profile.s "Making a Profile" p.18
L Clear listDeletes all search results.
M SSID (Quick Connection Mode only)The projector's SSID is displayed.
N Signal intensity (Quick Connection Mode only)As the Signal intensity increases, so does the number of lit indicators.
O ProfileYou can search for a projector on the network using a profile saved usingSave in the profile.s "Performing a Search with a Profile" p.18
P IP address (Advanced Connection Mode only)The projector's IP address is displayed.
Q DisplaySelect the display number (when Use multi-display is selected).s "Projecting the Allocated Images" p.32
Using the ToolbarThe toolbar is displayed on the computer screen after EasyMP NetworkProjection starts and a connection is made with the projector. You can usethis toolbar to operate and make settings for the projector.
Select target projectorClick to limit the projector operated from the toolbar when projectingfrom multiple projectors using the distribution function or Multi-screen display. The indication below the icon shows the projectors thatcan be controlled.ALL indicates that all of the connected projectors can be controlled.For example, when "1, 3" is displayed, projectors No. 1 and No. 3 can becontrolled.Click to display the following screen.
A Select the projector to be controlled.B Indicates the No. of an allocated projector. This No. appears under
the icon to indicate the No. of the projector that you can controlfrom the toolbar.
C Indicates the status of the projector.StopStops projection while connected to the projector. A black screen isprojected while stopped.
Connecting to a Projector on a Network and Projecting 14

ShowReleases Stop or Pause.
PausePauses projected images while connecting to the projector.
Presentation ModeEach time this is clicked, Presentation Mode switches between enabled/disabled.s "Projecting Only a PowerPoint Slide Show (Presentation Mode)"p.23Projector controlWhile the projector is connected to the network, the projector's A/VMute, Switch PC source and Switch video source functions can becontrolled from both the remote control and the projector's controlpanel.
Click to display the following toolbar.
A/V MuteTurns the video and audio on or off.
Switch PC sourceChanges to images from the port where the signal isbeing input.
Switch video sourceChanges to images from the video input port.
Screen Preview
Displays the multi-screen preview screen.
Click to display a preview with the settings you have made. Clickeach display to enlarge each Screen Preview to full-screen.
Set optionsTransmission performance during the transfer of computer images canbe adjusted.s "Set options" p.35Movie Sending ModeUsed to immediately playback a movie file. If the projector cannotplayback movies, the message "The connected projectors do notsupport Movie Sending." is displayed.s "Playing Movies" p.24DisconnectDisconnects the connection to the projector.Signal intensity (Quick Connection Mode only)This is displayed when the connection is made in Quick ConnectionMode. As the Signal intensity increases, so does the number of litindicators.Switch toolbar display
Connecting to a Projector on a Network and Projecting 15

The toolbar display is switched as follows. The toolbar display remainsas is until switched again.Full
Normal
Simple
Connecting to a Projector on a Network and Projecting 16

You can connect the projector and the computer and project to screens atremote locations (on different subnets).
In Automatic search, projectors on different subnets are not found becausesearches are only performed on the same subnet.
You can use the following methods to connect to a projector on a differentsubnet.
• Specify either an IP address or projector name and perform a search.The IP address can be input directly. Also, provided the projector nameto be connected has been registered on the DNS server, you can performa search simply by inputting that projector name.s "Specifying Either an IP Address or Projector Name and Performing aSearch (Advanced Connection Mode Only)" p.17
• Perform a search based on a Profile.Once you have performed a search for a projector on a different subnetby specifying either an IP address or a projector name, you can save thesearch as a profile with an easy-to-remember name, and then use thatprofile whenever you subsequently want to search for a projector on adifferent subnet.s "Performing a Search with a Profile" p.18
a• If you cannot find a projector, see the following section for the most
likely causes.s "Troubleshooting" p.42
• When you use Manual search in Quick Connection Mode, you canspecify the SSID. When there are a lot of projectors you can narrowthe search field by using SSID.
Specifying Either an IP Address or Projector Name and Performing a Search (Advanced Connection Mode Only)
In the following explanations, unless otherwise noted, Windows screenshots are used.Similar screens are displayed on Mac OS X.
a Click Manual search on the EasyMP Network Projection projectorselection screen.
b Enter the IP address or the projector name for the projector youwant to connect to, and click OK.
Connecting to a Projector on a Different Subnet 17

The search results are displayed on the EasyMP Network Projectionprojector selection screen.Provided the target projector has been identified, select thatprojector, and then click Connect to establish a connection.Once you have saved projector information as a profile, you do nothave to specify the relevant details every time you perform a search.s "Making a Profile" p.18
Performing a Search with a ProfileYou can save a search for a frequently used projector as a profile. A profileis a file containing all of the information pertaining to a given projector,such as the projector name, its IP address, and SSID. You can specify aprofile to search for a projector instead of specifying relevant details such asthe IP address and projector name. For example, by creating a group ofprofiles for each place where a projector is setup and managing them withfolders, the target projector can be found quickly.
This section explains how to create, edit, and manage a profile.
Making a Profile
Profiles are made by saving search results.
For details on how to edit a previously saved profile, see the followingsection.
s "Managing a Profile" p.20
a While the projector is displayed on the EasyMP Network Projectionprojector selection screen, click Save in the profile.
The Save in the profile screen is displayed.
b Enter a Profile name, and then click Add.
Projector information is registered in the profile.If you have previously saved a profile, you are prompted to confirmwhether or not to overwrite. To save a profile with a different name,select Save as. If you have created a folder for profiles, one of the
Connecting to a Projector on a Different Subnet 18

following screens is displayed. After entering the Profile name andselecting the Save in destination, click Add.
For Windows
For Mac OS X
aFor details on how to create a folder for profiles, see thefollowing section.s "Managing a Profile" p.20
Searching by specifying a Profile
You can search by specifying the profile you created.
a Click Profile on the EasyMP Network Projection projector selectionscreen.
If no profile is registered, you cannot select Profile.
b From the menu that is displayed, select the projector you want toconnect to.
The search results are displayed on the EasyMP Network Projectionprojector selection screen.Provided the target projector has been identified, select thatprojector, and then click Connect to establish a connection.
Connecting to a Projector on a Different Subnet 19

Managing a Profile
You can change the name and the hierarchical structure of the profile.
a Click Set options on the EasyMP Network Projection main screen.
The Set options screen is displayed.
b Click Edit profile.
The Edit profile screen is displayed.
c Edit the contents registered in the profile.
A : Indicates a profile.
B : Indicates a folder.
Profile
Item Function
Profile You can display the registered profile. You can manageit by creating a folder.
Copy You can copy the profile. The copied profile is saved inthe same folder as the original with the same name.
Delete You can delete the profile and the folder.
Connecting to a Projector on a Different Subnet 20

Profile
Item Function
Rename You can display the Rename dialog box to rename thefolder or the profile. You can enter up to 32 characters inthe Rename dialog box.
Create folder You can create a new folder.
Export You can export the profile. Exported profiles can be usedas backup files. You can import them with anothercomputer.
Import You can load an exported profile.
Information on selected profile
Item Function
Projector name The projector information registered in the profile isdisplayed.
SSID or IP address
Delete You can delete the information for the selectedprojector. When all projector information is deleted, theprofile is also deleted.
d Click OK.
Saves your edits and closes the Edit profile screen.
Connecting to a Projector on a Different Subnet 21

Various Projection StylesThis chapter explains the functions that may be useful in a meeting or presentation, such as the Multi-Screen Display which allows you to send images tomultiple projectors from a single computer.

By using Presentation Mode, you can project only the PowerPoint SlideShow running on your computer. A black screen is projected when theSlide Show is not playing. You can start presentations smoothly withoutprojecting unnecessary images.
In addition to PowerPoint, Keynote is compatible with Presentation Modefor Mac OS X.
To set Presentation Mode to On or Off, click the button.
s "Using the Toolbar" p.14
Projecting Only a PowerPoint Slide Show (Presentation Mode) 23

You can send movie files to the projector using Movie Sending Mode. Thisallows movies to be played more smoothly than by projecting them playedwith other applications on a computer.
You can also select multiple files and play them repeatedly from first tolast.
However, some projectors may not support movie files.
a• You can use Movie Sending Mode to send a movie to a single
projector.Sending a movie to multiple projectors simultaneously is not possiblewith Movie Sending Mode.
• The image and sound may skip or stop depending on thecommunication method and electromagnetic wave conditions.
Supported FilesThe following table indicates the specifications for files supported by MovieSending Mode.
File Type(Exten‐sion)
Movie Codec Audio Codec RecordingQuality
.mpg
.mpegMPEG-2 MPEG-1 Layer 1/2
You can play MPEG contentswithout audio. Linear PCM andAC-3 are not supported.
Maximum framerate: 30 fpsMaximum reso‐lution: 1280x720
.mp4 MPEG-4 ASPH.264/MPEG-4AVC
MPEG-4AAC-LC
.wmv
.asfWMV9 WMA
You cannot project files protected by digital rights management (DRM).
Playing Movies
a Click the button on the toolbar.
The projector selection screen is displayed.
b Select the projector, and then click OK.
The Movie Sending Mode screen is displayed.
c Click Select file.
d Select a movie file to play, and then click Open.
Projecting Movies on a Computer (Movie Sending Mode) 24

The Movie Sending Mode screen is displayed again. The selected fileis displayed in the Movie file list.If you click Select file, the Movie file list is updated with items youselect later.
e Play and stop the movie file on the Movie Sending Mode screen.
Position indicatorStarts playing the file from the point at which it is dragged anddropped.PlayPlays the file.
PausePauses playback.StopStops playback.BackPlays the current file from the beginning.NextPlays the next file from the beginning.RepeatPlays repeatedly from the first file in the list. You cannot repeat onespecific file when there are multiple files in the list.
f Click Close to exit Movie Sending Mode.
Projecting Movies on a Computer (Movie Sending Mode) 25

Multi-screen display mode allows you to project different images frommultiple projectors that are connected to a single computer.With Windows, multiple virtual displayg drivers can be set in thecomputer, and each image can be projected by the projector. This functionis not available with Windows Vista and Windows 7.For Mac OS X, an external monitor needs to be connected to the computerto enable this function. While the following explanation refers to virtualdisplay, for Mac OS X the operation relates to the screens displayed on thephysically connected monitor.
Example of Adjusting the Virtual DisplayBy arranging the virtual displayg allocation, you can project only the imagethat you want to show or project different images from left to right in apresentation.
Arrangement example 1
A Actual monitor image PowerPoint file
B Image of virtual display Excel file
Using Multi-Screen Display 26

Arrangement example 2
A Actual monitor image PowerPoint file presenter tools
B Image of virtual display Slide Show using a PowerPoint file
Procedure Before Using the Multi-screen Display Function
a Set the virtual display.
s "Setting the Virtual Display" p.27In a Windows environment, enable the virtual displayg driver asnecessary. Also, for both Windows and Mac OS X, set up the virtualdisplay arrangement.
b Allocate the image to be projected.
s "Allocating the Image to be Projected" p.32Open the file to be projected, and then move the screen to thevirtual display according to the actual projection arrangement.
c Project the allocated images.
s "Projecting the Allocated Images" p.32Allocate a virtual display number to a projector, and then startprojection.
Setting the Virtual DisplayThis section explains the virtual display for arrangement example 1.
s "Example of Adjusting the Virtual Display" p.26
Enable the virtual display driver (Windows only)
Enable the virtual displayg driver. If you have already enabled the virtualdisplay while installing EasyMP Network Projection, this operation is notnecessary. Go to the following section.
s "Adjusting the Virtual Display" p.28
Using Multi-Screen Display 27

a Click Start, select Programs (or All Programs), EPSON Projector,EasyMP Network Projection, and then click Add-Remove VirtualDisplay.
The Add-Remove Virtual Display screen is displayed.
b Select the virtual display you want to use.
Up to four monitors can be added. In this example, a single virtualdisplay is to be used. When setting multiple virtual displays, select asmany displays as necessary.Any one of the displays can be selected.
c Click OK.
When you click OK, the drivers for the virtual display are enabled.At this point, it is normal for the display to flicker. Wait for theAdd-Remove Virtual Display screen to close.
Adjusting the Virtual Display
After starting EasyMP Network Projection, the procedure for setting up thevirtual displays differs for Windows and Mac OS X. The procedures areexplained separately below.
aCheck the following points before starting EasyMP Network Projectionwhen connecting via Wireless LAN. If the following points are not setcorrectly, Multi-screen display cannot be used.• The SSID for the computer and each projector must be the same.
(For Quick Connection Mode)• The wireless LAN system for the computer and each projector must
be the same.You can modify the SSID and wireless LAN system for the projectorfrom the projector's Network menu.See the following manual for details.s User's Guide
For Windows
a Click Start, select Programs (or All Programs), EPSON Projector,EasyMP Network Projection, and then click EasyMP NetworkProjection V2.XX to start EasyMP Network Projection.
b Select Quick Connection Mode or Advanced Connection Mode,and then click OK.
c Select the Use multi-display check box.
Using Multi-Screen Display 28

Display layout and Display properties are added at the bottom of thescreen.
d Click Display properties.
The Display Properties screen is displayed.
e Click the Settings tab.
f Drag the displayed monitor icon and place it where desired.
Here, the actual monitor (1) is placed on the left, while the virtualmonitor (3) is placed on the right.When the PC has multiple display output terminals, the numbersassigned to the virtual terminals will be sequential to those of thephysical terminals.
Using Multi-Screen Display 29

a• When an external monitor is connected as a secondary
monitor, the image for that screen cannot be projected.• Depending on the hardware, the number of the secondary
monitor may be other than "2". When placing the monitoricons, click the icon to check that the display monitor type isnot the secondary monitor.
• For the Screen Resolution settings, see the following.s "Supported Resolutions" p.40
When the monitor icon is arranged, a virtual display is connected asthe image like below.
g Click OK to close the Display Properties screen.
Allocate the projecting images next.s "Allocating the Image to be Projected" p.32
For Mac OS X
a Double-click EasyMP Network Projection from the Applicationsfolder to start EasyMP Network Projection.
b Select Quick Connection Mode or Advanced Connection Mode,and then click OK.
c Select the Use multi-display check box.
Display layout and Display preferences are added at the bottom ofthe screen.
d Click Display preferences.
Using Multi-Screen Display 30

The display setting screen is displayed.
e Click Arrangement.
f Clear the Mirror Displays check box.
g Drag the displayed monitor icon and place it where desired.
h Close the display setting screen.
Allocate the projecting images next.s "Allocating the Image to be Projected" p.32
Using Multi-Screen Display 31

Allocating the Image to be ProjectedThis section explains the virtual display for arrangement example 1.
s "Example of Adjusting the Virtual Display" p.26
a Open the file to be projected.
Open the PowerPoint and Excel files.
b Drag the window to the desired virtual displayg monitor, andallocate it where the image is to be projected.
Drag the Excel window to the right until it cannot be seen. ThePowerPoint window appears on the actual monitor, while the Excelwindow appears on the virtual display on the right.
Projecting the Allocated ImagesThis section explains the virtual display for arrangement example 1.
s "Example of Adjusting the Virtual Display" p.26
a Select the number of the virtual displayg to allocate on theDisplay, and set which image to be projected from whichprojector.
b Click Connect.
The image allocated to each projector is projected.
Using Multi-Screen Display 32

In a Windows environment, you cannot view the image being sent toa virtual display on the computer. To adjust the image on the virtualdisplay, you must do so while viewing the projected image.To perform mouse-based operations on the virtual display, move themouse pointer in the direction of the virtual display so that thepointer appears on the virtual display.
c To end projection for multi-screen display, click Disconnect on thetoolbar.
aIn a Windows environment, if the virtual display driver hasbeen enabled so that the mouse pointer can be moved outsidethe limits of the screen, there may be occasions when you losetrack of the location of the pointer. If you are not using avirtual display, clear the virtual display checkbox on the Add-Remove Virtual Display screen so that the mouse pointer movesback inside the screen's display area. To subsequently use multi-display again, place a check mark against the required displayunder Add-Remove Virtual Display.To clear a check mark, see the following.s "Enable the virtual display driver (Windows only)" p.27
Using Multi-Screen Display 33

Appendix

You can make option settings such as the processing method when EasyMPNetwork Projection starts.Access Set options from the main screen of EasyMP Network Projection.
a Click Set options on the EasyMP Network Projection main screen.
The Set options screen is displayed.
b Set each of the items.
Confirm the details of the set items in the following sections. Whenyou have made all the necessary settings, click OK to close the Setoptions screen.
a You can also access Set options by clicking on the toolbar. Whenyou access Set options from toolbar, the General settings tab is notdisplayed.
General settings tab
Use full-screenvideo transfer
Plays back a movie file at full screen. If the projector doesnot support movie sending, this function cannot be set.
Encryptcommunications
Select to encrypt and transmit data. Even if data isintercepted, it cannot be decrypted.When using Quick Connection Mode, make sure youalways select this checkbox.
Display ConnectionMode Selectionwindow on startup
Set whether or not the Quick Connection Mode/AdvancedConnection Mode screen is displayed when EasyMPNetwork Projection starts.Clear this checkbox once you have settled on a regularstartup method.
Set options 35

Make themovement of themouse pointersmooth
Windows only (except for Windows 2000)Select to prevent the mouse pointer from flickering whenTransfer layered window is selected in Adjustperformance. (When Windows Aero is selected as thetheme in Windows Vista/7, Windows Aero turns off byselecting this setting. )
Search method onstartup
Select from the following projector search methodsexecuted when EasyMP Network Projection is started.Automatic search on startupSpecify search method after startupSearch with the last network configuration
Wireless LANpassphrase settingfiles
Not available for Windows 2000/XP.In Quick Connection Mode, SSIDs and passphrases arestored on the computer when connecting to a projectorwith security settings enabled. You can edit and delete thestored information.Edit: Displays the wireless network management screenfor the computer.Delete all: Deletes all the SSIDs and passphrases stored onthe computer.
Edit profile The Edit profile dialog box is displayed.s "Managing a Profile" p.20
Switch LAN Windows onlyThis is used when it is necessary to switch the networkadapter to be used for a search when a computer hasmultiple adapters.By default, all of the network adapters are used to perform asearch.
Restore Defaults You can reset all adjustment values for Set options to theirdefault settings. However, you can retain settings for Editprofile and Switch LAN in General settings.
Adjust performance tab
Performanceadjustment slider
The performance can be set to Fast, Normal, andFine.Set to Fast when movie projections are interrupted.
Lower theresolution andtransfer
Only available for projectors with a resolution ofWUXGA (1920x1200).Select to reduce the size of the data to be transferredto the projector by lowering the resolution. Use thisoption on a slow network or when displaying theimage takes too long or is interrupted.
Set options 36

Transfer layeredwindow
Windows only (excluding Windows Vista andWindows 7).The layered window is in use when contents such asmessages displayed on the computer are not projectedby the projector. Select this check box to projectcontents such as messages that use the layeredwindow.If the mouse pointer flickers on the screen, selectMake the movement of the mouse pointer smooth inGeneral settings.
Disable WindowsAero and improvethe tracking of theinteractive pen
Only available when Windows Aero is selected as thetheme.Select to improve the tracking delay for the interactivepen. Windows Aero is disabled and interactive penoperations become smoother.
Restore Defaults You can reset all adjustment values for Set options totheir default settings. However, you can retain settingsfor Edit profile and Switch LAN in Generalsettings.
Audio Output tab
Output audio fromthe projector
Select to output the computer's audio from theprojector. Clear to output audio from the computer.However, when playing movies with audio in MovieSending Mode, audio is always output from theprojector regardless of this setting.
Restore Defaults You can reset all adjustment values for Set options totheir default settings. However, you can retain settingsfor Edit profile and Switch LAN in Generalsettings.
Set options 37

aAudio can only be transferred to one projector. Audio cannot betransferred when connected to multiple projectors.
Set options 38

Make sure you check the following points before starting uninstallation.
• For Windows, you need administrator authority to uninstall EasyMPNetwork Projection.
• Close all running applications before starting uninstallation.
For Windows 2000
a Click Start, select Settings, and then click Control Panel.
b Double-click Add/Remove Programs.
c Click Change or remove program.
d Select EasyMP Network Projection, and then clickChange/Remove.
For Windows XP
a Click Start, and then click Control Panel.
b Double-click Add or Remove Programs.
c Select EasyMP Network Projection, and then clickChange/Remove.
For Windows Vista/Windows 7
a Click Start, and then click Control Panel.
b Click Uninstall a program from the Programs category.
c Select EasyMP Network Projection, and then clickUninstall/Change.
For Mac OS X
a Open the Applications folder.
b Open the EasyMP Network Projection - Tools folder, and thendouble-click EasyMP Network Projection Uninstaller.app touninstall the software.
Uninstalling the Software 39

When projecting computer images while running EasyMP NetworkProjection, the following restrictions apply. Confirm these points.
Supported ResolutionsThe following computer screen resolutions can be projected. You cannotconnect to a computer whose resolution is greater than WUXGAg.
• VGA g(640x480)• SVGA g(800x600)*
• XGA g(1024x768)*
• SXGA g(1280x960)• SXGA (1280x1024)*
• SXGA+ (1400x1050)*
• WXGA (1280x768)*
• WXGA (1280x800)*
• WXGA+ (1440x900)*
• UXGA (1600x1200)• WUXGA (1920x1200)* Supported resolutions when multi-screen display function is on.
When using a computer screen with a unique aspect ratio, depending onthe resolution of the computer and the projector, the resolution is increasedor decreased so as not to impair the image quality.
Depending on the resolution, at times the vertical or horizontal marginsmay be projected in black.
Display ColorThe number of colors for computer screens that can be projected.
Windows Mac OS X
16-bit color About 32,000 colors (16-bit)
Windows Mac OS X
32-bit color About 16.7 million colors (32-bit)
The operational guarantee for multi-screen display is 16-bit and 32-bitcolor.
Other Limitations• If the transmission speed of the wireless LAN is low, the network might
be cut off unexpectedly.• Applications that use part of DirectX functions may not be displayed
correctly. (Windows only)• Cannot project full screen MS-DOS prompts. (Windows only)• There are times when the image on the computer screen and the image
projected by the projector may not match exactly.• Movies are not played as smoothly as they are on a computer.
When Using Windows Vista or Windows 7Note the following points when using EasyMP Network Projection on acomputer running Windows Vista or Windows 7.
Limitations when projecting from Windows Photo Gallery orWindows Live Photo Gallery
Note the following two limitations when launching Windows Photo Galleryor Windows Live Photo Gallery when EasyMP Network Projection isrunning.
Connection Limitations 40

• Slideshow is played back in simple mode when projecting fromWindows Photo Gallery or Windows Live Photo Gallery.Because the toolbar is not displayed, you cannot change the Theme(effects) while playing a slide show, regardless of the Windows ExperienceIndex rating.Once simple mode has started, you cannot change modes while WindowsPhoto Gallery or Windows Live Photo Gallery is running even if youclose EasyMP Network Projection. Restart Windows Photo Gallery orWindows Live Photo Gallery.
• You cannot play movies.
Limitations in Windows Aero
Note the following two limitations when the window design for yourcomputer is Windows Aero.
• The layered window is projected regardless of Transfer layered windowfrom Set options in EasyMP Network Projection.For example, when Transfer layered window for the EasyMP NetworkProjection toolbar is disabled, it is not projected even if it is displayed onthe computer screen, however the toolbar is projected.
• A few minutes after you connect a computer to the projector over anetwork with EasyMP Network Projection, the following message maybe displayed.It is recommended that you select Keep the current color scheme, anddon't show this message again. This selection is enabled until thecomputer is restarted.
Limitations when projecting from Windows Media Center
You cannot project images in full screen display using Windows MediaCenter. Switch to the window display mode to project the images.
Connection Limitations 41

Cannot connect to the projector you want to use.
Cannot connect the projector and the computer via wireless LAN.
Check Remedy
Is the Wireless LAN unit connected? Check that the Wireless LAN unit is securely connected.
Is the SSID the same as that of the access point?(For Quick Connection Mode)
Set an SSID that is different from that of the access point.You can make the SSID setting from the projector's Network menu.See the following manual for details.s User's Guide
Is the DHCP function for Wired LAN turned On?(For Quick Connection Mode)
Set the DHCP setting to Off from Wired LAN in the Configuration menu.See the following manual for details.s User's Guide
Is the computer's wireless LAN function working? Check that the wireless LAN adaptor or wireless LAN card is installed on the computer.
Is the wireless LAN setting enabled when the computer is in powersave mode?
Enable the wireless LAN.
Are there any obstacles between the access point and the computeror projector?
Sometimes the indoor environment prevents the projector from being found in a search. Check for any obstaclesbetween the access point and the computer or projector, and change their position to improve communication.
Is the computer's wireless LAN radio strength set to low? Set the radio strength to maximum.
Does the wireless LAN system meet the supported specifications? Check the wireless LAN system. See the following manual for details on the projector's wireless LAN system.s User's Guide
Is the Wireless LAN Power set to Off in the projector'sConfiguration menu?
Set Wireless LAN Power to On in the Wireless LAN menu from the Configuration menu.See the following manual for details on the projector's wireless LAN settings.s User's Guide
Is the AirPort setting for Mac OS X correct? Check that AirPort is set to on. Or, check whether an appropriate access point has been selected.
Is the same WEP key set? When selecting WEP from Security, set the access point, the computer, and the projector to the same WEP key.See the following manual for details on the WEP key.s User's Guide
Troubleshooting 42

Cannot connect the projector and the computer via wired LAN.
Check Remedy
Are the computer's LAN card and the built-in LAN functionavailable?
Check that LAN is available from the device manager under Control Panel - System - Hardware.
Is the network cable connected correctly? Check that the network cable is connected correctly. Reconnect it if it is not connected or not connected properly.
Cannot connect the projector and the computer via the network.
Check Remedy
Is the network configuration screen displayed on the projector? Close network settings on the projector, and return to the LAN standby screen. If the network configuration screen isdisplayed on the projector, you cannot connect using EasyMP Network Projection.
Was the network adapter used selected correctly with EasyMPNetwork Projection?
If the computer has multiple LAN environments, it cannot connect unless the network adapter is selected correctly.When using a computer running Windows, start EasyMP Network Projection and select the network adapter you areusing from Set options - Switch LAN.s "General settings tab" p.35
Is the firewall turned off, or has the firewall been registered as anexception?
When you do not wish to turn off the firewall or register the firewall as an exception, make the necessary settings toopen the ports.The ports used by EasyMP Network Projection are "3620", "3621", and "3629".
Is the SSID setting different?(For Advanced Connection Mode)
Set the computer, the access point, and the projector to the same SSID.You can make the SSID setting from the projector's Network menu.See the following manual for details.s User's Guide
Are the connection denial functions, such as MAC Addressgrestrictions and port restrictions, set correctly at the access point?(For Advanced Connection Mode)
Set connection permission at the access point to allow projectors to connect.
Are the IP address, the subnet mask, and the gateway address forthe access point and the projector set correctly?(For Advanced Connection Mode)
When not using a DHCP, adjust each setting.You can make the DHCP setting from the projector's Network menu.See the following manual for details.s User's Guide
Troubleshooting 43

Check Remedy
Are the access point and the projector's subnet different?(For Advanced Connection Mode)
Select Manual search from EasyMP Network Projection, specify the IP address, and connect.s "Specifying Either an IP Address or Projector Name and Performing a Search (Advanced Connection ModeOnly)" p.17
Have you enabled DHCP?(For Advanced Connection Mode)
When DHCP is set to On in Advanced Connection Mode, it may take some time to enter LAN standby status if anavailable DHCP server is not found.
When a connection is made using EasyMP Network Projection, the projected image remains as it is, and a connection cannot be madefrom another computer.
Check Remedy
Did the presenter leave the conference room without cutting off thenetwork connection?
With EasyMP Network Projection, the computer currently connected can be disconnected when another computertries to connect to the projector.Therefore, when a Projector Keyword is not set for the projector, or if you know the Projector Keyword, you candisconnect the computer currently connected and then connect your computer to the projector.When a Projector Keyword is set for the projector and you do not know the Projector Keyword, restart the projectorand reconnect.
Cannot select or change the connection mode.
Check Remedy
Is EasyMP Network Projection set to start up using the sameconnection mode?
Select Display Connection Mode Selection window on startup on the General settings tab from Set options. Theprojector selection screen is displayed after restarting EasyMP Network Projection.
The screen is not projected.
The Slide Show cannot be displayed on the desired display when the multi-screen display function is being executed.
Check Remedy
Are you using PowerPoint 2002 or an earlier version?(For Windows)
To set and use two or more virtual displaysg, use PowerPoint 2003 or later, or limit the number of virtual displays toone before displaying the Slide Show.
Troubleshooting 44

Applications are no longer displayed from the computer screen when the multi-screen display function is executed.
Check Remedy
Is another application running on the virtual displayg?(For Windows)
When Virtual Display is installed, another application sometimes runs on the virtual display. In this case, set VirtualDisplay to off in Screen properties.
The mouse pointer is not displayed on the computer screen.
Check Remedy
Is Virtual Display installed?(For Windows)
The mouse pointer was moved onto the virtual displayg. When the virtual display checkbox is cleared on the Add-Remove Virtual Display screen, the mouse pointer returns to the screen display area.
The mouse pointer flickers.
Check Remedy
Is Make the movement of the mouse pointer smooth selected?
Do one of the following to stop the mouse pointer from flickering on the screen.• Select Make the movement of the mouse pointer smooth.s "General settings tab" p.35
• Clear the Transfer layered window check box.s "Adjust performance tab" p.36
Is Transfer layered window selected?
When connecting with EasyMP Network Projection the image is not displayed or the image is slow to appear.
Check Remedy
Did you try to playback movies with Media Player or try to operatethe screen saver preview?
Depending on the computer, the movie playback screen in Media Player may not be displayed, and the screen saverpreview may not be displayed normally.
Is WEP encryption effective, or are multiple projectors connected? The display speed decreases when WEP encryption is effective or multiple projectors are connected.
Are you using Wireless LAN system 802.11b/g in QuickConnection Mode?
Depending on the electromagnetic wave environment, there are times when the image and sound for movies maystop. When sending movies, use Advanced Connection Mode or set Wireless LAN system to 802.11a to use QuickConnection Mode.
Troubleshooting 45

No audio from the projector when connecting with EasyMP Network Projection.
Check Remedy
Are multiple projectors connected to one computer? Audio can only be transferred to one projector. Try disconnecting other projectors.
Is audio set to output from the computer in Set Options? Select Output audio from the projector on the Audio Output tab.s "Audio Output tab" p.37
When a connection is made using EasyMP Network Projection, a PowerPoint Slide Show cannot be started.
Check Remedy
Was EasyMP Network Projection started while PowerPoint wasrunning?(For Windows)
When connecting with EasyMP Network Projection, make sure you close PowerPoint first. Slide Show might not runif connecting while PowerPoint is running.
When a connection has been made using EasyMP Network Projection, the screen will not be refreshed when using an Office application.
Check Remedy
Is the mouse moved continuously? When you stop moving the mouse pointer the screen is updated. If the screen does not update quickly, stop movingthe mouse pointer.
Error Message List
Cannot connect to the projector.
Error Messages Remedy
Cannot connect to the projector using this version of EasyMPNetwork Connection. Install the latest version of EasyMP NetworkProjection.
Install the current version of EasyMP Network Projection from the EPSON Projector Software CD-ROM suppliedwith the projector.You can download the latest version of EasyMP Network Projection from the following Web site.http://www.epson.com/
Troubleshooting 46

Error message when starting up EasyMP Network Projection
Error Messages Remedy
Connection to the projector failed.
Try connecting again. If you still cannot connect to the projector, check the network settings on the computer and thenetwork settings for the projector.You can make network settings from the projector's Network menu.See the following manual for details.s User's Guide
XXXXXX was disconnected.
The keyword does not match. Re-enter the keyword displayed onthe projector screen.
Check the Projector Keyword displayed on the LAN standby screen, and enter the Projector Keyword.
The selected projector is busy. Do you want to continue theconnection process?
You tried to connect to a projector that is connected to another computer.When Yes is clicked, a connection to the projector is established. The connection between the projector and the othercomputer is cut off.When No is clicked, a connection to the projector is not established. The connection between the projector and theother computer is maintained.
EasyMP Network Projection initialization failed. Restart EasyMP Network Projection. If the message still appears, uninstall and then reinstall EasyMP NetworkProjection.s "Installing" p.7
Connection failed due to keyword mismatch. When connecting to a projector for which a Projector Keyword has been set, the wrong Projector Keyword is entered.Check the Projector Keyword that is displayed on the LAN standby screen.s "Operating the Computer" p.11
Network adapter information could not be obtained. Check the following point.• Is a network adapter installed on the computer?• Is the driver for the network adapter used installed on the computer?• Is the network adapter enabled?After checking, restart the computer and connect again.If you still cannot connect, check the following.Check the network settings on the computer and the network settings on the projector.You can make network settings from the projector's Network menu.See the following manual for details.s User's Guide
One or more connected projectors do not support resolutionsgreater than SXGA. Reduce the screen resolution and reconnect.
There is an ELP-735 projector in the connection destination. Change the computer screen resolution to SXGA(1280x1024) or less.
Troubleshooting 47

Error Messages Remedy
One or more projectors are not responding. Failed to simultaneously connect to one or more of the projectors that you attempted to connect to. Check the networksettings on the computer and the network settings on the projector.You can make network settings from the projector's Network menu.See the following manual for details.s User's Guide
Enter the keyword displayed on the projector screen. Check the Projector Keyword displayed on the LAN standby screen, and enter the Projector Keyword.
Cannot start this application while USB Display is running. Close USB Display and then start EasyMP Network Projection.
To output audio from the projector, restart applications such asPowerPoint or Windows Media Player.
After restarting PowerPoint or Windows Media Player, audio is output from the projector.
You need to restart your computer to enable Audio Output. Select"Yes" to restart now or select "No" to restart later.
To transfer audio to the projector and playback, select Yes and restart the computer.
Cannot start this application while Quick Wireless Connection isrunning.
Close Quick Wireless Connection and then start EasyMP Network Projection.
The wireless LAN is off. Turn on the wireless LAN, and then trysearching again.
Turn on your computer's wireless LAN, and then try searching for the projector again.
Troubleshooting 48

This section briefly explains the difficult terms that are not explained in the text of this guide. For details, refer to other commercially available publications.
MAC Address An abbreviation of Media Access Control. The MAC Address is an ID number unique to each network adapter. A unique number is assigned to eachnetwork adapter, and data is transmitted between network adapters based on this identification.
SVGA A screen size standard with a resolution of 800 (horizontal) ^ 600 (vertical) dots.
SXGA A screen size standard with a resolution of 1,280 (horizontal) ^ 1,024 (vertical) dots.
UXGA A screen size standard with a resolution of 1,600 (horizontal) ^ 1,200 (vertical) dots.
VGA A screen size standard with a resolution of 640 (horizontal) ^ 480 (vertical) dots.
Virtual Display The screen for one computer is output to multiple displays. A large virtual screen can be created by using multiple displays.
WUXGA A screen size standard with a resolution of 1,920 (horizontal) ^ 1,200 (vertical) dots.
XGA A screen size standard with a resolution of 1,024 (horizontal) ^ 768 (vertical) dots.
Glossary 49

All rights reserved. No part of this publication may be reproduced, stored in a retrievalsystem, or transmitted in any form or by any means, electronic, mechanical,photocopying, recording, or otherwise, without the prior written permission of SeikoEpson Corporation. No patent liability is assumed with respect to the use of theinformation contained herein. Neither is any liability assumed for damages resultingfrom the use of the information contained herein.
Neither Seiko Epson Corporation nor its affiliates shall be liable to the purchaser of thisproduct or third parties for damages, losses, costs, or expenses incurred by thepurchaser or third parties as a result of: accident, misuse, or abuse of this product orunauthorized modifications, repairs, or alterations to this product, or (excluding theU.S.) failure to strictly comply with Seiko Epson Corporation's operating andmaintenance instructions.
Seiko Epson Corporation shall not be liable against any damages or problems arisingfrom the use of any options or any consumable products other than those designated asOriginal Epson Products or Epson Approved Products by Seiko Epson Corporation.
The contents of this guide may be changed or updated without further notice.
Illustrations in this guide and the actual projector may differ.
About NotationsMicrosoft® Windows® 2000 operating systemMicrosoft® Windows® XP Professional operating systemMicrosoft® Windows® XP Home Edition operating systemMicrosoft® Windows Vista® operating systemMicrosoft® Windows® 7 operating system
In this guide, the operating systems above are referred to as "Windows2000," "Windows XP," "Windows Vista," and "Windows 7". Furthermore,the collective term Windows may be used to refer to Windows 2000,Windows XP, Windows Vista, and Windows 7, and multiple versions ofWindows may be referred to as, for example, Windows 2000/XP/Vista, withthe Windows notation omitted.
Mac OS X 10.4.xMac OS X 10.5.xMac OS X 10.6.xMac OS X 10.7.x
In this guide, the operating systems above are referred to as "Mac OS X10.4.x," "Mac OS X 10.5.x," "Mac OS X 10.6.x", and "Mac OS X 10.7.x".Furthermore, the collective term "Mac OS X" is used to refer to them all.
General NoticeIBM, DOS/V, and XGA are trademarks or registered trademarks of InternationalBusiness Machines Corporation.Macintosh, Mac, Mac OS, and iMac are trademarks of Apple Inc.Microsoft, Windows, Windows NT, Windows Vista, PowerPoint, and Windows logoare trademarks or registered trademarks of Microsoft Corporation in the United Statesand/or other countries.Other product names used herein are also for identification purposes only and may betrademarks of their respective owners. Epson disclaims any and all rights in thosemarks.
Software Copyright:
This product uses free software as well as software to which this companyholds the rights.
ZSEIKO EPSON CORPORATION 2012. All rights reserved.
412213400EN
General Notes 50

AAdjust performance ..................................... 36Advanced connection mode ............ 9, 10, 11Audio output ................................................ 37Automatic search ......................................... 13
CClear list ........................................................ 14Continuous Play .......................................... 25Copy .............................................................. 20Create folder ................................................. 21
DDisable interrupt connection ..................... 13Display ........................................................... 14Display preferences ..................................... 30Display properties ........................................ 29
EEdit profile .............................................. 20, 36
GGeneral settings ............................................ 35
LLimitations .................................................... 40
MManual search ........................................ 13, 17Mirror displays ............................................. 31Movie sending mode ............................. 15, 24
Multi-screen display .............................. 26, 27
OOutput audio from the projector ............... 37
PPresentation mode ......................................... 5Profile ............................................................ 14Projector control .......................................... 15
QQuick connection mode ................... 9, 10, 11
RRename .......................................................... 21
SSave in the profile ........................................ 14Screen preview ............................................. 15Select target projector ................................. 14Set options .............................................. 14, 35Signal intensity ....................................... 14, 15SSID ............................................................... 14Status ............................................................. 13Switch LAN .................................................. 36
TToolbar .......................................................... 14Transfer layered window ............................ 37Troubleshooting .......................................... 13
UUpdate list ..................................................... 13Use full-screen video transfer .................... 35Use multi-display ......................................... 13
VVirtual display ........................................ 26, 27
Index 51