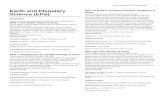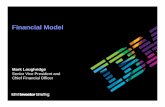EPS Modelling Studio - Chestnut Pens · EPS Modelling Studio Quick Start Guide May 2007 Page 4 of...
Transcript of EPS Modelling Studio - Chestnut Pens · EPS Modelling Studio Quick Start Guide May 2007 Page 4 of...

EPS Modelling Studio Quick Start Guide May 2007
Page 1 of 44
Quick Start Guide
EPS Modelling Studio FEA models in easy steps.

EPS Modelling Studio Quick Start Guide May 2007
Page 2 of 44
Copyright Notice The EPS ‘LT’ logo, this document and the EPS Modelling Studio software are all copyright EPS Logistics Technology Ltd, 152 Staplehurst Road, Sittingbourne, Kent, ME10 1XS, UK. www.epslt.co.uk
‘NISA’ is a trademark of EMRC, Big Beaver, Troy, Michigan, USA. www.emrc.com
‘MYSTRAN’ is copyright Dr W Case, www.mystran.com
‘Poser’ is a trademark of e-frontier America Inc. 5615 Scotts Valley Drive, Suite 210, Scotts Valley, California, USA. www.e-frontier.com
‘DAZ| Studio’ and ‘Bryce’ are trademarks of DAZ Productions, Inc. 12637 South 265 West #300, Draper, Utah USA. www.daz3d.com
Contents 1. Getting Started................................................................................................................................. 3 2. Exploring the Work Area .................................................................................................................. 4 3. Making a Model................................................................................................................................ 9
3.1 The Geometry ................................................................................................................ 3 3.2 Creating the Finite Element Model .............................................................................. 14 3.3 Model Verification ........................................................................................................ 20 3.4 Analysis Data ............................................................................................................... 26 3.5 Finishing Off ................................................................................................................. 38
4. Import/ Export................................................................................................................................. 39 5. Miscellaneous Functions................................................................................................................ 40 6. Bugs & Limitations ......................................................................................................................... 42 7. Future Developments..................................................................................................................... 44

EPS Modelling Studio Quick Start Guide May 2007
Page 3 of 44
1. Getting Started
To start the EPS Modelling Studio, select the EPS NISATools program link. The following program window will open:-
Now click on the down arrow next to the ‘New’ button, and select ‘Modelling Studio’ from the menu.
You will now have opened the EPS Modelling Studio.

EPS Modelling Studio Quick Start Guide May 2007
Page 4 of 44
2. Exploring the Work Area
The interface for the program is a little unusual and needs some explanation.
Generally when working you will be using the Viewport, Entity Selection tickboxes and the Modelling Toolbuttons. Typed data entry (if required) is through the Command Line. When more sophisticated model manipulation is necessary you will use the Menu Bar, where the work flow is from the top to the bottom down each menu and from left to right along the menu bar.
Now to explore the interface components in a little more detail.
Menu Bar
Progress Information Command Line
Viewport
Modelling Toolbuttons
View Manipulation Snap Location View Orientation View Information
Entity Selection

EPS Modelling Studio Quick Start Guide May 2007
Page 5 of 44
2.1 View Manipulation
There are four parts to the view manipulation tool, as identified below:-
As you move the view, you will see the View Orientation axes change, as these remain pointing in the model X, Y and Z directions. The View Information indicates the current angle of view and zoom level. The zoom level is 1.00 when the currently visible model is scaled to fill the Viewport, smaller than 1.00 when zoomed out and larger than 1.00 when zoomed in.
Pan Model Up/Down and Left/Right Pan Model Left/Right and Zoom In (drag mouse down)/Zoom Out (drag mouse up)
View Orientation
Pan Model Up/Down and Zoom In (drag mouse left)/Zoom Out (drag mouse right)
Orbit around model
View Information

EPS Modelling Studio Quick Start Guide May 2007
Page 6 of 44
2.2 Entity Selection
Many commands within the EPS Modelling Studio work on selected entities. You select an entity (like a point, line or surface), and do something to it (copy, move, etc.). The selection process is done by:-
1) Decide which entities are to be selected in the entity selection tickbox area.
P = Points L = Lines C = Curves (not implemented yet) S = Surfaces So = Solids (not implemented yet) N = Nodes E = Elements R = Rigid Links F = Forces DC = Displacement Constraints P = Pressures NP = Nodal Pressures
2) Drag a rectangle across the Viewport and release the mouse. The selected entities will be highlighted as shown below:-

EPS Modelling Studio Quick Start Guide May 2007
Page 7 of 44
2.3 Modelling Toolbuttons
The Modelling Toolbuttons are as below:-
Not all the buttons are enabled all the time. If there are no points, then the ‘Mesh Points’ button is disabled etc.
Zoom Area Previous View
Zoom All Choose Viewing Angle
-Redraw
Erase Selected Entities -
Change Snap Settings Measure
Information -
Add Point Add Line
Add Surface -
Add Node -
Mesh Points Mesh Lines
Mesh Surfaces

EPS Modelling Studio Quick Start Guide May 2007
Page 8 of 44
2.4 Snap Location
When manipulating the model, it is often useful to have the cursor snap to particular entities within the model. For instance a user may wish to draw a line from one node to another. The Snap Settings (via the Modelling Toolbuttons ) would be set as below:-
Then the Line button would be pressed. As the cursor moves over the model, possible snap sites are highlighted, as shown below:-
The current Snap Location is shown, to enable the user to verify whether the program is choosing the correct end location for the line.

EPS Modelling Studio Quick Start Guide May 2007
Page 9 of 44
3. Making a Model
This section of the Quick Start Guide is intended as a tutorial for creating a 200 x 30mm long cantilevered 3mm thick steel plate with a uniform pressure load of 1N/mm² and an in-plane applied end load of 30N. The plate is guided at one end. The plate will consist of 20 x 3 3D Shell elements. General schematic as below:-
The final FE model is as below:-

EPS Modelling Studio Quick Start Guide May 2007
Page 10 of 44
3.1 The Geometry
To create finite element shells, we need to mesh a surface. To create a surface we need some lines. The lines end at points, however there is no necessity to create the points independently of the lines. As all the geometric entities refer back to points, we can move points and alter the shape of a surface.
This tutorial is going to be a little long winded, simply to show some of the modeller features that could otherwise be missed.
Now click on the Line Modeller Toolbutton. . In the Command Line the prompt will change to “First Point: “. You will have to enter a co-ordinate here for the start of the line. This co-ordinate is a 3D position of the form ‘x,y,z’. However any axis value not specified is taken as zero, so just press carriage return to enter a first point at:-
X = 0Y = 0Z = 0
The Command Line prompt will change to “Second Point: “. Here you can either type in an absolute value of 100,0,0 to indicate an end point of the line of
X = 100 Y = 0
Z = 0
Or you can type in @100 to indicate that the second point is being entered at 100mm in the X direction relative to the first point. The model will now look as below:-

EPS Modelling Studio Quick Start Guide May 2007
Page 11 of 44
Now, end the line creation command by either clicking the Line Modeller Toolbutton or right clicking over the Viewport and selecting the ‘End Command’ menu item.
Now to copy the line. The simplest way is to tick the Lines tickbox in the Entity Select area and the drag a box around the line number in the Viewport. This will highlight the line.
You can see that the copy button is enabled in the toolbars at the top of the window. Press this button. The copy button only permits the selected entities to be copied and translated. To rotate, mirror or scale, select the appropriate entity menu item (ie menu item Geometry| Line| Copy) and then select the tab to indicate which type of copy you want.
The Command Line prompt will change to ‘From: ‘. This is asking for a reference point, so click the Snap Settings button to ensure that the snaps are to points. Now click on point 1. The Command Line prompt changes to ‘To: ‘. Now type @0,30 to offset the line by 30mm in the Y direction. Once you’ve pressed carriage return, the PC will make a beep, but occasionally the new line is not shown. To cure this press the ‘Zoom All’ button . The @ symbol indicated that you were entering a relative displacement rather than an absolute value for the ‘To’ point.

EPS Modelling Studio Quick Start Guide May 2007
Page 12 of 44
Now the Viewport will look as below:-
We do not need the line to be selected any more, so choose menu option ‘Select| None’, as below on the Select Menu
While you are at it, set the ‘Deselect After Operation’ menu item too, as that would have automatically deselected the line.

EPS Modelling Studio Quick Start Guide May 2007
Page 13 of 44
Now we create the surface we are going to mesh.
Click on the Add Surface Button in the Modeller ToolButtons. The Command Line prompt will change to ‘First Line: ‘. Click on line 1. The Command Line prompt changes to ‘Second Line:’ and a rubber band appears to the cursor as you move it over the screen. Click on Line 2.
The surface will appear, as below:-
Now turn the ‘Add Surface’ command off by either clicking on the button again, or right clicking over the Viewport and selecting the ‘End Command’ menu item.
The geometry section of this tutorial is now finished, so save the modeller file by pressing the SaveAs
tool button, and choose a suitable destination filename.

EPS Modelling Studio Quick Start Guide May 2007
Page 14 of 44
3.2 Creating the Finite Element Model
To create the Elements we need to mesh the surface. The surface we have made so far is 100 x 30mm, so it needs to be meshed with 10 x 3 elements. To set the element mesh parameters select menu item ‘Geometry| Mesh|Surfaces|Mesh Settings’ as shown below:-
Then, the window below will appear:-
Copy the settings shown. The U direction is along the first line of the surface, and the V direction is between the two lines defining the surface.
Now we have set up the information ready to correctly mesh the surface.

EPS Modelling Studio Quick Start Guide May 2007
Page 15 of 44
Mesh the surface by pressing the ‘Mesh Surfaces’ Modeller Toolbutton and select the surface. The model will look as below:-
Turn the ‘Mesh Surfaces’ function off by pressing the button again, pressing the ‘Esc’ key or selecting the Viewport right click menu option ‘End Command’ (as shown earlier).
Be aware that it is possible to change the numbers of elements meshed in the U and V directions by the Command Line while the ‘Mesh Surfaces’ function is operative. This is achieved by typing ‘u=[number]’ or ‘v=[number]’ as appropriate. Also, if you wish to change the material, type ‘m=[material number]’, or property, ‘p=[property number]’.

EPS Modelling Studio Quick Start Guide May 2007
Page 16 of 44
Now, deliberately, we have half the number of elements we need. It’s time to copy the elements.
In the Entity Select section of the window ensure that only elements will be selected, as below:-
Now, in the Viewport drag a rectangle around all the elements. The elements will become selected, as below:-

EPS Modelling Studio Quick Start Guide May 2007
Page 17 of 44
To copy the elements, press the copy button , and select the point at the start of the first line,
Now, select point 2 (at the bottom of the model) and the elements will be copied. After pressing the ‘Zoom All’ Modeller Toolbutton, you will see the following model:-

EPS Modelling Studio Quick Start Guide May 2007
Page 18 of 44
The elements need to be merged at the join line between the copied elements and the original ones, so set the Entity Select to Nodes as below:-
And drag a rectangle over the entire model. All the Nodes will now be highlighted.

EPS Modelling Studio Quick Start Guide May 2007
Page 19 of 44
Now take Menu Option ‘FE Model| Nodes| Merge’ as below:-
A small dialogue box will pop up asking for the Merge Tolerance. The merge tolerance is to enable the positions of nodes that are notionally in the same position to be joined – in the computer there may be a positional difference in the last decimal places preventing them from being mathematically in the same position.
Accept this value.
The Progress Information box will come up with the following:-
Merging Nodes Number of Merged Nodes = 7
The nodes that have been merged will be highlighted by squares on the screen.
Now the nodes are merged and we have a single group of elements.

EPS Modelling Studio Quick Start Guide May 2007
Page 20 of 44
3.3 Model Verification
To check that the elements are all correct, it’s necessary to verify that the material is correct, normals are all the same and so on. The majority of the verification can be carried out in the View Menu.
We are only interested in Elements, so select all entities except Elements in the Entity Select box.
Now drag a rectangle across the model to select everything

EPS Modelling Studio Quick Start Guide May 2007
Page 21 of 44
Press the ‘Erase Selected Entities’ Modeller Toolbutton, and finally select Menu Item ‘View| Labels| Elements’
To get the following picture:-

EPS Modelling Studio Quick Start Guide May 2007
Page 22 of 44
Now to start the verification. To check the Element Normal Direction, select Menu Item ‘View| Display Options| Elements| Show Normals’
Whereupon, the normals are shown. The normals point away from the top surface.
If the normal directions were to be wrong, select the appropriate elements and choose menu option ‘FE Model| Elements| Modify| Reverse Normal’
Turn the normal display off by selecting Menu Item ‘View| Display Options| Elements| Show Normals’ again.

EPS Modelling Studio Quick Start Guide May 2007
Page 23 of 44
Verify the material by selecting Menu Option ‘View| Colours| Elements| Colour by Material’, as below:-
The Model now changes, and the element label now shows the element material number.

EPS Modelling Studio Quick Start Guide May 2007
Page 24 of 44
Now to verify the Element Properties, simply choose menu option ‘View| Colours| Elements| Colour by Property’
This property should be 1 (it was deliberately set to 2 for this exercise). So, select all the elements and select menu option ‘FE Model| Elements| Modify| Change Property Number’

EPS Modelling Studio Quick Start Guide May 2007
Page 25 of 44
The Command Line will change to ‘Command: Elements,Selected,ChangeProperty,’. Simply type ‘1[Carriage Return]’ after this to enter the property change command.
Warning: DO NOT reduce the command to less than ‘Command: Ele,Sel,ChangeP,’ as the
command line parsing routine will then think you mean something else. For a full description of all the command line commands, see the ‘Command Reference’ manual.
The model will now look like:-
To return to the normal display, select menu option ‘View| Colours| Elements| Infinite Light Shaded’, and turn the labels off with ‘View| Labels| Elements’.

EPS Modelling Studio Quick Start Guide May 2007
Page 26 of 44
3.4 Analysis Data
Now we reach the final parts of creating a finite element model. This is mostly carried out through the ‘FE Model’ Menu.
Executive DataThe executive data tells the FE package what to expect. It also tells the EPS Modelling Studio what to allow the user to specify by being aware of what the destination FE package is. This saves the user time; there is no point in specifying laminate definition for a MYSTRAN model, as MYSTRAN cannot analyse laminate elements.
So, open up the Executive Data window by Menu Command ‘FE Model| Executive Data’. This will looks as below:-
These are the default settings for a NISA analysis and will work perfectly well if you never bother to even look at this command.
Note for NISA users. The Blank Common value entered here is a minimum value that will be
entered in the NISA file. As a NISA file is saved, a correct value for the number of elements is calculated (seven times the number of nodes) and then rounded up to the nearest 50000. If that value is more than the value entered here, it’s the value used. This is done to avoid NISA objecting to large models.

EPS Modelling Studio Quick Start Guide May 2007
Page 27 of 44
If, however, you choose MYSTRAN as the target FE system, there are fewer analysis options catered for by the EPS Modelling Studio.
Having made your choices, click on the OK button.
Analysis Titles
Get to the Analysis Titles by selecting menu item ‘FE Model| Analysis Titles’. A simple text window pops up. NISA users can type up to 6 lines of text, while MYSTRAN users can type up to 2 lines.

EPS Modelling Studio Quick Start Guide May 2007
Page 28 of 44
Adding Material Data
To add the material data select menu item ‘FE Model| Material| Add’. You will see a window as below:-
The best way to enter a material is to press the ‘Load From Library’ Button , and load the ‘Steel BS EN 10025 S275 N & mm Density kg per m cubed.mmf’ file supplied with your installation
[.mmf stands for Modeller Material File].

EPS Modelling Studio Quick Start Guide May 2007
Page 29 of 44
The material window will now be as below:-
This is OK, so press the OK button.

EPS Modelling Studio Quick Start Guide May 2007
Page 30 of 44
Adding Shell Thickness
To add the shell thickness, you’ll have to add a Property using the ‘FE Model| Properties| Add’ menu option. The following window will open:-
NISA users will need to increase the number of entries to 8 (one for each node). MYSTRAN users need only specify one property value. Type ‘3’ as the thickness value for ‘Thickness 1’. If you want to apply a name, change the property name.
The window is now as below:-
Press OK.

EPS Modelling Studio Quick Start Guide May 2007
Page 31 of 44
Load Case
Adding the load case definition set to the model can be either automatic or manual. When it’s automatic the addition of a Displacement Constraint, Pressure, Nodal Pressure, Force or Acceleration triggers the addition of a Load Case set if one doesn’t already exist using a template. The program default is automatic. If using the Load Combiner (not covered in this tutorial – see the ‘User Guide’), it can be useful to turn this feature off, which is why there is an option.
For this model we shall check the template and see that it contains the information required, while leaving the generation as automatic.
So, select Menu Option ‘FE Model| Load Case| Auto Create Settings’. While you are at it, verify that ‘Auto Create’ is ticked.
The following window will open:-

EPS Modelling Studio Quick Start Guide May 2007
Page 32 of 44
Modify the settings as necessary. Note that the Load Case Number and Load Case Title are greyed out – this is because they are automatically assigned when the template is used. Press OK when you are happy [or finished, whichever is the sooner].
Adding Displacement Constraints
In order to add displacement constraints, the nodes need to be selected that the displacement constraints are going to be added to.
So select menu item ‘View| Plot| Nodes| All’ and set the Entity Select to Nodes as below:-
Now select the seven nodes at the left end of the model. Finally choose menu item ‘FE Model| Displacement Constraints| Add’

EPS Modelling Studio Quick Start Guide May 2007
Page 33 of 44
Then the ‘Add Nodal Displacement Constraints’ Window will appear:-
To set a constraint, either click the tick box at the left or the appropriate segment of the hexagon. When a deflection value is non-zero, the segment is highlighted in a different colour (as shown below – don’t actually do it) – this is a useful visual flag for checking the model.

EPS Modelling Studio Quick Start Guide May 2007
Page 34 of 44
Now, set the moments as being constrained too by clicking on MX, MY and MZ before pressing the OK button. The model now looks as below:-
Now to add the roller constraint at the end of the cantilever. Select the seven Nodes at the opposite end of the model and choose menu item ‘FE Model| Displacement Constraints| Add’.
When the ‘Add Nodal Displacement Constraints’ window appears, set the constraints as below:-
And Press the OK Button.

EPS Modelling Studio Quick Start Guide May 2007
Page 35 of 44
Now the model is as below:-
Adding Pressures
The pressures are added to selected elements, so select all the elements. Now select menu option ‘FE Model| Pressures| Add’ The following window will pop up:-
Choose the Top Face of the element, put in a value of 1 for the pressure and press the OK button.

EPS Modelling Studio Quick Start Guide May 2007
Page 36 of 44
The model will now look as below:-
A useful indicator as to whether a pressure load has been entered with a zero value is that its arrow always points to the left of the screen whatever the angle of view.
If you want to apply a load as a pressure that is not necessarily perpendicular to the element face, you can use ‘Nodal Pressures’ rather than ‘Pressures’. The program then divides the load into small bits and adds it to the nodes around the element depending on its area. Note – due to the formulation of parabolic elements the loads can be in the opposite direction to the applied load even though the net load on an element is correct.
Adding Forces
Forces are added to selected nodes, so select the corner node of the model, and select menu item ‘FE Model| Forces| Add’
Change the Y direction load to 30, as below:-

EPS Modelling Studio Quick Start Guide May 2007
Page 37 of 44
Press OK, then the model will look as below:-

EPS Modelling Studio Quick Start Guide May 2007
Page 38 of 44
3.5 Finishing Off
The model is now created. So save it in the modeller’s native format by pressing the ‘Save’ Toolbutton.
Now the model can be exported. If the file is to be Run by NISA, then choose menu option ‘File| Export’ and select the ‘NISA Analysis Files (*.nis)’ filter in the Export Dialogue box, as below:-
This will then save the NISA analysis file. Use the same export command for MYSTRAN or other export formats.

EPS Modelling Studio Quick Start Guide May 2007
Page 39 of 44
4. Import / Export
One of the real bugbears of FE modellers is the lack of compatible file formats that can make up for an inability to model a particular item. Consequently, the Modelling Studio has a number of import and export formats.
Import
NISA analysis file. (Static analysis only, all element types). COSMOS Geometry file (.geo) as exported by COSMOSWorks. Wavefront Object (.obj) format – this is the format used for modelling/ rendering packages such as Bryce,
Poser and DAZ Studio. Hugely complex models may be imported, such as the 99000 element model shown below:-
Stereo Lithography .stl file AutoCAD Drawing Exchange Format (.dxf) Proprietary Binary .mdf file Proprietary Session .msf file Proprietary Material Library .mmf file Proprietary Laminate Definition Library .mlf file Proprietary Property Library .mpf file
ExportNISA Analysis File. MYSTRAN Analysis file (MYSTRAN author states that MYSTRAN is NASTRAN compatible). DISPLAY II Neutral File DISPLAY III Neutral File (all entities specified in the DISPLAY III manual – so very few!) DISPLAY III Session file for loads export Wavefront Object AutoCAD Drawing Exchange Format (.dxf) Texture Templates for texture mapped models in colour or monochrome Windows .bmp format. Pictures of the model in Windows .bmp format. Proprietary Binary .mdf file Proprietary Session .msf file Proprietary Material Library .mmf file Proprietary Laminate Definition Library .mlf file Proprietary Property Library .mpf file
Full details of the import and export file formats and data cards supported are given in the ‘User Guide’.

EPS Modelling Studio Quick Start Guide May 2007
Page 40 of 44
5. Miscellaneous Functions
The modeller creates Texture Mapping for the model held in memory, or preserves any mapping present on an imported model (Wavefront .obj format). This enables the user to specify the mapping for pictures to be wrapped over the surface of a 3D object. The modeller can also create Texture Templates, as shown below.
Model [created in DISPLAY III with great difficulty a number of years ago and modified in the Modelling Studio with great ease]:-
Template:-

EPS Modelling Studio Quick Start Guide May 2007
Page 41 of 44
Which, when imported into DAZ Studio, renders as:-
The creation of texture mapping and templates are covered and discussed in the ‘User Guide’.

EPS Modelling Studio Quick Start Guide May 2007
Page 42 of 44
6. Bugs and Limitations 6.1 Bugs
All programs have bugs. The Modelling Studio is no exception.
Why? The source code for the Modelling Studio is more than 60,400 lines long. That’s over 825 pages of A4
text. And only one [self taught] programmer has ever worked on it. Every character of the more than 3,300,000 typed has to be perfect to get a bug free program – and there can’t be any incorrect omissions either. It’s just impossible. To give an example: There was an error in the 800 line surface meshing routine which caused triangular corner elements to be meshed as rectangles even though they looked like triangles. This was due to a missing ‘-1’ in one loop statement, and took over an hour of investigation to track down.
What is being done about it?
Significant time is being spent on using the program for commercial work. Where bugs are found they are being corrected. However, if you find a bug, that re-assurance isn’t much good, so…
The Modelling Studio creates a modeller session file every time it starts, and tells you the filename in the Progress Information box. (Scroll up to the top to see it). This session file is a series of commands that can be entered through the Command Line to re-create the model or the session file can be opened in a new modelling window to get back to where you were. As it’s a text file, the session file can be sent to Technical Support ([email protected]) to recreate the problem and fix it (hopefully). In the mean time, the last command can be deleted and the model re-generated.
A short section of a session file is included below to give a taster. For a detailed explanation of every command, see the ‘Command Reference’ documentation.
OPEN,C:\FE Model 2.mdf Surfaces,Mesh,Set,20,1,1,2,10,3,1 Surface,Mesh,1 Surface,Mesh,Set,20,1,1,2,3,3 Plot,Refresh Snap,Point,On Snap,Line,End,Off Node,Add,118,0,90,0,0 Node,Add,119,0,95,0,0 Node,Add,120,0,100,0,0 Node,Add,121,0,100,5,0 Node,Add,122,0,100,10,0 Node,Add,123,0,95,10,0 Node,Add,124,0,90,10,0 Node,Add,125,0,90,5,0 Element,Add,31,1,1,20,2,8,118,119,120,121,122,123,124,125 Pressure,Add,60,1,2,1,1,0, Element,Select,None Material,Add,1,Steel,207000000,207000000,207000000,0.3,0.3,0.3,76000,76000,76000,7850,275,275,275,275,275,275,187,187,187,0,0,0,187,187,0,0,0,0,0,0,0, Property,Add,1,0,Plate Thickness,3,3,3,3,3,3,3,3,

EPS Modelling Studio Quick Start Guide May 2007
Page 43 of 44
6.2 Limitations
At the moment the EPS Modelling Studio can only create Flat/Warped surfaces. In practice this need not be a significant limitation, as some fairly complex models have been created. See below for some aircraft interior components which were all created in the modeller:-
The EPS Modelling Studio doesn’t have too many limitations on the model size. Models with 100,000 elements or more tend to take some time to plot. In fact everything slows down a bit.
The Surface Mesh routine has been tested with meshing a surface at 1000 x 1000 8 noded elements. The net result was 1,000,000 elements and 3,004,001 nodes. This required 1 Gbyte of RAM, and was rather slow[!], with the program soaking up 99% of processor resources while doing nothing. Try not to get too ambitious!
With a 100,000 element model, expect the modeller data file .mdf (when saved) to be around 80-90 Mbytes.
Names.Where a material, property, laminate etc has a name or description, the text is truncated to 80 characters when saved in the Modeller Data File (.mdf). This figure was chosen as a reasonable compromise between description length and storage space.
6.3 Known Bugs
There are no known bugs. If they were known about, they’d be fixed. So tell me if you find one, please!

EPS Modelling Studio Quick Start Guide May 2007
Page 44 of 44
7. Future Developments
The line of development is shown below – not necessarily in the correct order of development though.
1) Bug Fixes. 2) Then lots more bug fixes. 3) Help file and Context Sensitive Help – hook up all the help buttons to a .chm help file. This is
possibly of lesser importance given the amount of detail in the ‘Quick Start Guide’, ‘User Guide’ and ‘Command Reference’.
4) At the moment the Modelling Studio can only cope with straight lines and flat/warped surfaces.
It is intended to add curved lines through 4 points. These then will feed through into surfaces which are defined by 4 curved lines, enabling contoured surfaces to be used.
5) Add a post-processor module for MYSTRAN stress analyses. This will entail a complete re-
vamp of the plotting routine and is going to take considerable programming effort. OpenGL will have to be used for this to plot stresses and deflections more easily.
6) Eventually it is planned to add solids to the range of capabilities, which will be defined by
either 2 flat/warped or 4 contoured surfaces.
The Modelling Studio can already import brick and pyramid elements from NISA and COSMOS files, so the addition of contoured surfaces and solids will only extend the internal modelling capability.