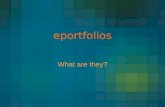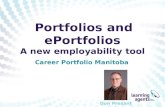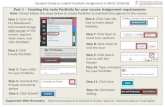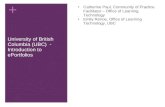ePortfolios with Digication - myUSFePortfolios Digication Training Objective The objective is to...
Transcript of ePortfolios with Digication - myUSFePortfolios Digication Training Objective The objective is to...

1
The Center for Instruction and Technology Last updated: May2, 2016
ePortfolios
Digication Training Objective The objective is to learn the tools and features of Digication and gain the essential skills to use Digication to develop an electronic portfolio. What you can expect to learn from this class
• Logging into Digication • Creating a Digication ePortfolio • Digication’s templates • Reviewing your user profile settings • Reviewing portfolio access permissions • Creating portfolio sections, pages, and modules • Adding content to your portfolio using modules • Previewing and publishing your portfolio
Benefits of an ePortfolio
• Showcase your best works • Progress assessment • Job search; present to employers • Share with family and friends
Access: http://usfca.digication.com or via myUSF > Learning Technolgoies tab Getting Help with Digication
Check the Digication support website at: http://support.digication.com Email [email protected] Supported browsers: http://tinyurl.com/n7rm2av
Resource
CITonlinevideo:http://myusf.usfca.edu/its/cit/digication
First, request for an account through [email protected]

2
The Center for Instruction and Technology Last updated: May2, 2016
Electronic Portfolios Digication is an ePortfolio tool for showcasing student work and achievements. Digication makes it easy for teachers and students to share ePorfolios.
I. Create, Setup and Permissions
1. Log to http://usfca.digication.com and click Login. Authenticate with your myUSF username and password.
2. After logging-in, you will be taken to the Home tab where you can see all your own portfolios, create new portfolios or manage your portfolios.
3. If you choose the e-Portfolios tab, then you can see all portfolios, or search By Person, or By Course.
4. To create a new portfolio, click the Create button next to the My e-Portfolios section.
5. Add a descriptive title. (Your ePortfolio title will show up at the top of your ePortfolio. We recommend you to use your first and last name.)
6. A URL for your portfolio is generated based upon the title that you added.

3
The Center for Instruction and Technology Last updated: May2, 2016
7. Choose a Template.
8. To use templates with the University of San Francisco branding, click More Templates and choose University of San Francisco Templates.
9. Select desired template and click the Select button to finish. (Choose your course
template if it’s available.)

4
The Center for Instruction and Technology Last updated: May2, 2016
Permissions To control who can view and edit your portfolio, choose from the three options:
1. Private to me: viewable only by you. 2. Private within University of San Francisco: viewable by users at University of San
Francisco. IMPORTANT: If you choose this second option, you MUST continue to click the Custom Permissions link and enter the user’s name you allow to access your portfolio. The person you are sharing must have a Digication account and have to login. You can assign different ROLE to him/her as followings:
o Viewer: can view your e-Portfolio o Editor: can edit your e-Portfolio but not publish o Publisher: can edit and publish your e-Portfolio o Admin: can edit e-Portfolio settings including adding and removing users
edit and publish your e-Portfolio.

5
The Center for Instruction and Technology Last updated: May2, 2016
3. Public: viewable by anyone and searchable by Google and other search engines. (Select this option to share your portfolio with people outside USF such as employers.)
Tagging Tags are keywords that you or others who have access to your ePortfolio can assign to the ePortfolio pages. Tags make it easier to find individual pages of the portfolio in searches. You can turn tagging on or off at any time.
Comments Choose a comment option, and how you want to show comments. Conversations Highlight portions of your text and start a conversation. Check the box “Yes, Enable Converstions” to enable this feature. Finish Creating your ePortfolio When you are done with configuring all items, click Create new e-Portfolio button.
II. Start editing after setup The tabs at the top left on the page let you switch among editing and viewing modes.

6
The Center for Instruction and Technology Last updated: May2, 2016
• Edit: When you log in and view your portfolio, you first see it in Edit Mode. Edit Mode (the Edit tab) displays all your editing options for adding Sections, Pages and Modules.
• Preview: Click the Preview tab to preview your draft changes before you publish them to ensure that they are what you want.
• Published: Click the Published tab to display the published version of your portfolio – what your e-Portfolio visitors see. It does not display anything saved as a draft.
Step I. Creating a Section Before adding content to your e-Portfolio, plan the structure of it. Also, remember that you can create more than one e-Portfolio with your account, so you do not need to fit all your projects or content into one e-Portfolio. What sections would best represent the work, information, topics, or achievements that you will present in your e-Portfolio? Within each section, what pages will you need to organize your content? You can modify these sections and pages later, but you need an initial structure to get started. Adding and Editing Sections
1. To add a section, make sure you are viewing your e-Portfolio in Edit Mode. 2. Then click the Add/Edit tab and click Add Section. 3. Enter Section name and click Save. 4. To reorder sections, simply drag and drop a section left or right to a new position.

7
The Center for Instruction and Technology Last updated: May2, 2016
5. To rename sections, click the Edit icon next to the section name, replace and click Save.
Step II. Creating Pages
Add e-Portfolio pages
1. Make sure the Edit tab is highlighted. 2. In the View Sections area, click the section to which you want
to add pages. (In the above example, the section Portfolio was selected.)
3. Click the Add/Edit tab next to View pages. 4. To add a new page, click the Add Page button at the right. 5. Enter the page name, and click the Save button.

8
The Center for Instruction and Technology Last updated: May2, 2016
Change page name 1. From Add/Edit tab, click the Edit icon. 2. Click Save when you are finished.
Delete a page
1. From Add/Edit tab, click the Edit icon. 2. Click the red ‘Delete this Page’ link.
Step III. Creating Modules ToaddandeditcontentwithinyourePortfolio,youmuchbeinEditmode.SelectasectionandapagewithinyourePortfolioforwhichyouwanttoaddoreditcontent.ThebasicbuildingblockofstructuringapageisaModule.Modulesdefinewhatkindofcontentcanbeaddedandalsothelayoutofthiscontentwithinthepage.Youcanaddmultiplemodulestoapageforflexibilityinhowyoucustomizethepresentationofyourwork.There are several types of Modules from which you can choose to build your page:
Image/Video/Audio Module The Image/Video/Audio module enables you to display a single large piece of media, such as a movie, image, or an audio file.
Rich Text Module The Rich Text module provides a rich text area that can contain formatted text and display links, files, and images in-line.
Gallery Module The Gallery module gives you the flexibility of presenting multiple images on a page, using thumbnails or simple numbering across the page to link to large images. Each image has a rich text caption field as well. You are advised to prep your images and crop them appropraitely before you upload.
Contact Form Module For added security and to avoid unsolicited e-mails, the Contact Form module enables you to be contacted through your e-Portfolio by email without publishing your email address. You can choose multiple modules for each page you create. The variety of layouts enable you to choose ones that will best present your work.
Add a new Module to a Page
1. Click to Add A Module. 2. Select a module type, and click Add This Module. 3. Note: You can have more than one module in your page.

9
The Center for Instruction and Technology Last updated: May2, 2016
Module Options AfteryoufinishaddingaModuleofanytextormediatypebyclickingSave,severalbuttonsandtabsareavailableasoptions.Thesebuttonsareatthetopofthepage:
• AddAModule:Addanothermoduletothecurrentpage.• PublishAll:Publishanysavedmediaortextmodulestoyoure-Portfolio.Thisisespecially
helpfulwhentherearemultiplemodulesonapage.Thesetabsareinarowbelowthebuttons:
• ViewMediaorViewText:Displayyoursavedbutnotpublishedmodulecontent.• Edit:Addandeditmodulecontent.• Publish:Publishaspecificmodulewithinyoure-Portfolio.• Delete:Erasethemodulefromthepage.• Dragtoreorder:Rearrangemodulesonapage.

10
The Center for Instruction and Technology Last updated: May2, 2016
Add Rich Text
1. Click the Add a Module option. 2. Choose Rich Text under the Basic section of the menu. Then click Add this Module. 3. INSERT FILE: To link to a document or a PDF file, click the Insert File button. Browse
for file, then Insert and Save. (Use this option to create a linked text on your page, see below.)
4. INSERT MEDIA: To insert an image, audio, video or PDF, click the Insert Media button. Browse for file, then Insert and Save. (Use this option to embed a PDF document on your page, see below.)
*Note: Insert Media in Rich Text module has the same effect as using the Image/Video/Audio
module.
InsertFile
InsertMedia

11
The Center for Instruction and Technology Last updated: May2, 2016
Edit module content 1. Click the Edit tab to change existing content. Click Save after every change.
Insertfile
Insertmedia(e.g.embedaPDF)

12
The Center for Instruction and Technology Last updated: May2, 2016
To insert link to another website
1. Highlight the text, and choose the Insert/Edit icon > enter URL. 2. Target: choose ‘Open link in a new window’, and click Insert.
To insert email link
1. Highlight the text, and choose the Insert/Edit icon > enter mailto:[email protected]. Then, click Insert.
To link to a file
1. Highlight the text, and choose the Insert File icon. 2. Browse for file and click Insert.
Add Image/Video/Audio from computer
1. Click the Add a Module option. 2. Choose Image, Video Audio under the Basic section of the menu. Then click Add this
Module. 3. Click on the Replace This Media option. 4. Click Choose a File, browse for the image/video/audio you like. 5. Click Ok.
Add Media from the Web
1. Click the Video from Web tab. 2. From the Embed Source drop-down list, select the Web service from which to upload
the video content. 3. In the Embed field, enter the URL (web address) or embed code of the video file. 4. Click the Done button at the bottom of the screen to add the video to the module.
Add a Gallery (You need to select multiple photos to create a gallery)
1. Choose the Gallery module, and then click Add This Module. 2. Click Add Media, and choose multiple files to upload. (Crop all your images before
you upload.) Click Done after you are finished. 3. Click View Gallery to preview.

13
The Center for Instruction and Technology Last updated: May2, 2016
Add Social Media Elements e.g.Twitter
1. Choose the Social module, and then click Add This Module. 2. Click Add Media, and choose files to upload. Click Done.

14
The Center for Instruction and Technology Last updated: May2, 2016
To add Contact Form:
1. Choose the Contact Form module, and then click Add This Module. 2. Simply click Save.
Reorder Modules
1. Use the Drag to reorder tab and drag up-and-down to the desired place on the page. Delete Modules
1. Click the Delete tab on top of the module you wish to delete. 2. Check the box next to “Yes, permanently delete this module.” 3. Click Delete button.
III. Drafts, Preview and Publish Whetheryouchoosetoaddmediafromyourcomputerorfromtheweb,yourmediaisfirstsavedwithintheImage/Videomoduleasadraft.AdraftisvisiblebyanyAdministrators,Publishers,andEditorsofyourportfolio.Draftsarenotvisiblebyviewersofyourportfolio.ModulessavedasdraftshavethewordDRAFTinred.Tomakethemediavisibletoviewsofyourportfolioyoumustpublishthemodule.

15
The Center for Instruction and Technology Last updated: May2, 2016
Publishing Modules Toviewinformationonchangestoyourmodulebeforeyoupublishthem,clickthePublishtab.Thistablistsanyunpublishedchangeswithinformationonwhenandbywhomthemodulewascreated,lastedited,and,ifapplicable,lastpublished.Tomakethechangesvisibletoviewersofyourportfolio,clickthePublishChangesbutton.Aconfirmationscreenconfirmsthatthepublicationsucceeded.

16
The Center for Instruction and Technology Last updated: May2, 2016
Ifyouhaveaddedmultiplemodulesononepage,youneedtomakesureyoupublishallthemodules.ClickPublishThisPagetopublishtheentirepageallatonce.
Preview and Publish You can choose to preview your work before you publish. Simply click the Preview tab. You should see in red that it’s still a Draft.

17
The Center for Instruction and Technology Last updated: May2, 2016
To publish, click the Publish This Page button and click Publish All Changes.
Change your Settings
1. Choose Portfolio Tools > Settings. 2. Here is where you can change your Title name, change template, permissions, tagging,
comments, etc. 3. Make sure you click Save after you are finished.
Delete your ePortfolio
1. From Portfolio Tools, choose Settings, and then choose Delete.
Logout 1. Choose Logout from the top right before you close your browser.