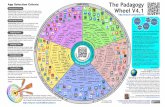ePNPlugIn v4.1 - eProcessingNetwork cash, check and gift ... create a payment page allowing their...
Transcript of ePNPlugIn v4.1 - eProcessingNetwork cash, check and gift ... create a payment page allowing their...
ePNPlugIn v4.1.1 Financial Software Payments Module for QuickBooks
ePNBillPay for ePNPlugIn Guide
eProcessing Network LLC
7/1/2016
Table of Contents
OVERVIEW .............................................................................................................................................. 4
REQUIREMENTS & PREPARATIONS ................................................................................................... 5
CUSTOMER INFO REQUIREMENTS ................................................................................................................................................ 6 ASSIGNMENT LOGIC .................................................................................................................................................................. 6
INSTALL & CONFIGURE ....................................................................................................................... 7
DOWNLOAD ............................................................................................................................................................................ 7 INSTALL .................................................................................................................................................................................. 8 CONFIGURE ............................................................................................................................................................................. 9 CERTIFICATION PROCESS W/QUICKBOOKS ................................................................................................................................... 11 CERTIFYING PERMISSIONS WITHIN QUICKBOOKS........................................................................................................................... 12
CONTROL PANEL ................................................................................................................................ 13
ENABLING EPNPLUGIN DTM ................................................................................................................................................... 14 EPN CUSTOMER ......................................................................................................................... ERROR! BOOKMARK NOT DEFINED.
FIRST TIME DOWNLOAD.................................................................................................................... 14
DOWNLOAD TRANSACTION REPORT .............................................................................................. 20
READY TO RECORD TAB ........................................................................................................................................................... 22 ACTION REQUIRED TAB ............................................................................................................... ERROR! BOOKMARK NOT DEFINED. ASSIGN / MAKE CHANGES COLUMNS ............................................................................................. ERROR! BOOKMARK NOT DEFINED. MAKE CHANGES BUTTON ............................................................................................................ ERROR! BOOKMARK NOT DEFINED. ASSIGN BUTTON......................................................................................................................... ERROR! BOOKMARK NOT DEFINED. NEW CUSTOMER ........................................................................................................................ ERROR! BOOKMARK NOT DEFINED.
REASSIGN PAYMENT........................................................................................................................... 15
RECORDING DEPOSITS ...................................................................................................................... 26
SUPPORT ONLY TAB ........................................................................................................................... 27
UPLOAD LOGS ..................................................................................................................................... 28
UNINSTALL PROCESS ......................................................................................................................... 29
ePNPlugIn 4 ePNBillPay for ePNPlugIn Guide
ePNBillPay for ePNPlugIn Guide Version 4.0 4
Overview
ePNPlugIn, from eProcessingNetwork, gives merchants using Intuit ® QuickBooks Financial
Software the ability to process payment transactions directly within QuickBooks using the
merchant’s own merchant account.
ePNPlugIn supports swiped & manually keyed, credit/debit cards, purchase card level II
processing, cash, check and gift card transactions.
ePNPlugIn Download Transactions feature allows the merchant to download transactions
into QuickBooks, create customers and apply payments on the fly. The merchant will be able
to download transactions from the eProcessingNetwork system that were processed outside
of QuickBooks.
ePNPlugIn can upload invoices to ePNBillPay for quick and easy processing for your
customers through a secure website link. Using ePNPlugIn Download Transactions, the
payments auto apply to the invoice for the merchant. (Invoices Only)
ePNJPOS v3-4 & ePNMobile v3-4 have a built in QuickBooks Invoice option. If the Invoice
Number is provided at the time of the payment, when downloading transactions, the
payments will auto-assign to the appropriate invoice. (Invoices Only)
With an Internet Basic account, the merchant has access to the ePNWeb Order Generator to
create a payment page allowing their customer to pay an open invoice or pending sales
receipt. When downloading transactions, the payments would auto-assign to the appropriate
invoice or pending sales receipt. ePNBillPay is not required or used with this feature.
ePNBillPay for ePNPlugIn Guide Version 4.0 5
Requirements&Preparations
An eProcessingNetwork account is required with ePNPlugIn License(s).
Compatible operating systems: Win 7, 8 & 10, all editions.
For Win 7, 8 & 10 users, User Account Controls must be set to default. Usually this is an automatically
enabled setting, unless changed by the computer user.
ePNPlugIn works with QuickBooks Pro, Premier, & Enterprise, 2013-2016.
Before you begin Installation, BACK UP your QuickBooks Company File.
Make sure all QuickBooks users are logged out of QuickBooks and that QuickBooks is NOT running
companywide during installation.
ePNPlugIn is not compatible with POS, Cloud, MAC or online software that QuickBooks offers.
ePNPlugIn is not compatible within a Multi-Merchant environment. ePNPlugIn is not compatible when
multiple company files are open; works with one company file at a time.
QuickBooks must already be installed on any and all computers from which you wish to use ePNPlugIn.
For information on QuickBooks Minimum System Requirements, Installation and Use, please consult the
User Guide for the specific version of QuickBooks you are using.
ePNPlugIn does support ACH/Check processing with ACH CrossCheck, Global eTelecom, Secure Payment
Systems, EZ Check, Payliance and NCN agencies.
ePNPlugIn works in a network environment.
ePNPlugIn will work in server environments with the QuickBooks company file stored on a server, but
should not be installed on a server. eProcessingNetwork Support will not be able to trouble shoot any
issues or errors where ePNPlugIn is installed on a server. ePNPlugIn is not supported with QBs iCloud
server option.
ePNPlugIn will not work with Roaming Profiles or terminal type computers or terminals.
When using a Proxy Server, the URL: https://www.eprocessingnetwork.com/cgi-bin/qb will need to be
added to your allowed URLs.
ePNBillPay for ePNPlugIn Guide Version 4.0 6
Customer Info Requirements
The ePNPlugIn uses customer data stored in QuickBooks. The fields below should be filled out
appropriately so the ePNPlugIn can use this information properly when assigning downloaded
transactions.
First, Last & Company Names are required invoice & transaction storage and recovery.
Phone is optional.
Bill To data is submitted with the invoice.
Ship To data is optional and not required for processing yet submitted with invoice.
Customer payments must be payment in full. Partial payments are not accepted.
Assignment Logic
The DTM will attempt to assign payments to the appropriate customer and their open invoices.
The logic is in two parts, Name and Dollar amount.
First it looks for a matching name; this could be either be by First and last Name, First Last
and Company Name or Company Name Only.
Second it looks for dollar amounts. If the customer is found, then it looks to see if the
customer has any open invoices with the same dollar amount of the transaction. If so, it
applies it to the oldest open invoice.
If no match can be made, you will have the option to make a manual assignment.
If an invoice number is provided at the time of the transaction, then it will apply the payment
to this invoice.
ePNBillPay for ePNPlugIn Guide Version 4.0 7
Install & Configure If your Authorized eProcessingNetwork Sales Office has enabled
your eProcessingNetwork account for ePNPlugIn, from the left
menu, select Software/Apps and click ePNPlugIn.
Please read install instructions before beginning the download and
installation.
Download The default setting for User Account Control settings is best
for installation and proper use of the ePNPlugIn.
To begin installing ePNPlugIn, Check the box that
you have read and understand the UAC Requirements
and click on ePNPlugIn Download.
Click Save and save the file to your desktop. Click
Run when prompted.
Enable for Windows 7, 8 & 10
1. Click Start and then Control Panel.
2. Now click User Accounts.
3. In the User Accounts tasks window, click Change User Account Control Settings.
4. To enable UAC for ePNPlugIn use, move the slider to Default.
5. Click Ok.
6. Reboot Computer
ePNBillPay for ePNPlugIn Guide Version 4.0 8
Install
Click Yes to allow the
ePNPlugIn3Setup.exe to make changes to
your computer when prompted by the UAC
settings.
ePNPlugIn may install any Microsoft
Windows updates or patches it may need to
work properly on your Windows based
computer. If you get an error, be sure to first
save the ePNPlugIn3Setup.exe file to your
computer before running.
Click Yes on the License Agreement for the Microsoft Visual C++ Package terms and conditions.
Click Install. This installation could take several minutes. Depending on your computer, it may not
require any or it may have several updates to
be installed.
The Welcome dialog box of the
Installation Wizard displays for ePNPlugIn.
Click Next.
QuickBooks must NOT be running
when you install ePNPlugIn. If QuickBooks is
running now, please exit QuickBooks before
clicking Next.
ePNBillPay for ePNPlugIn Guide Version 4.0 9
The ePNPlugIn Installation Wizard Customer Information Entry dialog box displays. Enter your
Computer User Name and Organization name. Install this application for: “Anyone who uses this
computer (All users) ” and click next.
Click Install on the Ready to Install Window.
When the installation has completed click Finish to exit the ePNPlugIn Installation program.
Configure
If QuickBooks was correctly installed before installing ePNPlugIn, the ePNPlugIn Configuration
Windows will open.
ePNBillPay for ePNPlugIn Guide Version 4.0 10
General Tab
ePN Account Number
Enter your eProcessingNetwork account
number where indicated. Your ePNAccount number is the same as your login username/number. If you
are still unsure, please contact your Authorized eProcessingNetwork Sales Office.
Terminal Name
Required for Configuration purposes!
(Alphanumeric Only, no special characters)
DO NOT NAME TERMINALS THE SAME NAME.
This could delay and produce problems with your licensing. Even if you have only one license
the name is required.
Naming your ePNPlugIn installation is required to properly assign the license to the computer.
This also allows our technical support team better help you when you call in. This name could be the
user’s name or the department that will be using it. This name should be unique to this computer or
user.
Support Only Tab - DO NOT CHANGE
This tab is for eProcessingNetwork to use if needed when troubleshooting an issue with
ePNPlugIn. DO NOT CHANGE this tab unless instructed by an eProcessingNetwork Technical
Representative. Page 69
ePNBillPay Tab
You must first complete the installation and configuration before you can allocate the license.
These are the only settings required and used by the ePNBillPay for ePNPlugIn. All settings for the
Download Manager are found in the Preferences after installation.
Click “Save Changes” after you have configured all configuration tabs.
ePNBillPay for ePNPlugIn Guide Version 4.0 11
Save Configuration
Click Save Changes when you have
configured all configuration tabs.
Very Important: The subscribe list should be
successful for all options listed. Click Close to
continue.
If any of the subscriptions fail, you
may have the wrong version of QuickBooks.
Click the Close button. Verify you have
compatible QuickBooks Software and
Operating systems.
If you have the appropriate QuickBooks
this may mean there is an issue with your
QuickBooks installation. Please contact
support before continuing 800-971-0997 M-
F 7-7 Central Time.
Compatible QuickBooks Software: Compatible Operating Systems:
QuickBooks Pro
QuickBooks Premier (All versions of Premier)
QuickBooks Enterprise (All versions of Enterprise)
Versions 2013-2015
Windows 7 Suite (All versions)
Windows 8 Suite (All versions)
Windows 10 Suite (All versions)
Certification process w/QuickBooks
After the subscription
process has completed, the
Updating QB with ePNPlugIn
Changes window will display.
ePNPlugIn will open QuickBooks
to complete the integration
process.
Do not login in to your company file at this time.
ePNBillPay for ePNPlugIn Guide Version 4.0 12
Certifying Permissions within QuickBooks
Note:
This window will only show on the first computer
installed. This is a company file setting.
This window will not display when you are
updating the software.
Login into QuickBooks with an administrator login
(Required)
Select: “Yes, always; allow access even if
QuickBooks is not running”
The Confirm to Proceed dialog box displays;
Click “Yes”. This window does not display if you are
updating the software.
The Access Confirmation dialog box
displays; Click “Done”. This window does not
display if you are updating the software.
Again, this process is only done
the very first time ePNPlugIn communicates with
your company file. You will not see this on
updates or future installs. Return to the
Updating QB with ePNPlugIn Changes window
and click close. The following window will display
to ensure you have completed the certification
process within QuickBooks.
ePNBillPay for ePNPlugIn Guide Version 4.0 13
ControlPanel
ePNPlugIn opens when you open your QuickBooks Company file. When you close QuickBooks,
ePNPlugIn closes with it. The control panel will be minimized when it is opened.
Training provides a PDF on how to process transactions.
Configuration returns you to ePNPlugIn Configuration.
Info provides details about your ePNPlugIn installation.
Help Center opens the ePNPlugIn Help Center at eProcessingNetwork.com
Upload logs are used for trouble shooting. Perform after any error.
Updates checks to see if the ePNPlugIn has any updates available.
BillPay Manager allows you to upload bulk invoices to the system. This must be
enabled in the Configuration to show.
Download Manager starts the download process and loads the download manager.
This must be enabled in Preferences to show.
ePNPlugIn Download Transaction Manager or DTM automatically downloads any available
transactions, meaning these transactions have settled since the last download was performed by the
ePNPlugIn DTM.
ePNBillPay for ePNPlugIn Guide Version 4.0 14
Enabling ePNPlugIn DTM
ePNPlugIn Download Transaction Manager or DTM, is required
to record the ePNBillPay Payment with in QuickBooks. Click the
Preference button to begin.
Select the Enable Automatic Download transactions (Ideal for
ePNBillPay). This will enable the ePNPlugIn to automatically download
transactions each time you open QuickBooks. Enable Manual
Download Transactions if you wish to initiate the download.
Click close and you will be presented with Enabling Download
Transactions Manager Confirmation window. A new QuickBooks
customer named "ePN Customer" will be created. “ePN Customer” will
not be used for ePNBillPay transactions.
Enabling ePNBillPay Prompts
In order to upload the invoice immediately after it
is created or modified, these preferences must be enabled.
Both options should be enabled.
This preference is optional. For instance, if you
create or modify invoices, but do not want to be prompted
to upload each time, you may want to disable these
preferences. You can always upload the invoice later with the ePNBillPay Manager.
Click Continue and close your QuickBooks Company file. All changes to DTM settings take affect after
you restart QuickBooks. Do not reopen QuickBooks, proceed to the next section.
Enabling ePNBillPay for ePNPlugIn
While QuickBooks is closed, open the ePNPlugIn Configuration from the
desktop link. Go to the ePNBillPay Tab to allocate the license.
Click the Allocate ePNBillPay
License. The status should change
from NO to YES showing the license
was successfully allocated. If it fails,
contact your sales agent to ensure
your account is set up for ePNBillPay
Select the check box for
Automatically Send Email When
Uploaded. If you do not select this
option, you will need to login to your
account at
www.eprocessingnetwork.com to email the uploaded invoices. Click Save Changes & open QuickBooks.
ePNBillPay for ePNPlugIn Guide Version 4.0 15
ePNBillPayManager ePNBillPay Manager is a licensed service that allows you to upload invoice, via the ePNPlugIn,
from QuickBooks to the ePNBillPay Service for you customer to pay via email.
Get Open Invoices searches for open invoices in QuickBooks that have not been uploaded to
the ePNBillPay System.
Select all button selects all transactions for quick processing.
Deselect All button deselects all transactions.
Refresh Invoices already uploaded updates the invoices previous uploaded to the ePNBillPay
System of any changes within QuickBooks so they are reflected in the ePNBillPay System.
Upload Selected to ePNBillPay uploads the selected invoices to the ePNBillPay System.
ePNBillPay for ePNPlugIn Guide Version 4.0 16
ePNBillPay Module Upload prompt
Starting in QuickBooks, create the invoice the usually way.
After saving the invoice, you will be prompted by the ePNPlugIn to upload the invoice to
ePNBillPay. Click Upload to ePNBillPay button.
This will upload the invoice directly to the ePNBillPay system in the Merchant Support Center. If
the auto email setting is turned on, then the invoice will be emailed to your customer. If this window is
not opening, check ePNPlugIn Preferences for Invoices to ensure it is enabled.
Create Invoice
ePNBillPay Module Upload Prompt
ePNBillPay for ePNPlugIn Guide Version 4.0 17
ManuallyUploadInvoices Starting with the ePNPlugIn Control Panel, click the ePNBillPay Button.
This will launch the ePNBillPay Upload Invoice screen shown below.
Click the Get Open Invoices button. This will list all available invoices in QuickBooks to be
uploaded.
Upload to ePNBillPay Button
Get Open Invoices Button
Open Invoices List
ePNBillPay for ePNPlugIn Guide Version 4.0 18
The ePNPlugIn stores what invoices have been upload, so not to duplicate the invoice upload.
Select the invoices to be uploaded. Click the Upload Selected to ePNBillPay button.
If you have auto email feature enabled, then an email has been sent your customer with a pay
now option for the invoice. If this feature is disabled, you must login to the website and use the
ePNBillPay Tools Feature.
Select invoice to upload
Invoice(s) uploaded
ePNBillPay for ePNPlugIn Guide Version 4.0 19
Refresh Uploaded Invoices
Using the Refresh Uploaded Invoices button allows you to quickly ensure the invoices in
QuickBooks that have been uploaded to the ePNBillPay System reflect any changes since they were
uploaded initially.
You do not need to select any customers or invoices. The ePNPlugIn compares the invoices in
the ePNBillPay System with the invoices it has previously uploaded.
If there are any changes, the ePNBillPay System will be updated which will reflect on the
customer’s ePNBillPay Email Invoice.
Refresh Uploaded Invoices Quickly
Invoice(s) uploaded
ePNBillPay for ePNPlugIn Guide Version 4.0 20
Download&RecordPayments
FirstTimeDownload Click the Download Manager button to get started.
The first time ePNPlugIn
initiates the download
transaction process, you will be
presented with the following
window. Choose a date to start
the download transactions and
click Setup. You will be
prompted you have select the
correct start date. Click Cancel to
change the start date. Click OK to
continue and the download
transactions reports window will
open a few moments later. The
download transactions could take
a few to several seconds to open.
DownloadTransactionReport If you have ePNPlugIn Download Transaction
Manager(DTM) enabled, ePNPlugIn DTM automatically
downloads any transactions able to be downloaded since
the last download. The following report will show you how
many were downloaded and applied or assigned. This
report may show even if nothing was downloaded.
Number of Transactions Downloaded: The total
number of transactions downloaded including all transaction types.
Number of Transactions Ready to Record: The total number of payments that have been assigned and
applied to a customer’s open invoice or pending sales receipt.
Number of Transactions Needing your Assistance: The total number of payments that have not been
assigned or applied to a customer’s open invoice or pending sales receipts. These payments will need to be
manually assigned.
Number of Credits Ready to Record: The total number of return transactions that have been assigned and
applied to an customer’s open credit memo.
ePNBillPay for ePNPlugIn Guide Version 4.0 21
Number of Credits Needing Assistance: The total number of return transactions that have not been assigned
or applied to a customer’s open credit memo. These refunds will need to be manually assigned.
Click Close to return to QuickBooks and work with download transactions later.
Go to Downloaded Transactions opens the ePNPlugIn Download Transactions Manager.
ePNBillPay for ePNPlugIn Guide Version 4.0 22
Ready To Record Tab
Since the ePNPlugIn DTM is designed to automatically download, assign and apply payments to
the respective open QuickBooks invoices, you will need to do very little. After the automatic download
process has completed, you will be able to review and record these transactions.
Since all the invoice number was provided at the time of the transactions, all the ePNBillPay
related transactions will auto assign. Simply select all and click Record Payments.
Record Payments & Record Refunds records the selected transactions in QuickBooks.
Payment & Return Report prints a copy of the transactions listed in that section.
Select All column selects all transactions for quick processing.
Delete Payments & Returns removes the transactions from the ePNPlugIn DTM and will not be
recorded in QuickBooks.
Make Changes button allows you manually adjust a payment assignment before its recorded.
Refresh brings up the download report and attempts to download any more transactions available
on the ePNServer for your account.
After the transactions have settled, click the Download Transactions button on the ePNPlugIn
Control Panel. Since the invoice number was provided at the time of the payment, the transactions are
automatically assigned to the appropriate invoice for you.
ePNBillPay for ePNPlugIn Guide Version 4.0 23
On the Download New Tab, click the Download All Transactions button.
In the column marked Customer on the left displays the customer name in QuickBooks. The
Name Column on the right displays the name on the downloaded transaction. The Details column
indicates what the payment will be applied to. When the ePNPlugIn download these transactions, it
looks for the invoice number and assigns the payment to that invoice for that customer automatically.
Download Transactions
Download Payments Automatically Assigned
ePNBillPay for ePNPlugIn Guide Version 4.0 24
When you are ready to record the payment, select the transactions and click the Add Selected
to Record Queue button.
Move to the Sales to Record tab. Select the transactions again and Click the Record Selected
button to complete the download.
Transactions successfully recorded in
QuickBooks to their respective invoice.
Move Transactions To Record Queue
Record Transactions
Transactions Successfully Recorded
ePNBillPay for ePNPlugIn Guide Version 4.0 25
ReassignPayment This can be done with any payment within
QuickBooks. These payments cannot be applied to
Sales Receipts. To reassign the payment, double click
the payment.
Select the customer from the “Received From” drop
down men. Select the invoice it should be applied if
not already selected. Click Save & Close to continue.
Confirm with QuickBooks the payment reassignment.
ePNBillPay for ePNPlugIn Guide Version 4.0 26
RecordingDeposits
eProcessingNetwork is a payment gateway,
processing transactions using each merchant’s own
merchant account. The terms of each merchant
account are a function of the agreement between
merchants and their acquiring bank. Acquiring
banks each have different time periods for
deposits, fees, etc.
ePNPlugIn records approved transactions in
the Undeposited Funds section of QuickBooks.
From the QuickBooks Banking menu, choose Make Deposits.
In the Payments to Deposit window, click
the View payment method type dropdown list to
select the payment method types that you want
to display.
Select the payments that you want to
deposit, and then click OK.
In the Make Deposits window, click the
Deposit To dropdown and choose the bank
account to deposit the funds into.
The displayed Deposit Subtotal may
not match the deposit total on your bank
statement. Typically, this discrepancy is the
result of credit card fees. If this is the case,
enter the credit card fees on a separate line
as a negative amount and change the From
Account to an expense account.
Click Save & Close to save the Deposit.
ePNBillPay for ePNPlugIn Guide Version 4.0 27
SupportOnlyTab This tab is for eProcessingNetwork to use if
needed when troubleshooting an issue with
ePNPlugIn. DO NOT CHANGE this tab unless
instructed by an eProcessingNetwork
Technical Representative.
Event Subscriptions
Should only be done if told by an eProcessingNetwork Technical Agent
This section helps us trouble shoot problems that may be related to the event subscriptions the
ePNPlugIn must do in order to communicate with QuickBooks properly. This will be done
automatically for you when you save and close the Configuration Window.
Registry Info
Should only be done if told by an eProcessingNetwork Technical Agent
This section helps us troubleshoot problems that may be related to your ePNPlugIn licensing.
The license will allocate automatically for you when you save and close the Configuration Window.
Clearing the license will remove the license from the
system and your computer. When you save and close
the configuration window it will allocate a new
license. If you need the ePNPlugIn licensed freed to
move it from one computer to another, please
contact eProcessingNetwork Technical Support line
and provide them the terminal name and they can
clear the license.
ePNBillPay for ePNPlugIn Guide Version 4.0 28
After the logs are uploaded; contact ePN Support for assistance.
Tech Support can be reached at 1-800-971-0997 from 7am to 7pm Central Time
UploadLogs If you have any issues or errors while working with ePNPlugIn, first upload
Logs. These logs help eProcessingNetwork Tech Support Representatives
troubleshoot the errors you have experienced. This feature needs to be performed
immediately after an issue has occurred.
Without these logs, they will have
nothing to work from.
Go to the Start menu, select All Programs. Select the
eProcessingNetwork option, select ePNPlugIn and click
ePNPlugIn Upload Logs
Enter a short comment describing what you were doing at the time of error.
ie. “Payment was not applied to the invoice within QuickBooks,
yet the transaction processed and was approved.”
ePNBillPay for ePNPlugIn Guide Version 4.0 29
UninstallProcess To remove ePNPlugIn completely from your company file:
Open QuickBooks
Select Edit from the menu at the top of your screen.
Then click Preferences
In the Preferences window use scroll bar on the left and locate the Integrated Applications icon and click
it.
Now click Company Preferences Tab.
Click ePNPlugIn so it is highlighted
Click Remove.
When asked Are you sure…. Click Yes.
Close QuickBooks
If the ePNPlugIn Control Panel is still open, click the Configuration button.
Click Yes if prompted to allow access.
Click the cancel button on the ePNPlugIn Configuration window.
Uninstall ePNPlugIn
Click on the Windows Start menu
Click Control Panel
Click Programs and Features
Scroll down and select ePNPlugIn so it is highlighted.
Click Uninstall.
Reboot your computer when uninstall is complete.
Delete any desktop links related to ePNPlugIn.
For Win7/8/10 Users: After you have removed the ePNPlugIn, you must open QuickBooks by right clicking the
QuickBooks Icon and selecting Run as Administrator… to clear any run time errors you might encounter. This is
required by QuickBooks for all plugs being removed.