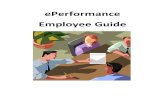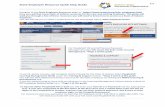ePerformance Step-by-Step Help Guide for Employees · employee when the manager makes the...
Transcript of ePerformance Step-by-Step Help Guide for Employees · employee when the manager makes the...

ePerformance
Step-by-Step Help Guide for Employees
1. Overview 2. Completing the Self-Evaluation 3. Review Meeting and Completing the Process 4. Viewing Historical Performance Evaluations
REVISED: April 2015

ePerformance: Step-by-Step Help Guide for Employees
Page 2 of 19
1. Overview ePerformance is UPMC’s online performance evaluation process accessible to employees in My HUB. ePerformance emphasizes performance management as an ongoing process, rather than a single, annual event and reflects the process as a shared responsibility between manager and employee. In the ePerformance process, the employee provides feedback to the manager regarding their own performance results by completing a self-evaluation online (optional), providing comments in the final review shared by the manager, and acknowledging their review online via electronic signature. Preparation Tips:
• Discuss with your manager the steps you will complete in the process and if you will complete the self-evaluation.
• Review the ePerformance resources about completing the process. • Review your previous evaluation, notes, and identify major areas of achievement and
development opportunities during this review period. • Review your job description and identify anything that needs updating. • Review instructions about how to access ePerformance and acknowledge your review
electronically. ePerformance Resources for Employees Additional resources are available to assist in understanding and completing the ePerformance process. ePerformance Roles and Definitions list the various roles an employee may have in the process. The ePerformance Checklist provides a timeline for completing the review on time. The Employee Overview and FAQ for Employees provide additional information about completing the process. A list of Success Tips may help the employee complete the process effectively. Other Resources Peer Evaluations: Overview | Step-by-Step Instructions | Frequently Asked Questions If you are designated by a manager to complete a performance review of another employee on the manager’s behalf, the Transfer Performance Evaluation Step-by-Step Guide provides additional details about this feature.

ePerformance: Step-by-Step Help Guide for Employees
Page 3 of 19
1. Overview (continued) Performance management resources are available to employees from the Human Resources page in My HUB. To go to the Employee Performance Evaluations Home page, select the “View performance review information” link in the My Profile section of the Human Resources page.

ePerformance: Step-by-Step Help Guide for Employees
Page 4 of 19
1. Overview (continued) The Employee Performance Evaluations Home page contains various resources about the ePerformance process and links to complete the process. In the Performance Evaluations section of the page the employee can select links to access information about the review process, see their current and past performance reviews, view their job description, and participate as a peer reviewer in another employee’s review when nominated by a manager. In the Performance Management section, the employee can review information about completing a performance evaluation transferred by a manager, view a listing of performance documents that have been transferred, and transfer the evaluation back to the manager.
The left side of the Performance Evaluations section is where the employee can see an overview of the process, view current and past self-evaluations, view their job description, and view departmental goals. The right side of the Performance Evaluations section contains links about peer reviews.
The Performance Management section contains links about completing reviews that are transferred to another employee to complete. More information is available about the Transfer Document function.

ePerformance: Step-by-Step Help Guide for Employees
Page 5 of 19
2. Completing the Self-Evaluation
The self-evaluation is optional. It is a good idea for the employee and manager to specifically discuss this option at the beginning of the performance evaluation process.
If the employee will complete a self-evaluation, an automatic notification will be sent to the employee after the manager creates the review document. To view and complete the self-evaluation, the employee can select the Current Performance Document link in the Performance Evaluations section of the Employee Performance Evaluations Home page.

ePerformance: Step-by-Step Help Guide for Employees
Page 6 of 19
2. Completing the Self-Evaluation (continued)
The Current Performance Document page is a listing of the employee’s current performance documents. To view or complete the self-evaluation, the employee clicks on the link in the Document Type column to open the details of the current performance evaluation.
General information and links to additional help and resources.
Select the document to view document details and complete the self-evaluation.

ePerformance: Step-by-Step Help Guide for Employees
Page 7 of 19
2. Completing the Self-Evaluation (continued)
Document Details lists the activities available to the employee on the performance document. The status of each activity and the actions the employee can take will change as each step is completed.
When the employee’s manager has completed the first activity, Establish Evaluation Criteria, the employee is able to see their self-evaluation and the criteria on which they will be evaluated by selecting the View link. The employee can only view the criteria and not change them. The employee begins their self-evaluation by selecting the Start link in the Action column next to the Complete Self Evaluation activity.
Review Document Details: Information about the performance document, including template type and overall status of the review.
Click the Start link to view and complete the self-evaluation.

ePerformance: Step-by-Step Help Guide for Employees
Page 8 of 19
2. Completing the Self-Evaluation (continued)
The employee has the opportunity to evaluate their own performance by completing the self-evaluation document. The self-evaluation contains the UPMC Mission and Vision, the evaluation criteria to be evaluated, and an overall summary section. The employee evaluates their own performance on the Systemwide Values, Goals and Job Responsibilities. The Goals section may include individual goals and department specific goals, as appropriate.
Save your work: Save frequently by clicking the Save button. Complete the review: Click the Complete button only when the review is done and ready to submit to the manager. After the self-evaluation is complete, the employee cannot edit the document. Document view: Click “Expand” and “Collapse” to control your view of the document.

ePerformance: Step-by-Step Help Guide for Employees
Page 9 of 19
2. Completing the Self-Evaluation (continued)
The employee completes the self-evaluation by rating their own performance on each criterion in the review and providing comments where applicable. Completing a self-evaluation is an optional process, so there are no required sections within the review document. The employee selects a rating from the rating dropdown box in each criterion of the document. Comments can be entered in the comments section to provide additional detail regarding specific criteria.
The Save button will save the document and the information the employee has entered. It is a good idea to click the Save button frequently. The Complete button will begin the process of finalizing the employee’s self-evaluation and should be selected only after the employee is done with the self-evaluation.
Click on ratings to view and select the rating category for each goal that is evaluated. Click on the list icon to see a full description of each performance rating category.
Comments can be provided at the end of each section. Comments are optional. Click the spell check (book) icon to use this tool for spelling suggestions.

ePerformance: Step-by-Step Help Guide for Employees
Page 10 of 19
2. Completing the Self-Evaluation (continued)
After evaluating their own performance, the employee can provide an overall summary of their performance in the comments section at the end of the review document. The employee clicks on Complete when finished with the review and ready to submit it to the manager.
Note: The self-evaluation does not need to be completed all at once. The document can be reviewed and edited multiple times until the employee is ready to complete and submit it to the manager.
Confirmation that the evaluation was saved
Select “Complete” when finished with the self-evaluation and ready to finalize and submit it to the manager
Return to Document Detail: Go back into the list of activities for the performance document

ePerformance: Step-by-Step Help Guide for Employees
Page 11 of 19
2. Completing the Self-Evaluation (continued)
The employee will confirm that the self-evaluation is complete. Selecting the Complete button will finalize the document and alert the manager that it is completed. The Cancel button will return the employee to the self-evaluation document.
Select Complete when done with the self-evaluation and ready to submit it to your manager. After clicking Complete, the self-evaluation is final and cannot be edited.

ePerformance: Step-by-Step Help Guide for Employees
Page 12 of 19
2. Completing the Self-Evaluation (continued)
A confirmation will appear indicating that the self-evaluation is finalized. When the employee finalizes the self-evaluation, they will be able to view the document but not edit it. The employee’s manager will be notified that the self-evaluation has been completed. It also is a good idea for the employee to let their manager know that they have finished the self-evaluation. Click the OK button to exit the confirmation page.

ePerformance: Step-by-Step Help Guide for Employees
Page 13 of 19
2. Completing the Self-Evaluation (continued)
The employee can verify that the self-evaluation activity is complete in Document Details.
The next activity in the process, Review Manager Evaluation, will become available to the employee when the manager makes the manager’s review available to the employee. It is a good idea for the employee to discuss with the manager when in the process they will be able to see the manager’s evaluation and go into the evaluation to review and acknowledge it.

ePerformance: Step-by-Step Help Guide for Employees
Page 14 of 19
3. Review Meeting and Completing the Process After the employee’s manager has completed the employee’s performance review, the manager and employee will meet to discuss the performance results. The manager will make the performance review available for the employee to review either before or after the review meeting is held. When the status of the review is changed by the manager to Employee to Acknowledge, the employee will be able to view the contents of the manager’s evaluation online. The employee also will be able to acknowledge the evaluation, but this should only be done once the review meeting with the manager has been held.
The employee will receive an email notification when the manager makes the review available to review and acknowledge.

ePerformance: Step-by-Step Help Guide for Employees
Page 15 of 19
3. Review Meeting and Completing the Process (continued) Once the status of the document is changed to Employee to Acknowledge, the employee can select the View link to review the completed performance review or Acknowledge to start the activity of acknowledging the review. Note: The employee should only acknowledge the evaluation once the review meeting has been held with the manager.
Tip: The employee can view the manager evaluation if the status of the document is “Employee to Acknowledge.”

ePerformance: Step-by-Step Help Guide for Employees
Page 16 of 19
3. Review Meeting and Completing the Process (continued) The employee can review the manager evaluation by scrolling through all sections and reviewing what the manager has written. The employee also can see the overall rating at the bottom of the document and enter comments as well.
The employee acknowledges the review after they have met with the manager to discuss it. When ready to acknowledge the review, the employee clicks the Acknowledge Review button in the review document. By acknowledging the review, the employee is indicating they have seen the review and met with their manager to discuss it. Acknowledging the review does not indicate agreement or disagreement with the contents of the review.

ePerformance: Step-by-Step Help Guide for Employees
Page 17 of 19
3. Review Meeting and Completing the Process (continued) The employee will be asked to confirm that they wish to acknowledge the review. By selecting the OK button, the employee is confirming that he or she has seen their completed review and met with their manager to discuss it.

ePerformance: Step-by-Step Help Guide for Employees
Page 18 of 19
3. Review Meeting and Completing the Process (continued) After the employee acknowledges their review, the status of the activity Review Manager Evaluation in Document Details will update to Acknowledged. The review still can be viewed by the employee, but the employee will no longer be able to enter comments. The employee’s manager will receive notification that the employee has acknowledged their review and also can see the change in status of the review in Document Details. After the manager finalizes the review document, the employee will be able to view the completed review from the Employee Performance Evaluations Home page.
Review status is “Acknowledged” after the employee has gone into their review and acknowledged that they have met with their manager to discuss the review.

ePerformance: Step-by-Step Help Guide for Employees
Page 19 of 19
4. Viewing Historical Performance Evaluations Performance reviews completed in ePerformance will be stored electronically, and historical reviews will be accessible to managers and employees. Employees can view their historical reviews completed in ePerformance (reviews due on or after June 6, 2010) from the Employee Performance Evaluations Home page in My HUB by selecting Past Performance Reviews.