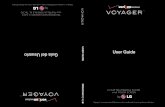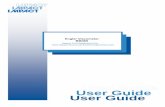ePayroll and Batch Payment Service User Guide User Guide
Transcript of ePayroll and Batch Payment Service User Guide User Guide

1 of 16
ePayroll and Batch Payment Service ePayroll and Batch Payment Service ePayroll and Batch Payment Service ePayroll and Batch Payment Service
User GuideUser GuideUser GuideUser Guide

2 of 16
ContentContentContentContent
1. Installation and Setting
1.1 Trusted site
1.2 USB Token
I. Software installation
II. Change USB Token password
III. Change USB Token name
IV. View the content of Certificate
2. ePayroll file format and set up procedure
3. How to use ePayroll and Batch Payment Service
3
3
5
5
6
7
8
9
10
Remarks : Your computer is required to install Windows 7 or above version with the latest
Java Runtime Environment (http://www.java.com) and you need to use Internet Explorer browser with version 8.0 or above for this Service. (Does not support the 64bit version.)

3 of 16
Thank you for choosing our ePayroll Service (The Service)Thank you for choosing our ePayroll Service (The Service)Thank you for choosing our ePayroll Service (The Service)Thank you for choosing our ePayroll Service (The Service) The Bank provides you with advanced and reliable ePayroll Service which assists you to
manage your staff payroll easily.
1.1.1.1. Installation and SettingInstallation and SettingInstallation and SettingInstallation and Setting
1.11.11.11.1 Trusted SiteTrusted SiteTrusted SiteTrusted Site
Before using the Service, you are required to install the Internet Explorer and add the OCBC Wing
Hang Internet Banking website to the zone of Trusted site to use the Service. If this is the first time
you use the Service, please perform the following steps.
Copy the URL: https://ebanking.ocbcwhmac.com at the login screen of the OCBC Wing Hang
Business Internet Banking.
Select Tools Tools Tools Tools � Internet OptionsInternet OptionsInternet OptionsInternet Options in the browser.

4 of 16
After you had entered the Internet OptionsInternet OptionsInternet OptionsInternet Options pop up window, please select
Security Security Security Security � Trusted SitesTrusted SitesTrusted SitesTrusted Sites � SitesSitesSitesSites.
If you would like to confirm whether you have added the OCBC Wing Hang Business Internet
Banking website to your trusted sites list, please repeat above steps to check if the OCBC Wing Hang
Internet Banking has already been included in the trusted sites in the Internet OptionInternet OptionInternet OptionInternet Option.
1. Paste or enter: https://ebanking.ocbcwhmac.com
2. Click AddAddAddAdd
3. Click CloseCloseCloseClose
4. Then click OKOKOKOK to close Internet OptionsInternet OptionsInternet OptionsInternet Options

5 of 16
1.21.21.21.2 USBUSBUSBUSB TokenTokenTokenToken
I.I.I.I. SoftwSoftwSoftwSoftware Installationare Installationare Installationare Installation (User must install the ePass3003 software in order to use the USB Token and ePayroll Service)
Insert the USB Token into the PC. Then click Run autorun.exeRun autorun.exeRun autorun.exeRun autorun.exe.
In the case the program does not run automatically, please open My ComputerMy ComputerMy ComputerMy Computer and right click your
mouse on the driver named as es3003_110301es3003_110301es3003_110301es3003_110301 and select Open.Open.Open.Open.
After entering the driver, please left-click the mouse on the ePass3003.exeePass3003.exeePass3003.exeePass3003.exe to execute the
installation program.
After the installation, the EnterSafeEnterSafeEnterSafeEnterSafe will be displayed in the program list.

6 of 16
II.II.II.II. Change USB Token PasswordChange USB Token PasswordChange USB Token PasswordChange USB Token Password (Optional)
Select the Start MenuStart MenuStart MenuStart Menu and open All Programs All Programs All Programs All Programs ���� EnterSafeEnterSafeEnterSafeEnterSafe ���� ePass3003 Token ManagerePass3003 Token ManagerePass3003 Token ManagerePass3003 Token Manager
Click Change User PINChange User PINChange User PINChange User PIN.
1. In the Old user PINOld user PINOld user PINOld user PIN, enter the old (current) password. (If this is the first time login, use the password in the PIN MAILER.)
2. In the New user PINNew user PINNew user PINNew user PIN, enter the new password.
3. In the ConfirmConfirmConfirmConfirm, please re-enter the new password.
4. Click OKOKOKOK and the PIN will be changed automatically.
NoticeNoticeNoticeNotice::::
• The Token will be locked in case wrong password has
been entered more than 6 times.
• The minimum length of the password is 8 characters
that consists of letters and numbers.
• The maximum length of the password is 16 characters
that consists of letters and numbers.
• Case letters can be used to enhance security.

7 of 16
III.III.III.III. Change USB Token NameChange USB Token NameChange USB Token NameChange USB Token Name (Optional)
Select the Start MenuStart MenuStart MenuStart Menu and open All Programs All Programs All Programs All Programs ���� EnterSafe EnterSafe EnterSafe EnterSafe ���� ePass3003 Token ManagerePass3003 Token ManagerePass3003 Token ManagerePass3003 Token Manager
Click Change Token Name.Change Token Name.Change Token Name.Change Token Name.
Enter the new name, then click OKOKOKOK.

8 of 16
IV.IV.IV.IV. View the content of CertificateView the content of CertificateView the content of CertificateView the content of Certificate
Click the Start MenuStart MenuStart MenuStart Menu, select and open All ProgramsAll ProgramsAll ProgramsAll Programs � EnterSafe EnterSafe EnterSafe EnterSafe ���� ePass3003 Token ManagerePass3003 Token ManagerePass3003 Token ManagerePass3003 Token Manager
Click LoginLoginLoginLogin.
Click Certificate ViewCertificate ViewCertificate ViewCertificate View, then the certificate information will be displayed

9 of 16
2.2.2.2. eeeePayroll file format and set up procedurePayroll file format and set up procedurePayroll file format and set up procedurePayroll file format and set up procedure
Please establish a new file in Excel and enter the respective data of the staff.
ColumnsColumnsColumnsColumns ContentContentContentContent RequirementRequirementRequirementRequirement (Please fill in all content)
A Reference • Max. 18 characters.
• Only English, Number & “-” can be accepted.
B Account Holder Name • Max. 20 characters.
C Account Number
• Account number must be correct.
• Max. 17 characters including the “000“000“000“000----000000000000----””””
should be added before the account number.
D Amount • Max. 8 and 2 characters before & after the
decimal respectively.
E Remarks • Max 6 characters.
After entering the data, please save the file type as CSV (CSV (CSV (CSV (Comma delimitedComma delimitedComma delimitedComma delimited)))) (*.csv)(*.csv)(*.csv)(*.csv)....
After saving the file, the Payroll File will be in the selected path.

10 of 16
3.3.3.3. How to use ePayroll and Batch Payment ServiceHow to use ePayroll and Batch Payment ServiceHow to use ePayroll and Batch Payment ServiceHow to use ePayroll and Batch Payment Service
Our ePayroll Service offers 3 operation modes for customers:
a. Instruction submitted by oneoneoneone OperatorOperatorOperatorOperator and approved by another ApproverApproverApproverApprover for execution.
b. Instruction submitted by oneoneoneone OperatorOperatorOperatorOperator and approved by another twotwotwotwo ApproversApproversApproversApprovers for execution.
c. Instruction submitted by OperatorOperatorOperatorOperator for execution directly and no approval is required.
The following part takes mode amode amode amode a as an example to elaborate the steps of using the ePayroll Service.
First, the Operator visits our website (www.ocbcwhmac.com).
After that, select BusinessBusinessBusinessBusiness and then click LoginLoginLoginLogin.
Enter the User IDUser IDUser IDUser ID and PINPINPINPIN of the Operator. Then click Log InLog InLog InLog In to enter the Business Internet Banking.

11 of 16
After the Operator has logged into the Business Internet Banking, click the Upload Instruction FileUpload Instruction FileUpload Instruction FileUpload Instruction File
at the top of the screen.
Click the Payroll ServicePayroll ServicePayroll ServicePayroll Service on the left hand column and enter the respective information including
Total Payment ItemsTotal Payment ItemsTotal Payment ItemsTotal Payment Items, Total Payment AmountTotal Payment AmountTotal Payment AmountTotal Payment Amount, Customer ReferenceCustomer ReferenceCustomer ReferenceCustomer Reference, DDDDebit Accountebit Accountebit Accountebit Account and
Processing DateProcessing DateProcessing DateProcessing Date. Total Payment ItemsTotal Payment ItemsTotal Payment ItemsTotal Payment Items and Total Payment AmountTotal Payment AmountTotal Payment AmountTotal Payment Amount must be the same as the total
items and payment amount in the payroll file. The selected Currency of the Total Payment AmountTotal Payment AmountTotal Payment AmountTotal Payment Amount
in the screen must be the same as the Currency of the Debit AccountDebit AccountDebit AccountDebit Account.

12 of 16
After entering the information, plug in the USB token and then click NextNextNextNext.
When the User AuthenticatiUser AuthenticatiUser AuthenticatiUser Authenticationononon pops up, please upload the payroll file, enter the token password
and click SubmitSubmitSubmitSubmit to proceed.
The screen will show the Transaction Details and the uploaded Instruction File for preview. After the
OperatorOperatorOperatorOperator has checked the details, click ConfirmConfirmConfirmConfirm at the bottom right hand corner to proceed.

13 of 16
After confirmation, the screen will show Instruction is Pending for ApprovalInstruction is Pending for ApprovalInstruction is Pending for ApprovalInstruction is Pending for Approval. Then inform the
Approver to login Business Internet Banking to arrange the respective approval for the instruction.
Operator also can check last 30 days recording in Instruction Status EnquiryInstruction Status EnquiryInstruction Status EnquiryInstruction Status Enquiry.

14 of 16
Approver can view the transaction pending for approval in the Transaction StatusTransaction StatusTransaction StatusTransaction Status under the
Account ServicesAccount ServicesAccount ServicesAccount Services after login. To view the transaction details, select the respective Pending Tx No.Pending Tx No.Pending Tx No.Pending Tx No..
UUUUsing USB sing USB sing USB sing USB TokenTokenTokenToken After the approver has checked the correctness of the information, plug-in the USB Token and then
click ApproveApproveApproveApprove at the bottom right hand corner.
After the User AuthenticationUser AuthenticationUser AuthenticationUser Authentication has popped up, enter the USB token password. Then click ConfirmConfirmConfirmConfirm.

15 of 16
The system will display again the Transaction Details and the upload Payroll FilePayroll FilePayroll FilePayroll File for preview. Check
its correctness and then click ConfirmConfirmConfirmConfirm at the bottom right hand corner.
After the system has displayed the message of Your Instruction was ExecutedYour Instruction was ExecutedYour Instruction was ExecutedYour Instruction was Executed. Click OKOKOKOK then the
Instruction for Payroll Service is successfully executed.
Using Security DeviceUsing Security DeviceUsing Security DeviceUsing Security Device After the approver has checked the correctness of the information, please click ApproveApproveApproveApprove at the
bottom right hand corner.

16 of 16
On the Transaction DetailsTransaction DetailsTransaction DetailsTransaction Details page, please follow steps to generate the 6 digits security code from
Security Device and enter the codes in the box, then click ConfirmConfirmConfirmConfirm.
After the system has displayed the message of Your Instruction was ExecutYour Instruction was ExecutYour Instruction was ExecutYour Instruction was Executedededed. Click OKOKOKOK then the
Instruction for Payroll Service is successfully executed.
Batch Payment ServiceBatch Payment ServiceBatch Payment ServiceBatch Payment Service After the Operator has logged in to the Business Internet Banking, click the Upload Instruction FileUpload Instruction FileUpload Instruction FileUpload Instruction File at
the top. Then click the Batch PaymentBatch PaymentBatch PaymentBatch Payment on the menu at the left hand column and repeat the above steps
to complete the Batch Payment Instruction.
Should you have any enquiry, please contact our Service Hotline at 2832 2222 during office hours.




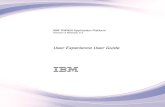


![SAP HowTo Guide - Unlocking User SAPStar [User Guide]](https://static.fdocuments.us/doc/165x107/544ac849b1af9f7c4f8b4bd1/sap-howto-guide-unlocking-user-sapstar-user-guide.jpg)