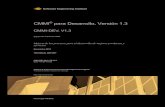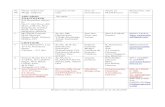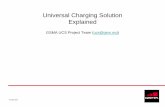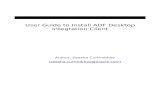EOUS Customer User Guide v1.3.pdf
Transcript of EOUS Customer User Guide v1.3.pdf
-
7/30/2019 EOUS Customer User Guide v1.3.pdf
1/27
Customer User Guide 1.3
ENC Online Updating Service
-
7/30/2019 EOUS Customer User Guide v1.3.pdf
2/27
ENC Online Updating Service Version 1.3
Customer User Guide
The United Kingdom Hydrographic OfficeAdmiralty Way, Taunton, Somerset, TA1 2DN, United Kingdom
Tel: +44 (0)1823 723366
E-mail: [email protected] E-mail: [email protected]
www.ukho.gov.uk
UKHO 2008 All Rights Reserved
The copyright in this document, which contains information of a proprietary nature, is vested in UKHO. The
content of this document may not be used for purposes other than that for which it has been supplied and may
not be reproduced, either wholly or in part, in any way whatsoever.
ii
-
7/30/2019 EOUS Customer User Guide v1.3.pdf
3/27
ENC Online Updating Service Version 1.3
Customer User Guide
Table of Contents
Introduction........................................................................................................................1Conventions Used in this Document..............................................................................................................1Service Overview...............................................................................................................2Online Updating Features................................................................................................................................2Getting Started...................................................................................................................3System Requirements......................................................................................................................................3Installation.........................................................................................................................................................3Service Details ...................................................................................................................7Requesting Updates from UKHO ....................................................................................................................7Before you start, you will need:...................................................................................................................................7Set ENC Update CD Date...........................................................................................................................................8Set Internet or email Options ......................................................................................................................................8Update ENC Catalogue ..............................................................................................................................................9Load ENC Permit File ...............................................................................................................................................10Request ENC Updates..............................................................................................................................................11Create ENC Exchange Set .......................................................................................................................................13Writing Your ENC Online Updating Service CD........................................................................................................14Email Option....................................................................................................................................................15Processing Updates from a Distributor........................................................................................................16View Log Information .....................................................................................................................................17Help ..................................................................................................................................................................18UK Hydrographic Office Notification............................................................................................................18Annexes............................................................................................................................20Table of Figures..............................................................................................................................................20Glossary ..........................................................................................................................................................21End User Licence Agreement........................................................................................................................22
iii
-
7/30/2019 EOUS Customer User Guide v1.3.pdf
4/27
ENC Online Updating Service Version 1.3
Customer User Guide
1
Introduction
Conventions Used in this DocumentTItalicT font is used for:
program and component namesTBoldfaceT is used for:
chapter and section headlines
important notes
TCourier NewT font is used for:
any text typed by the user
file content and names
Note:
Displays important information which should not be ignored.
Please note:
Logos incorporating the Admiralty are trademarks of the UKHO.
Screen layouts illustrated in this user guide may differ from the actual one.
The information described in this user guide is subject to change without notice.
Not all the functions described in this user guide may be supported by all Equipment Manufacturers systems.
Windows is a registered trademark of Microsoft Corporation in the United States and/or other countries.
-
7/30/2019 EOUS Customer User Guide v1.3.pdf
5/27
ENC Online Updating Service Version 1.3
Customer User Guide
2
Service Overview
Welcome to the Admiralty Updating Service, supplied by the United Kingdom Hydrographic Office (UKHO). This
Service includes both the ARCS Online Update Service (AOUS) and the ENC Online Updating Service (EOUS).
This user guide is specifically designed to help you learn about the EOUS features and options available to you
through use of this facility. The AOUS User Guide is available as a separate document on the CD within the
Update Service\User Guides\ AOUS folder or from the UKHO website.
This complimentary service has been created to provide the latest available Notices to Mariners to Licensees of
ENCs, via email or web service.
Voyage specific updates (rather than updates for your entire chart holding) can be downloaded, which will reduce
excessive transmission costs for redundant information.
Note:
A Weekly Update CD will continue to be sent to you via your Admiralty Distributor in accordance with Admiralty
Notices to Mariners (NMs), for the period of your licence. It is recommended that the Online Service is used in
conjunction with your most recent, weekly Update CD and that after downloading remote updates that you
immediately update your ECDIS/ECS display system. (See Section Writing Your ENC Online Updating ServiceCD).
TImportant:
TWe strongly recommend that you keep separate permanent written records of all information that you
choose to download for reference purposes, in line with SOLAS Regulation Chapter V 2002.
Online Updating FeaturesThe ENC Online Updating Service is available 24 hours a day, seven days a week and provides the latest chart
updates in accordance with weekly Notices to Mariners.
Chart updates will be available from the UKHO at 12:00hrs GMT on Thursday of each week.
Chart updates can be requested by email or by web service.
Voyage specific updates (rather than updates for your entire chart holding) can be downloaded, which will
reduce excessive transmission costs for redundant information.
This facility is a request service (there is no mailing list) therefore, you will only receive updates for charts
that you have asked for.
Updates can also be processed on your behalf by your distributor and emailed to you. Contact your distributor
for further information.
Online updates work in the same manner as your weekly update CD and are easy to install.
A log is created of information downloaded for Officers of the Watch/colleagues to review.
As the information is cumulative, it is most cost effective to download charts on a weekly basis to ensure file
sizes are kept to a minimum.
File sizes and download costs will vary greatly depending on the number of charts requiring updates, the
period of time since the last update was received and your communications price plan.
In line with SOLAS Regulations, the ENC Online Updating Service will operate on a separate workstation
rather than directly downloading data to your ECDIS/ECS. Digital Signatures are applied to all updates
transmitted from the UKHO server and the ENC Online Updating application will check the Digital Signature
and the update process will not complete successfully unless the Digital Signatures are intact. Following the
successful completion of the download, you will need to write / burn the Exchange Set data to CD and update
your ECDIS. If your ECDIS/ECS supports receiving updates on other media such as a USB memory stick,
then the updates can be transferred in the same way simply copy the Exchange Set onto the USB memory
stick.
-
7/30/2019 EOUS Customer User Guide v1.3.pdf
6/27
ENC Online Updating Service Version 1.3
Customer User Guide
Getting Started
System RequirementsPlease ensure that your system meets the following minimum specifications before installing the ENC Online
Updating Service on your PC.
Operating System: Windows 2000
Windows XP
Windows Vista
Processing Power: Minimum 300 MHz
Memory: Minimum 128 Mbytes RAM
CD Writer and software (if necessary)
Hard Disk Space: 50 Mbyte
Web Browser and Internet access
Email client e.g. Outlook Express (for requests by email)
Floppy drive (if necessary for transferring updated permit files to your ECDIS/ECS)
InstallationTo install your Admiralty Updating Service Software please follow the steps below:
1. Close all programs/applications.
2. Insert your Admiralty Utilities CD into the CD-ROM drive of your computer.
3. If the installation program does not start automatically, locate and run (double click on) the file named
setup.exe using Windows Explorer.
Note:
Clicking the Cancel button at any stage during installation will abort the process.
Figure 1 - Installation menu
Select Install ENC Online Updating Service
3
-
7/30/2019 EOUS Customer User Guide v1.3.pdf
7/27
ENC Online Updating Service Version 1.3
Customer User Guide
Welcome
Figure 2 - Installation welcome screen
4. Click Next to install the ENC Online Updating Service program on your computer.
Licence agreement
Figure 3 - End User Licence Agreement
5. Please read the licence agreement. If you agree to the terms, click the appropriate radio button and press
Next to continue. If you do not agree to the terms, select cancel this will abort the installation process.
Set User Information6. Insert information about yourself to make it easier for UKHO to handle any support requests you may have.
Note:
You will not be able to make update requests without the Name field being completed. You can change these
details from within the Settings page of the application in the event that they change from the entries made here.
4
-
7/30/2019 EOUS Customer User Guide v1.3.pdf
8/27
ENC Online Updating Service Version 1.3
Customer User Guide
Figure 4 - Installation configuration screen
Installation
Figure 5 - Destination folder screen
7. The default folder location for software installation is shown as C:\Program Files\ENC Online Update
Service\. If you do not want the software to be installed in this location, please browse to a new folder or type
in the box provided.
Click Next to continue.
Figure 6 - Ready to Install screen
5
-
7/30/2019 EOUS Customer User Guide v1.3.pdf
9/27
ENC Online Updating Service Version 1.3
Customer User Guide
Figure 7 - Successful installation screen
Note:
You may be asked to reboot your computer once the program has been installed successfully.
Following successful installation, an icon will be placed on your desktop.
To launch the ENC Online Updating Service (EOUS), double click on the desktop icon or select Start Programs
Admiralty Updating Service Admiralty Updating Service.
6
-
7/30/2019 EOUS Customer User Guide v1.3.pdf
10/27
ENC Online Updating Service Version 1.3
Customer User Guide
7
Service Details
Requesting Updates from UKHO
Before you start, you will need:
your latest ENC Update CD (this should be the same one that was used to update your ECDIS/ECS and not a
previously compiled Online Updating Service CD which contains downloaded information),
your latest ENC permit file.
a writeable CD or suitable device for transferring the Update Exchange Set to your ECDIS/ECS.
A writeable floppy disk or suitable device for transferring the updated ENC permit file to your ECDIS/ECS.
To launch the ENC Online Updating Service (EOUS), double click on the desktop icon or select Start Programs
Admiralty Updating Service Admiralty Updating Service.
Figure 8 - Admiralty Updating Service dashboard
Select your Service
Figure 9 - Main EOUS interface screen
Note:
The first time the EOUS is run the application will automatically display the Help User Guide
Request Monitor Window
Known Cells Window
Request List Window
-
7/30/2019 EOUS Customer User Guide v1.3.pdf
11/27
ENC Online Updating Service Version 1.3
Customer User Guide
Set ENC Update CD Date
1. To start the update process the application needs to know the latest ENC Update CD which is being used in
the ECDIS / ECS.
Use the Change the Date that the Exchange Set will be based on button to tell the application the latest
ENC Update CD that has been used to update the ECDIS / ECS. Insert the ENC Update CD and select the
button to browse to the CD location and click OK when the correct start week is displayed below the drive letter,alternatively select the appropriate week number from the drop-down menu box.
Figure 10 - ECDIS / ECS update status screen
Figure 11 - EOUS Interface before first catalogue request
Note:
When a new UKHO published ENC Update CD is received this should be installed in your ECDIS / ECS system to
bring all your ENC cells up to date (not just those cells requested). The Update CD should then be installed within
the EOUS system to reset the Starting from date.
Set Internet or email Options
2. The default setting within the application is to download information over the internet this option can be
amended to download by email or to download by email from another computer.
Select the Settings button to change the method of download (internet, email or email from another
computer), maximum email size (values 128, 256, 512, 1024 and 2048 KB allowed). Select Edit to amend user
details.
8
-
7/30/2019 EOUS Customer User Guide v1.3.pdf
12/27
ENC Online Updating Service Version 1.3
Customer User Guide
Figure 12 - Settings screen
Update ENC Catalogue
3. The application now needs to obtain the latest version of the ENC Catalogue from the UKHO.
Use the Update ENC Catalogue button to obtain up to date information on what ENC Cells exist and what
their latest version is.
Internet Option:
Figure 13 - Update catalogue via Internet
The Request will be processed and the progress shown in the Request Monitor window. On completion the
Request Monitor will display Completed. For more information on a particular request shown in the window,
double-click on the request.
Email Option:
Figure 14 - Update catalogue via Email
The application will generate an email request with an attachment which should be sent to
[email protected]. For detailed instructions and screen shots see Email Options.
9
mailto:[email protected]:[email protected] -
7/30/2019 EOUS Customer User Guide v1.3.pdf
13/27
ENC Online Updating Service Version 1.3
Customer User Guide
Email on another computer:
Figure 15 - Update catalogue via Email on another computer
If creating a request to send from another computer, the application will prompt you to specify a location and
provide a default filename for the email attachment. For detailed instructions and screen shots see Email Options.
When the catalogue has been updated, cells which are out-of-date will be identified with a red star in the Cell
Name column and the latest version and size (KB) will be shown.
The Download? column will also show the symbol to show that New Editions are available for download.
Cells with a green star in the Cell Name column are already up-to-date. On occasion you may see blue stars in
this column. This indicates that the ENC Catalogue loaded on this machine is now out of date and a new one
should be obtained as described here.
Figure 16 - EOUS interface after first catalogue request
Load ENC Permit File
4. The application now needs to load the ENC Permit File that is being used within the ECDIS / ECS.
Use the Update Permits button to load the latest ENC Permit File (PERMIT.TXT).
Figure 17 Importing an ENC permit file
Select the button to browse to the PERMIT.TXT location.
10
-
7/30/2019 EOUS Customer User Guide v1.3.pdf
14/27
ENC Online Updating Service Version 1.3
Customer User Guide
Note:
When the permits have been loaded it is possible to restrict the cell list visible in the application by selecting one or
both of Only show cells that are licensed or Only show cells that need updating.
Figure 18 - EOUS interface ready for use
Request ENC Updates
5. It is now necessary to select which cells to update. Use the New Request button to create a request for cell
updates.
Select the New Request button to insert a suitable name for the request.
Figure 19 - Choosing a name for a request
Cells can now be added to the Request window by highlighting the cells in the Known Cells window and
selecting the Add the selected cells into the current request button, alternatively they can simply be dragged to
the Request window. Selected cells will also be identified with a blue tick in the Cell Name column.
Figure 20 - EOUS interface with populated update request
11
-
7/30/2019 EOUS Customer User Guide v1.3.pdf
15/27
ENC Online Updating Service Version 1.3
Customer User Guide
If you wish to manually insert a cell name, select the appropriate button and type in the cell name.
Figure 21 Adding a named cell to the request
Note:
It is also possible to use a manually created list of cell names. The cell names should be stored in a simple text file
one cell name per line. The text file should then be saved in the folder C:\Documents and Settings\All
Users\Application Data\CherSoft\ENC Online Updating Service\Requests on Windows 2000 or XP or in
C:\ProgramData\CherSoft\ENC Online Updating Service\Requests on Windows Vista. The file can then be
accessed from the drop-down in the Request List window.
Once you are happy with the cell list, use the Send Request button to download the updates from the UKHO.
You will see the Update Cells Dialog. Click OK to confirm.
Internet Option:
Figure 22 - Update cells request via Internet
The Request will be processed automatically and the progress shown in the Request Monitor window. For more
information on a particular request shown in the window double-click on the request.
Email Option:
Figure 23 - Update cells request via Email
The application will then generate an email request with an attachment which should be sent to
[email protected]. For detailed instructions and screen shots see Email Options.
12
mailto:[email protected]:[email protected] -
7/30/2019 EOUS Customer User Guide v1.3.pdf
16/27
ENC Online Updating Service Version 1.3
Customer User Guide
Email on another computer:
Figure 24 - Update cells request via Email on another computer
If creating a request to send from another computer, the application will prompt you to specify a location and
provide a default filename for the email attachment. For detailed screen shots see Email Options.
When cells have been downloaded the symbol will appear in the In Exchange Set? column. This shows
which cells will be transferred to the Exchange Set when it is created.
Figure 25 - EOUS interface after Update Cells request
Create ENC Exchange Set
6. The final stage is to create an ENC Exchange Set to transfer the downloaded updates to the ECDIS/ECS.
Select the Create Exchange Set button to generate the ENC Update CD structure. This will automatically
copy the latest PERMIT.TXT file to the Root folder of the Update CD structure. If a more recent PERMIT.TXT file is
available this can be selected from this window.
Figure 26 Update ENC permit file before creating an Exchange Set
13
-
7/30/2019 EOUS Customer User Guide v1.3.pdf
17/27
ENC Online Updating Service Version 1.3
Customer User Guide
The default location will be \My Documents\Exchange Sets however an alternative location can be chosen by
selecting the button and browsing to a new area.
Figure 27 Choosing the folder for the Exchange Set
Writing Your ENC Online Updating Service CD
7. You are now ready to burn your Exchange Set to CD.
The specified file name e.g.: \My Documents\Exchange Sets should be recorded to help you locate it when
following the CD writing process.
Note:
If your ECDIS/ECS supports receiving updates on other media such as a USB memory stick, then the updates can
be transferred in the same way simply copy the Exchange Set onto the USB memory stick.
8. Follow the instructions provided with your CD burning software (not provided as part of this service) to create
a CD ensuring that all folders and files in the Exchange Sets folder have been selected. Set the CD Volume
Name to V01X01.
9. Transfer your updated permit file from the EOUS created exchange set to your ECDIS/ECS. Some
ECDIS/ECS require this to be done to allow loading of a new edition.
10. It is important that, once the CD has been written, it should be used to update your ECDIS/ENC display
system. This will ensure that your EOUS application and your ECDIS/ECS display system are synchronised
with the latest updates.
Note:
It is important, when you receive your UKHO published ENC Update CD, that this is used to update your
ECDIS/ECS to ensure that all licensed cells are brought up-to-date. The UKHO published CD will contain all ENC
updates (your EOUS Online Update CD will only contain voyage specific ones). The Update CD should then be
installed within the EOUS system to reset the Starting from date.
UKHO published ENC Update CDs contain cumulative information. If you receive more than one ENC Update CD
at the same time, you only need to load the most recent one.
If the information downloaded is more recent than that on your UKHO issued ENC Update CD, the most up-to-date
information will be maintained and will not be overwritten.
As the information is cumulative, it is most cost effective to download charts on a weekly basis to ensure file sizes
are kept to a minimum.
14
-
7/30/2019 EOUS Customer User Guide v1.3.pdf
18/27
ENC Online Updating Service Version 1.3
Customer User Guide
Email OptionThe application will generate an email request with an attachment which should be sent to
Important
Do not amend the Subject Line or add any text to the email as this will be processed by an automatedsystem.
Figure 28 - Email request generated by EOUS
The application will show that it is Waiting for first reply email in the Request Monitor.
The UKHO will respond with an email(s) containing the response within an attachment when the email is
received the Read the email inbox button will start blinking. Select this button to import the updates into the
application.
Note that some email clients may not allow EOUS to access their inbox a message may be displayed or no
emails shown. Both of the alternatives below are available to use if this is the case.
If the email client is on the same PC as the EOUS application, double clicking the email attachment will launch
EOUS (if not already open) and apply the update.
The attachment can be saved from the email to a location of your choice. Selecting the Import an email
attachment from EOUS will allow you to browse to this location and then import and apply the attachment.
On completion the Request Monitor will display Completed
Email on another computer:
If creating a request to send from another computer, the application will create a file which should be sent as an
attachment to an email from another computer. The application will prompt you to specify a location and provide a
default filename for the email attachment.
Figure 29 - Saving an attachment to be emailed on another computer
15
mailto:[email protected]:[email protected] -
7/30/2019 EOUS Customer User Guide v1.3.pdf
19/27
ENC Online Updating Service Version 1.3
Customer User Guide
The application will then notify you of the file name and where it has been saved together with the instructions to
send this file as an attachment to [email protected] with the Subject Line EOUS Update Request.
Figure 30 - Saved Request details screen
After the file has been transferred to another computer it should be attached to an email and sent to
[email protected] shown above. The UKHO will respond automatically with an email and anattachment. The attachment should then be transferred back to the computer with the EOUS software.
Within the EOUS application, select the Import an email attachment button to import the attachments into
the application. Browse to the location, highlight the attachment and select Open.
Figure 31 - Import Attachment screen
Processing Updates from a Distributor
If you have received an ENC Update from your Distributor then this will be provided as a compressed ExchangeSet and should have a default name of ExchSet.ecx. This should be imported into the EOUS application as shown
below.
The attachment should be extracted and stored in a separate location. Select the Import an email
attachment button to import the attachment and browse to the location, highlight the attachment and select Open.
Note:
You may need to change the file type to an EOUS Exchange Set File (*.ecx) to be able to select the Distributor
provided file.
16
mailto:[email protected]:[email protected]:[email protected]:[email protected] -
7/30/2019 EOUS Customer User Guide v1.3.pdf
20/27
ENC Online Updating Service Version 1.3
Customer User Guide
Figure 32 - Import Attachment screen
The Distributor will send you a compressed exchange set, so on importing the file, you will be asked to choose
where you wish the full exchange set to be saved.
Figure 33 - Save Exchange Set
View Log Information
Select the View Log button to display the history of all the ENC cell requests sent and Exchange Sets
created by the application. It is organised by date select the required date from the drop-down list.
17
-
7/30/2019 EOUS Customer User Guide v1.3.pdf
21/27
ENC Online Updating Service Version 1.3
Customer User Guide
Figure 34 - Log screen
Help
Select the Help button to display the built-in Help facilities.
Figure 35 - Help screen
For more information regarding individual icons, hover the cursor over the selected icon.
UK Hydrographic Office Notification
Select the View UK Hydrographic Office Notification button to view the latest EOUS information issued by
the UKHO. The latest Notification (if any) is received automatically each time you request updates from the UKHO.
18
-
7/30/2019 EOUS Customer User Guide v1.3.pdf
22/27
ENC Online Updating Service Version 1.3
Customer User Guide
Figure 36 - Service Notifications screen
19
-
7/30/2019 EOUS Customer User Guide v1.3.pdf
23/27
ENC Online Updating Service Version 1.3
Customer User Guide
Annexes
Table of FiguresFigure 1 - Installation menu ....................................................................................................................................... 3Figure 2 - Installation welcome screen ...................................................................................................................... 4Figure 3 - End User Licence Agreement.................................................................................................................... 4Figure 4 - Installation configuration screen................................................................................................................ 5Figure 5 - Destination folder screen........................................................................................................................... 5Figure 6 - Ready to Install screen .............................................................................................................................. 5Figure 7 - Successful installation screen ................................................................................................................... 6Figure 8 - Admiralty Updating Service dashboard ..................................................................................................... 7Figure 9 - Main EOUS interface screen ..................................................................................................................... 7Figure 10 - ECDIS / ECS update status screen......................................................................................................... 8Figure 11 - EOUS Interface before first catalogue request........................................................................................ 8Figure 12 - Settings screen........................................................................................................................................ 9Figure 13 - Update catalogue via Internet.................................................................................................................. 9Figure 14 - Update catalogue via Email ..................................................................................................................... 9Figure 15 - Update catalogue via Email on another computer................................................................................. 10Figure 16 - EOUS interface after first catalogue request ......................................................................................... 10Figure 17 Importing an ENC permit file................................................................................................................. 10Figure 18 - EOUS interface ready for use................................................................................................................ 11Figure 19 - Choosing a name for a request ............................................................................................................. 11Figure 20 - EOUS interface with populated update request .................................................................................... 11Figure 21 Adding a named cell to the request ...................................................................................................... 12Figure 22 - Update cells request via Internet........................................................................................................... 12Figure 23 - Update cells request via Email .............................................................................................................. 12Figure 24 - Update cells request via Email on another computer ............................................................................ 13Figure 25 - EOUS interface after Update Cells request........................................................................................... 13Figure 26 Update ENC permit file before creating an Exchange Set.................................................................... 13Figure 27 Choosing the folder for the Exchange Set ............................................................................................ 14Figure 28 - Email request generated by EOUS ....................................................................................................... 15Figure 29 - Saving an attachment to be emailed on another computer................................................................... 15Figure 30 - Saved Request details screen............................................................................................................... 16Figure 31 - Import Attachment screen ..................................................................................................................... 16Figure 32 - Import Attachment screen ..................................................................................................................... 17Figure 33 - Save Exchange Set............................................................................................................................... 17Figure 34 - Log screen............................................................................................................................................. 18Figure 35 - Help screen ........................................................................................................................................... 18Figure 36 - Service Notifications screen .................................................................................................................. 19
20
-
7/30/2019 EOUS Customer User Guide v1.3.pdf
24/27
ENC Online Updating Service Version 1.3
Customer User Guide
Glossary
Glossary of terms
EOUS ENC Online Updating Service
BA British Admiralty
ECDIS Electronic Chart Display and Information System
ECS Electronic Chart System
ENC Electronic Navigational Charts
IHO International Hydrographic Organisation
IMO International Maritime Organisation
NMs Notices to Mariners
SOLAS Safety of Life at Sea
UKHO United Kingdom Hydrographic Office
21
-
7/30/2019 EOUS Customer User Guide v1.3.pdf
25/27
ENC Online Updating Service Version 1.3
Customer User Guide
End User Licence Agreement
Admiralty Updating Service
1. This End User Licence Agreement (EULA) is a contract between you and the United Kingdom
Hydrographic Office, for and on behalf of the UK Secretary of State for Defence, of Admiralty Way,
Taunton, Somerset, TA1 2DN, United Kingdom. By clicking to proceed with installation you acceptunconditionally all the terms and conditions of this EULA.
2. If you do not agree with the terms and conditions of this EULA you should not proceed with
installation of this product. Instead, you should return the product to your supplier.
3. This EULA is a licensing agreement for the use of Admiralty Updating Service and is not an agreement for
sale. UKHO continues to own this and any other Admiralty Updating Service copies that this EULA authorises you
to make.
4. Admiralty Updating Service can update the following range of UKHO products:
a) Admiralty Raster Chart service
b) Admiralty ECDIS Service
c) Admiralty Vector Chart Service
5. The UKHO may amend the list at clause 4 above, from time to time.
6. The UKHO has granted you a non-exclusive licence to use the Admiralty Update Service for one or more
of the above listed products. The individual software products (or areas or volumes) to which this EULA applies
are shown in your licence agreement for the use of one or more of the UKHO products listed in clause 4 above
(the UKHO Product). Your licence does not entitle you to use any of the other element(s) of the Admiralty Update
Service.
7. Admiralty Update Service contains data, software and related explanatory written materials that in this
contract are referred to as 'Data', 'Software' and 'Documentation'. The terms Data and Software shall also include
any upgrades, modified versions, updates or additions, and copies of the Data, Software and Documentation
licensed to you by UKHO.
8. Subject to these Terms and Conditions, UKHO grants you a non-exclusive, non-transferable license to
use the Software distributed with this Agreement during the term of this Agreement on a single designated
computer. You may make one copy of the Software in machine-readable form for backup purposes only. Thebackup copy must include all copyright information contained on the original
9. This EULA expires on expiry of your licence agreement for the use of the UKHO product.
Use of the Data and the Software
10. You may install the Data and the Software in a single location on a hard disk or other machine-readable
storage device.
11. You may make one machine-readable backup copy of the Data and the Software and install it on a hard
disk or other machine-readable storage device.
12. You may not install or use the Data or the Software on any computer other than as specified in clauses 10
or 11 above.
13. To enable you to use the Service the UKHO may place a cookie onto your computer. Its purpose is to
store any preferences you may set up in your use of the Service. It needs to be enabled if you want your
preferences to be remembered. Your browser should have specific instructions on how to manage cookies,
including how to enable or disable them. Please refer to your browser provider if you have any questions about
this.
Copyright and Legal Information
14. Admiralty Update Service and its outputs are protected by British Crown Copyright and/or database rights.
They are also derived, in part, from information supplied by other organisations.
15. No part of Admiralty Update Service or its outputs may be rented, leased, sublicensed, lent, sold, stored in
a retrieval system or transmitted in any form or by any means electronic, mechanical, photocopying, recording or
otherwise except in accordance with clauses 10 and 11 of this EULA on the condition that any copies that you
make in accordance with those clause must contain the same copyright and other proprietary notices that appear
on or in the Data, the Software and the Documentation; or as set out in clauses 16, 17 and 18.below.
16. You may not transfer any rights granted to you in this EULA to any other natural or legal person without
written agreement of the UKHO.
22
-
7/30/2019 EOUS Customer User Guide v1.3.pdf
26/27
ENC Online Updating Service Version 1.3
Customer User Guide
17. No part of Admiralty Update Service may be modified, adapted or translated or used to create any
derivative works except with the express prior permission of the UKHO. Applications for permission to reproduce
Admiralty Update Services or their outputs other than as provided in this EULA should be addressed to the
Intellectual Property Branch, UK Hydrographic Office, Admiralty Way, Taunton, Somerset, TA1 2DN, United
Kingdom (or e-mail: [email protected]).
18. If you intend to reverse engineer, de-compile, disassemble or otherwise attempt to discover the source
code of the Software in accordance with Section 50B of the Copyright, Designs and Patents Act 1988 (as
amended) or otherwise, you shall, prior to doing so, notify the UKHO, in writing, setting out in full the details of your
proposed activity and seeking such information from the UKHO as may be necessary to create an independent
program which can be operated with the Software decompiled or with another program.
19. This EULA does not grant you any intellectual property rights. You warrant your understanding that the
Data, the Software and the Documentation are the intellectual property of the British Crown and its licensors and
are protected by English law, international treaty provisions and applicable laws of the country in which they are
being used. You further warrant your understanding that the structure, organisation and code of the Data and the
Software are the valuable trade secrets and confidential information of UKHO and its licensors.
New Editions
20. You warrant your understanding that the Software and the Data only produce a reliable result if the latest
editions, kept up to date, are used.
21. The UKHO may occasionally issue new editions of the Admiralty Update Service or parts of it in order to
maintain its reliability. The issue of new editions by UKHO will automatically render previous editions unreliable
and you warrant your understanding that, to the extent permitted under English law, the UKHO cannot be held
responsible for any loss or damage caused by your use of any part of the Admiralty Update Service not being the
latest edition. If you acquire new editions of the Admiralty Update Service or any parts of it, your Licence to use
previous editions of the Admiralty Update Service or any parts of it will expire immediately.
Limited Warranty
22. UKHO warrants that when used with a recommended hardware configuration the latest editions kept up to
date of the Software and Data will perform substantially in accordance with the Documentation for ninety days
following your receipt of each edition of such Software and Data.
23. If the latest editions of the Software or the Data do not perform substantially in accordance with the
Documentation the entire and exclusive liability of UKHO and its licensors shall at UKHO's sole discretion belimited to either the replacement of the Data, the Software and the Documentation or the refund of the licence fee
you paid for the Data, the Software and the Documentation. No oral or written advice provided to you by UKHO, its
distributors or its employees shall operate to create a warranty or to increase the scope of this warranty. Nothing in
this contract shall prejudice your statutory rights as a consumer.
24. To make a warranty claim you must as soon as reasonably practicable return the edition of the Software
and the Data in question your supplier, along with a copy of your sales receipt.
25. LIMITATION OF LIABILITY
YOU EXPRESSLY UNDERSTAND AND AGREE THAT UKHO SHALL NOT BE LIABLE TO YOU FOR ANY
DIRECT, INDIRECT, INCIDENTAL, SPECIAL, CONSEQUENTIAL OR EXEMPLARY DAMAGES, INCLUDING
BUT NOT LIMITED TO, DAMAGES FOR LOSS OF PROFITS, GOODWILL, USE, DATA OR OTHER
INTANGIBLE LOSSES (EVEN IF UKHO HAS BEEN ADVISED OF THE POSSIBILITY OF SUCH DAMAGES)
RESULTING FROM: (I) THE USE OR THE INABILITY TO USE THE SOFTWARE; (II) THE INABILITY TO USETHE SOFTWARE TO ACCESS CONTENT OR DATA; (III) THE COST OF PROCUREMENT OF SUBSTITUTE
GOODS OR SERVICES; (IV) UNAUTHORIZED ACCESS TO OR ALTERATION OF YOUR TRANSMISSIONS
OR DATA; OR (V) ANY OTHER MATTER RELATING TO THE SOFTWARE. THE FOREGOING LIMITATIONS
SHALL APPLY NOTWITHSTANDING A FAILURE OF ESSENTIAL PURPOSE OF ANY LIMITED REMEDY AND
TO THE FULLEST EXTENT PERMITTED BY LAW.
26. EXCLUSIONS AND LIMITATIONS
NOTHING IN THIS AGREEMENT IS INTENDED TO EXCLUDE OR LIMIT ANY CONDITION, WARRANTY,
RIGHT OR LIABILITY WHICH MAY NOT BE LAWFULLY EXCLUDED OR LIMITED. SOME JURISDICTIONS DO
NOT ALLOW THE EXCLUSION OF CERTAIN WARRANTIES OR CONDITIONS OR THE LIMITATION OR
EXCLUSION OF LIABILITY FOR LOSS OR DAMAGE CAUSED BY NEGLIGENCE, BREACH OF CONTRACT
OR BREACH OF IMPLIED TERMS, OR INCIDENTAL OR CONSEQUENTIAL DAMAGES. ACCORDINGLY,
ONLY THE ABOVE LIMITATIONS IN SECTIONS 11 AND 12 WHICH ARE LAWFUL IN YOUR JURISDICTION
WILL APPLY TO YOU AND UKHO'S LIABILITY WILL BE LIMITED TO THE MAXIMUM EXTENT PERMITTED BYLAW.
23
mailto:[email protected]?subject=Application%20to%20reproduce%20Admiralty%20Digital%20Publicationsmailto:[email protected]?subject=Application%20to%20reproduce%20Admiralty%20Digital%20Publications -
7/30/2019 EOUS Customer User Guide v1.3.pdf
27/27
ENC Online Updating Service Version 1.3
Customer User Guide
Provision of the Admiralty Update Service
27. The UKHO will use reasonable endeavours to ensure that the information produced by the Service
comprises up-to-date corrections to the UKHO Product at the time the information is posted by it on the web-site.
28. The UKHO accepts no liability for any changes made to correction data in the Service caused during
transmission to your computer, during processing by your computer or during their incorporation into data files on
your computer.
29. You recognise that from time to time technical difficulties may prevent the UKHO from providing theService at all. In such circumstances, and where it is possible for it to do so, the UKHO will use reasonable
endeavours to re-establish provision of the Service as soon as possible. The UKHO accepts no liability for any
damage, loss, inconvenience or loss of amenity caused by any inability to provide the Service, whether or not
provision of the Service is capable of re-establishment by the UKHO.
Governing Law and General Provisions
30. The UKHOs website terms and conditions form part of this contract and you are advised to read them
31. This EULA shall be governed in all respects in accordance with English law and shall be subject to the
exclusive jurisdiction of the English courts.
32. This EULA is the entire agreement between you and UKHO relating to the Data the Software and the
Documentation and supersedes any prior representations, discussions, undertakings, end user licence
agreements, communications or advertising relating to the Data, the Software and the Documentation.
33. If any part of this EULA is found void or otherwise unenforceable that finding shall not operate to affect the
validity of the rest of this EULA, which shall remain valid and enforceable according to its terms.
34. This EULA may only be varied in accordance with express terms agreed to by a duly authorised employee
of the UKHO.
35. The UKHO will support the current editions of the Admiralty Update Service (which may include applicable
service pack releases or other forms of update to the software) and the immediately preceding versions. The
UKHO will not support earlier versions of the software other than those stated above.