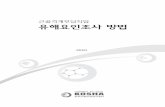(19) 대한민국특허청(KR) (12) 등록특허공보(B1) · 2020-02-24 · 명 세 서 청구범위 청구항 1 하기 Rg3 또는 Compound K의 진세노사이드 유도체 또는
응용프로그램 설명서 - NEC Display Solutions · 2014-07-16 · 국또는다른국가에서A...
Transcript of 응용프로그램 설명서 - NEC Display Solutions · 2014-07-16 · 국또는다른국가에서A...
1
프로젝터
L102W
응용프로그램 설명서
지원 응용프로그램
MirrorOp Lite (Windows용 )
MirrorOp Sender Lite (Mac 용 )
MirrorOp Receiver (iOS 및 Android 용 )
MobiShow Lite (iOS 용 ) / MobiShow (Android 용 )
PtG2 Converter (Windows 용 )
WiFi Doc (iOS 용 ) / WiFi-Doc (Android 용 )
2
소개
L102W 프로젝터를 구매해 주셔서 매우 감사합니다 (이하 "프로젝터 "로 표기 ).본 설명서에는 무선 LAN을 통하여 프로젝터로 연결 시 사용되는 AWIND Inc.의 응용프로그램에 대한 설명이 들어있습니다 .
• 별도로 판매되는 무선 LAN 장치 (모델 NP03LM 및 NP02LM)을 구매하여 프로젝터와 컴퓨터를 무선 LAN을 통해 연결하십시오 . 무선 LAN 장치는 일부 국가에서 사용할 수 없습니다 .
• 각 응용프로그램에 대한 설명은 2013년 10월 현재 버전에 대한 설명입니다 . 기능 및 작동은 응용프로그램 및 OS (운영체제 )가 새 버전으로 업데이트 될 때 변경될 수도 있습니다 .
• Windows, Mac OS, Android 및 iOS 운영체제에 관해서는 단말기의 작동 설명을 참고해 주십시오 .
상표권
• Apple, iPhone, iPad, iPod touch, App Store, iTunes, Mac OS, MacBook 및 MacBook Air는 미국 또는 다른 국가에서 Apple Inc.의 등록 상표 및 상표입니다 .
• iOS는 미국 또는 다른 국가에서 Cisco Systems, Inc.의 등록 상표 및 상표입니다 .• Google 및 Android는 Google Inc.의 등록 상표 및 상표입니다 .• Microsoft, Windows 및 PowerPoint 미국 또는 다른 국가에서 Microsoft Corporation의 등록 상표 및 상표입니다 .
• Wi-Fi®, Wi-Fi Alliance® 및 Wi-Fi 보호된 엑세스 (WPA 및 WPA2) ®는 Wi-Fi Alliance의 등록 상표입니다 .
• 본 작동 설명서에 포함된 기타 제조사 및 제품의 이름은 각 회사의 등록 상표 및 상표입니다 .
주의 :(1) 본 설명서의 일부 및 전체 내용의 무단 복제는 금지되어 있습니다 .(2) 본 설명서의 내용은 공지 없이 변경될 수 있습니다 .(3) 본 설명서는 최대한의 주의를 기울여 만들어 졌지만 , 만약 의심 및 공지 실수 또는 누락된 사항이 있으면 NEC에 연락해 주십시오 .
(4) NEC는 이 제품의 사용으로 인하여 발생한 소득 손실 등에 대한 피해 , 청구 등에 대하여 상단 (3)번의 조항과 관계 없이 어떠한 책임도 지지 않습니다 .
© NEC Display Solutions, Ltd. 2013 2013 12월 초판NEC Display Solutions, Ltd.의 허가를 받지 않은 복제 및 개조는 금지되어 있습니다 .
3
내용1. 지원 응용프로그램 설명 .......................................................................................................... 4
1-1. MirrorOp Lite (Windows 용 )/MirrorOp Sender Lite (Mac 용 ) ............................ 41-2. MobiShow Lite (iOS 용 )/MobiShow (Android 용 ) .................................................. 51-3. WiFi Doc (iOS 용 )/WiFi-Doc (Android 용 ) .................................................................. 5
2. 무선 LAN을 통해 프로젝터와 컴퓨터 연결하기............................................................ 6
2-1. 프로젝터의 무선 LAN 대기 화면 표시하기.................................................................... 62-2. 무선 LAN을 통해 프로젝터와 컴퓨터 연결하기 .......................................................... 72-3. 프로젝터의 네트워크 설정 변경하기 .............................................................................. 7
3. MirrorOp Lite (Windows 용 )/MirrorOp Sender Lite (Mac 용 ) ....................... 9
3-1. 작동 환경 ................................................................................................................................ 93-2. 컴퓨터에 소프트웨어 다운로드 하기 .............................................................................. 93-3. 컴퓨터에 소프트웨어 설치하기 ......................................................................................103-4. MirrorOp Lite (Windows 용 ) 기본 조작 .....................................................................113-5. MirrorOp Sender Lite (Mac 용 ) 기본 조작 ................................................................123-6. SidePad 기능 사용하기 (MirrorOp Receiver (iOS 및 Android 용 )) ....................14
3-6-1.작동 환경 ......................................................................................................................143-6-2. 응용프로그램 설치하기 ............................................................................................143-6-3. MirrorOp Receiver (iOS 용 ) 기본 조작................................................................143-6-4. MirrorOp Receive (Android 용 ) 기본 조작 ........................................................15
4. MobiShow Lite (iOS용 ) / MobiShow (Android용 ) ...........................................16
4-1. 작동 환경 ..............................................................................................................................164-2. 응용프로그램 설치하기 ....................................................................................................164-3. MobiShow Lite (iOS 용 ) 기본 조작 ..............................................................................174-4. MobiShow (Android 용 ) 기본 조작 .............................................................................194-5. PtG2 Converter (Windows 용 ) 기본 조작 .................................................................20
5. WiFi Doc (iOS용 ) / WiFi-Doc (Android용 ) ............................................................21
5-1. 작동 환경 ..............................................................................................................................215-2. 응용프로그램 설치하기 ....................................................................................................215-3. WiFi Doc (iOS 용 ) 기본 조작 ...........................................................................................215-4. WiFi Doc (Android 용 ) 기본 조작 .................................................................................22
6. 문제 해결 .....................................................................................................................................24
6-1. 각각의 응용프로그램에 대한 연락처 정보 ..................................................................246-2. Windows XP에서 MirrorOp Lite (Windows 용 )과 Image Express Utility 2.0를 동시에 사용시의 경고 ...........................................................................................246-3. 활성 알림 ..............................................................................................................................26
4
1. 지원 응용프로그램 설명프로젝터는 하단의 AWIND Inc.의 응용프로그램을 지원합니다 .
1-1. MirrorOp Lite (Windows 용 )/MirrorOp Sender Lite (Mac 용 )( 페이지 9)이것은 무선 LAN을 통하여 프로젝터와 컴퓨터를 연결하여 컴퓨터의 화면을 프로젝터로 전송하여 프로젝터의 화면에 투사하는 소프트웨어 프로그램입니다 . 컴퓨터의 화면은 무선으로 프로젝터의 화면에 투사될 수 있습니다 .
(무선 LAN)
[확장 기능 ] SidePad 기능 사용하기( 페이지 14)MirrorOp Receiver (iOS 및 Android 용 )가 사용될 때 태블릿 (iPad 및 Android), 프로젝터와 컴퓨터는 무선 LAN을 통해 연결되고 , 컴퓨터의 MirrorOp Lite (Windows 용 ) 및 MirrorOp Sender Lite (Mac 용 )은 태블릿을 통해 조작할 수 있습니다 .
(무선 LAN)
(무선 LAN)
iOS / Android
5
1-2. MobiShow Lite (iOS 용 )/MobiShow (Android 용 )( 페이지 16)본 소프트웨어 프로그램은 무선 LAN을 통해 스마트폰 (또는 태블릿 )과 프로젝터를 연결하여 , 스마트폰 (또는 태블릿 )의 JPEG 및 PtG2 파일 *을 프로젝터로 전송하여 화면에 투사하기 위한 것입니다 .
* PtG2 파일은 PtG2 Converter (Windows 응용프로그램 )를 사용하여 Powerpoint 파일을 전용 MobiShow 파일로 변환한 입니다 .
(무선 LAN)
(저장 )
1-3. WiFi Doc (iOS 용 )/WiFi-Doc (Android 용 )( 페이지 21)본 소프트웨어 프로그램은 무선 LAN을 통해 스마트폰 (또는 태블릿 )과 프로젝터를 연결하여 , 스마트폰 (또는 태블릿 )의 Microsoft Office, PDF 및 텍스트 파일을 프로젝터로 전송하여 화면에 투사하기 위한 것입니다 .
(무선 LAN)
(저장 )
6
2. 무선 LAN을 통해 프로젝터와 컴퓨터 연결하기무선 LAN을 통해 프로젝터와 컴퓨터를 연결하려면 별도로 판매되는 무선 LAN 장치를 구매해 주십시오 .
컴퓨터 , 스마트폰 및 태블릿 단말기의 네트워크 설정을 반드시 설정하여 IP 주소를 자동으로 얻을 수 있도록 해야 합니다 .일반 네트워크 설정에서는 아무런 문제가 발생되지 않지만 , 특정 설정을 사용시에는 주의해 주십시오 .IP 주소를 자동으로 얻을 수 있도록 설정을 변경할 때 , 현재 설정된 IP 주소가 삭제됩니다 . 현재 설정된 IP 주소 , 서브넷 마스크 , 게이트웨이 , DNS 서버 등을 사전에 적어두시기 바랍니다 .
2-1. 프로젝터의 무선 LAN 대기 화면 표시하기무선 LAN을 통해 컴퓨터 , 스마트폰 및 태블릿 단말기를 프로젝터에 연결할 때 , 프로젝터가 무선 LAN 대기 화면을 표시하도록 합니다 .
1. 프로젝터의 전원을 끄고 , 무선 LAN 장치를 프로젝터의 USB-A 포트에 연결합니다 .
프로젝터의 USB-A 포트는 USB 허브를 지원하지 않습니다 .
2. 프로젝터의 전원을 켜고 화면에 이미지를 표시합니다 .3. 리모컨의 (USB-A) 버튼을 누릅니다 . Multimedia 화면이 표시됩니다 .
Important중요
Note주의
7
4. "USB" 가 선택되도록 하고 , 리모컨의 (ENTER) 버튼을 누릅니다 . 프로젝터의 무선 LAN 대기 화면이 화면에 표시됩니다 .
• 이 화면은 영문으로만 표시됩니다 .• 프로젝터 이름 (SSID)의 기본 설정은 “NECPJ_xxxxxxxx” 입니다 .
xxxxxxxx는 프로젝터의 제품 번호를 나타냅니다 . 제품 번호는 프로젝터 하단에 부착된 라벨에 표시되어 있으며 , 알파벳을 포함한 9 또는 10자리 숫자입니다 .
• 서버 IP는 "192.168.100.10"로 고정되어 있습니다 .• "보안 "의 기본 설정은 "없음 " (설정 안됨 ) 입니다 . 프로젝터의 이름 (SSID), 채널 및 보안 설정을 변경하려면 , 본 페이지의 "2-3. 프로젝터의 네트워크 설정 변경하기 "를 참조합니다 .
• 리모컨의 (COMP.) 버튼을 눌러 무선 LAN 대기 화면을 취소합니다 .
2-2. 무선 LAN을 통해 프로젝터와 컴퓨터 연결하기
1. 프로젝터의 무선 LAN 대기 화면을 표시합니다 . "2-1. 프로젝터의 무선 LAN 대기 화면 표시하기 "를 참조합니다 .
2. 컴퓨터의 무선 네트워크 설정 화면을 표시합니다 . 작동에 관한 자세한 사항은 컴퓨터의 작동 설명서를 참조합니다 .
3. 네트워크 선택 항목에서 , “NECPJ_xxxxxxxx” (프로젝터의 기본 설정일 때 )를 선택합니다 .
무선 LAN을 통해 프로젝터와 컴퓨터를 연결합니다 .
2-3. 프로젝터의 네트워크 설정 변경하기컴퓨터의 웹 브라우저를 사용하여 프로젝터의 네트워크 설정을 변경합니다 .
1. 프로젝터의 무선 LAN 대기 화면을 표시합니다 . "2-1. 프로젝터의 무선 LAN 대기 화면 표시하기 "를 참조합니다 .
2. 무선 LAN을 통해 프로젝터와 컴퓨터를 연결합니다 . "2-2. 무선 LAN을 통해 프로젝터와 컴퓨터 연결하기 "를 참조합니다 .
3. 컴퓨터의 웹 브라우저를 실행하고 URL 입력 필드에 "http://192.168.100.10/"를 입력한 후 , (Enter) 키를 누릅니다 .
"Welcome to the NEC Projector Server" 화면이 나타납니다 . 이 화면은 영문으로만 표시됩니다 .
8
4. 화면 좌측 상단의 "Con�gure"을 클릭합니다 . "네트워크 설정 " 화면이 나타납니다 .
• 이 화면은 영문으로만 표시됩니다 . • 최대 32 원 바이트 글자 및 숫자를 프로젝터 이름 (SSID)으로 입력합니다 .• 채널의 기본값은 "11"입니다 .• WEP, WPA-PSK 및 WPA2-PSK 이 선택되면 , "키 " 및 "확인 키 " 영역 에서 키를 입력합니다 .- WEP 키로 5- 및 13- 개의 ACSII 코드를 사용할 수 있습니다 .- WPA-PSK 키로 8- 에서 63- 개의 ASCII 코드를 사용할 수 있습니다 .- WPA2-PSK 키로 8- 에서 63- 개의 ASCII 코드를 사용할 수 있습니다 .
5. 변경된 설정을 적용하려면 , [Apply]을 클릭합니다 .6. 웹 브라우저 윈도우를 닫습니다 .
"채널 " 설정이 변경되면 , 프로젝터를 재 시작합니다 .Note주의
9
3. MirrorOp Lite (Windows 용 )/MirrorOp Send-er Lite (Mac 용 )이것은 무선 LAN을 통하여 프로젝터와 컴퓨터를 연결하여 컴퓨터의 화면을 프로젝터로 전송하여 프로젝터의 화면에 투사하는 소프트웨어 프로그램입니다 . 컴퓨터의 화면은 무선으로 프로젝터의 화면에 투사될 수 있습니다 .
3-1. 작동 환경MirrorOp Lite (Windows 용 )지원 OS Windows 8 (32-/64-bit), Windows 7 (32-/64-bit), Win-
dows Vista (32-/64-bit), Windows XP SP2/SP3 (32-/64-bit)
프로세서 Intel Dual Core 1.8 GHz와 동급 또는 그 이상 (아톰 제외 )
RAM 1 GB 또는 그 이상그래픽 프로세서 NVIDIA 및 ATI 그래픽 카드 (VRAM 64 MB 또는 그 이상 )
Windows 16-bit 컬러 품질 지원 안됨 .
MirrorOp Sender Lite (Mac 용 )지원 OS Mac OS X 10.8, 10.7, 10.6, 10.5프로세서 Intel Dual Core 1.4 GHz와 동급 또는 그 이상 (PowerPC
미지원 )RAM 1 GB 또는 그 이상그래픽 프로세서 NVIDIA 및 ATI 그래픽 카드 (VRAM 64 MB 또는 그 이상 )권장 모델 MacBook (2009/01/21 이후 버전 ), MacBook Pro (모든
모델 ), MacBook Air (2010/06/08 이후 버전 )
3-2. 컴퓨터에 소프트웨어 다운로드 하기무선 LAN을 통해 MirrorOp Lite (Windows 용 ) 및 MirrorOp Sender Lite (Mac 용 )을 프로젝터의 내부 메모리로부터 다운로드 합니다 .
1. 프로젝터의 무선 LAN 대기 화면을 표시합니다 . "2-1. 프로젝터의 무선 LAN 대기 화면 표시하기 "를 참조합니다 .
2. 무선 LAN을 통해 프로젝터와 컴퓨터를 연결합니다 . "2-2. 무선 LAN을 통해 프로젝터와 컴퓨터 연결하기 "를 참조합니다 .
3. 컴퓨터의 웹 브라우저를 실행하고 URL 입력 필드에 "http://192.168.100.10/"를 입력한 후 , (Enter) 키를 누릅니다 .
"Welcome to the NEC Projector Server" 화면이 나타납니다 . 이 화면은 영문으로만 표시됩니다 .
Note주의
10
4. 화면 중앙에서 "Windows OS" 및 "Mac OS" 를 클릭합니다 . 사용하는 컴퓨터에 따라 "Windows OS" 및 "Mac OS"를 선택합니다 .
"Windows OS"가 클릭되면"NEC_MirrorOp.exe" 파일을 컴퓨터의 원하는 폴더에 저장합니다 .
"Mac OS"가 클릭되면"NEC_Mac.pkg" 파일이 컴퓨터에 다운로드 됩니다 .
5. 소프트웨어 다운로드가 완료되면 , 웹 브라우저를 닫습니다 .
3-3. 컴퓨터에 소프트웨어 설치하기Windows 용
1. "NEC_MirrorOp.exe"을 더블 클릭합니다 . MirrorOp Lite (Windows 용 ) 인스톨러가 실행됩니다 . 인스톨러는 영문으로만 표시됩니다 .
화면의 메시지에 따라 진행합니다 .설치가 정상적으로 완료되면 , "MirrorOp Lite" 바로 가기 아이콘이 데스크탑에 생성됩니다 .
"Auto Log" 응용프로그램이 동시에 설치되지만 , 사용하지 마십시오 .
Mac OS 용
1. 다운로드 폴더에서 "NEC_Mac.pkg"를 더블 클릭합니다 . MirrorOp Sender Lite (Mac 용 ) 인스톨러가 실행됩니다 .
2. [계속 ]을 클릭합니다 .
화면의 메시지에 따라 진행합니다 .설치가 정상적으로 완료되고 , "MirrorOp Lite" 아이콘이 독에 생성되면 , MirrorOp Sender Lite(Mac 용 )이 자동으로 실행됩니다 .
그 다음 작동은 , "3-5. MirrorOp Sender Lite (Mac 용 ) 기본 조작 "에서 단계 [3]을 참조합니다 .
Note주의
11
3-4. MirrorOp Lite (Windows 용 ) 기본 조작
1. 무선 LAN을 통해 프로젝터와 컴퓨터를 연결합니다 . "2-2. 무선 LAN을 통해 프로젝터와 컴퓨터 연결하기 "를 참조합니다 .2. 데스크탑에서 "MirrorOp Lite" 아이콘을 더블 클릭합니다 . MirrorOp Lite (Windows 용 )을 처음으로 실행하면 , 벤치마크 & 환경설정 도구가 실행됩니다 .
• 도구가 컴퓨터의 성능을 진단합니다 . • 벤치마크 & 환경설정 도구는 영문으로만 표시됩니다 .
3. [Next]을 클릭합니다 . 컴퓨터 성능 진단이 시작됩니다 . 진단이 완료되면 , 결과를 알려주는 화면이 표시됩니다 .
화면 중앙 "PC Desktop Resolution Change" 항목의 풀 다운 메뉴에서 "Deter-mined by the Remoting Device"을 선택합니다 .
4. [Finish]를 클릭합니다 . MirrorOp Lite (Windows 용 )이 실행되고 엑세스 포인트 선택 윈도우가 나타납니다 .
Note주의
12
5. 프로젝터의 SSID (기본값 “NECPJ_xxxxxxxx”)을 선택하고 , [연결 ]을 클릭합니다 . 컴퓨터의 화면 해상도 변경을 확인하는 윈도우가 나타납니다 . 확인을 위해 윈도우에 표시되는 해상도는 사용자의 컴퓨터에 따라 달라집니다 .
6. 메시지를 클릭하고 , [OK]을 클릭합니다 . 컴퓨터의 화면 해상도가 변경되고 컴퓨터의 화면이 프로젝터로부터 투사됩니다 .
• 현재 해상도 변경 없이 이미지를 표시하려면 , [Cancel]를 클릭합니다 .• 첫 실행 이후에는 MirrorOp Lite (Windows 용 )이 시작되어도 벤치마크 & 환경설정 도구는 더 이상 실행되지 않습니다 .
MirrorOp Lite 윈도우에서의 작동
컴퓨터 화면의 전송을 취소합니다 .
컴퓨터 화면의 전송을 재개합니다 .
컴퓨터의 화면을 정지 영상으로 설정합니다 .다시 클릭하면 , 정지 영상이 취소됩니다 .
하위 메뉴를 표시합니다 .
7. MirrorOp Lite (Windows 용 )을 종료하려면 , MirrorOp Lite 윈도우에서 를 클릭합니다 .
종료를 확인하는 윈도우가 나타납니다 .
8. [OK]을 클릭합니다 . MirrorOp Lite (Windows 용 )이 종료됩니다 . • 프로젝터로부터 투사된 이미지가 무선 LAN 대기 화면으로 전환됩니다 .
3-5. MirrorOp Sender Lite (Mac 용 ) 기본 조작1. 무선 LAN을 통해 프로젝터와 컴퓨터를 연결합니다 . "2-2. 무선 LAN을 통해 프로젝터와 컴퓨터 연결하기 "를 참조합니다 .
2. 독에서 "MirrorOp Sender Lite" 아이콘을 클릭합니다 . MirrorOp Lite (Windows 용 )이 실행되고 엑세스 포인트 선택 윈도우가 나타납니다 .
13
3. 프로젝터의 SSID (기본값 “NECPJ_xxxxxxxx”)을 선택하고 , [연결 ]을 클릭합니다 . 컴퓨터의 화면 해상도 변경을 확인하는 윈도우가 나타납니다 . 확인을 위해 윈도우에 표시되는 해상도는 사용자의 컴퓨터에 따라 달라집니다 .
4. 메시지를 클릭하고 , [OK]을 클릭합니다 . 컴퓨터의 화면 해상도가 변경되고 컴퓨터의 화면이 프로젝터로부터 투사됩니다 .
• 현재 해상도 변경 없이 이미지를 표시하려면 , [Cancel]를 클릭합니다 .• MirrorOp Lite 윈도우는 Windows 용에서 설명된 것과 동일한 방법으로 조작됩니다 .
( 페이지 12)
5. MirrorOp Sender Lite (Mac 용 )을 종료하려면 , MirrorOp Lite 윈도우에서 를 클릭합니다 .
종료를 확인하는 윈도우가 나타납니다 .
6. [OK]을 클릭합니다 . MirrorOp Sender Lite (Mac 용 )이 종료됩니다 . • 프로젝터로부터 투사된 이미지가 무선 LAN 대기 화면으로 전환됩니다 .
14
3-6. SidePad 기능 사용하기 (MirrorOp Receiver (iOS 및 Android 용 ))
MirrorOp Receiver (iOS 및 Android 용 )가 사용될 때 태블릿 (iPad 및 Android), 프로젝터와 컴퓨터는 무선 LAN을 통해 연결되고 , 컴퓨터의 MirrorOp Lite (Windows 용 ) 및 MirrorOp Sender Lite (Mac 용 )은 태블릿을 통해 조작할 수 있습니다 .
3-6-1.작동 환경
iOS 용지원 OS iOS 3.2 또는 그 이상
Android 용지원 OS 버전 2.2 또는 그 이상프로세서 600 MHz 또는 그 이상 (1 GHz 듀얼 코어 권장 )
3-6-2. 응용프로그램 설치하기
iOS 용앱 스토어에서 "MirrorOp Receiver Free"를 검색하여 설치합니다 .• MirrorOp Receiver는 무료 응용프로그램 입니다 .
Android 용Google Play에서 "MirrorOp Receiver"를 검색하여 설치합니다 .• MirrorOp Receiver는 무료 응용프로그램 입니다 .• 본 프로젝터는 "MirrorOp Sender" 및 "MirrorOp Photo Sender Free"를 지원하지 않습니다 .
3-6-3. MirrorOp Receiver (iOS 용 ) 기본 조작
1. MirrorOp Lite (Windows 용 ) 및 MirrorOp Sender Lite (Mac 용 )을 사용하여 프로젝터와 컴퓨터를 연결합니다 .• "3. MirrorOp Lite (Windows 용 )/MirrorOp Sender Lite (Mac 용 )"을 참조합니다 .
( 페이지 9)• MirrorOp Lite (Windows 용 )은 또한 MirrorOp Receiver (iOS 용 )을 사용하여 조작할 수 있습니다 .
2. iPhone (또는 iPad)에서 [설정 ]을 탭 합니다 .3. "Wi-Fi"를 탭 합니다 .4. Wi-Fi를 "켜짐 "을 설정합니다 .5. 네트워크 목록에서 , “NECPJ_xxxxxxxx (이 프로젝터의 SSID)” 를 탭합니다 . " "가 체크됩니다 .6. 홈 버튼을 눌러 메뉴로 돌아갑니다 .7. "MirrorOp Receiver"를 탭 합니다 . MirrorOp Receiver 대기 화면이 표시됩니다 .8. 컴퓨터의 MirrorOp Lite 윈도우에서 " "를 클릭합니다 .
15
9. "→ MirrorOp Receiver (SidePad)"를 클릭합니다 . 컴퓨터와 동일한 화면이 iPhone (또는 iPad)에 표시됩니다 . • iPhone (또는 iPad) 화면에서 컴퓨터를 조작할 수 있습니다 .10. 홈 버튼을 눌러 MirrorOp Receiver를 종료합니다 .
3-6-4. MirrorOp Receive (Android 용 ) 기본 조작
1. MirrorOp Lite (Windows 용 ) 및 MirrorOp Sender Lite (Mac 용 )을 사용하여 프로젝터와 컴퓨터를 연결합니다 .• "3. MirrorOp Lite (Windows 용 )/MirrorOp Sender Lite (Mac 용 )"을 참조합니다 . ( 페이지 9)• MirrorOp Sender Lite (Mac 용 )은 또한 MirrorOp Receiver (Android 용 )을 사용하여 조작할 수 있습니다 .
2. Android 단말기의 응용프로그램 메뉴에서 [설정 ]을 탭 합니다 .
3. 무선 연결 또는 네트워크와 관련된 설정을 탭 합니다 . 항목 이름은 사용자가 사용하는 모델에 따라 달라질 수 있습니다 .4. "Wi-Fi 설정 "을 탭 합니다 .
5. 네트워크 목록에서 , “NECPJ_xxxxxxxx (이 프로젝터의 SSID)” 를 탭합니다 .
6. "연결 "을 탭 합니다 .
7. 뒤로 가기 버튼을 눌러 응용프로그램 메뉴를 표시합니다 .
8. "MirrorOp Receiver"를 탭 합니다 . MirrorOp Receiver 대기 화면이 표시됩니다 .9. 컴퓨터의 MirrorOp Lite 윈도우에서 " "를 클릭합니다 .
10. "→ MirrorOp Receiver (SidePad)"를 클릭합니다 . 컴퓨터와 동일한 화면이 Android 단말기에 표시됩니다 . • Android 단말기의 화면으로부터 컴퓨터를 조작할 수 있습니다 .11.MirrorOp Receiver를 종료하려면 , 뒤로 가기 버튼을 누릅니다 .
• (메뉴 ) 버튼이 MirrorOp Receiver 화면에서 눌러지면 , 메뉴가 나타납니다 .
• "Send problem log"가 메뉴에서 선택되면 , AWIND Inc.로 보내기 위한 문의 e-mail 생성 화면이 나타납니다 . 해당 e-mail은 영어 및 중국어만 지원됩니다 .
• "Register"메뉴는 이 장치에서 사용되지 않습니다 .
Reference참고
16
4. MobiShow Lite (iOS용 ) / MobiShow (Android용 )
본 소프트웨어 프로그램은 무선 LAN을 통해 스마트폰 (또는 태블릿 )과 프로젝터를 연결하여 , 스마트폰 (또는 태블릿 )의 JPEG 및 PtG2 파일 *을 프로젝터로 전송하여 화면에 투사하기 위한 것입니다 .
* PtG2 파일은 PtG2 Converter (Windows 응용프로그램 )를 사용하여 Powerpoint 파일을 전용 MobiShow 파일로 변환한 입니다 .
4-1. 작동 환경
MobiShow Lite (iOS 용 )지원 OS iOS 3.2 또는 그 이상
MobiShow (Android 용 )지원 OS 버전 2.2 또는 그 이상프로세서 600 MHz 또는 그 이상 (1 GHz 듀얼 코어 권장 )
PtG2 Converter (Windows 용 )지원 OS Windows 8 (32-/64-bit), Windows 7 (32-/64-bit), Win-
dows Vista (32-/64-bit), Windows XP SP2/SP3 (32-/64-bit)
프로세서 Intel Dual Core 1.8 GHz와 동급 또는 그 이상 (아톰 제외 )
RAM 1 GB 또는 그 이상
4-2. 응용프로그램 설치하기
MobiShow Lite (iOS 용 )앱 스토어에서 "MobiShow Lite"를 검색하여 설치합니다 .• MobiShow Lite는 무료 응용프로그램 입니다 .• 해당 프로젝터는 "MobiShow-Pro"를 지원하지 않습니다 .
MobiShow (Android 용 )Google Play에서 , "MobiShow"를 검색하여 설치합니다 .• MobiShow는 무료 응용프로그램 입니다 .• 해당 프로젝터는 "MobiShow-Pro"를 지원하지 않습니다 .
PtG2 Converter (Windows 용 )PtG2 컨버터는 USB 케이블 (별도 구매 )을 사용하여 프로젝터와 컴퓨터가 연결된 프로젝터의 스토리지 영역으로부터 다운로드 됩니다 . 프로젝터의 스토리지 영역에 대한 자세한 사항은 , 작동 설명의 “고급” 섹션에서 “3.8 프로젝터를 스토리지 장치로 사용하기”
를 참조해 주십시오 .
1. 프로젝터와 컴퓨터의 전원을 켭니다 .
17
2. USB 케이블 (별도 구매 )을 사용하여 프로젝터의 USB-B 포트와 컴퓨터의 USB 포트 (타입 A)를 연결합니다 .
3. 리모컨의 USB-A 버튼을 누릅니다 . Multimedia 메뉴가 표시됩니다 .
4. 리모컨의 / 버튼을 사용하여 "Connect PC"로 커서를 옮기고 , 버튼을 누른 다음 , 커서를 "Storage Mode"로 설정한 후 , ENTER 버튼을 누릅니다 .
" PC연결 ... 연결을 중지하려면 케이블을 빼냅니다 ."가 화면에 표시됩니다 .
5. 컴퓨터에서 , Windows 시작 메뉴의 "컴퓨터 " (Windows XP는 "내 컴퓨터 ")를 클릭합니다 .
두 개의 제거 가능한 디스크 "제거 가능한 디스크 (drive:)" 가 표시됩니다 .
6. 두 개의 제거 가능한 디스크에서 , "PtG2-setup.exe"가 저장된 드라이브를 표시합니다 .
7. "PtG2-setup.exe"을 컴퓨터의 하드 디스크로 복사합니다 .8. 파일이 복사되면 , Windows 작업 트레이의 USB 아이콘을 클릭하여 USB 연결을 취소합니다 .
USB 연결이 취소되면 , USB 케이블을 빼냅니다 .
9. 컴퓨터에서 복사된 "PtG2-setup.exe" 파일을 더블 클릭 합니다 . PtG2 Converter 설치가 시작됩니다 .
화면의 메시지에 따라 진행합니다 .PtG2 Converter 설치가 완료되면 , "PtG2 Converter" 바로 가기 아이콘이 데스크탑에 생성됩니다 .
4-3. MobiShow Lite (iOS 용 ) 기본 조작JPEG 및 PtG2 파일을 MobiShow Lite로 전송하기• MobiShow Lite에서 프로젝터로 전송 될 JPEG 및 PtG2 파일을 iTunes에서
iPhone(또는 iPad)로 전송하고 저장합니다 .• PtG2 Converter (Windows 응용프로그램 )을 사용하여 PtG2 파일을 생성합니다 . ( 페이지 20)
1. USB 케이블을 이용하여 iPhone (또는 iPad) 를 컴퓨터에 연결합니다 . iTunes가 실행되고 동기화가 시작됩니다 .
18
2. 동기화가 완료되면 , 아래와 같이 iTunes를 조작합니다 .
(1)
(2)
(3)(4)
(5)
(1) iPhone (또는 iPad)를 선택합니다 .(2) "응용프로그램 "을 선택합니다 .(3) 파일 공유 컬럼에서 , "MobiShow Lite"를 선택합니다 .(4) JPEG 및 PtG2 파일을 MobiShow Lite 문서 컬럼으로 끌어놓습니다 .(5) [동기화 ] 및 [적용 ]을 클릭합니다 . 동기화가 시작되고 JPEG 및 PtG2 파일이 iPhone (또는 iPad)에 전송됩니다 .
3. 전송이 완료되면 , iPhone (또는 iPad)를 컴퓨터로부터 연결 해제 합니다 .
MobiShow Lite를 사용하여 프로젝터로부터 이미지를 투사합니다1. 프로젝터의 무선 LAN 대기 화면을 표시합니다 . "2-1. 프로젝터의 무선 LAN 대기 화면 표시하기 "를 참조합니다 .
2. iPhone (또는 iPad)에서 [설정 ]을 탭 합니다 .
3. "Wi-Fi"를 탭 합니다 .
4. Wi-Fi를 "켜짐 "을 설정합니다 .
5. 네트워크 목록에서 , “NECPJ_xxxxxxxx (이 프로젝터의 SSID)” 를 탭합니다 .
" "가 체크됩니다 .
6. 홈 버튼을 눌러 메뉴로 돌아갑니다 .
7. "MobiShow Lite"를 탭 합니다 .
8. "NECPJ"를 탭 합니다 .
문서의 목록이 표시됩니다 .
9. "PtG" 및 "PhotoSender"를 탭 합니다 .
10. 파일명을 탭 합니다 .
이미지가 프로젝터로부터 투사됩니다 .
19
MobiShow Lite 화면 조작* "PhotoSender"가 선택되면 우측의 화면이 표시됩니다 .슬라이드 쇼를 시작합니다 .( 가 탭 되면 , 아이콘이 로 전환됩니다 )
이미지 투사를 취소합니다 .
이전 이미지를 투사합니다 .
다음 이미지를 투사합니다 .
이미지를 반 시계방향으로 90도 회전합니다 .
이미지를 시계방향으로 90도 회전합니다 .
11.MobiShow Lite를 종료하려면 , 홈 버튼을 누릅니다 .
4-4. MobiShow (Android 용 ) 기본 조작
MobiShow에 JPEG 및 PtG2 파일 저장하기• MobiShow로부터 프로젝터로 전송 될 JPEG 및 PtG2파일을 Android 단말기의
SD 카드에 미리 저장합니다 .• PtG2 Converter (Windows 응용프로그램 )을 사용하여 PtG2 파일을 생성합니다 . ( 페이지 20)
MobiShow를 사용하여 프로젝터로부터 이미지를 투사합니다1. 프로젝터의 무선 LAN 대기 화면을 표시합니다 . "2-1. 프로젝터의 무선 LAN 대기 화면 표시하기 "를 참조합니다 .
2. Android 단말기의 응용프로그램 메뉴에서 [설정 ]을 탭 합니다 .
3. 무선 연결 또는 네트워크와 관련된 설정을 탭 합니다 . 항목 이름은 사용자가 사용하는 모델에 따라 달라질 수 있습니다 .
4. "Wi-Fi 설정 "을 탭 합니다 .
5. 네트워크 목록에서 , “NECPJ_xxxxxxxx (이 프로젝터의 SSID)” 를 탭합니다 .
6. "연결 "을 탭 합니다 .
7. 뒤로 가기 버튼을 눌러 응용프로그램 메뉴를 표시합니다 .
8. "MobiShow"를 탭 합니다 . 수신기 선택 화면이 표시됩니다 .
9. "NECPJ"를 탭 합니다 .
20
10. "Photo" 및 "PtG"를 탭 합니다 . MobiShow 화면이 표시됩니다 .
MobiShow 화면 조작* "Photo"이 선택되면 우측 화면이 나타납니다 .
Play
슬라이드 쇼를 시작합니다 .( 가 탭 되면 , 아이콘이 <정지 >로 전환됩니다 )
Prev이전 이미지를 투사합니다 .
Next다음 이미지를 투사합니다 .
RotateL
이미지를 반 시계방향으로 90도 회전합니다 .
RotateR이미지를 시계방향으로 90도 회전합니다 .
Open투사 될 파일을 선택하기 위해 사용합니다 .
11. MobiShow를 종료하려면 , 뒤로 가기 버튼을 누릅니다 .
• "Select a receiver" 화면의 (메뉴 ) 버튼을 누르면 , 메뉴가 나타납니다 .• "Send problem log"가 메뉴에서 선택되면 , AWIND Inc.로 보내기 위한 문의 e-mail 생성 화면이 나타납니다 . 해당 e-mail은 영어 및 중국어만 지원됩니다 .
• "Deregister" 메뉴는 이 장치에서 사용되지 않습니다 .
4-5. PtG2 Converter (Windows 용 ) 기본 조작
Microsoft PowerPoint 2003, 2007 및 2010에서 생성된 파일이 지원됩니다 .
1. 데스크탑에서 "PtG2 Converter" 아이콘을 더블 클릭합니다 . PtG2 Converter 윈도우가 표시됩니다 .
2. PtG2 파일로 변환 될 파워포인트 파일을 PtG2 Converter 윈도우로 끌어놓습니다 .3. PtG2 파일 변환 작업이 시작됩니다 .
Reference참고
21
5. WiFi Doc (iOS용 ) / WiFi-Doc (Android용 )
본 소프트웨어 프로그램은 무선 LAN을 통해 스마트폰 (또는 태블릿 )과 프로젝터를 연결하여 , 스마트폰 (또는 태블릿 )의 Microsoft Office, PDF 및 텍스트 파일을 프로젝터로 전송하여 화면에 투사하기 위한 것입니다 .다음 확장자를 가진 파일이 지원됩니다 :
txt, pdf, doc, ppt, xls, docx, pptx, xlsx 를 pps
5-1. 작동 환경iOS 용지원 OS iOS 3.2 또는 그 이상
Android 용지원 OS 버전 2.2 또는 그 이상프로세서 600 MHz 또는 그 이상 (1 GHz 듀얼 코어 권장 )
5-2. 응용프로그램 설치하기iOS 용앱 스토어에서 "WiFi Doc"를 검색하여 설치합니다 .• WiFi Doc은 무료 응용프로그램 입니다 .
Android 용Google Play에서 , "WiFi-Doc"를 검색하여 설치합니다 .• WiFi Doc은 무료 응용프로그램 입니다 .
5-3. WiFi Doc (iOS 용 ) 기본 조작Microsoft O�ce, PDF 및 텍스트 파일을 WiFi Doc으로 전송하기WiFi Doc(iOS 용 )에서 프로젝터로 전송 될 Microsoft Office, PDF 및 텍스트 파일을 iTunes에서 iPhone(또는 iPad)으로 전송하고 저장합니다 .iTunes의 조작은 MobiShow Lite (iOS 용 )과 동일합니다 .( 페이지 18)
WiFi Doc을 사용하여 프로젝터로부터 이미지 투사하기1. 프로젝터의 무선 LAN 대기 화면을 표시합니다 . "2-1. 프로젝터의 무선 LAN 대기 화면 표시하기 "를 참조합니다 .2. iPhone (또는 iPad)에서 [설정 ]을 탭 합니다 .3. "Wi-Fi"를 탭 합니다 .4. Wi-Fi를 "켜짐 "을 설정합니다 .5. 네트워크 목록에서 , “NECPJ_xxxxxxxx (이 프로젝터의 SSID)” 를 탭합니다 . " "가 체크됩니다 .6. 홈 버튼을 눌러 메뉴로 돌아갑니다 .
22
7. "WiFiDoc"를 탭 합니다 .8. "NECPJ"를 탭 합니다 . 문서의 목록이 표시됩니다 .9. 파일명을 탭 합니다 . 이미지가 프로젝터로부터 투사됩니다 .
WiFi Doc 화면
이전 페이지를 투사합니다 .
이미지가 탭 되면 , "../Document" 버튼과 "정지 " 버튼 등 썸네일이 표시됩니다 .
다음 페이지를 투사합니다 .
10. WiFi Doc를 종료하려면 , 홈 버튼을 누릅니다 .
5-4. WiFi Doc (Android 용 ) 기본 조작Microsoft O�ce, PDF 및 텍스트 파일을 WiFi-Doc에 저장합니다 .WiFi-Doc에서 프로젝터로 전송 될 Microsoft Office, PDF 및 텍스트 파일을 사용자의 Android 단말기의 SD 카드에 미리 저장합니다 .
WiFi Doc을 사용하여 프로젝터로부터 이미지 투사하기
1. 프로젝터의 무선 LAN 대기 화면을 표시합니다 . "2-1. 프로젝터의 무선 LAN 대기 화면 표시하기 "를 참조합니다 .
2. Android 단말기의 응용프로그램 메뉴에서 [설정 ]을 탭 합니다 .3. 무선 연결 또는 네트워크와 관련된 설정을 탭 합니다 . 항목 이름은 사용자가 사용하는 모델에 따라 달라질 수 있습니다 .
4. "Wi-Fi 설정 "을 탭 합니다 .
5. 네트워크 목록에서 , “NECPJ_xxxxxxxx (이 프로젝터의 SSID)” 를 탭합니다 .
6. "연결 "을 탭 합니다 .
7. 뒤로 가기 버튼을 눌러 응용프로그램 메뉴를 표시합니다 .
8. "WiFi-Doc"를 탭 합니다 . "수신기 찾기 " 화면이 나타납니다 .
9. "NECPJ"를 탭 합니다 .
23
10. 투사 될 이미지가 저장되어 있는 폴더를 선택합니다 .11. 파일명을 탭 합니다 . 이미지가 프로젝터로부터 투사됩니다 . • WiFi-Doc 화면의 조작은 iOS 용 WiFi-Doc과 동일합니다 .12. WiFi-Doc를 종료하려면 , 뒤로 가기 버튼을 누릅니다 .
• "Searching for receiver" 화면에서 (메뉴 ) 버튼이 눌러지면 , 메뉴가 나타납니다 .
• "Send problem log"가 메뉴에서 선택되면 , AWIND Inc.로 보내기 위한 문의 e-mail 생성 화면이 나타납니다 . 해당 e-mail은 영어 및 중국어만 지원됩니다 .
• "Register"메뉴는 이 장치에서 사용되지 않습니다 .
Reference참고
24
6. 문제 해결
6-1. 각각의 응용프로그램에 대한 연락처 정보Windows 및 Mac 응용프로그램에 관하여 문의하기NEC 웹 사이트에서 지원 페이지를 참고합니다 .URL: http://www.nec-display.com/global/index.html
iOS 및 Android 응용프로그램에 관하여 문의하기앱 스토어와 Google Play의 각 응용프로그램에 대한 페이지에서 지원 정보를 참조합니다 . AWIND Inc.에 대한 문의는 영어 및 중국어만 지원됩니다 .
6-2. Windows XP에서 MirrorOp Lite (Windows 용 )과 Image Ex-press Utility 2.0를 동시에 사용시의 경고Windows XP에서 , MirrorOp Lite (Windows 용 )과 NEC Image Express Utility 2.0를 동시에 실행하지 마십시오 . Windows XP 하드웨어 가속이 자동으로 "None"으로 설정될 수도 있습니다 . 만약 그렇게 되었다면 , "Full"로 설정을 복원하기 위해 아래의 절차를 진행합니다 .
1. 데스크탑에서 마우스를 우클릭 합니다 .2. "속성 "을 클릭합니다 .
화면 속성 윈도우가 열립니다 .3. "설정 " 탭을 클릭합니다 .
25
4. "고급 "을 클릭합니다 .
5. "문제 해결 " 탭을 클릭합니다 .
6. 만약 "하드웨어 가속 " 슬라이더 바가 "None"으로 설정되었다면 , "Full"로 변경합니다 .
7. 설정이 변경되었다면 , "적용 "을 클릭합니다 .



























![무고객경마...무고객경마 서울 1경주 국 6등급 Rookie1 2세 별정A R0~0 2세(암 53kg, 수·거 55kg) 출발 구분 우승마 평균기록 최고기록 [부담중량,함수율]](https://static.fdocuments.us/doc/165x107/5fee1830c99ce178d4765028/eeeee-eeeee-oe-1e-e-6ee-rookie1-2-ea.jpg)






![무고객경마 · 20 hours ago · 무고객경마 서울 3경주 국 5등급 연령오픈 핸디캡 r1~35 출발 구분 우승마 평균기록 최고기록 [부담중량,함수율]](https://static.fdocuments.us/doc/165x107/5fde594effea2310ab36352c/eeeee-20-hours-ago-eeeee-oe-3e-e-5ee-e.jpg)