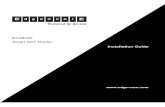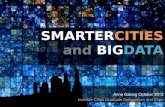EO Smart Home Installation Guide V1 · EO Smart Home Installation Guide V1.2 Page 10 of 19 04...
Transcript of EO Smart Home Installation Guide V1 · EO Smart Home Installation Guide V1.2 Page 10 of 19 04...

© 2020 Juuce Ltd t/a EO Charging. All rights reserved.
V1.0 20th Aug 2019
EO Smart Home Installation Guide V1.2

EO Smart Home Installation Guide V1.2 Page 2 of 19 04 February 2020
Table of Contents 1 Introduction .................................................................................................................................... 3
2 EO Mini Installation Instructions ..................................................................................................... 4
2.1 EO Mini - Physical Installation Instructions ............................................................................. 4
2.2 EO Hub – Physical Installation Instructions............................................................................. 4
2.3 EO Mini to the EO Hub Serial Cable ........................................................................................ 4
2.4 EO Mini Serial Connection ...................................................................................................... 4
3 EO Hub Installation Instructions ..................................................................................................... 5
3.1 EO Hub Connections ............................................................................................................... 5
3.2 EO Hub Power ......................................................................................................................... 5
3.3 EO Mini Serial Comms ............................................................................................................. 5
3.3.1 Connecting the Serial cable to the RJ45 connector on the hub ...................................... 6
3.3.2 Fitting termination resistors to the RS485 Serial Bus ..................................................... 7
3.4 CT Clamps ................................................................................................................................ 7
3.5 LEDs ......................................................................................................................................... 8
3.5.1 Start Up ........................................................................................................................... 8
3.5.2 Normal Operation ........................................................................................................... 9
3.6 Ethernet connection & Network Security Settings ................................................................. 9
3.6.1 GPRS Modems ................................................................................................................. 9
3.7 Boot Up ................................................................................................................................... 9
4 Connecting the Smart Home to the EO Cloud .............................................................................. 10
4.1 Creating an account .............................................................................................................. 10
5 Installer – Check the EO Mini and EO Hub are wired correctly .................................................... 11
6 Home Owner – Connect the hub to the wifi ................................................................................. 15
6.1 Success .................................................................................................................................. 17
7 TroubleShooting Guide ................................................................................................................. 18
8 Further Technical Support ............................................................................................................ 19

EO Smart Home Installation Guide V1.2 Page 3 of 19 04 February 2020
1 Introduction This document details the installation instructions for the EO Smart Home solution. The solution
comprises the following components:
• EO Mini
• EO Hub
• EO Smart Home phone app
The EO Smart Home Solution allows the homeowner to remotely control the charging station. The
basic topology is shown below
Figure 1 - Smart Home Solution overview
The Smart Home package contains the following:
• EO Mini
• EO Hub
• Power Lead for the EO Hub
• At least one CT Clamp. This is rated at 50A and is used for measuring the consumption of the
EO Mini.
• Additional CT Clamps for Solar and Load Management may be included if they have been
requested at the point of ordering.
o A CT clamp for Solar is usually rated at 50A
o A CT clamp for load management is usually rated at 100A or more

EO Smart Home Installation Guide V1.2 Page 4 of 19 04 February 2020
2 EO Mini Installation Instructions
2.1 EO Mini - Physical Installation Instructions 1) Install the EO Mini as per the instructions on the EO Charging Resource Centre - EO Mini -
Installation Guide 2) Set the maximum current setting of the EO Mini as per the instructions on the EO Charging
Resource Centre - EO Mini Current Switch Values.pdf
2.2 EO Hub – Physical Installation Instructions Install the EO Hub in a suitable location close to the output of the electricity meter. Physically mount
it to the wall using the mounting holes and four appropriate screws (not included).
2.3 EO Mini to the EO Hub Serial Cable A serial cable is required to connect the EO mini to the EO Hub. Three cables are actually required
and so therefore a four core cable is recommended such as below:
• Belden 9842 - LSZH 600V - Link
2.4 EO Mini Serial Connection The Serial cable should be connected to the EO Mini using the green serial connector as shown in
Figure 2
Figure 2 - EO Mini serial connector
There are four connections and from left to right they are:
• DO NO CONNECT
• GND
• Comms A
• Comms B
COMMS B
GND
COMMS A

EO Smart Home Installation Guide V1.2 Page 5 of 19 04 February 2020
3 EO Hub Installation Instructions
3.1 EO Hub Connections The EO Hub has the following connections as shown in
Figure 3 - EO Hub connections
3.2 EO Hub Power This is supplied via a standard IEC plug. It is recommended that this cable is terminated directly into
a 5A fused connection unit (ie not using the 3-pin plug). This avoids the risk of it being unplugged in
error.
Regulations state charging equipment must have a dedicated final radial circuit, so EO Hub must not
be powered on the same radial as the charging stations. Where a dedicated EV distribution board is
fitted, we recommend a single phase supply is taken from this this same board.
3.3 EO Mini Serial Comms The EO Mini charging station needs to connect to the EO Hub via an serial bus. The serial bus
connects to the hub via an RJ45 connection. The wiring of the EO Hub RJ45 connector for serial
comms is as follows:
• Pin 1 – Earth
• Pin 2 – Unused but connected to GND
• Pin 3 – Unused but connected to GND

EO Smart Home Installation Guide V1.2 Page 6 of 19 04 February 2020
• Pin 4 – Comms A – Blue with white stripe
• Pin 5 – Comms B – White with blue stripe
• Pin 6 – Unused but connected to GND
• Pin 7 – Unused but connected to GND
• Pin 8 – Unused but connected to GND
3.3.1 Connecting the Serial cable to the RJ45 connector on the hub The serial connector on the hub is an RJ45 socket i.e. a standard Ethernet socket. The thickness of
the recommended serial cable is too thick to be connected into an RJ45 connector. To overcome
this, use the following steps:
• Take a standard CAT 5 Ethernet cable
• Cut a short length with the RJ45/Ethernet plug on one end.
• Strip and expose the bare wires for pins 4&5 for Comms A&B and pin 1 for earth
• Connect the serial cable to the bare wires using a 3 way level connector
A typical finished connection is shown below in Figure 4

EO Smart Home Installation Guide V1.2 Page 7 of 19 04 February 2020
Figure 4 - Connecting the serial cable to the RJ45 socket on the hub
3.3.2 Fitting termination resistors to the RS485 Serial Bus To ensure reliable communication on RS485 serial cable runs of greater than 25m, a 120 ohm
0.25W terminating resistor should be applied at each end of the bus. The following link provides
guidance on selection of a termination resistor:
https://maximintegratedsupport.force.com/support/s/article/RS-485-Termination-Resistor-
Power-Rating
3.4 CT Clamps CT Clamps need to be used for a variety of functions and are required to measure
• the power consumed by the EO Mini
• the output of the solar array
• the consumption of the house
They are to be connected in the following fashion
EO Hub Pin CT Connection CT Function
1 (left hand terminal) L1 – White House Consumption

EO Smart Home Installation Guide V1.2 Page 8 of 19 04 February 2020
2 L1 – Black
3 L2 – White EO Mini
4 L2 – Black
5 L3 – White Solar output
6 (right hand terminal) L3 – Black
The EO Smart Home can be configured in the following manner
• Just the Mini
o Mini - Connect the 50A CT Clamp to Pins 3&4
• Load Management & Mini
o Load Management– Connect a CT clamp to pins 1&2 – rating is house dependent but
for a domestic property, usually 100A is enough.
o Mini - Connect the 50A CT Clamp to Pins 3&4
• Load Management & Mini & Solar
o Load Management – Connect a CT clamp to pins 1&2 – rating is house dependent
but for a domestic property, usually 100A is enough.
o Mini - Connect the 50A CT Clamp to Pins 3&4
o Solar – Connect a CT Clamp to pins 5&6 – rating is solar inverter dependent but for a
domestic property, usually 50A is enough.
The Solar Edge CT clamps need to be fitted in the correct orientation. The Arrow which states
“Source” needs to be pointing to the source of the supply. For example, the arrow of the CT clamp
for the ALM would be pointing upstream to the utility meter.
3.5 LEDs There are three status LEDs on the EO Hub as shown in Figure 3. LED1 is on the far left, LED2 is in the
middle and LED3 is on the far right. These LEDs are either illuminated green or off. The LEDs indicate
different stages of operation with the principle stages being “Start Up” and “Normal Operation”
3.5.1 Start Up Stage LED1 LED2 LED3 Repeats Description
1
6 times Start Up
2 Solid Error state – contact EO
3 2 Flashes Connecting to primary server
4
2 Flashes Connecting to Secondary server if primary failed
5
6 times Failure to Connect – Check Internet connections
6
6 times Start Up successful
7
5 times Fatal Error – Contact EO
After a successful start up, then the EO Hub shall enter into Normal Operation.

EO Smart Home Installation Guide V1.2 Page 9 of 19 04 February 2020
3.5.2 Normal Operation Stage LED1 LED2 LED3 Repeats Description
1
6 times Secondary Start Up
2 Solid Internet Connection Test
3 Solid Configuring Hub – this can take up to 60sec
4
LED1&2= Solid LED3 = Blinks rapidly
The EO Hub is communicating with the EO charging stations. This is the normal operational state.
5 LED1,2,3 =
Solid The EO Hub is connected to the EO Cloud but no charging stations have been allocated to the EO Hub
3.6 Ethernet connection & Network Security Settings For the EO Hub to communicate to the eoCloud back office Portal, an internet connection is
required. This is provided through a local Wifi connection.
As standard, the EO Hub IP address and DNS server address are assigned via DHCP. Once assigned, it
is best if the IP address is reserved in the DHCP table. For sites where a fixed IP address is required
please contact EO Support for advice.
It is possible to check the local connection is valid by clicking on either of the two links below
http://porttest.eocharging.com:4455
http://porttest.eocharging.com:4456
3.6.1 GPRS Modems Rather than using a wired internet connection, it is possible to connect the EO Hub to a wireless 4G
modem. Eo can supply these pre configured but if a third party modem is used then consider the
following points to ensure that a connection is trouble free:
• Update the APN settings for the mobile network
• Turn off any VPN settings
3.7 Boot Up On power up, the EO Hub performs a boot up sequence which can take around 90sec to complete.
When a successful boot up sequence has completed, then the left hand LED and the middle LED are
solid green.
These LEDs can also provide diagnostic information for the support team.

EO Smart Home Installation Guide V1.2 Page 10 of 19 04 February 2020
4 Connecting the Smart Home to the EO Cloud The process for connecting the EO Mini can be summarised into the following steps:
1) Installer - Download the EO Smart Home app onto a smart phone and create an account
2) Installer - Using the app, connect to the WiFi hotspot created by the EO Hub and enter site
details such as Solar, ALM and site capacity.
3) Installer – Check that the hub can communicate to the Mini and CT Clamps i.e. check that
the physical installation is correct
4) Home Owner - Download the EO Smart Home app onto a smart phone and create an
account
5) Home Owner – using the app enter user details such as vehicle, location
6) Home Owner – join the EO Hub to the local wifi
7) Home Owner – Start charging!
At this point it is possible to view the status of the EO Mini using the app.
4.1 Creating an account 1) Install the EO Smart Home app onto your mobile device.
2) Log into the EO Smart Home app. If you do not have an account, create one.
Figure 5 - Creating an account for the EO Smart Home App
IMPORTANT – Installers need to have their account set to INSTALLER status which can only be done
by a member of EO Support. Please contact [email protected] or +44 (0) 333 77 20383

EO Smart Home Installation Guide V1.2 Page 11 of 19 04 February 2020
5 Installer – Check the EO Mini and EO Hub are wired correctly The Installer must first verify that the hub is connected to the EO Mini and the CT Clamps. This is
done using the following simple stes
1) Select “Begin Installation” from the left hand menu
Figure 6 - Installer - starting an installation

EO Smart Home Installation Guide V1.2 Page 12 of 19 04 February 2020
2) Click Start Installation and the app shall ask the installer to scan the QR code on the side of
the hub. Scan the QR code and then the app will attempt to join the wifi of the hub.
3) If successful then the installer will be able to configure the following options
Figure 7 - Installer - adding site specific installation details

EO Smart Home Installation Guide V1.2 Page 13 of 19 04 February 2020
a. Does the site need Load Management?
b. Site Voltage
c. Site Supply
d. Safety Margin (a 10% value is automatically suggested)
e. Does the site have Solar
f. CT Rating for Site/Load Management
g. CT Rating for the Mini
h. CT Rating for Solar
NOTE – Load Management should NOT be selected if CT1 is not connected (set to 0)
NOTE – Solar should NOT be selected if CT3 is not connected (set to 0)
Check that the ratings on the CT clamps are entered into the app
4) The Installer now needs to enter the Serial Number and the Maximum current rating of the
connected EO Mini.
Figure 8 - Installer - Adding information about the Mini

EO Smart Home Installation Guide V1.2 Page 14 of 19 04 February 2020
5) The App will now connect to the EO Hub, send down the details and then perform a
connectivity test. If everything is wired correctly then the tests shall pass.
Figure 9 – Installer - Comms test between the EO Hub and EO Mini
At this point the Installer’s section is complete and the homeowner now needs to complete the set
up with the site specific details such as wifi code.
Figure 10 – Installer - First half of the installation is complete

EO Smart Home Installation Guide V1.2 Page 15 of 19 04 February 2020
6 Home Owner – Connect the hub to the wifi 1) The homeowner needs to log into their version of the app. If the following screen is not
shown then select “My EO Home from the left hand menu”
Figure 11 – Home Owner - starting to connect the hub to the wifi
2) Enter the site address
Figure 12 - Home Owner - Entering the site's address

EO Smart Home Installation Guide V1.2 Page 16 of 19 04 February 2020
3) Click Start Installation and the app shall ask the installer to scan the QR code on the side of
the hub. Scan the QR code and then the app will attempt to join the wifi of the hub.
4) The app shall now scan for any available Wifi and ask the Home Owner which Wifi the EO
Hub should join
Figure 13 - Home Owner - Enter the wifi details

EO Smart Home Installation Guide V1.2 Page 17 of 19 04 February 2020
5) The hub shall now join the home owner’s wifi and associate the EO Hub and the EO Mini to
the Home Owner’s account in the EO Cloud. Note that this process can take a few minutes.
6.1 Success At this point all of the installation is complete and the home owner can use their new EO Smart
Home solution.
Figure 14 - Another successful installation is completed!

EO Smart Home Installation Guide V1.2 Page 18 of 19 04 February 2020
7 TroubleShooting Guide • Is the WiFi working on the EO Hub?
o Firstly, check in the app to see if the mini is connected
o Secondly check to see if the EO Hub WiFi hotspot is emitted – eoHub-12345
• The EO Hub keeps dropping out of WiFi
o The Signal strength of the WiFi could be too weak to maintain a steady connection
o An alternative would be to use a hard wired ethernet connection
• The EO Hub is not re-joining the WiFi
o It could be that the EO Hub is trying to join the Phone rather than the home WiFi.
o Turn off the EO Hub
o Turn on the EO Hub
o On the phone, wait for the EO Hub WiFi is displayed
o Select “forget this network” on the phone
o Reboot the EO Hub and check that it joins the home WiFi

EO Smart Home Installation Guide V1.2 Page 19 of 19 04 February 2020
8 Further Technical Support All EO Charging technical documentation is published in the EO Resource Centre, this is found at:
https://www.eocharging.com/service-support/
The EO Support team can be reached at:
• Email: [email protected]
• Phone: +44 (0) 333 77 20383