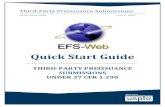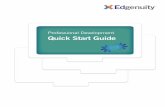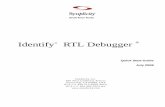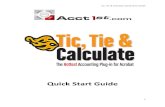EnvisionProject Quick Start Guide
description
Transcript of EnvisionProject Quick Start Guide
For more information and support go to
www.philips.com/dynalite EnvisionProject Version 2.2
Quick start guide
Getting Started
Logical Configuration
Windows
Tasks and Events
Menus and Toolbars
Basic DyNet Op-Codes
Physical Devices
Global Features
1
2
3
4
5
6
7
8
Getting Started
2 EnvisionProject Quick start guide
1 Getting Star ted
EnvisionProject (EP) is a user-friendly programming and commissioning software package that revolutionizes how lighting control systems are delivered.
EP provides a window into the Philips Dynalite system and brings all the features and functions to your fingertips. Icon driven menus, wizards, pre-programmed templates and settings enable you to bring lighting control systems online sooner. These can be tailored for your project, saved and replicated across other sites as needed.
EP leads you through a logical sequence of well-defined steps to configure all the specified functions in your project. EnvisionProject‘s intuitive interface simplifies the process of delivering your lighting control system.
EP provides access to the full capabilities of the Philips Dynalite system:
• Unlimited number of Tasks and Events • 65000+ Logical Areas • 255 Logical Areas per spur
(additional 255 Areas per bridge) • 255 Logical Channels per Area
(65025 Channels per spur) • 170 Presets per Logical Area • 255 box numbers per spur • 17 million physical devices
After installing EnvisionProject, click the icon to start the application. When EP first starts, it displays the Start Job Selector dialog box to help fast track the commissioning of your system.
Start New Job Wizard is great for quickly configuring the majority of settings for a new job.
Commissioning Assistant provides a description and link to each step to make sure you have completed them all.
Create New Empty Job allows you to start with a blank slate.
Open Existing Job allows you to select recent
projects or you can press to browse for other project (Job) files.
Requirements
To complete commissioning with EP you will need:
1. A PC* with Windows 7 or XP 2. A PC Node with a connection to DyNet 3. An energized fault free network 4. A load schedule 5. A reflected ceiling plan
* must meet minimum hardware requirements.
Getting Started
3 EnvisionProject Quick start guide
Commissioning a control system requires you to configure the system settings. This mainly entails defining how the system inputs relate to the system outputs.
There are three primary tasks to configure your system:
1. Configure logical links The logical links are configured by grouping the input and outputs. This is performed in Logical View by creating Folders, Areas and Channels. The layout of your building and the reflected ceiling plan for each floor will help determine which groups to make.
2. Configure output functions To configure outputs, assign each physical channel (circuit) of an output device to a logical channel. Devices, Areas and Channels can be flashed to ensure they are assigned to the right circuits. Define the function of each output by entering the relevant values in the Properties Window. For lighting control applications this means creating preset scenes for each area to set all channel levels at once.
3. Configure input actions To configure input actions you need to select the user interfaces and each type of input action required in the Properties Window. Actions can be defined for button/switch inputs, sensor data or events. Once the actions are defined you can select which function(s) they will trigger.
The following table lists typical input and output devices. Sometimes both input and outputs may be included in the one physical device. For example a Button Panel with an OLED Display or a Dimmer with a Dry Contact Input.
Typical Input Device Typical Output device
Button Relay Controller
Sensor Load Controller (Dimmer)
Dry contact input Fan Coil Unit Controller
Gateway Gateway
Timeclock Panel display
Once all the lights and other facilities are connected to the control system EP will help you to configure the many useful functions people expect in a smart building, such as:
• Switching • Dimming • Single interface control • Layout changes via software • Light regulation/maintained illuminance • Daylight harvesting • Occupancy control/motion detection • Scene setting/task tuning • Pathways • Delay timers • Switch off warning • Smart scheduling • Sunrise/sunset, time, date or seasonal
operating modes • Sequences/tasks/events • Wireless control • Remote Access • Dynamic (color) control • Energy monitoring • Corridor-Row Offset • Corridor Hold-on/Area Cascading • Open plan background lighting • Step-over patterns • DALI Emergency testing • Lamp failure monitoring • Integration with Blinds, Air Conditioning,
Security, Audio Visual and other systems
Commissioning The goal of commissioning is to make the best use of Philips Dynalite distributed intelligence to create the functions and interfaces required by customers.
Windows
4 EnvisionProject Quick start guide
2 Windows There are four main windows in EnvisionProject to enable simple and effective system commissioning:
View Window Select the device or area to be configured.
Properties Window Edit settings for the selected device or area.
Floor Plan Window Arrange the spatial layout of the system on a floor plan.
Monitor Window Monitor commands and messages on the network.
These windows work together to enable you to display and edit your system configuration.
The main application windows in EP can be easily adjusted and placed to suit your preferences:
• To float a window, click and drag the section’s title bar out of the main application window
• To dock a window, click and drag the window’s title bar onto one of the docking icons that appear on each edge of the main application window
• To auto-hide a window click • To pin a window open click • To close a window click • To alternately float or dock a window,
double-click the window’s title bar • To display a window that has been closed,
select the window name from the View menu • To restore all windows to their original
settings, select Reset Window Layout from the View menu
Windows
5 EnvisionProject Quick start guide
View Window The View Window lets you select any logical, network or physical item in your system. When an item is selected, you can access common functions from the toolbar or by right-clicking the item name in the tree to open the context menu. There are three views.
Logical View The Logical View displays all of the logical components in the job. It allows areas to be grouped together using folders and logical channels to be linked to physical channels. All logical items can be given meaningful names and descriptions. The Logical View Tree displays the following items:
Folders
Logical Areas
Logical Channels
Physical Channels (circuits)
Network View The Network View shows the network topology (trunks, spurs and devices) of the Philips Dynalite system. It also shows the EP connection to DyNet. Devices are grouped in the Network View Tree by product category:
Load Controllers
User Interfaces
Sensors
Dry Contacts
Time Clocks
Gateways
Other devices
Physical View The Physical View represents the physical location of devices and channels in the job. It allows for different floor plans and layouts to be added and provides bookmarks to remember locations on the floor plan. Physical View displays devices grouped according to their location. The Physical View Tree displays the following items:
Floor plans
Folders
Distribution Boards
Bookmark Folders
Bookmarks
Devices
Physical Channels (circuits)
Items can be linked in the different views by dragging items to the other View Tabs.
Windows
6 EnvisionProject Quick start guide
Logical View Logical View displays the following information columns:
• Area and Channel number • Location
Column, selection, width and order can be customized by clicking on the column headings.
Logical View provides the following icons to indicate different channel types.
Logical Channel Type Icons Physical Channel Type Icons
Leading Edge Leading Edge
Trailing Edge Trailing Edge
Relay Relay
0-10 Volts 0-10 Volts
DSI DSI
LED LED
Volt Free Volt Free
Fan Fan
DALI DALI
Leading Edge 4 Amp Leading Edge 4 Amp
Curtain Curtain
DMX Tx Leading Edge 5 Amp
Red Preset Color Trailing Edge 5 Amp
Green Preset Color Unassigned
Blue Preset Color Unknown (DALI short address)
Warm White Error (DALI short address)
Cool White
Not Set
Windows
7 EnvisionProject Quick start guide
Network View Network View displays the following information columns:
• Device Status • Device Address/Box Number • Product Name • Device Location • Product Category • Product Type • Serial Number • Device Code • Firmware Version
Column selection, width and order can be customized by right clicking on the column headings.
Status icons located next to each device in the tree indicate each device’s current status.
The Device Status Icons also appear in Physical View.
Device Status Icons
Device modified in EP but data not yet saved to device
Device Communicating
Device has Tasks/Events
Device has an unassigned address
Device Offline
Device Warning Device Unsynchronized (EP detected that device configuration has been modified since last read/write. Solution is to either reload device data or select to resave all device data)
Device Error 1. Box Number Conflict 2. Boot loader Running (firmware not running, probably caused by firmware upgrade incomplete) 3. Logical Translation Error (logical configuration value outside valid range for bridge translation) 4. Physical Translation Error (physical configuration outside valid range for bridge translations)
Note: A description of device status is shown in a tool-tip when hovering the mouse over the device and in the Status Bar at the bottom of the main application window.
Windows
8 EnvisionProject Quick start guide
Physical View Physical View displays the following information columns:
• Device Status • Device Address/Box Number • Logical Address • Product Name • Device Location • Product Category • Product Type • Serial Number • Device Code • Firmware Version
Column, selection, width and order can be customized by clicking on the column headings.
Channel Status Icons
Physical Channel is linked to a fixture
Physical Channel is assigned to a Logical Area
Physical View represents the items placed on the floor plan. A project can contain more than one floor plan.
Devices can be in placed directly on a floor plan or
within Distribution Boards on the floor plan.
Note: Using a floor plan or Physical View is optional as all devices created in Physical View also appear in Network View. A system can be fully commissioned without using Physical View.
Windows
9 EnvisionProject Quick start guide
Properties Window Configuration settings are displayed on the Property Pages in the Properties Window. These are accessed by clicking the available Tabs. The number and type of Property Pages available, relates to the item(s) selected in the View Window. Selected items in EP may have many configurable settings on each Property Page.
Refer to the Property Pages tables for a complete list of Property Pages specific to each view.
The following examples show a specific property page for items selected in the view window:
• Device Properties for a Device selected in Network View
• Preset Editor for an Area selected in Logical View
• Plan Properties for a Floor-plan selected in Physical View
Device Properties (Network View) Each page has a unique list of properties and tools to help you easily configure each item. The Device Properties Page is one of the configuration pages available for each device in Network view.
The Device Properties toolstrip has the following buttons:
Categorized Sorts the properties list into related categories
Alphabetical Sorts the properties list alphabetically
Reveals all properties as well as the basic properties
Filters the properties list based on the entered text
Windows
10 EnvisionProject Quick start guide
Preset Editor (Logical View) The Preset Editor Page has Channel Level Sliders to setup different scenes and assign them to a Preset Number. Any Channel can be flashed or excluded from the Preset by ticking the checkbox in the appropriate column. It is recommended that preset levels are modified in Logical View. If modified in a device they will need to be synchronized.
New Adds new Presets either singularly or in a range. Also Toggle and Panic Presets can be modified.
Duplicate
Creates a new preset that is the duplicate of the selected Preset.
Delete Preset
Deletes the selected Preset. Presets can only be deleted from the end of the list of Presets.
Copy
Copies the selected Preset.
Paste Pastes the copied Preset to; replace selected preset levels or create new presets.
Synchronise Synchronizes the device preset tables with the logical area preset table for any physical circuits currently assigned to logical channels in the selected Area.
Request Levels
Requests the currently active levels.
Save to Device(s)
Saves modifications to the device.
Preset Default Light Level
P1 100%
P2 70%
P3 40%
P4 0%
P5 80%
P6 60%
P7 50%
P8 20%
Action: (Mute, Send Levels, Send Presets) ׀
• Mute - Preset does not send a message onto the network
• Send Levels - sends Channel Level messages • Send Presets - sends Preset messages
Levels: (Independent, Relative, Tied) ׀
• Independent - channel levels are modified independently
• Relative - channel levels are modified together relative to current positions
• Tied - channel levels are modified together at the same value
Percent Ticking the checkbox displays Channel levels as a percentage or unticking the checkbox displays Channel levels as a value between 0 and 254
View Table View List
• Display Channel levels as a table enables you to flash Channels, exclude Channels or enter and adjust Channel levels
• Display Channel levels as a list enables you to copy multiple Channel level values and paste as text
Windows
11 EnvisionProject Quick start guide
Plan Properties (Physical View) Plan properties are displayed in the Properties Window when a plan is selected in the Physical view. The Plan Properties Page contains the details for each plan in your project and how each plan image is to be displayed in the Floor Plan Window. A Plan has the following properties:
General
• Name – Name given to the floor plan.
• Title – Title shown on the Floor Plan Window for the selected plan.
• Notes – Section for notes that can be used to write about the selected plan.
• Default bridge – Each plan can have a default bridge. The default bridge is indicated in the physical view with a small tick on the top left of the icon. The first bridge added to the plan is automatically set as the default bridge. To change the default bridge right-click on the new bridge or select it on the Plan Properties Page.
When devices are added to the plan they will appear under the default bridge in Network View.
• Scale Factor – This factor is used to scale new icons when adding them to the plan. The scaling factor is automatically set when an icon is proportionally scaled in the plan.
Background
• Image name – File name of the background image uploaded as floor plan.
• Image Opacity – Sets the opacity (transparency) of the background image
• Background Color – Sets the background color for the image. Select the background color by clicking on the drop-down list.
Size
• Width and Height – The width and height (plan size) is automatically adjusted to the size of the background image when the background is set. There is a minimum value that can be entered for the Plan width and height to ensure that icons and regions still fit on the plan.
The size and position of the background images can be modified using the Edit Background Image option on the Floor Plan Window. Right-clicking on the background image will exit the edit mode.
Windows
12 EnvisionProject Quick start guide
Floor Plan Window The Floor Plan Window lets you see the layout of your system. It enables you to place devices, fixtures, cabling and logical regions onto a background Image that represents a floor plan in your job. The Floor Plan Window can be floated or hidden using the Window Toolbar and is shown in the Logical, Network and Physical Views.
To View a floor plan, click-the floor plan icon in the Window Toolbar to open the Floor Plan Window, then in Physical View; double-click the required floor plan or right-click and select Show Floor Plan.
Note: a mini map of the floor plan can be opened by
right-clicking the magnifying glass icon in the bottom right hand corner of the floor plan window.
Floor Plan Toolbar
Pointer Mode The pointer mode is used to select the different items on the floor plan window. It can also be used to move device and fixture icons.
Pan Mode
The Pan Mode pointer appears like a hand and is used to view the floor plan by dragging it around with the mouse.
Zoom Mode
Zoom Mode is used to zoom-in or zoom-out of a section on the floor plan. Click the Zoom Mode and select the area to magnify. The mouse wheel can also be used to zoom-in and out on the floor plan. Additionally, the slider on the Floor Plan Window can be used to zoom.
Lock Canvas
In Lock Canvas mode the floor plan can only be viewed. All editing features are locked so that no further changes can be made to the floor plan.
Print Current View
Prints the current view in the floor plan window.
Bookmark Current Position The current position on the floor plan is saved. When you click Bookmark Current Position a bookmark is added under the bookmark folder in the Physical View Tree. You can then name the bookmark. When a bookmark is saved the zoom level of the book marked position is also saved.
Show/Hide Layers Show/Hide Layers can be used to view the various layers of objects on the floor plan. You can select the Select All option from the menu to turn ON/OFF all Devices, Regions or Lines.
Highlight Area Cascading Areas As the mouse pointer hovers over each area on the floor plan they are dynamically shaded in a contrasting color to show the Area Cascading relationships.
Show/Hide Icon Status Shows the current status of icons placed on the floor plan.
Request Levels Displays the current active levels of the icons placed on the floor plan. You can request current levels for the selected icons or for the whole plan.
Note: you can right-click on a region to edit the region. Once in Edit Region Mode you can right-click again to access the Edit Region Context Menu. Right-click in another part of the floor plan to exit Edit Region Mode.
Windows
13 EnvisionProject Quick start guide
Draw Rectangular Region A floor plan is divided into different regions when commissioning a site. This function draws rectangular shaped regions on the plan to represent the logical areas in the job. Three different types of regions can be drawn:
Draw Area Region
Draw Base Area Region
Draw Join Region
Draw Polygon Region Draws Polygonal shaped Region on the floor plan to represent the logical areas in the job. Double click to complete the drawing or right click to cancel the drawing.
Draw Line Draw lines is used to draw a connection between devices and/or fixtures. Lines can be edited by right-clicking an existing line. The following types of lines can be drawn as straight or curved lines:
Draw Fixture Group
Draw DyNet Cable
Draw DALI Cable
Background Image A floor plan or reflected ceiling plan image can be inserted using the Background Image menu. You can select, replace, edit, and clear background images. Right-click on the background image to exit edit mode.
Smart Snap Smart Snap is an auto alignment feature. When adding or moving icons and regions to the floor plan, smart snap will snap its alignment to the icons or regions around it. The blue lines that appear around the icon are the smart snap lines.
Show and Snap to Gridlines Displays gridlines on the floor plan. When adding or moving icons and regions they will snap to the grid lines. The distance between grid lines can be changed in the EnvisionProject Settings Window under the Tools menu.
Alignment toolstrip The alignment toolstrip appears when two or more floor plan objects are selected. It enables flexible alignment and spacing of the selected objects. Use the tool tips to identify each alignment function.
Device Palette
Devices such as load controllers, user interfaces, sensors, time-clocks and gateways can be easily added to the floor/ceiling plan using the Device Palette. Simply click a device on the palette then click on the floor plan to place the device. More than one device at a time can be placed on the floor plan. Right-click to exit.
You can quickly access up to six devices on the palette. Different devices can be selected by clicking to open the Create Device Window.
Note: right-clicking a device opens the context menu for the device.
Fixture Palette
Different fixtures can be easily added to the floor/ceiling plan using the Fixture Palette. Simply click a fixture on the palette then click on the floor plan to place the fixture. More than one fixture at a time can be placed on the floor plan. Right-click to exit.
You can quickly access up to six fixtures on the palette. Different fixture can be selected by clicking to open the Fixture Profile Editor Window.
The Fixture Profile Editor enables fixtures to be designed, deleted, usage displayed, duplicated, replaced, imported and exported.
Note: right-clicking a fixture opens the context menu for the fixture.
Windows
14 EnvisionProject Quick start guide
Assigning Load Control You can assign load control by linking a fixture to a physical channel of a Load Controller by:
Dragging the physical channel from the load controller onto an existing fixture icon on the plan.
Dragging the physical channel from the load controller onto the plan to create a new fixture.
Note: Physical channels are displayed in Physical View or on the Unassigned Devices page in the Logical View.
Fixture current level Indication
The current light level is indicated by the color in the center of the fixture icon.
• For standard fixtures, the color for the current level varies from dark grey (0%) to bright yellow (100%).
• For RGB fixtures, the current color is shown. • For Warm White/Cool White fixtures
(WWCW) a color representing the current temperature and intensity is shown.
A blue shade indicates that the current level for the fixture is not yet known.
The current level for all fixtures on a plan or selected fixtures on a plan can be known by using the
Request Levels button on the floor plan toolbar.
Light levels can be changed by double clicking a fixture to show the fixture level slider.
Stale Icon
The current level for each physical channel is saved in the job file. As levels may have changed when the job was closed EP indicates that the levels are stale by shading the bottom corner of fixture icons with the blue unknown level color.
Multiple Fixtures to One Channel
Multiple fixtures can be linked to a physical channel by drawing a fixture group with the Draw Line tool or by selecting multiple fixtures then right-clicking and selecting Group Fixtures.
If a number of fixtures are grouped into a single circuit then one of the fixtures will be set as the master fixture icon.
The master fixture icon determines the logical configuration for the fixture group by its location. Master icons are indicated by a purple dot in the center of the fixture icon.
Right-click a fixture and select Remove Load Control to unlink a fixture from the physical channel.
A white shade indicates that the fixture is unassigned to a physical channel.
Multiple Channels to One Fixture
Multiple channels can be linked to certain fixtures:
• Switching and Dimming channels • Red, Green and Blue channels • Warm-White and Cool-White channels • User defined channels
Right-click a fixture and select Modify Load Control to rearrange the linked physical channels.
Duplicate Plan and Copy Special
These functions enable you to copy a configured plan/device/fixture by specifying which properties are to be duplicated/copied.
• Right-click a device or fixture in the Floor Plan Window to open copy special.
• Right-click a Floor Plan in Physical View to open Duplicate Plan.
Windows
15 EnvisionProject Quick start guide
Device/Fixture Status
The status icons on the floor plan show the current state of Fixtures and Devices. Device Status Icons have the same meaning as the Device Status Icons shown in Network View.
Communicating
- The device status indicator flashes when the device is currently communicating.
Device Modified
- The Device has unsaved changes. - Device or Fixture Icon will flash 2 times when it is
modified.
Unassigned
- Device has an unassigned box number. - Fixture has no load control (physical channel)
assigned.
Offline
- Device is Offline. - Fixture is assigned to a physical channel of a load
controller that is offline - Fixture is assigned to a DALI ballast that is offline.
Configuration Mismatch
- Device or Fixture logical address doesn’t match the current logical region on which the icon is located (and Configure by Location is set to true).
Error
- Device has one of the following error states - Box number conflict, Error running Bootloader, Logical or Physical translation error.
- DALI emergency test result failure.
Note: 1. Status icons can be shown or hidden using the Show/Hide Icon button on the toolbar. To enable Status icon flashing, set User Settings > Floor Plan > Flash error and offline icon status to true.
2. The status indicators for distribution boards represent the status of all devices under the distribution board.
Windows
16 EnvisionProject Quick start guide
Monitor Window The Monitor Window lets you see what’s happening by showing you all system activity and communication between EP and DyNet. The Monitor Window has three views:
Application Log The Application Log records a message for all actions undertaken by EP with an ID sequence number and the message type, date and time.
Network Log The Network Log is the most commonly used monitor window. The network log records messages (hexadecimal data) travelling on the network. It shows messages sent by EP as well as messages sent by other devices. A description of the message is provided as well as the message direction.
Command Monitor The Command Monitor shows the status of EP messages sent to the network, and provides a higher level summary of commands sent from EP.
Windows
17 EnvisionProject Quick start guide
Application Log
The Application Log toolbar appears at the top of the Application Log window. The following commands are available from the toolbar in the Application Log:
Open Existing Log File Opens a previously saved daily log file.
Save current Log Entries Saves a backup copy of the current log file.
Open Complete Current Log Opens a new page in the monitor window showing all log files for that day. When the log file’s maximum limit is reached a new log file is created for that day.
Open Previous Log Opens the previous daily log file before the one currently being viewed.
Open Next Log Opens the next daily log file after the one currently being viewed.
Start Logging Updates the application log in real time
Pause Logging Freezes the application log display
Clear Log Entries Clears the Application log display. Entries are still available in the saved log file.
Ascending/Descending Order Sorts messages in ascending/descending order according to the ID number.
Show/Hide Columns Allows you to select the columns from the available list. (See picture)
Copy Selected Log Entries Copies the entire log entry to the clipboard.
Find Finds the specified text in the log file entries
Find Next Find the next log entry matching the specified text
Find Previous Find the previous log entry matching the specified text
Message type filtering The message types available are shown in the following table:
Message Type Icons
Show Log Detailed Information
Show Log Information
Show Log Warinings
Show Log Errors
Windows
18 EnvisionProject Quick start guide
Network Log
The Network Log toolbar appears at the top of the Network Log window. The following commands are available from the toolbar in the Network Log:
Open Opens a previously saved daily log file.
Save Saves a backup copy of the current log file.
Open Complete Current Log Opens a new page in the monitor window showing all log files for that hour. When the log file’s maximum limit is reached a new log file is created for that hour.
Open Previous Log Opens the previous hourly log file before the one currently being viewed.
Open Next Log Opens the next hourly log file after the one currently being viewed.
Start Logging Updates the application log in real time
Pause Logging Freezes the application log display
Clear Log Entries Clears the Application log display. Entries are still available in the saved log file.
Ascending/Descending Order Sorts messages in ascending/descending order according to the ID number.
Show/Hide Columns Allows you to select the columns from the available list. (See picture at right)
Copy Selected Log Entries Copies the entire log entry to the clipboard.
Find Finds the specified text in the log file entries
Find Next Find the next log entry matching the specified text
Find Previous Find the previous log entry matching the specified text
Clear Find All Removes the highlight from entries found with the find all function
Toggle Bookmark Adds and Removes bookmark on selected line. Bookmarked entries are shown in Bold. Bookmarks are saved in all logs.
Next Bookmark Finds the Next bookmark
Previous Bookmark Finds the previous bookmark
Delete All Bookmarks Removes all bookmarks from the current Network log.
Windows
19 EnvisionProject Quick start guide
Show Names For devices it displays the name given in the target logical column. It also displays device names for physical messages. For Areas, Channels and Presets it displays the name given in both the description and the target logical columns.
Show Data Opens a new window displaying the hex string for the message selected in the Network log
Show Details Opens a new window displaying a description of the selected DyNet message
Scroll Details Displays the details of each new message in the network log.
Network Log Colors
The color of each Network Log Entry indicates the following conditions:
COLOR MEANING
YELLOW Find all highlight
ORANGE Bad packet
MEDIUM GREEN Program preset
LIGHT GREEN Logical message
LIGHT BLUE Device application sign-on
ROYAL BLUE Bootloader sign-on
LIGHT CORAL Device reset
FIREBRICK Bootloader reboot
WHEAT Device load and save
THISTLE Firmware upgrade
TAN All other physical messages
Windows
20 EnvisionProject Quick start guide
Command Monitor
The Command Monitor displays the status and sequence of EP commands. The following commands are available from the toolbar in the command monitor:
Cancel Selected Command Cancels the current command selected in the command monitor.
Cancel All Command Cancel all running and currently queued commands.
Ascending/Descending Order Sorts messages in ascending/descending order according to the ID number.
Show/Hide Columns Allows you to select the columns from the available list. (See picture)
Copy Selected Log Entries Copies the entire log entry to the clipboard.
Clear Completed Commands Clears all commands from the Command Monitor window.
Show Completed Commands If ticked completed commands are displayed in the list. If unticked, completed commands are not displayed
Show simple Commands If ticked simple messages are displayed in the list. If unticked, simple commands are not displayed
Commands will be in one of the following states:
Command States
Command Queued
Command Delayed
Command Active
Command Active Delayed
Command Complete
Command Expired
Command Cancelled
Command Superseded
Command Failed
DyNet Commands are categorized into the following command types:
Command Types
Physical Command
Physical Request
Logical Command
Logical Request
Device Load
Device Save
Device Attributes
Device Change Box Number
Device Firmware
Device Discovery
Menus and Toolbars
21 EnvisionProject Quick start guide
3 Menus and Toolbars
To simplify commissioning, menu items, toolbar icons and page properties in EP are context sensitive. Depending on the item(s) highlighted in the tree EP will display the commands and properties relevant to the task being performed. Functions can be accessed from the menus in the main application window or from the context menus by right-clicking items in the tree. Additional device specific toolbars are also available in the Properties Window for each device.
The following menus are available from main application window:
• File • Device
• Edit • Tools
• View • Wizards
• Window • Language
• Insert • Help
The following toolbar/menu commands are available in the main application window:
File Toolbar Edit Toolbar View Toolbar
File New Cut Logical View
File Open Copy Network View
File Save Paste Physical View
Delete Commissioning Assistant
Rename Application Log
Undo Network Log
Redo Command Monitor
Find
Find Next
Find Previous
Window Toolbar Tools Toolbar Virtual Panel Toolbar
Show Properties Window Connect Reconnect Preset Buttons
Show Floor Plan Window Disconnect Ramp Area Up
Float Floor Plan Window Connection Settings Ramp Area Down
Split Windows DyNet Packet Sender
Configure Virtual Panel
Menus and Toolbars
22 EnvisionProject Quick start guide
The following toolbar/context menu commands are available in the View Window:
Logical View Network View Physical View
Edit Channel Load From Device Show Floor Plan
Set Master Channel Save To Device Duplicate Plan
Find Fixture Launch ColorPlay 3 Add Plan
Set RGB Channel Group Launch TouchPanel Editor Add Folder
Set Warm/Cool White Channel Group Connect Add Distribution Board
Insert New Area Folder Disconnect Set Default Bridge Device
Insert New Area New Device Delete Device
Insert New Logical Channel Load Device from Network Auto-Flash Channels
Add New Preset Cut
Connect Copy * plus all Network View commands
Disconnect Paste
Cut Delete
Copy Rename
Paste Find Device
Unassign Physical Channel Show/Hide Columns
Delete Find Device in Tree
Rename Run Device Report
Find Fixture Factory Set Device
Find Area Region Firmware Upgrade
Synchronise Presets Edit Device Memory
Auto Calibrate Light Sensor Edit Device Task and Event Text
Run Area Report Run Configuration Wizard
Send Presets Enumerate DALI (Ballasts/Devices)
Send DyNet Packet Query Ballast Status
Flash Stop Flash Monitor DALI Network
Find and Replace/Goto Area Set Realtime Clock
Load All Areas Change Area
Expand All Change Box Number
Collapse All Run FCUC Diagnostics
Request Device Information
Send Device Sign-On
Send Device Reset
Flash Stop Flash
Physical Devices
23 EnvisionProject Quick start guide
4 Physical Devices
Connecting to DyNet Before you can start commissioning you need to firstly connect EP to the network.
A PC Node adapter is required to connect EP to DyNet. The PC Node adapter plugs into the USB or RS232 port on the PC and then into the DyNet port of any device in the network.
You can connect your PC to any device in a single spur network; however, for a multiple spur network EP needs to know if it is physically connected to the trunk or to the spur to ensure that it can correctly address devices.
Connect EP to DyNet
1. Click Connection Settings
2. Click on the Connection Settings Page
3. Select the Serial Connection Type 4. Select the COM port number of your USB
(If no Gateway is selected EP connects at the top level)
5. Click
Connect to a trunk or spur
1. Click Disconnect in the Network View tree
2. Select the project name (trunk) or Gateway (spur) in the device tree
(If no Gateway is selected EP connects at the top level)
3. Click Connect
In multi-spur networks the following icons show which part of the network EP is connected to:
EP is currently connected to this trunk or spur
EP is connected at a level above this spur EP is connected at a level below this trunk EP is NOT currently connected to this trunk or spur
Physical Devices
24 EnvisionProject Quick start guide
When a device is added to the project, it is displayed in Network View in a product folder under the top level for a single spur network or under the currently connected bridge/gateway for a multi-spur network. Therefore, it is good practice to add all the bridges/gateways to your project before adding other devices.
Although devices are added to the tree under the current connection point you can click and drag devices to other spurs.
A device can be added to EP in two ways:
1. Insert Devices from Network
2. Insert Device from List
Insert Devices from Network
EnvisionProject has a network device discovery feature to find devices on the network. There are three ways to discover devices:
• Discover devices by signing them on • Discover devices by searching • Discover devices by serial number.
Discover devices by signing them on
1. Click the Insert Devices from Network icon to open the Load Devices from Network Window
2. Open the Discovered Devices Page 3. Press the sign-on button on a device or
hold a panel button for 5 seconds 4. Click the checkbox next to the required
devices in the Discovered Devices list 5. Click:
Add Devices to add the device to the job or
Add and Load Devices, to add the device to the job and load the configuration data held in the device.
6. The Discovered Devices Device entry changes to green and the device is added to the job
Note: If the search feature detects that two devices of the same type have the same box number, you will be prompted to change one of the devices box numbers before being able to add either device to your project.
Physical Devices
25 EnvisionProject Quick start guide
Discover devices by searching
1. Click the Insert Devices from Network icon to open the Load Devices from Network Window
2. Open the Search Devices Page 3. Select Search by device type or Search
by device code 4. Select the required device types or device
codes from the Product drop down list 5. Select the minimum and maximum box
numbers to search for, if applicable 6. Select Automatically resolve conflicts and
add devices found checkbox, if applicable
7. Press 8. Click the checkbox next to the required
devices in the Discovered Devices list 9. Click:
Add Devices to add the device to the job or
Add and Load Devices to add the device to the job and load the configuration data held in the device.
10. The discovered device changes to green and the device is added to the job
Status Colors
The row color of a device found on the network indicates the following (slightly less-bright colors are used when the row is not selected).
COLOR MEANING
LIGHT BLUE (or brighter color)
The selected row
WHITE
No conflict
ORANGE
Box Number conflict (with device in job or on network)
YELLOW
Serial conflict* (with device in job or on network)
GREEN
Exists in Job (matching device with same box number and serial number found in job)
Note: * If a device is found with same serial number in the job but has unassigned box number then it will show Yellow with status “Matching serial number found”.
Physical Devices
26 EnvisionProject Quick start guide
Discover devices by serial number
1. Click the Insert Devices from Network icon to open the Load Devices from Network Window
2. Open the Search Devices Page 3. Enter the serial number
4. Press 5. Open the Discovered Devices Page 6. Click the checkbox next to the required
devices in the Discovered devices list 7. Click:
Add Devices to add the device to the job or
Add and Load Devices to add the device to the job and load the configuration data held in the device.
8. The discovered device changes to green and the device is added to the job
Insert Device from List
Inserting from a list allows new devices to be added to the job. It is mainly used for offline commissioning. Devices must be inserted from Physical View to appear in both Network and Physical Views.
The Insert Devices from List icon is available when one of the following is selected in the View Window:
Job, Plan, Distribution Board, Gateway or DALI MultiMaster Load Controller. The Create Device Page contains the following three sections:
1. Available products – shows a separate page for each Product Type which is then further divided into different Product families.
2. Device properties – Property Editor for the currently selected product. It allows for custom device properties such as, device name, location and box number to be specified when creating a device.
3. Product details – the Product Details button displays a popup window with the details, description, and an image for the currently selected product.
Creating a device in EP
1. Click the Insert Devices from List icon to open the Create Devices Page
2. Select your region from the dropdown list
3. Click the required product type tab 4. View the devices you wish to add by scrolling
the list of products 5. Select the required device
6. Click , double-click the device or click and drag the device to the View Window to add the device to the job
Note: If you have it, you can enter the device’s box number in the Device Properties section or the Address column in Network View.
If pre-commissioning, select Unassigned box number. Once on-site an appropriate box number can be set.
Device examples
The following examples show a:
• Typical input device. Button Panel - Button Editor.
• Typical output device. Load Controller - Channel Editor.
Physical Devices
27 EnvisionProject Quick start guide
Button Editor The Buttons Page displays the Button Editor. Selecting a button enables you to specify the button function(s) and the type of press/release action that will trigger each function.
Refer to the Functions topic for a complete list of available functions.
Physical Devices
28 EnvisionProject Quick start guide
Channel Editor The Channel Editor is accessed by selecting a Load Controller in Network/Physical View and clicking the Channel Editor Page. The Channel Editor displays a Load Controller’s Physical Channels and editable configuration information.
The Channel Name can be entered along with the logical area and logical channel assignment. Channels can also be flashed in the Channel Editor, to confirm their location.
Ticking the checkbox in the Switching column enables you to restrict the channel to switching only. Any level sent above zero will set the channel to 100%.
If two identical channels are assigned to a single Logical Channel then they will act in unison and one will be marked as duplicate.
Device Channel Editor
The Channel Editor can also be accessed by selecting one or more Areas in Logical View and clicking the Physical Channels Page.
This displays the channel information from the logical viewpoint and provides similar columns as in the device channel editor however; the logical area and logical channel numbers are NOT editable in this view.
Area Channel Editor
Some controllers have a dedicated output type such as LED, Leading Edge, Trailing edge etc. Other controllers have a selectable channel output type such as:
• DALI Enumerated • DALI Broadcast • DSI • 1 to 10V Analogue
Since DALI Load Controllers can send and receive messages directly from the luminaries they will have more columns to show the additional DALI information.
The Show Columns dropdown list allows you to customize the columns displayed in the Channel Editor.
Logical Configuration
29 EnvisionProject Quick start guide
5 Logical Configuration
The logical configuration can be created in the Logical View Tree or entered/pasted into the Channel Editor for a device. The Channel Editor can also be used to flash channels and select channel specific properties.
EP provides the following configuration tools:
Physical Channels can be:
Assigned – to a logical channel by dragging them from the list of unassigned Channels.
Un-assigned – by selecting "Un-assign Channel" from tool-strip or context menu or by dragging back to the list of unassigned Channels.
Re-assigned – by dragging them from one logical channel to another logical channel.
Cut – the cut operation will temporarily un-assign the physical Channel until it is subsequently pasted.
Renamed – using either the context menu or the main window edit menu or toolbar.
Edited – Channel properties can be edited by selecting "Edit Channel" from the context menu. This will switch to Network View and open the Channel Editor for the device connected to the physical channel.
Flashed – to identify devices, logical areas/channels and physical channels.
Enumerated – DALI physical channels are given a DALI address so that they can be controlled individually or in groups.
Logical Configuration
30 EnvisionProject Quick start guide
Folders Areas and Logical Channels can be:
Inserted – using either the tool-strip buttons at the top of the Logical view, the context menu or from the main window Insert menu.
Cut, Copied or Pasted – using either the context menu, the main window Edit menu or toolbar.
Renamed or Deleted – using either the context menu or the main window Edit menu or toolbar.
Moved or Copied – by dragging around the logical tree.
Flashed – Areas and Channels can be flashed.
Presets can be:
Inserted – using either the context menu or the tool-strip button. Presets can be inserted singularly or in a range. Additionally Toggle and Panic Presets can be modified.
Deleted – using either the context menu or tool-strip button. As present numbers must be continuous, Presets can only be deleted from the end of the list of Presets.
Copied, Pasted and Duplicated – using the context menu, tool-strip buttons or the main window edit menu. When pasting Presets the user can select to either replace the levels of an existing Preset or create a new Preset. The table view allows multiple Channel level values to be copied and pasted as text.
Synchronized – using the button on the tool-strip. This will synchronize the device Preset tables with the logical Area Preset table for any physical circuits currently assigned to logical Channels in the selected Area.
Flash and Stop Flash are used to find the physical location of circuits and devices in a project by sending messages to alternate levels between 0% and 100%. This indication is then used to determine logical Area and Channel assignments for commissioning.
Once items are placed into a flashing state their corresponding icons will indicate they are flashing in all views. EnvisionProject provides support for flashing the following items:
• Logical Area – Flashes the Areas selected in the Logical View Tree.
• Logical Channel – Flashes the Logical Channels selected in the Logical View Tree or the Logical View Preset Editor Page.
• Physical Channel – Flashes all the lights connected to a Circuit/Physical Channel. Physical Channels can be flashed from the Logical View, the Unassigned Channels Page or the Network View Preset Editor Page.
• Load Controller – Flashes a load controller to identify all physical channels simultaneously. This allows the location of all circuits on the load controller to be quickly identified. Load controllers can be flashed from the Network View Tree, the Unassigned Devices Page or the Area Devices Page.
• Panel/Sensor – Places the device into setup mode and flashes the indicator LEDs in each button or sensor. Panels and sensors can be flashed from the Network View tree, the Unassigned Devices Page or the Area Devices Page.
Note: you can easily do a network integrity check on your whole system by sending Presets 1 and 4 to default Area 1. All unassigned channels should go to ON then OFF.
Tasks and Events
31 EnvisionProject Quick start guide
6 Tasks and Events
Task Editor The Task Editor is used to create system tasks. A task is a piece of code that can perform multiple actions or more complex functions than cannot be otherwise configured using the standard properties. The Task Editor is accessed by clicking the edit icon on the Tasks and Events page in Network View. Tasks are stored in the memory of a device and each device can hold eight or more control tasks. There are two methods that can be combined to create a task:
• Sequential tasking runs from top to bottom through the code and executes each command in a fixed sequence.
• Conditional tasking executes commands based on variables such as time of day, day of week, or current system status.
The following actions are available in the Task Editor:
Create New Create a new Event file.
Reload from Job Reloads the Event source file from the Job file. The compiled file in the device cannot be reloaded.
Save to Job Save the task to the EP Job file.
Save to job and write to device Save the task to the EP Job file and save the compiled file to the device.
Import from File
Loads an Event file.
Export to File
Saves to an Event File.
Print File
Print the Event File.
Tasks and Events
32 EnvisionProject Quick start guide
Test Compile
The task engine will test the written code for errors.
View Compiler Errors
Displays error details found by the task engine in the lower pane.
View Task and Event Runner
Viewing pane allows compiled tasks to be run. Enables Task and Event Runner toolbar:
Goto Start Stop Pause
View Compiler Output
Viewing Pane displaying compiled data. Special option available with Engineer license.
LED Calculator
Calculates the hexadecimal code to for displaying a button LED.
Area Linking Calculator
Calculates the hexadecimal code for linking areas.
OLED Simulator
Used for creating the text and animations for the OLED range of panels.
Cut
Cut the selection and copy to the clipboard
Copy
Copy the selection to the clipboard.
Paste
Pastes the selection from the clipboard.
Task Templates
A task template is a special properties page in EP that appears on the Tasks and Events page of a device and can be customized for any application. Task Templates provide a way to easily configure frequently used tasks.
A task Template can be exported to the Task Template Library or saved as a standard .evt file. When you click Select Task Template on the Tasks and Events page you can then select either a system or user defined task template.
Undo
Undo.
Redo
Redo.
Find Finds the specified text in the Event file
Find and Replace Finds the specified text in the Event file
Find Next Find the next log entry matching the specified text
Find Previous Find the previous log entry matching the specified text
Goto Line Puts the cursor on the specified line number
Clear Find All Removes the highlight from entries found with the find all function
Toggle Comment Selection Converts code into comment text and back again
Toggle Bookmark Adds and Removes bookmark on selected line. Bookmarks are saved in Event files.
Next Bookmark Finds the Next bookmark
Previous Bookmark Finds the previous bookmark
Delete All Bookmarks Removes all bookmarks from the current Event file.
Parameter values are saved in the task template, so if a task is to be reused many times with the same values the task can be exported with these values using the Export to a New Task Template icon.
Warning: Selecting a Task Template will overwrite all tasks and events in the device.
Tasks and Events
33 EnvisionProject Quick start guide
Event Editor The Event Editor is used to create reoccurring events to trigger actions in a system. The Event Editor is accessed by selecting a Time Clock device and clicking the edit icon on the Tasks and Events Page in Network View.
Events are created in the Event Editor and stored in the memory of a Time Clock device. The memory in each Time Clock can hold up to 250 control tasks.
The Event Editor works together with the Text Editor in the Time Clock to provide a graphical representation of a time based task. The Time Clock is preprogrammed with the local time zone information including sunrise, sunset and daylight savings switchover dates and times.
The toolbar actions for the Event Editor are the same as for the Task Editor.
Note: Sunrise, sunset and daylight savings information are specified in Tools > Set Location and TimeZone menu.
Program an Event
1. Click the Add icon 2. Enter an event name 3. Select a time when the
event will occur compared to:
a. Absolute Time b. Before Sunrise c. After Sunrise d. Before Sunset e. After Sunset
4. Click the required checkboxes to select the valid Days and Months for the event
5. Select the Date for a specific day-of-the-month or select All.
6. Select an action from the Action type dropdown list (pictured).
7. Enter the required action parameters 8. Click Save to job and Write to device to
save the event file the EP Job file and save the compiled file to the device.
Tasks and Events
34 EnvisionProject Quick start guide
Task Structure The Tasks Editor provides a blank template for writing tasks. For tasks to work they must be written using the correct structure and syntax. Clicking the Test Compile icon will check the structure and syntax of your tasks and indicate the location of any coding errors. Once you have created a task it can be triggered in a number of ways such as setting an action from a button press, sensor detection, Start command or StartTask command.
A task is constructed using the following elements:
// The Double Forward Slash indicates a comment; all text to the end of the line is ignored.
Name="device name" The Name command sets a name for the Device and will overwrite the name in the Job; "device name" is any alphanumeric string, spaces are OK, must be less than eighty characters and enclosed in double quotes.
TaskN() The TaskN () command specifies a task number; N is any number from 1 to 8. (1 to 64 for time clocks). The brackets must appear after the number but do not contain any data.
{ } The Task Code begins with the opening parentheses and ends with the closing parentheses after all data and functions are specified.
Name="task name" The Name command sets a name for the, Task; "task name" is any alphanumeric string, spaces are OK, must be less than eighty characters and enclosed in double quotes.
Label:
Creates a subroutine label within the task, Label: is any alphanumeric string followed by a colon. It has no functional operation other than being a pointer that the code can refer to. A label has 4 rules:
• It is case sensitive • It must start with a letter • It cannot contain any spaces • The quotes and colon are required for the label itself but not for its reference. For
example: BRZ Label.
Jump(AAAA) Jump to the memory or label, AAAA can be a label or a tilde memory location relative to the start of the task.
NewVector(AAAA) Set the start location for the next time this task is run. AAAA can be a label or a memory location relative to the start of the task
Null Every task runs from top to bottom unless a branch command causes it to deviate from this course. If a null is placed in the code the task will terminate as soon as it reaches this line.
StartTask(N) Will start Task N within the device
CancelTask(N) Cancels a currently running task in this device, N is the task number CancelTask and StartTask can be used together to restart a Task that is currently running
PauseTask(N) Will pause Task N at the point it has reached in its code
Tasks and Events
35 EnvisionProject Quick start guide
Task Variables Area=N
Sets the default Area number; N is 0 to 255. Default Area is 1.
Join=N
Sets the default Join level; N is 1 to 8 (or hex value for combined join bytes eg 0xFF). If the Join byte is not set then the value of 0xFF is used.
Fade=S
Sets the Fade time; S is zero to 1200 seconds in 0.1 second increments. If the fade time is not set then the default is 2.00 seconds.
Enable=True Enables or Disables an Event; True to enable, anything else to disable.
Task Commands Preset(P=N,A=N,F=S,J=N) P is the Preset number, N is 0 to 170
A is the Area number, N is 0 to 254 F is the Fade time, S is zero to 1200 seconds in 0.1 second increments J is the Join level, N is 1 to 8 (or hex value for combined join bytes eg 0xFF) Note: case and order of parameters is not significant
PresetOffset(A=N,O=N) A is the Area number, N is 0 to 254 O is the Preset offset number
Channellevel(A=N,F=S,J=N,C=N,L=N) A is the Area number, N is 0 to 254 F is the Fade time, S is zero to 1200 seconds in 0.1 second increments J is the Join level, N is 1 to 8 (or hex value for combined join bytes eg 0xFF) C is the Channel number, N is 1 to 255 L is the Channel level, N is 0 to 100
Delay(S) Delay the next command, S is zero to 1200 seconds in 0.1 second increments
Panic(A=N,F=S,J=N) Sets system to panic mode A is the Area number, N is 0 to 254 F is the Fade time, S is zero to 1200 seconds in 0.1 second increments J is the Join level, N is 1 to 8 (or hex value for combined join bytes eg 0xFF)
Unpanic(A=N,F=S,J=N) Sets system back to pre-panic mode state A is the Area number, N is 0 to 254 F is the Fade time, S is zero to 1200 seconds in 0.1 second increments J is the Join level, N is 1 to 8 (or hex value for combined join bytes eg 0xFF)
DyNet(X,X,X,X,X,X,X) DyNet(0x1C,A,D1,OP,D2,D3,J) DyNet(0x5C,DC,BN,OP,D1,D2,D3)
DyNet Message, X is a byte, 7 bytes are required, X values are: • Decimal 0 to 255 or Hex, 0x00 to 0xFF • Sync byte is 0x1c for logical message or 0x5c for physical message • A is the Area number • OP is the Opcode • J is the join level • DC is the Device code • BN is the Box number • D1, D2, D3 are data bytes
Start(0xlC,200,X,X,X,X,0xff) A passive command that listens to the network for defined values. An X is a
wild card. In the example we are looking for any message on the network that starts with 1C, ends with FF and is sent to Area 200
Tasks and Events
36 EnvisionProject Quick start guide
Task Examples 1 My First Sequential Task
1 2 3 4 5 6 7 8 9 10 11 12 13 14 15 16 17 18 19 20 21 22
// My Tasks Generated by EnvisionProject on 2-10-2012 at 12:00 Name="DUS804C #1" Startup1() { Name="Start Task" } Task1() { Name="lighting pathway" Preset(A=2,P=1,f=5)//Bedroom lights to Preset 1 (100% with a 5 second fade) Delay(1)//Wait for 1 second Preset(A=3,P=2)//Hall lights to Preset 2 (70%) Delay(1)//Wait for 1 second Preset(A=4,P=2)//Kitchen lights to Preset 2 (70%) Delay(1)//Wait for 1 second Preset(A=5,P=2)//Dining room lights to Preset 2 (70%) Delay(1)//Wait for 1 second }
2 My First Conditional Task 23 24 25 26 27 28 29 30 31 32 33 34 35 36 37 38 39 40 41 42 43 44 45 46 47 48 49 50
Task2() { Name="Chase Effect" Chase: Preset(A=3,P=1)//Living room lights to Preset 1 (100%) Delay(0.5)//Wait for 0.5 seconds Preset(A=3,P=2)// Living room lights to Preset 2 (70%) Delay(0.5)// Wait for 0.5 seconds Preset(A=3,P=4)// Living room lights to Preset 4 (0%) Delay(0.5)// Wait for 0.5 seconds Preset(A=3,P=5)// Living room lights to Preset 5 (80%) Delay(0.5)//Wait for 0.5 second Jump(Chase)//Jump to chase label } Task3() { Name="Start and Stop Chase Effect" Start(A=200,P=1)//Listen for preset to run this task from any panel Startchasing: StartTask(2)//Starts task2 NewVector(Stopchasing)//toggles to stopchasing next time this task is run Null Stopchasing: CancelTask(2)//Stops task2 Preset(A=3,P=4)// Reset Living room lights to Preset 4 (0%) NewVector(Startchasing)//toggles to startchasing next time this task is run }
Basic DyNet Op-Codes
37 EnvisionProject Quick start guide
7 Basic DyNet Op-Codes Logical Message Protocol 8 byte packet Checksum = Negative 8 bit 2's complement sum of bytes 1-7 All numbers in hexadecimal
Interface RS485, 9600, 8 bit data 1 start bit, 1 stop bit, no parity Idle between bytes to be < 1ms Delay between Packets to be > 10ms
Logical Message Structure Byte 0: 1C – Logical Sync byte Byte 1: Area number Byte 2: Data Byte 1 Byte 3: Opcode Byte 4: Data Byte 2 Byte 5: Data Byte 3 Byte 6: Join Byte Byte 7: Checksum
Physical Message Structure Byte 0: 5C – Physical Sync byte Byte 1: Device code Byte 2: Box Number Byte 3: Opcode Byte 4: Data Byte 1 Byte 5: Data Byte 2 Byte 6: Data Byte 3 Byte 7: Checksum
Select Current Preset Byte 0: 1C hex Byte 1: Area Byte 2: Fade Rate low byte (usually 100) Byte 3: Preset: 0= P1, 1= P2, 2= P3, 3= P4, A= P5, B= P6, C= P7, D= P8 Byte 4: Fade Rate high byte (usually 0) Byte 5: Preset Bank: 0= P1 – P8, 1= P9 – P16, 2= P17 – P24 etc. Byte 6: Join Byte 7: Checksum Example: Select Preset 4 in Area 1: [1C] [01] [20] [03] [00] [00] [FF] [C1] Select Current Preset (Linear) Byte 0: 1C hex Byte 1: Area Byte 2: Preset (0 origin) Byte 3: 65 hex Byte 4: Fade Time Lo (16 bit fade time in 20 ms steps) Byte 5: Fade Time Hi Byte 6: Join (usually FF hex) Byte 7: Checksum Example: Select Preset 4 in Area 1 with a fade of 2 seconds: [1C] [01] [00] [65] [64] [00] [FF] [1B] Ramp Channel/Area to Off Byte 0: 1C hex Byte 1: Area Byte 2: Channel (0 origin, FF = All Channels in the Area) Byte 3: 68 hex Byte 4: 0 (Unused) Byte 5: Ramp Rate (100 ms steps. Ramp Rate is the time to fade from 0 to
100%) Byte 6: Join (usually FF hex) Byte 7: Checksum Example: Ramp Channel 4 in Area 1 to off with a ramp rate of 5 seconds: [1C] [01] [03] [68] [00] [32] [FF] [47] Ramp Channel/Area to On Byte 0: 1C hex Byte 1: Area Byte 2: Channel (0 origin, FF = All Channels in the Area) Byte 3: 69 hex Byte 4: 0 (Unused) Byte 5: Ramp Rate (100 ms steps. Ramp Rate is the time to fade from 0: 100%) Byte 6: Join (usually FF hex) Byte 7: Checksum Example: Ramp Channel 4 in Area 1 to off with a ramp rate of 5 seconds: [1C] [01] [03] [68] [00] [32] [FF] [47]
Fade Channel/Area to Preset Byte 0: 1C hex Byte 1: Area Byte 2: Channel (0 origin, FF = All Channels in the Area) Byte 3: 6B hex Byte 4: Preset (0 origin) Byte 5: Fade Time (20 ms steps) Byte 6: Join (usually FF hex) Byte 7: Checksum Example: Area 1, Channel 4: Recall Preset 4 with a Fade Time of 2.00s: [1C] [01] [03] [6B] [03] [64] [FF] [0F] Ramp Channel/Area to a Level (0.1 sec to 25.5 sec) Byte 0: 1C hex Byte 1: Area Byte 2: Channel (0 origin, FF = All Channels in the Area) Byte 3: 71 hex Byte 4: Channel Level (01 = 100%, FF = 0%) Byte 5: Ramp Rate (100 ms steps. Ramp Rate is the time to fade from 0: 100%) Byte 6: Join (usually FF hex) Byte 7: Checksum Example: Area 2 Channel 3 Fade to 50% over 5 seconds: [1C] [02] [02] [71] [82] [32] [FF] [BC] Fade Channel/Area to a Level (1 sec to 255 sec) Byte 0: 1C hex Byte 1: Area Byte 2: Channel (0 origin, FF = All Channels in the Area) Byte 3: 72 hex Byte 4: Channel Level (01 = 100%, FF = 0%) Byte 5: Fade Rate (1 sec steps) Byte 6: Join (usually FF hex) Byte 7: Checksum Example: Area 2 Channel 3 Fade to 50% over 50 seconds: [1C] [02] [02] [72] [82] [32] [FF] [BB] Fade Channel/Area to a Level (1 min to 22 min) Byte 0: 1C hex Byte 1: Area Byte 2: Channel (0 origin, FF = All Channels in the Area) Byte 3: 73 hex Byte 4: Channel Level (01 = 100%, FF = 0%) Byte 5: Fade Rate (1 min steps, max 22 minutes) Byte 6: Join (usually FF hex) Byte 7: Checksum Example: Area 2 Channel 3 Fade to 50% over 15 minutes: [1C] [02] [02] [73] [82] [0F] [FF] [DD] Fade Channel/Area to Off Byte 0: 1C hex Byte 1: Area Byte 2: Channel (0 origin, FF = All Channels in the Area) Byte 3: 74 hex Byte 4: Fade Time Lo (16 bit fade time in 20 ms steps) Byte 5: Fade Time Hi Byte 6: Join (usually FF hex) Byte 7: Checksum Example: Area 4, All Channels,: Fade to off with a Fade Time of 2.00s: [1C] [04] [FF] [74] [64] [00] [FF] [0A] Fade Channel/Area to On Byte 0: 1C hex Byte 1: Area Byte 2: Channel (0 origin, FF = All Channels in the Area) Byte 3: 75 hex Byte 4: Fade Time Lo (16 bit fade time in 20 ms steps) Byte 5: Fade Time Hi Byte 6: Join (usually FF hex) Byte 7: Checksum Example: Area 4, All Channels,: Fade to on with a Fade Time of 2.00s: [1C] [04] [FF] [75] [64] [00] [FF] [09]
Basic DyNet Op-Codes
38 EnvisionProject Quick start guide
Stop Fade Channel/Area Byte 0: 1C hex Byte 1: Area Byte 2: Channel (0 origin, FF = All Channels in the Area) Byte 3: 76 hex Byte 4: 0 (Unused) Byte 5: 0 (Unused) Byte 6: Join (usually FF hex) Byte 7: Checksum Example: Area 4 Channel 6 Stop Fading: [1C] [04] [05] [76] [00] [00] [FF] [66] Fade Area to a Level Byte 0: 1C hex Byte 1: Area Byte 2: Channel (0 origin, FF = All Channels in the Area) Byte 3: 79 hex Byte 4: Fade Time Lo (16 bit fade time in 20 ms steps) Byte 5: Fade Time Hi Byte 6: Join (usually FF hex) Byte 7: Checksum Example: Fade Area 4 to 50% over 2 sec: [1C] [04] [82] [79] [64] [00] [FF] [82] Set to Off Byte 0: 1C hex Byte 1: Area Byte 2: Fade Rate low Byte (usually 100) Byte 3: 4 hex Byte 4: Fade Rate high Byte (usually 0) Byte 5: 0 (Unused) Byte 6: Join (usually FF hex) Byte 7: Checksum Example: Turn Area 1 Off: [1C] [03] [0A] [04] [00] [00] [FF] [D4] Ramp Channel/Area to a Level except channels preset to 0% or don't care Byte 0: 1C hex Byte 1: Area Byte 2: Channel (0 origin, FF = All Channels in the Area) Byte 3: 5F hex Byte 4: Level (01 = 100%, FF = 0%) Byte 5: Ramp Rate (100 ms steps. Ramp Rate is the time to fade from 0: 100%) Byte 6: Join (usually FF hex) Byte 7: Checksum Example: Area 4, Ramp Lit Channels Toward 100% with a ramp rate of 5.00s: [1C] [04] [FF] [5F] [01] [32] [FF] [50] Report Channel Level (reply from dimmer) Byte 0: 1C hex Byte 1: Area Byte 2: Channel (0 origin) Byte 3: 60 hex Byte 4: Target Level (01 = 100%, FF = 0%) Byte 5: Current Level (01 = 100%, FF = 0%) Byte 6: Join (usually FF hex) Byte 7: Checksum Example: Report from Channel 5 in Area 2 Target Level is 58% & Current Level is 58%: [1C] [02] [04] [60] [70] [70] [FF] [9F] Request Channel Level (sent to dimmer) Byte 0: 1C hex Byte 1: Area Byte 2: Channel (0 origin) Byte 3: 61 hex Byte 4: 0 (Unused) Byte 5: 0 (Unused) Byte 6: Join (usually FF hex) Byte 7: Checksum Example: Request Level of Channel 5 in Area 2: [1C] [02] [04] [61] [00] [00] [FF] [7E]
Report Preset (reply from dimmer) Byte 0: 1C hex Byte 1: Area Byte 2: Preset (0 origin) Byte 3: 62 hex Byte 4: 0 (Unused) Byte 5: 0 (Unused) Byte 6: Join (usually FF hex) Byte 7: Checksum Example: Area 4 is currently in Preset 6: [1C] [04] [05] [62] [00] [00] [FF] [7A] Request Preset (sent to dimmer) Byte: 1C hex Byte 1: Area Byte 2: 0 (Unused) Byte 3: 63 hex Byte 4: 0 (Unused) Byte 5: 0 (Unused) Byte 6: Join (usually FF hex) Byte 7: Checksum Example: Request Current Preset of Area 4: [1C] [04] [00] [63] [00] [00] [FF] [7E] Program Current Preset: Saves channel levels to the current preset Byte 0: 1C hex Byte 1: Area Byte 2: 0 (Unused) Byte 3: 8 hex Byte 4: 0 (Unused) Byte 5: 0 (Unused) Byte 6: Join (usually FF hex) Byte 7: Checksum Example: Save the Current Channel Levels of Area 4 to the Current Preset: [1C] [04] [00] [08] [00] [00] [FF] [D9] Program Defined Preset: Saves channel levels to a defined preset Byte 0: 1C hex Byte 1: Area Byte 2: Preset (0 origin) Byte 3: 9 hex Byte 4: 0 (Unused) Byte 5: 0 (Unused) Byte 6: Join (usually FF hex) Byte 7: Checksum Example: Save the Current Channel Levels of Area 4 to Preset 1: [1C] [04] [00] [09] [00] [00] [FF] [D8] Panic (Locks panels & selects panic preset) Byte 0: 1C hex Byte 1: Area Byte 2: 0 (Unused) Byte 3: 17 hex Byte 4: 0 (Unused) Byte 5: 0 (Unused) Byte 6: Join (usually FF hex) Byte 7: Checksum Example: Select Panic Mode in Area 2: [1C] [02] [F0] [17] [00] [00] [FF] [DC] Un-Panic (Unlocks panels & restores previous preset) Byte 0: 1C hex Byte 1: Area Byte 2: 0 (Unused) Byte 3: 18 hex Byte 4: 0 (Unused) Byte 5: 0 (Unused) Byte 6: Join (usually FF hex) Byte 7: Checksum Example: Restore normal operation in Area 2: [1C] [02] [F0] [18] [00] [00] [FF] [DB]
Basic DyNet Op-Codes
39 EnvisionProject Quick start guide
Set DMX mode Byte 0: 1C hex Byte 1: AREA Byte 2: Data (00=DMX if Present, 01=Local Override, 02=HTP, 03=DyNet Only) Byte 3: 10 hex Byte 4: 0 (Unused) Byte 5: 0 (Unused) Byte 6: Join (usually FF hex) Byte 7: Checksum Example: Area 1: Select DMX Mode DyNet Only: [1C] [01] [03] [10] [00] [00] [FF] [D1] Disable Control Panels Byte 0: 1C hex Byte 1: Area Byte 2: 0 (Unused) Byte 3: 15 hex Byte 4: 0 (Unused) Byte 5: 0 (Unused) Byte 6: Join (usually FF hex) Byte 7: Checksum Example: Lock All Control Panels in Area 6: [1C] [06] [00] [15] [00] [00] [FF] [CA] Enable Control Panels Byte 0: 1C hex Byte 1: Area Byte 2: 0 (Unused) Byte 3: 16 hex Byte 4: 0 (Unused) Byte 5: 0 (Unused) Byte 6: Join (usually FF hex) Byte 7: Checksum Example: Unlock All Control Panels in Area 6: [1C] [06] [00] [16] [00] [00] [FF] [C9] Suspend/Resume Light Level Compensation (All presets) Byte 0: 1C hex Byte 1: Area Byte 2: Channel (0 origin, FF = All Channels in the Area) Byte 3: 11 hex Byte 4: 0 (Unused) Byte 5: Suspend / Resume (0 = Suspend, 1 = Resume) Byte 6: Join (usually FF hex) Byte 7: Checksum Example: Area 2, All Channels,: Resume Light Level Compensation for all Presets: [1C] [02] [FF] [11] [00] [01] [FF] [D2] Suspend Light Level Compensation (Current Preset) Byte 0: 1C hex Byte 1: Area Byte 2: Channel (0 origin, FF = All Channels in the Area) Byte 3: 1A hex Byte 4: 0 (Unused) Byte 5: 0 (Unused) Byte 6: Join (usually FF hex) Byte 7: Checksum Example: Area 2, All Channels,: Disable Light Level Compensation for Current Preset: [1C] [02] [FF] [1A] [00] [00] [FF] [CA] Resume Light Level Compensation (Current Preset) Byte 0: 1C hex Byte 1: Area Byte 2: Channel (0 origin, FF = All Channels in the Area) Byte 3: 1B hex Byte 4: 0 (Unused) Byte 5: 0 (Unused) Byte 6: Join (usually FF hex) Byte 7: Checksum Example: Area 2, All Channels,: Enable Light Level Compensation for Current Preset: [1C] [02] [FF] [1B] [00] [00] [FF] [C9]
Suspend/Resume Occupancy Detection (All presets) Byte 0: 1C hex Byte 1: Area Byte 2: Channel (0 origin, FF = All Channels in the Area) Byte 3: 31 hex Byte 4: 0 (Unused) Byte 5: Suspend / Resume (0 = Suspend, 1 = Resume) Byte 6: Join (usually FF hex) Byte 7: Checksum Example: Area 1, Channel 1- Resume Occupancy Detection for All Presets: [1C] [01] [00] [31] [00] [01] [FF] [B2] Suspend Occupancy Detection (Current Preset) Byte 0: 1C hex Byte 1: Area Byte 2: Channel (0 origin, FF = All Channels in the Area) Byte 3: 3A hex Byte 4: 0 (Unused) Byte 5: 0 (Unused) Byte 6: Join (usually FF hex) Byte 7: Checksum Example: Area 1, Channel 1 Disable Occupancy Detection for Current Preset: [1C] [01] [00] [3A] [00] [00] [FF] [AA] Resume Occupancy Detection (Current Preset) Byte 0: 1C hex Byte 1: Area Byte 2: Channel (0 origin, FF = All Channels in the Area) Byte 3: 3B hex Byte 4: 0 (Unused) Byte 5: 0 (Unused) Byte 6: Join (usually FF hex) Byte 7: Checksum Example: Area 1, Channel 1 Enable Occupancy Detection for Current Preset: [1C] [01] [00] [3A] [00] [00] [FF] [A9] User Preference Messages Set User Preference Byte 0: 1C hex Byte 1: Area Byte 2: Preference (see below) Byte 3: 48 hex Byte 4: Data Hi (see below) Byte 5: Data Lo (see below) Byte 6: Join (usually FF hex) Byte 7: Checksum Example: Area 1: Set Indicator LED Brightness to 50% with a fade of 1.00s: [1C] [01] [01] [48] [82] [32] [FF] [E7] Request User Preference Byte 0: 1C hex Byte 1: Area Byte 2: Preference (see below) Byte 3: 49 hex Byte 4: 0 (Unused) Byte 5: 0 (Unused) Byte 6: Join (usually FF hex) Byte 7: Checksum Example: Area 1: Request Actual Temperature: [1C] [01] [06] [49] [00] [00] [FF] [95] Report User Preference Byte 0: 1C hex Byte 1: Area Byte 2 – Preference Value (see below) Byte 3: 4A hex Byte 4: Data Hi (see below) Byte 5: Data Lo (see below) Byte 6: Join (usually FF hex) Byte 7: Checksum Example: Area 1 Actual temperature 22C: [1C] [01] [06] [4A] [00] [58] [FF] [3C]
Basic DyNet Op-Codes
40 EnvisionProject Quick start guide
Preference Values: 0x01 = Indicator LED Brightness 0x02 = Backlight LED Brightness 0x03 = Display Brightness 0x04 = Display Contrast 0x05 = Sounder Volume 0x06 = Actual Temperature, 16 bit two's complement in 0.25 deg Celsius steps 0x07 = User Temperature set point, 16 bit two's complement in 0.25 deg Celsius steps 0x08 = Display Brightness Scaled Value 0x09 = Air Conditioning Plant Capability 0x0A = Closed loop Light control setpoint (Temporary Adjust) in LUX 0x0B = Dynamic No Motion Timeout (Temporary Adjust) for Universal Motion sensor 0x0C = Actual Temperature, as signed fixed point degrees Celsius (Range -127.99 to 127.99) 0x0D = User Temperature set point, as signed fixed point degrees Celsius (Range -127.99 to 127.99) Preference=0x01: Data Hi: Indicator LED brightness (01=100% FF=0%) Data Lo: 8 bit Fade Time in 20mS increments. Preference=0x02: Data Hi: Backlight LED Brightness (01=100% FF=0%) Data Lo: 8 bit Fade Time in 20mS increments. Preference=0x03: Data Hi: LCD Brightness (01=100% FF=0%) Data Lo: 8 bit Fade Time in 20mS increments. Preference=0x04: Data Hi: LCD Contrast ( 01=100% FF=0%) Data Lo: 8 bit Fade Time in 20mS increments. Preference=0x05: Data Hi: Sounder Volume ( 01=100% FF=0%) Data Lo: 8 bit Fade Time in 20mS increments. Preference=0x06: Actual Temperature, 16 bit two's complement in 0.25 degrees Celsius steps Preference=0x07: User Temperature set point, 16 bit two's complement in 0.25 degrees Celsius steps Preference=0x08: Data Hi: Display Brightness Scaled Value (01=100% FF=0%) Data Lo: 8 bit Fade Time in 20mS increments. Preference=0x09: Data Hi: Air-conditioning Plant Capabilities Bit-0: 1- Hot water available, 0- Hot water not available Bit-1: 1- Cold water available, 0- Cold water not available Data Lo: Unused Preference=0x0A: Closed loop Light control setpoint (Temporary Adjust) in LUX 0x0000 to 0xFFFF (Raw Lux) Preference=0x0B: No Motion Timeout 0x0000 Revert To Configured No Motion Timeout 0x0001 to 0xFFFE (Timeout in Seconds) 0xFFFF Revert To Configured No Motion Timeout Preference=0x0C: Actual / Measured Temperature Range -127.99 to 127.99 Data Hi: 1 MSB is sign bit of temperature (1-negative, 0=positive) 7 LSBs are integer part of temperature (not in 2's complement) Data Lo: 8 bit unsigned fraction part of temperature (valid decimal range is 0-99) Example +25.56C ==> Value High = 0x19, Value Low = 0x38 Preference=0x0D: Setpoint / Desired Temperature Data values as per preference 0x0C
Preset Offset Byte 0: 1C hex Byte 1: Area Byte 2: Data: Offset value plus Bit 8 set, to distinguish Preset Offset from Swap Bank Byte 3: Opcode $64 Byte 4: 0 (Unused) Byte 5: 0 (Unused) Byte 6: Join (usually FF hex) Byte 7: Checksum Example: Preset Offset of 15 in Area 1: [1C] [01] [8F] [64] [00] [00] [FF] [F1] Reset Preset Byte 0: 1C hex Byte 1: Area Byte 2: Fade Time Lo (16 bit fade time in 20 ms steps) Byte 3: 0F hex Byte 4: Fade Time Hi Byte 5: 0 (Unused) Byte 6: Join (usually FF hex) Byte 7: Checksum Example: Reset Preset in Area 1 over 5 seconds: [1C] [01] [FA] [0F] [00] [00] [FF] [DB] Set Join Level Byte 0: 1C hex Byte 1: Area Byte 2: Join Level Byte 3: 14 hex Byte 4: 0 (Unused) Byte 5: 0 (Unused) Byte 6: Join Byte 7: Checksum Example: Area 1, Set Join Level 6: [1C] [01] [86] [0F] [00] [00] [06] [C3] Set RMask Byte 0: 1C hex Byte 1: Area Byte 2: RMask Byte 3: 40 hex Byte 4: 0 (Unused) Byte 5: 0 (Unused) Byte 6: Join Byte 7: Checksum Example: Area 1 set RMask level 3: [1C] [01] [83] [40] [00] [00] [03] [1D] Area Linking The Base Area acts like an Area 0 for all Channels that have that Base Area defined, and is useful as a global control for a block of Areas. The following is for the 24 Areas directly above the Base Area, as used by the Set Area Links and Clear Area Links messages: Byte 2 Bit 7 is the 1st Area, and Bit 0 is 8th Byte 4 Bit 7 is the 9th, and Bit 0 is the 16th Byte 5 Bit 7 is the 17th, and Bit 0 is the 24th Set Area Links Byte 0: 1C hex Byte 1: Area Byte 2: Data: Areas to Link Byte 3: 20 hex Byte 4: Data: Areas to Link Byte 5: Data: Areas to Link Byte 6: Join (usually FF hex) Byte 7: Checksum Example: Link Areas 4 & 5 (assumes Base Area = 3): [1C] [04] [80] [20] [00] [00] [FF] [C0]
Basic DyNet Op-Codes
41 EnvisionProject Quick start guide
Clear Area Links Byte 0: 1C hex Byte 1: Area Byte 2: Data: Areas to Unlink Byte 3: 21 hex Byte 4: Data: Areas to Unlink Byte 5: Data: Areas to Unlink Byte 6: Join (usually FF hex) Byte 7: Checksum Example: Separate Areas 4 & 5 (assumes Base Area = 3): [1C] [04] [80] [21] [00] [00] [FF] [C0] Save Current Preset (Saves current preset number) Byte 0: 1C hex Byte 1: Area Byte 2: 0 (Unused) Byte 3: 66 hex Byte 4: 0 (Unused) Byte 5: 0 (Unused) Byte 6: Join (usually FF hex) Byte 7: Checksum Example: Save Current Preset in Area 1: [1C] [01] [00] [66] [00] [00] [FF] [7E] Restore Saved Preset Byte 0: 1C hex Byte 1: Area Byte 2: Fade Time Lo (16 bit fade time in 20 ms steps) Byte 3: 67 hex Byte 4: Fade Time Hi Byte 5: 0 (Unused) Byte 6: Join (usually FF hex) Byte 7: Checksum Example: Restore Saved Preset in Area 1: [1C] [01] [FA] [67] [00] [00] [FF] [83]
Device Codes Device Type Device Code (hex)
DALI Combi Controller 08
D4 Dimmer 48
D2 Dimmer 50
Fan Coil Unit Controller 58
D3 Dimmer 60
DALI2 Controller 68
DALI Multi-Master 69
Avatar Device 6A
Captivation 6B
OLED Panel 78
Universal Panel 9 80
Universal Panel 88
LED Controller 92
D3 Sensor B1
D4 Sensor B2
Temperature Sensor B8
DALI Controller C2
Minder Time Clock C9
Touch Panel H8 CF
D5 Dimmer DD
LMM Lon Gateway E3
KNX Gateway E4
Bridge H8 F3
Bridge M16 F4
Bridge 3 Port F5
Multi-Function Input F9
Multi-Function Input FA
Antumbra FB
Global Features
42 EnvisionProject Quick start guide
8 Global Features
Following is a list of common features available in EnvisionProject:
• Undo / Redo –all actions can be undone and redone. There is no limit to the number of undo actions. Undo and Redo are available from the edit menu and toolbar or by using Ctrl+Z and Ctrl+Y.
• Cut / Copy / Paste – Almost all items in EnvisionProject can be cut, copied and pasted. This also applies to copying between different instances of EnvisionProject. For example, you may copy details from a previous job to a new job. The shortcut keys are Ctrl+X, Ctrl+C and Ctrl+V respectively.
• Move – Many items can be moved by dragging. As standard with drag operations, holding down the Shift or Control keys will provide an option to move, copy or cancel.
• Multi-select – All compatible items can be multi selected. This allows the properties for multiple items to be changed in one action. To change properties for many items at once, you can multi-select by holding the Shift key or Control keys whilst clicking other items in the tree.
• Import/Export – enables Logical, Device, Physical, Graphical and DALI Emergency data to be shared and reused. Importing another EP job enables jobs to be merged when commissioning is performed by more than one person.
Note: If the properties of multiple items have different values then the background color of the property will be set to a light salmon color.
• Shortcut keys – Standard windows short cut keys are available and shortcut keys are provided for most menu items. Refer to the Hot Keys topic.
• Settings – The job, user and system settings are available in the settings dialog accessible from the Tools menu.
• Customization – The location and positions of windows as well as many customizations of individual controls are saved in the EnvisionProject user settings and will be maintained next time EnvisionProject starts.
• Job Properties – The top level item in every view represents the current open job. The properties such as the job name and job notes can be modified by selecting the job item in any view.
• Generate Reports – EP can interrogate your system to reveal specific data such as settings and actions, which can be exported into a report for use by others. Once commissioning is complete, the system allows users to extract a report that details as-built documentation.
• Status Bar – The status bar at the bottom of the main window shows the status of the currently selected item(s). When the job or a folder is selected the Logical view it shows the total number of areas. In the Network view and Physical View it shows the total number of devices in the job or category. If a device is selected it will show the details and status of the device. On the right side of the status bar is the current connection status.
• Tool tips– Hovering the mouse pointer over any icon displays the relevant tooltip
Global Features
43 EnvisionProject Quick start guide
Functions All Channel levels
Single Channel level
Preset
Preset off
Preset offset
Preset with program
Reset Preset
Ramp down
Ramp up
Stop fade
Task control
Start Local Task
DyNet1 message
Event control
Program current Preset
Set join level
Switch message
DyNet1 message custom
IR button message
Issue sign on
Nudge down
Nudge down fade
Nudge up
Nudge up fade
One touch Preset toggle
One touch ramp only
One touch ramp with program
Panel enable/disable
Panic
No function
Airflow Sensor
Dirty air filter
Drip tray overflow
Energy Holdoff
Fire Trip
Hot water on cold valve
Custom
Note: When changing functions, parameters are reset.
Global Features
44 EnvisionProject Quick start guide
Network Property Pages
Pages / Device types Job Load controllers
User Interfaces
Sensors Time Clocks Gateways
Analogue
Area Cascading
Buttons
Calibration
Channel Editor
Comm Ports
Connection Settings
Create Device
DALI Emergency
DALI Network
Device Properties
DMX Channel Mappings
Filters
Fixture Profiles
IR Buttons
Job Properties
Light Control
Mapping
Motion Control
Motion Detector
Plant Configuration
Preset Editor
Product Details
Proximity Sensor
Sliders
Somfy Device
Switches
Tasks and Events
Temperature Control
Translations
Logical Property Pages
Pages / Logical Items Job Folder Area Logical Channel Physical Channel
Area Cascading
Area Devices
Area Properties
Channel Properties
Folder Properties
Job Properties
Physical Channels
Preset Editor
Unassigned Devices
Global Features
45 EnvisionProject Quick start guide
Hot keys Window F8 Toggle Network/Logical View F9 Toggle Properties/Floor Plan Window Home Top of Network/Logical View End Bottom of Network/Logical View Alt + 1 Logical view Alt + 2 Network view Alt + 3 Physical view Alt + 5 Commissioning Assistant Alt + 6 Application log Alt + 7 Network log Alt + 8 Command monitor Alt + C Main Editor page (for the device) Alt + F4 Exit Ctrl + L Load devices from network Ctrl + F9 Open DyNet Sender Ctrl + F10 Open DyNet Sequencer
General F2 Rename F3 Find Next Ctrl + C Copy Ctrl + F Find Ctrl + N New Ctrl + O Open Ctrl + V Paste Ctrl + X Cut Ctrl + Y Redo Ctrl + Z Undo Ctrl +F2 Toggle bookmark Ctrl + F3 Clear Find All Ctrl + Shift +F3 Clear Find All
Logical F7 Flash Area/Channel Alt + A Change Area Ctrl + A Insert new Area Ctrl + E Insert new folder Ctrl + H Insert new Logical Channel Ctrl + R Insert Preset Ctrl+1-8 Send a Preset message
Device F4 Request device information F5 Send Reset F6 Send Sign-on F7 Flash Device/Channel F11 Load data from device F12 Store data to device Alt + B Change box number Alt + E Edit Memory Alt + R Set Real-time Clock Alt + T Open task editor Alt + X Export to file Alt + W Open wizard Alt + Z Factory set Ctrl + D Add new device
Plan Press Arrow Keys to move icons by a pixel
Press Ctrl + Arrow Keys to move icons by 10 pixels
Press Arrow Keys to move the background image by a pixel (in Edit or Replace Background Image Mode)
Press Ctrl + Arrow Keys to move background image by 10 pixels (in Edit or Replace Background Image Mode)
Hold down the shift key while rotating an icon to align the icon to a 45° angle
Hold down the Shift key to only select regions on the floor plan
Hold down the Alt and Shift keys to select regions and icons on the floor plan
Use the Middle Mouse Wheel to zoom the floor plan
Use + and – keys to zoom
Press Ctrl + 0 to zoom out to the whole Floor Plan
Press Ctrl + 1 to zoom to a normal zoom level
Hold-down the Middle Mouse Button to Pan
Use Alt and the Left Mouse Button to Pan