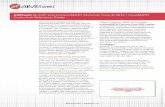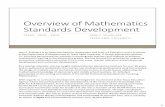EnvisionMath Parent Guide
Transcript of EnvisionMath Parent Guide

Kids See the Math. Teachers See Results.
enVision Mathematics Grade 3
enVision Mathematics Grade 4
Parent & Student Clickpath, Grades K-5

2
Welcome to Pearson Realize, the online learning management system for enVision Mathematics!
Use this guide to help you navigate Realize and access student resources and assignments.
345
Logging On Home Page Browse
789
Interactive Student EditionClassesGrades
Guided Tour
Kids See the Math. Teachers See Results. ©2020
Lesson Structure and Resources
6

3
LOGG ING ONON
Try enVision online!Accessing the program from home is simple and secure. Follow these steps to get started:
1. Using your Chrome web browser, sign into Google Chrome with your child’s district issuedGoogle username and password provided by your child's teacher.
Note: If someone else is signed into Chrome, Pearson won’t be able to authenticate the student into the
program and you will see an error.
2. Go to www.kpcsd.org > Staff Menu> Instructional Links and click the Pearson EasyBridge icon.
3. Click on the Pearson Realize link on the right side of the EasyBridge dashboard to launch enVisions.
Note: The Pearson platform authenticates your sign in credentials automatically if properly singed into the students Google account.
4. Choose enVisionmath from the browse menu to get started.

enVision Mathematics Grade 3
enVision Mathematics Grade 4
4
HOME PAGE
321
Try enVision online!
Click on Browse. Here you can access your digital Student Edition, including all lessons, video animations, and games.
Click on the Classesbutton to view, complete, and submit student assignments. Also view assignments in-progress and scored completed assignments.
Welcome to the Home page! Here you can access the digital version of your Student Edition book, assignments, and grades.
This is the classic Realize theme environment. A slightly different theme environment may have been chosen by your teacher.
1 2 3
See a summary of all test scores and assignments under the Grades section, including completed, in-progress, or not-yet- started assignments.

5
Browse
1.Math PracticesAnimations can be usedanytime during alesson to help studentsapply different mathpractices to their work.Math practices helpstudents think about aproblem in ways theymight not haveconsidered.
2. 3. Select a Topic and dive intoa lesson, including theinteractive features such asonline practice with digitalmanipulatives, videos, andgames.
Academic Vocabulary helps students put mathvocabulary into contextusing the DrawPad Tools and Math Tools.
Let's explore the Browse section.
1
2
3
NOTE: The Table of Contents is seen here in List View. A Thumbnail View option is also available.

6
1. 4.
Lesson Structure and Resources
Let's take a look at a lesson and available features and resources within the lesson.
21 1. Select a Topic.
2. Select a Lesson.
3. The Interactive StudentEdition:• Provides students with bothonline and offline accessto program materials.• Includes embedded interactiveactivities.• Available on a wide array ofdevices.
4. The Interactive AdditionalPractice allows students to practice learned concepts using the DrawPad Tool, including a stamping tool for placing objects.
5. Assess and Differentiate isStep 3 of every lesson. Games help students maintain skills and Another Look offers a lesson review and refresh.
6. The Spanish lessons andresources can be found at the bottom of every digital lesson!
3
4
5
6

7
Step 2 Visual Learning
4.The Visual Learning Animation Plusinteractive video makes the mathematics explicit with a step-by-step representation of the lesson concept.
5. Convince Me! provides students withan opportunity to show how they can engage the same math practice to solve a problem related to the one in the Visual Learning Animation. The DrawPad feature provides tools for students to work out each problem.
1
Deep dive into the Interactive Student Edition
Let's take a look at a lesson in the Interactive Student Edition and the interactive features students can access.
1
1. Select the Interactive StudentEdition from the Table of Contents. Remember, the Interactive Student Edition is a digital version of a lesson found in the print Student Edition with interactive features.
2
2. Choose an item from the LessonOverview. Each of these five items are sections in every lesson. Here we will take a look at the Solve and Share, Visual Learning, and Convince Me!
Step 1 Solve and Share Problem-Based Learning3
3. Each lesson begins with a Solve & Shareinteractive activity to engage students and build a solid foundation for conceptual understanding. An interactive workspace with DrawPad tools allows students to show their thinking and work. For additonal help, a Math Tip is provided, and the "Look Back" question prompts students to draw on previous knowledge to help answer the Solve and Share.
4
5

8
3.
Let's explore the Classes section. Classes is where you will find assigned, in progress, and completed work. To begin, click on the Classes tab from the upper menu bar.
1. Click on the Assignments link. Here you will find"Not started", "In progress", and "Completed". Here we will choose "In progress".
Classes
12. Select the assignment you will be working on.
4
3. All assigned assignments can be found under"assigned work". Turn in assignments using the "attach file/turn in" option.
*Note - Some assignments can be downloadedand printed.
2
3
4. See scores of completed assignments underthe "Completed" tab. Click on the actual assignment to see specific questions and answers.

9
5.
1
Select the Additional Practice eText to begin.
Grades
Review your student's grades on all completed assignments and tests in the Grades section.
2
3
1. Select Grades from the topnavigation bar.
2. The top graph shows allgrades for completed tests and assignments. Scroll over a bar to see questions and answers from individual tests or assignments.
3. The bottom graph - theProgress graph - shows the completion status for all assignments and tests. Scroll over a bar to see questions and answers from individual tests or assignments.
PearsonSchool.com800-848-9500Copyright Pearson Education, Inc., or its affiliates. All rights reserve
Join the Conversation @PearsonPreK12
And Remember!
Click on the drop down to access Help for This Page anytime!