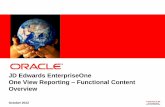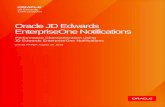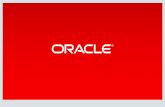EnterpriseOne Warehouse Management 8.9 PeopleBook1 Industry Overview To understand the critical role...
Transcript of EnterpriseOne Warehouse Management 8.9 PeopleBook1 Industry Overview To understand the critical role...
EnterpriseOne Warehouse Management 8.9 PeopleBook SKU REL9EWM0309 Copyright© 2003 PeopleSoft, Inc. All rights reserved. All material contained in this documentation is proprietary and confidential to PeopleSoft, Inc. ("PeopleSoft"), protected by copyright laws and subject to the nondisclosure provisions of the applicable PeopleSoft agreement. No part of this documentation may be reproduced, stored in a retrieval system, or transmitted in any form or by any means, including, but not limited to, electronic, graphic, mechanical, photocopying, recording, or otherwise without the prior written permission of PeopleSoft. This documentation is subject to change without notice, and PeopleSoft does not warrant that the material contained in this documentation is free of errors. Any errors found in this document should be reported to PeopleSoft in writing. The copyrighted software that accompanies this document is licensed for use only in strict accordance with the applicable license agreement which should be read carefully as it governs the terms of use of the software and this document, including the disclosure thereof. PeopleSoft, PeopleTools, PS/nVision, PeopleCode, PeopleBooks, PeopleTalk, and Vantive are registered trademarks, and Pure Internet Architecture, Intelligent Context Manager, and The Real-Time Enterprise are trademarks of PeopleSoft, Inc. All other company and product names may be trademarks of their respective owners. The information contained herein is subject to change without notice. Open Source Disclosure This product includes software developed by the Apache Software Foundation (http://www.apache.org/). Copyright (c) 1999-2000 The Apache Software Foundation. All rights reserved. THIS SOFTWARE IS PROVIDED “AS IS’’ AND ANY EXPRESSED OR IMPLIED WARRANTIES, INCLUDING, BUT NOT LIMITED TO, THE IMPLIED WARRANTIES OF MERCHANTABILITY AND FITNESS FOR A PARTICULAR PURPOSE ARE DISCLAIMED. IN NO EVENT SHALL THE APACHE SOFTWARE FOUNDATION OR ITS CONTRIBUTORS BE LIABLE FOR ANY DIRECT, INDIRECT, INCIDENTAL, SPECIAL, EXEMPLARY, OR CONSEQUENTIAL DAMAGES (INCLUDING, BUT NOT LIMITED TO, PROCUREMENT OF SUBSTITUTE GOODS OR SERVICES; LOSS OF USE, DATA, OR PROFITS; OR BUSINESS INTERRUPTION) HOWEVER CAUSED AND ON ANY THEORY OF LIABILITY, WHETHER IN CONTRACT, STRICT LIABILITY, OR TORT (INCLUDING NEGLIGENCE OR OTHERWISE) ARISING IN ANY WAY OUT OF THE USE OF THIS SOFTWARE, EVEN IF ADVISED OF THE POSSIBILITY OF SUCH DAMAGE. PeopleSoft takes no responsibility for its use or distribution of any open source or shareware software or documentation and disclaims any and all liability or damages resulting from use of said software or documentation.
Table of Contents
Industry Overview 1 Industry Environments and Concepts for Warehouse Management...............1 Idea to Action: The Competitive Advantage ....................................................6
Warehouse Management Overview 8 System Integration ..........................................................................................8 Features ..........................................................................................................10 Detailed Information ........................................................................................12
Warehouse Setup 15 Understanding Warehouse Setup ...................................................................15
Overview of Locations ............................................................................................. 15 Understanding Fixed and Random Locations ......................................................... 18 Setting Up Item Warehouse Information ................................................................. 18
Setting Up Locations .......................................................................................19 Defining Warehouse Specifications......................................................................... 21 Entering Locations................................................................................................... 22 Defining Location Dimensions ................................................................................. 24 Defining Location Characteristics ............................................................................ 26 Defining Location Profile Information....................................................................... 27 Defining Location Capacity...................................................................................... 30
Setting Up Fixed Locations and Zones ...........................................................31 Setting Up Fixed Putaway Locations....................................................................... 32 Setting Up Fixed Picking Locations ......................................................................... 32 Setting Up Fixed Replenishment Zones.................................................................. 33
Setting Up Random Requirements..................................................................34 Defining Location Characteristics by Location or Group ......................................... 34 Assigning Characteristic Groups to Locations......................................................... 34 Setting Up Random Rules ....................................................................................... 35 Creating the Random Location Table...................................................................... 36 Building the TieBreaker Table ................................................................................. 37
Setting Up Item Warehouse Information .........................................................37 Defining Unit of Measure Structures........................................................................ 37 Defining Item Classification Codes.......................................................................... 48 Setting Up Item Profiles........................................................................................... 48 Setting Up Item Unit of Measure and Capacity Definitions ..................................... 49
Setting Up Inclusion Rules ..............................................................................51 Setting Up Order Groups.................................................................................52 Setting Up Unit of Measure Groups ................................................................52 Setting Up Storage Containers........................................................................53
Defining Storage Containers ................................................................................... 54 Setting Up Allowed Containers for Each Location................................................... 55
Setting Up Shipping Cartons and Recommendation.......................................55 Setting Up Shipping Cartons ................................................................................... 56 Setting Up Carton Recommendation....................................................................... 56
Setting Up UCC 128 Processing .....................................................................60 Setting Up Customer Information ............................................................................ 61 Setting Up Item Information..................................................................................... 64
Movement Processing 66 Defining Process Selection .............................................................................66 Defining Movement Instructions ......................................................................68
Setting the Process Mode ....................................................................................... 69 Defining Common Movement Instruction Criteria.................................................... 70 Defining Specific Movement Instruction Criteria...................................................... 71
Working with Putaway Requests 73 Creating Putaway Requests............................................................................73
Cross Docking with the Workbench......................................................................... 99 Locating Existing Putaway Requests ..............................................................101
Working with Putaway Reservations 106 Creating Putaway Reservations ......................................................................106
Creating Putaway Reservations Interactively.......................................................... 106 Creating Putaway Reservations by Batch ............................................................... 107 Creating Alternate Putaway Reservations............................................................... 107
Changing Existing Putaway Reservations.......................................................108
Working with Putaway Suggestions 110 Creating Putaway Suggestions .......................................................................110
Creating Putaway Suggestions Interactively ........................................................... 110 Creating Putaway Suggestions by Batch ................................................................ 111 Creating Alternate Putaway Suggestions................................................................ 111
Creating Task and Trip Assignment and Move Documents ............................116 Creating Tasks and Trips ........................................................................................ 116 Creating the Summary Document ........................................................................... 121 Creating Move Tags ................................................................................................ 122
Confirming Putaway Suggestions ...................................................................122 Confirming Putaway Suggestions Interactively ....................................................... 123 Confirming Putaway Suggestions by Batch ............................................................ 123 Overriding Putaway Suggestions ............................................................................ 124
Picking 133 Working with Pick Requests............................................................................133
Creating Pick Requests ........................................................................................... 133 Locating Existing Pick Requests ............................................................................. 187
Working with Pick Suggestions .......................................................................189 Creating Pick Suggestions ...................................................................................... 189
Replenishment 226 Working with Replenishment Requests...........................................................226
Creating Replenishment Requests.......................................................................... 226 Locating Existing Replenishment Requests ............................................................ 230
Working with Replenishment Suggestions ......................................................231 Creating Replenishment Suggestions ..................................................................... 231 Creating Task/Trip Assignment and Move Documents ........................................... 233 Confirming Replenishment Suggestions ................................................................. 234
Working with Replenishment to Random Locations........................................236 Defining Replenishment Groups.............................................................................. 238 Defining Detailed Replenishment Information ......................................................... 240
Advanced Topics and Inquiries 245 Setting Up Two-Phase Movement Confirmation .............................................245 Assigning Tax Codes ......................................................................................247 Setting Up Freeze Rules .................................................................................247 Setting Up License Plate Tracking Numbers...................................................248 Setting Up Rollup ............................................................................................248 Setting Up Repack ..........................................................................................249 Defining Maximum Quantity by Zone ..............................................................249 Working with Item Dimension and Warehouse Process Groups.....................249 Reposting Open Location Suggestions ...........................................................251 Reorganizing Cartons and Items in a Shipment..............................................252 Managing Location Detail Information.............................................................257 Comparing Inventory and Warehouse Item Balance.......................................258 Creating Location Detail Information from Existing Inventory Data.................259 Reviewing Location Utilization and Detail Information ....................................259 Purging Closed Requests, Suggestions, Tasks, and Reservations ................261 Manufacturing Information...............................................................................262
Creating Pick Requests through Manufacturing Systems....................................... 262 Creating Putaway Requests through Manufacturing Systems................................ 265
Technical Information ......................................................................................286 Running the Process Putaway Requests Program ................................................. 286 Running the Process Pick Requests Program ........................................................ 289 Running the Process Replenishment Requests Program....................................... 291 Working with Request and Suggestion Statuses .................................................... 293 Working with Putaway Reservation Statuses.......................................................... 293
Dimension and Weight Calculations................................................................293
1
Industry Overview
To understand the critical role that effective warehouse management plays in the distribution industry, you should understand the types of warehousing operations and how you can use the Warehouse Management system to effectively solve typical business problems that your company might encounter.
Industry Environments and Concepts for Warehouse Management
Warehouses have an important role at several different levels of the supply chain. Warehouses can have various functions, depending on their characteristics and levels of complexity. All types of warehouses perform the following processes:
• Receiving and controlling
• Putaway
• Replenishment
• Picking
• Shipping
Receiving and controlling involve unloading trucks and counting the products that warehouse personnel will store in the warehouse. Warehouse personnel complete paperwork (such as invoices) and update the computer system with the quantity of inventory that they count.
Putaway involves assigning a location to products that warehouse personnel receive. After warehouse personnel review and edit move documents, they physically move the inventory to storage locations, and then update the computer system with information about where the inventory is stored.
Replenishment involves determining when and how inventory should be replenished, editing the replenishment documents, and moving inventory from storage locations to picking locations. After warehouse personnel pick the inventory, they clean the picking location and update the computer system with information about the quantity of inventory that was replenished.
Picking involves moving inventory from a storage location or picking location and preparing the inventory to be shipped. Warehouse personnel determine which products to pick, which locations to pick from, and they edit the picking documents. A dispatcher divides the picking tasks among the warehouse personnel, who pick the inventory using equipment such as forklifts and conveyor belts. Occasionally, the inventory is packed after picking. Finally, warehouse personnel update the computer system with information about the inventory that was picked.
Shipping involves preparing shipping documents, loading trucks, and updating the computer system with information about the inventory that was loaded.
2
Manufacturing Warehouses
In a manufacturing warehouse, warehouse personnel typically perform the following tasks:
• Receive and store products such as raw materials and components
• Test the quality of received products or send the products to be tested in a laboratory
• Pick raw materials and components for manufacturing workshops
• Store finished products after the products have been manufactured
• Quarantine finished products for bacteriological control, which is followed by a quality assurance process for the quarantined products prior to their release
• Ship finished products to a central warehouse, a distribution warehouse, or directly to a client
Some manufacturing warehouses do not have enough space to store finished products. Instead, warehouse personnel transfer the finished products directly to a shipping dock and ship the products to a central warehouse or a distribution warehouse.
Occasionally, a manufacturing warehouse ships products directly to a client. Typically, warehouse personnel ship products directly when a client has placed a special order for a product to be manufactured. Another circumstance under which warehouse personnel directly ship a product is when the quantity of the product is great enough to completely fill one truck.
The following are typical characteristics of a manufacturing warehouse:
• The physical size is between 1,500 square meters (13,500 square feet) and 50,000 square meters (450,000 square feet).
• The number of items in the warehouse can range from a few items to several hundred, depending on the quantity that is manufactured.
• Products that have similar characteristics are stored in the same manner, which enables the use of automated handling equipment.
• For inbound warehousing, warehouse personnel receive components, raw materials, and finished products in the form of full pallets, full cases, or in bulk.
• For outbound warehousing, warehouse personnel pick components and raw materials in various units of measure to supply the manufacturing lines. Warehouse personnel ship finished products in full pallets or in bulk.
For a manufacturing warehouse to operate efficiently, the following conditions must exist:
• A quality control system for components and raw materials that warehouse personnel receive
• An accurate record of inventory in the warehouse
• A system for managing lot numbers if items are processed by lots
• A method for ensuring timely picking and delivery of inventory to manufacturing lines
• Accurate parts lists that warehouse personnel use for picking items for work orders
3
Central Warehouses
In a central warehouse, warehouse personnel typically perform the following tasks:
• Receive finished products from manufacturing plants, manufacturing warehouses, or external suppliers
• Store inventory that is received
• Supply inventory to distribution centers
• Deliver large orders directly to clients
The following are typical characteristics of a central warehouse:
• The physical size is between 10,000 square meters (90,000 square feet) and 200,000 square meters (1,800,000 square feet).
• The number of items in the warehouse can range from less than a hundred to several thousand.
• For inbound warehousing, warehouse personnel receive inventory in pallets or in bulk.
• For outbound warehousing, warehouse personnel pick inventory in pallets and cases, and completely fill trucks.
• Warehouse personnel receive inventory from multiple factories.
• The central warehouse serves a large geographical area that has few delivery points.
• The shipment of inventory is consolidated.
For a central warehouse to operate efficiently, the following conditions must exist:
• An accurate record of inventory in the warehouse
• A system for managing dates and lot numbers if items are processed by lots
• A system for managing a high volume of inventory
Distribution Warehouses
In a distribution warehouse, warehouse personnel typically perform the following tasks:
• Receive products from a central warehouse, a manufacturing plant, or a supplier
• Store inventory that is received
• Pick products and prepare products for shipment
• Ship products to customers
The following are typical characteristics of a distribution warehouse:
• The physical size is between 5,000 square meters (45,000 square feet) and 30,000 square meters (270,000 square feet).
• The number of items in the warehouse can range from less than a hundred to several thousand.
• For inbound warehousing, warehouse personnel receive inventory in the form of pallets and cases.
• For outbound warehousing, warehouse personnel pick components and raw materials in various units of measure.
4
• The warehouse can fill a large volume of orders that requires small quantities of items.
• The warehouse can service multiple delivery points on a regular basis, often with trucks that are partially filled.
For a distribution warehouse to operate efficiently, the following conditions must exist:
• An accurate record of inventory in the warehouse
• An accurate record of inventory that is picked
• A system for managing dates, lot numbers, and lot tracing or lot tracking if items are processed by lots
• Labor efficiency
Often, a distribution warehouse also assumes the functions of a central warehouse. Although the warehouse structure becomes complex, the efficiency level rises dramatically with lower levels of inventory.
Retailer Warehouses
Warehouse Management has three retailer warehouses: nonperishable grocery, perishable grocery, and general merchandise.
Nonperishable Grocery Warehouses
The following are typical characteristics of a nonperishable grocery warehouse:
• The physical size is between 20,000 square meters (180,000 square feet) and 40,000 square meters (360,000 square feet).
• The number of items in the warehouse ranges from 4,000 to 8,000.
• For inbound warehousing, warehouse personnel receive inventory in pallets and cases.
• For outbound warehousing, warehouse personnel pick inventory in pallets and cases.
• Drivers deliver inventory to 30 to 200 stores in the region, one to seven times per week.
• One fleet of drivers delivers inventory to the same locations.
• Inventory turnaround time ranges from 15 to 60 days.
For a nonperishable grocery warehouse to operate efficiently, the following conditions must exist:
• An accurate record of inventory in the warehouse
• The ability to effectively manage dated inventory
• Effective control over labor costs
• Accurate picking
• Attention to the condition of picked items
• An efficient and cost-effective transportation system
5
Perishable Grocery Warehouses
The following are typical characteristics of a perishable grocery warehouse:
• The physical size is between 5,000 square meters (45,000 square feet) and 20,000 square meters (180,000 square feet).
• The number of items in the warehouse ranges from 2,000 to 4,000.
• For inbound warehousing, warehouse personnel receive inventory in pallets and cases.
• For outbound warehousing, warehouse personnel usually pick inventory in cases and sometimes pick inventory in partially filled pallets.
• Drivers deliver inventory to 30 to 200 stores in the region at least three times per week, and as often as three times per day.
• Inventory is often refrigerated.
• One fleet of drivers delivers inventory to the same locations.
• Inventory turnaround time ranges from two to six days.
For a perishable grocery warehouse to operate efficiently, the following conditions must exist:
• An accurate record of inventory in the warehouse
• The ability to effectively manage inventory that is marked with a lot number and date to ensure fast rotation of products and prevent obsolescence
• Effective control over labor costs
• Accurate picking
• Attention to the condition of picked items
• An efficient and cost-effective transportation system
General Merchandise Warehouses
The following are typical characteristics of a general merchandise warehouse:
• The physical size is between 20,000 square meters (180,000 square feet) and 200,000 square meters (1,800,000 square feet).
• The number of items in the warehouse ranges from 5,000 to 50,000.
• For inbound warehousing, warehouse personnel receive inventory in many units of measure (such as pallets, cases, and boxes).
• For outbound warehousing, warehouse personnel usually pick inventory in cases and sometimes in partially filled pallets. Often, they pick oversized items.
• Warehouse personnel store products that require a variety of storage conditions (to meet temperature, humidity, and lighting requirements).
• Seasonal demand for products and storage space for temporary storage.
• Inventory turnaround time ranges from 60 to 120 days.
6
For a general merchandise warehouse to operate efficiently, the following conditions must exist:
• An accurate record of inventory in the warehouse
• Flexible configuration of storage areas to meet storage requirements of products
• Cartonization of inventory that is received in small units of measure, such as eaches
• Accurate picking
• Attention to the condition of picked items
• Effective control over labor costs
• An efficient and cost-effective transportation system
• Ability to accommodate seasonal demands
Idea to Action: The Competitive Advantage
The following examples are typical problems that occur within the management of a warehouse. For each example, a corresponding business activator is described that you can use to resolve each problem. In addition, information regarding the return on investment is provided.
Location setup is very time-consuming. Use the Warehouse Management system's Speed Location Setup program (P4100A) to enter one location that you can use as a template for entering the remaining locations. Copying the template location enables you to reduce labor costs that are associated with location setup.
We have a huge variety of products to store, and the storage requirements vary greatly.
Use the Warehouse Management system's Item Unit of Measure Definition program (P46011) to create all of the units of measure with which you typically work and to create a structure that describes how each unit of measure relates to the other units of measure. For example, you might want to specify that one case contains 24 eaches, and that one pallet contains 48 cases.
Because of marketing trends, inventory is being stored in units of measure that result in wasted space in the warehouse.
Use the Warehouse Management system's Location Dimensions program (P46022) to redefine the dimensions of any warehouse location when the size and shape of inventory changes. This feature allows you to maximize your warehouse's storage potential.
We perform a variety of activities in the warehouse.
Use the Warehouse Management system's Location Master program (P4100) to divide your warehouse into multiple zones that allow you to group similar locations. Although the most common zones in a warehouse are for putaway, picking, and replenishment, you also can create zones for inventory that requires special conditions (such as temperature and lighting requirements).
7
Warehouse personnel receive inventory in numerous units of measure and store each unit of measure in a different location.
Use the Warehouse Management system's Process Selection program (P46093) and Movement Instructions program (P46095) to control how the system automatically moves inventory to fixed or random locations in your warehouse during putaway, picking, and replenishment. You define process selection rules to match each item with a movement instruction, and to maximize space or employee productivity. You can define as many process selection rules as you need.
We use a variety of picking processes. Depending on the zone, warehouse personnel might pick in only one unit of measure per zone.
Use the Warehouse Management system's Fixed Locations program (P46012) to specify unit of measure information by zone.
Our warehouse operates in "just in time" mode, meaning that the warehouse orders and receives inventory to be made available immediately.
Use the Warehouse Management system's Warehouse Movement Confirmations program (P4617) to confirm that an item has been put away, so that the system contains accurate records of inventory while you continue to process the sales order requests.
When warehouse personnel are required to break down (separate into smaller units of measure) and top off (fill an incomplete unit of measure, such as a pallet that is only filled half way) units of measure that arrive at the warehouse, the potential for record keeping inaccuracies is high.
Use the Warehouse Management system's Movement Instructions program to specify whether you allow breakdown and topoff, so that the system can accurately calculate inventory quantities during putaway.
Warehouses must be able to accommodate cyclical and promotional activities. Therefore, optimizing warehouse space and the productivity of warehouse personnel is critical.
Use the Warehouse Management system's Movement Instructions program to set tiebreakers, which enable the system to choose a location for inventory when the system has suggested multiple locations that are equally suitable. The system uses the tiebreaker information in conjunction with information about the process mode. The process mode determines whether you want to optimize space or productivity. When you need to change priorities, you can change the process mode, which affects the locations that the system suggests.
Warehouse operations that consist of multiple warehouses must be able to track inventory that needs replenishment. For example, one warehouse might be replenished using inventory that is stored in another warehouse.
Use the Warehouse Management system's Movement Instructions program to specify how the system makes suggestions for replenishment. Note that you can always manually replenish a location whenever the need arises.
To meet customer requirements and governmental regulations, certain industries—such as pharmaceutical, food products, automotive, and electronic—require that the warehouse be able to track and recall items.
Although you use the Inventory Management system to assign lot numbers and serial numbers to lots, you can use the Warehouse Management system's Location Master program to specify information about lot and serial numbers by location.
8
Warehouse Management Overview
The Warehouse Management system is an integral part of your manufacturing and distribution processes. It works in conjunction with the Inventory Management and Shop Floor Management systems to manage your inventory and the products that you produce and ship. The Warehouse Management system does not create any accounting records of its own. Instead, the system uses records that are created by other J.D. Edwards systems to help you keep accurate financial records of your warehouse transactions. The Warehouse Management system minimizes the number of duplicate records and mismatched data, reduces the hardware requirements for your system, and increases your system's performance.
System Integration
The Warehouse Management system can exchange data with the following J.D. Edwards systems:
• Sales Order Management
• Inventory Management
• Procurement
• Shop Floor Management
• Configuration Management
• Transportation Management
The Warehouse Management system also can exchange data with the EDI system (order edit and creation for Sales Order Management and Procurement) and the ECS system (general stock movements).
Sales Order Management
The Warehouse Management system exchanges data with the Sales Order Management system in the following ways:
• When you repost a sales or manufacturing commitment, the system automatically posts Advanced Warehouse Management commitments.
• The system generates a picking request from the following programs:
• Sales Order Entry (P4210)
• Backorder Release (online or batch) (P42117)
• Held Order Release (P43070)
• Sales Order Speed Status Update (P42040)
• Transfer Order Processing (P4242)
9
Inventory Management
The Warehouse Management system exchanges data with the Inventory Management system by maintaining warehouse location details using the following Inventory Management programs:
• Item Master (P4101)
• Item Branch (P41026)
• Lot Master (P4108)
• Item Ledger Inquiry (P4111)
• Inventory Adjustments (P4114)
• Inventory Issues (P4112)
• Inventory Transfers (P4113)
• Item Reclassifications (P4116)
• Cycle Count Update (R41413)
• Tag Inventory Update (R41610)
Configuration Management
The Warehouse Management system exchanges data with the Configuration Management system by generating picking requests for configured items.
Procurement
The Warehouse Management system exchanges data with the Procurement system in the following ways:
• When you create a receipt, the system can generate picking requests.
• Procurement processes putaway reservations.
Shop Floor Management
The Warehouse Management system exchanges data with the Shop Floor Management system in the following ways:
• Warehouse Management generates picking requests from the following Shop Floor Management programs:
• Work Order Parts List (P3111)
• Order Processing (R31410)
• Advanced Warehouse Management generates putaway requests from the following Shop Floor Management programs:
• Work Order Completions (P31114)
• Co/By Product Completion Window (P31115)
• Super Backflush (P31123)
Transportation Management
The Warehouse Management system exchanges data with the Transportation Management system by generating picking requests at the time of shipment approval.
10
Features
The Warehouse Management system controls many aspects of warehouse operations, from receiving and storing items to retrieving and shipping them. You can design your warehouse to make the most of your available space, employees' time, and the unique storage requirements of the goods that you stock. You can structure your warehouse in almost limitless detail, so you can know the exact location of everything, the exact quantity that you have on hand, and the exact quantity that is available. This detail allows you to maintain a continuous flow of goods and gives you the competitive edge in delivering goods to your customers quickly and efficiently.
Some of the most important features of the Warehouse Management system are:
• User-defined rules for stock movement
• User-defined parameters for items and locations to control stock movement
• Fixed and random locations for more efficient stock movement
• Automatic shipping carton selection during picking
• Ability to review warehouse contents using the Work With Location Utilization form, which allows you to use up to nine levels of detail
• Manual or automatic storage, picking, and replenishment of stock
• Audit trail reporting of inventory movement
With the Warehouse Management system, you can:
• Create a logical model of your warehouse in as much detail as you need by specifying such characteristics as location dimensions, temperature, humidity, and lighting
• Create a logical model of each item in your warehouse to allow the system to match items to storage locations based on the characteristics of the items and locations
• Control how stock is stored, picked, and replenished by setting up rules for the system to follow
• Move stock to and from specific locations using manual input or automatic system-generated suggestions
• Use random locations for putting items away, picking items, and replenishing items
• Generate an audit trail of reports for each stock movement and review the information online
• Sequence your employees' trips through the warehouse to maximize their productivity
• Confirm stock movement manually with minimal data entry keystrokes or confirm stock movement automatically
• Share stock movement data with other J.D. Edwards systems to answer inquiries and improve customer service
11
The Warehouse Management system is extremely flexible because it can use more than 50 different parameters of locations, items, and rules to move your inventory. Additional features of Warehouse Management include the following:
Profiles of locations and items
For each item and location in your warehouse, you define a profile. For items, you can define parameters and characteristics that control how the system moves the item. For locations, you can define parameters and characteristics that control the location's suitability for storing, picking, or replenishing items.
Rule-based storage, picking, and replenishment
The Warehouse Management system is rule-driven. You can set up movement rules that are based on a variety of factors, including:
• The path sequence numbers that you can assign to locations • Each location's purpose, and the quantity and type of items already
present in the location • Location tax codes that are matched to item tax code characteristics
You can define as many rules as you need for different business purposes.
Automatic replenishment of locations
The system monitors every location in your warehouse and can trigger stock movements to replenish your picking locations automatically when you deplete stock quantities during picking to a point that you define.
Movement path sequencing
You can design traffic patterns in your warehouse to reduce congestion and structure stock movements to use each employee's trip through the warehouse most efficiently.
Units of measure You can choose locations in which to store items according to the item's current unit of measure to ensure the best fit and maximization of your available warehouse space. You can also allow the system to combine or break down units of measure to speed up inventory movement or maximize the use of locations.
First In First Out picking
You can move your oldest inventory first by means of oldest receipt date, oldest lot expiration date, or lowest lot number.
Subsystem processing
You can use the subsystem to immediately process putaway, picking, and replenishment requests.
To use the subsystem, you must perform the following tasks:
• Set the processing options in other systems (such as Procurement and Sales Order Management) to use the subsystem.
• Set up the subsystem in Warehouse Management, which involves defining and starting the subsystem.
Interoperability
Interoperability allows you to confirm suggestions using information that is located outside of J.D. Edwards systems.
In Warehouse Management, you can review the suggestions that are located outside of J.D. Edwards software and make changes, and then you can process the suggestions. If the system cannot process the suggestions, it processes a report that displays the failed suggestion confirmations. You also can automatically send an electronic message to the user's work center.
12
EDI
When the system creates a sales order through EDI transactions, you can generate picking requests.
Detailed Information
The Warehouse Management system stores information in the following tables. You can update these as needed.
Inventory Constants (F41001)
Contains information for day-to-day transactions, including:
• Location number definition • Warehouse control data • Default units of measure • Inclusion rule, which determines the document types and
status codes to process through the system
Location Master (F4100) Contains basic information about each warehouse location, such as zones and level of detail
Location Dimensions (F46022) Contains the dimensions and maximum weight capacity of location dimension groups
Item Master (F4101)
Contains basic information about each item, including:
• Item number • Description • Search keys • Category codes • Default units of measure • Advanced Warehouse Management process groups • Item dimension group
Item Units of Measure Conversion Factors (F41002)
Contains the unit of measure conversion equations that are unique to the warehouse item and its default unit of measure structure information
Location Characteristics (F46021) Contains a list of characteristics that you use in random movement instructions
Location Capacity (F46024) Contains the quantity of an item (or an item group) that will fit into each location by item unit of measure
Allowed Containers by Location (F46026)
Contains a list of the containers that you allow in each location
Unit Of Measure Standard Conversion (F41003)
Contains the unit of measure conversion equations that are common to all warehouse items
Item Branch File (F4102) Contains default item information, including each item's process and dimension groups and other parameters that are common to
13
and dimension groups, and other parameters that are common to every unit of that item in your warehouse
Item Location File (F41021) Contains each item's quantity information, general ledger class, and lot status in each location
Item Profile (F46010) Contains a profile of every item in the warehouse
Item Unit Of Measure Definition (F46011)
Defines every unit of measure for each item in the warehouse
Warehouse Requests (F4600) Contains putaway, pick, and replenishment requests for inventory movement
Warehouse Task Header (F4601) Contains inventory movement tasks and the corresponding trips that warehouse employees make to fulfill the tasks
Putaway Reservations (F46130) Contains locations that you reserved for storage of a particular item
Warehouse Suggestions (F4611) Contains putaway, pick, and replenishment suggestions for inventory movement
Location Detail Information (F4602)
Contains the items, quantities, and units of measure that exist in each location
Item Ledger File (F4111) Contains a history of all inventory movements
Demand/Supply Inclusion Rules (F34004 (F34004)
Contains the order types (sales, procurement, and so on) and the order statuses at which the system will create a request
Process Selection Rules (F46093)
Contains information about an item's process groups and order groups, and the movement instructions for putaway, picking, and replenishment that you match to each set of groups
Movement Instructions (F46095)
Contains information, such as zones and tiebreakers, about how the system chooses locations for putaway, picking, or replenishment
Order Groups (F46092) Contains order types that you assign to a group to use in the Process Selection Rules table
Unit Of Measure Groups (F46096) Contains units of measure that you assign to a group to use in the Movement Instructions table
Fixed Locations (F46012) Contains locations that you use only for putaway, only for picking, or only for replenishment by item
Random Locations (F46821) Contains a list of valid random locations that match the characteristics that you defined in a random rule
14
Random Tables (F46822) Contains characteristics that you match to location characteristics to create a table of valid random locations
Container and Carton Codes (F46091)
Contains a list of storage containers and shipping cartons, and their dimensions and weights
Carton Recommendation Rules (F46013)
Contains information about the quantity of each item that will fit in each carton so that the system can recommend cartons for shipping
Maximum Putaway Quantity by Zone (F46025)
Contains the maximum quantity of each item by unit of measure that you allow in each zone
Fixed Replenishment Zones (F46051)
Contains a list of zones from which you allow the system to replenish fixed picking locations
Default Locations/Printers (F40095)
Contains the default warehouse code (branch/plant) and the default printer output queue for transactions that you process through the subsystem
Distribution/Manufacturing Constants (F4009)
Contains information that specifies whether the item unit of measure conversions are unique for each item or applicable to each item in the warehouse
Available Space Tiebreaker (F46027)
Contains information about constants that the system uses during putaway location selection
15
Warehouse Setup
To set up your warehouse and items, you must consider:
• The physical layout and characteristics of your warehouse
• The dimensions and capacities of all storage areas, racks, and locations
You also must determine:
• Whether to group items based on similarities, dimensions, or units of measure
• Which factor is most important in managing the warehouse (you can change these at any time to suit your business needs):
• Maximizing storage capacity
• Maximizing productivity by reducing the number of trips that employees make for putaway, picking, or replenishment of stock
• Using other criteria that you define
When you define the warehouse and its contents to the Warehouse Management system, you construct a model of the warehouse and all of the items it contains.
Understanding Warehouse Setup
This overview provides conceptual information that is important to understand about the many aspects of warehouse setup.
Overview of Locations
Three types of locations exist in the Warehouse Management system:
• Logical locations, which the system uses for reporting on particular transactions. A logical location does not physically exist in the warehouse, although it does exist as a record in the Warehouse Management system. An example of a logical location is the variance location, which is the location that the system uses when you are confirming a smaller quantity than the suggested quantity during putaway confirmation. The system stores the remaining (leftover) quantity in the variance location. Then the system can record the variations in quantity during movement confirmation. Another example of a logical location is the primary location.
• Physical locations, which are locations that physically exist in the warehouse or are zones that are considered to be a part of the warehouse. An example of a physical location is an aisle or bin.
• Staging locations, which are locations for temporarily holding items. Staging locations can be logical or physical locations. Examples of staging locations are a variance location (a logical location) and a receiving/shipping dock (a physical location). When you define a staging location in the Location Profile program (P46020), you do not specify any dimension or weight capacity information. The system assumes that staging locations have unlimited capacity.
When you set up locations, you first must assign attributes to each warehouse location within the Location Master table (F4100). Attributes are characteristics that describe the purpose and physical position of each location in the warehouse. To assign attributes to warehouse
16
locations, you use the Location Profile program (P46020). The system uses the attributes during inventory movement to choose locations for putaway, picking, and replenishment.
The Allow Putaway, Allow Picking, and Allow Replenishment options enable you to define which movement (putaway, picking, or replenishment) you want to allow in each location. By defining movements for locations, you can use each location for different purposes.
Before you choose the options for allowing putaway, picking, and replenishment, you should verify that you have defined zones for putaway, picking, and replenishment in the Location Master program (P4100).
Below are examples of locations that you use for different purposes and the options that you should use for allowing putaway, picking, and replenishment:
• Storage location. For a location in a storage area, you typically choose all three options. By choosing the Allow Putaway option, you can store inventory in the location. By choosing Allow Picking, you enable warehouse personnel to pick items in pallets from the location. By choosing the Allow Replenishment option, you enable warehouse personnel to use the items that they pick from the storage location to replenish another location.
• Picking location. For a picking location, you choose the Allow Picking option and do not choose the Allow Putaway and Allow Replenishment options. Although you pick from this location and, therefore, need to replenish inventory to it, you do not want to use the picking location to replenish another location. You also do not want to use the picking location for putaway because you want inventory to continue circulating throughout the warehouse so that sales orders are filled promptly.
• Dormant location. For locations that you are temporarily not using, you do not choose the Allow Putaway, Allow Picking, or Allow Replenishment options. For example, you might need to leave a location empty because you are planning to remodel the location.
• Multipurpose location. For staging locations, overflow locations, holding locations, receiving locations, and shipping locations, you should choose all three options—Allow Putaway, Allow Picking, and Allow Replenishment. However, for a variance location, you might choose the Allow Putaway and Allow Picking options and not choose the Allow Replenishment option. The variance location temporarily holds remaining quantity when you have confirmed a smaller quantity than the suggested quantity during putaway confirmation.
You also must enter sequence codes for locations. Sequence codes are numbers that the system typically uses for two purposes:
• To identify the order of locations in which warehouse personnel work
• To identify the order in which the system prints move documents
After you enter sequence codes for locations, you can build a tiebreaker table that the system uses to choose between locations when the system has suggested multiple locations for putaway, picking, or replenishment. The system uses the sequence codes that you specified to choose between equally suitable locations.
You also can use sequence codes to specify the order in which move documents, such as move tags, are printed. By printing move tags in the order in which locations appear in the warehouse, you can maximize the efficiency of warehouse operations.
17
There are several different types of picking that you define by entering sequence codes:
• Right-hand picking
• Alternate picking
Right-hand picking means that locations are sequenced so that warehouse personnel pick inventory from the right side of an aisle. When the employee reaches the end of the aisle, the employee turns around and follows the location sequence, continuing to pick from the right side of the aisle.
Although right-hand picking is usually productive, the disadvantage is that the employee has to travel through the aisle twice (one trip to the end of the aisle and one trip back to the beginning). Right-hand picking is most productive under the following circumstances:
• The aisle ends at a wall.
• A conveyor belt runs in the middle of the aisle.
The aisle contains a large quantity of inventory that must be picked, thus offsetting the time that the employee spends traveling up and down the aisle.
Alternate picking means that locations are sequenced so that warehouse personnel begin picking inventory from the first location on the right side of the aisle, followed by the first location on the left side of the aisle. Then the employee returns to the right side of the aisle, picks from the second location, crosses to the left side of the aisle, and picks from the second location. The employee repeats the progression of picking from the right side followed by the left side until the employee reaches the end of the aisle.
Alternate picking is most productive when your warehouse personnel use machinery such as forklifts to pick pallets in an aisle that does not end with a wall. The machinery might be too large to turn around in the aisle, although diagonal, forward movements enable warehouse personnel to pick inventory efficiently.
Alternate picking in U-shaped format means that warehouse personnel pick from multiple locations on the right side of the aisle first, and then make a u-turn to pick from the locations on the left side. Assuming that the employee is driving a piece of equipment to load the picked items, the employee stops the equipment in the middle of the aisle in a place that is central to all picking locations, completes the picking, and moves forward to repeat the same procedure.
Alternate picking in a U-shaped format is most productive under the following circumstances:
• Warehouse personnel use equipment that is compact enough to turn 360 degrees in an aisle.
• The right-hand side contains a greater quantity of items to be picked so that the u-turn and picking from the left side does not impede efficiency.
Some advantages to alternate picking in U-shaped format are the following:
• Warehouse personnel travel only once through the aisle.
• The number of stops is reduced, provided that the employee stops the equipment in a central location from which multiple locations can be picked.
Finally, you can define latitude, longitude, and height, which are measurements that consist of location coordinates in the warehouse. The system uses these coordinates to calculate the distance between locations. The system uses the coordinates as tiebreakers in the Movement Instructions table (F46095) and in conjunction with the base picking and putaway locations that are defined in the Item Profile Revisions program (P46010).
18
After you specify information about latitude, longitude, and height, you can build a tiebreaker table that the system uses to choose between locations when the system has suggested multiple locations for putaway, picking, or replenishment. The system uses the latitude, longitude, and height information that you specify to choose between equally suitable locations.
If you have already specified sequence codes and want to build a tiebreaker table, you do not need to specify latitude, longitude, and height information, although doing so will augment the location information that you have already entered.
Understanding Fixed and Random Locations
Depending on the type of items that you store in your warehouse, you might use fixed or random locations or both.
In a warehouse where you store items in the same locations for the same movements (putaway, picking, or replenishment), you typically set up fixed locations for each type of movement.
In a warehouse where it is advantageous to store items in varied, multiple locations, you set up random rules. Random rules are sets of criteria that each location must meet to qualify as a location for an item. For example, assume that you have an order consisting of items that require refrigeration. After you create a random rule that requires that a location be refrigerated, you create a random locations table, which is a list of all the random locations that meet the requirements of the random rule. Assuming that you already have created the tiebreaker table, which stores information about each location such as sequence number, available space, and proximity, the system suggests a series of random locations for putaway, picking, or replenishment.
You might use fixed locations in the following circumstances:
• After you have received perishable foods (such as poultry or dairy products) that are not stored in the warehouse, using fixed locations allows you to move the items directly from the receiving dock to the locations from which the items are picked.
• When you routinely receive items that require specific storage conditions, such as temperature, lighting, and humidity, using fixed locations allows you to use the same locations repeatedly for the same purpose.
You might use random locations when you receive pallets. For example, random locations allow you to store the pallets in many different locations in the warehouse. Typically, pallets share the same dimensions and characteristics, which allows flexibility for where the pallets can be put away and picked in the warehouse.
Setting Up Item Warehouse Information
The Warehouse Management system and the Inventory Management system are closely integrated. By using Inventory Management, you create information about items and branch/plants that provides basic information for the Warehouse Management system.
Item Classification Codes
An item classification code represents a group to which you must assign an item. The system uses these codes to choose the movement instruction tables (for putaway, picking, or replenishment) that determine location selection. The two types of item classification codes are:
19
• Item dimension group, which the system can use optionally to categorize items with identical or similar dimensions. For example, if you distribute compact discs, you probably have many item numbers for all of the compact discs, and all the compact discs share the same dimensions. By defining an item dimension group called "CD," you can assign all of the item numbers to this group. By defining information about size and movement for the group, you do not have to define the information for each item individually.
• Warehouse process group, which the system must use to indicate how certain items are to be handled in the warehouse. For example, if you receive refrigerated products, you might create a warehouse process group called "COLD" to indicate to warehouse personnel that all items within the group are to be put away, picked, and replenished in a particular zone in the warehouse.
Item Profile Information
You must create an item profile for every item in the Warehouse Management system. The item profile contains basic information, such as:
• Whether you can store items of different types or ages in the same location
• Whether to use one-phase or two-phase movement confirmation for putaway, picking, and replenishment
• The default locations of the item
One-phase movement confirmation allows you to confirm inventory movement in one step after you move the items out of the From location and into the To location.
Two-phase movement confirmation allows you to confirm inventory movement in two steps: first, when you move the items out of a From location into a temporary staging location, and second, when you move the items from the staging location to the To location.
Setting Up Locations
A location is a place that you use to put away (store), pick (retrieve), or replenish (refill) items that you stock in your warehouse. Your warehouse may consist of many locations, each with its own characteristics, such as:
• Length
• Width
• Height
• Weight capacity
• Proximity to other locations
Setting up locations is a major step in defining your warehouse. By setting up locations, you can match stock items to your locations based on the following criteria:
• Item size and weight
• Maximum quantity by location
• Location characteristics
• Storage in an item's existing location
• Storage in an empty location
20
Before You Begin Verify that you have identified the characteristics, dimensions, and physical position
of each location in the warehouse.
Creating the Warehouse
To create your warehouse, you use branch/plant constants. You specify whether you want the system to track locations and their contents.
► To create the warehouse
From the Warehouse System Setup menu (G4641), choose Branch/Plant Constants.
1. On Work With Branch/Plant Constants, click Add.
2. On Branch/Plant Constants, complete the following fields:
• Branch/Plant
• Address Number
3. Choose both of the following options and click OK:
• Location Control (Y/N)
• Warehouse Control (Y/N)
21
See Also Setting Up Constants in the Inventory Management Guide for more information on
branch/plant constants
Defining Warehouse Specifications
You define warehouse specifications to:
• Define the format in which the system displays a location, such as 1.A.1 or C/3/5
• Specify the inclusion rule that defines the order types and statuses for which you want the Warehouse Management system to create requests
• Define the default units of measure for dimensions, weight, and volume
• Define the default locations for receiving and shipping
You use an inclusion rule (also known as the request inclusion version) to define the orders for which to create requests based on the next status code that is assigned to the order.
► To define warehouse specifications
From the Warehouse System Setup menu (G4641), choose Branch/Plant Constants.
1. On Work With Branch/Plant Constants, complete the following field and click Find:
• Branch/Plant
2. Choose the row that contains the branch/plant for which you want to define warehouse specifications.
3. From the Row menu, choose Location Def.
22
4. On Branch Location Definition, complete the following fields, and for applicable fields, specify whether the system should use left or right justification:
• Location Separator Character
• Aisle
• Bin
• Code 3
5. Choose the Warehouse Control tab, complete the following fields, and click OK:
• Request Inclusion Version
• Dimension Unit of Measure
• Volume Display UOM
• Weight Display UOM
• Receiving Location
• Shipping Location
Entering Locations
Your warehouse consists of locations, such as bins, spaces on a rack, and pallet spaces on the floor. You must enter these locations into the system to use them for putaway, picking, or replenishment. Use the format that you specified on Branch/Plant Constants (P41001) to enter each location where you store inventory in your warehouse. The system stores the locations that you enter in the Location Master table (F4100).
Entering Locations Interactively
You can enter locations interactively to create one location at a time. You choose the naming convention (a combination of numbers, letters, or both, such as A/3/4 or 6/B/2/A), and you use the format that you specified on Branch/Plant Constants (P41001) (a separator character such as / or . to name locations A/3/4 or 3.C.9). Enter locations interactively if you have only a few locations to create or if you do not want to use the batch process.
► To enter locations interactively
From the Warehouse System Setup menu (G4641), choose Location Master.
1. On Work With Location Master, complete the following field and click Add:
• Branch/Plant
2. On Enter Location Information, complete the following field and click OK:
• Location
23
Defining Zones
You use zones to group similar locations. After you define a zone, you can use it to make inquiries without having to access each location contained in the zone. The three most common zones in a warehouse are for putaway, picking, and replenishment. For one location, you can have a putaway zone, a picking zone, and a replenishment zone. This situation allows you to use one location for different purposes.
You can also use zones to set up areas for items that require special storage conditions, such as explosion safeguards, refrigeration, low humidity, and low light.
Defining zones is optional. However, by defining zones, you can save processing time and help structure your employees' movement patterns through the warehouse.
You choose a zone name from Select User Define Code. If the predefined zones do not meet your needs, enter a new zone on User Defined Codes (P0004A).
► To define zones
From the Warehouse System Setup menu (G4641), choose Location Master.
1. On Work With Location Master, complete the following field and click Add:
• Branch/Plant
2. On Enter Location Information, complete the Location field in conjunction with one or any of the following fields and click OK:
• Put Zone
• Pick Zone
• Replen Zone
Defining the Level of Detail for Locations
You use levels of detail to control how the system displays storage areas for picking and replenishment, their capacities, and available space. You define what each level of detail represents (aisles, racks, bins, and so on). For example, if you use the Location Utilization inquiry program (P46220) to view the contents of your warehouse using a level of detail of 1 (warehouse level), the system displays one location (the warehouse). If you use a level of detail of 4 (rack level), for example, the system displays zones, aisles, and racks, and shows you the capacities and available space for each rack.
You can create a blank location, such as / /, and assign it to a level of detail of 1. Then you can use level 1 to review the contents of the entire warehouse for reporting purposes or specify a logical warehouse named "warehouse."
24
► To define the level of detail for locations
From the Warehouse System Setup menu (G4641), choose Location Master.
1. On Work With Location Master, complete the following field and click Find:
• Branch/Plant
2. Choose the row that contains the location for which you want to define the level of detail.
3. From the Row menu, choose Location Revisions.
4. On Enter Location Information, complete the following field and click OK:
• LOD
Processing Options for Location Master (P4100)
Display 1. Enter a '1' to omit item location records with no quantity available and no quantity inbound/outbound when calling Availability by Location.
Defining Location Dimensions
You define the dimensions of each location to maximize the use of warehouse space. After you specify the dimensions of a location, the system can determine which items fit best into the location with a minimum of wasted space. You can define:
• Gross and usable dimensions (width, depth, and height)
• Gross and usable volume, which the system calculates from the dimensions
• Maximum weight that a location can hold
If you do not specify a maximum storage weight, the system assumes that the location has an unlimited capacity for weight.
The system can use the location dimensions that you define to verify that the location has enough space for the item to fit. You can define a capacity method to provide the best match of an item to a location. You can use volume checking (capacity method 1), layering (capacity method 2), or quantity capacity checking (capacity method 3).
• In volume checking, the system compares the volume of the item that you are putting away to the available volume of space in the location. This method is most effective for items that are cubical in shape.
• In layering, in addition to performing volume checking, the system compares the length, width, and height of the item to the length, width, and height of the available space in the location. The system also can rotate the placement of the items during putaway.
• In quantity capacity checking, the system compares the quantity of the item to store to the quantity that you can still fit into the location.
If you use random locations for putaway, you must rebuild the tiebreaker table whenever you define or change the dimensions of a random location.
25
► To define location dimensions
From the Warehouse System Setup menu (G4641), choose Location Dimensions.
1. On Work With Location Dimensions, click Add.
2. On Location Dimension Revisions, complete the following fields:
• Branch/Plant
• Loc. Dimension Group
3. In the Gross Cubic Dimensions section, complete the following fields:
• Width
• Depth
• Height
The system uses the values that you enter for gross width, gross depth, and gross height as default values for the Usable Cubic Dimensions section of the form unless you enter new values.
4. In the Usable Cubic Dimensions section, complete the following fields:
• Width
• Depth
• Height
26
5. In the Weight section, complete the following field and click OK:
• Maximum Weight
See Also Defining Warehouse Specifications in the Warehouse Management Guide for more
information about processing methods
Defining Location Characteristics
A characteristic is anything that makes a location (or a location group) unique. For example, you might stock items that must be kept cold to prevent spoilage, so you need to identify locations, such as a refrigerator, with characteristics that include Cold. You can assign an unlimited number of characteristics to each location in your warehouse.
Caution
If you want the system to choose locations randomly for putaway, picking, or replenishment (instead of using fixed locations), you must define location characteristics. If you use random locations for putaway, picking, or replenishment and you change characteristics for any of those random locations, you must regenerate the Random Locations table (F46821) to ensure that the system uses a current table when it searches for random locations.
If you use random locations for putaway, you must rebuild the tiebreaker table whenever you change the characteristics of a random location.
You can choose a predefined characteristic from the Select User Define Code form. If the predefined characteristics do not meet your needs, you can define the new characteristic and then reference that characteristic on the Work with Location Characteristics form.
Use location characteristic groups to reduce the number of locations for which you need to define characteristics by grouping them all together.
See Also Setting Up Random Requirements in the Warehouse Management Guide for more
information about random location characteristics and how to rebuild the tiebreaker table
► To define characteristics for a single location
From the Warehouse System Setup menu (G4641), choose Location Characteristics.
1. On Work With Location Characteristics, click By Location in the Display section of the form.
2. Complete the following field and click Add:
• Branch/Plant
3. On Location Characteristics Revisions, complete the following fields and click OK:
• Location
• Location Characteristic
27
► To define characteristics for a location group
From the Warehouse System Setup menu (G4641), choose Location Characteristics.
1. On Work With Location Characteristics, click By Characteristics in the Display section of the form and then click Add.
2. On Location Characteristics Revisions, complete the following fields and click OK:
• Branch/Plant
• Characteristic Group
Defining Location Profile Information
You define location profile information to attach specific attributes to each location. These attributes specify the location's purpose, and its physical position in the warehouse. The system can use these attributes during inventory movement to choose locations for putaway, picking, or replenishment, as well as to determine what location is the best fit for the item, based on the attributes. You define attributes such as:
• Location sequences, which can form the routes that warehouse employees follow for putaway, picking, and replenishment
• Relative coordinates for each location in the warehouse, which the system uses to calculate the distance between two locations
• The maximum number of items you can have in the location
• A location dimension group for the location
• A characteristic group for the location (optional)
• Whether you can mix container types, or old and new items in the location
• Whether the location is used for putaway, picking, replenishment, or for staging inventory during two-phase movement
If you use random locations for putaway, you must rebuild the tiebreaker table whenever you change the putaway sequence or proximity (latitude, longitude, or height) of a random location.
► To define location profile information for a single location
From the Warehouse System Setup menu (G4641), choose Location Profile.
1. On Work with Location Profiles, complete the following field and click Find:
• Branch/Plant
2. Choose the location for which you want to define location profile information.
3. From the Row menu, choose Profile Revisions.
4. On Location Profile Revisions, complete the following fields:
• Level of Detail
• Freeze Rule
28
• Maximum Items
• Tax Code
• Minimum Put %
• Minimum Pick %
• Verification Code
• Container Code
• Dimension Group
• Characteristics Group
5. Choose the following options and click OK:
• Staging Locn
• Recommend Crtn
• Mix Containers
• Mix Dates
• Allow Putaway
• Allow Pick
• Allow Replenish
► To define location profile information for multiple locations
From the Warehouse System Setup menu (G4641), choose Location Profile.
1. On Work with Location Profiles, complete the following field and click Find:
• Branch/Plant
2. Choose the locations for which you want to define location profile information.
3. From the Form menu, choose Enter Location Inf.
29
4. On Enter Location Profile Information, complete the following fields and click OK:
• Allow Put
• Allow Pick
• Allow Replenish
• Putaway Sequence
• Picking Sequence
• Replenish Sequence
• Distance Latitude
• Distance Longitude
• Height
• Characteristics Group
• Dimension Group
• Maximum Items
• Mix Containers
• Staging Location
30
Defining Location Capacity
Each location has a finite capacity to hold items (except staging locations). You can define location capacity by location dimension group, such as bin, flow rack, pallet, or bulk (according to the size of the locations). Alternatively, you can define location capacity individually by quantity. You then specify how many items will fit in each location dimension group by an item's unit of measure.
You can define location capacity methods by setting up items to use one of the following capacity checking methods:
• Volume. The system compares the item's cubic dimensions with the available cubic dimensions in the location.
• Layering. The system performs volume checking and compares the item's length, width, and height to the length, width, and height of the available space in the location. You must also specify whether the item's unit of measure definition allows the system to rotate the item during putaway.
• Quantity. The system compares the quantity of the item to store to the quantity that you can still fit into the location.
A location dimension group only defines the volume of each location in the group. If you define an item's unit of measure to use quantity when you verify a location's capacity, you must use Location Capacity Definition (P46024) to define the quantity of the item that will fit into a location. The system allows you to toggle between item and item dimension group format. If you use the quantity capacity checking method, defining quantities by item dimension group is faster because you do not have to define quantities and capacities for every item that you stock.
► To define location capacity
From the Warehouse System Setup menu (G4641), choose Capacity Definition by Item or Capacity Definition by Group.
1. On Work With Location Capacity, choose one of the following options and click Add:
• Item Number
• Item Dimension Group
31
2. On Location Capacity Revisions, complete the following fields:
• Branch/Plant
• UOM
• Container Code
• Maximum Capacity
3. If you are defining location capacity by item, complete the following field and click OK:
• Loc. Dimension Group
4. If you are defining location capacity by item dimension group, complete the following field and click OK:
• Item Dim Grp
Setting Up Fixed Locations and Zones
A fixed location is a place that you use for the same purpose, such as putaway, picking, and replenishment for a given item. A zone is a group of locations that you use for a particular purpose. For example, a flow rack near the shipping dock always holds the same item for picking, and a bulk location near the receiving dock always holds pallets of the same item. You use a fixed zone as one large location from which to replenish fixed picking locations.
32
Before You Begin Verify that the appropriate movement instruction table can access fixed locations.
Setting Up Fixed Putaway Locations
You set up fixed putaway locations to use the same locations consistently for storing a given item. This consistency allows you to segregate putaway locations for certain items from other locations, or to keep putaway locations near their picking and replenishment locations. Often, your fixed putaway locations are the same as your fixed picking locations.
► To set up fixed putaway locations
From the Warehousing Movement Rules menu (G46311), choose Fixed Putaway Locations.
1. On Work With Fixed Locations, click Add.
2. On Fixed Putaway Location Revisions, complete the following fields and click OK:
• Branch/Plant
• Item Number
• U/M
• Location
3. Repeat the process for each fixed putaway location that you want to set up, and then click Cancel when you are finished.
Setting Up Fixed Picking Locations
You set up fixed picking locations to use the same locations consistently for picking a given item. This consistency allows you to segregate picking locations from other locations, or to keep certain items' picking locations near their putaway and replenishment locations. Often, your fixed picking locations are the same as your fixed putaway locations.
You might not want to create replenishment suggestions with a quantity that exceeds the quantity that a location can hold. Before you set up a fixed picking location, verify that the sum of each picking location's normal replenishment quantity and maximum replenishment quantity do not exceed the location's maximum capacity quantity. If they do exceed the location's maximum capacity quantity, the system prints movement documents to replenish a greater quantity than the location can hold because the system does not perform any capacity checking. You might not be able to store all of the items in the picking location.
You must set up fixed picking locations if you intend to use replenishment. Replenishment is the process by which the system refills picking locations in which items are depleted.
► To set up fixed picking locations
From the Warehouse Movement Rules menu (G46311), choose Fixed Picking Locations.
1. On Work With Fixed Locations, click Add.
2. On Fixed Picking Location Revisions, complete the following fields and click OK:
33
• Branch/Plant
• Item Number
• U/M
• Location
• Maximum Pick Quantity
• Max Replenishment Quantity
• Normal Replenishment Point
• Min Replenishment Point
3. Repeat the process for each fixed picking location that you want to set up, and then click Cancel when you are finished.
Setting Up Fixed Replenishment Zones
You set up one or more fixed replenishment zones to connect replenishment locations with picking locations. The replenishment locations then refill the same picking locations consistently. This process allows you to segregate replenishment zones from other locations or to keep the replenishment locations for certain items near their picking locations.
If you have not set up a fixed replenishment zone for a picking location, the system searches for a replenishment zone that is attached to a picking zone. If you have not set up a picking zone, the system displays an error.
► To set up fixed replenishment zones
From the Warehouse Movement Rules menu (G46311), choose Fixed Replenishment Zones.
1. On Work with Fixed Replenishment Zones, click Add.
2. On Fixed Replenishment Zone Revisions, complete the following field:
• Branch/ Plant
3. Complete either of the following fields:
• Pick Zone
• Pick Location
4. Complete the following field and click OK:
• Replenishment Zone
5. Repeat the process for each fixed replenishment zone that you want to set up, and then click Cancel when you are finished.
34
Setting Up Random Requirements
A random requirement is a set of instructions that determine how the system builds random locations in the warehouse. Random requirements allow you to use warehouse space more efficiently because the system selects locations randomly. By creating this flexibility in storage, you enable the process of location selection to operate in a more efficient manner.
Defining Location Characteristics by Location or Group
You define location characteristics to create random requirements. The system uses the random requirements to create random locations, which are groups of locations that correspond to a random rule. The random rule then can be assigned to the movement instructions.
For example, assume that you have an order that consists of items that require refrigeration and are stored in liquid form. Two of the characteristics that you would define might be "cold" and "wet."
► To define location characteristics for a random rule
From the Warehouse System Setup menu (G4641), choose Location Characteristics.
1. On Work With Location Characteristics, click Add.
2. On Location Characteristics Revisions, complete the following fields:
• Branch/Plant
• Characteristic Group
• Location Characteristic
3. Define as many location characteristics as necessary for the characteristic group and click OK.
Assigning Characteristic Groups to Locations
You can assign characteristic groups to locations to create random rule requirements. You may also assign characteristics to a location using the Location Characteristics program (P46021).
For example, assume that you have created a characteristic group for an order that consists of refrigerated items that are stored in liquid form. You must specify locations in the warehouse that are suitable in temperature and space for storing the items.
► To assign characteristic groups to locations
From the Warehouse System Setup menu (G4641), choose Location Profile.
1. On Work with Location Profiles, enter a branch/plant and click Find.
2. Choose the location to which you want to assign the characteristic group.
3. From the Row menu, choose Profile Revisions.
35
4. On Location Profile Revisions, complete the following field and click OK:
• Characteristics Group
Setting Up Random Rules
You use random rules to make location selection more efficient by randomly distributing items throughout the warehouse instead of using fixed locations for putaway, picking, and replenishment. You create a random rule using random requirements that are based on location characteristics.
After you set up a random rule, you can include that random rule in a putaway, picking, or replenishment instruction table.
After you add or change a random rule or a location characteristic, you must build the Random Locations table using the Build Random Location Table program (R46821). If you do not run the Build Random Location Table program, the first putaway request that attempts to use the random rule will cause the system to automatically rebuild the Random Locations table (F46821). The rebuild might result in slower processing of the movement request.
► To set up random rules
From the Warehousing Movement Rules menu (G46311), choose one of the following: Putaway Random Requirements, Picking Random Requirements, or Replenishment Random Requirements.
1. On Work With Random Requirements, click Add.
36
2. On Random Requirements Revisions, complete the following fields and click OK:
• Branch/Plant
• Random Rule
• Sequence
• Rel.
• R O
• Characteristic
Creating the Random Location Table
From the Advanced & Technical Ops menu (G4631), choose Build Random Location Table.
The Random Locations table contains a list of all the random locations for a rule. You run the Build Random Location Table program (R46821) after you change your random rule requirements or after you change the characteristics of random locations.
When you run the Build Random Location Table program, the system matches location characteristics with random rule characteristics and updates the Random Locations table (F46821).
37
Building the TieBreaker Table
From the Advanced & Technical Ops menu (G4631), choose Build Tiebreaker Information.
Whenever you move inventory, the system uses information from the Movement Instructions table (F46095) to suggest locations for picking, putaway, or replenishment. If several locations meet the criteria, the system uses the information stored in a tiebreaker table to select the optimum location. To determine tiebreaker information for putaway to random locations, you must create a tiebreaker table that stores the following information about every location in the warehouse:
• Sequence number
• Available space
• Proximity to a base location
You build a tiebreaker table using a program that selects locations and calculates their proximity and available space. You can use the generic program to build a tiebreaker table for all locations in your warehouse, or you can modify the program to create a table with fewer locations.
You must rebuild the tiebreaker table whenever you change any of the following:
• Putaway, Picking, or Replenishment Sequence Codes
• Location characteristics
• Location dimensions
• Location proximity (latitude, longitude, or height)
Setting Up Item Warehouse Information
You must provide warehouse information about each item before the system can process items. For example, you can classify items by their size or the demand for them. You must set up units of measure, such as eaches and boxes, and define a unit of measure structure that describes the relationship of each unit of measure to the other units of measure. You also need to specify default locations for items and whether items can mix with different items in the same locations.
Defining Unit of Measure Structures
You must define a unit of measure structure to process an item in the Warehouse Management system. A unit of measure structure describes the relationship between the smallest unit of measure and larger units of measure, such as eaches to boxes, boxes to cases, and cases to pallets. For example, if you lack bulk floor space and you receive a pallet of 500 items, the unit of measure structure allows you to convert pallets to eaches automatically and to store the items in smaller locations. The system uses the unit of measure structure to choose the most efficient unit of measure for picking, putaway, and replenishment.
You can define an unlimited number of unit of measure conversions for an item. For example, you can define conversions such as 24 items per case, 16 cases per pallet, and so on. However, the system limits the structure to 5 unit of measure levels. You assign a code (1 through 5) to each unit of measure level in the structure.
38
Each item must have a primary unit of measure. The primary unit of measure is the smallest unit of measure that the system can track. You should assign a structure code of 1 to the largest unit of measure, such as a pallet. The system automatically assigns the highest numerical structure code for an item (up to five unit of measure levels) to the primary (smallest) unit of measure.
The system uses the unit of measure conversions based on how you set the unit of measure conversion in System Constants. You can use conversions that were defined for the item in a specific branch/plant, or you can define conversions for an item that apply to all branch/plants. If you do not set the unit of measure conversion, the system searches for the item's conversion in the Item Master table.
The system overrides the Unit of Measure structures for each item that is tracked in the system by a serial number. For these items, the primary unit of measure will always be in level one, with a quantity of one. The system tracks serial numbers using one record for each serial number. You cannot merge these records.
► To define unit of measure structures
From the Warehouse System Setup menu (G4641), choose Item Master.
1. On Work With Item Master Browse, complete the following field and click Find:
• 2nd Item Number
2. Choose the row that contains the item for which you want to define unit of measure structures and click Select.
3. On Item Master Revisions, click the Weights and Measures tab, and then choose Conversions from the Form menu.
39
4. On Work With Item Unit of Measure Conversions, click Add.
5. On Item Unit of Measure Conversions, complete the following fields and click OK:
• Item Number
• From UoM
• Quantity
• To UoM
• Structure Code
Processing Options for Item Master (P4101)
Defaults Tab
These processing options define the default information that the system uses, such as unit of measure.
1. Primary Unit of Measure
Blank = EA
Use this processing option to identify the primary unit of measure that the system uses. If you leave this processing option blank, the system uses EA (each).
2. Weight Unit of Measure
Blank = LB
Use this processing option to identify the unit of measure for weight that the system uses. If you leave this processing option blank, the system uses LB (pounds).
3. Volume Unit of Measure
Blank = GA
4. Template
Blank = None
40
Process Tab
These processing options allow you to specify the effective from and thru dates that the system uses in the Item Notes table and whether the system displays certain forms when you add or change information on the Item Master Revisions form.
1. Notes From Date Blank = System Date Use this processing option to specify the "effective from" date that the system uses in the Print Messages table (F4016). If you leave this processing option blank, the system uses the system date. 2. Notes Thru Date Blank = Last day of default century Use this processing option to specify the "effective through" date that the system uses in the Print Messages table (F4016). If you leave this processing option blank, the system uses the last day of the default century. 3. Category Codes Blank = Do not display screen 1 = Display screen Use this processing option to specify whether the system displays the Category Codes form when you add or change information on the Item Master Revisions form. Valid values are: Blank Do not display the form. 1 Display the form. 4. Additional System Information Blank = Do not display screen 1 = Display screen Use this processing option to indicate whether the system displays the Additional System Information form when you add or change information on the Item Master
41
Revisions form. Valid values are: Blank Do not display the form. 1 Display the form. 5. Storage/Shipping Blank = Do not display screen 1 = Display screen Use this processing option to specify whether the system displays the Storage/Shipping form when you add or change information on the Item Master Revisions form. Valid values are: Blank Do not display the form. 1 Display the form. 6. Cost Revisions (Conditional) Blank = Do not display screen 1 = Display screen Use this processing option to specify whether the system displays the Cost Revisions form when you add or change information on the Item Master Revisions form. Valid values are: Blank Do not display the form. 1 Display the form. Note that in order for the system to display the Cost Revisions form, you must also set the value for the Inventory Cost Level field to 1 on the Item Master Revisions form. 7. Price Revisions (Conditional)
42
Blank = Do not display screen 1 = Display screen Use this processing option to specify whether the system displays the Price Revisions form when you add or change information on the Item Master Revisions form. Valid values are: Blank Do not display the form. 1 Display the form. Note that in order for the system to display the Price Revisions form, you must also set the value for the Sales Price Level field to one on the Item Master Revisions form. 8. Unit Of Measure Conversions (Conditional) Blank = Do not display screen 1 = Display screen Use this processing option to specify whether the system displays the Unit of Measure form when you add or change information, and when the system performs the unit of measure conversations at the item level. Valid values are: Blank The system does not display the Unit of Measure form. 1 The system displays the Unit of Measure form. 9. Item Branch Blank = Do not display Item Branch screens 1 = Display Item Branch and return to Item Master 2 = Display and remain on Item Branch Use this processing option to specify whether the system displays the Item Branch form when you add or change information on the Item Master Revisions form. Valid values are: Blank Do not display the Item Branch form.
43
1 Display the Item Branch form, but return to the Item Master form. 2 Display and remain on the Item Branch form. 10. Attachments Blank = Display the Internal Attachments 1 = Display Item Notes Use this processing option to specify whether the system displays the Item Notes form when you select a media object on the Work With Item Master Browse form. Valid values are: Blank Display only the internal attachments. 1 Display the Item Notes form. 11. Use Templates Blank = Do not use Templates 1 = Use Templates Use this processing option to specify whether you want to use templates for segmented items. Valid values are: Blank Do not use templates. 1 Use templates.
44
Workflow Tab
This processing option allows you to specify whether to activate workflow and whether users are allowed to add or change information.
1. Workflow (OBSOLETE)
Blank = Do not activate Workflow
1 = Adds
2 = Changes
3 = Adds and Changes
Future use.
2. Allow Changes (Restart Workflow) (OBSOLETE)
Blank = Do not allow additional changes
1 = Allow a record change and restart Workflow
Future use.
3. Log as History Record (OBSOLETE)
Blank = Do not log item as a history record
1 = Log all additions and changes as history records
Future use.
45
Global Update Tab
This processing option allows you to update changes made to the second or third item numbers to records in selected tables.
1. Transfer Changes
1 = Transfer changes to 2nd and 3rd item numbers
2 = Transfer changes to 2nd and 3rd item numbers in selected files
Use this processing option to specify which tables that the system updates when you have made changes to item numbers in the item branch records. Valid values are:
Blank
The system does not update any tables.
1
The system updates only those tables that contain item branch information with changes to the second and third item numbers.
2
The system updates only selected tables that contain item branch information with changes to the second and third item numbers.
Versions Tab
These processing options allow you to specify the versions for various programs that you access from the Item Master program. Versions control how the system processes and displays information. Therefore, you might need to set the processing options to meet your specific needs.
1. Item Availability (P41202)
Blank = ZJDE0001
46
Use this processing option to specify the version that the system uses for the Item Availability program (P41202). If you leave this processing option blank, the system uses version ZJDE0001.
2. Item Branch (P41026)
Blank = ZJDE0001
Use this processing option to specify the version that the system uses for the Item Branch program (P41026). If you leave this option blank, the system uses version ZJDE0001.
3. Cost Revisions (P4105)
Blank = ZJDE0001
Use this processing option to specify which version that the system uses when you access the Cost Revisions program (P4105). If you leave this processing option blank, the system uses version ZJDE0001.
4. Segmented Item Availability (P41206)
Blank = ZJDE0001
Use this processing option to specify which version that the system uses when you access the Segmented Item Availability program (P41206). If you leave this processing option blank, the system uses version ZJDE0001.
47
Interop Tab
These processing options allow you to specify whether the system performs outbound interoperability processing and whether the system creates a record of a transaction prior to changes to the transaction.
1. Transaction Type
Blank = No outbound interoperability processing
Use this processing option to define the type of document for which you want the system to search.
The transaction type is a user defined code (00/TT) that identifies the type of transaction, such as an invoice or a sales order. You can either enter the transaction type or choose it from the Select User Define Code form. The system uses the transaction type as the default.
Note that if you leave this processing option blank, the system does not perform export processing.
2. Before/After Image Processing
Blank = Write only the after image
1 = Write the before and after image
Use this processing option to specify whether the system creates a record of a transaction after the transaction is changed, or whether the system creates records of a transaction before and after a transaction is changed. Valid values are:
Blank
Create a record of a transaction after changes.
1
Create two records: one record before changes and one record after changes.
48
Defining Item Classification Codes
An item classification code is a group to which you assign an item. During inventory movement (putaway, picking, and replenishment), the system uses these codes to choose the movement tables that determine location selection. You use two types of item classification codes for the warehouse:
• Item dimension group
• Warehouse process groups
For example, you can assign a compact disc to the item dimension group DISK and to the warehouse process group FAST because it is a popular item and does not remain in stock very long.
► To define item classification codes
From the Warehouse System Setup menu (G4641), choose Item Branch.
1. On Work With Item Branch, complete the following field and click Find:
• 2nd Item Number
2. Choose the row that contains the item for which you want to define classification codes, and choose Category Codes from the Row menu.
3. On Category Codes, complete the following fields and click OK:
• Item Dimension Group
• Warehouse Process Grp 1
• Warehouse Process Grp 2
• Warehouse Process Grp 3
See Also Defining Process Selection in the Warehouse Management Guide for information
about how warehouse process groups control which movement instructions that the system uses
Setting Up Item Profiles
Every item that you process through your warehouse must have an item profile. The item profile contains basic information such as:
• Whether you can store items of different types or ages in the same location
• Whether to use one or two-phase movement for putaway, picking, and replenishment
• The item's various default locations
For example, you can set up a profile for item Compact Disc to:
• Allow mixing with other items
• Use two-phase putaway, picking, and replenishment
• Use location V/ / as its default variance location
49
► To set up item profiles
From the Warehouse System Setup menu (G4641), choose Item Profile Revisions.
1. On Work With Item Profiles, click Add.
2. On Item Profile Revisions, complete the following fields:
• Branch/Plant
• Item Number
• Overflow Location
• Variance Location
• Holding Location
• Base Putaway Location
• Base Picking Location
• 1 or 2 Phase Putaway
• 1 or 2 Phase Picking
• 1 or 2 Phase Replenishment
3. Choose the following options and click OK:
• Mix Items (Y/N)
• Mix Dates/Lots (Y/N)
• Split Lines (Y/N)
Setting Up Item Unit of Measure and Capacity Definitions
You define information about each item's units of measure, such as eaches, boxes, and cases, to allow the system to perform putaway, picking, and replenishment of that item. You define the item's units of measure when you create the Item Master record for the item.
Each item's unit of measure definition includes information such as:
• The default storage container
• A switch that controls license plate tracking for that unit of measure
• The dimensions that the system uses to calculate volume
A unit of measure structure describes the relationship of eaches to boxes, boxes to cases, cases to pallets, and so on. If you use a unit of measure structure, you define each unit of measure in the structure during the creation of the basic Item Master record for the item. If you do not use a unit of measure structure, you must define the primary unit of measure for the item.
You use the Work With Item Unit of Measure Definition form to define the unit of measure's dimensions and how the system processes each unit of measure for an item's structure. You
50
can define units of measure by item or item dimension group, and the system allows you to specify whether to display item or item dimension group information.
You choose an item dimension group from User Defined Codes. If the predefined item dimension groups do not meet your needs, you can define a new item dimension group on User Defined Codes and then reference that group on Unit of Measure Group Revisions.
If you set up an item unit of measure definition, it always overrides an item group unit of measure definition. The item unit of measure is specific to that item, whereas you use the item group unit of measure to supply the unit of measure information for all items in the group during inventory movement. You can set up an item dimension group and then set up item unit of measure definitions for items that vary from the normal dimensions of the group.
For each item unit of measure definition, you can choose whether the system automatically generates UCC (uniform commercial code) 128 information. UCC 128 information is a combination of an ASN (advance shipping notice) and shipping container labels that contain a bar code, which corresponds to a serial number when the bar code is scanned. An ASN is an EDI (electronic data interchange) document that the supplier sends to the customer when the items are shipped. The ASN communicates the contents of the shipment and how the contents were shipped. The supplier also provides the shipping container labels before shipment. When the customer receives the ASN and shipping container labels, the customer can scan the shipping labels and automatically match the items that are received with other EDI documents, thereby automating many aspects of the receipts process.
► To set up unit of measure and capacity definitions
From the Warehouse System Setup menu (G4641), choose either U/M Definition by Group or U/M Definition by Item.
1. On Work With Item Unit of Measure Definition or Work With U/M Definition by Item, click Add.
51
2. On U/M Definition by Group Revisions or U/M Definition by Item Revisions, complete the following fields:
• Branch/Plant
• Item Dimension Group
• Unit Of Measure
3. Click the Capacity Requirements tab.
4. Enter width and depth values for the following fields and click OK:
• Gross Dimensions
• Gross Weight
Processing Options for Item Unit of Measure Definition (P46011)
Display 1. Select Item Dimension Group 2. Item UOM Definition Tab To Display
Setting Up Inclusion Rules
An inclusion rule specifies which order type, line type, and status combinations that you process through your warehouse. The inclusion rules therefore determine the steps at which the system creates putaway requests (during purchase order receipts entry) or picking requests (during sales order processing).
You must define the inclusion rule and include the order type, next status, and line type for the order for which you want to create a putaway or picking request.
► To set up inclusion rules
From the Warehouse System Setup menu (G4641), choose Request Inclusion Rules.
1. On Work With Supply/Demand Inclusion Rules, click the flashlight button in the following field:
• Rule Version
2. On Select User Define Code, choose the inclusion rule and click Select.
3. On Work With Supply/Demand Inclusion Rules, click Find.
4. Choose the row that contains the order activity status for which you want to generate the appropriate movement request and click Select.
52
Processing Options for Supply/Demand Inclusion Rules (P34004)
WO Types 1. Enter the WO document types for the Inclusion rules. These can be stacked up one after another for multiple document types. If left blank, "WO" will be used. Work Order Document Types
Setting Up Order Groups
An order group is a set of document types, such as purchase orders or sales orders, that you use as a group to select movement instructions for putaway, picking, and replenishment. You define the order group to identify which putaway, picking, or replenishment instruction table to choose during process selection.
You can use a blank name for your most commonly used order group.
You must assign each order type that you use to an order group. For replenishment, you must assign document type IQ to each order group that you use. Additionally, you must set up order groups if you want to perform online replenishment.
► To set up order groups
From the Warehouse System Setup menu (G4641), choose Order Groups.
1. On Work with Order Groups, click Add.
2. On Order Group Revisions, complete the following fields:
• Branch / Plant
• Order Group
3. Click the flashlight button in the following field:
• Order Type
4. On Select User Define Code, choose an order type and click Select.
5. On Order Group Revisions, repeat the process for each order type that you need to assign to the order group and click OK.
Setting Up Unit of Measure Groups
A unit of measure group is a set of units of measure that you want the system to process in the same way during putaway, picking, and replenishment. This method saves you time during warehouse setup. You can use unit of measure groups by assigning the groups to movement instruction tables to control inventory movement.
You can assign a unit of measure to only one unit of measure group.
53
► To set up unit of measure groups
From the Warehouse System Setup menu (G4641), choose Unit of Measure Groups.
1. On Work with Unit of Measure Groups, click Add:
2. On Unit of Measure Group Revisions, complete the following fields:
• Branch / Plant
• Unit of Measure Group
3. Click the flashlight button in the following field:
• U/M
4. On Select User Define Code, choose the row that contains the unit of measure that you want to assign to the unit of measure group and click Select.
5. On Unit of Measure Group Revisions, click OK.
Setting Up Storage Containers
You can use storage containers, such as boxes, canisters, or pallets, to store items while they are in your warehouse. You set up storage containers to specify how much space that the container requires in the storage location. You can also specify which containers are
54
allowed in a particular location. The system uses this information to choose locations during putaway.
Two types of storage containers are available:
• Open or pallet-type containers, which you can overfill to exceed the container's dimensions to create storage space on top of the container
• Closed or box-type containers, which you cannot overfill
Defining Storage Containers
You define the dimensions, weight, capacity, and purpose (for example, whether a storage container is shippable) of each container that you want to use in your warehouse. The system uses this information when choosing locations for putaway and also for transactions that involve other J.D. Edwards systems.
The system contains predefined container codes that identify various storage containers or shipping cartons. If the container codes do not meet your needs, you can add your own codes on User Defined Codes.
► To define storage containers
From the Warehouse System Setup menu (G4641), choose Container and Carton Codes.
1. On Work With Container and Carton Codes, click Add.
2. On Container and Carton Codes Revisions, complete the following fields:
55
• Branch/Plant
• Container Code
• Width
• Depth
• Height
• Dimensionless Carton
• Cubes
• Weight
• UM
• Tolerance %
3. Choose any of the following options and click OK:
Setting Up Allowed Containers for Each Location
The system allows you to put any type of container in a location. However, you can restrict the container types allowed in a location. You can enter a single container code, or you can define a list of allowed containers.
To calculate the space that you need for a storage container, you must define whether the item's container is pallet-type (open) or box-type (closed) on the Item U/M Definition - Capacity Requirements form.
► To set up allowed containers for each location
From the Warehouse System Setup menu (G4641), choose Allowed Containers by Location.
1. On Work With Allowed Containers by Location, click Add.
2. On Allowed Containers by Location - Revisions, complete the following fields:
• Branch/Plant
• Location
3. Complete the fields that correspond to the types of allowed containers that you need to set up and click OK.
Setting Up Shipping Cartons and Recommendation
You use shipping cartons, such as boxes and cases, to ship items out of your warehouse. A shipping carton can be identical to a storage container, except that you can ship only closed,
56
box-type cartons. You can have the system recommend a shipping carton when you pick items.
Setting Up Shipping Cartons
You set up shipping cartons to define what cartons exist, which cartons are available, and the percentage of space in the carton that an item can fill. The system uses this information to recommend shipping cartons during picking.
After you have set up a carton and after the carton has been picked, you have the option of reorganizing its contents and its placement within a shipment prior to shipping. The Carton Reorganization program (P4620) not only allows you to reorganize a carton’s contents, but also allows you to create and organize new cartons.
► To set up shipping cartons
From the Warehouse System Setup menu (G4641), choose Container and Carton Codes.
1. On Work With Container and Carton Codes, click Add.
2. On Container and Carton Codes Revisions, complete the following fields:
• Branch/Plant
• Container Code
• Width
• Depth
• Height
• Cubes
• Weight
• Maximum Weight
• UM
• Tolerance %
• Ship Priority
3. Choose the following options and click OK:
Setting Up Carton Recommendation
You can have the system recommend a shipping carton for an item during picking. To find a satisfactory shipping carton, the system checks the ship priority for all available shipping cartons and does not recommend cartons that are not available.
57
Setting Up Locations for Carton Recommendation
You must set up picking locations to allow carton recommendation during picking.
► To set up locations for carton recommendation
From the Warehouse System Setup menu (G4641), choose Location Profile.
1. On Work with Location Profiles, enter the branch plant that contains the locations for which you want to recommend cartons and click Find.
2. Choose the location, and then choose Profile Revisions from the Row menu.
3. On Location Profile Revisions, select the following option and click OK:
• Recommend Crtn
Setting Up Carton Recommendation Methods for Items
You must set up each item's carton recommendation method in that item's unit of measure definition. You can recommend cartons by item volume or by the percentage of the carton that the item fills.
Before You Begin Verify that you have set the processing option for carton recommendation in the Task
and Trip Creation program (R46471), which is located on the Warehouse Move Documents menu (G4621).
► To set up carton recommendation methods for items
From the Warehouse System Setup menu (G4641), choose U/M Definition by Item.
1. On Work With U/M Definition by Item, enter the item for which you want to set up carton recommendation and click Find.
2. Choose the row that contains the item and unit of measure for which you want to set up carton recommendation and choose Revisions from the Row menu.
3. On U/M Definition by Item Revisions, complete the following field on the Process Rules tab, and click OK:
• Carton Rcmd Method
Setting Up Carton Fill Percentages for Items
Each item can fill a portion of each available shipping carton. If you choose cartons according to the percentage of the carton that an item occupies, you must define how much of each carton's space that a particular item can fill.
If you store the item in a container, you must specify each valid container. The fill percentage that you enter should take into account the dimensions of the item's container.
Before You Begin Verify that you have set the processing option for carton recommendation in the Task
and Trip Creation program (R46471), which is located on the Warehouse Move Documents menu (G4621).
58
► To define fill percentages for individual items
From the Warehousing Movement Rules menu (G46311), choose Item/Carton Setup by Item.
1. On Work with Item/Carton Recommendation Rules, enter the item for which you want to define a fill percentage and click Find.
2. Choose the row that contains the item and choose Rules Revisions from the Row menu.
3. On Item/Carton Recommendation Rules Revisions, complete the following field and click OK:
• Fill Percentage
► To define fill percentages for item dimension groups
From the Warehousing Movement Rules menu (G46311), choose Item/Carton Setup by Group.
1. On Work with Item/Carton Recommendation Rules, enter the item dimension group for which you want to define a fill percentage and click Find.
2. Choose the row that contains the item dimension group and choose Rules Revisions from the Row menu.
3. On Item/Carton Recommendation Rules Revisions, complete the following field and click OK:
• Fill Percentage
Understanding UCC Identification Codes
Each company can assign product identification codes. The Uniform Code Council (UCC), the Electronic Commerce Council of Canada (ECCC), and the EAN (outside of Canada and the United States) assign member companies the company identification. In the company identification codes, the first digit is the region code. For North America, the region code is "0." Therefore, the company identification can be seven digits if you include the first digit "0." Because each UCC code contains the company number, all numbers are unique.
Universal Product Code (UPC)
Each company can assign the Universal Product Code (identified as UPC in North America and EAN-13 outside of North America) to both a consumer unit and the lowest saleable unit for a specific product. For example, a can of soda would have the UPC identification on the can because it can be sold individually. The UPC code is a fixed code that identifies one unit of a specific product.
59
The following graphic illustrates the structure of UPC code:
The UPC code is made up of the following:
• A single-digit check character.
• A 5-digit Product ID assigned by the company.
• A 7-digit company (or manufacturer) ID that is assigned by the UCC/EAN. For North American companies, the company ID is represented by only 6 characters, since the leading 7th digit is always 0 and can be left off the code.
Typically, a company will maintain its own product identification codes for internal use but will cross-reference the internal product identification codes to the UPC code.
Shipping Container Code (SCC)
Companies assign the Shipping Container Code (identified as the SCC-14 in North America and EAN-14 outside of North America) to an intermediate pack for a specific product. For example, cans of soda are sold in various configurations. One possible configuration is four six-packs in each case. Therefore, the case would have an intermediate pack identifier (SCC-14) on it.
The Shipping Container Code, like the UPC, is a fixed code that identifies the specific number of consumer packs of a specific product. The SCC code on the case of soda represents four consumer packs, each with six sodas or a total of 24 sodas.
The SCC-14 code is made up of the following:
• A single-digit check character.
• A 5-digit Product ID assigned by the company.
• A 7-digit company (or manufacturer) ID assigned by the UCC/EAN.
• A single-digit Packaging Indicator that identifies the packaging. This identifier is assigned by the company and may vary from product to product. This identifier is fixed and has the following values:
• 0 indicates that the Product ID on the SCC is not the same as the product identification on the UPC codes contained within the package.
• 1 - 8 indicates company-defined packaging. For example, for soda, a 1 might mean a case containing six packs and a 2 might mean a case containing 12-pack boxes.
• 9 indicates that the amount of product inside the package varies from package to package even though there is the same product identification in the UPC codes of the consumer pack contained within the package.
60
In the system, an SCC code is equivalent to an item code for a specific unit of measure. For any item, there would be one UPC code but several SCC codes.
Serial Shipping Container Code (SSCC)
Serial Shipping Container Code (SSCC-18) is a unique serial number that is assigned to cartons or shipping containers, including entire truckloads or shipments.
The SSCC code is a variable code that can be a hierarchical structure of SCCs and UPCs. The code is a key to a database record. For example, an SSCC may be put on a pallet that has 10 cases of soda and 10 cases of juice.
The following graphic illustrates the structure of SSCC-18 code:
The SSCC-18 code is made up of the following:
• A single-digit check character.
• A 9-digit serial number that identifies the shipping method that is assigned by the company.
• A 7-digit company (or manufacturer) ID that is assigned by UCC/EAN.
• A single-digit packaging type. This identifier is fixed and has the following values:
• 0 indicates the shipping container is a case or carton
• 2 indicates that shipping container is a pallet (larger than a case)
• 3 indicates the shipping container is undefined
• 4 indicates the shipping container that is used internally for intra-company use
• 5 - 9 are reserved for future use
Setting Up UCC 128 Processing
To process orders that comply to UCC 128 specifications, you must set up customer and item information. For example, you can define customer preferences for transmitted information and standard identification codes for your products.
Before You Begin Set up your UCC-assigned vendor number in user defined codes (41/UC).
Verify that you have set up your shipping document types in user defined codes (49/SD).
61
See Also Planning Transportation Shipments in the Transportation Management Guide for
more information about setting up your company's shipping information
Setting Up Customer Information
You must set up customer specifications that are maintained for UCC 128 Compliance. These specifications might include the customer-specific format for transmitted information and additional UCC 128 processing information, such as transportation equipment, routing, and reference numbers.
Setting Up Hierarchical Configurations
When you transmit order information, you can establish a format that relays the information about the shipment, the orders within the shipment, and the items within the order. You define hierarchical configurations to transmit information that meets your customers' needs.
You can set up any structure based on your business needs. The following are examples of hierarchical structures:
Pick and Pack This is the most flexible configuration because you can combine products at the tare and pack levels.
Standard Carton Pack
Within this configuration, there can only be one UPC present in subordinate tare and pack levels.
Within the configurations, you can define hierarchies based on the customer preferences. The following are examples of configuration levels:
Shipment (S)
There can only be one Shipment level in each transaction set that is transmitted. This contains information such as the bill of lading number, ship to, and sold from information.
Order (O) The order level contains information related to the supplier's sales order and the customer's purchase order.
Tare (T) The optional tare level contains information related to pallets and other large product collections.
Pack (P) The optional pack level contains information related to intermediate packs.
Item (I) The item level contains information about the product that is shipped, such as UPC number and quantity.
One customer may need shipment, order, item information, in that order, while another may prefer shipment, order, tare, pack, item information, in that order. You define hierarchical configurations to transmit information that meet your customer's needs.
62
► To set up hierarchical configurations
From the Shipping Notice menu (G47215), choose Hierarchical Configuration Definition.
1. On Work With Hierarchical Configuration Definition, click Add.
2. On Hierarchical Configuration Definition Revisions, complete the following fields:
• Address Number
• Hierarchical Configuration
• Hierarchical Structure Code
3. Complete the following fields for each level and then click OK:
• Level
63
• Hierarchical Configuration
• Field Name
• Ascending Decending
• Total Level
Setting Up Ship Notice/Manifest Requirements
You can assign the hierarchical configuration according to your customer's requirements. For example, you can specify additional UCC 128 information, such as transportation equipment, routing, and reference numbers.
► To set up shipping information
From the Sales Order Management Setup menu (G4241), choose Customer Billing Instructions.
If you set up shipping information for UCC 128 Compliance, you enter information on the Customer Ship Notice tab.
1. On Work With Customer Master, locate and choose the customer, and then click Select.
2. On Customer Master Revision, click the Customer Ship Notice tab.
3. Complete the following fields:
• Shipping Label Program
• Shipping Label Version
• Pick & Pack Config
• Standard Carton Pack Config
• Default
4. Choose the following applicable options and click OK:
• None
• Pick & Pack
• Standard Carton
• Packaging Code
• Transportation Method
• Requires Equipment
• Identification Code 1
• Identification Code 2
64
• Weight
• Reference Number 1
• Reference Number 2
Setting Up Item Information
You must provide the system with information about the items that you stock. When you enter item master information, you provide the system with details such as:
• Item identifiers
• Item descriptions
For UCC 128 processing, your item identifiers can be the UPC or SCC codes that you assign to the product unit and intermediate packs.
See Also UCC 128 Compliance in the Sales Order Management Guide
Using Package Indicators
If you are setting up the SCC, you use the following Packaging Indicators to identify the type of packaging:
• 0 indicates that the Product ID on the SCC is not the same as the product identification on the UPC contained within the package. You can use this product identifier for kits.
• 1-8 indicates company-defined packaging. For example, for soda, a 1 might mean a case containing six packs and a 2 might mean a case containing 12-pack boxes.
• 9 indicates that the amount of product inside the package varies from package to package even though there is the same product identification in the UPC of the consumer pack contained within the package. J.D. Edwards does not support variable unit of measures.
Setting Up Aggregate SCCs
You can set up aggregate SCCs to represent kits with noninventory components. A kit is a collection of inventory items, called components, that are associated with a description name, called a parent item. The aggregate SCC represents the parent item. You can access the Item Cross-Reference Revisions form to assign component UPCs to the aggregate SCC for the kit. You only enter cross-reference information for non-inventory items. For example, you do not stock bandages, an item for which you do not record inventory or UPCs. You do sell first aid kits, which include bandages. Depending on your customer requirements, you can enter the aggregate SCC for the first aid kit and item cross-reference information for the components, such as bandages, that make up the first aid kit.
If the components are inventory items, you do not have to enter cross-references. When you enter an order for a kit, the system retrieves the kit information, which includes the component UPCs, from the Item Master table (F4101).
To set up identification for kits with noninventory items, you can set up an SCC with a product identifier equal to 0, which indicates that the SCC is not the same as the product identification
65
on the UPCs it contains. To assign the UPCs to the aggregate, you can enter information in the Item Cross-Reference field.
On Item Cross Reference, you must enter the cross-reference type, UP, to indicate UPCs. The cross-reference item number is the UPC code and the cross-reference description is the unit of measure.
► To set up item information
From the Inventory Master/Transactions menu (G4111), choose Item Master.
1. On Work With Item Master Browse, locate the item and choose Storage/Shipping from the Row menu.
2. On Storage/Shipping, click the UCC 128 tab.
3. Complete the following fields for UPCs:
• UPC
• UPC
You can enter UPCs and SCCs with product identifiers 1-8.
In the system, an SCC is equivalent to an item code at a specific unit of measure. For any item, there would be one UPC but several SCCs.
• SCC(PI=1)
• SCC(PI=2)
• SCC(PI=3)
• SCC(PI=4)
• SCC(PI=5)
• SCC(PI=6)
• SCC(PI=7)
• SCC(PI=8)
4. To set up item information for a kit, complete only the following fields:
• Default Aggregate UPC UOM
• SCC(PI=0)
5. To assign UPCs for non-inventory components to the aggregate SCC, choose Item Cross Ref. from the Form menu.
6. On Item Cross Reference Revisions By Item, complete the steps to enter item cross-reference information.
66
Movement Processing
Movement processing controls how the system moves items to locations in the warehouse during putaway, picking, and replenishment. You automate inventory movement through your warehouse by defining process selection rules that match items to movement instructions. Movement instructions control which locations that the system suggests for putaway, picking, and replenishment.
You define process selection rules to determine which movement instruction table to use during putaway, picking, and replenishment. You also define process selection rules to determine whether the system maximizes space or employee productivity.
You define movement instructions to create settings that the system uses to refine the list of potential locations to the smallest possible number. These parameters can include whether to choose fixed or random locations, and whether to limit the search to a specific zone.
Defining Process Selection
Process selection matches the warehouse process groups that are defined for the item and an order group to a specific process selection rule. The process selection rule points to a particular movement instruction table. The selection of a table is based on the item's warehouse process group, the order group that you have specified, and the source of the request, such as a purchase order receipt, a sales order, or a replenishment. You define process selection by assigning process groups and order groups to specific movement instruction tables.
Process selection takes place after you create a movement request but before you create movement suggestions.
When you define process selection rules, you also specify the process mode, which describes whether you want the system to:
• Maximize space by filling locations to their maximum capacity and emptying partially filled locations as quickly as possible
• Maximize productivity by minimizing the number of trips that your employees make through the warehouse
• Use other criteria that you define
You specify the process mode for each movement instruction table that you include in your process selection table.
Before You Begin Set up order groups.
67
► To define process selection rules
On the Warehousing Movement Rules menu (G46311), choose Putaway Selection, Picking Selection, or Replenishment Selection.
1. On Work With Process Selection, click Add:
2. On Process Selection Revisions, complete the following fields:
• Branch/Plant
• Warehouse Process Group 1
• Warehouse Process Group 2
• Warehouse Process Group 3
• Order Group
3. Complete one of the following fields for the process selection rule that you are defining:
• Putaway Table
• Picking Table
• Replenishment Table
68
4. To modify the movement instruction table, complete one of the following fields for the process selection rule that you are defining and click OK:
• Putaway Process Mode
• Picking Process Mode
• Replenishment Process Mode
See Also Setting Up Item Warehouse Information in the Warehouse Management Guide for
information about setting up warehouse process groups
Setting Up Order Groups in the Warehouse Management Guide for information about setting up order groups
Processing Options for Process Selection (P46093)
Movement Optio 1. Enter a'1' for Putaway, a '2' for Picking or a '3' for Replenishment.
Defining Movement Instructions
You define movement instructions to control which locations that the system suggests for putaway, picking, and replenishment. A movement instruction table contains many parameters that you specify to refine the list of potential locations to the smallest possible number.
When you set up your movement instructions, you define the following information:
• Whether to use fixed or random locations
• Which random rule to use if you use random locations
• Whether to restrict the movement to a zone
• Which zone to use for the location search if you use zones
• Which tiebreaker method to use to rank equally suitable locations
• Whether to use minimum and maximum percentages for putaway and picking
You can also define specific movement instructions. For putaway, you can define:
• Whether to choose empty locations or locations that already contain the same items as those you need to store
• Whether to allow the system to convert larger units of measure into smaller units of measure
• Whether to completely fill partially filled locations
• Whether to completely fill or top off partial units of measure, such as half-filled pallets
For picking and replenishment movements, you can define:
• Whether to move the oldest items in a location first to avoid spoilage or obsolescence
69
• Whether to allow the system to convert smaller units of measure into larger units of measure, such as combining cases to form a pallet
You define a fixed location to use for one purpose. Conversely, a random location is any location that matches the criteria that you define, such as:
• The location characteristics specified in the random rule
• Whether the location characteristic is required or optional
• The priority of the optional characteristic
• Whether the item should include or exclude the specified location characteristic for the search
When you search for locations, the system identifies many locations that match the search criteria. You can use tiebreakers to select the best location from all the matching locations. You can also specify the process mode to use. You can choose to:
• Maximize warehouse space
• Maximize employee productivity
• Use other criteria that you define
Before You Begin Set up unit of measure groups.
See Also Setting Up Fixed Locations and Zones in the Warehouse Management Guide
Setting Up Unit of Measure Groups in the Warehouse Management Guide
Setting the Process Mode
Typically, warehouses have limited space, so you want to use the available space as efficiently as possible. You also want to use each employee's trips through the warehouse as efficiently as possible to maximize the quantity of items that each employee moves per trip.
You set the process mode to direct the system to a movement instruction table that:
• Maximizes space by filling locations to their maximum capacity and emptying partially filled locations as quickly as possible
• Maximizes productivity by minimizing the number of putaway, picking, and replenishment trips in the warehouse
• Uses other criteria that you define to optimize warehouse space and employee efficiency
70
► To set the process mode
From the Warehousing Movement Rules menu (G46311), choose Putaway Instructions, Picking Instructions, or Replenishment Instructions.
1. On Work With Movement Instructions, click Add.
2. On Movement Instructions Revisions, complete the following fields and click OK:
• Branch/Plant
• Putaway Table
• Picking Table
• Replenishment Table
• Process Mode
Note Depending on whether you are working with putaway instructions, picking instructions, or replenishment instructions, the system displays the Putaway Table field, Picking Table field, or Replenishment Table field (respectively).
Defining Common Movement Instruction Criteria
Putaway, picking, and replenishment instructions share many of the same parameters. You set these parameters to refine the list of potential locations to the smallest possible number.
For items that have serial numbers, the system tracks movement on an individual basis in the primary unit of measure. You cannot group the items into greater units of measure unless you are working with memo lots. During the putaway, picking, and replenishment processes, all movement reports and transactions for items with serial numbers display one item for each detail line.
On the movement instruction tables, you must set the From Quantity to 1 or 0. The system does not allow you to use breakdown, top off, or minimum utilization percentages with items that have serial numbers.
► To define common movement instruction criteria
From the Warehouse Movement Rules menu (G46311), choose Putaway Instructions, Picking Instructions, or Replenishment Instructions.
1. On Work With Movement Instructions, complete the following field:
• Branch/Plant
2. To define common movement instruction criteria for a particular movement, choose one of the following options and click Add:
• Putaway
• Picking
71
• Replenishment
3. On the applicable revisions form, complete the field that applies to the movement for which you are defining movement instruction criteria:
• Branch/Plant
• Putaway Table
• Picking Table
• Replenishment Table
4. Complete the following field and click OK:
• Process Mode
Defining Specific Movement Instruction Criteria
Putaway, picking, and replenishment have parameters that are specific to each movement type. These parameters further refine the list of potential locations.
When the system processes movement criteria for picking and replenishment, it excludes locations that do not have adequate available quantity or adequate inbound inventory.
If you are cross-docking inventory, you must define the movement criteria for picking so that the system chooses inventory from the receiving location first.
72
► To define specific movement instruction criteria
From the Warehouse Movement Rules menu (G46311), choose Putaway Instructions, Picking Instructions, or Replenishment Instructions.
1. On Work With Movement Instructions, choose one of the following options and click Add:
• Putaway
• Picking
• Replenishment
2. On Movement Instructions Revisions, to define movement instruction criteria for putaway, complete the following fields and click OK:
• Putaway Zone
• Min Putaway
• Max Pick
• B D
• Top Off
• A P
3. To define movement instruction criteria for picking, complete the following fields and click OK:
• FIFO
• R U
• R P
• Order Group
4. To define movement instruction criteria for replenishment, complete the following fields and click OK:
• Replen Zone
• Repl TB
• FIFO
• R U
Processing Options for Movement Instructions (P46095)
Display 1. Enter a '1' for Putaway, a '2' for Picking or a '3' for Replenishment
73
Working with Putaway Requests
You create putaway requests to store items that you receive in the warehouse. A putaway request contains information about the item, such as:
• Branch/plant
• Item number
• Unit of measure
• Quantity
• Transaction document information
The system uses this information to create suggestions for putaway, based on the putaway movement instructions that you define.
Creating Putaway Requests
As you receive the items on a purchase order, you can create a putaway request to generate suggestions for putaway locations and then store the items. This procedure is the most common method of creating putaway requests.
You can set the processing options in the PO Receipts program (P4312) to determine whether you:
• Create requests only
• Do not create any requests
If you create putaway requests only, you must create location suggestions and confirm location suggestions separately, although you can automatically confirm location suggestions during location selection.
If you do not create putaway requests through purchase order receipts, items that you receive will remain in your receiving location. You can then create putaway requests by reversing the receipt of the order, setting the program's processing options to create putaway requests, and receiving the order again. You also can use manual replenishment to create a putaway request.
During receipt of a purchase order, you can override the item's default unit of measure structure if the item's actual unit of measure structure is different. You may remove the largest unit of measure, such as a pallet, from the incoming item's unit of measure structure and use the next-largest unit of measure for putaway. You may do this to avoid occupying pallet space in your warehouse with cases, which reduces the efficient use of your space. For example, if you receive a partial pallet of compact discs, you can override the pallet's unit of measure and use cases or eaches for putaway.
After you change a unit of measure structure, the system verifies the following:
• The last level that you specified in the structure is the primary unit of measure
• The units of measure are listed in order from largest to smallest
• The structure uses whole number conversions between units of measure
• Each unit of measure contains only one partial quantity for that unit
74
The system automatically overrides unit of measure structures for items with assigned serial numbers. These items are listed individually (quantity of 1) in Level 1 as the primary unit of measure.
You can also override the quantity, containers, weight, repack code, and tax code for each level of the unit of measure structure. This override alters the item characteristics and can change the location that you use for putaway.
The system displays Warehouse Overrides only if you activate warehouse control in Branch/Plant Constants (P41001). After you activate warehouse control, the system inputs the receipt location (which you entered on Branch Location Definition) when you enter a purchase order. Note that you can also use Warehouse Overrides to change an item's default unit of measure structure so that the system uses a smaller unit of measure during putaway. You cannot use Warehouse Overrides to specify a larger unit of measure if you have not defined it on Item Unit of Measure Definition.
If you use receipt routing in the Procurement system, the system creates a putaway request when you move the items to the on-hand step, which creates a receipt.
Items with assigned serial numbers are tracked individually in the primary unit of measure, and you cannot group them into greater units of measure. The system creates one putaway request for each item with a serial number.
Cross Docking
Cross docking allows you to receive and distribute products directly from the dock of a distribution center. Cross docking eliminates the need to move quantities to a storage location before picking and allows you to fulfill orders directly.
There are two methods for cross docking:
• When you receive the items that are included on an inbound purchase order, the system retrieves the quantity on backorder, creates putaway requests when the backorders are released, and then creates pick requests with the receiving location as the suggested pick location. Note that cross docking putaway requests have a special status code, 295 (46/PS), that differentiates them from other putaway requests. The system uses requests with a status of 295 for audit purposes and does not create suggestions for them.
• When you receive a sales order, you can use the Planned Cross Docking Workbench program (P4614) to plan the allocation of inbound products based on receipt dates and shipping dates and can prioritize the allocation. Also, you can update shipment dates based on supply and demand and schedule the shipments.
Before You Begin Set up the inclusion rule for the order for which you want to create a putaway
request.
For cross docking, you must do the following:
Define the movement instructions for picking so that the system chooses the receiving location first.
Set the processing options for the PO Receipts program (P4312) to display backordered sales orders and perform cross docking.
See Also Setting Up Inclusion Rules in the Warehouse Management Guide
75
► To create putaway requests interactively
From the Inbound Warehousing Operations menu (G4611), choose Purchase Order Receipts.
1. On Work With Purchase Orders to Receive, complete the following fields and click Find:
• Branch/Plant
• Order Number
• Account Number
2. Choose the row that contains the purchase order line that you want to receive.
3. From the Row menu, choose P.O. Detail.
4. On Work With Order Details, choose Added Selections from the Form menu.
5. On Additional Selection Criteria, choose Receipt and click OK.
► To override the unit of measure structure
From the Inbound Warehousing Operations menu (G4611), choose Purchase Order Receipts.
1. On Work With Purchase Orders to Receive, complete the following fields and click Find:
• Branch/Plant
• Order Number
2. Choose the row that contains the purchase order line that you want to receive and click Select.
3. On Purchase Order Receipts, choose the row that contains the order number.
4. From the Row menu, choose Warehouse Override.
5. On Warehouse Overrides, complete the following fields and click OK:
• Level 1
• UM 1
• Level 2
• UM 2
• Container 1
76
Processing Options for PO Receipts (P4312)
Defaults Tab
These processing options define the default information that the system uses during PO Receipts (P4312).
1. Inquiry Order Type
Use this processing option to identify the type of document. This user defined code (00/DT) also indicates the origin of the transaction. J.D. Edwards has reserved document type codes for vouchers, invoices, receipts, and time sheets, which create automatic offset entries during the post program. (These entries are not self-balancing when you originally enter them.) The following prefixes for document types are defined by J.D. Edwards, and J.D. Edwards recommends that you do not change them:
P Accounts Payable documents
R Accounts Receivable documents
T Payroll documents
I Inventory documents
O Purchase Order documents
J General Accounting/Joint Interest Billing documents
S Sales Order Processing documents
You must enter a value that has been set up in user defined code table 00/DT.
2. Receipt Document Type
Use this processing option to identify the type of document. This user defined code (00/DT) also indicates the origin of the transaction. J.D. Edwards has reserved document
77
type codes for vouchers, invoices, receipts, and time sheets, which create automatic offset entries during the post program. (These entries are not self-balancing when you originally enter them.) The following prefixes for document types are defined by J.D. Edwards, and J.D. Edwards recommends that you do not change them:
P Accounts Payable documents
R Accounts Receivable documents
T Payroll documents
I Inventory documents
O Purchase Order documents
J General Accounting/Joint Interest Billing documents
S Sales Order Processing documents
You must enter a value that has been set up in user defined code table 00/DT.
Status Default Tab
These processing options control which status codes the system uses for receipts.
1. Acceptable Incoming Status Code 1
Use this processing option to specify a next status. Orders are eligible for receipt when they have the next status that you specify for this processing option.
Before you complete this processing option, review the order activity rules that you have set up.
78
2. Acceptable Incoming Status Code 2
Use this processing option to specify a next status. Orders are eligible for receipt when they have the next status that you specify for this processing option.
Before you complete this processing option, review the order activity rules that you have set up.
3. Acceptable Incoming Status Code 3
Use this processing option to specify a next status. Orders are eligible for receipt when they have the next status that you specify for this processing option.
Before you complete this processing option, review the order activity rules that you have set up.
4. Outgoing Status for Partial Receipts
Use this processing option to specify the next status that the order moves to after a partial receipt.
Before you complete this processing option, review the order activity rules that you have set up.
5. Outgoing Status for Closing
Use this processing option to specify the next status that the order moves to after the system closes or fully receives the detail line.
J.D. Edwards recommends that you use status code 999 for closed or fully received detail lines.
6. Outgoing Status for Canceling Use this processing option to specify the next status that the order moves to after the system cancels a detail line.
79
J.D. Edwards recommends that you use status code 999 for cancelled detail lines.
Display Tab
These processing options control whether the following types of information appear in the PO Receipts program (P4312) and whether they can be changed:
• Sales order backorder information
• Lot information
• Cost information
• Kit information
• Receiving mode
1. Sales Order Backorders
Blank = Do not release
1 = Display the release form
Use this processing option to specify how you want to release backordered sales orders.
1 Automatically display the Sales Order Backorder Release form.
Blank Do not release sales orders.
2. Lot Information
Blank = Do not display
1 = Display
2 = Display and Protect
Use this processing option to specify whether you want the system to display lot information, such as the Lot field and the Expiration Date field. Valid values are:
Blank Do not display lot information.
1 Display the lot information fields.
80
2 Display and protect the lot information fields.
3. Cost Protection
Blank = Display cost fields
1 = Disable cost fields
2 = Hide cost fields
Use this processing option to specify whether you can change costs.
1 The costs fields appear on the form, but cannot be changed.
2 The system hides cost information. The Cost field does not appear.
Blank The Cost field appears on the form and can be overridden.
4. Kits
1 = Parent line
2 = Component lines
Use this processing option to specify whether the system displays kit component lines or only the parent line.
1 The system displays kit parents (FUTURE).
2 The system displays kit components.
For the B73.3 version of the software, you can only receive kits at the component level.
5. Receiving Mode
1 = Receive by purchase order
2 = Receive by item
81
3 = Receive by G/L account
4 = Receive by shipment number
Use this processing option to specify the mode that the system uses to receive detail lines. Valid values are:
1 Receive by purchase order
2 Receive by item
3 Receive by G/L account
4 Receive by shipment number When you select only one detail line on the Work With Receipts menu, the system displays all the detail lines on the Receipt Revisions menu that meet the criteria of the mode that you have entered.
For example, if you enter 1 for the receiving mode and select one detail line on the Work With Receipts form, the system displays all lines for the purchase order. If you enter 2 for the receiving mode and select one detail line on the Work With Receipts form, the system displays all lines for the selected item.
If you enter 3 for the receiving mode and select one detail line on the Work With Receipts form, the system displays all lines for the G/L account. If you enter 4 for the receiving mode and select one detail line on the Work With Receipts form, the system displays all lines for the shipment number.
Process Tab
These processing options control whether you are able to perform procedures such as:
• Updating supplier information
• Specifying a lot number to use as a default value
• Automatically selecting all detail lines for receipt
• Entering serial number information
• Entering quantity information manually or automatically
• Reviewing or updating landed cost information
• Printing a receipt traveler document
• Recording supplier analysis information
82
• Sending a message to a receipt originator automatically
• Specifying a sales order status for direct ship receipt
1. Supplier Update Mode
Blank = Do not update
1 = Update only if the supplier number is zero
2 = Update
Use this processing option to update the supplier number in the Item/Branch table (F4102).
1 Update the supplier number in the Item/Branch table (F4102) if the value for the supplier number is zero.
2 Update the supplier number in the Item/Branch table (F4102)
regardless of the value for the supplier number.
Blank Do not update supplier number.
2. Lot Default
Blank = No
1 = Yes
Use this processing option to specify whether the system uses default lot and location information in the Purchase Order Receipts program (P4312).
1 The system uses the location and lot number from the primary item balance location in the Item Location table (F41021).
Blank Do not use default lot and location information.
3. Option Default
83
Blank = No
1 = Yes
Use this processing option to specify whether you want the system to automatically select all detail lines for receipt, which prevents you from having to manually select each detail line.
1 Automatically select all detail lines for receipt.
Blank Do not automatically select all detail lines for receipt.
4. Serial Numbers
Blank = Disallow
1 = Allow
Use this processing option to specify whether you want the system to allow you to enter serial number information. Note that before you enter serial number information, you should verify that you have entered Y (yes) in the Serial Number Required Y/N field on the Item Branch Revisions form (F4102).
1 You can enter serial number information in the Serial Number table (F4220).
Blank You cannot enter serial number information in the Serial Number table (F4220).
5. Quantity Entry
Blank = Default from open quantity
1 = Manually
Use this processing option to indicate whether you want manual or automatic entry of quantity information.
1 Enter the quantity manually.
Blank The system uses the open quantity as the default value for this field.
84
6. Landed Costs
Blank = Do not perform
1 = Display Landed Cost Selection form
2 = Perform blind processing
Use this processing option to indicate whether you want to manually apply landed costs or whether the system automatically applies landed costs. Note that you can manually apply landed costs after a receipt on the Receipts Inquiry form, which you access through the Standalone Landed Cost program (P43214).
1 Display the Landed Cost Selection form, where you can review or update the information.
2 Automatically apply the landed cost rule without displaying the Landed Cost Selection form.
Blank Do not apply any landed costs.
If you are applying landed costs to an item that is in the Receipt Routing process, you must specify a value of 2 for this processing option.
7. Receipt Traveler Document
Blank = Do not print
1 = Print
Use this processing option to specify whether you want the system to print a receipt traveler document after each receipt.
1 Automatically print a receipt traveler document after each receipt.
The system uses the version that you specified in the Versions tab.
Blank Do not print a receipt traveler document after each receipt.
85
8. Supplier Analysis
Blank = Do not capture
1 = Capture
Use this processing option to indicate whether you want the system to capture supplier analysis information.
1 The system records information such as item numbers, dates, and quantities for every purchase order in the Supplier/Item Relationships table (F43090). To make supplier analysis most effective, enter 1 for this processing option and set the processing options for the Purchase Order Entry program (P4310) and the Voucher Match program (P4314) to capture the same information.
Blank The system does not capture supplier analysis information.
9. Text Deletion
FUTURE.
10. Direct Ship Status
Use this processing option to specify the sales order status for direct ship receipt. The status that you enter in this field determines the next status of the sales order.
Before you complete this processing option, review your order activity rules.
11. Receipt Routing
Blank = Do not activate
1 = Activate
Use this processing option to activate receipt routing.
1 Activate receipt routing.
86
Blank Do not activate receipt routing.
12. Enter the default route type to be
used to search for a receipt route.
If left blank, the program will search for
route type equivalent to blank.
13. Journal Entries
Blank = Do not summarize
1 = Summarize
Use this processing option to summarize journal entries. If you are tracking commitments using the PA or PU ledgers, you cannot use this processing option.
1 Summarize journal entries.
Blank Do not summarize journal entries.
14. Activate Blind Materials Issue (EPM)
Blank = Do not activate Materials Issue
1 = Activate Materials Issue
Use this processing option to activate the Materials Issue function. You can activate the Material Issue function only if you are using MPM and are working with an MPM receipt. Also, you must set the Call Materials Issue flag in the Line Type Control Constants table (F40205). Valid values are:
1
Activate the Materials Issue function.
Blank
Do not activate the Materials Issue function.
87
Tolerance Tab
These processing options control the way that the system performs tolerance checking for detail lines.
1. Quantity and Amount
Blank = Do not check
1 = Display a warning
2 = Display an error message
Use this processing option to indicate whether the system checks to determine if a detail line's quantity and amount exceed the tolerance percentage. To check your tolerance, you can access the Tolerance Setup program (P4322).
1 Display a warning when the detail line exceeds the tolerance.
2 Display an error message when the detail line exceeds the tolerance.
Blank Do not check quantities and amounts to determine whether they exceed tolerance.
2. Date
Blank = Do not check
1 = Display a warning
2 = Display an error message
Use this processing option to determine whether the system checks to determine if a detail line's date is outside of the tolerance date range. To check your tolerance date range, you can access the Supplier/Item Information program (P43090).
1 Display a warning when the receipt date in the detail line is outside of the tolerance date range.
2 Display an error message when the receipt date in the detail line is outside of the tolerance date range.
88
Blank Do not check receipt dates for detail lines to determine whether they exceed tolerance.
Warehousing Tab
These processing options control how the PO Receipts (P4312) interfaces with the Warehouse Management system.
1. Putaway Mode
Blank = Do not create request
1 = Create request only
2 = Create request and process the request
3 = Do not create request, receive goods directly
Use this processing option to specify how the system processes putaway requests.
1 Create a putaway request only. You must create location suggestions and confirm location suggestions separately.
2 Create a putaway request and process the request using the subsystem.
3 Receive goods directly into the reserved locations, and do not create requests or suggestions.
Blank Do not create a putaway request. If you do not create putaway using the Purchase Order Receipts program (P4312), the items that you receive will remain in the receiving location. Then you can create putaway requests manually or create them by reversing the receipt of the purchase order, setting this processing option to create putaway requests by reversing the purchase order receipt, and receiving the purchase order again.
89
Currency Tab
These processing options control which date the system uses as the effective date and also whether the exchange rate can be changed.
1. Effective Date
Blank = Order Date
1 = G/L Date
2 = Today's Date
Use this processing option to determine which date the system uses as the effective date. Valid values are:
1
Use the G/L date.
Blank
Use today's date.
2. Protect Rate
Blank = Do not protect
1 = Protect
Use this processing option to specify whether you can change the exchange rate.
1 You cannot change the exchange rate.
Blank You can change the exchange rate.
90
Versions Tab
These processing options allow you to enter the version for each application. If you leave any of the following processing options blank, the system uses the ZJDE0001 version.
1. Open Order Inquiry (P4310)
Use this processing option to define the version that the system uses when you are using the Open Order Inquiry program.
When you choose a version, review the version's processing options to ensure that the version meets your needs.
2. Sales Order Backorder Release (P42117)
Use this processing option to define the version that the system uses when you are using the Sales Order Backorder Release program.
When you choose a version, review the version's processing options to ensure that the version meets your needs.
3. Receipt Traveler (P43512)
Use this processing option to define the version that the system uses when you are using the Receipt Traveler Release program.
When you choose a version, review the version's processing options to ensure that the version meets your needs.
4. Receipt Routing (P43250)
Use this processing option to define the version that the system uses when you are using the Receipt Routing program.
When you choose a version, review the version's processing options to ensure that the version meets your needs.
91
5. Putaway Requests (R46171)
Location Selection Driver Version
for putaway request.
Use this processing option when you are processing putaway requests using the subsystem and need to specify the version of Location Selection that you want to use.
If you leave this processing option blank, the system uses XJDE0001.
6. Pick Requests ( R46171)
Location Selection Driver Version
for pick request.
Use this processing option to specify which version of the Location Selection Driver program (R46171) that the system uses to create pick requests during planned cross docking. If you leave this processing option blank, the system uses version ZJDE0001.
7. Online Reservations (P46130)
Use this processing option to specify the version of Online Reservations that the system uses.
If you leave this processing option blank, the system uses ZJDE0001.
8. Purchase Order Entry (P4310)
Use this processing option to define the version that the system uses when you are using the Purchase Order Entry program.
When you choose a version, review the version's processing options to ensure that the version meets your needs.
92
9. G/L Journal Entries (P0900049)
Use this processing option to define the version that the system uses when you are using the G/L Journal Entries program. You can only review versions for this program in the interactive versions list.
When you choose a version, review the version's processing options to ensure that the version meets your needs.
10. Landed Cost Selection (P43291)
Use this processing option to define the version that the system uses when you are using the Landed Cost Selection program.
When you choose a version, review the version's processing options to ensure that the version meets your needs.
11. Test Results Revisions (P3711)
Use this processing option to define the version that the system uses when you are using the Test Results Revision program.
When you choose a version, review the version's processing options to ensure that the version meets your needs.
12. Blind Materials Issue (P31113)
Use this processing option to determine which version the system uses when performing the Materials Issue from Receipts function. When you choose a version, review the version's processing options to ensure that the version meets your needs.
93
Flex Acct Tab
This processing option controls whether you are working with flexible accounting.
1. Flex Accounting
Blank = Do not activate
1 = Activate
Use this processing option to specify whether flexible accounting is activated. Activate flexible accounting if you are using the Cost Management System, or if you are working with flexible sales accounting.
1 Activate flexible accounting.
Blank Do not activate flexible accounting.
Bulk Tab
These processing options control how the system processes bulk transaction information.
1. Quantities
Blank = Standard
1 = Calculate temperature gain or loss
2 = Update unit cost
Use this processing option to specify how the system records bulk transaction quantities.
1 Record the difference between ambient and standard quantities received as a temperature gain or temperature loss.
2 Update the unit cost as the extended cost divided by the standard quantity.
Blank Quantities are purchased and received in standard mode.
94
Interop Tab
This processing option controls whether the system performs outbound interoperability processing.
1. Transaction Type Use this processing option to specify a transaction type for the interoperability transaction. If you leave this processing option blank, the system will not perform outbound interoperability processing.
Workflow Tab
These processing options control how the system performs the notification process.
1. Receipt Email 1 = Buyer 2 = Originator 3 = Buyer and originator Use this processing option to specify the recipient of the e-mail that the system automatically sends when goods are received. 1 Send e-mail to the buyer. 2 Send e-mail to the person who originated the transaction. 3 Send e-mail to both the buyer and the person who originated the transaction. 2. Completion Email Blank = Do not send email 1 = Planner Use this processing option to specify the recipient of the e-mail that the system automatically sends when an item is received that is related to a work order . 1 Send e-mail to the planner. Blank Do not send e-mail. 3. Notify Unit Cost Changes Blank = Do not send any notification emails 1 = Purchase order originator
95
2 = Project manager 3 = Buyer 4 = Originator, Buyer and Project manager Use this processing option to specify the recipient of the e-mail that the system automatically sends when the Unit Cost/Lump Sum changes on a purchase order detail line during receipts. Valid values are: 1 Send e-mail to purchase order originator. 2 Send e-mail to project manager (MPM only). 3 Send e-mail to buyer. 4 Send e-mail to purchase order originator, project manager (MPM only), and buyer. Blank Do not send e-mail. 4. Notify Quantity Changes Blank = Do not send any notification emails 1 = Purchase order originator 2 = Project manager 3 = Buyer 4 = Originator, Buyer and Project manager Use this processing option to specify the recipient of the e-mail that the system automatically sends when the quantity on the order changes. Valid values are: 1 Send e-mail to purchase order originator. 2 Send e-mail to project manager (MPM only). 3 Send e-mail to buyer. 4
96
Send e-mail to purchase order originator, project manager (MPM only), and buyer. Blank Do not send e-mail.
Cross Docking
These processing options control how the system performs cross docking functions.
1. Cross Docking
Blank = Do Not Cross Dock
1 = Use Opportunistic
2 = Use Planned
3 = Use both Planned and Opportunistic
2. Pick Request
Blank = Do not create.
1 = Create a pick request only.
2 = Create a pick request and process
the request through sub-system.
Use this processing option to specify whether the system creates a pick request when performing cross docking during the purchase order receipts process. Valid values are:
Blank
The system does not create a pick request.
1
The system creates a pick request.
3. Override Next Status for Sales Orders
97
Use this processing option to specify the default next status code (40/AT) for the sales order only if you are using cross docking during the purchase order receipts process. If you leave this processing option blank, the system uses the sales order
next status that is contained in the order activity rules.
4. From Sales Order Status
(Status that will determine what sales
orders will be included for cross docking)
Use this processing option to specify the "from" status code (40/AT) for the sales order only if you are using planned cross docking during the purchase order receipts process.
5. Thru Sales Order Status
(Status that will determine what sales
orders will be included for cross docking)
Use this processing option to specify the "through" status code (40/AT) for the sales order only if you are using planned cross docking during the purchase order receipts process.
Cascade Receipt
These processing options control how the system performs cascade receipt and tolerance checking.
1- Cascade Receipt Blank = No 1 = Yes Use this processing option to determine whether the system activates the cascade receipts process. Besides setting this processing option, you must also set the processing option for receiving mode (located on the Display tab) to 2 if you want the system to activate the cascade receipts process. Valid values are: Blank Do not activate the cascade receipts process.
98
1 Activate the cascade receipts process. 2- Tolerance Checking 1 = Quantity 2 = Percentage Use this processing option to prevent the system from applying a quantity that has slightly exceeded the customer's required shipment quantity to the next open purchase order during the cascading receipts process. Valid values are: Blank The system can apply the quantity in excess to the next open purchase order. 1 The system performs tolerance checking by quantity. 2 The system performs tolerance checking by percentage. 3- Tolerance Checking by Quantity Use this processing option to specify whether the system performs tolerance checking. Valid values are: Blank The system does not perform tolerance checking. 1 The system performs tolerance checking. 4- Tolerance Checking by Percentage Use this processing option to specify the percentage that the system uses for tolerance checking. If you leave this processing option blank, the system does not perform tolerance checking.
99
Cross Docking with the Workbench
When you receive a sales order, you can use the Planned Cross Docking Workbench program (P4614) to plan and prioritize the allocation of inbound products based on receipt dates and shipping dates. This program also enables you to specify the priority number for each cross dock movement. You can also review and update shipment dates based on supply and demand, indicate that a line on a sales order needs to be cross docked in anticipation of incoming supply, and schedule both inbound and outbound shipments. The system displays sales order lines (including backordered sales order lines) as demand and purchase order lines as supply, with the quantity that is available for each line.
You do not need to have a warehouse and use the Warehouse Management system to perform cross docking. You can use the Sales Order Management, Procurement, and Work Orders systems to perform cross docking. For example, you might need to use a specific purchase order number or work order number to fulfill one or more sales orders. By associating a sales order line with a specific purchase order number or work order number, you can establish priority for fulfilling the sales order line and use the Shipment Confirmation program (P4205) to indicate that the sales order line is ready to be picked and shipped directly from the receiving location.
If you do have a warehouse and use the Warehouse Management system, then the system uses standard movement processing, which means that the system records the movement of cross docked inventory as an override to standard putaway suggestions and instead creates a pick suggestion, which you must confirm.
When you perform cross docking with the workbench, the system first determines whether there are any sales orders that contain a cross docking order number that matches either the purchase order that you are receiving or the work order that you are completing. If there are associated purchase orders or work orders, the system allocates inventory and hard commits the quantity to those orders first.
Next, if there is inventory remaining, the system allocates the inventory according to the cross docking priority based on a sales order line’s scheduled pick up date. If the scheduled pick up date precedes or is equal to the receipt date and if you have indicated in the Sales Order Entry program (P4210) that the sales order line is eligible for cross docking, then the system sorts the sales order lines in ascending order by date.
The system continues allocating inventory until either no inventory remains or no more sales order lines need to be cross docked. If you are using the Warehouse Management system, residual inventory is moved to either the receiving location or completions location through standard movement processing (the system creates a putaway request). If there is inadequate inventory for fulfilling a sales order line, then the system splits the sales order line, fulfills and hard commits the quantity requested, and advances the sales order line’s status to make it eligible for shipment. The remaining sales order line remains unfulfilled, and you must adjust the order dates and priorities to ensure that the sales order line is eventually fulfilled.
Before You Begin For new items that you want to be eligible for cross docking, in the Item Master
program (P4101), choose the option for cross docking on the Item Master Revisions form’s Additional Information tab. Note that the system automatically transfers the cross docking setting to the item branch information; you do not have to choose the option for cross docking in the Item Branch program (P41026). However, if you do
100
choose the option for cross docking in the Item Branch program, then you must manually choose the option for cross docking in the Item Master program.
For existing items that you want to be eligible for cross docking, choose the option for cross docking in the Item Master program (P4101). Note that the system does not automatically transfer the cross docking setting to the item branch information; you must choose the cross docking option for each item/branch combination in the Item Branch program.
In the PO Receipts program (P4312) or the Work Order Completions program (P31114), set the appropriate processing options on the Cross Docking tab.
In the Document Type Maintenance program (P40040), set up document types.
In the Supply/Demand Inclusion Rules program (P34004), set up inclusion rules.
► To perform cross docking with the workbench
From the Outbound Warehousing Operations menu (G4612), choose Planned Cross Docking Workbench.
1. On Work With Planned Cross Docking Workbench, complete the following field:
• Thru Date
2. To display all items that are eligible for cross docking, click Find.
3. Choose the row that contains the item/branch combination for which you want to perform cross docking and click Select.
4. On Planned Cross Docking Workbench Revisions, review the sales order lines, purchase order lines, and work order lines in the detail area.
Note that you can complete or update the fields in the detail area only for SO (sales order) order types. For OP (purchase order) or WO (work order) order types, the fields are for review only.
5. Locate the row that contains the sales order line that you want to cross dock and complete the following field:
• Cross Docked
6. To associate a sales order line with a purchase order number or work order number, click the search button in the following field:
• Cross Dock Order Number
7. On Planned Cross Docking Inbound Search & Select, choose the row that contains the order number that you want to associate with the sales order line and click Select.
8. On Planned Cross Docking Workbench Revisions, review the information in the detail area and click Resort to update the detail area with the sales order lines prioritized by ascending promised date.
Note that if you need to update detailed sales order line information, purchase order line information, or work order line information, you can choose the appropriate option from the Row menu.
9. To further prioritize sales orders for cross docking, complete the following field and click Resort:
• Cross Dock Priority
101
The system sorts the order lines by ascending promised date and then priority. If the promised dates for two or more order lines are the same, then the system sorts the order lines only by priority.
10. When you are finished prioritizing and resorting the order lines, click OK.
See Also Working with Detail Information in the Sales Order Management Guide for more
information about entering sales orders
Locating Quantity Information in the Sales Order Management Guide for more information about reviewing item availability
Entering Order Detail Information in the Procurement Guide for more information about entering purchase orders
Creating Work Orders in the Work Orders Guide
Locating Existing Putaway Requests
You might need to locate an existing putaway request. For example, to verify that you have created a putaway request for an incoming item, you locate the request using unique criteria, such as an order number, a document type, or an item number.
You also can cancel a putaway request and stop further processing. For example, if the items that you received are damaged, you cancel the putaway request. If the putaway request that you are canceling has associated suggestions that are being confirmed, you must first cancel the suggestions and then cancel the request.
► To locate existing putaway requests
From the Inbound Warehousing Operations menu (G4611), choose Putaway Requests.
On Putaway Requests Inquiry, complete the following fields and click Find:
• Branch Plant
• Request Batch Number
• Order Number
• Item Number
102
Processing Options for Request Inquiry (P4600)
Defaults Tab
Use the processing option to specify the request status for the system to use.
1. Default Request Status
Blank = Status 200, Ready to Suggest
Use this processing option to specify the default request status. If you leave this processing option blank, the system uses the default status of 200 (Ready to Suggest).
Display Tab
Use this processing option to specify the types of requests for the system to display.
1.Type of Requests to view
Blank = Putaway requests
1 = Putaway Requests
2 = Picking Requests
3 = Replenishment Requests
Use this processing option to specify the request types that you want to review. Valid values are:
Blank or 1
Putaway Requests
2
Picking Requests
103
3
Replenishment Requests
Manual Planner
Use these processing options to specify the planning information for the system to use.
1. Auto Location Selections
1 = Auto location selection
Use this processing option to specify whether the system automatically assigns a location to an item. Valid values are:
Blank
Do not automatically assign locations.
1
Automatically assign locations.
2. Immediate Task/Trip Assignment
1 = Immediate task/trip assignment
Use this processing option to specify whether the system assigns trips and tasks. Valid values are:
Blank
Do not assign trips and tasks.
104
1
Assign trips and tasks.
3. Task/Trip Assignment Version
Blank = XJDE0001
Use this processing option to specify which version the system uses for task and trip assignment. If you leave this processing option blank, the system uses version XJDE0001.
4. Ship Ascending Date
Blank = No ship assending date assigned
Use this processing option to determine whether the system displays a warning or an error message for the ascending date rule check. Valid Values are:
Blank
Display a warning.
1
Display an error.
105
Picking Options Tab
Use these processing options to specify the shipping information for the system to use.
1. Next Status Code Sales Orders
Use this processing option to override the next status for sales order lines when requests are cancelled.
2. Shipping Location
1 = Shipping location overridden
Use this processing option to specify whether the system allows you to override shipping locations. Valid values are:
Blank
Do not allow overrides.
1
Allow overrides.
106
Working with Putaway Reservations
You create putaway reservations to reserve space for incoming items. You can receive incoming items directly into specific locations that you reserve, or you can allow the putaway location selection process to use the reservation. This makes putaway more efficient because space is already reserved for the items prior to receipt. You can create a reservation for all the items on a purchase order line, and you can split the line into multiple location reservations.
Working with reservations is an optional task during putaway.
Creating Putaway Reservations
You create putaway reservations to ensure that there will be space in specific locations for incoming items. You can enter the locations you want to reserve or allow the system to suggest locations to reserve for putaway.
You create alternate reservations to replace existing reservations with which you do not agree.
Creating Putaway Reservations Interactively
You create putaway reservations interactively using the Online Putaway Reservations program (P46130). This program allows you to reserve space in locations for incoming items. For example, you create a reservation interactively for one item in an incoming shipment. You can enter your location reservations directly online. When you create putaway reservations online, if the item quantity is too large to fit in one location, the system might suggest multiple locations. If the system cannot create a suggestion for a purchase order line, it displays an error message. You still can create reservations manually for any remaining lines on the purchase order. If the error relates to only part of the purchase order line's quantity, you can still make reservations for the remaining line quantity. The system displays an error message only for the quantity in error.
You can also use the Online Putaway Reservations program to cancel reservations. You cancel reservations to make reserved locations available again.
When you access the Online Putaway Reservations program, the system displays both purchase orders that have a corresponding reservation and purchase orders that do not have corresponding reservations. You can differentiate between purchase orders that do and do not have reservations by reviewing open quantity information on the Online Putaway Reservations form. If a purchase order has a corresponding reservation, no open quantity exists because the quantities have already been assigned to a reserved location. Conversely, if a purchase order does not have a corresponding reservation, open quantity exists for which the system can suggest a location to reserve.
Before You Begin Check the processing options for the Online Putaway Reservations program
(P46130) to ensure that you have specified the types and statuses of purchase orders that you want the system to display.
107
► To create putaway reservations for all order lines
From the Inbound Warehousing Operations menu (G4611), choose Putaway Reservations.
1. On Online Putaway Reservations, click Find to display all orders.
2. Choose the row that contains the order for which you want to create a reservation and click Select.
3. On Online Putaway Reservations Detail, choose Suggest All from the Form menu and click OK.
► To create putaway reservations for individual order lines
From the Inbound Warehousing Operations menu (G4611), choose Putaway Reservations.
1. On Online Putaway Reservations, click Find to display all orders.
2. Choose the row that contains the order for which you want to create a reservation and click Select.
3. On Online Putaway Reservations Detail, choose the individual order line for which you want to create a putaway reservation.
4. From the Row menu, choose Suggest Row and click OK.
Creating Putaway Reservations by Batch
From the Inbound Warehousing Operations menu (G4611), choose Batch Reservations.
You can reduce the system processing time required for creating reservations by creating them in a batch for many purchase orders at one time, thus eliminating the need to enter reservations one order at a time.
When you run the Batch Putaway Reservations program (R461301), the system can:
• Create putaway reservations
• Create putaway location suggestions
• Print movement tags and slips
• Print audit reports
You control which functions the system performs by setting processing options in the Batch Putaway Reservations program.
Creating Alternate Putaway Reservations
You can create alternate putaway reservations if you do not agree with the system's suggestions for reserved putaway locations.
As you create alternate suggestions for reserved locations, the system displays new locations for possible reservations. The system also can display the previously reserved location if there have not been any changes to either the putaway movement instructions or the inventory levels.
108
► To create alternate putaway reservations
From the Inbound Warehousing Operations menu (G4611), choose Putaway Reservations.
1. On Online Putaway Reservations, click Find to display all orders.
2. Choose the row that contains the order for which you want to create an alternate putaway reservation and click Select.
3. On Online Putaway Reservations Detail, choose the individual order line for which you want to create an alternate putaway reservation.
4. From the Row menu, choose Suggest Row and click OK.
Processing Options for Online Putaway Reservations (P46130)
Defaults Tab
Use these processing options to specify the order type and statuses for the system to use.
1. Order Type
Use this processing option to specify the order type. Order types are defined in UDC 00/DT.
2. From Status
Use this processing option to specify the "from" status.
3. To Status
Use this processing option to specify the "to" status.
Changing Existing Putaway Reservations
You can manually change a reserved putaway location to a different location. You would do this if you wanted to change the current reserved location to one that is more convenient for your employees or is closer to locations containing other similar items.
The system does not verify that the total item quantity for which you have reserved locations equals the total item quantity for the purchase order line.
109
► To change existing reservations by splitting order lines to multiple locations
From the Inbound Warehousing Operations menu (G4611), choose Putaway Reservations.
1. On Online Putaway Reservations, click Find to display all orders.
2. Choose the row that contains the order for which you want to change a reservation and click Select.
3. On Online Putaway Reservations Detail, choose an order detail line and then click Copy.
The system adds a new order detail line that is identical to the order detail line that you copied.
4. For the new order detail line, complete the following fields and click OK:
• Location
• Quantity Reserved
► To change existing reservations manually
From the Inbound Warehousing Operations menu (G4611), choose Putaway Reservations.
1. On Online Putaway Reservations, click Find to display all orders.
2. Choose the row that contains the order for which you want to change existing reservations and click Select.
3. On Online Putaway Reservations Detail, change the entries in the following fields for the appropriate order detail line and click OK:
• Location
• Quantity Reserved
110
Working with Putaway Suggestions
After you create putaway requests, you create putaway suggestions to move the items to warehouse locations.
Before You Begin Verify that you have set up order groups and process groups for your stock items.
Verify that you have set up putaway instruction tables to designate specific locations based on the items' order and process groups.
Creating Putaway Suggestions
After you create putaway requests, you create putaway suggestions to move items into storage locations. You can create putaway suggestions by batch using the Location Selection Driver program (R46171). You also can create alternate putaway suggestions by running the appropriate version of the Location Selection Driver program for other suggestions. This version of the program allows you to replace existing suggestions with alternate suggestions. The suggestions may be different from previous suggestions if you have changed your movement instructions or if the inventory levels have changed.
Creating Putaway Suggestions Interactively
You can create suggestions interactively to select locations for putaway. Either you can allow the system to suggest a location or you can manually specify putaway information such as the quantity, the unit of measure, and the location.
If you want the system to suggest locations automatically when you access the Manual Putaway Location Planner form, you must set the appropriate processing option on the Manual Planner tab for the Request Inquiry program (P4600).
► To create putaway suggestions interactively
From the Inbound Warehousing Operations menu (G4611), choose Putaway Requests.
1. On Putaway Requests Inquiry, click Find to display all putaway requests.
2. Choose the row that contains the putaway request for which you want to create a suggestion.
3. From the Row menu, choose Manual Planner.
4. On Manual Putaway Location Planner, use one of the following methods to create a suggestion:
• To allow the system to create a suggestion, choose the row that contains the putaway request and click Select. If you have already set the processing option on the Manual Planner tab to automatically suggest locations, you do not need to select the row to create suggestions.
• To manually create a suggestion, choose the row that contains the putaway request, enter the appropriate quantity, unit of measure, and location, and then click OK.
111
Creating Putaway Suggestions by Batch
From the Inbound Warehousing Operations menu (G4611), choose Process Putaway Requests.
You create putaway suggestions by batch to process putaway requests and move inventory on a regular basis. You can compensate for a large volume of putaway requests by creating putaway suggestions several times each day. You typically run batch programs during off-peak hours when more system resources are available.
When you run the Location Selection Driver program (R46171), the system can:
• Select all outstanding putaway requests
• Update each request's status in the Warehouse Requests table (F4600)
• Create putaway location suggestions
• Assign tasks and trips
• Print movement tags and slips
• Print audit reports
• Confirm putaway suggestions
You control which functions the system performs by setting processing options in the Location Selection Driver program (R46171).
Creating Alternate Putaway Suggestions
From the Inbound Warehousing Operations menu (G4611), choose Process Putaway Requests.
You can create alternate putaway suggestions if you do not agree with the system's suggestions for putaway locations. You create alternate suggestions by running the appropriate version of the Location Selection Driver program (R46171) for other suggestions.
Creating alternate suggestions replaces any previous location suggestions. With alternate suggestions, you can access new inventory locations that you might have added since you created the first suggestions.
If you have not changed inventory locations in your warehouse, and you want to create suggestions for locations that differ from previous suggested locations, you must change the putaway instructions table. For example, you could change the putaway instructions table to choose a new putaway zone or use a different tiebreaker rule to choose locations. If you do not change the putaway instructions, the Location Selection Driver program suggests the same locations as in the previous suggestions.
When you run the Location Selection Driver program, the system can:
• Delete existing putaway suggestions
• Reset each request's status in the Warehouse Requests table (F4600)
• Create alternate putaway location suggestions
• Assign tasks and trips
• Print movement tags and slips
• Print audit reports
112
• Confirm putaway suggestions
You control which functions the system performs by setting processing options in the Location Selection Driver program.
Processing Options for Location Selection Driver (R46171)
Task and Trip Tab
Use these processing options to specify the whether the system should assign tasks and trips and the version of the Task and Trip Assignment program.
1. Immediate Task and Trip Assignment
Blank = No tasks/trips will be assigned
1 = Do immediate task and trip assignment
Use this processing option to specify whether the system immediately assigns tasks and trips. Valid values are:
Blank
Do not assign any tasks and trips.
1
Assign tasks and trips immediately.
2. DREAM Writer Version of the Task and Trip Assignment program
Blank = XJDE0001 (see Form ID P46471)
Use this processing option to spcify which version of the Task and Trip Creation program (R46471) the system uses. If you leave this processing option blank, the system uses version XJDE0001.
113
Audit Tab
Use this processing option to specify the audit report generation.
1. Audit Report Blank = No audit report 1 = Generate the audit report 2 = Generate the audit report along with a glossary for any messages 3 = Generate the audit report with a complete glossary at the end Use this processing option to specify whether the system generates the audit report and, if so, whether to include glossary text in the report: 1 Generate the audit report. 2 Generate the audit report and include a glossary for any message. 3 Generate the audit report and include a complete glossary at the end of the report.
Confirmation Tab
Use these processing options to specify whether to have the system automatically confirm suggestions and the version of the Batch Confirmation program to use.
1. Confirm Suggestions
1 = Automatically confirm suggestions
Use this processing option to specify whether the system automatically confirms suggestions.Valid values are:
Blank
Do not automatically confirm suggestions.
1
114
Automatically confirm suggestions.
2. Version of the Batch Confirmation Program
Blank = XJDE0001
Use this processing option to determine which version of the Batch Confirmations program (R4617) the system uses. If you leave this processing option blank, the system uses XJDE001.
Resuggestions Tab
Use this processing option to specify how the system processes movement requests.
1. Resuggest Requests
Blank = Only new requests will be processed
1= Resuggest movement requests
Use this processing option to determine how the system processes requests. Valid values are:
Blank
Process only new requests.
1
Resuggest movement requests.
115
Replenishment Tab
Use these processing options to specify the replenishment method and version for the system to use.
1. Method to Use for Replenishment Quantities
Blank = Method '2'
1 = Economic Replenishment.
2 = Maximum Replenishment
Use this processing option to enter the method that the system uses to determine replenishment quantities. Valid values are:
Blank or 2
Use the maximum replenishment method. The quantity to replenish is the quantity that fills the location.
1
Use the economic replenishment method. The quantity to replenish is retrieved from the fixed location.
2. DREAM Writer Version of the Task and Trip Assignment Program to Run for Replenishments
Blank = XJDE0003 (see Form ID P46471)
Use this processing option to specify which version of the Task and Trip Creation program (R46471) the system uses for replenishment. If you leave this processing option blank, the system uses XJDE0003.
116
Creating Task and Trip Assignment and Move Documents
After you have created suggestions for putaway, picking, or replenishment, you can create task/trip assignments (if you have not already done so when creating suggestions) and create customized move documents to help your warehouse personnel efficiently move inventory through your warehouse.
Creating Tasks and Trips
From the Warehouse Move Documents menu (G4621), choose Create Tasks and Trip.
The system can assign task and trip numbers to suggestions when you create and process suggestions. A task is a group of suggestions, and a trip is each suggestion in the task.
If the system did not assign task and trip numbers to suggestions when you created and processed suggestions, you can run a batch process for task and trip number assignment.
When you run the Task and Trip Creation program (R46471), it is important to activate data sequencing so that you can verify the information that the system uses to assign task and trip numbers.
When you run the Task and Trip Creation program, you can specify the following information:
• Maximum quantity information, such as the maximum number of tasks and trips (by leaving the default value of blank or zero, you can specify an unlimited number of tasks and trips)
• Whether you want the system to run the Move Slips program (R46472), which prints the summary document with the task and trip assignments
• Whether you want the system to recommend cartons during picking
• Whether the system generates the Carton Detail Information table (F4620), which contains detailed information about the contents of each carton
• Which version of the Carton Reorganization program (P4620) the system uses
After you run the Task and Trip Creation program, you can print a summary document to review task and trip assignments.
Processing Options for Task and Trip Creation (R46471)
Task Control Tab
Use these processing options to specify the limits for the system to use.
1. Maximum number of Tasks
0 = No limit
117
Use this processing option to enter the limit that specifies the maximum number of tasks. You must enter a numeric digit. To specify no limit, enter 0.
2. Maximum number of Trips
0 = No limit
Use this processing option to enter the limit that specifies the maximum number of trips. You must enter a numeric digit. To specify no limit, enter zero.
3. Maximum number of Units
0 = No limit
Use this processing option to enter a limit that specifies the maximum number of units. You must enter a numeric digit. To specify no limit, enter zero.
4. Maximum number of Trips per Task
0 = No limit
Use this processing option to enter a limit that specifies the maximum number of trips per task. You must enter a numeric digit. To specify no limit, enter zero.
5. Maximum number of Units per Task
0 = No limit
Use this processing option to enter a limit that specifies the maximum number of units per task. You must enter a numeric digit. To specify no limit, enter zero.
6. Maximum Weight per Task
118
0 = No limit
Use this processing option to enter a limit that specifies the maximum weight per task. You must enter a numeric digit. To specify no limit, enter zero.
7. Weight Unit of Measure
Blank = No limit
Use this processing option to enter a limit for the weight unit of measure. To specify no limit, enter zero.
8. Maximum Volume per Task
0 = No limit
Use this processing option to enter a limit for the maximum volume per task. You must enter a numeric digit. To specify no limit, enter zero.
9. Volume Unit of Measure
Blank = No limit
Use this processing option to enter a limit for the volume unit of measure. You must enter a numeric value. To specify no limit, enter zero.
119
Print Tab
Use these processing options to specify the printing defaults for the system to use.
1. Print Move Documents
Blank = Do not print
1 = Print
Use this processing option to determine whether the system prints move documents. Valid values are:
Blank
Do not print move documents.
1
Print move documents.
2. Data Item for Page Breaking
Versions Tab
Use these processing options for specify the versions for the system to use.
1. Version for Move Slips (R46472)
Blank = XJDE0001
Use this processing option to specify which version of the Move Slips program (R46472) the system uses. If you leave this processing option blank, the system uses XJDE0001.
2. Version for Carton Reorganization (P4620)
120
Blank = ZJDE0001
Use this processing option to specify which version of the Carton Reorganization program (P4620) the system uses. If you leave this processing option blank, the system uses ZJDE0001.
Process Tab
Use these processing options to specify how the system processes cartons.
1. Perform Carton Recommendation
Blank = Do not Recommend Cartons
1 = Recommend Cartons
A code that specifies whether or not cartons will be recommended for items on warehouse suggestions. Available cartons defined in P46091 Container and Carton Codes are chosen for items based on the cartonization method defined for the item in P46011 Item/Group UOM Definitions. Valid values include:
Blank
Do Not Perform Carton Recommendation
1
Perform Carton Recommendation
2. Carton Detail Information
Blank = Do Not create Carton Detail
1 = Generate Carton Detail Information
Use this processing option to specify whether the system generates carton detail information. Valid values are:
Blank
121
Do not generate carton detail information.
1
Generate carton detail information.
3. Cartonize to Totes
Blank = Cartonize to shipping containers
1 = Cartonize to totes
A code that specifies whether or not to recommend only cartons specified as totes. A carton can be specified as a shippable container, a tote container, or neither in P46091 Container and Carton Codes. Valid values include:
Blank
Recommend Shippable Cartons Only
1
Recommend Only Cartons Defined as Totes
Creating the Summary Document
From the Warehouse Move Documents menu (G4621), choose Summary Document.
Use the Move Slips program (R46472) to print a summary document that contains information for all the suggestions that you created. The summary document is also referred to as a move document. The summary document includes information such as:
• Trip number
• To and From locations
• Item number and description
• Quantity information
• Unit of measure information
After you create and review the summary document, you can print move tags, which enable warehouse personnel to plan the movement of inventory throughout the warehouse.
122
Before You Begin Verify that the system has created suggestions.
Creating Move Tags
From the Warehouse Move Documents menu (G4621), choose Move Tags.
When you run the Move Tags program (R46473), the system creates move tags for the suggested location during putaway, picking, and replenishment. A move tag contains information such as:
• The item that warehouse personnel are moving
• The item unit of measure
• To and From locations
You can print tags for each trip or for each unit of measure moved on the trip, depending on your definition of the item on Item Unit of Measure Definition Revisions. You can scan the move tags to facilitate movements, storage, confirmation, and other downstream material handling and counting operations.
Examples of other Warehouse Management programs from which you can automatically print move tags (by setting processing options or by choosing Row exits or Form exits) are:
• Batch Putaway Reservations (R461301)
• Location Selection Driver (R46171)
• Move Slips (R46472)
• Warehouse Movement Confirmations (P4617)
Before You Begin Verify that the system has created suggestions.
Confirming Putaway Suggestions
If you agree with the system's suggestions for putaway locations, you confirm them interactively or by batch. If you do not agree, you can override the suggestions and specify a location of your choice, or you can cancel the existing suggestions and stop further processing.
When you confirm suggestions for putaway, you:
• Reduce on-hand inventory in the receiving location
• Increase on-hand inventory in the putaway location
Putaway confirmation ensures that the system's records match actual inventory movements by updating the following tables:
• Item Location File (F41021)
• Location Detail Information (F4602)
• Item Ledger File (F4111)
• Warehouse Requests (F4600)
123
• Warehouse Suggestions (F4611)
• Warehouse Task Header (F4601)
Confirming Putaway Suggestions Interactively
If you agree with the system's suggestions for putaway locations, you confirm them interactively using the Warehouse Movement Confirmations program (P4617).
► To confirm putaway suggestions interactively
From the Inbound Warehousing Operations menu (G4611), choose Putaway Confirmation.
1. On Work With Warehouse Confirmations, complete the following field:
• Branch/Plant
2. To limit the information that displays, complete one or more of the following fields and click Find:
• Task Number
• Order Number
• Item Number
3. Choose the row that contains the quantity for which you want to confirm putaway suggestions.
4. From the Row menu, choose Confirm, and then click Cancel.
5. On Process Transactions, click Yes.
Confirming Putaway Suggestions by Batch
From the Inbound Warehousing Operations menu (G4611), choose Batch Putaway Confirmations.
You can confirm putaway suggestions by batch when you run the Batch Confirmations program (R4617). However, before you confirm putaway suggestions by batch, you should review and override suggestions as necessary because after you run the Batch Confirmations program, you cannot reverse the confirmations.
The system automatically confirms suggestions if there are no errors during the confirmation process, and prints all the suggestions that were not confirmed. If you set the appropriate processing option, the system prints the corresponding description of the error on the report after processing all suggestions.
124
Overriding Putaway Suggestions
You can override putaway suggestions and specify a location of your choice, or you can split a suggestion into two locations. You also can cancel the existing suggestions and stop further processing.
► To override putaway suggestions
From the Inbound Warehousing Operations menu (G4611), choose Putaway Confirmation.
1. On Work With Warehouse Confirmations, complete the following field:
• Branch/Plant
2. To limit the information that displays, complete one or more of the following fields and click Find:
• Task Number
• Order Number
• Item Number
3. Choose the row that contains the suggested location that you want to override.
4. From the Row menu, choose Override.
The Override Suggestion form appears. Use this form to override suggested locations or split a suggestion for one location into two locations.
125
5. Enter new values in the following fields and click OK:
• Quantity
• UM
• From Location
• To Location
• Level 1 Total Quantity
• Level 1 Container
Processing Options for Warehouse Movement Confirmations (P4617)
Display Tab
Use these processing options to specify how the system displays the information.
1. Program Mode
Blank = 1
1 = Putaway Confirmation
2 = Pick Confirmation
3 = Replenishment Confirmation
Use this processing option to enter the program mode. Valid values are:
Blank or 1
Putaway confirmation
2
Pick confirmation
3
Replenishment confirmation
2. Phase Control Code
126
Blank = One phase confirmation
1 = First phase of two phase confirmation
2 = Second pahse of two phase confirmation
Use this processing option to enter the phase control code. Valid values are:
Blank or 1
First phase of a two-phase confirmation
2
Second phase of a two-phase confirmation
3. Default Suggestion Status
Blank = "Suggestion Printed" (340) status
Use this processing option to specify the default suggestion status that the system uses. If you leave this processing option blank, the system uses 340 (Suggestion Printed).
4. Shipping Location
Blank = Not allow to be overridden
1 = Allow to be overridden
Use this processing option to specify whether the system allows you to override shipping locations. Valid values are:
Blank
Do not allow overrides.
1
Allow overrides.
127
Prompts Tab
Use these processing options to specify how the system processes movement.
1. Location Verification
1= Require entry of the location verification code for movement confirmation
Use this processiong option to specify whether the system requires you to enter the location verification code for movement confirmation. Valid values are:
Blank
Do not require entry of the location verification code.
1
Require entry of the location verification code.
2. Auto Inquire
1 = Auto inquire when invoked from the menu
Use this processing option to specify whether the system performs an automatic inquiry when you choose the appropriate menu selection. Valid values are:
Blank
Do not perform automatic inquiry.
1
Perform automatic inquiry.
128
Move Tags Tab
Use these processing options to specify what the system prints and the version to use.
1. Move Tag
1= Reprint a move tag whenever the quantity or location of a suggestion is changed
Use this processing option to specify whether the system reprints a move tag whenever the quantity or location of a suggestion is changed. Valid values are:
Blank
Do not reprint the move tag.
1
Reprint the move tag.
2. Bar Code
1 = Print bar code information
Use this processing option to specify whether the system prints bar code information. Valid values are:
Blank
Do not print bar code information.
1
Print bar code information.
3. Unit of Measure
129
1 = Print the unit of measure structure
Use this processing option to specify whether the system prints the unit of measure structure. Valid values are:
Blank
Do not print the unit of measure structure.
1
Print the unit of measure structure.
4. Item/Location Quantity to Be Printed on the Tag
Blank = Do not print a quantity
1 = On-hand quantity
2 = On-hand + Inbound - Outbound - Committed
Use this processing option to specify whether the system prints the item and location quantities on the tags. Valid values are:
Blank
Do not print a quantity.
1
Print the on-hand quantity.
2
Print on-hand quantity + inbound quantity - outbound quantity - committed quantity.
5. Enter the number of Duplicate Copies to be printed for each tag
Use this processing option to enter the number of duplicate copies that the system prints
130
for each tag.
6. DREAM Writer version of the move tags to be used for the printer overrides
Blank = XJDE0001 (see Form ID P46473).
Use this processing option to specify which version of the Move Tags program (R46473) the system uses for the printer overrides. If you leave this processing option blank, the system uses XJDE0001.
Picking Tab
Use these processing options to specify how the system processes information and which version of the Pack Confirmation program (P4216) to use.
1. Override Next Status for Sales Order Lines when Suggestions are Confirmed
Use this processing option to enter the next override status that the system uses for sales order lines when it confirms suggestions.
2. Override Next Status for Sales Order Lines when Suggestions are Cancelled
Use this processing option to specify the next override status that the system uses for sales order lines when it cancels suggestions.
3. Warning/Error Display for Ship Ascending
Date Rule Checking
Blank = Display warning
1 = Display error
Use this processing option to specify whether the system displays a warning or an error message for the ascending date rule check. Valid values are:
131
Blank
Display a warning.
1
Display an error.
Bulk Pricing Tab
Use these processing options to specify how the system uses the Bulk Pick Detail Report program (R46210) and which version to use.
1. Bulk Detail Report
Blank = Do not call Bulk Pick Detail Report on confirming Bulk Pick Suggestions
1 = Call Bulk Pick Detail Report on confirming Bulk Pick Suggestions
Use this processing option to specify whether the system generates the Bulk Pick Detail report (R46210) when it confirms bulk pick suggestions. Valid values are:
Blank
Do not generate the Bulk Pick Detail report when confirming bulk pick suggestions.
1
Generate the Bulk Pick Detail report when confirming bulk pick suggestions.
2. Bulk Pick Detail Report (R46210) Version
Blank = XJDE0001
Use this processing option to specify which version of the Bulk Pick Detail report (R46210) the system uses. If you leave this processing option blank, the system uses XJDE0001.
132
Carton Detail Tab
Use these processing options to specify how the system uses the Carton Reorganization program (P4620) and which version to use.
1. Carton Detail Information
1= Generate Carton Detail information
Use this processing option to determine whether the system generates the carton detail information. Valid values are:
Blank
Do not generate carton detail information.
1
Generate carton detail information.
2. Version of Carton Reorganization (P4620) to Use for Generating Carton Detail Information
Blank = ZJDE0002
Use this processing option to determine which version of the Carton Reorganization program (P4620) the system uses for generating carton detail information. If you leave this processing option blank, the system uses ZJDE0001.
133
Picking
Picking is the process of removing items from stock and moving them to the shipping dock to be shipped. The shipping dock is usually the default location for the outgoing items that you have defined on Branch/Plant Constants (P41001).
You create a pick request in response to a sales order (or a parts list, for manufacturing systems). You use pick requests to generate suggestions for locations from which to pick items. The system tracks the items in each location. You can find locations containing the items that you need to ship and then create suggestions to pick from those locations.
After you create suggestions, you confirm your chosen locations to move the items from the picking location to the shipping dock and to update the system's inventory records. Then, you confirm shipment to indicate that you shipped the items to the customer.
Working with Pick Requests
You create pick requests to pick and ship items for a sales order. A pick request contains information about the item, such as:
• Branch/plant
• Item number
• Unit of measure
• Quantity
• Transaction document information
The system uses this information to create suggestions for picking, based on the picking instruction tables that you define.
Before You Begin Verify that you have set up inclusion rules on Branch Location Definition to select the
steps in the order activity rules for the order type that you want to process. Only the steps that you select will generate pick requests.
Creating Pick Requests
You can create pick requests to generate suggestions for picking locations.
Creating Pick Requests Interactively
From the Outbound Warehousing Operations menu (G4612), choose Sales Order Entry.
As you enter a sales order, you can create a pick request to fill the sales order, which is the most common method of creating pick requests. You use these pick requests to create suggestions for picking locations.
134
You set the processing options for the Sales Order Entry program (P4210) to determine whether you:
• Create requests only
• Do not create requests
If you create pick requests only, you must create and confirm location suggestions separately.
In addition to using the Sales Order Entry program to generate pick requests, you also can use the following Sales Order Management programs to generate pick requests, provided that you have set the processing options accordingly:
• Backorder Release and Report (R42118)
• Backorder Release (P42117)
• Sales Order Speed Status Update (P42040)
• Held Order Release (P43070)
• Transfer Order Processing (P4242)
Items with assigned serial numbers are tracked individually in the primary unit of measure, and you cannot group them into greater units of measure. The system creates one pick request for each item with a serial number.
To review warehouse information about a specific sales order line for which you are creating a pick request, you can use the Customer Service Inquiry, which you can access through the Customer Service row exit on the Work With Sales Order Headers form. The Customer Service Inquiry form allows you to review the following information:
• The quantity requested for picking
• The date and time that the request was created
• Whether the request has suggested picking locations
• The current request status
• The total number of picking trips that are either cancelled or confirmed for the sales order line
If a sales order line is being processed by the Warehouse Management system, the Hold Code field contains two asterisks (**).
Processing Options for Sales Order Entry (P4210)
Defaults Tab
These processing options specify default values, such as the document type, that the Sales Order Entry program (P4210) uses when other values are not entered for the transaction.
Except for the required order type, the following defaults apply during order entry only. If you are inquiring on written records, the system retrieves orders based on the order information in the form header first, then it uses the parameters that you define in Inquiry processing options.
You can override information that appears on the header and detail forms. If information is hidden, the system processes orders based on the default information that is set up in the processing options or the master tables.
135
1. Order Type (Required)
Use this processing option to identify the type of document. J.D. Edwards has reserved document type codes for vouchers, invoices, receipts, and time sheets, which create automatic offset entries during the post program.
You must enter a value that has been set up in user defined code table (00/DT).
If you use this version of Sales Order Entry (P4210) in other programs, the defaults for the program in which the original order is created override the sales order defaults. For example, if you use this version of Sales Order Entry (P4210) in Blanket Order Release, the order line type in the blanket order override the default line type in the sales order.
2. Line Type
Use this processing option to specify a code that controls how the system processes lines on a transaction. Line types controls the systems with which the transaction interfaces (General Ledger, Job Cost, Accounts Payable, Accounts Receivable, and Inventory Management). Valid values are defined in the Line Type Constants Revisions form (P40205) and include:
S Stock item
J Job cost
N Non-stock item
D Direct ship item
F Freight
T Text information
M Miscellaneous charges and credits
136
W Work order
In the Line Type Constants Revisions form (P420205), you can set up a line type for non-stock items that retrieves information from the Item Master but does not commit quantities. The flag, Edit the Item Master for Non-Stock Items, is used when the Inventory Interface is set for non-stock item, such as D or N.
When you enter a direct ship item line type, the system uses a version of Purchase Order Entry (P4310) to create the purchase order that is related to this sales order. Specify the version in the Sales Order Entry (P4210),Versions tab, processing option for Purchase Order Entry.
When you enter a work order line type, the system uses the version of Work Order Entry (P48013) that you specify in the P4210, Versions tab, processing option for Work Order Entry to create the work order.
If you use this version of Sales Order Entry (P4210) in other programs, the defaults for the program in which the original order is created override the sales order defaults. For example, if you use this version of Sales Order Entry (P4210) in Blanket Order Release, the order line type in the blanket order override the default line type in the sales order.
3. Beginning Status
Use this processing option to indicate the current point in the order process.
You must specify a user defined code (40/AT) that has been set up in the Order Activity Rules based on the order type and the line type that you are using.
The combination of the beginning status and the next status must be a valid last status/next status combination in the Order Activity Rules table.
4. Override Next Status
Use this processing option to indicate the next step in the order process. You must specify a user defined code (40/AT) that has been set up in the Order Activity Rules based on the order type and the line type that you are using.
137
The override status is another allowed step in the process. The combination of the beginning status and the override next status must be a valid last status/next status combination in the Order Activity Rules table.
5. Line Number Increment
Use this processing option to specify the increment the system uses to automatically number your order lines. You should choose a whole number since other processes, such as kit entry, create decimal increments.
6. Reason Code
This memo-only field is used for reporting purposes. You can enter a value that has been set up in user defined code table (42/RC). Note that Reason Code 6 is reserved for J.D. Edwards.
7. Override Transaction Unit of Measure
Use this processing option to specify the unit of measure for an item in an order. Valid values are defined in a user defined code table (00/UM).
If you do not enter a value in this processing option, the system retrieves the primary unit of measure that is defined in the Item Master (F4101).
8. Default Transaction Unit of Measure
Blank = Primary unit of measure
1 = Pricing unit of measure
Use this processing option to identify the value with which the system retrieves the tranaction unit of measure when the overide tranaction unit measure is blank. Valid values are:
Blank The system uses the primary unit of measure.
1 The system uses the pricing unit of measure.
138
9. Address Book Revisions
Blank = Manually access A/B Revisions
1 = Auto display A/B revisions
Use this processing option to specify whether the system prompts users to add new customers to the Address Book system during sales order entry. If you enter a customer address book number in the Sold To or the Ship To field that the system does not recognize, the system does not allow you to enter an order. Valid values are:
Blank You must manually access Address Book Revisions and add customer information before entering an order
1 The system automatically displays Address Book Revisions
Whether you access Address Book Revisions from a Form menu option or choose the option to automatically add customers, the system uses the Address Book Revisions, version ZJDEC003.
10. Update Header to Detail
Blank = Manually load header changes to detail
1 = Auto load header changes to detail
Use this processing option to specify whether the system updates corresponding information in the detail information form if you change the header information. Use Define Header Columns to Detail (P40HDR) table to identify the fields that system uses to update to the detail form. Valid values are:
Blank The system does not update information in Sales Order Detail Revisions unless you choose the Populate option from the Header to Detail form menu.
1 The system automatically updates the detail lines to reflect changes that you make to header information.
11. Header Branch/Plant
Blank = branch/plant defaults from user location
1 = Branch/Plant defaults from Ship To address
139
2 = Branch/Plant defaults from Sold To address
Use this processing option to specify the value with which the system selects the default branch/plant for tracking costs. You can set up header branch/plant defaults based on the user ID or terminal, or based on the business unit for the Ship To address in Address Book Revisions (P0101). Valid values are:
Blank The system uses the default location based on the user ID or terminal ID and displays the branch/plant in the order header form.
You set up the default branch/plant based on your user or terminal ID in Default Location and Printers (P400951).
1 The system uses the business unit that you specify on the Address Book Revisions form for the customer to which you are shipping the goods.
12. Default Branch/Plant
Use this processing option to specify the default branch/plant that appears in the order header.
13. Order Template
Use this processing option to identify a standard template that applies to all customers. You can create a standard template that lists frequently ordered items. Although the system displays this template for every order, you do not have to apply any or all of the items during order entry.
14. Customer Self Service Ship To Structure Type
Blank = show all related address numbers
Structure Type = show address numbers for that structure type
15. User ID default (CSS only)
Blank = User ID defaults to Sold To
1 = User ID defaults to Ship To
140
For Future Use.
An option that specifies whether the User ID defaults to Sold To Header or Ship To Header in Customer Self Service mode of Order Entry.
Valid Settings are :
Blank User ID defaults to Sold To Header
1 User ID defaults to Ship To Header
16. Override Sold To and Ship To Header (CSS only)
Blank = Cannot Override Sold To and Ship To
1 = Override Sold To and Ship To
2 = Override Sold To only
3 = Override Ship To only
For future use.
Use this processing option to allow users to override the Sold To and Ship To fields in customer self service mode at the header level. Valid values are:
Blank
Do not allow override.
1
Allow override.
17. Override Carrier Number (CSS only)
Blank = Cannot Override Carrier Number
1 = Override Carrier Number
Not available.
141
Duplication Tab
These processing options specify values, such as the document type, that the Sales Order Entry program (P4210) uses when you duplicate a sales order. If you click Copy on the tool bar in the Customer Service Inquiry form, the system duplicates information based on your processing option selection.
1. Order Type
Use this processing option to identify the order type of duplicated document.
When you click Copy on the tool bar in the Browse/Inquiry form, the system creates a duplicate order with this order type. J.D. Edwards has reserved document type codes for vouchers, invoices, receipts, and time sheets, which create automatic offset entries during the post program.
You must enter a value that has been set up in user defined code table (00/DT).
If you leave this option blank, the system uses values from the P4210, Defaults tab, Order Type processing option in this version.
2. Beginning Status
Use this processing option to indicate the current status for the duplicated line. When you click Copy on the tool bar in the Browse/Inquiry form, the system creates a duplicate order at this status. You must use a user defined code (40/AT) that has been set up in the Order Activity Rules based on the order type and the line type that you are using. The combination of the beginning status and the next status must be a valid last status/next status combination in the Order Activity Rules table.
3. Next Status
Use this processing option to indicate the next step in the order process for the duplicate order. You specify a user defined code (40/AT) that has been set up in the Order Activity Rules based on the order type and the line type that you are using. The override status is another allowed step in the process. The combination of the beginning status and the override next status must be a valid last status/next status combination in the Order Activity Rules table.
142
4. Copy Associated Text
1 = Copy Line Text
2 = Copy Line and Order Text
3 = Copy Order Text
Use this processing option to specify which messages and associated text are copied when you duplicate orders. Valid values are:
Blank The system does not copy associated text or messages.
1 The system copies messages and text that are attached to an order detail line.
2 The system copies messages or text attached to the header, as well as messages attached to the order detail line.
3 The system copies messages or text attached to the header, but not a particular order detail line.
Order Holds Tab
These processing options activate order hold processing. You must specify the hold code in any of the following processing options to activate order hold processing. You set up hold parameters in Hold Order Constants (P42090). Multiple hold codes might result in multiple holds for a single order. You must release the sales order from all holds before the system processes the order.
1. Customer Credit Check
Use this processing option to identify a credit hold code the system uses to automatically compare the credit limit that you set up for your customer in Customer Master Information against the order and any outstanding balances in accounts receivable.
You define the conditions that the system uses to place orders on hold in Order Hold Information (P42090) and attach those conditions to a hold code.
You must specify the hold code in this processing option to activate order hold processing.
143
You must enter a value that has been set up in UDC 42/HC.
2. Order Margin Check
Use this processing option to identify an order margin check the system uses to verify that all sales orders meet a specific margin.
The system uses the following equation to calculate margin:
(Price - Cost) / Price *100 = Margin
You can define the conditions that the system uses to place orders on hold in Order Hold Information (P42090) and attach those conditions to a hold code.
You must specify the hold code in this processing option to activate the order hold processing.
You must enter a value that has been set up in UDC 42/HC.
3. Order Line Margin Check
Use this processing option to identify an order line margin check the system uses to verify that all order detail lines meet a specific margin.
The system uses the following equation to calculate margin:
(Price - Cost) / Price * 100 = Margin
You can define the conditions that the system uses to place orders on hold in Order Hold Information (P42090) and attach those conditions to a hold code.
You must specify the hold code in this processing option to activate the order hold
144
processing.
You must enter a value that has been set up in UDC 42/HC.
4. Order Minimum Value Check
Use this processing option to identify a code the system uses to automatically compare the order minimum that you set up for your customer in Customer Billing Instructions against the order total.
You can define the conditions that the system uses to place orders on hold in Order Hold Information (P42090) and attach those conditions to a hold code.
You must specify the hold code in this processing option to activate order hold processing.
You must enter a value that has been set up in UDC 42/HC.
5. Order Maximum Value Check
Use this processing option to identify a code the system uses to automatically compare the order maximum that you set up for your customer in Customer Billing Instructions against the order total.
You can define the conditions that the system uses to place orders on hold and attach those conditions to a hold code. You must specify the hold code in this processing option to activate the hold code.
You must enter a value that has been set up in UDC 42/HC.
6. Partial Order Hold
Use this processing option to identify a code the system uses to hold an entire order if quantity is not available to fill an order detail line. You can release a partial order hold at any time. The system can then backorder, cancel, or ship available quantities based on backorder information in the Customer Billing Instructions, Item Master Information, Item Branch/Plant Information and Branch/Plant Constants.
145
You must enter a value that has been set up in UDC 42/HC.
7. Product Allocation Hold
Use this processing option to specify a hold code the system uses to restrict the amount of an item or item group that a customer or customer group can purchase.
You must set up the Product Allocation preference in the Preference Master (P40070), activate the preference through the Preference Selection (R40400), set up the hold code information in Order Hold Information (P42090) and then activate preference profile processing in the P4210, Versions, Preference Profile processing option. You must enter a value that has been set up in UDC 42/HC.
8. Authorization Hold for Prepayment processing
Use this processing option to identify the default value hold code for the Authorization Code in Prepayment Processing.
9. Settlement Hold for Prepayment processing
Use this processing option to identify the default hold code for Settlement Prepayment Processing.
10. Order Process Hold
11. Approval Hold
Use this processing option to specify a code that the system uses to place the sales order on hold when revisions to an order require approval. The code that you enter can be AH or other values that have characteristics similar to AH. Regardless of the hold code that you specify, it must be set up in the Hold Order Constants program (P42090). The Hold Order Constants setup must be completed with a code type of L (Line) and a limit type of A (Amount).
12.Exclusive Adjustment Hold
Display Tab
146
These processing options control whether the system displays certain types of sales order information, such as cost and price fields, closed lines and kits, and whether you can change the information.
1. Display or Hide Cost Fields
Blank = Display cost fields
1 = Disable cost fields
2 = Hide cost fields
Use this processing option to indicate whether the system protects or hides cost fields. Valid values are:
Blank The cost fields appear on the form and the information can be overridden.
1 The system protect costs from change. If you protect the cost fields from changes, the costs are visible on the form, but cannot be changed.
2 The system hides the cost fields. If you hide the cost fields, the cost fields do not appear on the form. However, the system still writes cost information from the Item Cost Ledger (F4105) to the Sales Order Detail table (F4211).
The system retrieves default cost information from the Item Cost Ledger table (F4105).
2. Display or Hide Price Fields
Blank = Display price fields
1 = Disable price fields
2 = Hide price fields
Use this processing option to indicate whether the system protects or hides price fields. Valid values are:
Blank Price fields remain visible and entry-enabled. You can override the information for this order only.
1 The system protect prices from change. The unit and extended price will be visible
147
on the form, but you will not be able to override the information.
2 The system does not display price information. If you hide the price fields, the system still writes the price information to the Sales Order Detail table (F4211).
3. Disable Pricing Related Fields
Blank = Display pricing related fields
1 = Disable pricing related fields
Use this processing option to indicate whether the system disable pricing related fields that affect the calculated price. Valid values are:
Blank Pricing related fields remain visible and entry-enabled.
1 The system displays pricing related fields but you can not override the information.
4. Disable or Hide Status Codes
Blank = Display status codes fields
1 = Disable status code fields
2 = Hide status code fields
Use this processing option to indicate whether the system protects or hides status codes. Valid values are:
Blank You can override the information for this order only. If you enter status codes, they must be set up as an other allowed status code in the Order Activity Rules for the document type and line type combination. Additionally, combination of the beginning status and the next status must be a valid last status/next status combination in the Order Activity Rules table.
1 The system protects status codes from change. If you protect the status codes from being changed, the current and next status will be visible on the form, but you will not be able to override the information.
2 The system hides the status codes. If you hide the status codes, the last and next status codes do not display. The system processes orders based on the current and next
148
status that is set up in the Order Activity Rules.
5. Hide Closed Detail Lines
Blank = Display closed detail lines
1 = Hide closed detail lines
During inquiry, you might choose to review active order detail lines only. Use this processing option to indicate whether the system displays active, closed, or canceled detail lines. Valid values are:
Blank The system displays all order detail lines that will appear on the detail form.
1 Any line with a status of 999 will not appear on the detail form. However, the record for the line still remains in the Sales Order Detail table (F4211) or Sales Order Detail - History (F42119).
6. Hide Credit Card Information
Blank = Display credit card information
1 = Hide credit card information
Use this processing option to indicate whether a user can access customer credit card information. Valid values are:
Blank You can access credit card information during order entry.
1 You can not access credit card information during order entry.
7. Hide Freight and Carrier Information
Blank = Display freight and carrier information
1 = Hide freight and carrier information
Use this processing option to specify whether the system displays freight and carrier information fields. You can standardize your freight and carrier information fields so that freight rate calculations are accurately calculated for the appropriate route, stop, and zone or that a preferred carrier is always responsible for delivering the item to a customer. Valid
149
values are:
Blank Freight and carrier information fields does appear on the order detail form and can be overridden.
1 Freight and carrier information fields do not appear on the order detail form. The system processes orders based on the default information that is set up in the Customer Billing Instructions or the Item Master Information.
8. Hide Commission Information
Blank = Display commission information
1 = Hide commission information
Use this processing option to indicate whether the system displays commission information. Valid values are:
Blank You can review commission information and override default information that affects the current order only.
1 The system does not display commission information. Orders are processed based on the default information that is set up in Commissions Table (F42005).
9. Hide Kit Components
Blank = Display kit components
1 = Hide kit components
Use this processing option to indicate whether kit components appear on the Sales Order Detail Revisions form either after you select features and options in the kit or when you re-inquire on the order. Valid values are:
Blank The system displays the parent item, as well as selected features and options, when you re-inquire on the order.
1 After you select the features and options during order entry or when you re-inquire on the order, the system displays only the parent line. However, the parent line and all component lines are written to the Sales Order Detail table (F4211).
150
Commitment Tab
Use these processing options to activate availability checking and commitments to generic buckets. Based on your item availability calculations for each branch/plant, commitment calculation affects how the system calculates backorders, cancellations, and customer delivery time.
To determine how the system calculates item availability, you define the factors that subtract from or add to the available quantity of an item. Factors that subtract from an item's availability include sales orders and work orders. Factors that add to an item's availability include purchase orders that are in transit. You define the various factors on the Availability Calculations form, which you can access from Branch/Plant Revisions.
1. Activate Availability Checking
Blank = Bypass availability checking
1 = Activate, notify, and backorder or cancel
2 = Activate, notify, but do not backorder or cancel
Use this processing option to indicate whether the system verifies the available quantity for requested items. Valid values are:
Blank The system does not perform availability checking. You might choose this option for blanket or quote order entry.
1 The system performs availability checking. If quantity is unavailable, the system issues a warning that the quantity for this item exceeds the available quantity. The system automatically backorders or cancels any quantity that is unavailable, based on backorder information that is set up in Item Master, Item Branch/Plant, Branch/Plant Constants and Customer Billing Instructions.
2 The system performs availability checking. If quantity is unavailable, the system issues a warning that the quantity for this item exceeds the available quantity. However, the system does not backorder or cancel any quantity. The quantity remains shippable.
You can allow backorders by item, or by customer, and specify whether the backorders are allowed at a specific branch/plant. To backorder an item, you must set the option, Backorders Allowed, in Item Master, Item Branch/Plant, Branch/Plant Constants and Customer Billing Instructions. If you allow backorders, the system holds the order detail line until quantity is available. If you do not allow backorders, the system cancels the order detail line.
151
After the system processes an order detail line, you can review backordered, canceled, and shipped information in the appropriate fields in the order detail lines.
2. Commit to Quantity 1 or Quantity 2
Blank = do not commit quantities to buckets, Other Quantity 1 or 2
1 = Commit quantities to Quantity 1
2 = Commit quantites to Quantity 2
Use this processing option to indicate the generic buckets to which the system commits quantities. Commonly used for orders that do not affect your item availability, you can use these buckets to anticipate demand or forecast future sales. For example, you can set up a version of Sales Order Entry (P4210) for quote orders and commit quantities to bucket, Quantity 1. For blanket orders, you can set up another version of Sales Order Entry (P4210)
and commit quantities to bucket, Quantity 2. You can review availability information on the Summary Availability form. Valid values are:
Blank The system commits the quantity based on the factors that you define for sales orders in the Availability Calculations form in the Branch/Plant Constants.
1 The system commits quantities to bucket Quantity 1
2 The system commits quantities to bucket Quantity 2
You determine how the system calculates item availability by defining the factors that subtract from the available quantities (such as sales or work orders), add to the available quantities (such as purchase orders that are in transit), or do not affect available quantities (such as blanket and quote orders) in Branch/Plant Constants.
If the system neither adds nor subtracts quantities from these orders from available inventory, clear the Sales Order Entry (P4210), Commitment tab, Activate Availability Checking processing option so that the system does not perform availability checking.
3. Display Supply and Demand Inquiry Form
Blank = Manually access Supply and Demand Inquiry form
152
1 = Auto-display Supply and Demand Inquiry form
Use this processing option to indicate whether the system automatically displays the Supply/Demand Inquiry form when quantity for an item is not available. Valid values are:
Blank The system does not display the Supply and Demand Inquiry form and backorders or cancels the order detail line when quantity is not available. However, you can manually access this information from the Sales Order Detail Revisions form to monitor information about how many items are on demand, available in supply, and available to be promised.
1 The system automatically displays the Supply and Demand Inquiry form when quantity is not available. The system uses the version of the Supply and Demand Inquiry form that you enter in the corresponding processing option on the Versions tab.
Currency Tab
These processing options allow you to specify information about the tolerance percentage, currency code for As If amounts, and the As Of date for processing the exchange rate for As If amounts.
1. Tolerance Limit
Use this processing option to enter a tolerance limt for multi-currency orders. If you enter an option in Set Daily Transaction Rates (F00151) to allow spot rates, you can manually enter or override an exchange rate during order entry. If the currency rate that you enter is outside this tolerance limit, the system issues a warning.
2. Currency Code
Use this processing option to indicate the currency code in which the system displays transactions.
3. "As Of" Date
Use this processing option to indicate the date with which the system retrieves the exchange rate for the As-If currency. If you leave this option blank, the system uses the system date.
153
Process Tab
These processing options control whether the Sales Order Entry program performs as follows:
• Allows changes to orders that are past a certain point in the process
• Activates subsystem processing
• Displays the Sales Order Header Revisions form before the Sales Order Detail Revisions form
• Prompts you to review order information before the system creates an order
• Allows automatic order-repricing to recalculate order totals
• Activates order template processing based on the sold to or ship to address
• Allows orders to be processed against existing agreements, blanket and quote orders
• Indicates whether the system applies the specified markup to the unit cost or price
1. Status Code Limit for Changes
Use this processing option to indicate a point at which you can not make changes to an order detail line. If you enter an order in a version of Sales Order Entry in which there is a defined status code limit, you can not re-inquire and make changes to the order if the order is past this status.
If you enter an order in a version of Sales Order Entry where there is a defined status code limit, but re-inquire on another version in which this processing option is not activated, you can make changes to the order regardless of the status.
You must specify a user defined code (00/AT) that has been set up in the Order Activity Rules based on the order type and the line type combination.
2. Subsystem Processing
1 = Subsystem Pickslips (R42520)
2 = Subsystem Invoice (R42565)
3 = Subsystem Commitment (R42997)
4 = Online Commitment (R42997)
5 = Subsystem Sales Order Batch Transaction Editor (R4210Z)
154
To print the pick slip or invoice immediately after the order entry process,you can set up and activate the subsystem. Valid values are:
1 The system uses this version of Sales Order Entry (P4210) for subsystem processing to print pick slips and activate the subsystem processing.
Identify the corresponding version of the program in the Sales Order Entry (P4210), Versions, Pick Slip Print processing options.
2 The system uses this version of Sales Order Entry (P4210) for subsystem processing to print invoices and activate the subsystem processing.
Identify the corresponding version of the program in the Sales Order Entry (P4210), Versions, Invoice Print processing options.
3 The system uses this version of Sales Order Entry for subsystem commitment processing and does not commit inventory until you complete the order. After you accept the order, the system processes the order through the subsystem batch program while you enter another order.
4 The system uses this version of Sales Order Entry for online commitment processing and the system does not process order detail lines asynchronously. After you enter the order, the system processes commitments for the complete order before you can enter another order. This allows you to review commitments online as the system processes availability for each order detail line in the order.
5 The system uses this version of Sales Order Entry for entering and processing orders in a store and forward mode. Identify the appropriate version of the program, Sales Order Batch Transaction Editor (R4210Z), in the Sales Order Entry (P421), Versions tab, Sales Order Batch Transaction Editor (R4210Z) processing option.
3. Display Header or Detail
Blank = Add detail first
1= Add header first
Use this processing option to determine whether the system first displays the Sales Order Header Revisions form or the Sales Order Detail Revisions when you add an order. You can enter header information before detail information and edit default information that
155
affects the order. Valid values are:
Blank The system displays Sales Order Detail Revisions form first. It creates an order header record based on the branch/plant and customer information that you set up for the Sold To and Ship To address entered in the detail information form. You can access Sales Order Header Revisions to override default information, as necessary.
1 The system displays Sales Order Header Revisions form first. You review or override the default order information the system enters for the Sold To and Ship To addresses, such as billing instructions, delivery dates, and payment terms.
4. Auto Order Repricing
Blank = Bypass auto order repricing
1 = Use auto order repricing
Use this processing option to indicate whether the system uses auto order repricing to re-calculate order totals. The system evaluates the items and quantities and makes adjustment based on the entire order. Valid values are:
Blank The system does not use auto-order repricing.
1 The system uses auto order repricing to re-calculate order totals. The system uses the version of Standard Order/Basket Reprice (FUTURE) or Advanced Order/Reprice (R42750) that you specify in the Sales Order Entry (P4210), Versions tab, Basket/Order Reprice processing option. If you are not using the Advanced Pricing system, you must enter a version of Standard Order/Basket Reprice. If you use Advanced Pricing, you must enter a version of Advanced Order/Reprice (R42750).
5. Display Before Accept Prompt
Blank = Do not prompt to display changes before accepting order
1 = Prompt to display changes before accepting order
You use this processing option to indicate whether the system prompts you to review the order before creating a record in the Sales Order Detail table (F4211). Review is a good way to ensure accuracy when you enter or change orders. Valid values are:
Blank The system does not prompt you to review the order, but creates a record in the Sales Order Detail table (F4211) when you click OK.
156
1 The system displays the order, order total, taxes and applicable discounts for you to review the order before creating a record in the Sales Order Detail table (F4211). You can return to Sales Order Detail Revisions to make changes. The system does not create a record in the Sales Order Detail table (F4211) until you choose the option from the Form menu to accept the order.
6. Order Template Processing
Blank = Bypass order template processing
1 = Sold To order template
2 = Ship To order template
Use this processing option to indicate which template the system uses during order entry. A template contains information about frequently ordered items.
You create and assign order templates to speed up the order entry process.
Valid values are:
Blank The system does not use order template processing.
1 The system displays the order template that you have assigned to the Sold To address in the Customer Billing Instructions.
2 The system displays the order template that you have assigned to the Ship To address in the Customer Billing Instructions.
You can set up a customer template based on order history in Customer Template Rebuild (R42815) or you can create a template for your customer in Customer Template Revisions (P4015). Assign an order template to the Sold To address and the Ship To address in the Customer Billing Instructions.
7. Blanket/Quote Order Processing
Blank = Bypass blanket/quote order processing
157
1 = Process by Sold To address
2 = Process by Ship To address
3 = Process by Sold To address and Customer PO
4 = Process by Ship To address and Customer PO
5 = Process by Deliver To
6 = Process by Deliver To and Customer PO
Use this processing option to indicate whether the system processes sales orders against blanket or quote orders. Use a quote order when a customer requests pricing information but is not ready to commit to a sales order. Use a blanket order when a customer agrees to purchase a quantity of an item over a specified period of time. When you use blanket or quote order processing,the system locates applicable blanket or quote orders from which you can create either multiple sales orders for partial quantities or a single sales order when you release the complete quantity. Valid values are:
Blank The system does not use blankets or quote order processing.
1 The system processes blanket/quote orders based on the Ship To address.
2 The system processes blanket/quote orders based on the Sold To address.
You can have multiple blanket or quote orders for the Sold To address or the Ship To address. After you enter a detail line, the system displays a check mark in the row header and column to indicate a blanket or quote order exists.
You can view the blanket or quote order on the Blanket Release form and choose the appropriate order from which the system can create a related sales order.
8. Agreement Processing
Blank = Bypass agreement processing
1 = If only one agreement found, assign agreement
2 = User must select agreement
3 = Assign agreement with earliest expiration date
Use this processing to indicate whether the system processes sales orders against
158
agreements in the Agreement Management System. Valid values are:
Blank The system does not use agreement processing.
1 The system searches all available agreements and automatically assigns the sales order to an agreement.
2 The system searches all available agreements, and displays a check mark in the row header and column to indicate multiple agreements exists. On the Agreement Selection Window, the system displays agreements that meet the criteria.
3 The system searches on all available agreements and automatically assigns the sales order to the agreement with the earliest expiration date.
When you enter a sales order, the system selects agreements that meet the following criteria:
o The item on the sales order and agreement must be the same.
o The Due To on the agreement must be P (partner), which indicates that product is due to the partner for this product and agreement.
o The Sold To or Ship To on the sales order must be the same as the Destination on the agreement.
o The detail branch/plant or its owner on the sales order must be the source on the agreement.
o The date on the sales order is within the active date range for the agreement.
o For agreements that have quantity control activated, the quantity on the sales order does not exceed the quantity remaining to be fulfilled before the system selects the agreement.
9. Customer Self-Service Functionality
159
Blank = bypass Customer
Self-Service functionality
1 = Activate Customer Self-
Service functionality
This code indicates whether you are creating an order in standard order entry mode or Shopping Cart mode. If you choose Shopping Cart mode, you can select items from multiple applications before using Sales Order Entry (P4210)
to create an order. You might use this feature if you are entering orders in a web environment. Valid values are:
Blank The system does not use shopping cart functionality
1 The system uses shopping cart functionality
10. Cost or Base Price Markup
Blank = Use cost
1 = Use cost plus markup for price
2 = Use base price
Use this processing option to indicate whether the system applies a markup based on cost or price. You use branch sales markups to set up the additional costs that are associated with an interbranch or transfer sales order. The transfer price is the amount the supplying branch/plant is selling the item to the receiving branch/plant. Valid values are:
Blank The system does not apply an additional cost, but retrieves the cost defined in the Item Cost Ledger (F4105).
1 The system retrieves the markup from the Branch Sales Markup table (P3403) and re-calculates the transfer price with the included markup. This markup is applied to the inventory cost.
2 The system applies the base price that is set by the supplying branch/plant, defined in Base Price Revisions table (F4106).
160
11. Ship and Debit Processing
Blank = Do not call R45100
1 = Subsystem Mode
2 = Batch Mode
Use this processing option to specify whether the system will use subsystem or batch processing (R45100) to identify and adjust ship and debit agreements.
Valid values are:
Blank Do not use subsystem or batch processing
1 Use subsystem processing
2 Use batch processing
12. Issue Warning for Default Free Good
Blank = Do not issue warning
1 = Issue warning
Use this processing option to generate a warning when the user selects a good that is by default the free good that is already being awarded.
13. Adjust Accumulated Values in the Volume Transaction
Blank = Do not adjust
1 = Adjust
Use this processing option to readjust the accumulated values for credit orders in the Volume Transaction Summary business view and the Volume Transaction Detail business view (V4078B and V4079B, respectively).
161
14. Prompt for Customer Segment Items
Blank = Do not display Customer Segment Items
1 = Display Customer Segment items
15. Display Warning/Error for Ascending Date Rule check
Blank = Display Warning
1 = Display Error
16. Default Selection for Multiple Blanket Orders
Blank = Do not relieve a blanket by default
1 = Cancel Date
Use this processing option to specify whether the user wants to release the blanket order manually or
automatically if there is more than one blanket order available. Valid values are :
Blank It will require manual release blanket order when there is more than one blanket order available.
1 It will select the blanket order with earliest cancel date. If more than one blanket order has the same
cancel date, the earliest requested date will be used to identify the blanket.
17. Default Selection for Single Blanket Orders
Blank = Automatically select blanket when one unique blanket is identified
1 = Always Manually select blanket
Use this processing option to specify whether the selected blanket order should be manually or automatically
released if there is only one matching blanket order. Valid values are :
Blank The blanket order will be released automatically and there is only one matching blanket order.
162
1 It will force users to always select a blanket manually if there is only one matching blanket order.
Cross Ref Tab
These processing options specify the cross-reference types for substitute, replacement, complementary, and associated items. You create the cross-reference information in Item Cross Reference program (P4104). Cross-references associate your internal item numbers with other internal item numbers or those from other entities. Use this processing option to identify the code with which the system searches cross-reference information for substitute items. Substitute items are goods which are sold in place of the original item when you do not have the quantity on hand for the original item. This code is typically S in the Item Cross Reference program. You can only use substitutions for customers who, in the Customer Billing Instructions, allow substitutes.
1. Substitute Items
Use this processing option to identify the code with which the system searches cross-reference information for substitute items. Substitute items are goods which are sold in place of the original item when you do not have the quantity on hand for the original item. This code is typically S in the Item Cross Reference Revisions program (P4104). You can only use substitutions for customers who, in the Customer Billing Instructions, allow substitutes.
If you have a substitute item, the system displays a checkmark in the row header and column. Optionally, you can access Substitute/Complementary Items form to sell the substitute item in place of the original item. If you enter a quantity for the substitute item, the system creates a second order detail line with the substitute item information.
You must enter a value that has been set up in user defined code table (41/DT).
2. Complementary Items
Use this processing option to identify the code with which the system searches cross-reference information for complementary items. Complementary items are recommended items as part of the sale. Complementary items are not free goods, but are sold in addition to the original item. This code is typically C in the Item Cross Reference Revisions program (P4104).
163
If you have a complementary item, the system displays a checkmark in the row header and column. Optionally, you can access Substitute/Complementary Items form to sell the complementary item with the original item. If you enter a quantity for the complementary item, the system creates a second order detail line with the complementary item information.
You must enter a value that has been set up in user defined code table (41/DT).
3. Replacement Items
Use this processing option to identify the code with which the system searches cross-reference information for replacement items. Replacement items are goods which are sold in place of the original item when you or your suppliers discontinue an item. The replacement code is typically R in Item Cross Reference Revisions program (P4104). You can only create replacement cross-references for those items whose stocking type in the Item Master or Item Branch Plant is O (obsolete) or U (use up).
You must enter a value that has been set up in user defined code table (41/DT).
4. Pricing for Substitute Items
Blank = Use original item price
1 = Use substitute item price
Use this processing option to indicate which price the system retrieves when you sell substitute items. Substitute items are goods which are sold in place of the original item when you do not have the quantity available for the original item. If you substitute an item, you can charge the customer the price for the item that was originally ordered or you can use the price that you set up for the substitute item. Valid values are:
Blank The system uses the price of the original item, defined in the Base Price Revisions table (F4106).
1 The system retrieves the price of the substitute item, defined in Base Price Revisions table (F4106).
5. Promotional Items
Use this processing option to specify the cross-reference type for a customer. You must
164
enter a value that has been set up in user defined code table (41/DT).
Versions Tab
These processing options specify the version that the system uses when you choose the associated row or form exit on Sales Order Header or Detail forms.
Versions control how programs display information. Therefore, for a version to meet your needs, you might need to indicate specific versions in the processing options.
1. Pick Slip Print Subsystem (R42520)
Use this processing option to identify the version of Print Pick Slip program (P42520) that the system uses to process pick slips through the subsystem after order entry. Ensure that you specify the version that is set up for subsystem processing.
2. Supply and Demand Inquiry (P4021)
Use this processing option to identify the the version of Supply and Demand Inquiry (P4021) that the system uses to verify commitments and availability.
The system calls this version whether you automatically display this form when quantity is not available or manually access Supply and Demand Inquiry from from the Sales Order Detail Revisions form. If left blank, the system uses version ZJDE0001.
To automatically display the Supply and Demand Inquiry form when quantity is not available, choose the appropriate option in the Sales Order Entry (P4210),Commitment tab, Display Supply and Demand Inquiry processing option.
3. Pick Slip Print On Demand (R42520)
from Customer Service Inquiry
Use this processing option to specify which version of the Print Pick Slip On Demand program (R42520) is available to you from the Customer Service Inquiry form. If you leave this processing option blank, the system uses version ZJDE0003.
4. Adv Order/Basket Reprice (R42750)
165
Use this processing to identify the version of Standard Order/Basket Reprice (FUTURE) or Advanced Order/Reprice (R42750) that the system uses to calculate order totals. If you do not use Advanced Pricing, you must enter a version of Standard Order/Basket Reprice.
If you use Advanced Pricing, you must enter a version of Advanced Order/Reprice (R42750). If left blank and you have set the Sales Order Entry (P4210), Process tab, Auto order repricing processing option to auto order reprice, the system uses version ZJDE0001.
5. Online Invoice Inquiry (P42230)
Use this processing option to identify the version of Online Invoice Inquiry program (P42230) that the system uses to display billing information. If left blank, the system uses version ZJDE0001.
If you inquire by sales order number, the system displays open lines that have not gone through sales update. If you inquire by invoice number, the system displays only those lines that have been assigned the invoice number, either through the Print Invoices (R42565) or Sales Update (R42800).
6. Preference Profile (R40400)
Use this processing option to determine which version of the Preference Profiles program (P42520) the system uses to process orders based on preferences that are activated on the Preference Selection form. If you leave this processing option blank, the system uses version ZJDE0001.
7. Check Price and Availability (P41261)
Use this processing option to identify the version of Check Price and Availability that the system uses to retrieve price adjustment information. If you do not use the Advanced Pricing system to set up price adjustments, you must enter a version of Standard Check Price and Availability (P41261). If you set up advanced price adjustments in the Advanced Pricing system, you must enter a version of Advanced Check Price and Availability (P4074).
If left blank, the system uses version ZJDE0001 of the program that is appropriate to your system.
166
8. Purchase Order Entry (P4310)
Use this processing option to identify the version of Purchase Order Entry (P4310) that the system uses to create related direct ship and transfer orders. The system does not use all default information that is set up in the processing options for Purchase Order Entry. For example, when the system creates the related purchase order, the sales order line type overrides the default purchase order line type.
If left blank, the system uses version ZJDE0001.
9. Sales Ledger Inquiry (P42025)
Use this processing option to identify the version of Sales Ledger Inquiry (P42025) that the system uses to create a credit order from a previous order.
The system retrieves order information from the Sales Order Detail Ledger (F42199).
If left blank, the system uses version ZJDE0001.
10. Bill of Material Inquiry (P30200)
Use this processing option to identify the version of Bill of Material Inquiry (P30200) that the system uses to retrieve information all features and options that are related to the kit. In the distribution systems, a bill of material is used to locate and assemble a group of items.
If left blank, the system uses version ZJDE0001.
11. Work Order Entry (P48013)
Use this processing option to identify the version of Work Order Entry (P4801)
that the system uses to create work orders. When you enter a sales order with a line type W, the system automatically generates a work order in the Manufacturing system.
167
If left blank, the system uses version ZJDE0001.
12. Print Invoice (R42565)
Use this processing option to identify the subsystem version of the Print Invoice program (R42565) for printing invoices through the subsystem. You must activate the processing option in the Process tab, Subsystem Processing to print invoices and specify the version of the Print Invoice program (R42565).
13. Online/Subsystem Commitment (R42997)
Use this processing option to identify the version of the Commitments program the system uses for either online or subsystem commitments. You must activate the appropriate processing option in the Process tab, Subsystem processing for either online or subsystem commitments and specify the version of the corresponding Commitments program.
If left blank, the system uses version ZJDE0001.
14. Configured Items (P32942)
Use this processing option to identify the version of Configured Items (P32942) that the system uses when you enter an order for a configured item.
If left blank, the system uses version ZJDE0001.
15. Sales Order Batch Transaction Editor (R4210Z)
Use this processing option to identify the version of Sales Order Batch Transaction Editor (R4210Z) that the system uses when you are enter sales orders in a store and forward environment.
If left blank, the system uses version ZJDE0001.
168
16. Credit Check (P42050)
A user-defined set of specifications that control how applications and reports run. You use versions to group and save a set of user-defined processing option values and data selection and sequencing options. Interactive versions are associated with applications (usually as a menu selection). Batch versions are associated with batch jobs or reports. To run a batch process, you must choose a version.
17. Work with Shipments (P4915)
Use this processing option to specify the version of the Work with Shipments program (P4915). If you leave this option blank, the system uses ZJDE0001.
18. Customer Master (P03013)
Use this processing option to specify the version that the system uses for Customer Master Information (P03013) when you chooses Receivables from the Form menu. If you leave this option blank, the system uses ZJDE0001.
19. Ship and Debit (R45100)
Use this processing option to specify the version of subsystem or batch processing (R45100) that the system uses to identify and adjust ship and debit ageements.
20. Apply Volume Level Adjustment (R45900)
Use this processing option to specify the version of the Re-Apply Volume Level Pricing program (R45900) that the system uses.
21. Automatic Document Generation (P00391)
Use this processing option to specify the version of the Generated Document Revisions program (P00391) that the system uses during automatic document generation. If you leave this option blank, the system uses version ZJDE0001.
22. Customer Segment Items (P42440)
169
23. Product Variants (P41902)
A code that specifies which version of the Matrix Order Entry program (P41902) is available to you from the Sales Order application. Valid values are:
Blank
The system uses version ZJDE0001.
Non-blank
The system uses the version listed.
Preference Tab
These processing options determine whether preference profile processing is activated for this version of Sales Order Entry. A preference is a piece of information that you define for a customer, an item, or any combination of customer (sold to, ship to, or parent addresses), customer group, item, and item group. The system uses preferences to override normal customer and item setup information when you enter orders.
To work with preferences, you must set two separate processing options in Sales Order Entry (P4210). Under the Preferences tab, activate the Preference Profile Processing option. Under the Versions tab, specify the version of the Preference Profiles program (P42520) that you have set up to select the preferences that you want to run.
1. Preference Profile Processing
Blank = Bypass preference processing
1 = Activate preference processing
Use this processing option to specify that you want to use preference profile processing. If you use preference profile processing, you must use preference profile processing in all of the versions of order entry programs. Valid values are:
Blank The system does not use preference profile processing
1 The system uses preference profile processing After you activate the Preference
170
Profile Processing processing option,specify the version of Preferences Selection (R40400) in Sales Order Entry (P4210), Versions tab, Preferences processing option. In that version of Preferences Selection (R40400), select the preferences in the processing options that you want to run.
Preference Selection (R40400) does not include Inventory Commitment or Print Message preferences.
2. Inventory Commitment Preference
Blank = Bypass inventory commitment
preference
1 = Activate inventory commitment
preference for current orders only.
2 = Activate inventory commitment
preference for all orders.
Use this processing option to specify that you want the inventory commitment preference to operate independently of other preference processing. You use inventory commitment to specify that each order line be filled from one or more branch/plants, based on the customer or customer group, or item or item group. You can specify the branch/plants from which you want products shipped, determine the percentage of the order that must exist at a branch/plant before the quantity is filled at that branch/plant, or specify the mode of transportation and carrier information in the sales detail line. Valid values are:
Blank
The system does not use the inventory commitment preference.
1
Use inventory commitment preference processing only for current orders. The system performs inventory commitment preference only for those orders that are inside the commitment window of the header branch/plant. Orders that are outside the window of the header branch/plant are future committed to the header branch/plant.
2
Use inventory commitment preference processing for all orders. The system performs inventory commitment preference for all orders, regardless of the commitment window of the header branch/plant.
171
3. Override Schedule For Advanced Preferences
Use this processing option if you are using the Advanced Preferences function and want to specify an override preference schedule for the system to use instead of the default preference schedule that is defined in the system constants. If you are using Advanced Preferences, this schedule controls preference processing.
Note: Preference schedules can only be modified with the Advanced Preferences Schedule Revisions program (P4070) on the Advanced Preferences menu (G40311).
Transfers Tab
These processing options determine whether transfer order processing is activated for this version of Sales Order Entry. You enter a transfer order to ship inventory between branch/plants within your company and to maintain an accurate on-hand inventory amount. When you create a transfer order, the system does the following:
• Creates a purchase order for the shipping location that represents the supplier
• Creates a sales order for the receiving location that represents the customer
1. Activate Transfer Order Entry
Blank = Bypass transfer order entry
1 = Activate transfer order entry
Use this processing option to indicate transfer order entry. When you enter transfer orders, you must enter a From Branch/Plant and a To Branch/Plant, as well as information for the related purchase order. Valid values are:
Blank The system does not process transfer order information.
1 The system displays a transfer order entry form on which you enter the origination and destination branch/plants, as well as purchase order information, such as a purchase order number, landed cost rule, and exchange rates for the sales and purchase orders. The system automatically creates a purchase order based on the version that you specify in Sales Order Entry (P4210), Versions, Purchase Order Entry processing option.
2. Sales and Purchase Order Taxable
172
Blank = Apply appropriate tax rates
1 = Bypass taxable flags for sales and purchase orders
Use this processing option to indicate whether the system applies taxes to sales and purchase orders. Valid values are:
Blank The system retrieves tax explanation codes and rate areas from the Customer Master Information. For direct ship, transfer orders, or sales orders with alternate Sold To and Ship To addresses, the system retrieves the tax explanation code from the Sold To address and the tax rate/area from the Ship To address, but this rate can be overridden.
1 The system does not reference the sales taxable or purchase taxable flags that you set up in the Item Branch Plant Information.
3. Mandatory Landed Cost
Blank = Optional landed cost
1 = Mandatory landed cost
Use this processing option to indicate whether a landed cost for a related purchase order is required. Valid values are:
Blank The system does not require you to enter a landed cost.
1 You must enter a landed cost before entering the order. If you do not enter a landed cost, the system issues an error.
173
Order Inquiry Tab
These processing options specify how you want the system to search for orders on the Customer Service Inquiry form.
1. From Status Use this processing option to indicate the current point in the order process. You must specify a user defined code (40/AT) that has been set up in the Order Activity Rules based on the order type and the line type that you are using. The combination of the beginning status and next status must be a valid last status/next status combination in the Order Activity Rules table. During order inquiry, the system does not display orders that are not within the beginning and next status range. 2. To Status Use this processing option to indicate the next step in the order process. You must specify a user defined code (40/AT) that has been set up in the Order Activity Rules based on the order type and the line type that you are using. The combination of the beginning status and next status must be a valid last status/next status combination in the Order Activity Rules table. During order inquiry, the system does not display orders that are not within the beginning and next status range. 3. Search on Last or Next Status Blank = Last 1 = Next Use this processing option to specify which status codes the system uses to choose information to display on this screen. Valid values are: Blank Display all orders with a Last status that falls within this range. 1 Display all orders with a Next status that falls within this range.
174
4. Date Range Blank = Requested date 1=Order date 2=Promised Ship date 3=Original Promised 4=Actual Ship 5=Invoice 6=Cancel 7=G/L date 8=Promised Delivered date Use this processing option to indicate the date value with which the system searches on orders. Valid values are: 1 The system retrieves orders based on the order entry date. 2 The system retrieves orders based on the promised ship date that is populated during order entry. 3 The system retrieves orders based on the original promised date that is populated during order entry. 4 The system retrieves orders based on the date that the order was confirmed for shipment. The system retrieves only those orders that have been processed through the Shipment Confirmation (P4205) program. 5 The system retrieves orders based on the date that the invoice was printed for the customer. The system retrieves only those orders that have been processed through the Print Invoice (R42565) program. 6 The system retrieves orders based on the date that you enter in the memo-only, cancel field during order entry. 7 The system retrieves orders based on the G/L date. The system retrieves only those orders that have been processed through the Sales Update (R42800) program. 8 The system retrieves orders based on the date that is entered as the promised deliver date during order entry. 5. Display Text Lines Blank = Do not dispay text lines 1 = Display text lines Use this processing option to indicate whether the system displays text lines. Text lines are order detail lines with a line type T, characterized by the code in the
175
Order Line Type Revisions that contains memo-only information. When you inquire on an order, it might or might not be necessary to view text line information. Valid values are: Blank The system does not display text lines. If you created text lines during order entry, the text lines remain in the Sales Order Detail (F4211) table. 1 The system display text lines. 6. Display Backordered/Canceled lines Blank = Do not display backordered or canceled lines 1 = Display backordered lines 2 = Display canceled lines 3 = Display backordered and canceled lines Use this processing option to indicate whether the system displays backordered or canceled lines when you inquire on an order. Valid values are: 1 The system displays backordered lines. 2 The system displays canceled lines. 3 The system displays both backordered and canceled lines. 4 The system does not display either backordered or canceled lines. 7. Customer Cross Reference Type. Use this processing option to indicate the code with which the system searches cross-reference information using a customer item number. Cross-references associate your internal item numbers with the customer's item numbers. You set up items in Item Master Information (F4101) and create the cross-reference information in Item Cross Reference Revisions program (P4104). You must enter a value that has been set up in UDC 41/DT.
176
Warehouse Tab
The following processing options are used in conjunction with the Warehouse Management system. If you use Warehouse Management, you can specify the mode for pick request processing, and the version of the Print Pick Request program (P46171).
1. Request Processing Mode
Blank = No pick request
1 = Generate requests only
2 = Generate requests, process through system
Use this processing option to create a pick request in the Warehouse Management system. If you use Warehouse Management, the system can generate a pick request, then process the request through the subsystem. A pick request is used to process a suggestion to pick the inventory for an order from a particular location. Valid values are:
Blank The system does not generate pick requests.
1 The system generates requests only.
2 The system generates requests and creates the pick request through the subsystem
2. Subsystem Print Pick Request
Use this processing option if you generate warehouse management pick requests through the subsystem. You must specify the version, Print Pick Request (P46171), that is set up for subsystem processing.
3. Override Next Status
Use this processing option to indicate an alternative step in the order process. You must specify a user defined code (40/AT) that has been set up in the Order Activity Rules based on the order type and the line type that you are using. The combination of the beginning status and the override status must be a valid last status/next status combination in the Order Activity Rules table.
177
Store & Fwd Tab
Use the following processing option to identify the mode in which you enter orders. You can choose one of the following four modes to process orders:
Partial edit store and forward mode
The system does not perform preference processing or inventory commitments, and only performs necessary processing
Full edit store and forward mode The system does not perform preference processing or inventory commitments, but performs order processing.
Price only store and forward mode The system only processes information that is necessary for pricing.
1. Mode
Blank = Sales Order Entry mode
1 = Partial edit Store And Forward mode
2 = Full edit Store And Forward mode
3 = Price Only Store And Forward mode
Use this processing option to indicate whether you are entering orders in a store and forward environment. Valid values are:
Blank Sales order entry mode
1 Partial edit store and forward mode
2 Full edit store and forward mode
Workflow Tab
Use these processing options to determine how the system processes workflow.
1. E-mail Work Order Planner
Blank = Do not send e-mail
1 = Send e-mail
178
Future use.
2. Sales Order Entry Workflow
Blank = Not activated
1 = Activated
Use this processing option to activate the Sales Order Entry Approval Process (JDESOENTRY) for this version of the Sales Order Entry program (P4210). The specific version of JDESOENTRY must be activated through the Process Master program (P98800).
MultiplesTab
Use this processing option to determine how the system processes multiple schedules.
1. Multiple Schedule
Blank = Bypass multiple schedules
1= Activate multiple schedules (FUTURE)
Future use.
Interbranch Tab
These processing options identify the order types for interbranch orders. You can use an interbranch order to fill an order for a customer from a branch/plant other than the selling branch/plant. This is helpful if your company sells from one location but fills and ships orders from another location, such as a central supply warehouse. An intercompany order is an order that tracks the transactions between the supplying and selling branch/plant.
1. Intercompany Invoice
Blank = no intercompany invoice will be supported
1 = create intercompany invoices
An intercompany order is an order that keeps track of the transactions between the
179
supplying and selling branch/plant. While the interbranch order is the sales order to your customer, the intercompany order is the purchase order to the supplying branch/plant to fill the customer's sales order. Valid values are:
Blank The system does not create intercompany invoice
1 The system creates intercompany invoice
2. Interbranch Order Types
Use this processing option to identify the order types for interbranch orders.
Use an interbranch order to fill a sales order from a branch/plant other than the selling branch/plant. This is helpful if your company sells from one location but fills and ships orders from another location, such as a central supply warehouse.
You must enter a user defined code (00/DT) that identifies the type of document. Enter multiple codes without punctuation or spaces. To accurately update all interbranch orders, you should also enter all order types for interbranch orders in Sales Update (R42800), Interbranch tab, Order Type for Interbranch Orders processing options.
Interop Tab
These processing options control whether the system captures transaction information prior to changes to a transaction and whether the system performs export processing.
1. Transaction Type
Future use.
2. Before/After Image Processing
Blank = Write after image
1 = Write Before and After images
Future use.
180
Prepayment Tab
These processing options control whether you can record payment information for orders.
Prepayment of an order takes place when a seller receives a form of payment from the customer at the time of order entry. There are many types of prepayments that a customer can use, such as cash, check, and credit card. When you make any type of prepayment, the system records transaction information for each order detail line, and indicates the payment on the invoice.
During order entry, you can validate credit information when you accept a credit card as a means of payment. By way of your middleware solution, the system retrieves authorization and updates the prepayment transaction in the system. If the authorization is unsuccessful, then the order is put on authorization hold and the system does not allow further order processing.
When a settlement is performed, your middleware solution release funds from a customer's account to the merchant account. If the settlement transactions contain errors, the order is put on settlement hold and the system does not allow further order processing.
In order for either hold to be removed, the authorization or settlement process must be successfully run in batch mode of the appropriate prepayment transaction version.
1. Prepayment Processing
Blank = Prepayment Processing files will not be
updated and the form exit to the
Prepayment Window will be
protected.
'1' = Prepayment Files will be updated and
Prepayment Window will be activated.
Use this processing option to determine whether to activate Prepayment Processing.
Valid values are:
Blank The system does not update Prepayment Processing files and you can not access the Prepayment window from the row exit.
1 The system does update the Prepayment Processing files and you can access the Prepayment window.
181
2. Process Authorization
Blank = Authorization will not be processed.
'1' = Authorization will be processed
interactively.
'2' = Authorization will be processed in
batch or subsystem mode, based on
the version.
Use this processing option to identify the method of processing. Valid values are:
1 The system processes the authorization interactively.
2 The system processes the authorization in batch or subsystem mode, based on the version.
Blank The system does not process the authorization.
3. Process Settlement
Blank = Settlement will not be processed.
'1' = Settlement will be processed
interactively.
'2' = Settlement will be processed in batch
or subsystem mode, based on the
version.
Use this processing option to identify the settlement processing method. Valid values are:
1 The system processes the settlement interactively.
182
2 The system processes the settlement in batch or subsystem mode, based on the version.
Blank The system does not proess the settlement.
4. Authorize Prepayment Transaction version
Use this processing option to identify the version of Authorize Prepayment Transaction.
5. Settle Prepayment Transaction version
Use this processing option to identify the version of Settle Prepayment Transaction.
6. Enter a Next Status Override Code for:
Authorized lines
Use this processing option to identify the override Next Status Code for order lines that have been successfully authorized during the credit card process.
Settled lines
Use this processing option to identify the override Next Status Code for order lines that have been successfully settled in the credit card process.
Audit Log Tab
These processing options determine whether the system creates an audit log for changes that you make to sales orders and how the system processes the changes.
1. Use Audit Log for Sales Order changes
Blank = No
1 = Yes
Use this processing option to specify whether to activate the audit logging process for
183
sales order changes. Valid values are:
Blank
Do not activate audit logging.
1
Activate audit logging.
Note: You can override this processing option by using the Bypass Audit Logging field defined in the customer billing Instruction. For example, if you set this processing option to a 1, but the customer specified in the sales order had Bypass Audit Logging set, then the system performs no audit logging for that order or any order for which that customer is specified.
2. Reason Code required for Sales Order changes
Blank = No
1 = Yes
Use this processing option to specify whether a revision reason code is required for sales order changes. Valid values are:
Blank
Do not require a revision reason code.
1
Require a revision reason code.
3. Approval process required for Sales Order changes
Blank = No
1 = Yes
Use this processing option to specify whether the approval process is required on the changes made to the sales order. The Use Audit Log for Sales Order Changes processing option on the Audit Log tab must be set to 1 to enable the approval process. However, you can enable audit logging without setting the Approval Process Required for Sales Order
184
Changes processing option. When approval process is required, the system does not record changes to the order. Instead, the system retains the original values and places the order on hold. The new values are pending in the Audit Log table until an approval or rejection decision has been made. The new values are recorded for the order only if the order is approved. Valid values are:
Blank
The approval process is not required.
1
The approval process is required.
Volume Upsell Tab
This processing option determines whether you receive an alert based on the tolerance percentage that you specify.
1. Alert for Volume Based Up-Sell within Tolerance
Enter tolerance percentage
Blank = No alert given
Use this processing option to enter a percentage of tolerance in order for the system to suggest an upsell. This percentage is based on the increase in quantity that the customer would have to order to meet the next level-break.
Profit Margin Tab
These processing options determine the following:
• Whether the system performs gross profit margin pricing
• Which adjustment reason code to use for overrides to pricing information
• Whether to resolve and test the gross profit percentage
1. Enable Gross Profit Margin Pricing Blank = Not enabled 1 = Enabled Use this processing option to enable the % Profit Margin column. Enabling this
185
column allows you to enter the gross profit margin percentage. 2. Adjustment Reason Code for Overrides 3. Resolve and Test Target Gross Profit Percentage Blank = Do not resolve and test 1 = Resolve and test Use this processing option to generate a warning if the gross profit margin percentage is outside of the range that you specified in the Target Gross Profit Preference processing option. Also, if the gross profit margin percentage is not within the defined margins, and the Line Level Margin Hold Code processing option is set , the system places the order on hold using the line level margin hold code that you specified in the processing option.
Promotion ID Tab
This processing option determines whether the system assigns a promotion identification number.
Default Promotion ID
Blank = System does not assign a Promotion ID
1 = System assigns a Promotion ID
Use this processing option to specify whether the system assigns a promotion ID number to a sales order line item to which a promotion ID number has not been manually assigned. Valid values are:
Blank
Do not assign a promotion ID.
1
Assign a promotion ID.
Note: If you set this option to 1, the system assigns a promotion ID from the Promotion Deal Detail File table (F40P011). If the system locates multiple promotion IDs, it assigns a promotion ID based on the value from the Promotion ID Resolution Constant in the Distribution/Manufacturing Constants table (F4009). The system might require more processing time to assign this ID automatically.
186
Order Promising Tab
This processing option controls whether the system enables the order promising process and determines the mode of processing.
Order Promising
Blank = No Order Promising
1 = Auto Promising Mode
2 = Both Auto Promising and Scenario
Use this processing option to specify the mode of order promising that the system uses to promise a delivery date for an order. Valid values are:
Blank
Do not use order promising.
1
Use the auto promising mode of order promising.
2
Use auto promising and scenario manager modes of order promising.
Matrix Tab
This processing option controls the system displays the matrix window during the matrix order entry process.
Inventory Parent
Blank = Enable Matrix Window
1 = Disable Matrix Window
187
Creating Pick Requests by Batch
From the Outbound Warehousing Operations menu (G4612), choose Batch Picking Requests.
If you do not create pick requests during interactive sales order processing, you must create pick requests by batch. Run the Batch Picking Requests program (R46150) to select all orders at a desired status and create pick requests for them. You typically run the batch program during off-peak hours when more system resources are available.
When you run the Batch Picking Requests program, the system can:
• Select all sales orders at a status that you define through the Data Selection processing options
• Create pick requests
• Update each request's status in the Warehouse Requests table (F4600)
You cannot make changes to the order after you begin processing it using the Warehouse Management system.
Creating Bulk Pick Requests
From the Outbound Warehousing Operations menu (G4612), choose Create Bulk Pick Requests.
If you have multiple sales orders that require your warehouse personnel to pick items from the same locations on a regular basis, you can consolidate sales order detail lines from multiple sales orders into one picking request. This enables warehouse personnel to pick items one time, increasing the efficiency of your warehouse.
Through data sequencing for Create Bulk Pick Requests (R46200), you can specify the criteria that the system uses to consolidate sales order detail lines into a bulk request. For example, you can specify a specific staging location for bulk picking, specific item numbers for items that you want only certain carriers to transport, or specific item numbers for items that require security considerations.
The system assigns the primary unit of measure to the bulk pick request.
When you create a bulk pick request, the system changes the status of individual sales order detail lines from 200 (Request Created) to 298 (Closed Upon Consolidation). This change prevents the system from processing the sales order detail lines twice. Before you create and confirm suggestions, you can either remove individual order detail lines or all order detail lines from the bulk pick request and restore them to their original status (200).
Locating Existing Pick Requests
You might need to locate an existing pick request. For example, to verify that you have created a pick request for an item specified on a sales order, you locate the request using unique criteria such as an order number, a document type, or an item number.
You also might need to locate an existing pick request to override the shipping location (specified in either Branch/Plant Constants (P41001) or the preference profile for receiving locations) if the location is temporarily unavailable. For example, the carrier might have arrived at a different shipping dock than you had expected. You can override the shipping location on the Picking Requests Inquiry form if the following conditions are met:
188
• The system has not already created a suggestion for the pick request.
• You have set up your warehouse to accommodate multiple shipping locations.
• You have set the appropriate processing option in the Request Inquiry program (P4600) to allow location overrides.
For bulk pick requests, you might need to review and verify the individual sales order detail lines that are part of the request, so that you can either continue processing the bulk pick request, or remove any or all sales order detail lines from it.
You also can cancel a pick request and stop further processing. For example, if the customer cancels the sales order or the items are damaged, you would cancel the pick request.
► To locate existing pick requests
From the Outbound Warehousing Operations menu (G4612), choose Pick Requests.
On Picking Requests Inquiry, complete the following fields and click Find:
• Branch Plant
• Request Batch Number
• Order Number
• Item Number
► To locate existing bulk pick requests
From the Outbound Warehousing Operations menu (G4612), choose Pick Requests.
1. On Picking Requests Inquiry, type 210 in the following field and click Find:
• Status
2. To review all consolidated sales order detail lines for the bulk pick request, choose the row that contains the appropriate batch number, and then choose Bulk Pick Requests from the Row menu.
3. On Work With Bulk Request, review each of the consolidated sales order detail lines in the bulk request.
4. To modify the contents of the bulk request, do one of the following:
• To remove a sales order detail line, choose the row that contains the corresponding batch number, and then choose Remove Request from the Row menu.
• To remove all sales order detail lines, choose Undo Consolidation from the Form menu.
See Also Confirming Pick Suggestions in the Warehouse Management Guide for more
information about overriding shipping locations and processing bulk pick requests
Setting Up Preferences in the Sales Order Management Guide for information about the preference profile for multiple shipping and receiving locations
189
Working with Pick Suggestions
After you create pick requests, you create pick suggestions to pick, pack, and ship items.
Before You Begin Verify that you have set up order groups and process groups for your stock items.
Verify that you have set up picking instruction tables to designate specific locations based on the items' order and process groups.
Creating Pick Suggestions
After you create pick requests, you create pick suggestions to move items from storage locations and to ship them. You can create pick suggestions by batch using the appropriate version (XJDE0002) of the Location Selection Driver program (R46171). Also, you can create alternate pick suggestions by using the appropriate version (XJDE0005) of the Location Selection Driver program to replace existing suggestions with which you do not agree.
Creating Pick Suggestions Interactively
You can create suggestions interactively to select locations for picking. You can either allow the system to suggest a location or manually specify picking information such as the quantity, the unit of measure, and the location.
If you want the system to suggest locations automatically when you access the Select Picking Locations form, you must set the appropriate processing option on the Manual Planner tab for the Request Inquiry program (P4600).
► To create pick suggestions interactively
From the Outbound Warehousing Operations menu (G4612), choose Pick Requests.
1. On Picking Requests Inquiry, click Find to display all pick requests.
2. Choose the row that contains the pick request for which you want to create a suggestion.
3. From the Row menu, choose Manual Planner.
4. On Manual Picking Location Planner, use one of the following methods to create a suggestion:
• To allow the system to create a suggestion, choose the row that contains the pick request and click Select. If you have already set the processing option on the Manual Planner tab to automatically suggest locations, you do not need to select the row to create suggestions.
• To manually create a suggestion, choose the row that contains the pick request, enter the appropriate quantity, unit of measure, and location, and then click OK.
190
Creating Pick Suggestions by Batch
From the Outbound Warehousing Operations menu (G4612), choose Process Pick Requests.
You normally create pick suggestions by batch to process pick requests and move inventory on a regular basis. You can compensate for a large volume of sales orders by creating pick suggestions several times each day. You typically run batch programs during off-peak hours when more system resources are available.
While processing pick suggestions, the system excludes all locations that do not have adequate available or inbound inventory.
When you run the Location Selection Driver program (R46171), the system can:
• Select all outstanding pick requests
• Update each request's status in the Warehouse Requests table (F4600)
• Create picking location suggestions
• Assign tasks and trips
• Print movement tags and slips
• Print audit reports
• Confirm pick suggestions
You control which functions that the system performs by setting processing options in the Location Selection Driver program.
If you are using automatic replenishment, as you create suggestions for picking locations, the system runs the appropriate programs to create and process replenishment requests for depleted picking locations.
Creating Alternate Pick Suggestions
From the Outbound Warehousing Operations menu (G4612), choose Process Pick Requests.
You can create alternate pick suggestions if you do not agree with the system's suggestions for picking locations. You create alternate suggestions by running the appropriate version of the Location Selection Driver program (R46171) for resuggestions. Specify the version for resuggestions in the processing options for the Location Selection Driver program.
Creating alternate suggestions replaces any previous location suggestions. With alternate suggestions, you can access new inventory locations that you might have added since you created the first suggestions or new inventory that has become available in existing locations.
If you have not changed inventory locations in your warehouse, or the inventory levels have not changed and you want to create suggestions for locations that differ from previous suggested locations, you must change the picking instructions table. For example, you could change the picking instructions table to choose a new pick zone or to use a different tiebreaker rule to choose locations. If you do not change the picking instructions, the Location Selection Driver program suggests the same locations as in the previous suggestions.
191
When you run the Location Selection Driver program, the system can:
• Delete existing pick suggestions for the request
• Reset each request's status in the Warehouse Requests table (F4600)
• Create alternate picking location suggestions
• Assign tasks and trips
• Print movement tags and slips
• Print audit reports
• Confirm pick suggestions
You control which functions the system performs by setting processing options in the Location Selection Driver program.
Confirming Pick Suggestions
If you agree with the system's suggestions for picking locations, you confirm them interactively or by batch. If you do not agree, you can override the suggestions and specify a location of your choice, or you can cancel the existing suggestions and stop further processing.
You need to confirm the following two types of suggestions:
• Suggestions for picking, packing, and shipping items
• Suggestions for picking, packing, and shipping cartons
When you confirm suggestions for picking, you:
• Reduce on-hand inventory in the picking location
• Relieve the commitment of inventory in the picking location
• Increase on-hand inventory in the shipping location
• Commit inventory to the shipping location
Pick confirmation ensures that the system's records match actual inventory movements by updating the following:
• Item Location File (F41021)
• Location Detail Information (F4602)
• Item Ledger File (F4111)
• Warehouse Requests (F4600)
• Warehouse Suggestions (F4611)
• Warehouse Task Header (F4601)
• Sales Order Detail File (F4211)
• S.O. Detail Ledger File (F42199)
When you are working with pick suggestions for cartons, you can set the appropriate processing option for the system to generate or update the Carton Detail Information table (F4620). The Carton Detail Information table contains detailed information about the contents of a carton and needs to be generated when you perform pick confirmation for a task (a task is a group of suggestions). After you have generated the Carton Detail Information table and
192
continue to confirm tasks, you must update the table to contain the most current carton detail information.
Before you confirm the pick suggestions for cartons, you also can specify the version of the Carton Reorganization program (P4620) that you want to use.
The Work With Warehouse Confirmations form contains a row exit, Pack Confirm, which allows you to access the Pack Confirm Detail Revisions form.
For bulk pick suggestions, you can review the sales order detail lines in the bulk pick suggestion during the confirmation process before you actually confirm the bulk pick suggestion. After you confirm the bulk pick suggestion, you can run Bulk Pick Detail Report (R46210), which lists each sales order detail line from the bulk pick suggestion that you confirmed. Typically, you use the information to assist you in filling each sales order.
Confirming Pick Suggestions Interactively
If you agree with the system's suggestions for picking locations, you confirm them interactively using the Warehouse Movement Confirmations program (P4617). If you do not agree, you can override the pick suggestions.
► To confirm pick suggestions
From the Outbound Warehousing Operations menu (G4612), choose Pick Confirmation.
1. On Work With Warehouse Confirmations, complete the following field:
• Branch/Plant
2. To limit the information that displays, complete one or more of the following fields and click Find:
• Task Number
• Order Number
• Item Number
3. Choose the row that contains the quantity for which you want to confirm pick suggestions.
4. From the Row menu, choose Confirm, and then click Cancel.
5. On Process Transactions, click Yes.
Confirming Pick Suggestions by Batch
From the Outbound Warehousing Operations menu (G4612), choose Batch Picking Confirmations.
You can confirm pick suggestions by batch when you run the Batch Confirmations program (R4617). However, before you confirm pick suggestions by batch, you should review and override suggestions as necessary because after you run the Batch Confirmations program, you cannot reverse the confirmations.
The system automatically confirms suggestions if there are no errors during the confirmation process and prints all the suggestions that were not confirmed. If you set the appropriate
193
processing option, the system prints the corresponding description of the error on the report after processing all suggestions.
Confirming Bulk Pick Suggestions
For bulk pick suggestions, you can review each sales order detail line in the bulk pick suggestion during the confirmation process before you actually confirm the bulk pick suggestion.
► To confirm bulk pick suggestions
From the Outbound Warehousing Operations menu (G4612), choose Pick Confirmation.
1. On Work With Warehouse Confirmations, complete the following field:
• Branch/Plant
2. To limit the information that appears, complete one or more of the following fields and click Find:
• Task Number
• Order Number
• Item Number
3. Choose the row that contains the bulk pick suggestion that you want to confirm, and then choose Bulk Pick Detail from the Row menu.
194
4. On Bulk Pick Detail, complete the following field to indicate the order in which you want the system to process each sales order detail line:
• Priority
5. After you have prioritized all sales order detail lines, click OK.
After you have confirmed the bulk pick suggestions, you can print the Bulk Pick Detail Report (R46210), which displays deconsolidated information for the bulk suggestion.
Overriding Pick Suggestions
You can override a pick suggestion and specify a location of your choice, or you can split a pick suggestion into two locations. You also can cancel the existing suggestions and stop further processing.
► To override pick suggestions
From the Outbound Warehousing Operations menu (G4612), choose Pick Confirmation.
1. On Work With Warehouse Confirmations, complete the following field:
• Branch/Plant
2. To limit the information that displays, complete one or more of the following fields and click Find:
• Task Number
• Order Number
• Item Number
3. Choose the row that contains the suggested location that you want to override.
4. From the Row menu, choose Override.
5. On Override Suggestion, replace the values in the following fields and click OK:
• Quantity
• UM
• From Location
• To Location
• Level 1 Total Quantity
• Level 1 Container
You can also split a suggestion for one location into two locations on the Override Suggestion form.
See Also If you need to specify location information for many suggestions at once, see
Overriding Shipping Locations in the Warehouse Management Guide
195
Overriding Shipping Locations
If you have set up your warehouse to accommodate multiple shipping locations and have set the appropriate processing option in the Warehouse Movement Confirmations program (P4617) to allow shipping locations to be overridden, you can override shipping locations that the system has suggested. You also can override the shipping location for a single suggestion by choosing the appropriate exit (Override To Location) from the Row menu on Work With Warehouse Confirmations.
► To override shipping locations
From the Outbound Warehousing Operations menu (G4612), choose Pick Confirmation.
1. On Work With Warehouse Confirmations, complete the following field:
• Branch/Plant
2. To limit the information that displays, complete one or more of the following fields and click Find:
• Task Number
• Order Number
• Item Number
3. To override the shipping location for multiple suggestions, choose Ovrride All To Loc from the Form menu.
4. On Override Shipping Location, complete the following fields:
• Business Unit
• Shipping Location
5. Review the technical considerations, choose a selection option, and click OK.
Technical Considerations for Choosing a Selection Option
When you override a shipping location, the system can update the appropriate tables with the new location. On the Override Shipping Location form, the following options, which represent selection criteria, allow you to choose which tables that the system updates with the new location. You choose the appropriate selection criteria based on the system and program from which you access the Override Shipping Location form.
Shipment Number
When you choose this option, the system uses the shipment number contained in the Shipment Routing Steps table (F4941) for data selection. The system also updates location information contained in the Shipment Routing Steps table (F4941), the Warehouse Requests table (F4600), and the Warehouse Suggestions table (F4611). If you accessed the Override Shipping Location form from the Transportation Management system's Work With Shipments program (P4915) or Work With Loads program (P4960) and choose this option, the system updates the routing step with the new location.
Load Number
When you choose this option, the system uses the load number contained in the Shipment Routing Steps table (F4941) for data selection. The system also updates location information contained in the Shipment Routing Steps table (F4941), the
196
Warehouse Requests table (F4600), and the Warehouse Suggestions table (F4611). For the Transportation Management system's Work With Shipments program (P4915) and Work With Loads program (P4960), the system updates the routing step with the new location.
Carrier Number
If you accessed the Override Shipping Location form from the Transportation Management system's Work With Shipments program (P4915) or Work With Loads program (P4960) and choose this option, the system uses the ship to address contained in the Shipment Routing Steps table (F4941) for data selection and updates the location information in the Shipment Routing Steps table (F4941), the Warehouse Requests table (F4600), and the Warehouse Suggestions table (F4611). If you accessed the Override Locations form from the Warehouse Management system's Request Inquiry program (P4600) and choose this option, the system uses the ship to address that is contained in the Warehouse Requests table (F4600) for data selection. The system updates location information in the Warehouse Requests table (F4600) and the Warehouse Suggestions table (F4611). If you accessed the Override Shipping Location form from the Warehouse Management system's Warehouse Movement Confirmations program (P4617) and choose this option, the system uses the ship to address that is contained in the Warehouse Suggestions table (F4611) and updates location information only in that table.
Original Location
If you accessed the Override Shipping Location form from the Transportation Management system's Work With Shipments program (P4915) or Work With Loads program (P4960) and choose this option, the system uses the original location that is contained in the Shipment Routing Steps table (F4941) for data selection and updates the location information in the Shipment Routing Steps table (F4941), Warehouse Requests table (F4600), and Warehouse Suggestions table (F4611). If you accessed the Override Locations form from the Warehouse Management system's Request Inquiry program (P4600) and choose this option, the system uses the original location that is contained in the Warehouse Requests table (F4600) for data selection. The system updates location information in the Warehouse Requests table (F4600) and the Warehouse Suggestions table (F4611). If you accessed the Override Shipping Location form from the Warehouse Management system's Warehouse Movement Confirmations program (P4617) and choose this option, the system uses the original location that is contained in the Warehouse Suggestions table (F4611) and updates location information only in that table.
Ship To Address
If you accessed the Override Shipping Location form from the Transportation Management system's Work With Shipments program (P4915) or Work With Loads program (P4960) and choose this option, the system uses the carrier number that is contained in the Shipment Header table (F4215) for data selection. The system updates location information that is contained in the Shipment Header table (F4215), Warehouse Requests table (F4600), and Warehouse Suggestions table (F4611). If you accessed the Override Shipping Location form from the Warehouse Management system's Request Inquiry program (P4600) and choose this option, the system uses the carrier number that is contained in the Warehouse Requests table (F4600) for data selection. The system updates location information in the Warehouse Requests table (F4600) and the Warehouse Suggestions table (F4611). If you accessed the Override Shipping Location form from the Warehouse Management system's Warehouse Movement Confirmations program (P4617) and choose this option, the system uses the carrier number that is contained in the Warehouse Suggestions table (F4611) and updates location information only in that table.
Requests If you accessed the Override Locations form from the Warehouse Management
197
Number system's Request Inquiry program (P4600) and choose this option, the system uses the requests number that is contained in the Warehouse Requests table (F4600) for data selection. The system updates location information in the Warehouse Requests table (F4600) and the Warehouse Suggestions table (F4611).
Suggestion Number
If you accessed the Override Shipping Location form from the Warehouse Management system's Warehouse Movement Confirmations program (P4617) and choose this option, the system uses the suggestion number that is contained in the Warehouse Suggestions table (F4611) and updates location information only in that table.
Task Number
If you accessed the Override Shipping Location form from the Warehouse Management system's Warehouse Movement Confirmations program (P4617) and choose this option, the system uses the task number that is contained in the Warehouse Suggestions table (F4611) and updates location information only in that table.
The only exception to the functionality described above is when you have created bulk pick requests. To create a bulk pick request, you consolidate all pick requests into one bulk pick request so that the personnel who perform the picking can pick items for many sales orders at once rather than having to make multiple trips. Therefore, you cannot override the To location information for a bulk pick request unless the locations for all the pick requests are the same. You also cannot override the location for the orders, shipments, and loads in a bulk pick request unless the corresponding locations are the same. Finally, you cannot override the location for a bulk pick request with a status equal to or greater than 255 (Bulk Request in Confirmation).
Creating Task and Trip Assignment and Move Documents
After you have created suggestions for putaway, picking, or replenishment, you can create task and trip assignments (if you have not already done so when creating suggestions) and customized move documents to help your warehouse personnel move inventory efficiently through your warehouse.
Creating Tasks and Trips
From the Warehouse Move Documents menu (G4621), choose Create Tasks and Trip.
The system can assign task and trip numbers to suggestions when you create and process suggestions. A task is a group of suggestions, and a trip is each suggestion in the task.
If the system did not assign task and trip numbers to suggestions when you created and processed suggestions, you can run a batch process for task and trip number assignment.
When you run the Task and Trip Creation program (R46471), it is important to activate data sequencing so that you can verify the information that the system uses to assign task and trip numbers.
When you run the Task and Trip Creation program, you can specify the following information:
• Maximum quantity information, such as the maximum number of tasks and trips (by leaving the default value of blank or zero, you can specify an unlimited number of tasks and trips)
• Whether you want the system to print the summary document (R46472) with the task and trip assignments
• Whether you want the system to recommend cartons during picking
198
• Whether the system generates the Carton Detail Information table (F4620), which contains detailed information about the contents of each carton
• Which version of the Carton Reorganization program (P4620) the system uses
After you run the Task and Trip Creation program, you can print a summary document to review task and trip assignments.
Creating the Summary Document
From the Warehouse Move Documents menu (G4621), choose Summary Document.
Use the Move Slips program (R46472) to print a summary document that contains information for all the suggestions that you created. The summary document is also referred to as a move document. The summary document includes information such as:
• Trip number
• To and From locations
• Item number and description
• Quantity information
• Unit of measure information
• Carton recommendation
After you create and review the summary document, you can print move tags that enable warehouse personnel to plan the movement of inventory throughout the warehouse.
Before You Begin Verify that the system has created suggestions.
Creating Move Tags
From the Warehouse Move Documents menu (G4621), choose Move Tags.
When you run the Move Tags program (R46473), the system creates move tags for the suggested location during putaway, picking, and replenishment. A move tag contains information such as:
• The item that warehouse personnel are moving
• The item unit of measure
• To and From locations
You can print tags for each trip or for each unit of measure moved on the trip, depending on your definition of the item on Item Unit of Measure Definition Revisions. You can scan the move tags to facilitate movements, storage, confirmation, and other downstream material handling and counting operations.
Examples of other Warehouse Management programs from which you can automatically print move tags (by setting processing options or by choosing row exits or form exits) are:
• Batch Putaway Reservations (R461301)
• Location Selection Driver (R46171)
• Move Slips (R46472)
• Warehouse Movement Confirmations (P4617)
199
Before You Begin Verify that the system has created suggestions.
Confirming Shipment
After you finish processing a pick request, you must indicate that the items have left the warehouse for shipment to the customer.
Caution
You must actually ship the item and relieve the inventory when you confirm shipment to avoid balance discrepancies between system inventory records.
You must list the sales order document type (for example, SO) in the user defined codes table 40/IU to permit the system to update the inventory records when you confirm shipment. The system then ensures that records match actual inventory movements by updating the following tables:
• Item Location File (F41021)
• Location Detail Information (F4602)
Before you confirm shipment for a carton, you have the option of reorganizing its contents and its placement within a shipment prior to shipping. The Carton Reorganization program (P4620) not only allows you to reorganize a carton’s contents, but also allows you to create and organize new cartons.
► To confirm shipments
From the Sales Order Processing menu (G4211), choose Confirm Shipments.
Alternatively, from the Outbound Warehousing Operations menu (G4612), choose Ship Confirmation.
1. On Work with Shipment Confirmation, complete the any of following fields and click Find to locate the order:
• Order Number
• Or Ty
• Business Unit
• Shipment Number
• Pick Slip Number
• Customer PO
2. Choose the order and click Select.
200
3. On Shipment Confirmation, revise the following information as necessary, and then click OK:
• Quantity Shipped
• Location
• Lot/Serial
• Quantity Backordered
• Quantity Canceled
• Carrier Number
• Actual Ship Date
4. On Work with Shipment Confirmation, do either of the following:
• To confirm all order detail lines that the system displays according to your search criteria, choose Confirm Shown Rows from the Form menu.
• To confirm an order detail line, choose the row and then choose Confirm Line from the Row menu.
5. On Shipment Confirmation, to select order detail lines for confirmation, complete the following field:
• Sel = 1
If you have activated the processing option to automatically select order detail lines, the system automatically selects all detail lines for confirmation.
201
6. To change the line default information, choose Line Defaults from the Form menu.
7. On Shipment Confirmation Line Defaults, complete the following fields and click OK.
• Container I.D
• Carrier Number
• Actual Ship Date
• Actual Ship Time
8. On Shipment Confirmation, to choose alternative locations or assign serial numbers, choose the row and then choose Select Location from the Row menu.
9. On Select Multiple Locations, complete the following fields and click OK:
• Location
• Lot / Serial
10. On Shipment Confirmation, click OK to confirm the selected order detail lines.
Based on the processing option selection, the system might display Additional Line Items.
11. On Additional Line Items, you can enter additional non-inventory lines and click OK.
Depending on your processing option selection, the system might display the Pack Confirm Detail Revisions form.
Processing Options for Shipment Confirmation (P4205)
Selection Tab
These processing options specify the criteria that the system uses to select order detail lines for confirmation.
1. Next Status From (Required)
Use this processing option to indicate the current point in the process of the line. You must use a status that has been set up in user defined codes table (40/AT) of the order activity rules based on the order type and the line type that you are using. The combination of Status From and Status Thru must be a valid last status/next status combination in the Order Activity Rule table.
2. Next Status Thru (Required)
Use this status to indicate the next step or an alternate step in the order process. You must enter a user defined code table (40/AT) that has been set up in the Order Activity Rules based on the order type and the line type that you are using. The combination of the
202
Status From and the Status Thru must be a valid last status/next status combination in the Order Activity Rules.
3. Sales Order Type (Required)
Use this processing option to specify the type of document. This code also indicates the origin of the transaction. J.D. Edwards has reserved document type codes for vouchers, invoices, receipts, and time sheets, which create automatic offset entries during the post program. (These entries are not self-balancing when you originally enter them.)
You must enter a value that has been set up in user defined code table (00/DT).
To relieve the on-hand quantity for an item during shipment confirmation, you must also add order types to the user defined code table (40/IU). If you do not enter the order types to the user defined code table, the system automatically relieves on-hand quantity for an item at sales update.
If you do add order types to the user defined code table (40/IU), the system automatically subtracts the on-hand quantity from inventory during shipment confirmation. The system creates a record in the Cardex with the sales order as the document number and the order type as the document type. During sales update, the system adds the invoice number, invoice type, G/L date, and batch number to the existing record.
If you do not add order types to the user defined code table (40/IU), the system subtracts the on-hand quantity from inventory during sales update, the system writes the invoice number, type, and G/L date to the Cardex. No record is written during shipment confirmation.
Defaults Tab
These processing options specify default values, such as the document type, that the Shipment Confirmation program (P4205) uses when other values are not entered for the transaction.
1. Line Type for New Sales Detail Lines
Use this processing option to specify a code that controls how the system processes lines on a transaction. Line types affect the systems with which the transaction interfaces (General Ledger, Job Cost, Accounts Payable, Accounts Receivable, and Inventory Management). It also specifies the conditions for including a line on reports and in
203
calculations. Valid values are defined in the Line Type Constants Revisions form (P40205) and include:
S Stock item
D Direct ship item
J Job cost
N Non-stock item
F Freight
T Text information
M Miscellaneous charges and credits
W Work order
Although you cannot add inventory items to a sales order during shipment confirmation, you can add amounts for non-stock items, such as handling charges and freight.
If you enter a non-inventory line type for new sales detail lines and set the processing option, Allow Additional Line Entry, the system will display the Additional Line Entry window after you confirm sales order detail lines.
2. Enter a Next Status Override Code for:
Confirmed Sales Detail Lines
Use this status to indicate an alternate step in the order process. You must enter a user defined code (40/AT) that has been set up in the Order Activity Rules based on the order type and the line type that you are using. The combination of status codes specified in the processing options for the Status From and the Override Code for Sales Detail Lines must be a valid last status/next status combination in the Order Activity Rules.
204
Additional Non-inventory Line Items Entered
Although you cannot add inventory items to a sales order during shipment confirmation, you can add amounts for non-stock items, such as handling charges and freight. Use this processing option to indicate an alternate step in the order process when you add non-inventory items at the time of Shipment Confirmation. You must enter a user defined code (40/AT) that has been set up in the Order Activity Rules based on the order type and the line type that you are using. The combination of status codes specified in the processing options for the Status From and the Override Code for Additional Non-Inventory Lines must be a valid last status/next status combination in the Order Activity Rules.
You can only use this processing option if you have activated the processing option, Allow Additional Line Entry.
Remaining Backordered Quantities
Use this processing option to indicate an alternate step in the order process for quantities that are unavailable at the time of Shipment Confirmation. On a confirmed order, the original order detail line indicates the quantity that was confirmed for shipment. If the available quantity is less than the ordered quantity, the system adds an order detail line to indicate the quantity that remains unshipped. The current status code for the new detail line is 904 (Backordered at Shipment Confirmation). The next status code can default from the order process or you can indicate an alternate status.
You must enter a user defined code (40/AT) that has been set up in the Order Activity Rules based on the order type and the line type that you are using.
The combination of status codes specified in the processing options for the Status From and the Override Code for Backordered/Canceled Quantities must be a valid last status/next status combination in the Order Activity Rules.
You can only use this processing option if you have activated the processing option, Backorder or Cancel Unshipped Quantity.
Authorized Lines
Enter an override status code for authorized lines. If you enter a status code, you must use a status that has been set up in the user defined code table (40/AT) of the order activity rules based on the order type and line type combination.
205
Settled Lines
Use this processing option to enter an override status code for settled lines.
If you enter a status code, you must use a status that has been set up in the user defined code table (40/AT) of the order activity rules based on the order type and line type combination.
Display Tab
These processing options specify whether the system displays certain types of sales order information or allows you to enter additional lines during confirmation.
1. Allow Additional Line Entry
Blank = Do not display Additional Line
Entry form
1 = Display additional line entry
form
Use this processing option to indicate whether you can add non-inventory items to a sales order during shipment confirmation. For example, you can add amounts for non-stock items, such as handling charges and freight. Valid values are:
Blank Do not display Additional Line Entry form.
1 Display the Additional Line Entry form after sales order detail lines are confirmed.
This processing option works with the processing option for the default line type for new sales detail lines. If you enter a non-inventory line type for new sales detail lines, the system displays the line type in the form.
2. Display Kit Component Lines
Blank = Do not display kit component
206
lines
1 = Display kit component lines
Use this processing option to choose whether to display component lines for kits. When you confirm the shipment of a kit, you can manually confirm the individual components of the kit or have the system confirm the components when you confirm the parent item. Valid values are:
Blank The system does not display kit component lines, but automatically confirms each component and balances the remaining quantity for each item in the kit. If quantity is not available for a component, the system backorders or cancels the entire kit.
1 The system displays all kit component lines and you must manually confirm each component. If a quantity is not available for an optional component, the system backorders or cancels the component, but not the parent item.
3. Display Text Lines (FUTURE)
Blank = Do not display text lines
1 = Display text lines
Use this processing option to indicate whether the system displays text lines when you confirm the shipment of an order. Order detail lines with a text line type, typically T, contain memo information.
When you confirm the shipment of an order, it might be necessary to view text line information. Valid values are:
Blank The system does not display text lines.
1 The system displays text lines.
4. Item Location Hold Error
Blank = Do not receive error when the
item location is on hold
1 = Receive error when the item
207
location is on hold
Use this processing option to indicate whether you receive an error when an item location is on hold. You can set up lot status codes and assign status codes to locations in the Item Master, Item Branch Plant, Lot Master Revisions. An approved lot or location does not have a status code. If you do not assign a status code to a location or lot, it is an approved lot or location. All other codes indicate a hold. The system might process items out of locations that appear on hold. Valid values are:
Blank The system does not indicate an error when the item location is on hold.
1 The system does not confirm the shipment of items from this location until the lot status is approved.
5. Pre-select Detail Lines for Confirmation
Blank = Do not pre-select lines
1 = Pre-selected lines
Use this processing option to indicate whether the system enters the selection value in the revisions form. You might choose the option to pre-select detail lines if you display kit component lines, or sub-assemblies. Valid values are:
Blank The system does not automatically select the detail lines for confirmation. You must enter the selection value to confirm a detail line.
1 The system enters the selection value, a 1, for all order detail lines in the Revisions form. You can then de-select any lines that you do not to confirm for shipment.
Edits Tab
These processing options specify whether the system verifies availability before confirming the order detail line and whether the quantity can be changed.
1. Check Availability
Blank = Check availability, but do not
notify
208
1 = Check availability and notify
Use this processing option to specify whether the system notifies you of quantity availability before confirming the order detail line. You might perform availability checking during shipment confirmation if you do not hard commit inventory until shipment confirmation. Valid values are:
Blank The system performs availability checking, but does not issue a warning that the ordered quantity exceeds the available quantity.
1 The system performs availability checking and issues a warning that the ordered quantity exceeds the available quantity.
If you set the Ship Confirm (P4205), Process tab, Auto Backorder or Cancel Unshipped Quantity processing option to backorder or cancel unshipped quantities, the system verifies backorder information in Item Master, Item Branch/Plant, Branch/Plant Constants and Customer Billing Instructions, and automatically backorders or cancel any quantity that is unavailable. If you leave that processing option blank, the quantity remains shippable.
2. Ship from Negative On-hand Quantity
Blank = Ship from location that has
zero or negative quantity
1 = Do not ship from location
Use this processing option to indicate whether the system allows you to ship from a location when the location has a negative on-hand quantity or the order quantity drives the quantity below zero. Valid values are:
Blank The system allows you to confirm the order detail line and ship from location which has negative on hand quantity.
1 The system issues an error message to indicate that the location from which you are shipping does not have available quantity and does not allow you to confirm the order detail line from this location. You must choose another location from which to ship.
3. Prevent Over-shipping
Blank = Overship
209
1 = Do not overship
Use this processing option to indicate whether the system allows you to increase the quantity of an order detail line during shipment confirmation.
Valid values are:
Blank The system allows you to increase the quantity of an order detail line during shipment confirmation.
1 The system does not allow you to increase the quantity of an order detail line during shipment confirmation.
Process Tab
These processing options specify whether the Shipment Confirmation program allows you to:
• Override order information, such as the line type and ship to address.
• Relieve on-hand quantity
1. Override Line Type
Blank = Do not override line type
1 = Override line type
Use this processing option to specify a code that controls how the system processes lines on a transaction. Line types affect the systems with which the transaction interfaces (General Ledger, Job Cost, Accounts Payable, Accounts Receivable, and Inventory Management). It also specifies the conditions for including a line on reports and in calculations. You must enter a value that is defined in the Line Type Constants Revisions form (P40205). Valid values are:
Blank Order line type information can be changed for this order only. If you enter another line type, it must be a non-inventory line type.
1 The line type cannot be changed. The line type is visible on the form, but you will not be able to override the information.
210
2. Override Ship To Address
Blank = Do not override Ship to
Address
1 = Override Ship to Address
Use this processing option to indicate whether the default address information for the Ship To address can be changed. When you set up the Customer Master Information and Customer Billing Instructions, you define the Sold To address as the address to which you send the invoice and the Ship To address as the address to which you send the shipment. Valid values are:
Blank The Ship To address can not be changed.
1 The Ship To address can be changed for this order only.
3. Backorder or Cancel Unshipped
Quantity
Blank = Do not backorder or cancel
unshipped quantity
1 = Backorder or cancel unshipped
quantity
Use this processing option to indicate whether the system backorders or cancels orders for which quantity is not available.
You can allow backorders by item or by customer, and specify whether the backorders are allowed at a specific branch/plant. To backorder an item, you must set the option, Backorders Allowed, in Item Master, Item Branch/Plant,Branch/Plant Constants and Customer Billing Instructions. If you allow backorders, the system holds the order detail line until quantity is available. If you do not allow backorders, the system cancels the order detail line.
Blank The system does not backorder or cancel quantity that is not shipped. All remaining quantity will be shippable when it becomes available.
1 The system backorders or cancels quantity that is not shipped based on backorder information in Customer Billing Instructions, Item Master Information, Item Branch/Plant,
211
and Branch/Plant Constants.
4. Relieve On Hand Inventory Override
Blank = Relieve Inventory
1 = Do not relieve inventory
Use this processing option to indicate whether the system allows you to relieve inventory when you confirm shipment. Valid values are:
Blank The system relieves the on-hand quantity for the item when you confirm the shipment. You must add order types to the user defined code table (40/IU).
1 The system does not relieve the on-hand quantity for the item when you confirm the shipment. If you do not relieve on-hand quantities, the system does not perform additional processing, such as basic serial number processing, interoperability, and agreement information.
5. Ship and Debit Processing
Blank = Do not call R45100
1 = Subsystem Mode
2 = Batch Mode
Use this processing option to specify whether the system will use subsystem or batch processing (R45100) to identify and adjust ship and debit agreements when you run the Confirm Shipments program. Valid values are:
Blank Do not use subsystem or batch processing
1 Use subsystem processing
2 Use batch processing
6. Sales Order Batch Price/Cost Update
Blank = Do not call R42950
212
1 = Submit in Subsystem Mode
Use this processing option to specify whether the system uses subsystem processing in the Sales Order Batch Price/Cost Update program (R42950) to update prices and costs during shipment confirmation. Valid values are:
Blank
Do not use subsystem processing.
1
Use subsystem processing.
7. Display Warning/Error for Ascending Date Rule check
Blank = Display Warning
1 = Display Error
Use this processing option to specify whether the system displays a warning or an error message when the system checks the ship date rule and the ship date rule fails during Shipment Confirmation. Valid values are:
Blank
Display a warning message.
1
Display an error message.
8. Process New Lots for Credit Orders
Blank = Do not allow new lots for credit
orders
1 = Allow new lots for credit orders
Use this processing option to determine whether the system assigns new lot numbers to credit orders during shipment confirmation. Before the system can assign new lot numbers, you must deactivate lot control. Valid values are:
213
Blank
Do not assign new lot numbers to credit orders.
1
Assign new lot numbers to credit orders.
9. Enable Next Order Status Preference
Blank = NO
1 = YES
Use this processing option to activate the next order status preference in Shipment Confirmation (P4205). If the next order status preference is activated, it is applied to all sales order detail records on confirmed shipments. Valid values are:
Blank
Do not activate the next order status preference.
1
Activate the next order status preference.
Freight Tab
These processing options specify whether the system retrieves freight information and whether you can override the freight and carrier information.
1. Freight Program (FUTURE)
Blank = Do not use Freight Program
1 = Activate freight processing
Use this processing option to indicate whether the system retrieves freight information. You can standardize your freight and carrier information so that freight rate calculations are accurately calculated for the appropriate route, stop and zone. You can specify a
214
preferred carrier for an item (Item Master and Item Branch/Plant), or a customer Customer Billing Instructions). Valid values are:
Blank The system does not retrieve freight information and you can enter values that affect the current order only.
1 The system retrieves freight information and processes orders based on the default information that is set up in the Customer Billing Instructions or the Item Master Information.
2. Override Freight (FUTURE)
Blank = Disable freight information
1 = Override freight information
Use this processing option to choose whether the system processes orders based on the default information. To avoid overriding freight information for an order, you can disable this information. Valid values are:
Blank The system processes orders based on the default information set up in the Customer Billing Instructions or the Item Master Information.
1 Default values can be changed for this order only.
Print Tab
This processing option specifies whether the system prints invoices through the subsystem.
1. Subsystem Invoice (R42565)
Blank = Do not print invoices
automatically
1 = Print invoices automatically
Use this processing option to indicate whether the system prints invoices through the subsystem. If you use subsystem processing for printing invoices,you must specify the version of the Print Invoice program (P42565) to activate subsystem processing. Valid values are:
215
Blank The system does not print invoices automatically.
1 The system prints invoices automatically.
Versions Tab
These processing options specify the version that the system uses when you confirm an order detail line. If you leave a processing option blank, the system uses version ZJDE0001.
1. Sales Order Entry (P4210)
Use this processing option to indicate the version of Sales Order Entry (P4210) the system uses to create additional order detail lines during shipment confirmation. If you use this version of sales order entry in other programs, the system overrides the order line type that is set up in the Shipment Confirmation processing options with the order line type from the processing options for this version of Sales Order Entry.
2. Print Invoices (R42565)
Use this processing option to indicate the version of Print Invoices (R42565) the system uses to automatically print invoices through the subsystem. You must activate the processing option, Print Invoices Automatically, to activate subsystem processing.
If you leave this option blank, the system uses version ZJDE0001.
3. Ship and Debit (R45100)
Use this processing option to specify the version of subsystem processing (R45100) that the system uses to identify and adjust ship and debit ageements when you run the Confirm Shipments program.
4. Sales Order Batch Price/Cost Update (R42950)
Use this processing option to specify the version of Sales Order Batch Price/Cost Update (R42950) that the system uses after each order is processed by the Shipment Confirmation program (P4205). Ensure that the version specifies subsystem processing;
216
otherwise the data required to create the report might not be available.
5. Carton Reorganization (P4620)
Blank = 'ZJDE0001'
Use this processing option to determine which version of the Carton Reorganization program (P4620) the system uses. If you leave this processing option blank, the system uses version ZJDE0001.
Warehouse Tab
These processing options define additional processing for tare and pack confirmation. If you follow UCC 128 requirements, you can confirm tare and pack information after you confirm an order detail line.
1. Pack Confirmation
(UCC128 or Container Entry)
Blank = Bypass pack confirmation
processing
1 = Activate pack confirmation
Use this processing option to indicate whether you are confirming packs for shipment. Valid values are:
Blank Do not use pack confirmation.
1 Use pack confirmation.
The system verifies that the appropriate serial shipping container code (SSCC) and shipping container code (SCC) are entered for each record and they correspond with the hierarchical configuration that is specified in Shipment Entry. For example, if you enter an SOTPI (Shipment, Order, Tare, Pack, Item) configuration in Shipment Entry but you have not entered a pack SSCC or an SCC, the system displays an error message.
The system verifies that the SCC and the unit of measure for each item correspond to the
217
information in the Item Master and Item Cross-Reference Revisions. The sum of the Tare/Pack quantities must equal the shipped quantity on the sales order line. The system converts the SCC unit of measure to the UPC quantity if an SCC has been entered. For example, if you confirm the shipment of 24 cases of soda, the system verifies that you are confirming shipment of 144 cans of soda.
If you follow UCC 128 requirements, you must specify a version of Pack confirmation.
2. Pack Confirmation Version (P4216)
Use this processing option to indicate the version of Pack confirmation the system uses when you are confirming packs for shipment. This processing option is in effect only if you activate the processing option to use pack confirmation. If left blank, the system uses version ZJDE0001.
Quality Tab
If you use Sales Order Management with the Quality Management system, these processing options specify the versions to produce test results and a certificate of analysis.
1. Test Results Revisions Version (P3711)
Use this processing option to indicate the version of Test Results Revisions (P3711) the system uses to verify quality specifications when you confirm the shipment of an item. The system uses this version to verify item characteristics to allowed minimum and maximum values, lot status, and acceptable quantities or percentages. If a lot passes quality inspection and meets the specifications, it is available for shipment to the customer.
If you leave this processing option blank, the system uses version ZJDE0001.
2. Certificate of Analysis
Blank = Do not print Certificate of
Analysis
1 = Print Certificate of Analysis
Use this processing option to indicate whether the system prints a Certificate of Analysis (COA). A COA is a list of all of the tests performed and the results for lots sold to a
218
customer. Valid values are:
Blank The system does not automatically print a Certificate of Analysis.
1 The system automatically prints a Certificate of Analysis.
To generate a COA, you must specify a version in the processing option, Certificate of Analysis Extract Version, to obtain the information.
3. Certificate of Analysis Extract Version
(R37900)
Use this processing option to indicate the version of the Certificate of Analysis Extract program (P37900) the system uses to generate a COA. This processing option is in effect only if you have activated the processing option to Print a Certificate of Analysis.
If you leave this option blank, the system uses version ZJDE0001.
4. Certificate of Analysis Subsystem
Blank = Prints interactively
1 = Prints using Subsystem
Use this processing option to indicate whether the system prints the Certificate of Analysis through the subsystem. If you use subsystem processing, you must also specify the subsystem version of the Certificate of Analysis Extract in the processing options. Valid values are:
Blank The system does not print the Certificate of Analysis through the subsystem process.
1 The system prints the Certificate of Analysis in a subsystem process.
5. Evaluate Quality Tests
Blank = Do not re-evaluate test results
219
1 = Re-evaluate test results
This processing option is used when the lots being confirmed for shipment need to be re-evaluated for quality. When test results are entered for a lot, the lot status is set based on whether the test results are within quality ranges for the item. However, a customer may have different quality standards for this product.
When this option is enabled, the quality tests will be re-evaluated to determine whether the lot being shipped has passed quality standards for the customer on this order. Valid values are:
1 Re-evaluate test results using quality management preferences.
Blank Do not re-evaluate test results. If this option is selected, a lot may be confirmed for shipment even though it does not pass the customer's quality criteria for this product.
Agreements Tab
If you use Sales Order Management with the Agreement Management system, these processing options define the method that the system uses to select agreements.
1. Specify Borrow Agreement Destination
If you use Agreement Management in conjunction with the Sales Order Management system, use this processing option to enter a specific delivery destination for an item that is part of an agreement.
2. Agreement Search Method
Blank = Assign agreement with earliest
expiration date
1 = If only one agreement found,
assign agreement
2 = User must select agreement.
3 = Assign agreement with
earliest expiration date
Use this processing option to identify the method by which the system selects an
220
agreement. Valid values are:
Blank The system assigns an agreement based on the earliest expiration date.
1 The system automatically assigns an agreement if only one is found.
2 The system prompts you to assign an agreement.
3 The system assigns an agreement based on the earliest expiration date.
Interop Tab
These processing options specify whether you perform interoperability processing.
1. Interoperability Transaction Type Blank = Bypass outbound interoperability JDESC = Ship Confirmation Transaction Type Use this processing option to activate interoperability processing. Valid values are: Blank Bypass outbound interoperability. 1 Process outbound interoperability. 2. Run the Outbound Subsystem UBE Blank = Bypass outbound subsystem processing 1 = Perform outbound subsystem processing Use this processing option to indicate whether the system processes outbound interoperability transactions through the subsystem. Valid values are: Blank Bypass outbound subsystem processing. 1 Perform subsystem processing.
221
Bulk Tab
This processing option specifies the method that the system uses to process temperature gain/loss records.
1. Bulk Transaction Volumes Blank = Record Transaction Volumes as Ambient 1 = Record Bulk Transaction Volumes as Standard Use this processing option to write temperature gain/loss records for customers billed at ambient temperature when the inventory has been relieved at standard temperature. The gain or loss is calculated in either of the following ways, cost or revenue. Valid values are: Blank The system does not process temperature gain/loss records 1 For cost, the system computes the difference between the extension of ambient volume multiplied by cost and standard volume multiplied by cost. The calculation uses the primary unit of measure. 2 For revenue, the system computes the difference between the extension of ambient volume multiplied by price and standard volume multiplied by price. The calculation uses the pricing unit of measure.
Interbranch Tab
These processing options specify the order types for interbranch orders.
1. Enter the version for the Create Intercompany Sales Order (R4210IC). Use this processing option to identify the version of Create Intercompany Sales Orders (R4210IC) system uses to verify the order types for intercompany orders. Use an intercompany order to fill a sales order from a branch/plant other than the selling branch/plant. This is helpful if your company sells from one location but fills and ships orders from another location, such as a central supply warehouse. If you leave this option blank, the system uses ZJDE0001. 2. Call the Create Intercompany Sales Order Blank = Do not create intercompany orders 1 = Create intercompany orders
222
in batch mode 2 = Create intercompany orders in subsystem mode Use this processing option to indicate whether the system creates intercompany orders when you create new order detail lines. Valid values are: Blank The system does not create intercompany orders. 1 The system creates orders through the Create Intercompany Orders (R4210IC) in batch mode. In batch mode, the system processes the job immediately and you will not be able to work interactively until the system has processed the order. 2 The system create orders through the Create Intercompany Orders (R4210IC) in subsystem mode. In subsystem mode, the system processes the job from a queue. You can continue to work interactively when you process orders in subsystem mode.
Prepayment Tab
These processing options specify whether you can record payment information for orders.
Prepayment of an order takes place when a seller receives a form of payment from the customer at the time of order entry. Many types of prepayments are available for a customer to use, such as cash, check, and credit card. When you make any type of prepayment, the system records transaction information for each order detail line, and indicates the payment on the invoice.
If an order detail line is overshipped, or an additional order detail line is added to the order, you must receive a new authorization.
1. Prepayment Processing Blank = Prepayment Processing tables will not be updated. '1' = Prepayment Processing tables will be updated. Enter 1 for Prepayment Transaction to be updated. If left blank, Prepayment Transactions will not be updated. 2. Process Authorization Blank = Authorization will not be processed. '1' = Authorization will be processed interactively.
223
'2' = Authorization will be processed in batch '3' = Authorization will be processed in subsystem mode. Enter a value to indicate how the system processes authorizations. Valid values are: 1 The system processes authorizations interactively. 2 The system processes authorizations in batch or subsystem mode, depending on the version. Blank The system does not process authorizations. 3. Process Settlement Blank = Settlement will not be processed. '1' = Settlement will be processed interactively. '2' = Settlement will be processed in batch mode. '3' = Settlement will be processed in subsystem mode. Enter a value to indicate how the system processes settlements. Valid values are: 1 The system processes the settlement interactively. 2 The system processes the settlement in batch or subsystem mode. Blank The system does not process the settlement. 4. Authorize Prepayment Transaction Enter the version of the Authorize Prepayment Transaction UBE to Run. If left blank, authorization will not be run. 5. Settle Prepayment Transaction
224
Enter the version of the Settle Prepayment Transaction. If you leave this option blank, the system does not run this application. 6. Authorization Hold For Prepayment Processing Enter the hold code to display on the order if the authorization process fails. 7. Settlement Hold For Prepayment Processing Enter the hold code to display on the order if the settlement process fails.
Carton Detail
Use these processing options to specify how the system processes cartons.
1. Shipment Confirmation Carton Status
Blank = Carton Status will not be validated
Use this processing option to specify the carton status for shipment and load confirmation. All cartons must be at this status to be confirmed. Valid values are chosen from the Carton Status (46/CS) user defined codes. If left blank, carton status will not be validated.
2. Reconcile Carton Detail to Shipment Detail
Blank = No
1 = Yes
Use this processing option to reconcile the carton detail to the shipment detail. Valid values are:
Blank
226
Replenishment
Replenishment is the process of refilling picking locations with items. You obtain these items from a replenishment location that you have set up to refill picking locations. You can tie specific replenishment zones to specific picking locations or picking zones.
You can create a replenishment request in response to picking that depletes the items in a location. You use replenishment requests to generate suggestions for locations from which to replenish items. The system tracks the items in each location. You can find locations containing the items you need to replenish and then create suggestions to replenish from those locations.
You can use the locations that the system suggests for you and then confirm your chosen locations to move the items from the replenishment location to the picking location. You also can confirm your chosen locations to update the system's inventory records.
When you choose to replenish to random picking locations, you group the locations to which you want to replenish items to maximize the efficiency of the replenishment process. When you replenish to fixed locations, you replenish to only one location at a time. When you replenish to random locations, you can replenish items in many locations at once when you run the Replenishment to Random Locations program (R461602).
Working with Replenishment Requests
You create replenishment requests to refill picking locations in which items are depleted. A replenishment request contains information about the item, such as:
• Branch/plant
• Item number
• Unit of measure
• Quantity
The system uses this information to create suggestions for replenishment, based on the replenishment instruction tables that you define.
You might need to locate an existing replenishment request. For example, to verify that you have created a replenishment request for an item that you just picked, you locate the request using unique criteria, such as an order number, a document type, or an item number.
You also can cancel a replenishment request and stop further processing. For example, if the customer cancels a sales order, you would cancel the pick request for the order. Because you did not pick those items, you do not need to replenish the picking location.
Creating Replenishment Requests
You can create replenishment requests to generate suggestions for replenishment locations.
227
Creating Replenishment Requests Interactively
Use the Manual Replenishments program (P46100) to create replenishment requests interactively.
► To create replenishment requests interactively
From the Replenishment Operations menu (G4613), choose Manual Replenishments.
On Manual Replenishments, complete the following fields for the quantity that you want to move to another location and click OK:
• Branch/Plant
• Item Number
• UM
• Transaction Quantity
• From Location
• To Location
Processing Options for Manual Replenishments (P46100)
Defaults Tab
Use this processing option to specify which order type the system uses.
1. Order Type
Use this processing option to specify the order type. Order types are defined in UDC 00/DT.
Process Tab
Use these processing options to specify how the system processes requests.
1. Enter the Process Mode Blank = Mode 1 is used 1 = Create request only 2 = Create request and process through the subsystem.
228
Use this processing option to enter the process mode. Valid values are: Blank or 1 Create the request only. 2 Create the request and process it through the subsystem. 2. Version of Location Selection (R46171) Blank = XJDE0007 Use this processing option to enter the version. If you leave this processing option blank, the system uses version XJDE0007. 3. Activate Movement Quantity 1 = Allow movement greater than quantity available Use this processing option to determine whether the system allows you to move a quantity that is greater than the quantity available. Use this processing option only if you are working with non-serial/non-license plate movements for which the "from" location is already defined. Valid values are: Blank Do not allow movements for quantities that are greater than the quantity available. 1 Allow movements for quantities that are greater than the quantity available.
Creating Replenishment Requests by Batch
From the Replenishment Operations menu (G4613), choose Fixed Location Replenishment.
You create replenishment requests by batch under normal warehouse operating conditions. You select all depleted fixed picking locations and create replenishment requests for them. You typically run the batch program during off-peak hours when more system resources are available.
Each picking location has two letdown points. The following letdown points represent the quantity level that determines whether the Fixed Location Replenishment program (R461601) creates a replenishment request:
229
• Normal replenishment (for example, 25 percent capacity)
• Minimum replenishment (for example, 10 percent capacity)
You can set the processing options for the Fixed Location Replenishment program to use either the normal or minimum replenishment point when you create replenishment requests. Typically, you use the normal replenishment point for the batch replenishment process (which you usually run once each day). You use the minimum replenishment point for automatic replenishments, which can occur at the time you create pick suggestions.
You must also set the processing options in the Fixed Location Replenishment program to determine the quantity that the system should replenish, as follows:
• Economic (a specific quantity that you determine)
• Maximum (the quantity required to completely refill the location)
When you create replenishment requests by batch, the system creates suggestions immediately. This helps to prevent over-replenishment because you would move inventory quickly before a pick cancellation could eliminate the need for a location's replenishment.
When you run the Fixed Location Replenishment program, the system can:
• Select the picking locations that are below the normal or minimum replenishment point
• Create replenishment requests
• Create replenishment suggestions
• Update each request status in the Warehouse Requests table (F4600)
• Assign tasks and trips
• Print movement tags and slips
• Print audit reports
You control which functions the system performs by setting processing options in the Fixed Location Replenishment program.
Creating Replenishment Requests Automatically
From the Replenishment Operations menu (G4613), choose Process Replenishment Requests.
Use the Location Selection Driver program (R46171) to automatically replenish picking locations when picking depletes the stock to minimum replenishment levels. This process keeps picking locations sufficiently stocked.
With automatic replenishment, the system creates a replenishment request when it cannot fill a pick request from fixed picking locations. When you create picking location suggestions, the system can:
• Create replenishment requests for depleted picking locations
• Create replenishment location suggestions
• Assign tasks and trips
• Print movement tags and slips
• Print audit reports
230
• Confirm replenishment suggestions
You control which functions the system performs by setting processing options in each program that the subsystem controls.
Before You Begin Verify that you have set up picking instructions for replenishment.
Verify that you have set up location profiles for replenishment.
Verify that you have set up replenishment instructions for replenishment.
Verify that you have set up fixed picking locations for replenishment.
Verify that you have set up fixed replenishment zones for replenishment.
Verify that you have set a processing option in the pick requests version (XJDE0002) of the Location Selection Driver program (R46171) to create replenishment requests.
See Also Defining Movement Instructions in the Warehouse Management Guide
Defining Location Profile Information in the Warehouse Management Guide
Setting Up Fixed Locations and Zones in the Warehouse Management Guide
Creating Replenishment Suggestions in the Warehouse Management Guide
Locating Existing Replenishment Requests
You might need to locate an existing replenishment request. For example, to verify that you have created a replenishment request for an item that you just picked, you can locate the request using unique criteria, such as an order number, a document type, or an item number.
You also can use Replenishment Requests to cancel replenishment requests and stop further processing. For example, if the customer cancels a sales order, you would cancel the pick request for the order. Because you did not pick those items, you do not need to replenish the picking location.
► To locate existing replenishment requests
From the Replenishment Operations menu (G4613), choose Replenishment Requests.
On Replenishment Requests Inquiry, complete the following fields and click Find:
• Branch Plant
• Request Batch Number
• Order Number
• Item Number
231
Working with Replenishment Suggestions
After you create replenishment requests, you create replenishment suggestions for locations from which to move items to refill depleted picking locations.
Before You Begin Verify that you have set up order groups and process groups for your stock items.
Verify that you have set up replenishment instruction tables to designate specific locations based on the items' order and process groups.
Creating Replenishment Suggestions
After you create replenishment requests, you create replenishment suggestions to move items from replenishment locations and refill depleted picking locations. You can create replenishment suggestions by batch with the Process Replenishment Requests menu option. Also, you can create alternate pick suggestions by using the Location Selection Driver program’s (R46171) resuggestions version (XJDE0006) to replace existing suggestions with which you do not agree.
Creating Replenishment Suggestions Interactively
You can create suggestions interactively to select locations for replenishment. You can either allow the system to suggest a location or manually specify replenishment information such as the quantity, the unit of measure, and the location.
If you want the system to suggest locations automatically when you access the Manual Replenishment Location Planner form, you must set the appropriate processing option on the Manual Planner tab for the Request Inquiry program (P4600).
► To create replenishment suggestions interactively
From the Replenishment Operations menu (G4613), choose Replenishment Requests.
1. On Replenishment Requests Inquiry, to display all replenishment requests, click Find.
2. Choose the row that contains the replenishment request for which you want to create a suggestion.
3. From the Row menu, choose Manual Planner.
4. On Manual Replenishment Location Planner, use one of the following methods to create a suggestion:
• To allow the system to create a suggestion, choose the row that contains the replenishment request and click Select. If you have already set the processing option on the Manual Planner tab to automatically suggest locations, you do not need to select the row to create suggestions.
• To manually create a suggestion, choose the row that contains the replenishment request; enter the appropriate quantity, unit of measure, and location, and then click OK.
232
Creating Replenishment Suggestions by Batch
From the Replenishment Operations menu (G4613), choose Process Replenishment Requests.
You create replenishment suggestions by batch to process replenishment requests and refill depleted locations on a regular basis. You typically run batch programs during off-peak hours when more system resources are available.
When you run the Location Selection Driver program’s (R46171) version (XJDE0003) for processing replenishment requests, the system can:
• Assign tasks and trips
• Print audit reports
• Confirm replenishment suggestions
• Replenish inventory using either the economic or maximum quantity method
You control which functions that the system performs by setting processing options in the Location Selection Driver program.
Creating Alternate Replenishment Suggestions
From the Replenishment Operations menu (G4613), choose Process Replenishment Requests.
You can create replenishment suggestions with the Location Selection Driver program’s (R46171) version (XJDE0006) for resuggestions, which you use to replace existing suggestions with which you do not agree. You access this version through the processing options for the Location Selection Driver program.
Creating alternate suggestions replaces any previous location suggestions. With alternate suggestions, you can access new inventory locations that you might have added since you created the first suggestions or locations with new available inventory.
Caution
To create alternate replenishment suggestions, you must cancel the original replenishment suggestions manually. The Location Selection Driver program does not cancel existing suggestions.
If you have not changed inventory locations or levels in your warehouse, and you want to create suggestions for locations that are different from previously suggested locations, you must change the replenishment instructions table. For example, you could change the replenishment instructions table to choose a new replenishment zone or to use a different tiebreaker rule to choose locations. If you do not change the replenishment instructions, the system suggests the same locations as in the previous suggestions.
233
Creating Task/Trip Assignment and Move Documents
After you have created suggestions for putaway, picking, or replenishment, you can create task/trip assignments (if you have not already done so when creating suggestions), and create customized move documents to help your warehouse personnel efficiently move inventory through your warehouse.
Creating Tasks and Trips
From the Warehouse Move Documents menu (G4621), choose Create Tasks and Trip.
The system can assign task and trip numbers to suggestions when you create and process suggestions. A task is a group of suggestions, and a trip is each suggestion in the task.
If the system did not assign task and trip numbers to suggestions when you created and processed suggestions, you can run a batch process for task and trip number assignment.
When you run the Task and Trip Creation program (R46471), it is important to activate data sequencing so that you can verify the information that the system uses to assign task and trip numbers.
When you run the Task and Trip Creation program, you can specify the following information:
• Maximum quantity information, such as the maximum number of tasks and trips (by leaving the default value of blank or zero, you can specify an unlimited number of tasks and trips)
• Whether you want the system to print the summary document when you run the Move Slips program (R46472) with the task and trip assignments
• Whether you want the system to recommend cartons during picking
• Whether the system generates the Carton Detail Information table (F4620), which contains detailed information about the contents of each carton
• Which version of the Carton Reorganization program (P4620) the system uses
After you run the Task and Trip Creation program, you can print a summary document to review task and trip assignments.
Creating the Summary Document
From the Warehouse Move Documents menu (G4621), choose Summary Document.
Use the Move Slips program (R46472) to print a summary document that contains information for all the suggestions that you created. The summary document is also referred to as a move document. The summary document includes information such as:
• Trip number
• To and From locations
• Item number and description
• Quantity information
• Unit of measure information
After you create and review the summary document, you can print move tags, which enable warehouse personnel to plan the movement of inventory throughout the warehouse.
234
Before You Begin Verify that the system has created suggestions.
Creating Move Tags
From the Warehouse Move Documents menu (G4621), choose Move Tags.
When you run the Move Tags program (R46473), the system creates move tags for the suggested location during putaway, picking, and replenishment. A move tag contains information such as:
• The item that warehouse personnel are moving
• The item unit of measure
• To and From locations
You can print tags for each trip or for each unit of measure moved on the trip, depending on your definition of the item on Item Unit of Measure Definition Revisions. You can scan the move tags to facilitate movements, storage, confirmation, and other downstream material handling and counting operations.
Examples of other Warehouse Management programs from which you can automatically print move tags (by setting processing options or by choosing row exits or form exits) are:
• Batch Putaway Reservations (R461301)
• Location Selection Driver (R46171)
• Move Slips (R46472)
• Warehouse Movement Confirmations (P4617)
Confirming Replenishment Suggestions
If you agree with the system's suggestions for replenishment locations, you confirm them interactively or by batch. If you do not agree, you can override the suggestions and specify a location of your choice, or you can cancel the existing suggestions and stop further processing.
When you confirm suggestions for replenishment, you:
• Reduce on-hand inventory in the replenishment location
• Relieve the commitment of or outbound quantity of inventory in the replenishment location
• Increase on-hand inventory in the picking location
• Relieve the commitment of inbound inventory in the picking location
Replenishment confirmation ensures that the system's records match actual inventory movements by updating the following tables:
• Item Location File (F41021)
• Location Detail Information (F4602)
• Item Ledger File (F4111)
• Warehouse Requests (F4600)
235
• Warehouse Suggestions (F4611)
• Warehouse Task Header (F4601)
Before You Begin Verify that the system has created suggestions.
Confirming Replenishment Suggestions Interactively
If you agree with the system's suggestions for replenishment locations, you confirm them interactively using the Warehouse Movement Confirmations program (P4617).
► To confirm replenishment suggestions interactively
From the Replenishment Operations menu (G4613), choose Confirm Replenishment.
1. On Work With Warehouse Confirmations, complete the following field:
• Branch/Plant
2. To limit the information that displays, complete one or more of the following fields and click Find:
• Task Number
• Order Number
• Item Number
3. Choose the row that contains the quantity for which you want to confirm replenishment suggestions.
4. From the Row menu, choose Confirm, and then click Cancel.
5. On Process Transactions, click Yes.
Confirming Replenishment Suggestions by Batch
From the Replenishment Operations menu (G4613), choose Batch Replenishment Confirmations.
You can confirm replenishment suggestions by batch when you run the Batch Confirmations program (R4617). The system automatically confirms suggestions if there are no errors during the confirmation process and prints all of the suggestions that were not confirmed. If you set the appropriate processing option, the system prints the corresponding description of the error on the report after it processes all suggestions.
Note
Before you confirm replenishment suggestions by batch, you should review and override suggestions as necessary because after you run the Batch Confirmations program, you cannot reverse the confirmations.
236
Overriding Replenishment Suggestions
You can override replenishment suggestions and specify a location of your choice, or you can split a suggestion into two locations. You also can cancel the existing suggestions and stop further processing.
► To override replenishment suggestions
From the Replenishment Operations menu (G4613), choose Confirm Replenishment.
1. On Work With Warehouse Confirmations, complete the following field:
• Branch/Plant
2. To limit the information that displays, complete one or more of the following fields and click Find:
• Task Number
• Order Number
• Item Number
3. Choose the row that contains the suggested location that you want to override.
4. From the Row menu, choose Override.
The Override Suggestion form appears. Use this form to override suggested locations or split a suggestion for one location into two locations.
5. Enter new values in the following fields and click OK:
• Quantity
• UM
• From Location
• To Location
• Level 1 Total Quantity
• Level 1 Container
Working with Replenishment to Random Locations
Replenishment to random locations allows you to maximize the efficiency of the replenishment process by grouping locations where you want to replenish items. When you replenish to fixed locations, you replenish to only one fixed picking location at a time. When you replenish to random locations, you can replenish items in many random locations at the same time.
For example, the constant demand for an item can require you to store a certain item quantity near the shipping dock for picking at all times. Your warehouse has many random storage locations that are close to the shipping dock. By setting up replenishment to random
237
locations, you enable the system to suggest replenishment to the random locations that are closest to the shipping dock.
Before You Begin
Ensuring the correct setup of information such as items, locations, warehouse process groups, and order groups before you set up replenishment to random locations is critical to the accuracy and predictability of the results after you run Replenishment to Random Locations (R461602). The information below will help you review and verify the setup of your warehouse, and troubleshoot problems if the results vary from your expectations.
Verify that the items that pertain to the putaway, picking, and replenishment processes are set up in the Inventory Management system. Review item information, such as the branch/plant to which the item is assigned, specific item locations within the branch/plant, the item unit of measure and associated conversions, and item quantities. For more information, see Entering Item Master Information, Entering Branch/Plant Information, and Locating Quantity Information in the Inventory Management Guide.
Verify that the locations that pertain to the putaway, picking, and replenishment processes are set up in the Inventory Management system. Review location information such as primary and secondary locations, and whether location control has been activated. For more information, see Working with Item Locations in the Inventory Management Guide.
Verify that you have set up random locations, which consists of defining location characteristics and setting up random rules. If you have defined location characteristics and set up random rules, you also should verify that you have created the random location table. For more information, see Setting Up Random Requirements in the Warehouse Management Guide.
Verify that you have defined location profile information to allow putaway and replenishment for "To" and "From" locations, respectively. For more information, see Defining Location Profile Information in the Warehouse Management Guide.
Verify that the size of the random locations can accommodate the item quantity that you plan to replenish to the locations. For more information, see Defining Location Dimensions and Defining Location Capacity in the Warehouse Management Guide.
Verify that you have defined the item warehouse process groups. The system uses an item's warehouse process groups in combination with the order group to identify the putaway and replenishment instruction tables. Putaway and replenishment instruction tables determine the "To" and "From" locations for putaway and replenishment, respectively. For more information, see Entering Item Branch Classification Codes (Optional) in the Inventory Management Guide.
Verify that you have set up order groups and specified order types IQ (Inventory Quantity) and OP (Purchase Order) for order types with which you are working. For more information, see Setting Up Order Groups in the Warehouse Management Guide.
Verify that you have correctly defined putaway movement instructions and replenishment movement instructions. The system uses putaway and replenishment instruction tables to determine the "To" and "From" locations for random location replenishment. For more information, see Defining Movement Instructions in the Warehouse Management Guide.
238
Defining Replenishment Groups
Replenishment is the process of refilling picking locations with items. To define the random picking locations to replenish, you use random rules, which are sets of criteria that the system uses to identify locations for the random distribution of items in the warehouse. The system matches locations to random rules if the locations meet the criteria that you have defined for each random rule.
If you want to replenish to numerous random locations simultaneously, you assign random rules to a replenishment group. A replenishment group is a user defined code (46/RG) that contains one or more random rules. By specifying multiple random rules for a replenishment group, you enable the system to identify many different random locations to which it replenishes inventory when you run the Replenishment to Random Locations program (R461602).
For each random rule that you specify, you also can specify the sequence in which the system replenishes locations that meet the criteria of each random rule, as well as whether the rule is active. When you specify a sequence, the system processes each random rule in the order that you specified. When you specify whether a rule is active, the system either processes the rule or skips the rule if it is inactive.
You can specify a zone and zone type to further limit the random picking locations that the system identifies for replenishment.
You also can specify effective and expiration dates for a replenishment group.
► To define replenishment groups
From the Warehousing Movement Rules menu (G46311), choose Replenishment Groups.
1. On Work With Replenishment Groups, click Add.
2. On Replenishment Groups, complete the following fields and click OK:
• Branch Plant
• Replenishment Group
• Random Rule
• Zone
• Zone Type
• Active (Y/N)
• Effective Date From
• Effective Date Through
After you have defined the replenishment group, you can define detailed replenishment information.
239
See Also Setting Up Random Requirements in the Warehouse Management Guide for more
information about setting up random rules
Processing Options for Replenishment Groups (P46014)
Default
These processing options allow you to specify the default information that the system uses, such as effective dates.
1. Active
Blank = no default value for new records
1 = default value for new records is "Y"
2 = default value for new records is "N"
Use this processing option to specify whether the system processes the information that is contained in a row in the detail area when you run the Replenishment to Random Locations program (R461602).
Y The system processes the information.
N The system does not process the information.
2. Date - Effective From
Use this processing option to specify the date from which the replenishment information is effective.
3. Date - Effective Through
Use this processing option to specify the date up to which the replenishment information is effective.
240
Defining Detailed Replenishment Information
After you have defined replenishment groups, you define detailed replenishment information for each random rule. You can define detailed replenishment information for either an individual item or warehouse process groups. When you define detailed replenishment information for warehouse process groups, you define information that applies to all items within warehouse process groups rather than to just a single item. However, within the warehouse process groups, you might want to replenish some items differently than others. In this case, you define detailed replenishment information for individual items within the warehouse process groups. When you run the Replenishment to Random Locations program (R461602), the system always overrides the detailed replenishment information for the warehouse process groups with the detailed replenishment information that you specify for individual items.
For each random rule, you can specify the following information:
• Warehouse process group
• Order group
• Item information
• Unit of measure
• Minimum and normal replenishment points
• Item quantity calculation method
• Zone
• Move by unit of measure
The system uses an item's warehouse process groups and order group that you specify to determine which putaway or replenishment movement instruction table to use to determine the "To" and "From" locations for replenishment.
By specifying the unit of measure and minimum and normal replenishment points, you indicate the minimum quantity of inventory that the random locations must contain to satisfy picking requirements and when replenishment must occur to ensure a sufficient quantity on hand.
To calculate the replenishment quantity, the system uses the item quantity calculation method that you specify. To determine the on-hand quantity in a set of random picking locations, you can instruct the system to count using three different methods:
• Count only level one quantities in an item's unit of measure structure
• Count quantities across all levels in an item's unit of measure structure
• Count quantities in the primary unit of measure
You can specify a zone and zone type to further limit the random picking locations that the system identifies for replenishment. If you specified zone and zone type for a replenishment group and choose to specify zone and zone type for the individual random rules, the zone information in both applications (P46014 and P46015) must match. Otherwise, the system cannot successfully replenish to locations within the zones.
241
► To define detailed replenishment information
From the Warehousing Movement Rules menu (G46311), choose Replenishment by Random Rules.
1. On Work With Replenishment Information by Random Rules, click Add.
2. On Replenishment Information by Random Rules, click the flashlight button in the following field:
• Random Rule
3. On Select User Defined Code, choose a random rule for which you want to define detailed replenishment information and click Select.
4. On Replenishment Information by Random Rules, complete the following fields for the random rule and click OK:
• Zone
• Zone Type
• Order Group
• Process Group 1
• Max Replenishment Quantity
• Normal Replenishment Point
• Min Replenishment Point
• U/M
• Item Quantity Calculation Method
• Move by U/M
• Active (Y/N)
• Effective From
• Effective Through
After you have defined detailed replenishment information, you can run the Replenishment by Random Locations program (R461602) to automatically create replenishment requests and suggestions.
242
Processing Options for Replenishment by Random Rules (P46015)
Default Tab
These processing options allow you to specify the default information that the system uses, such as effective dates.
1. Active
Blank = no default value
1 = default value for new records is "Y"
2 = default value for new records is "N"
Use this processing option to specify whether the system displays active or inactive rows in the detail area. An active row contains a group of random picking locations to which you want to replenish. An inactive row contains a group of random picking locations to which you do not want to replenish.
Blank Display all rows in the detail area.
1 Display only the active rows in the detail area.
2 Display only the inactive rows in the detail area.
2. Date - Effective From
Use this processing option to specify the date from which replenishment is effective.
3. Date - Effective Through
Use this processing option to specify the date up to which the replenishment information is effective.
4. Item Quantity Calculation Method
243
1 = Level 1 Unit of Measure
2 = Primary Unit of Measure
3 = Level 1-5 Unit of Measure
Use this processing option to specify the method that the system uses to calculate the item quantity that is on hand. Valid values are:
1 Calculate an item's existing quantity by using the level 1 unit of measure.
2 Calculate an item's existing quantity by using the primary unit of measure.
3 Calculate an item's existing quantity by using the level 1-5 unit of measure.
5. Order Group
Use this processing option to specify a user defined code (46/DT) that identifies the type of group, such as rush orders or special orders. The system uses the code that you specify in conjunction with the warehouse process group for the item to determine which movement instruction table to use when selecting the From locations for replenishment.
Running the Random Location Replenishment Program (R461602)
From the Replenishment Operations menu (G4613), choose Random Location Replenishment.
After you have defined replenishment groups and detailed replenishment information for the random rules within each replenishment group, you can run the Replenishment to Random Locations program (R461602). The system automatically creates replenishment requests and replenishment suggestions by using the information that you specified.
J.D. Edwards recommends that you run the Replenishment to Random Locations program during off-peak hours when more system resources are available.
Note
During data selection, you can specify one or more of the replenishment groups that you defined in the Replenishment Groups program (P46014). Processing options allow you to enter other information, such as:
244
• Order group for the "From" location
• Replenishment points
• Maximum or economic quantity method for replenishment
• Overfill
• Reservations
• Reservation days
• Commitments
• Audit report
• Task and trip
245
Advanced Topics and Inquiries
The features described in Advanced Topics and Inquiries are not required to operate your warehouse. However, they provide enhanced flexibility in inventory movement and record keeping. With these features, you can:
• Generate detailed movement records by confirming movement out of one location and into another in two separate steps or two-phase processing
• Segregate tax-paid inventory in special locations according to tax codes that you assign
• Reduce putaway trips to a location by placing a hold on putaway until you deplete the inventory in the location using freeze rules
• Track large units of measure of an item by assigning special license plate tracking numbers
• Reduce the number of picking trips by combining (or rolling up) small units of measure into larger units during picking
• Protect your inventory by packing items in suitable storage containers during putaway
• Reduce warehouse traffic congestion and the effects of pick equipment failure by setting the maximum quantity for an item in a zone
• Change the effect of movement instructions by changing an item's warehouse process groups
• Prevent errors in system records by updating the Warehouse Suggestions (F4611), Item Location File (F41021), and Location Detail Information (F4602) tables with identical information
• Reorganize cartons within a shipment and items within cartons prior to shipment
• Merge location detail records to minimize system and user resources when processing these records
• Generate reports of location detail information (in unusual circumstances, such as system failure, when you need to reconstruct information)
• Generate reports of discrepancies between Item Location File (F41021) and Location Detail Information (F4602)
• Review the amount of space that is already used and the amount of space that is usable per location with the Location Utilization program (P46220) and the Location Detail Inquiry program (P46321)
• Purge closed requests, suggestions, tasks, and reservations
Setting Up Two-Phase Movement Confirmation
You use one-phase confirmation to confirm inventory movement as one step, after you move the items out of the From location and into the To location. You use two-phase confirmation to confirm inventory movement:
• When you move the items out of the From location and into a staging location
• When you move the items out of the staging location and into the To location
246
You might want to use two-phase movement confirmation if the warehouse contains narrow storage aisles and is equipped with automated tri-directional forklifts. First, warehouse personnel move the inventory from the receiving dock to the end of the storage aisle. Second, the warehouse personnel move the inventory onto shelves using the forklift.
You can use two-phase movement confirmation to generate reports for audit purposes that show the movement of items during each phase.
You can use either a physical (real) staging location or a logical staging location that exists only in the system's database. You use a logical staging location to generate separate transactions for movement out of the From location and into the To location without actually using a physical staging location.
You must set up two-phase confirmation for each item and for each From location.
Before You Begin Verify that you have set up staging locations in the Location Profile program
(P46020).
► To set up two-phase confirmation
From the Warehouse System Setup menu (G4641), choose Item Profile Revisions.
1. On Work With Item Profiles, click Add.
2. On Item Profile Revisions, complete the following fields:
• Branch/Plant
• Item Number
• Overflow Location
• Variance Location
• Holding Location
• Base Putaway Location
• Base Picking Location
3. Complete the field that corresponds to the movement process for which you want to set up two-phase confirmation and click OK:
• 1 or 2 Phase Putaway
• 1 or 2 Phase Picking
• 1 or 2 Phase Replenishment
247
Assigning Tax Codes
Assign a tax code to a location to allow only items with the same tax code to be stored in that location. For example, if you have an item on which you have already paid tax, you can assign the same tax code to the item and to specific locations so that the system uses only those locations for putaway. You can use tax codes for import or export items.
► To assign tax codes
From the Warehouse System Setup menu (G4641), choose Item Profile Revisions.
1. On Work With Item Profiles, click Add.
2. On Item Profile Revisions, complete the following fields and click OK:
• Branch/Plant
• Item Number
• Default Tax Code
Setting Up Freeze Rules
A freeze rule determines how the system refills a pick location after picking. You can use a freeze rule to reduce the number of putaway trips that warehouse employees make to the location.
You must set up the freeze rule for each location for which you want to restrict putaway after picking.
► To set up freeze rules
From the Warehouse System Setup menu (G4641), choose Location Profile.
1. On Work with Location Profiles, complete the following fields and click Find:
• Branch/ Plant
• Location
2. Choose the row that contains the location for which you want to set up freeze rules.
3. From the Form menu, choose Enter Location Inf.
4. On Enter Location Profile Information, complete the following field, and then click OK:
• Freeze Rule
248
Setting Up License Plate Tracking Numbers
You can track large units of measure, such as a pallet, by assigning a license plate number when you create a movement request. For example, you can assign a license plate tracking number to a pallet of stereo equipment to locate it easily.
If you use license plate tracking for a particular item or unit of measure combination, the system generates one tracking number for each unit of measure of that item. You should use license plate tracking only for an item's Level 1 unit of measure (the largest in the unit of measure structure, such as a pallet).
► To set up tracking numbers
From the Warehouse System Setup menu (G4641), choose U/M Definition by Item or U/M Definition by Group.
1. On the applicable form, click Add.
2. On the applicable revisions form, complete the following fields:
• Branch/Plant
• Item Number
3. Click the License Plate option and click OK.
Setting Up Rollup
You can convert large units of measure into smaller units of measure during putaway. You can also convert small units of measure into larger units of measure during picking. For example, if 24 cases of compact discs equal a pallet, you can pick a pallet instead of the requested 24 cases. This conversion improves warehouse efficiency by using the most appropriate unit of measure for picking.
You set up the unit of measure definition for an item or item group to use rollup. You also must set up your pick instructions to perform rollup.
► To set up rollup
From the Warehouse System Setup menu (G4641), choose U/M Definition by Item or U/M Definition by Group.
1. On the applicable form, click Add.
2. On the applicable revisions form, complete the following fields:
• Branch/Plant
• Item Number
3. Choose the Rollup option and click OK.
249
Setting Up Repack
You use repack to specify whether you want to pack items in new containers before you send them to storage. For example, if your inventory items arrive in containers that are not suitable for storage, you would repack the items during putaway.
► To set up repack
From the Warehouse System Setup menu (G4641), choose U/M Definition by Item or U/M Definition by Group.
1. On the applicable form, click Add.
2. On the applicable revisions form, complete the following fields:
• Branch/Plant
• Item Number
3. Choose the Repack option and click OK.
Defining Maximum Quantity by Zone
You can define a maximum quantity of items to store in a zone to prevent the zone from being dominated by one particular item. For example, if you were concerned about the risk of fire for a certain item, you would specify a maximum quantity of the item to minimize losses in the event of a fire. Alternatively, to minimize warehouse traffic for a zone that stores a popular item, you would limit the quantity of the popular item that you store in the zone.
► To define maximum quantity by zone
From the Warehousing Movement Rules menu (G46311), choose Maximum Quantity by Zone.
1. On Work With Maximum Putaway Quantities by Zone, click Add.
2. On Maximum Putaway Quantity by Zone - Revisions, complete the following fields and click OK:
• Branch/Plant
• Putaway Zone
• Item Number
• UOM
• Maximum Quantity
Working with Item Dimension and Warehouse Process Groups
You can quickly review or change an item's dimension group or warehouse process group. By changing the process groups for an item, you can change which movement instruction
250
table that you use, which can change the putaway, picking, or replenishment location that you use during inventory movement.
Also, if you are running a batch version of the Warehouse Speed Group Maintenance program (P4690), make sure that the batch job has completely finished processing before you run the Location Selection Driver program (R46171). If you run the Location Selection Driver program before the batch job is finished processing, the results of the process selection might be inaccurate. To determine whether the batch job is finished, review the process groups on the Speed Group Maintenance form and verify whether the process groups have changed. If they have not changed, the batch job has not finished processing.
Note
If you are changing large quantities of process groups for an item, ensure that you allow adequate processing time.
► To work with item dimension and warehouse process groups
From the Warehouse System Setup menu (G4641), choose Speed Group Maintenance.
251
1. On Work With Speed Group Maintenance, complete the following fields and click Find:
• Process 1
• Item Dimension Group
2. Review the process groups for each item.
3. To change the process groups, choose the row that contains the item dimension group and process group that you want to change. From the Form menu, choose Copy Process Groups.
4. On Update Groups, turn on the appropriate options in the Update Groups section of the form and enter the old values and new values.
5. Choose to run the Speed Group Maintenance program in either batch or interactive mode by choosing the appropriate option in the Execution Mode section of the form. Click OK.
Reposting Open Location Suggestions
From the Advanced & Technical Ops menu (G4631), choose Repost Open Suggestions.
An open suggestion selects a location for an item based on the total quantity, volume, or weight of the item. The system creates open suggestions for items you have posted putaway, picking, or replenishment suggestions but for which you have not confirmed the movement. You repost open location suggestions in the event that the location suggestion information in the Item Location, Location Detail Information, and Warehouse Suggestions tables does not match.
252
When you run the Repost Open Suggestions program (R46995), the system:
• Examines the suggestions in Warehouse Suggestions (F4611)
• Updates the suggestion information in Item Location File (F41021)
• Updates the inbound quantity, outbound quantity, reserved cubes, and reserved weight in Location Detail Information (F4602)
Reorganizing Cartons and Items in a Shipment
After you have set up a carton and after the carton has been picked, you have the option of reorganizing its contents and its placement within a shipment prior to shipping. The Carton Reorganization program (P4620) not only allows you to reorganize a carton’s contents, but also allows you to create and organize new cartons.
When you are working with cartons, you might need to reorganize the cartons in the following ways:
• Add new cartons to a shipment
• Consolidate one carton into another carton
• Split the contents of one carton into two cartons
• Change the level of one carton to another carton level (for example, you might change a box to a pallet)
When you are working with the contents of a carton, you might need to reorganize items in the following ways:
• Move items from one existing carton to another within a shipment (for example, you might move a group of items onto a pallet)
• Move an entire quantity, in a particular unit of measure, to another carton (for example, you might move one case of canned goods from one carton to another)
• Move a partial quantity, in a particular unit of measure, to another carton (for example, you might move half of a case of canned goods from one carton to another)
• Move items from an existing carton to a new carton (for example, you might remove four tires from a pallet and place them inside a carton)
• Remove a carton from a parent carton and designate the removed carton as another parent-level carton
• Remove an item from a carton, leaving the item outside of any cartons
The system automatically calculates weight limit information when you reorganize a carton. If you set the appropriate processing option, the system displays a warning if the carton that you have reorganized exceeds its weight limit.
When you are moving items within a shipment, you can set the appropriate processing option in the Carton Reorganization program (P4620) to allow you to specify the quantity of the item that you are moving. If you leave the processing option blank, the system assumes that you want to move the entire quantity of the item.
253
J.D. Edwards recommends that you set the appropriate processing options in the Carton Reorganization program to create or update the following tables:
• Carton Detail Information (F4620)
• SO Pack Confirm Detail (F4216)
• Shipment Pieces (F4943)
• Shipment Reference Numbers (F4217)
These tables contain detailed information about cartons, their contents, and the shipping and tracking information that needs to be created or updated every time you create or reorganize a carton. For example, by setting the appropriate processing options, you ensure that you are maintaining current UCC 128 compliance information in your system and can provide your customers with ASNs (advance ship notices) and bar-coded shipping container labels. ASNs communicate the contents of a shipment to a customer. When the customer receives the shipment, the customer scans the bar-coded container labels on the contents of the shipment and matches the contents to the ASN as part of an automated receipts process.
After you create or reorganize cartons in a shipment, you also might want to review carton detail information. The Carton Detail Inquiry program (P4621) enables you to review the following types of carton detail information:
• Carton identification information
• Item information
• Weight and dimension information
• Related sales order information
• UCC 128 information
Before You Begin If you want to send an ASN to the customer, add the appropriate statuses to the
order activity rules for order type S4S in the Order Activity Rules program (P40204).
See Also UCC 128 Compliance in the Sales Order Management Guide
► To add cartons to a shipment
From the Outbound Warehousing Operations menu (G4612), choose Carton Reorganization.
1. On Work with Shipment Cartons, click Find.
2. Choose the shipment to which you want to add a carton and click Select.
254
3. On Carton Reorganization, click Add.
4. On Carton Detail Add/Update, complete the following fields:
• Carton Code
• Number of Cartons
5. To manually assign a pack number, complete the following field:
• Serial Number
6. If you want the system to automatically assign tare and pack numbers, choose either or both of the following options:
7. To save the new cartons that you added to the shipment, click OK.
8. On Carton Reorganization, review the cartons that you added.
The system displays the number of cartons that you added at the bottom of the shipment’s list of contents.
The cartons that you added are empty. Next, you must reorganize the other cartons or items within the shipment so that the new cartons have contents. Otherwise, when you confirm the reorganization, the system automatically deletes any empty cartons from the shipment.
255
► To reorganize cartons and items in a shipment
From the Outbound Warehousing Operations menu (G4612), choose Carton Reorganization.
1. On Work with Shipment Cartons, enter the sales order number in the following field and click Find:
• Order Number
2. Choose the row that contains the shipment for which you want to reorganize cartons and items, and then click Select.
3. On Carton Reorganization, perform any of the following tasks:
• To place a carton or item inside another carton, click the carton to be moved and drag and drop the carton on top of the parent carton. Click the plus sign next to the parent carton to review its contents.
• To remove a carton or item from one carton and place it in another carton, click the plus sign next to the parent carton, click the carton or item to remove, and drag and drop the carton or item on top of the new parent carton. If you are moving an item and have set the appropriate processing option to allow movement of partial quantities of an item, you must specify the quantity of the item to be moved on the Item Move Quantity form. If the processing option is turned off, the system assumes that you want to move the entire quantity and does not display the Item Move Quantity form.
• To remove a carton or item from a parent carton and place the carton or item at a parent level, drag and drop the carton or item on top of the shipment icon at the top of the shipment contents list. The system places the carton or item at the bottom of the shipment contents list. If you are moving an item and have set the appropriate processing option to allow movement of partial quantities of an item, you must specify the quantity of the item to be moved on the Item Move Quantity form. If the processing option is turned off, the system assumes that you want to move the entire quantity and does not display the Item Move Quantity form.
4. To change an existing carton, choose the carton and click Select.
5. On Carton Detail, update any of the following fields and options and click OK:
• Carton Code
• Serial Number
6. On Carton Reorganization, after you have reorganized the cartons and items in the shipment, save your changes by choosing Confirm from the Form menu.
Next, you can confirm shipment.
► To review carton detail information
From the Outbound Warehousing Operations menu (G4612), choose Carton Detail Inquiry.
1. On Carton Detail Inquiry, click Find.
2. Choose the shipment for which you want to review shipment detail information and click Select.
256
3. On Carton Detail, choose either of the following options for displaying information and click Find:
• Show Items In A Carton
• Show Hierarchy Of A Carton
4. Review the following types of information that is contained in the appropriate fields:
• Carton ID
• Item Number
• Gross Weight
• Order Number
• UPC
5. To return to Carton Detail Inquiry, click OK.
Processing Options for Carton Reorganization (P4620)
Processing 1. Create Transportation Shipping Pieces table (F4943). Blank = Do not create Transportation Shipping Pieces. 1 = Create Transportation Shipping Pieces. 2. Create Shipment Tracking Numbers (F4217). NOTE: Processing option to create Transportation Shipping Pieces table must be turned on in order for this processing option to take affect. Blank = Do not create Shipment Tracking Numbers. 1 = Create Shipment Tracking Numbers. 3. Use Label Serial Number Preference values instead of values defined on the Serial Number tab. Blank = Do not use Label Serial Number Preference. 1 = Use Label Serial Number Preference. Defaults 1. Allow partial quantity Item Moves. Blank = Assume Item Moves are for the entire quantity of the item and UOM. 1 = Prompt for a quantity when performing Item Moves. 2. Allow Carton Code changes. Blank = Do not allow carton code changes. 1 = Allow carton code changes. 3. Error if carton is over weight. Blank = A warning will be issued. 1 = A hard error will be issued. 4. Allow Add Items to Carton Detail for a shipment. Blank = Do not allow addition of items.
257
1 = Allow addition of items. 5. Allow Remove Items from the Carton Detail for a shipment. Blank = Do not allow removal of items. 1 = Allow removal of items. Status 1. Enter the Shipment Status at or beyond which changes cannot be made to cartons. 2. Enter the Sales Order Line Status at or beyond which changes cannot be made to cartons. 3. Enter the Carton Status to update cartons to. 4. Enter the Carton Status at or beyond which changes cannot be made to cartons. 5. Enter the Carton Status for Reconciled Cartons. Serial Number 1. Serial Number Creation process value. Blank = Do not create serial numbers for cartons. 1 = Create serial numbers based on the UCC-128 standard. 2 = Create serial numbers from next numbers setup in P4625 Label Next Numbers. 2. Company UCC Code to use for SSCC Number generation. Blank = The first UDC entry for 41/UC will be used. 3. Document Type to use to retrieve the Serial Number for SSCC Number generation. Blank = Next number 40/08 will be used. 4. Document Key Company to use to retrieve the Serial Number for the SSCC number generation. Blank = Next number 40/08 will be used. 5. Function to use for SSCC number generation. Function GenerateSSCCNumber is available. Blank = No SSCC Number generation can be performed. 6. Function Name to use for SSCC number validation. Function CalculateUCC128CheckDigit is available. Blank = No SSCC number validation can be performed. 7. Use Carton Label Preference. Blank = Do not use Carton Label Preference. 1 = Use Carton Label Preference.
Managing Location Detail Information
From the Advanced & Technical Ops menu (G4631), choose Location Detail Maintenance.
You can review and change information in the Location Detail Information table (F4602). You might perform this procedure after a system failure when you need to reconstruct information about locations.
258
Note
J.D. Edwards recommends that you limit the use of this program. If you change information in the Location Detail Information table, you must also update the Warehouse Requests and Warehouse Suggestions tables to avoid mismatched information and unpredictable inventory movements.
► To manage location detail information
From the Advanced & Technical Ops menu (G4631), choose Location Detail Maintenance.
1. On Work With Location Detail Maintenance, click Add.
2. On Location Detail Maintenance, complete the following fields:
• Branch/Plant
• Item Number
• Location
3. For each location level, review or change the location detail information as necessary and click OK.
Comparing Inventory and Warehouse Item Balance
From the Warehousing Inquiries & Reports menu (G4614), choose Warehouse Location Integrity.
When you perform a cycle or tag count of items in selected locations in your inventory, the system records the variance between the expected on-hand quantity and the quantity determined from a physical count of the inventory. The system uses this information to update Item Location File (F41021) records and Location Detail Information (F4602) records. If you record a negative variance (missing inventory), the system subtracts this variance from existing records and can make both sets of records negative. In the cycle or tag process, the system can also create discrepancies between these records.
The Warehouse Location Integrity program (R46990) generates a report that compares the warehouse and inventory records for all locations and items, and displays imbalances between the records. You can set processing options to specify the type of imbalance that you want to display.
See Also Processing a Cycle Count and Processing a Tag Count in the Inventory Management
Guide for more information about cycle and tag counts
259
Creating Location Detail Information from Existing Inventory Data
From the Advanced & Technical Ops menu (G4631), choose Build Location Detail Information.
Caution
The system administrator or other qualified personnel should run this batch program only once during initial system setup. Using this program on a regular basis can be detrimental to the way that you have set up warehouse information, such as unit of measure structure and location utilization.
Use the Build Location Detail Information (R46820) program to update the Location Detail Information table (F4602) with information from existing records in the Item Location File table (F41021). Typically, you run this program when you already use the Inventory Management system and want to begin using the Warehouse Management system. This program builds records in Warehouse Management using the records in the Inventory Management system.
If the Build Location Detail Information program has already been run during initial system setup and you find a discrepancy between the Inventory Management records and Warehouse Management records, run a cycle count to identify the cause of the discrepancy before running the Build Location Detail Information program. The system administrator or other qualified personnel might need to run this program again. However, you should thoroughly investigate the cause of the discrepancies before using the Build Location Detail Information program to reconcile records.
When you run the Build Location Detail Information program, the system either rebuilds or adds location detail information based on the quantity values in the Item Location File table. You may apply the item's default structure using a processing option.
See Also Processing a Cycle Count in the Inventory Management Guide for more information
on how to use a cycle count to resolve discrepancies
Reviewing Location Utilization and Detail Information
The Location Utilization program (P46220) allows you to review the amount of space that is already used and the amount of space that is usable for locations in your warehouse. The system displays the space by cubic inches and, for each location, shows the utilization percentage.
You also can access detailed information about the contents of a location by using the Location Detail Inquiry program (P46321). You can access this inquiry either through choosing a row exit on the Work with Location Utilization form or through the menu selection, Location Detail Inquiry, which is also on the Outbound Warehousing Operations menu (G4612).
260
► To review location utilization and detail information
From the Outbound Warehousing Operations menu (G4612), choose Location Utilization.
1. On Work With Location Utilization, complete the following field and click Find:
• Branch/Plant
2. For each location, review the following fields:
• Usable
• Usable Available
• Utilized Percentage
3. To access detailed information about a location, choose the location and then choose Detail from the Row menu.
4. On Work With Location Details, review the following fields for each location and click Close:
• Used Cubes
• Reserved Cubes
• Available Cubes
• Used Weight
• Reserved Weight
• Available Weight
261
Purging Closed Requests, Suggestions, Tasks, and Reservations
From the Advanced & Technical Ops menu (G4631), choose Purge Movement Information.
After you create requests, suggestions, tasks, and reservations, the system stores the information in tables with size that can consume storage space and increase processing time for all transactions that exchange information with the tables. You use the WMS Purge Movement Information program (R4600P) to purge information that you no longer need from the following tables:
• Warehouse Requests (F4600)
• Warehouse Suggestions (F4611)
• Warehouse Requests Tag File (F4600T)
• Warehouse Suggestions Tag File (F4611T)
• Warehouse Task Header (F4601)
• Putaway Reservations (F46130)
• Bulk Pick Requests (F46200)
The WMS Purge Movement Information program (R4600P) searches all of the information in the table that you specify and purges only the information for which processing has been completed. A request and its suggestions must meet all of the following criteria before they can be purged:
• Requests must be closed or canceled.
• Associated suggestions must be confirmed or canceled.
• Associated tasks must be completed or canceled.
• Associated reservations must be confirmed or canceled.
For tasks that are shared by several work orders, such as work order completions putaway requests, you specify the work order status at which you can purge the task. A task must meet the following criteria before it can be purged:
• All requests and suggestions that are associated with the task are closed, complete, or canceled.
• The work order header that is associated with the task meets the status requirement that you specify.
When you run the WMS Purge Movement Information program (R4600P), the system allows you to choose the requests to be purged. The system also automatically displays processing options that you can use to run the program in proof or final mode. If you run the program in proof mode, the system generates a report that allows you to review the information that the system will purge. You can review this report before you run the program in final mode.
When you run the program in final mode, the system permanently removes the information from the tables that you specified, but you can save the purged information to special purge tables. To save purged information, you set a processing option to store the purged information in the following tables:
• F4600PU (Warehouse Requests - Purged)
• F4611PU (Warehouse Suggestions - Purged)
262
• F4600TPU (Warehouse Requests Tag File - Purged)
• F4611TPU (Warehouse Suggestions Tag File - Purged)
• F4601PU (Warehouse Task Header - Purged)
• F46130PU (Putaway Reservations - Purged)
• F46200PU (Bulk Pick Requests - Purged)
After you run the program in final mode, the system generates a report that lists all requests, suggestions, tasks, and reservations that were not purged and the reason that the system did not purge them. The report also lists the total number of requests, suggestions, tasks, and reservations that were and were not purged.
Manufacturing Information
You can create putaway requests and pick requests within the Warehouse Management system. You also can create pick requests and putaway requests using manufacturing systems.
Creating Pick Requests through Manufacturing Systems
You can set up your manufacturing system so that the creation of a parts list triggers the creation of a pick request for the necessary parts.
Some items that are used in the manufacturing process might be out of stock temporarily, so they are not eligible for picking. You can choose to identify the items that are ineligible for picking to avoid creating a pick request for those items.
After you create a pick request through manufacturing systems, you process the pick request normally through the Warehouse Management system. After you create and confirm location suggestions, you also update the parts list in the manufacturing systems. Finally, you reduce the on-hand quantity in the From location and increase the on-hand quantity in the manufacturing area's To location where manufacturing employees retrieve the parts and build the product.
The system identifies manufacturing pick requests as originating from a work order instead of the usual sales order.
Creating the Parts List
To create a pick request through manufacturing systems, you must create a parts list that identifies the items to pick. You can create a parts list:
• Interactively, through work order entry
• By batch, with an order processing program
Creating the Parts Lists Interactively
As you enter a work order, you can also identify the parts to include in the work order parts list. You use this method if you have not already defined the product's component parts or if the product must contain non-standard items.
263
► To create the parts list interactively
From the Daily Order Preparation - Discrete menu (G3111), choose Enter/Change Order.
1. On Work With Manufacturing Work Orders, click Find.
2. Choose the row that contains the order number for which you want to create a parts list.
3. From the Row menu, choose Parts List.
4. On Work Order Parts List, complete the following fields and click OK:
• Component Item No
• Order Quantity
• UM
Creating the Parts List by Batch
From the Daily Order Preparation - Discrete menu (G3111), choose Order Processing.
You create a parts list by batch with the Order Processing program (R31410). You typically run the batch program during off-peak hours when more system resources are available.
See Also Entering Kit Information in the Inventory Management Guide for more information
about assigning parts to manufacturing products
Setting Processing Options in Manufacturing Programs in the Warehouse Management Guide for more information about creating a parts list by batch
Identifying Ineligible Items
You can skip certain items, such as items that are out of stock temporarily, when you create pick requests from a manufacturing parts list. You can choose to identify the items that are not eligible for picking to avoid creating a pick request for them. The system still prints the ineligible item on the parts list. However, you do not process the item in the Warehouse Management system for this particular order.
► To identify ineligible items through item master information
From the Warehouse System Setup menu (G4641), choose Item Master.
1. On Work With Item Master Browse, click Find.
2. Choose the row that contains the item that you want to review for ineligibility and choose Addl System Info from the Row menu.
264
3. On Additional System Information, review the following field on the Manufacturing Data tab:
• Material Status
► To identify ineligible items through the work order parts list
From the Daily Order Preparation - Discrete menu (G3111), choose Enter/Change Order.
1. On Work With Manufacturing Work Orders, click Find.
2. Choose the row that contains the order number that contains the items that you want to review for ineligibility.
3. From the Row menu, choose Parts List.
4. On Work Order Parts List, review the following field for each item on the work order parts list:
• Material Status
Setting Processing Options in Manufacturing Programs
To create picking requests through manufacturing programs, set the processing options for one or both of the following programs:
• Order Processing (R31410)
• Manufacturing Work Order Processing (P48013)
You can check for item availability when you create a pick request.
265
If the item is attached to a work center, the system does not create a pick request if a sufficient quantity of the item exists in the work center to complete the work order.
The system does create a pick request if there is not enough quantity of the item in the work center to complete the work order. The system splits the parts list line into a commitment for the amount that is available in the work center and a soft commitment for the unavailable quantity. You specify in Manufacturing Constants (P3009) whether the commitment for the work center quantity is hard (committed to a specific location) or soft (committed to the item's primary location).
If the item is not attached to a work center and if you have set the manufacturing order entry program's processing options to check the staging location for item availability, the system does not create a pick request if a sufficient quantity of the item exists in the staging location to complete the work order.
The system creates a pick request if there is not enough quantity of the item in the staging location to complete the work order. The system creates a hard or soft commitment to the default staging location that you specified in the processing options. If you did not specify a default staging location, the system creates a soft commitment to the item's primary location.
Creating Putaway Requests through Manufacturing Systems
You can set up your manufacturing systems so that the completion of a work order triggers the creation of a putaway request for the manufactured product.
After you create a putaway request through your manufacturing systems, you process the putaway request normally through the Warehouse Management system. After you create and confirm location suggestions, you reduce the on-hand quantity in the manufacturing location and increase the on-hand quantity in the putaway location where you will store the item.
Processing Options for Work Order Completions (P31114)
Defaults Tab
These processing options determine the default document types the program uses when you complete inventory.
1. Inventory Completion Document Type
Use this processing option to specify the default document type for inventory completions. Select the document type from UDC 00/DT (Document Type - All Documents).
2. Inventory Scrap Document Type
Use this processing option to specify the default document type for inventory scrap transactions. Select the document type from UDC 00/DT (Document Type - All Documents).
266
Edits Tab
These processing options determine how the system processes work orders.
1. Backflush Blank = Do not call WO issues 1 = Perform an interactive execution of WO issues 2 = Perform a blind execution of WO issues Use this processing option to specify whether the system issues material to the Parts List based on the quantity that is completed. You can also specify whether the system issues material in interactive mode or blind mode. If the processing option is set to 1 or 2, you need to specify the version of the Work Order Inventory Issues program (P31113) on the Versions tab. Valid values are: Blank The system does not issue material to the Parts List. 1 The system displays the Work Order Issues form. 2 The system performs a blind execution of Work Order Issues. 2. Receipt Routing Blank = Do not initiate receipts routing 1= Initiate receipt routing Use this processing option to specify whether the system initiates the receipt routing process. This action allows the inventory completion to enter an inspection mode before the quantity is moved to stock. To activate receipt routing for an item, the item must have a route assigned to it through the Supplier/Item Relationships program (P43090). The supplier for the manufactured end-item must be listed as -99999999. Valid values are: Blank The system does not initiate receipt routing. 1 The system initiates receipt routing.
267
3. Override Lot Numbers Blank = The user cannot override lot number 1 = The user can override lot number Use this processing option to specify whether the system allows you to override the lot number. If you leave this processing option blank and you have performed no other completions for the work order, the lot number field is unprotected. If you have performed any completions for the work order, the system protects the lot number field. It uses the lot number for the first completion of that work order and for all other partial completions. However, if you set this processing option to 1, you can override the lot number even if you have already performed a partial completion for the work order. Valid values are: Blank The system does not allow you to override the lot number. 1 The system allows you to override the lot number. 4. Negative Quantity on Hand Use this processing option to specify whether the system displays an error message when the completed material sets the on-hand quantity to a negative amount. Valid values are: Blank The system does not display an error message for negative on-hand quantities. 1 The system displays an error message for negative on-hand quantities. 5. Enter a '1' to initiate WIP Revaluation (R30837) Use this processing option to specify whether the system calls the WIP Revaluation program (R30837) to adjust work-in-progress amounts to reflect cost changes. Valid values are: Blank Do not initiate WIP Revaluation. 1 Initiate WIP Revaluation.
268
WO Status Codes Tab
These processing options determine the statuses that the system uses to process work orders.
1. Partial Work Order Status Code
Use this processing option to specify the status code that you want the system to assign to a partially completed order. The system considers an order partially complete as long as the completed quantity is less than the percentage that is specified in the completion threshold processing option. If you leave this processing option blank, the system does not automatically update the status.
2. Completed Status Code
Use this processing option to specify the status code that the system assigns to a completed order. If you leave this processing option blank, the system does not automatically change the status. The system considers an order complete if the completed quantity is greater than or equal to the percentage that is specified in the Completion Threshold processing option.
3. Completion Threshold
Use this processing option to specify the threshold percentage at which the system considers the order to be complete. For example, if you enter 95, the system sets the work order status to complete when 95 precent of the order quantity is complete. If you specify a threshold value of zero, the system sets the work order status to complete when 100 percent of the order quantity is complete. If the completed quantity does not reach the threshold, the system sets the work order status to partially complete. If a related sales order is attached or the work order is cross-docked, any threshold less than 100 percent is ignored.
4. Work Order Status Limit
Use this processing option to specify the work order status code (00/SS) at or beyond which the system cannot run the Work Order Completions program (P3114). For example, if this processing option is set to status 95 and a work order has reached this status, the system generates an error message if you attempt to run Completions for that work order. If you leave this processing option blank, the system processes work orders at any status.
269
Lot Hold Codes Tab
These processing options determine the lot hold codes in which the program allows a completion to. You can enter up to five lot hold codes.
If you enter an asterisk, the program allows completions to all held lots. And, if you leave these fields blank, the program does not allow completions to any held lots.
1. Backflush Blank = Do not call WO issues 1 = Perform an interactive execution of WO issues 2 = Perform a blind execution of WO issues Use this processing option to specify one of five lot hold codes to which the system processes completions. Enter a hold code, an asterisk, or leave this field blank. If you enter a hold code, the system processes completions to that hold code. If you enter an asterisk, the system processes completions to all held lots. If you leave this field blank, the system does not process completions to any held lots. 2. Receipt Routing Blank = Do not initiate receipts routing 1= Initiate receipt routing Use this processing option to specify one of five lot hold codes to which the system processes completions. Enter a hold code, an asterisk, or leave this field blank. If you enter a hold code, the system processes completions to that hold code. If you enter an asterisk, the system processes completions to all held lots. If you leave this field blank, the system does not process completions to any held lots. 3. Override Lot Numbers Blank = The user cannot override lot number 1 = The user can override lot number Use this processing option to specify one of five lot hold codes to which the system processes completions. Enter a hold code, an asterisk, or leave this field blank. If you enter a hold code, the system processes completions to that hold code. If you enter an asterisk, the system processes completions to all held lots. If you leave this field blank, the system does not process completions to any held lots. 4. Negative Quantity on Hand Use this processing option to specify one of five lot hold codes to which the system processes completions. Enter a hold code, an asterisk, or leave this field blank. If you enter a hold code, the system processes completions to that hold code. If you enter an asterisk, the system processes completions to all held lots. If you leave
270
this field blank, the system does not process completions to any held lots.
5. Enter a '1' to initiate WIP Revaluation (R30837)
Use this processing option to specify one of five lot hold codes to which the system processes completions. Enter a hold code, an asterisk, or leave this field blank. If you enter a hold code, the system processes completions to that hold code. If you enter an asterisk, the system processes completions to all held lots. If you leave this field blank, the system does not process completions to any held lots.
Sales Orders Tab
These processing options define the information needed to process completions associated with sales orders.
1. Partial Work Order Status Code
Use this processing option to specify which number the system uses for the completion lot number and the completion location. Valid values are:
1
The system uses the sales order number as the completion lot number.
2
The system uses the sales order number as the completion location and the sales order line number as the completion lot number.
3
The system uses the work order number as the completion lot number.
2. Completed Status Code
Use this processing option to specify whether the system updates the related sales order by committing the inventory to the related sales order, splitting the sales order detail line when a partial completion occurs, and updating the lot number and location number fields
271
from the work order. Valid values are:
Blank
Do not update the sales order.
1
Update the sales order.
3. Update Sales Order Next Status
Blank = Next status is not updated
1 = Next status is updated
Use this processing option to specify whether the system updates the Next Status for the sales order. Valid values are:
Blank
The system does not update the Next Status.
1
The system updates the Next Status.
4. Override Next Status
Use this processing option to specify the default next status code for the sales order. The system uses this processing option only if the Update Sales Order Next Status processing option is set to update.
Enter a status code from UDC 40/AT (Activity/Status Codes). If you leave this processing option blank, the system uses the sales order next status from the order activity rules.
272
Process Mfg Tab
These processing options determine whether unplanned completions with co- and by-products are allowed and if you want to issue them separately or together.
1. Lot Hold Code # 1
Use this processing option to specify whether the system processes completions of unplanned co-products and by-products. Valid values are:
Blank The system does not process completions of unplanned co-products and by-products.
1 The system processes completions of unplanned co-products and by-products.
2. Lot Hold Code # 2
Use this processing option to determine if ingredients are issued to the process item or to each co- or by-product that the system completes. This processing option is used only if the Backflush option is set to call the Work Order Inventory Issues program (P31113). Valid values are:
Blank
The system issues ingredients to the process item.
1
The system issues ingredients to co- and by-products.
Note: If you choose 1, you can track lots to the final end product.
273
Serial Numbers Tab
These processing options determine how the program processes serial numbers.
1. Allow Duplicate Lot Serial Numbers
Blank = Do not allow duplicate LSNs
1 = Allow duplicate LSNs
Use this processing option to specify whether the system duplicates lot numbers, serial numbers, or both, that exist in the system. Valid values are:
Blank
The system does not duplicate lot numbers or serial numbers.
1
The system duplicates lot numbers and serial numbers.
2. Document Type
Use this processing option to specify the default document type that the system uses for serial number issues. Document types are listed in UDC 00/DT (Document Type - All Documents). If you leave this processing option blank, the system uses IM (Material Charged to W.O.'s) as the default value.
Warehouse Mgt Tab
These processing options determine how the program processes putaway requests for Warehouse Management integration.
1. Work Order Lot and Location Defaults
1 = Use SO number as lot number
2 = Use SO number as location, and SO line number as lot number
3 = Use WO number as the lot number.
274
Use this processing option to specify whether putaway requests will be processed. For mode 2, you need to specify the version of the subsystem program that the system uses in the Location Selection Driver processing option (R46171) on the Versions tab. Valid values are:
Blank
The system does not process putaway requests.
1
The system processes putaway requests only.
2
The system processes putaway requests when it accesses the subsystem.
2. Entry of license plate numbers
Blank = Automatically assigned by system
1 = Input allowed
Use this processing option to specify whether the system assigns license plate numbers automatically or allows you to specify the value. You use this processing option only if you enable license plate functionality at the Item/Branch level by using the Item Unit of Measure Definition program (P46011). Valid values are:
Blank
License plate numbers are assigned automatically.
1
License plate numbers are assigned manually.
Cross Docking
275
These processing options determine how the program processes cross docking orders.
1. Cross Docking
Blank = No cross docking
1 = Opportunistic cross docking
2 = Planned cross docking
3 = Planned and opportunistic cross docking
Use this processing option to specify whether the system performs opportunistic cross-docking, planned cross-docking, or both. The system performs planned cross-docking only for items for which the cross-docking code is activated in the item branch/plant record. Valid values are:
Blank
Do not use cross-docking.
1
Use opportunistic cross-docking (only for warehouse items).
2
Use planned cross-docking.
3
Use both opportunistic and planned cross-docking.
2. Pick Request for Planned Cross Docking
Blank = Do not create pick request
1 = Create pick request
2 = Create pick request and process through subsystem
Use this processing option to specify whether the system creates a pick request when it performs planned cross-docking. Valid values are:
276
Blank
Do not create a pick request.
1
Create a pick request.
2
Create a pick request and process it through the subsystem.
3. Override Next Status for Sales Orders
Use this processing option to specify the default next status code for the sales order. The system uses this processing option only if planned cross-docking is performed.
Enter a status code from UDC 40/AT (Activity/Status Codes). If you leave this processing option blank, the system uses the sales order next status from the order activity rules.
4. From Sales Order Status
Use this processing option to specify the from status code of the sales order for cross-docking during work order completions. The system uses this processing option only if planned cross-docking is performed.
5. Thru Sales Order Status
Use this processing option to specify the thru status code of the sales order for cross-docking during work order completions. The system uses this processing option only if planned cross-docking is performed.
277
Versions
These processing options identify the versions of the Shortage Workbench, Work Order Entry, and Test Results Revisions programs that are used in the completion process.
1. Work Order Entry (P48013)
Use this processing option to specify the version you want to use when calling the Work Order Entry program (P48012) from the Work Order Completion Detail form. The version controls how the program displays information. If you leave this processing option blank, the system uses version ZJDE0001.
2. Work Order Issues Version (P31113)
Use this processing option to specify the version of the Work Order Issues program that the system uses. The system only requires this processing option when Work Order Issues is set to execute.
If you leave this field blank, the system uses the ZJDE0001 version of the program. This version controls how the Work Order Issues program displays information.
3. Test Results Revisions (P3711)
Use this processing option to specify the version that you want to use when calling the Test Results Revisions program (P3711) from the Work Order Completion Detail form. The version controls how the program displays information. If you leave this processing option blank, the system uses version ZJDE0001.
4. WIP Revaluation (R30837)
Use this processing option to specify which version of the WIP Revaluation program (R30837) the system uses. If you leave this processing option blank, the system uses version ZJDE0001.
5. Pick Request Version (R46171)
Use this processing option to specify the version of the Location Selection Driver program (R46171) that the system uses to create pick requests during planned cross-docking. If
278
you leave this processing option blank, the system uses version ZJDE0001.
6. Location Selection Driver Version (R46171)
Use this processing option to specify the version of the Location Selection Driver program (P46171) to use. If you leave this processing option blank, the system uses version ZJDE0001. The version controls how the program displays information.
7. Back Order Release Version (P42117)
Use this processing option to specify the version of the Backorder Release program (P42117) that the system uses to complete inventory with backordered items. The version controls how the Back Order Release program displays information. Enter a version if the Display Back Order Release Form processing option on the Sales Orders tab is set to 1. If you leave this processing option blank, the system uses version ZJDE0001.
8. Shortage Workbench (P3118)
Use this processing option to specify the version that you want to use when calling the Shortage Revisions program (P3118) from the Work Order Completion Detail form. The version controls how the program displays information. If you leave this processing option blank, the system uses version ZJDE0001.
Interop Tab
These processing options allow you to specify the interoperability transaction type that the system uses and whether to call an outbound system.
1. Cross Docking
Blank = No cross docking
1 = Opportunistic cross docking
2 = Planned cross docking
3 = Planned and opportunistic cross docking
Use this processing option to specify the transaction type that the system uses for outbound interoperability processing. Transaction types are listed in UDC 00/TT (Transaction Type). The system assigns a transaction type to a transaction when it completes a work order. If you leave this processing option blank, the system does not
279
perform outbound interoperability processing.
2. Pick Request for Planned Cross Docking
Blank = Do not create pick request
1 = Create pick request
2 = Create pick request and process through subsystem
Use this processing option to specify whether the system activates the subsystem after the Work Order Completions program (P31114) has successfully processed an outbound transaction. Valid values are:
Blank
The system does not activate the subsystem.
1
The system activates the subsystem.
3. Work Order Header Before Image Blank = Do not include the image 1 = Include the image Use this processing option to specify whether the system writes the before image for the work order header. Valid values are: 1 The system includes the image. Blank The system does not include the image.
Processing Options for Super Backflush (P31123)
Defaults Tab
Use these processing options to specify the defaults that the system will use.
1. Operation Status for Partial Completions.
Use this processing option to specify the default operation status for a line when the
280
quantity is partially completed at this operation step in the routing.
2. Operation Status Code for Full Completions.
Use this processing option to specify the default operation status at the point when the quantity is fully complete.
3. Work Order Status Code
Use this processing option to specify the default status code for the work order header that the system updates after a super backflush transaction. This value always supersedes any status set by Work Order Inventory Issues (P31113), Work Order Time Entry (P311221), or Work Order Completions (P31114) programs.
4. Employee Number
Use this processing option to specify an employee number (AN8) that the system uses as the default value for the detail area on the Super Backflush form. If you leave this processing option blank, The Employee Number field in the detail area remains blank.
5. Shift Code
Use this processing option to specify a shift code that the system uses as the default value in the header area on the Super Backflush form. If you leave this processing option blank, the Shift Code field in the header area remains blank.
Process Tab
Use these processing options to specify how the system processes work order completions.
1. Work Order Completions Blank = Interactive Mode 1 = Blind Mode Use this processing option to specify how the Super Backflush program (P31123) processes work order completions. If completions are processed blindly, the Super Backflush program completes the quantity that is specified on the Super Backflush
281
grid. If you plan to complete quantities to different locations, lot or serial numbers, then process the Work Order Completions program (P31114) in interactive mode. Valid values are: Blank The program calls the Work Order Completions program for interactive processing. 1 The program blindly processes work order completions.
2. Work Order Issues
Blank = Interactive Mode
1 = Blind Mode
Use this processing option to specify how Super Backflush (P31123) processes inventory issues for work orders. If the Work Order Inventory Issues program (P31113) is executed blindly, the Super Backflush program issues the quantity that is specified on the Super Backflush grid, according to the issue type code. If you plan to issue quantities other than the standard calculated quantity, then process the Work Order Inventory Issues program (P31113) in interactive mode. Valid values are:
Blank
The program calls the Work Order Inventory Issues program for interactive processing.
1
The program blindly processes inventory issues to work orders.
3. Hours and Quantities Form
Blank = Interactive Mode
1 = Blind Mode
Use this processing option to specify how the Super Backflush program (P31123) processes hours and quantities transactions. If the hours and quantities transactions are processed blindly, the Super Backflush program creates standard transactions in the Work Order Time Transactions table (F31122). If you plan to enter additional hours and quantities other than the standard amount, then process the Work Order Time Entry
282
program (P311221) in interactive mode. Valid values are:
Blank
The program calls the Hours and Quantities program for interactive processing.
1
The program blindly processes hours and quantities transactions.
4. Apply Yield to Completed Quantity
Blank = Do not apply
1 = Apply
Use this option to specify whether the system applies the operation yield percentage to the quantity that the user completes at an operation. The yield percentage determines the scrap quantity. Valid values are:
Blank The system does not apply the operation yield percent to the quantity completed.
1 The system applies the operation yield percent to the quantity completed.
Edits Tab
Use these processing options to specify whether the system validates the quantity at operation and to identify the work order status limit.
1. Validate Quantity at Operation
Blank = Do not validate
1 = Validate
Use this processing option to validate that the quantity completed plus the quantity
283
scrapped does not exceed the quantity at operation.
Valid values are:
Blank The system does not validate quantities at operation.
1 The system validates quantities at operation.
2. Work Order Status Limit
Use this processing option to specify the work order status code (00/SS) at or beyond which the system cannot run the Super Backflush program. For example, if this processing option is set to 95 and a work order has reached a status of 95, then the system generates an error message if you attempt to run Super Backflush on that work order.
Versions Tab
Use these processing options to specify which version the system will use for each program.
Enter Version for the Following Programs.
If blank, version ZJDE0001 will be used.
2. Work Order Issues (P31113)
Use this processing option to specify which version of the Work Order Inventory Issues program (P31113) that the system uses to report material which is issued from inventory to a work order. If you leave this processing option blank, the system uses version ZJDE0001.
3. Work Order Completions (P31114)
Use this processing option to specify which version of the Work Order Completions program (P31114) that the system uses to complete manufacturing items from a work order to inventory. If you leave this processing option blank, the system uses version ZJDE0001.
284
4. Test Results Revisions (P3711)
Use this processing option to specify which version of the Test Results Revisions program (P3711) that the system uses when you call this program from the Super Backflush form. If you leave this processing option blank, the system uses version ZJDE0001.
5. Scheduling Workbench (P31225)
Use this processing option to specify which version of the Manufacturing Scheduling Workbench program (P31225) that the system uses when you call the program from the Super Backflush form. If you leave this processing option blank, the system uses version ZJDE0001.
6. Work Order Entry (P48013)
Use this processing option to specify which version of the Work Order Entry program (P48012) that the system uses when you call this program from the Super Backflush form. If you leave this processing option blank, the system uses version ZJDE0001.
Interop Tab
Use these processing options to specify the transaction type and whether the system includes the Work Order Header Before image.
1. Work Order Transaction Type
Use this processing option to specify the default transaction type for the work order header that the system uses when processing export transactions. If you leave this processing option blank, the system does not perform export processing.
2. Work Order Header Before Image
Blank = Do not include the image
1 = Include the before image
Use this processing option to specify whether the system writes the before image for the
285
work order header. Valid values are:
1
The system writes the before image.
Blank
The system does not write the before image.
Processing Options for Completions Workbench (P3119)
Defaults 1. Enter the Schedule Type. Default value is 'SC' 2. Enter the Employee Number (Optional) 3. Enter the Production Line (Optional) 4. Enter the Number of Days to Add to the From Date for the Thru Date (Optional) 5. Enter the Status From (Optional) 6. Enter the Status Thru (Optional) 7. Enter the status code to use when closing rates. Default value is '99' Versions Enter the version for each program. If left blank, 'ZJDE0001' will be used. 1. Super Backflush (P31123) 2. Hours and Quantities (P311221) 3. Material Issues (P31113) 4. Enter/Change Rate Schedule (P3109) 5. Item Ledger Inquiry (P4111) 6. Line Schedule Review (P3152) 7. Schedule History Inquiry (P31226) 8. Work Order Completions (P31114) 9. Lot Master Revisions (P4108) 10. Hours and Quantities Update (R31422) 11. Name Search (P01012) 12. Test Results Revisions (P3711) Process
286
1. Enter a '1' to automatically process hours and quantities using the version for R31422. If left blank, R31422 should be submitted manually.
Technical Information
The following information describes the function of the Location Selection Driver program (R46171), which exists in seven predefined versions in the Warehouse Management system:
• Process Putaway Requests
• Resuggest Putaway Requests
• Process Pick Requests
• Resuggest Pick Requests
• Process Replenishment Requests
• Resuggest Replenishment Requests
• Process Requests - Subsystem
When you are working with the Process Putaway Requests, Process Pick Requests, and Process Replenishment Requests versions of the Location Selection Driver program, you can run the Location Selection Audit report. Before you submit the appropriate version, the system displays processing options. The Audit tab contains a processing option that allows you to run the Location Selection Audit report, which contains information about the locations that the system suggests for putaway, pick, or replenishment.
Running the Process Putaway Requests Program
From the Inbound Warehousing Operations menu (G4611), choose Process Putaway Requests.
You run the Location Selection Driver program (R46171) to process all movement requests at a particular status and create location suggestions. The same program processes putaway, picking, and replenishment requests. If you create your own version of the Location Selection Driver, you can define the type of request to process on Data Selection in the program's processing options.
Use the versions list to review the predefined versions of the Location Selection Driver program, such as Process Putaway Requests and Resuggest Putaway Requests.
When you run the Process Putaway Requests version, the program performs the following functions:
Locates outstanding putaway requests
The system searches for outstanding requests (requests for which you have not yet created suggestions) in the Warehouse Requests table (F4600). The system selects the requests that have a warehouse code of 1 (putaway). The Data Selection function of the program controls this process.
Creates error messages
The system creates an error message, which it displays during putaway confirmation, in the following instances:
• The putaway request's status is not 200 (Request Created) or 220
287
(Suggestion Created). • Putaway suggestions already exist, and you have not set the
program's processing options to create alternate suggestions. • You tried to create alternate putaway suggestions after you confirmed
the original suggestions. • The warehouse (branch/plant) is not a valid warehouse in the address
book. • The system cannot convert the transaction's unit of measure into the
item's primary unit of measure. • The item's primary branch/plant record does not exist. • The item's warehouse process groups and order group do not
reference a valid putaway instruction table.
Chooses an instruction table
During process selection, the system selects a putaway instruction table for an item by comparing the item's warehouse process groups and order group to the groups specified in the process selection table. The system uses the following priorities:
• Match all three warehouse process groups and the order group • Match all three warehouse process groups • Match the order group
After the system locates the most accurate match, it uses the putaway instruction table that you specified for that combination of groups. The putaway instruction table must include a unit of measure that also exists in the item's unit of measure structure, or the system cannot create putaway suggestions.
Chooses location types
After the system selects a putaway instruction table, the method code attached to the table determines which location type the system suggests. You can set the method code to select:
• Fixed locations • Random locations • Existing locations, which already contain the same item that you are
moving • Empty locations
If you specified a zone in the putaway instructions, the system searches for locations only within that putaway zone.
Chooses locations using location requirements
From the eligible locations, the system selects the locations that:
• You can use for putaway • Have the same tax code as the item (optional) • Are not the location from which you are moving the item (usually the
receiving dock)
Chooses locations using putaway instructions
The system ranks the remaining eligible locations according to the tiebreaker that you specified in the putaway instruction table. If you use the following criteria, the system selects the locations for which you:
• Avoid exceeding the maximum putaway quantity for the location • Meet the minimum utilization percentage
288
• Convert large units of measure into smaller units of measure, if necessary
• Complete partial units of measure, such as half-filled pallets
Chooses locations using the item profile
If you use the following criteria, the system selects locations where the item's profile allows you to:
• Mix different items in a location • Mix items with different dates or lot numbers in a location • Split an order line into more than one location suggestion • Move the items to a default location that you specify, if there is not
enough space in the eligible locations
Chooses locations using the item unit of measure profile
If you use the following criteria, the system selects locations based on whether the item's unit of measure definition allows you to:
• Convert large units of measure to smaller units of measure • Put the item in the location, according to the capacity method that you
specified for the item You can use one of three capacity methods to decide if the item will fit:
• Divide the usable cubic capacity of the locations by the dimensions of the item that you want to store in the location. The result must be less than or equal to 1.
• Compare the item's dimensions to the location's usable dimensions. You must also have specified whether you allow the system to rotate the item and defined the stacking limit for the item unit of measure.
• Verify that the quantity of the item to store is equal to or less than the quantity that you defined for the location in Location Capacity Definition (P46024).
Chooses locations using the location profile
If you use the following criteria, the system selects locations based on whether the location profile detail allows you to:
• Use the location for putaway • Include the location in the putaway zone, if you specified one in the
movement instructions • Use the location for staging (unlimited capacity) • Mix different containers in the location • Mix items with different dates or lot numbers in the location • Store the item without exceeding the location's maximum number of
items • Store the item based on the item's tax code • Store the item based on whether you allow the item's container to exist
in the location • Store the item if it exceeds the location's minimum putaway percentage • Use the location's putaway sequence number as a tiebreaker to rank
locations that are otherwise equally suitable • Use the location's proximity (latitude, longitude, and height) to the
receiving location as a tiebreaker to rank locations that are otherwise equally suitable
289
Running the Process Pick Requests Program
From the Outbound Warehousing Operations menu (G4612), choose Process Pick Requests.
You run the Location Selection Driver program (R46171) to process all movement requests at a particular status and create location suggestions. The same program processes putaway, picking, and replenishment requests. If you create your own version of the Location Selection Driver, you can define the type of request to process on Data Selection in the program's processing options.
Use the versions list to review the predefined versions of the Location Selection Driver program, such as Process Pick Requests and Resuggest Pick Requests.
When you run the Process Pick Requests version, the program performs the following functions:
Locates outstanding pick requests
The system searches for outstanding requests (requests for which you have not yet created suggestions) in the Warehouse Requests table. The system selects the requests that have a warehouse code of 2 (picking). The Data Selection function of the program controls this process.
Creates error messages
The system creates an error message, which it displays during pick confirmation, in the following instances:
• The pick request's status is not 200 (Request Created) or 220 (Suggestion Created).
• Pick suggestions already exist, and you have not set the program's processing options to create alternate suggestions.
• You tried to create alternate pick suggestions after you confirmed the original suggestions.
• The warehouse (branch/plant) is not a valid warehouse in the branch/plant constants.
• The system cannot convert the transaction's unit of measure into the item's primary unit of measure.
• The item's primary branch/plant record does not exist. • The item's warehouse process groups and order group do not reference
a valid picking instruction table.
Chooses an instruction table
During process selection, the system selects a picking instruction table for an item by comparing the item's warehouse process groups and order group to the groups specified in the process selection table. The system uses the following priorities:
• Match all three warehouse process groups and the order group • Match all three warehouse process groups • Match the order group
After the system locates the most accurate match, it uses the picking instruction table that you specified for that combination of groups. The picking instruction table must include a unit of measure that also exists in the item's unit of measure structure, or the system cannot create picking suggestions.
290
Chooses location types
After the system selects a picking instruction table, the method code attached to the table determines which location type that the system suggests:
• Fixed locations • Random locations
If you specified a zone in the picking instructions, the system searches for locations only within that pick zone.
Chooses locations using location requirements
From the remaining eligible locations, the system selects the locations that:
• You can use for picking • Are not the location to which you are moving the item (usually the
shipping dock)
Chooses locations using pick instructions
The system ranks the eligible locations according to the tiebreaker that you specified in the picking instruction table.
If you use the following criteria, the system selects the locations for which you can:
• Meet or exceed the minimum pick percentage for the location • Avoid exceeding the maximum pick quantity for the location • Combine smaller units of measure into larger units of measure, if
necessary • Require automatic replenishment after you deplete the items in the
location (for fixed picking locations only) • Use the First In First Out (FIFO) picking method based on the
commitment method you specify on Branch/Plant Constants You can set the picking method to:
• Avoid using FIFO. Instead, rank locations according to the tiebreaker. • Rank locations from the lowest lot number to the highest lot number. • Rank locations from the earliest expiration date to the latest expiration
date for the date that you stored the item. • Rank locations from the oldest date to the newest date that you received
the item.
Chooses locations using the location profile
If you use the following criteria, the system selects locations based on whether the location profile detail allows you to:
• Use the location for picking • Include the location in the pick zone, if you specified one in the
movement instructions • Use the location's picking sequence number as a tiebreaker to rank
locations that are otherwise equally suitable • Use the location's proximity (latitude, longitude, and height) to the
shipping location as a tiebreaker to rank locations that are otherwise equally suitable
Picks from locations according to item availability
From the eligible locations, the system picks items according to the following priority:
• Pick from locations with available quantity, ignoring inbound quantities (incoming purchase orders)
291
• Pick from locations using any available inbound quantities • Pick from locations that you replenished as a result of automatic
replenishment The system displays an error message if it cannot satisfy the pick request using available, incoming, or replenished quantities. If the customer does not allow the partial shipment of an order, the system automatically deletes any pick suggestions for the order, and you do not fill the order.
Running the Process Replenishment Requests Program
From the Replenishment Operations menu (G4613), choose Process Replenishment Requests.
You run the Location Selection Driver program (R46171) to process all movement requests at a particular status and create location suggestions. The same program processes putaway, picking, and replenishment requests. If you create your own version of the Location Selection Driver, you can define the type of request to process on Data Selection in the program's processing options.
Use the versions list to review the predefined versions of the Location Selection Driver program, such as Replenishment Requests and Resuggest Replenishment Requests.
When you run the Process Replenishment Requests version, the program performs the following functions:
Locates outstanding replenishment requests
The system searches for outstanding requests (requests for which you have not yet created suggestions) in the Warehouse Requests table. The system selects the requests that have a warehouse code of 3 (replenishment). The Data Selection function of the program controls this process.
Creates error messages
The system creates an error message, which it displays during replenishment confirmation, in the following instances:
• The replenishment request's status is not 200 (Request Created) or 220 (Suggestion Created).
• Replenishment suggestions already exist, and you did not delete the existing suggestions to create alternate suggestions.
• You tried to create alternate replenishment suggestions after you confirmed the original suggestions.
• The warehouse (branch/plant) is not a valid warehouse in the branch/plant constants.
• The system cannot convert the transaction's unit of measure into the item's primary unit of measure.
• The item's primary branch/plant record does not exist. • The item's warehouse process groups and order group do not
reference a valid replenishment instruction table.
Chooses an instruction table
During process selection, the system selects a replenishment instruction table for an item by comparing the item's warehouse process groups and order group to the groups specified in the process selection table. The system uses the following priorities:
292
• Match all three warehouse process groups and the order group • Match all three warehouse process groups • Match the order group
After the system locates the most accurate match, it uses the replenishment instruction table that you specified for that combination of groups. The replenishment instruction table must include a unit of measure that also exists in the item's unit of measure structure, or the system cannot create replenishment suggestions.
Chooses location types
After the system selects a replenishment instruction table, the method code attached to the table determines which location type the system suggests. You can set the method code to select:
• Fixed locations • Random locations
Chooses locations using location requirements
From the eligible locations, the system selects the locations that:
• You can use for replenishment • Are not the location to which you are moving the item (usually a pick
location)
Chooses locations using replenishment instructions
The system ranks the remaining eligible locations according to the tiebreaker that you specified in the replenishment instruction table.
If you use the following criteria, the system selects the locations for which you can:
• Meet the minimum utilization percentage • Avoid exceeding the maximum replenishment quantity • Combine smaller units of measure into larger units of measure, if
necessary • Use the First In First Out (FIFO) picking method based on the
commitment method that you specify on Branch/Plant Constants You can set the picking method to:
• Avoid using FIFO. Instead, rank locations according to the tiebreaker. • Rank locations from the lowest lot number to the highest lot number. • Rank locations from the earliest expiration date to the latest expiration
date for the date when you stored the item. • Rank locations from the oldest date to the most recent date when you
received the item.
Chooses locations using the location profile
If you use the following criteria, the system selects locations based on whether the location profile detail allows you to:
• Use the location for replenishment • Include the location in the replenishment zone, if you specified one in
the replenishment instructions • Use the location's replenishment sequence number as a tiebreaker to
rank locations that are otherwise equally suitable • Use the location's proximity (latitude, longitude, and height) to the To
location as a tiebreaker to rank locations that are otherwise equally suitable
293
Replenishes from locations according to item availability
From the eligible locations, you replenish items according to the following priority:
• Replenish from locations with available quantity, ignoring inbound quantities (incoming purchase orders)
• Replenish from locations with inbound quantities
Working with Request and Suggestion Statuses
The system uses status codes to track movement requests and suggestions. The following status codes are hard coded in a user defined codes table (46/PS):
• 200 Request Created
• 220 Request Suggested
• 250 Request in Confirmation
• 291 Request Canceled
• 299 Request Closed
• 300 Location Suggested
• 320 Suggestion Assigned to Tasks
• 340 Suggestion Printed
• 391 Suggestion Canceled
• 399 Suggestion Confirmed
Working with Putaway Reservation Statuses
The system uses status codes to track putaway reservations. The following status codes are hard coded in a user defined codes table (46/PS):
• 100 Reserved
• 191 Reservation Canceled
• 199 Reservation Closed
Dimension and Weight Calculations
The Warehouse Management system calculates each item's volume and weight to select a location during putaway. The system bases all volume and weight calculations on the Level 1 (largest) unit of measure and stores the resulting values in the Item Unit of Measure Definition table (F46011).
How the System Calculates Weight for a Complete Level 1 Unit of Measure
The system performs the following calculation for items with storage containers:
Total Weight = (Gross Weight + Container Weight) x Quantity
294
The system performs the following calculation for items without storage containers:
Total Weight = Gross Weight x Quantity
How the System Calculates Volume for a Complete Level 1 Unit of Measure
The system performs the following calculation for items with open storage containers:
Total Volume = Width x Depth x Height of the container or the items' collective dimensions, whichever is greater
The system performs the following calculation for items with closed storage containers:
Total Volume = Width x Depth x Height of the container
The system performs the following calculation for items without storage containers:
Total Volume = Gross Volume x Quantity
How the System Calculates Weight for a Partial Level 1 Unit of Measure
The system performs the following weight calculations for a partial level 1 unit of measure:
Percentage Filled = Number of primary units of measure present P number of primary units of measure required to complete a Level 1 unit of measure
Total Weight = Weight of a Level 1 unit of measure x Percentage Filled
How the System Calculates Volume for a Partial Level 1 Unit of Measure
The system performs the following volume calculations for a partial level 1 unit of measure:
Percentage Filled = Number of Level 2 units of measure present P number of Level 2 units of measure required to complete a Level 1 unit of measure
Total Volume = Volume of a Level 1 unit of measure x Percentage Filled




















































































































































































































































































































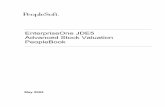




![1[]JD Edwards EnterpriseOne Application Interface Services ... · EnterpriseOne mobile enterprise applications and JD Edwards EnterpriseOne. It also contains information about additional](https://static.fdocuments.us/doc/165x107/5f5147aee5f918157102b50b/1jd-edwards-enterpriseone-application-interface-services-enterpriseone-mobile.jpg)