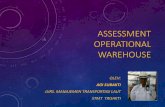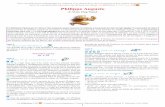EnterpriseOne 8.9 PeopleBook Manuel d'utilisation …...2 Data warehouse Les sociétés constituent...
Transcript of EnterpriseOne 8.9 PeopleBook Manuel d'utilisation …...2 Data warehouse Les sociétés constituent...

EnterpriseOne 8.9 PeopleBook Manuel d'utilisation deBusiness Intelligence
Septembre 2003

EnterpriseOne 8.9 PeopleBook Manuel d'utilisation de Business Intelligence SKU AC89FBIU0309 Copyright 2003 PeopleSoft, Inc. Tous droits réservés. Les informations de cette documentation sont confidentielles. Elles constituent un secret commercial dont le propriétaire est PeopleSoft, Inc. ("PeopleSoft"). Elles sont protégées par copyright et ne peuvent pas être divulguées, selon les termes du contrat approprié de PeopleSoft. Tout ou partie de cette documentation ne peut pas être reproduite, stockée ou transmise, sous aucune forme ou par aucun moyen, y compris mais sans être limité à des médias électroniques, graphiques, mécaniques, des photocopies, des enregistrements, etc., sans autorisation écrite préalable de PeopleSoft. Cette documentation est susceptible d'être modifiée sans préavis et ne représente aucun engagement sur le plan du contenu ou d'erreurs éventuelles de la part de PeopleSoft. Toute erreur découverte dans ce manuel doit être reportée par écrit à PeopleSoft. Le logiciel accompagnant cette documentation fait l'objet d'une licence d'utilisation et ne peut être utilisé ou copié que conformément aux termes du contrat de licence et du présent document. PeopleSoft, PeopleTools, PS/nVision, PeopleCode, PeopleBooks, PeopleTalk et Vantive sont des marques déposées. Pure Internet Architecture, Intelligent Context Manager et The Real-Time Enterprise sont des marques de PeopleSoft, Inc. Tous les autres noms de société ou de produit sont des marques ou des marques déposées de leurs propriétaires respectifs. Les informations du présent document sont susceptibles d'être modifiées sans préavis. Déclaration concernant les logiciels libres Ce produit inclut les logiciels développés par la société Apache Software Foundation (http://www.apache.org/). Copyright (c) 1999-2000 The Apache Software Foundation. Tous droits réservés. CE LOGICIEL EST FOURNI " EN L'ETAT " ET TOUTE GARANTIE EXPRIMEE OU IMPLICITE, Y COMPRIS MAIS NON LIMITEE AUX GARANTIES DE COMMERCIALISATION ET DE COMPATIBILITE SONT DECLINEES. EN AUCUN CAS, LA SOCIETE APACHE SOFTWARE FOUNDATION ET SES CONTRIBUTEURS NE PEUVENT ETRE TENUS RESPONSABLES DE PREJUDICES DIRECTS, INDIRECTS, ACCESSOIRES, SPECIAUX ET EXEMPLAIRES (INCLUANT MAIS NON LIMITES A LA FOURNITURE DE BIENS OU DE SERVICES DE REMPLACEMENT, A LA PERTE DE JOUISSANCE, AUX DONNEES, AUX BENEFICES ET PERTES D'EXPLOITATION) QUELLE QU'EN SOIT LA CAUSE ET SELON TOUTE THEORIE DE RESPONSABILITE, QU'IL S'AGISSE D'UN CONTRAT, DE RESPONSABILITE STRICTE OU CIVILE (Y COMPRIS LA NEGLICENCE) SURVENANT A LA SUITE DE L'UTILISATION DU LOGICIEL ET MEME EN CAS D'AVERTISSEMENT DE TELS PREJUDICES. PeopleSoft décline toute responsabilité liée à l'utilisation ou à la distribution de tout logiciel libre, partagiciel ou documentation, ainsi que tout préjudice résultant de l'utilisation de ce logiciel et de cette documentation.

Table des matières
Présentation générale du système 1
Aide à la décision : Concepts de base 4 Indicateurs de performances (KPI)..................................................................4 Tableaux de bord ............................................................................................5 Etats et graphiques multidimensionnels..........................................................5 Workflow d'aide à la décision ..........................................................................6
Interface de Business Intelligence 7 Connexion à BI................................................................................................7 Description de l'interface de BI........................................................................7 Description des permissions ...........................................................................8
Paramétrage des indicateurs de performances et des tableaux de bord 9
Paramétrage des classifications et des limites................................................9 Utilisation des classifications ................................................................................... 9 Limites ..................................................................................................................... 10
Utilisation des indicateurs de performances....................................................14 Création des objets requis par les indicateurs de performances ............................ 14
Utilisation des tableaux de bord ......................................................................17 Tableau résumé....................................................................................................... 18 Utilisation d'un vumètre ........................................................................................... 20 Tableau de bord de tableaux de bord...................................................................... 22 Modification des tableaux de bord........................................................................... 26 Suppression de tableaux de bord............................................................................ 27
Business Intelligence et le portail collaboratif J.D. Edwards 28 Création de portlets Business Intelligence ......................................................28


1
Présentation générale du système
La conduite des affaires dans la Net-économie exige des décisions stratégiques rapides. Business Intelligence (BI) vous permet d'accéder aux données nécessaires à la prise de décisions informées en temps réel et à l'identification d'opportunités pour constituer et maintenir votre avantage sur la concurrence.
La méthodologie BI permet de capturer, de créer, d'organiser et de diffuser des données depuis de nombreuses sources, et d'y accéder. Vous pouvez collecter les informations de référentiels de documents, d'intranets, de data warehouses, de chaînes logistiques et du Web, et les transmettre ensuite à vos employés, vos partenaires et vos clients pour une prise de décisions intégrées.
BI assure le traitement de données structurées. Le système vous permet de contrôler les indicateurs de performances de votre société ; vous pouvez ainsi prendre des décisions rapidement et en toute connaissance de cause. Les données structurées proviennent des applications J.D. Edwards et de sources externes, telles que d'autres systèmes transactionnels.
BI vous permet de créer et de gérer un data warehouse. Les méthodes d'aide à la décision autorisent la vérification et la diffusion des données de performances sur des terminaux clients ou Web et via d'autres supports, tels que le courrier électronique.
Comme les sociétés doivent renforcer leur compétitivité sur le marché actuel, elles cherchent constamment à réduire leurs coûts et à améliorer leur service à la clientèle afin de devancer la concurrence. Pour atteindre ces objectifs, les sociétés doivent analyser leurs activités et déterminer les opportunités d'améliorer leur efficacité et leur rentabilité. En outre, ces sociétés doivent contrôler les activités efficaces aujourd'hui pour s'assurer qu'elles le restent.
L'analyse et le contrôle des activités requièrent l'accès aux données stockées dans les logiciels d'entreprise de la société. Ces données indiquent clairement les performances des procédures commerciales. Toutefois, les logiciels concernés sont en général conçus pour le traitement des transactions en ligne. La base de données stocke les données dans un format permettant la saisie mais non l'analyse.
Pour analyser les performances, vous devez examiner les données selon différentes vues et dimensions. Pour cela, l'utilisation d'une base de données spécialisée, un data warehouse, est nécessaire. Ce mode de traitement diffère fondamentalement de celui des transactions. L'analyse des performances a pour objectif principal l'aide à la prise de décisions stratégiques. En règle générale, la mise à jour du data warehouse ne s'effectue pas en ligne. Celle-ci est programmée pour une exécution régulière depuis les systèmes source.
Le data warehouse sert de base aux fonctions d'aide à la décision ; elles assistent les employés et leur permet ainsi de travailler avec plus d'efficacité. L'aide à la décision est personnalisée et adaptée aux besoins de chaque employé.
Les fonctions d'aide à la décision peuvent vous avertir du statut des indicateurs de performances et identifier les tendances, tant internes qu'externes, dans votre société. Grâce à Business Intelligence, vous réagissez rapidement aux exigences et aux possibilités du marché.

2
Data warehouse
Les sociétés constituent et mettent à jour le data warehouse de BI à partir de la base de données utilisée par la source (le logiciel J.D. Edwards par exemple). L'utilisation d'un data warehouse distinct des bases de données transactionnelles présente les avantages suivants :
• Simplicité, cohérence et convivialité des données pour la prise de décisions
• Elaboration rapide d'états
Le niveau de complexité requis pour convertir les données transactionnelles à un format compatible avec la prise de décisions dépend des facteurs suivants :
• Degré de conversion requis
• Niveau des analyses envisagées par votre société
Aide à la décision
Les fonctions d'aide à la décision permettent aux utilisateurs de vérifier et de diffuser les informations depuis le data warehouse sous forme d'agrégats et de graphiques qui autorisent une analyse multidimensionnelle. Les fonctions d'aide à la décision permettant la vérification des performances de la société sont les suivantes :
• Indicateurs de performances (KPI)
• Tableaux de bord
• Etats et graphiques multidimensionnels
Ces fonctions et leurs objets sont les suivants :
Indicateurs de performances (KPI) Ces états unicellulaires ou calculs de gestion indiquent les performances d'une partie des activités. Ils vous permettent d'effectuer les opérations suivantes :
• Vérifier un résumé des performances réelles comparées aux performances attendues ;
• Identifier rapidement les performances nécessitant une attention particulière.
Tableaux de bord Un tableau de bord affiche les indicateurs de performances sélectionnés. A la différence d'un état, vous pouvez définir plusieurs limites pour les données et cibler les comparaisons à un niveau explicite. Le tableau de bord permet également d'accéder à l'état associé à chaque indicateur pour une analyse supplémentaire des données de performances.

3
Etats et graphiques multidimensionnels Ils permettent la vérification des données. Les fonctions d'aide à la décision autorisent une analyse descendante vers des informations plus détaillées, l'affichage d'une vue de niveau supérieur ou une analyse horizontale pour obtenir une perspective différente. Grâce aux fonctionnalités de BI, vous n'avez pas besoin d'une application analytique en ligne basée sur des hypercubes.
BI propose des mesures et des états prédéfinis des performances actuelles grâce à un éventail de formats et d'analyses de tendances. Vous pouvez également adapter ces objets à vos besoins qui varient selon l'emplacement et les responsabilités concernés. Vous avez la possibilité d'ajouter des indicateurs de performances, des tableaux de bord et des états.
Grâce à ces outils d'aide à la décision (indicateurs de performances et états par exemple), votre société peut livrer les informations personnalisées les mieux adaptées au poste ou au rôle de vos employés.

4
Aide à la décision : Concepts de base
Les données stockées dans le logiciel d'entreprise indiquent clairement les performances des procédures de votre société. Les fonctions d'aide à la décision permettent de répondre aux questions suivantes :
• Les fournisseurs livrent-ils les articles achetés à temps ?
• La procédure de production répond-elle à la demande des commandes passées ?
• Notre produit est-il livré aux clients à la date promise ?
Pour répondre à ces questions essentielles pour votre société, Business Intelligence (BI) présente des informations dans des formats divers, notamment :
• Indicateurs de performances (KPI)
• Tableaux de bord
• Etats et graphiques multidimensionnels
Cette rubrique décrit également le workflow d'aide à la décision standard qui se produit après l'implémentation.
Indicateurs de performances (KPI)
Ces calculs de gestion autorisent le contrôle des performances d'une partie des activités. Ils permettent d'identifier rapidement les performances nécessitant une attention particulière, ainsi que les opportunités d'améliorer l'efficacité et la rentabilité.
Le mécanisme de saisie des calculs dans les états est appelé mesure. Pour chaque indicateur de performances, une mesure sous-jacente effectue le calcul. Elle n'inclut pas de niveau de détail spécifique. Vous indiquez cette information à l'aide de filtres lors de la création des indicateurs de performances. Cette méthode permet de n'indiquer le calcul qu'une fois et de l'utiliser à des niveaux différents pour des objectifs divers.
Business Intelligence (BI) inclut des mesures prédéfinies que vous pouvez utiliser pour créer des indicateurs. Grâce à MicroStrategy, vous pouvez également créer vos propres mesures et les utiliser pour définir des indicateurs. A des fins de simplification, un indicateur de performances peut être considéré comme un état. Il s'agit d'un état ne contenant qu'une seule cellule de données.
Supposons que l'état suivant présente le total des ventes pour une zone. La cellule contenant 40 000 représente l'indicateur de performances pour le total des ventes de la zone Centre.
Zone Ventes totales Centre 40 000
A la différence des états, les indicateurs de performances peuvent être vérifiés par rapport à des limites (supérieures, inférieures ou égales à des valeurs attendues).

5
Leur accès est géré par ID utilisateur. Lorsque vous accordez l'accès d'un indicateur à un rôle ou à un utilisateur, vous pouvez indiquer une relation Affichable ou Affichable/Modifiable. Grâce à la permission Affichable, l'utilisateur peut sélectionner et visualiser l'indicateur de performances. La permission Affichable/Modifiable l'autorise à visualiser l'indicateur et à le modifier.
Tableaux de bord
Les tableaux de bord affichent les indicateurs de performances sélectionnés dans un écran. Vous pouvez utiliser plusieurs tableaux de bord. Leur accès est géré par ID utilisateur. Lorsque vous accordez l'accès d'un tableau de bord à un utilisateur, vous pouvez indiquer une relation Affichable ou Affichable/Modifiable. Grâce à la permission Affichable, l'utilisateur peut sélectionner et visualiser le tableau de bord. La permission Affichable/Modifiable l'autorise à visualiser le tableau et à le modifier.
Pour le tableau de bord, le système affiche les résultats sous la forme d'un vumètre. BI utilise six types de vumètre. Quatre d'entre eux peuvent être appliqués aux indicateurs de performances avec une combinaison de deux limites et permettent de distinguer des limites supérieures et inférieures. Les deux autres types concernent les indicateurs de performances ne comportant qu'une limite.
Dans tous les cas, le vumètre montre également les valeurs limites définies pour l'indicateur de performances. Un indicateur peut être associé à diverses valeurs de comparaison définies par l'utilisateur, telles que Même période l'année précédente et Meilleur dans sa catégorie. Vous pouvez sélectionner les valeurs de comparaison à afficher lors du contrôle du tableau de bord. Pour basculer entre l'affichage par vumètre et par graphique à barres, cliquez sur l'indicateur de performances.
Etats et graphiques multidimensionnels
Les états autorisent une analyse descendante vers des informations plus détaillées, l'affichage d'une vue de niveau supérieur ou une analyse horizontale pour obtenir une perspective différente. Ils peuvent être affichés sous forme de grilles et de graphiques divers. Vous pouvez également les exporter vers des feuilles de calcul.
BI comporte des états prédéfinis qui mesurent les performances dans des domaines intéressant de nombreuses sociétés. Vous pouvez adapter ces états à vos propres besoins et en créer de nouveaux si nécessaire.

6
Workflow d'aide à la décision
Au cours de l'implémentation de BI, prenez le temps de vous familiariser avec les mesures et les états fournis. Si vous avez besoin d'éléments supplémentaires, indiquez-le à l'équipe d'implémentation. Vous pouvez également ajouter des mesures, des états, et des balises de limite et de classification après l'implémentation.
Une fois la solution mise en œuvre, utilisez BI pour paramétrer des limites et des classifications, en cas de besoin. Vous créez ensuite des indicateurs de performances et affectez des permissions aux utilisateurs. Une fois les indicateurs créés, vous pouvez les organiser sur les tableaux de bord définis. Vous devez également affecter des permissions sur ceux-ci.
Une fois ces paramétrages effectués, les utilisateurs personnalisent et contrôlent les tableaux de bord. Le cas échéant, les utilisateurs peuvent lancer des états. Par la suite, vous devrez assurer la gestion des mesures, des états, des limites, des classifications, des indicateurs de performances et des tableaux de bord par le biais d'ajouts, de modifications et de suppressions.

7
Interface de Business Intelligence
L'interface Web de Business Intelligence (BI) permet d'afficher et de gérer des tableaux de bord. Vous pouvez également gérer des indicateurs de performance et accéder à des états.
Connexion à BI
Pour utiliser BI, vous devez d'abord vous connecter. Pour ce faire, effectuez les opérations suivantes.
► Pour vous connecter à BI
1. Depuis un navigateur Internet, accédez au site du système BI de votre société.
2. Une fois le site ouvert, la page de connexion apparaît. Remplissez les champs suivants, puis cliquez sur Connecter :
• ID utilisateur
Entrez l'ID d'utilisateur BI.
• Mot de passe
• Projet
Sélectionnez le projet à traiter. La sélection de projets détermine les états que vous pouvez afficher.
Description de l'interface de BI
Lorsque vous êtes connecté, la page Gestion des KPI et des tableaux de bord apparaît. L'interface de BI se compose des parties suivantes :
Tableau de bord ou arborescence de navigation Il s'agit de l'arborescence des options située sur le côté gauche de l'interface de BI. Sur la page Affichage des KPI et des tableaux de bord, cette arborescence affiche les tableaux de bord et les KPI que vous êtes autorisé à visualiser. Sur la page Gestion des KPI et des tableaux de bord, elle présente des options permettant d'organiser les tableaux de bords et les KPI.
Zone de contenu Le reste de l'interface est réservé à l'affichage des tableaux de bord, des assistants et d'autres données. Les onglets situés en haut permettent de naviguer dans l'interface de BI.

8
Lorsque vous vous connectez à l'interface de BI, des données relatives à celle-ci peuvent apparaître sur la page Affichage des KPI et des tableaux de bord. Vous pouvez configurer cette zone pour afficher un tableau de bord par défaut à la place.
Sur la page Gestion des KPI et des tableaux de bord, de nombreuses options de l'arborescence démarrent un assistant qui vous guide à travers un processus. Par exemple, si vous cliquez sur Création sous la rubrique Gestion des tableaux de bord, le système vous invite à entrer un nom, à sélectionner les indicateurs de performances à afficher, à paramétrer des autorisations, etc.
Description des permissions
Vous pouvez contrôler l'accès à des indicateurs de performances et à des tableaux de bord spécifiques. Il existe deux types de permission : Affichable et Affichable/Modifiable. Si vous disposez d'une permission Affichable pour un objet, vous pouvez le visualiser mais non le modifier. Si vous disposez d'une permission Affichable/Modifiable pour un objet, vous pouvez le visualiser et le modifier. Les permissions peuvent être définies par utilisateur.
Si vous accordez à un utilisateur une permission sur un tableau de bord mais non sur un des indicateurs de performances qu'il contient, l'utilisateur peut visualiser le tableau de bord mais non l'indicateur.

9
Paramétrage des indicateurs de performances et des tableaux de bord
Business Intelligence (BI) offre divers outils d'aide à la décision, notamment des indicateurs de performances (KPI) et des tableaux de bord, pour vous permettre de répondre aux questions de la direction.
Paramétrage des classifications et des limites
Business Intelligence (BI) utilise des classifications et des limites dans ses fonctions d'aide à la décision de la façon suivante :
Classifications Il s'agit des en-têtes sous lesquels le système organise des objets, tels que des indicateurs de performances, des limites et des tableaux de bord pour faciliter la navigation et la recherche. Le nom des classifications peut différer de celui des bases de données satellites du data warehouse mais les utilisateurs préfèrent souvent employer les mêmes.
Limites Les valeurs de limite permettent de déterminer si les performances sont égales, supérieures ou inférieures aux attentes ou aux données acceptables. Les limites se situent en général dans une des catégories suivantes, dont les noms sont définis par l'utilisateur :
• Objectifs internes, tels que valeurs cible • Prédictions internes, telles que prévisions • Valeurs externes (meilleur dans sa catégorie), telles que normes du
secteur ou données sur la concurrence
Utilisation des classifications
Lorsque les utilisateurs créent des indicateurs de performances, des tableaux de bord ou des limites, la liste des classifications leur est fournie. Ils sélectionnent une classification unique à associer aux nouveaux éléments : indicateur de performance, tableau de bord ou limite. Effectuez les opérations suivantes pour ajouter et supprimer des classifications dans la liste.
Remarque
Vous ne pouvez pas supprimer les classifications associées à des indicateurs de performances, des limites ou des tableaux de bord. Vous devez auparavant affecter un autre type de classification aux objets BI associés à la classification à supprimer.

10
► Pour ajouter des classifications
1. Cliquez sur l'onglet Gestion des KPI et des tableaux de bord et développez l'option de menu Gestion des classifications à gauche de l'écran.
2. Cliquez sur Création.
3. Dans l'écran Détails des classifications, entrez le nom du nouvel objet, puis cliquez sur Terminer.
► Pour supprimer des classifications
1. Cliquez sur l'onglet Gestion des KPI et des tableaux de bord et développez l'option de menu Gestion des classifications à gauche de l'écran.
2. Cliquez sur Suppression.
3. Dans l'écran Suppression d'une classification, sélectionnez l'objet à supprimer, puis cliquez sur Terminer.
► Pour renommer des classifications
1. Cliquez sur l'onglet Gestion des KPI et des tableaux de bord et développez l'option de menu Gestion des classifications à gauche de l'écran.
2. Cliquez sur Edition.
3. Dans l'écran Modification d'une classification, sélectionnez l'objet à renommer, puis cliquez sur Suivant.
4. Dans l'écran Détails des classifications, entrez le nouveau nom de l'objet, puis cliquez sur Terminer.
Limites
Lorsque des utilisateurs créent un indicateur de performances, ils peuvent lui affecter des limites. Les limites bissectent ou trisectent le vumètre des indicateurs de performances. Si le vumètre est bissecté, il n'existe qu'une valeur de limite. S'il est trisecté, il existe deux valeurs de limite, une gauche et une droite.
Vous pouvez appliquer des limites à l'indicateur de performance afin de les utiliser comme valeurs de comparaison. Celles-ci apparaissent sous la forme de points ou de barres sur le vumètre des indicateurs de performance, selon que les limites sous-jacentes spécifient des valeurs ou des plages. L'affectation de limites à utiliser comme valeurs de comparaison peut également avoir lieu lors de la création des tableaux de bord.
Le système définit les valeurs en fonction du type de limite indiqué. Utilisez le même type pour les limites gauche et droite.
• Valeur littérale
Ce type permet d'indiquer une valeur statique pour la limite. Dans le cas de deux limites, vous pouvez indiquer une valeur différente pour chacune.

11
• Indicateur clé de performances
Ce type permet de baser la valeur de limite sur un indicateur spécifique. Dans le cas de deux limites, vous pouvez indiquer un indicateur différent pour chacune.
• Calcul
Ce type permet de calculer la valeur de limite par l'exécution d'une opération arithmétique sur une valeur de KPI spécifique. Vous pouvez ajouter, soustraire, multiplier ou diviser la valeur du KPI par un nombre quelconque pour calculer la valeur de la limite. Dans le cas de deux limites, vous pouvez spécifier un calcul et un indicateur différents pour chacune.
• Ecart
Ce type, qui requiert des limites droite et gauche, permet de calculer la valeur de la limite basée sur un écart spécifié à partir de la valeur d'un indicateur. Si vous indiquez un écart de 10 %, le système définit une limite gauche inférieure de 10 % et une limite droite supérieure de 10 % à la valeur courante de l'indicateur de performance. L'écart peut être défini sous forme de pourcentage ou de valeur littérale.
Si vous utilisez une liste unique de limites, vous pouvez réutiliser les mêmes types pour plusieurs indicateurs de performances et de tableaux de bord. Effectuez les opérations suivantes pour ajouter et supprimer des limites.
Remarque
Vous ne pouvez pas supprimer les limites associées à des indicateurs de performances ou à des tableaux de bord. Avant de supprimer des limites, assurez-vous qu'aucun indicateur ou tableau de bord ne les utilise.
Après avoir créé des limites, utilisez la fonction Edition sous la rubrique Gestion des limites de l'onglet Gestion des KPI et des tableaux de bord pour en modifier les éléments suivants :
• Nom
• Classification
• Description
• Valeur ou valeurs limites
► Pour créer une série de limites statiques
1. Cliquez sur l'onglet Gestion des KPI et des tableaux de bord, puis développez l'option de menu Gestion des limites à gauche de l'écran.
2. Cliquez sur Création.

12
3. Dans l'écran Création d'une limite conditionnelle, remplissez les champs suivants :
• Nom
• Classification
La sélection d'une classification simplifie la recherche ultérieure des limites.
• Description
4. Indiquez si vous souhaitez une ou deux limites.
5. Sélectionnez Valeur littérale, puis cliquez sur Suivant.
6. Dans l'écran Création d'une limite conditionnelle, entrez une valeur de limite numérique, puis cliquez sur Terminer.
Dans le cas de deux limites, entrez des valeurs différentes pour chacune.
► Pour créer des limites basées sur un indicateur de performances
1. Cliquez sur l'onglet Gestion des KPI et des tableaux de bord, puis développez l'option de menu Gestion des limites à gauche de l'écran.
2. Cliquez sur Création.
3. Dans l'écran Création d'une limite conditionnelle, remplissez les champs suivants :
• Nom
• Classification
La sélection d'une classification simplifie la recherche ultérieure des limites.
• Description
4. Indiquez si vous souhaitez une ou deux limites.
5. Sélectionnez Indicateur clé de performances, puis cliquez sur Suivant.
6. Dans l'écran Création de limites, sélectionnez un indicateur de performances dans la liste Eléments disponibles, puis cliquez sur la flèche droite pour le placer dans la liste Eléments sélectionnés.
Dans le cas de deux limites, sélectionnez un indicateur pour chacune.
7. Cliquez sur Terminer.
► Pour créer des limites calculées à partir d'un indicateur de performances
1. Cliquez sur l'onglet Gestion des KPI et des tableaux de bord, puis développez l'option de menu Gestion des limites à gauche de l'écran.
2. Cliquez sur Création.

13
3. Dans l'écran Création d'une limite conditionnelle, remplissez les champs suivants :
• Nom
• Classification
La sélection d'une classification simplifie la recherche ultérieure des limites.
• Description
4. Indiquez si vous souhaitez une ou deux limites.
5. Sélectionnez Calcul, puis cliquez sur Suivant.
6. Dans l'écran Création de limites, sélectionnez un indicateur de performances dans la liste Eléments disponibles, puis cliquez sur la flèche droite pour le placer dans la liste Eléments sélectionnés.
7. Sous le champ Description, sélectionnez l'opérateur mathématique à utiliser (+, -, * ou /), puis entrez une valeur numérique dans le champ situé au-dessous.
Si vous sélectionnez * et entrez 5, le système définit comme valeur de limite le produit de la multiplication de la valeur courante de l'indicateur par 0,5 (ou 50 %).
8. Dans le cas de deux limites, répétez les étapes 6 et 7 pour la seconde limite.
9. Cliquez sur Terminer.
► Pour créer des limites basées sur un écart d'indicateur de performances
1. Cliquez sur l'onglet Gestion des KPI et des tableaux de bord, puis développez l'option de menu Gestion des limites à gauche de l'écran.
2. Cliquez sur Création.
3. Dans l'écran Création d'une limite conditionnelle, remplissez les champs suivants :
• Nom
• Classification
La sélection d'une classification simplifie la recherche ultérieure des limites.
• Description
4. Sélectionnez Gauche et droite.
5. Sélectionnez Ecart, puis cliquez sur Suivant.
6. Sélectionnez un indicateur de performances dans la liste Eléments disponibles, puis cliquez sur la flèche droite pour le placer dans la liste Eléments sélectionnés.
7. Entrez une valeur numérique dans le champ +/-, puis sélectionnez % ou Valeur, selon le mode de calcul de l'écart souhaité.
Si vous entrez 25, puis sélectionnez Valeur, le système définit une limite gauche inférieure et une limite droite supérieure de 25 unités à la valeur de l'indicateur de performances courant.
8. Cliquez sur Suivant.

14
Utilisation des indicateurs de performances
Ces calculs de gestion indiquent les performances d'une partie des activités. Les données nécessaires pour contrôler les performances varient selon les utilisateurs. Si vous êtes chargé de la gestion de la zone Centre, vous vous intéressez principalement aux données représentant les performances de celle-ci. Le responsable de la zone Ouest s'intéresse à d'autres données.
Les indicateurs de performances constituent la base des tableaux de bord. Il s'agit d'un état composé d'une seule cellule. L'état suivant, par exemple, ne contient qu'une cellule indiquant les ventes totales de la zone Centre.
Zone Ventes totales Centre 40,000
En règle générale, un état est composé de plusieurs colonnes, lignes et cellules. La création d'un état unique contenant toutes les données nécessaires à l'analyse des performances peut déboucher sur un rapport complexe doté de nombreux calculs et colonnes. Business Intelligence (BI) permet d'isoler une cellule unique dans un état et de l'utiliser comme indicateur de performances. Vous pouvez ensuite l'employer, ainsi que d'autres indicateur, pour établir des données de performances ciblées et personnalisées pour un utilisateur ou un groupe spécifique.
La création, la copie, la modification et la suppression des indicateurs de performances s'effectuent depuis le menu Gestion des KPI de l'onglet Gestion des KPI et des tableaux de bord. La suppression d'un indicateur figurant sur un tableau de bord est impossible.
Création des objets requis par les indicateurs de performances
Avant de créer un indicateur de performances, vous devez définir les objets sous-jacents suivants dans MicroStrategy Desktop ou vous assurer de leur présence :
• Des attributs qualifiant et résumant les données
• La mesure définissant le calcul de l'indicateur de performances.
• Un filtre au moins pour limiter l'étendue de la mesure à la valeur réelle de l'indicateur de performances
Pour créer un indicateur de performances affichant le total des ventes pour une région par période comptable, les objets requis sont les suivants :
• Attributs de centre de coûts, région, période et date
• Une mesure calculant le total des ventes
• Un filtre sur la région et la période
• Un dossier de stockage de l'état de l'indicateur de performance

15
BI fournit des attributs, des mesures, des filtres et d'autres objets prédéfinis. Les objets requis pour l'indicateur à créer figurent peut-être déjà dans MicroStrategy Desktop. Recherchez dans les zones suivantes de Desktop pour déterminer si un objet requis existe déjà :
Attributs J.D. Edwards BI Solution\J.D. Edwards BI Solution\Schema Objects\Attributes
Invites J.D. Edwards BI Solution\J.D. Edwards BI Solution\Public Objects\Prompts
Filtres J.D. Edwards BI Solution\J.D. Edwards BI Solution\Public Objects\Filters\[dossier spécifique de base de données satellites]
Mesures JD Edwards BI Solution\JD Edwards BI Solution\Public Objects\Metrics\[dossier spécifique de base de données satellites]
Remarque
Si vous appliquez un filtre à un état, assurez-vous que la mesure sous-jacente n'est pas configurée pour ignorer le filtre d'état (il s'agit de la configuration par défaut des mesures lors de leur création). Pour vérifier la configuration d'une mesure, ouvrez celle-ci, mettez en surbrillance la condition, puis cliquez sur Avancé.
Renseignements complémentaires Reportez-vous à Creating New Attributes (création d'attributs) dans le manuel
Business Intelligence Implementation pour obtenir de plus amples informations sur l'ajout de nouveaux attributs au projet J.D. Edwards BI Solution.
Reportez-vous à Adding Prompts (ajout d'invites) dans le manuel Business Intelligence Implementation pour obtenir de plus amples informations sur l'ajout de nouvelles invites aux attributs créés.
Reportez-vous à Adding Basic Filters for KPIs (ajout de filtres de base aux indicateurs de performances) dans le manuel Business Intelligence Implementation pour obtenir de plus amples informations sur l'ajout de nouveaux filtres aux attributs créés.
Reportez-vous à Limites dans le manuel d'utilisation de Business Intelligence pour obtenir de plus amples informations.
► Pour créer des indicateurs de performances
1. Cliquez sur l'onglet Gestion des KPI et des tableaux de bord et développez l'option de menu Gestion des KPI à gauche de l'écran.
2. Cliquez sur Création.
3. Dans l'écran Création d'un KPI, recherchez et sélectionnez la mesure à utiliser, puis cliquez sur Suivant.

16
Remarque Certaines mesures comportent des paramètres de dimensionnalité empêchant la prise en compte des critères de filtre d'une partie ou de la totalité des attributs. Ces mesures ne permettent pas un filtrage cohérent retournant un résultat unique utilisable comme indicateur de performances dans l'interface de Business Intelligence et peuvent entraîner des erreurs lors de la création d'indicateurs. Il est donc recommandé de ne pas utiliser ces mesures pour créer des indicateurs. Pour faciliter leur identification, ces mesures dimensionnelles sont groupées dans un dossier distinct appelé Not Valid for KPIs (Incorrect pour KPI).
4. Recherchez et sélectionnez au moins un filtre à utiliser, puis cliquez sur Suivant.
Si vous sélectionnez un filtre nécessitant des données supplémentaires, telles que Pick a Customer (sélectionner un client) ou Pick a City (sélectionner une ville), BI vous invite à entrer les informations décrites à l'étape 5. Si vous choisissez un autre type de filtre, passez à l'étape 6.
5. Choisissez une valeur pour chaque filtre de type invite sélectionné, puis cliquez sur Suivant.
6. Remplissez les champs ci-dessous, puis cliquez sur Suivant :
• Nom
• Description
• Classification
La sélection d'une classification simplifie la recherche ultérieure des indicateurs de performances.
7. Indiquez si vous souhaitez définir une valeur statique pour la limite ou sélectionnez les limites à appliquer.
• Si vous sélectionnez Limite statique, entrez une valeur numérique dans le champ Limite gauche. Si vous souhaitez utiliser deux limites, entrez une valeur différente dans le champ Limite droite. Pour créer une valeur unique, entrez la même valeur numérique dans les champs Limite gauche et Limite droite.
• Si vous sélectionnez Limite conditionnelle, sélectionnez l'élément à appliquer à l'indicateur de performances.
8. Vous pouvez également sélectionner un élément au moins à utiliser comme valeur de comparaison sur l'indicateur.
Les valeurs de comparaison apparaissent sous forme de points ou de lignes sur les bords du vumètre, selon que la valeur sous-jacente est un nombre unique ou une plage de valeurs.
L'ordre des comparaisons affecte l'affichage de l'indicateur. La première valeur de comparaison indiquée apparaît sur le vumètre. Les deux premières apparaissent par défaut sur le graphique à barres. Toutes les valeurs de comparaison apparaissent sur la vue en tableau.

17
9. Sélectionnez le modèle d'évaluation à appliquer aux plages de limites de l'indicateur, puis cliquez sur Suivant.
Pour une limite trisectant l'indicateur, vous pouvez par exemple indiquer qu'une valeur inférieure à la limite gauche est inacceptable, qu'une valeur située entre les limites est acceptable et qu'une valeur supérieure à la limite droite est préférable. Vous choisissez donc le modèle Mauvais-Moyen-Bon.
10. Dans l'écran Gestion des liens KPI, affectez une des associations ci-dessous à l'indicateur, puis cliquez sur Suivant.
Toutes les associations sont facultatives. Si vous n'indiquez ni état ni association URL, l'icône correspondante n'apparaît pas sur la barre de titre de l'indicateur.
Lien d'état Les états sélectionnés apparaissent lorsque l'utilisateur clique sur l'icône Etat de la barre de titre de l'indicateur.
Lien d'état de tendance Vous pouvez ajouter plusieurs états de tendance. Les états et les états de tendance apparaissent dans une liste déroulante sur le vumètre.
Définition d'un lien d'URL
L'URL entré apparaît lorsque l'utilisateur clique sur l'icône Globe de la barre de titre de l'indicateur.
Définition d'un lien de courrier électronique
L'adresse entrée apparaît par défaut dans les champs d'adresse lorsque l'utilisateur clique sur l'icône Courrier électronique de l'indicateur.
11. Dans l'écran Utilisateurs, sélectionnez les utilisateurs auxquels vous souhaitez donner accès à l'indicateur, puis cliquez sur Suivant.
12. Dans l'écran Permissions, indiquez le type d'autorisations à affecter à chaque utilisateur, puis cliquez sur Terminer.
Utilisation des tableaux de bord
Business Intelligence (BI) vous permet d'afficher des mesures autorisant l'analyse des activités de votre société. Un tableau de bord permet de grouper des indicateurs de performances (KPI) et d'autres tableaux de bord représentant plusieurs mesures.
Grâce aux tableaux de bord, vous pouvez déterminer les performances en comparant les valeurs réelles à des valeurs de comparaison et en analysant l'écart par rapport à des limites. Vous avez également la possibilité de vérifier plusieurs indicateurs ou tableaux à un même endroit tout en ayant accès aux données détaillées de chacun.
Les tableaux de bord affichent un ou plusieurs indicateurs ou tableaux de bord. Le système résume les objets dans un tableau situé en haut du tableau de bord et affiche chaque vumètre ou tableau de bord d'indicateurs séparément en dessous. Vous pouvez manipuler les objets des tableaux de bord, les envoyer par message électronique, les imprimer et les analyser. Un tableau de bord contenant des tableaux de bord imbriqués est appelé tableau de bord de tableaux de bord.
Un tableau de bord est composé de deux éléments principaux : un tableau résumé et un ou plusieurs vumètres d'indicateurs de performances ou de tableaux de bord imbriqués. Vous pouvez masquer ou afficher chaque élément. Vous pouvez envoyer ou imprimer le tableau

18
résumé, les vumètres d'indicateurs de performance ou les tableaux de bord imbriqués. Les vumètres et les tableaux de bord d'indicateurs de performances incluent notamment les fonctionnalités suivantes : liens Web et outil d'analyse.
Tableau résumé
Le tableau résumé affiche des informations relatives à chaque indicateur de performances ou tableau de bord imbriqué inclus dans un tableau de bord. Chaque objet est représenté par une ligne. Les objets apparaissent dans le même ordre que les vumètres. Chaque ligne est marquée par un symbole basé sur le vumètre d'indicateur de performance ou sur le tableau de bord imbriqué. Le tableau ci-dessous définit les valeurs des vumètres et les indicateurs de statut correspondants :
Couleur de la zone du vumètre
Signification Ligne de tableau précédée par cet indicateur de statut
Vert Bon Cercle
Jaune Moyen Triangle
Rouge Mauvais Carré
n/a Données non disponibles
Point d'interrogation
Remarque
Les vumètres constitués de zones verte et rouge uniquement n'indiquent pas la valeur Moyen car ils ne comportent pas de zone jaune.
Cliquez sur l'indicateur de statut pour afficher une barre d'outils permettant les actions suivantes sur l'indicateur de performance ou le tableau de bord imbriqué :
• Analyse
• Etats (cette option n'est disponible que si vous avez paramétré des liens pour les états et les tendances)
• Courrier électronique
• Imprimer
• Personnaliser
Remarque
Ces fonctions sont identiques sur la barre de titre de chaque objet et sont décrites dans la section Utilisation d'un vumètre dans le manuel d'utilisation de Business Intelligence.
Cliquez sur Aller au vumètre pour passer à la ligne présentant le vumètre correspondant. Cliquez à nouveau sur l'indicateur de statut pour masquer la barre d'outils.

19
Outre la colonne de l'indicateur de statut, le tableau résumé contient les colonnes suivantes :
Indicateur clé de performances Cette colonne contient le nom et la description de l'indicateur de performances ou le nom d'un tableau de bord imbriqué (les tableaux de bord n'ont pas de description). Le nom apparaît le premier, suivi de tirets puis de la description
Valeur Il s'agit de la valeur courante de l'indicateur de performances ou du tableau de bord imbriqué.
Comparaison Le type de comparaison est suivi de la valeur ou de la plage de comparaison. Si l'objet comporte une valeur cible, celle-ci apparaît sous la valeur de comparaison.
Différence Il s'agit de la différence entre la valeur courante et la valeur de comparaison. Si l'objet comporte une valeur cible, la différence entre la valeur courante et la valeur cible apparaît sous la différence entre la valeur courante et la valeur de comparaison.
Utilisez les icônes de la barre de titre du tableau résumé pour effectuer les opérations suivantes :
Envoyer le tableau de bord par courrier électronique
Cliquez sur Courrier électronique. Le système ouvre une nouvelle fenêtre présentant le tableau de bord. Entrez l'adresse électronique du destinataire. Vous pouvez entrer d'autres informations dans le champ Commentaires. Cliquez ensuite sur Envoyer.
Imprimer le tableau de bord Cliquez sur Imprimer. Le système ouvre une nouvelle fenêtre de navigateur présentant le tableau de bord. Imprimez le tableau de bord comme n'importe quelle page Web.
Masquer/Afficher le tableau résumé des indicateurs de performances
Cliquez sur Afficher le tableau pour masquer ou afficher le tableau résumé.
Masquer/Afficher les vumètres des indicateurs de performances
Cliquez sur Afficher les vumètres pour masquer ou afficher les vumètres.
Masquer/Afficher la carte Cliquez sur Afficher la carte pour masquer ou afficher une carte. Cette option n'est disponible que si l'image d'une carte a été associée à l'objet.

20
Utilisation d'un vumètre
Les vumètres affichent, sous forme de graphique, la valeur courante de l'indicateur de performances ou des tableaux de bord imbriqués, et la fourchette de valeurs acceptables (limites) dans laquelle la valeur réelle se situe. Le vumètre peut également présenter une valeur cible ou une plage, et un type et une valeur de comparaison. Cliquez sur le vumètre pour afficher un graphique à barres présentant jusqu'à deux comparaisons. Cliquez sur le graphique à barres pour retourner au vumètre.
Vous pouvez masquer et afficher les vumètres en cliquant sur l'option correspondante dans la barre de titre du tableau résumé.
Le nom de l'indicateur ou du tableau de bord apparaît dans la barre de titre du vumètre. Le nom apparaît le premier, suivi de deux tirets, puis de la description si vous passez le pointeur de la souris sur le nom de l'indicateur de performances. Le nom et la description d'un indicateur de performances peuvent être Moyenne des ventes—Région Sud-ouest. Le nom est précédé par un indicateur de statut. Ainsi, si la valeur courante le place dans la zone rouge du vumètre, le nom est précédé d'un carré. Le tableau ci-dessous définit les valeurs des vumètres et les couleurs et indicateurs de statut correspondants :
Couleur de la zone du vumètre
Signification Nom de l'objet précédé par cet indicateur de statut
Vert Bon Cercle
Jaune Moyen Triangle
Rouge Mauvais Carré
n/a Données non disponibles
Point d'interrogation
Remarque
Les vumètres constitués de zones verte et rouge uniquement n'indiquent pas la valeur Moyen car ils ne comportent pas de zone jaune.
Le vumètre est situé sous la barre de titre. A sa droite, la valeur courante de l'indicateur de performances ou du tableau de bord imbriqué apparaît dans le champ Valeur :. Vous pouvez basculer l'affichage entre le vumètre et un graphique à barres. Cliquez sur le vumètre pour afficher l'objet sous forme de graphique à barres ; cliquez sur le graphique à barres pour afficher l'objet sous forme de vumètre.
Si l'indicateur de performances ou le tableau de bord imbriqué sont dotés d'un type et d'une valeur de comparaison, ceux-ci apparaissent dans le champ Comparaison. La valeur ou la plage de valeurs apparaît sous forme d'un point noir ou d'une ligne sur le vumètre. Pour afficher une valeur de comparaison différente, sélectionnez-la dans le menu déroulant.
Vous pouvez modifier les valeurs de limite de la vue d'un indicateur de performances en personnalisant le tableau de bord. Seule la vue de l'objet est alors modifiée.

21
Utilisez les icônes de la barre de titre du vumètre pour effectuer les opérations ci-dessous. Certaines icônes ne sont pas disponibles sur tous les objets.
Analyse Cliquez sur cette icône pour effectuer une analyse sur l'objet. Le système affiche l'état d'analyse dans une nouvelle fenêtre du navigateur.
Courrier électronique Cliquez sur Courrier électronique. Le système ouvre une nouvelle fenêtre affichant l'objet et sa ligne provenant du tableau résumé. Entrez l'adresse électronique du destinataire de l'objet. Vous pouvez entrer d'autres informations dans le champ Commentaires. Cliquez ensuite sur Envoyer. Certains objets peuvent être associés à des adresses électroniques par défaut.
Imprimer Cliquez sur Imprimer. Le système ouvre une nouvelle fenêtre de navigateur affichant l'indicateur de performances ou le tableau de bord imbriqué et sa ligne provenant du tableau résumé. Imprimez l'objet comme n'importe quelle page Web.
Ouvrir une page Web associée Cliquez sur l'icône Globe pour accéder au site Web associé à l'indicateur de performances. Certains objets ne sont pas associés à des sites Web.
Ouvrir l'état Cliquez sur l'icône Page pour ouvrir l'état ou l'état de tendances associé à l'objet dans une nouvelle fenêtre de navigateur.
Modifier les valeurs de limite Cliquez sur l'icône Personnaliser pour modifier les valeurs de limite de votre vue de l'indicateur de performances. Reportez-vous à Modification des limites d'un tableau de bord pour obtenir des instructions sur la personnalisation du tableau de bord.
Renseignements complémentaires Reportez-vous à Pour modifier les limites d'un tableau de bord pour obtenir des
instructions sur la personnalisation du tableau de bord.
► Pour modifier Mes tableaux de bord
Effectuez cette opération pour modifier la liste des tableaux de bord apparaissant sous la rubrique Mes tableaux de bord de l'onglet Affichage des KPI et des tableaux de bord.
1. Cliquez sur l'onglet Gestion des KPI et des tableaux de bord et développez l'option de menu Gestion des tableaux de bord à gauche de l'écran.
2. Cliquez sur Visibilité et séquence.

22
3. Dans l'écran Visibilité et séquence, effectuez une des opérations suivantes :
• Pour compléter la liste, choisissez au moins un tableau de bord dans la liste Eléments disponibles et cliquez sur la flèche droite.
• Pour retirer des objets de la liste, choisissez au moins un tableau de bord dans la liste Eléments sélectionnés et cliquez sur la flèche gauche.
• Pour réorganiser les tableaux de bord de la liste, choisissez-en au moins un dans la liste Eléments disponibles et cliquez sur les flèches Haut ou Bas.
4. Pour afficher par défaut le premier tableau de bord de la liste Eléments sélectionnés lorsque vous cliquez sur l'onglet Affichage des KPI et des tableaux de bord, activez la case à cocher au bas de la page.
Sinon, des informations relatives au système BI apparaissent par défaut.
5. Cliquez sur Terminer.
Tableau de bord de tableaux de bord
Lorsque vous imbriquez des tableaux de bord, vous combinez la valeur de deux tableaux de bord au moins et affichez le résultat sur un seul. Le système affiche la valeur sur le type de vumètre apparaissant le plus sur les indicateurs de performances constituant le tableau de bord. J.D. Edwards vous recommande toutefois de ne créer de tableau de bord des tableaux de bord que si tous les indicateurs de performances subordonnés utilisent le même type de vumètre. Les limites et la valeur totale sont basées sur les valeurs résumées des tableaux de bord. Tous les tableaux de bord peuvent affecter la valeur totale de manière égale, ou vous pouvez pondérer certaines valeurs sur le tableau de bord.
Prenons comme exemple ces deux tableaux de bord :
Tableau de bord
Valeur courante
Valeur inférieure
Limite gauche Limite droite Valeur supérieure
A 30 0 20 40 60
B 135 100 140 180 220
Si vous imbriquez ces deux tableaux de bord dans un troisième et leur affectez la même pondération, le tableau principal se présente comme suit :
Tableau de bord
Valeur courante
Valeur inférieure
Limite gauche Limite droite Valeur supérieure
Principal 165 100 160 220 280
En revanche, si vous imbriquez ces deux tableaux en affectant une pondération de 75 % à A et de 25 % à B, le tableau principal se présente comme suit :
Tableau de bord
Valeur courante
Valeur inférieure
Limite gauche Limite droite Valeur supérieure
Principal 56,25 25 50 75 100

23
Dans certains cas, vous ne souhaitez pas que les limites du tableau de bord principal résument les tableaux secondaires. En effet, les tableaux secondaires peuvent employer une échelle différente ; aussi, l'ajout de leurs valeurs ne reflètent pas la situation actuelle. Dans ce cas, vous normalisez les tableaux de bord (au lieu de les résumer).
Le système convertit dans ce cas les valeurs de limite à 33,33 % et 66,66 %, puis réduit les valeurs secondaires réelles afin de les rendre relatives. Le système affiche ensuite la moyenne des valeurs réduites. Comme avec la fonction de résumé, vous pouvez affecter les valeurs d'une pondération égale ou différente.
Dans notre exemple, la valeur relative de A est 50 et celle de B 29,17. La moyenne des deux valeurs est 39,59, le tableau de bord principal indique donc 40 % environ. Si nous affectons la pondération précédente à ces valeurs (75 et 25 %), le vumètre affiche alors 44 %.
► Pour créer un tableau de bord d'indicateurs de performances
1. Cliquez sur l'onglet Gestion des KPI et des tableaux de bord et développez l'option de menu Gestion des tableaux de bord à gauche de l'écran.
2. Cliquez sur Création.
3. Dans l'écran Sélection d'un tableau de bord, cliquez sur Créer un tableau de bord des indicateurs clés de performances.
4. Dans l'écran Création d'un tableau de bord, remplissez les champs suivants :
• Nom
• Classification
Pour inclure le tableau dans un groupe, sélectionnez une classification. Dans le cas contraire, sélectionnez Aucune classification.
5. Recherchez et sélectionnez les indicateurs de performances que vous souhaitez inclure.
6. Cliquez sur Suivant.
7. Dans la section Définissez des valeurs pondérées de l'écran Détails des indicateurs de performances, entrez une valeur numérique en regard de chaque tableau de bord pour indiquer son coefficient par rapport aux autres. Le total de toutes les valeurs doit être égal à 100. Pour affecter la même pondération à tous les tableaux de bord, ne renseignez pas les champs.
8. Dans la section Sélectionnez une méthode de calcul, choisissez la méthode à utiliser pour calculer la valeur du vumètre.
• Résumer
Le vumètre affiche alors la moyenne de la somme de toutes les valeurs constitutives.
• Normaliser
Le vumètre affiche alors la moyenne de la somme des valeurs constitutives rendues relatives après réduction.

24
9. Vous pouvez également sélectionner une série de limites au moins à utiliser comme valeurs de comparaison.
Les valeurs de comparaison apparaissent sous forme de points ou de lignes sur les bords du vumètre, selon que la valeur sous-jacente est un nombre unique ou une plage de valeurs.
La première comparaison apparaît sur le vumètre et les deux premières valeurs s'affichent par défaut sur le graphique à barres. Toutes les valeurs de comparaison apparaissent sur la vue en tableau.
10. Cliquez sur Suivant.
11. Dans l'écran Paramétrage d'image de tableau de bord, choisissez une des options suivantes, puis cliquez sur Suivant :
• Aucune image liée au tableau de bord
Choisissez cette option pour ne superposer aucune image au tableau de bord.
• Lier l'image au tableau de bord
Choisissez cette option pour superposer une image (une carte par exemple) au tableau de bord. Entrez l'URL complète de l'image à utiliser dans le champ Indiquez votre URL d'image.
12. Si vous décidez de lier une image, effectuez l'opération suivante. Sinon, passez à l'étape suivante.
a. Sélectionnez l'indicateur de performances à placer sur le graphique.
b. Cliquez l'emplacement du graphique où l'indicateur de performances doit apparaître.
c. Cliquez sur Réinitialiser pour supprimer un indicateur de performances du graphique.
d. Lorsque vous avez placé tous les indicateurs de performances sur le graphique, cliquez sur Suivant.
13. Dans l'écran Utilisateurs, sélectionnez les utilisateurs auxquels vous souhaitez donner accès au tableau de bord, puis cliquez sur Suivant.
14. Dans l'écran Permissions, indiquez le type d'autorisations à affecter à chaque utilisateur, puis cliquez sur Terminer.
► Pour créer un tableau de bord de tableaux de bord
1. Cliquez sur l'onglet Gestion et développez l'option de menu Gestion des tableaux de bord à gauche de l'écran.
2. Cliquez sur Création.
3. Dans l'écran Sélection d'un tableau de bord, cliquez sur Créer un tableau de bord de tableaux de bord.
4. Dans l'écran Création d'un tableau de bord, remplissez les champs suivants :
• Nom
• Classification

25
Pour inclure le tableau dans un groupe, sélectionnez une classification. Dans le cas contraire, sélectionnez Aucune classification.
5. Dans la liste Eléments disponibles, recherchez un tableau de bord à inclure, puis cliquez sur la flèche droite pour le placer dans le champ Eléments sélectionnés.
Pour limiter la liste des tableaux de bord disponibles à ceux associés à une classification précise, sélectionnez celle-ci dans le champ Filtre. Pour afficher tous les tableaux de bord, sélectionnez *ALL.
Répétez cette opération pour chaque tableau de bord à imbriquer.
6. Pour définir l'ordre des tableaux de bord, sélectionnez un tableau dans le champ Eléments sélectionnés, puis cliquez sur la flèche Haut ou Bas pour le déplacer.
7. Cliquez sur Suivant.
8. Dans la section Définissez des valeurs pondérées de l'écran Détails des indicateurs de performances, entrez une valeur numérique en regard de chaque tableau de bord pour indiquer son coefficient par rapport aux autres. Le total de toutes les valeurs doit être égal à 100. Pour affecter la même pondération à tous les tableaux de bord, ne renseignez pas les champs.
9. Dans la section Sélectionnez une méthode de calcul, choisissez la méthode à utiliser pour calculer la valeur du vumètre.
• Résumer
Le vumètre affiche alors la moyenne de la somme de toutes les valeurs constitutives.
• Normaliser
Le vumètre affiche alors la moyenne de la somme des valeurs constitutives rendues relatives après réduction.
10. Dans la section Sélectionnez au moins une limite conditionnelle comme valeurs de comparaison, vous pouvez choisir des limites à afficher sur le vumètre comme valeurs de comparaison. Pour ce faire, sélectionnez une série de limites dans le champ Eléments disponibles, puis cliquez sur la flèche droite pour la placer dans le champ Eléments sélectionnés.
11. Cliquez sur Suivant.
12. Dans l'écran Paramétrage d'image de tableau de bord, choisissez une des options suivantes :
• Aucune image liée au tableau de bord
Choisissez cette option pour ne superposer aucune image au tableau de bord.
• Lier l'image au tableau de bord
Choisissez cette option pour superposer une image (une carte par exemple) au tableau de bord. Entrez l'URL complète de l'image à utiliser dans le champ Indiquez votre URL d'image.
13. Si vous décidez de lier une image, effectuez les opérations suivantes. Sinon, passez à l'étape suivante.
a. Sélectionnez le tableau de bord à placer sur le graphique.
b. Cliquez sur l'emplacement du graphique où le tableau de bord doit apparaître.

26
c. Cliquez sur Réinitialiser pour supprimer un tableau de bord du graphique.
d. Lorsque vous avez placé tous les tableaux de bord sur le graphique, cliquez sur Suivant.
14. Cliquez sur Suivant.
15. Dans l'écran Utilisateurs, sélectionnez les utilisateurs auxquels vous souhaitez donner accès au tableau de bord de tableaux de bord. Pour ce faire, choisissez un utilisateur dans le champ Eléments disponibles, puis cliquez sur la flèche droite pour le placer dans le champ Eléments sélectionnés.
16. Cliquez sur Suivant.
17. Dans l'écran Permissions, sélectionnez le type d'accès accordé à chaque utilisateur (Affichable ou Affichable/Modifiable), puis cliquez sur Terminer.
La permission Affichable permet à l'utilisateur de visualiser le tableau de bord, mais non de le modifier. La permission Affichable/Modifiable permet à l'utilisateur de visualiser le tableau et de le modifier.
► Pour copier un tableau de bord
Lorsque vous copiez un tableau de bord, le système inclut tous les indicateurs de performances qu'il contient dans le nouveau. Utilisez l'assistant pour ajouter, organiser ou supprimer des indicateurs de performances dans le nouveau tableau de bord.
1. Cliquez sur l'onglet Gestion et développez l'option de menu Gestion des tableaux de bord à gauche de l'écran.
2. Cliquez sur Copie.
3. Dans l'écran qui s'affiche, cliquez sur le tableau de bord à copier.
Le système crée un tableau de bord portant le nom d'origine suivi par le mot copie. Vous pouvez modifier ce tableau de bord à partir du menu Edition.
Modification des tableaux de bord
Vous pouvez modifier un tableau de bord pour diverses raisons. Vous pouvez copier un tableau de bord similaire à celui souhaité, puis le modifier légèrement. Vous devrez également assurer la gestion de vos tableaux de bord. Vous pouvez accorder aux nouveaux employés accès à des tableaux de bords existant ou affiner les valeurs des tableaux pour répondre à l'évolution de votre société ou du marché.
Pour modifier un tableau de bord, la permission Affichable/Modifiable doit être associée à votre ID utilisateur.
Pour modifier un tableau de bord, développez l'option de menu Gestion des tableaux de bord située à gauche de l'écran BI, puis développez l'option Edition. Utilisez une des options situées sous Edition pour modifier un tableau de bord. L'interface de modification des tableaux de bord est identique à celle de création. BI vous invite à sélectionner le tableau de bord à modifier avant de lancer l'assistant.

27
Le tableau suivant indique les paramètres de tableau de bord que vous pouvez modifier et les options utilisées à cette fin.
Paramètre de tableau de bord Sélectionnez cette option sous Edition. Ordre des KPI • Détails des tableaux de bord
KPI affichés • Détails des tableaux de bord
Nom • Détails des tableaux de bord
Graphique • Détails des tableaux de bord • Image des tableaux de bord
Permissions • Détails des tableaux de bord • Permissions
Détails des indicateurs de performances • Détails des tableaux de bord • Valeurs pondérées, types de calcul et
sélection d'évaluation
Suppression de tableaux de bord
Vous pouvez supprimer les tableaux de bord superflus du système. Lorsque vous supprimez un tableau de bord, les indicateurs de performances qu'il contient ne sont pas retirés du système.
► Pour supprimer des tableaux de bord
La suppression d'un tableau de bord imbriqué dans un autre est impossible.
1. Cliquez sur l'onglet Gestion et développez l'option de menu Gestion des tableaux de bord à gauche de l'écran.
2. Cliquez sur Suppression.
3. Dans l'écran qui s'affiche, cliquez sur le tableau de bord à supprimer.
4. Dans l'écran Confirmation de la suppression, cliquez sur Terminer pour confirmer la suppression.
Avertissement
La suppression d'un tableau de bord du système est définitive.

28
Business Intelligence et le portail collaboratif J.D. Edwards
Vous pouvez autoriser les utilisateurs à accéder aux applications Business Intelligence par le portail collaboratif J.D. Edwards en affichant l'interface de Business Intelligence ou des indicateurs de performances individuels dans un portlet. Pour ce faire, vous devez acquérir et installer le portail collaboratif J.D. Edwards, télécharger la suite BI 3.0 Portlet du centre de mise à jour J.D. Edwards, puis installer le portlet sur le portail collaboratif. Vous pouvez ensuite créer plusieurs instances du portlet dans votre portail collaboratif pour afficher divers vues et projets.
Le portlet Business Intelligence vous permet d'enregistrer vos ID utilisateur et mot de passe pour chaque projet ; vous devez vous connecter à chaque fois pour visualiser différents projets. Si vous modifiez votre mot de passe dans Business Intelligence, vous devez le faire également sur une instance au moins des écrans d'édition du portlet. Il est inutile d'effectuer cette opération sur plusieurs instances car les données de mot de passe sont partagées.
Contrairement à la version précédente de Business Intelligence, la fonction d'authentification automatique n'est pas utilisée. Vos données de connexion sont envoyées au serveur Business Intelligence à l'aide d'une authentification Basic (simple) standard. J.D. Edwards recommande de n'implémenter cette solution que dans les environnements intranet sauf si l'utilisation de HTTPS/SSL est mise en œuvre.
La déconnexion du portlet est liée à celle de Business Intelligence. En fermant la session du portail collaboratif, vous quittez également celle du serveur Business Intelligence.
Création de portlets Business Intelligence
Vous pouvez créer des instances du portlet Business Intelligence affichant une des différentes vues disponibles :
• Lien de lancement des applications Business Intelligence
Ce type d'affichage permet le lancement des applications Business Intelligence. L'interface apparaît dans une nouvelle fenêtre.
• Résumé des évaluations de tableaux de bord et d'indicateurs de performances
Ce type d'affichage présente un graphique à barres indiquant le statut global des tableaux de bord et des indicateurs de performances, et le nombre d'indicateurs situés dans la zone rouge (mauvais), la zone jaune (moyen) et la zone verte (bon). Le système prend en compte tous les tableaux de bord et indicateurs de performances que vous êtes autorisé à afficher.
• Ma liste de tableaux de bord
Ce type d'affichage présente l'arborescence des tableaux de bord — c'est-à-dire le contenu qui apparaît sur le côté gauche de l'onglet d'affichage BI. Le système n'affiche que les tableaux de bord et indicateurs de performances que vous avez inclus dans votre vue de l'onglet d'affichage BI. L'arborescence du portlet fonctionne de la même façon que celle de l'onglet.

29
• Carte de tableau de bord
Ce type d'affichage présente un tableau de bord lié à une image. L'image apparaît avec des indicateurs de performances actifs dans le composant comme dans l'interface BI.
• Vumètre d'indicateur de performances (KPI)
Ce type d'affichage présente le vumètre d'un indicateur de performances spécifique. Le vumètre a les mêmes fonctionnalités que dans l'interface BI.
• Lien de lancement d'un état Business Intelligence
Ce type d'affichage permet le lancement d'un état Business Intelligence. L'interface apparaît dans une nouvelle fenêtre.
Renseignements complémentaires Reportez-vous à Utilisation d'un vumètre dans le présent manuel.
Reportez-vous à la documentation J.D. Edwards Collaborative Portal InfoCenter pour obtenir de plus amples informations sur les portlets, les pages et les emplacements.
Reportez-vous à l'écran d'aide du portlet Business Intelligence pour obtenir de plus amples informations sur l'utilisation des écrans d'édition du portlet.
► Pour paramétrer une nouvelle instance du portlet Business Intelligence
1. Le cas échéant, installez le fichier WAR de BI 3.0 Portlet Suite sur votre portail collaboratif.
2. Sur le portail collaboratif, recherchez le portlet Business Intelligence et ajoutez-le à votre page.
3. Accédez à la page où vous venez de placer le portlet Business Intelligence.
Une présentation générale vous explique les opérations à effectuer avec le portlet de Business Intelligence.
4. Suivez les instructions à l'écran pour effectuer le paramétrage.

30