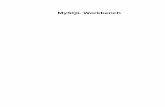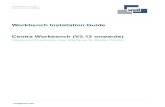Enterprise workbench for optimization, fault detection, …€¦ · · 2017-04-04Enterprise...
Transcript of Enterprise workbench for optimization, fault detection, …€¦ · · 2017-04-04Enterprise...

Enterprise workbench for optimization, fault detection, simulation, and training.
Administration Guide/2105844-MN Rev. AA
Host software
Plunger Analysis System

iii
Contents
Health and Safety ................................................................................................................................................ vii General information and notes for the reader...................................................................................................................vii Safety / Warning symbols, note symbols .........................................................................................................................vii
Typographical conventions ............................................................................................................................... viii
Additional information ......................................................................................................................................... ix
1 Introduction ................................................................................................................................................... 1 Product notice ......................................................................................................................................................... 1 Product information ................................................................................................................................................. 1
License description ................................................................................................................................................. 2
Device registration .................................................................................................................................................. 5 License compliance ................................................................................................................................................. 5
License renewal ...................................................................................................................................................... 6
2 Product overview ........................................................................................................................................... 7 Software design ...................................................................................................................................................... 7 Features ................................................................................................................................................................. 7 Modes of operation ................................................................................................................................................. 7 Main functions ......................................................................................................................................................... 7 Theory of operation ................................................................................................................................................. 8
3 Preparing for installation and use .............................................................................................................. 12 System requirements ............................................................................................................................................ 12
Trend file collection ............................................................................................................................................... 13 Downloading the software ..................................................................................................................................... 14
4 Installing PAS .............................................................................................................................................. 17
5 Activating PAS ............................................................................................................................................. 27 Launching the application ...................................................................................................................................... 27 Online activation ................................................................................................................................................... 28
Offline activation ................................................................................................................................................... 30

iv
Verify license status .............................................................................................................................................. 35
6 Startup ......................................................................................................................................................... 37 Startup checklist.................................................................................................................................................... 37 Starting the application .......................................................................................................................................... 37 Getting online help ................................................................................................................................................ 38 Create input and output directories ........................................................................................................................ 38 Create batch profile for running fault detection from the command line .................................................................... 39 Create batch profile for running optimization from the command line ....................................................................... 39 Starting the fault detection feature for single file analysis (GUI Mode) ..................................................................... 40 Starting the fault detection feature for batch analysis (batch mode) ......................................................................... 42 Starting the optimization feature for single file analysis (GUI mode) ........................................................................ 43
Starting the optimization feature for batch analysis (batch mode) ............................................................................ 46 Starting the operator training feature ...................................................................................................................... 47 Running batch optimization or fault detection from the command line ...................................................................... 47
7 Administrative and maintenance procedures ............................................................................................ 49 Overview of the ABB Totalflow Product Center ....................................................................................................... 49 Accessing customer portal online help ................................................................................................................... 49 Usage tracking ...................................................................................................................................................... 50 Uninstalling ........................................................................................................................................................... 50
Upgrading ................................................................................................................. Error! Bookmark not defined.
8 Troubleshooting .......................................................................................................................................... 52 Installation log file ................................................................................................................................................. 53 Error log files ........................................................................................................................................................ 53
Customer support .......................................................................................................................................................... 54
Contact us ........................................................................................................................................................... 55

v
List of Figures
Figure 1: Single user on PC or laptop ...................................................................................................................... 3
Figure 2: Multiple users on server............................................................................................................................ 4
Figure 3: PAS GUI mode processing a single input file ............................................................................................ 8
Figure 4: PAS Batch mode processing multiple files ................................................................................................ 9
Figure 5: PCCU Collect screen.............................................................................................................................. 14
Figure 6: Customer portal login screen .................................................................................................................. 15
Figure 7: Customer portal home screen ................................................................................................................. 15
Figure 8: Plunger Analysis product download screen ............................................................................................. 16
Figure 9: Plunger Analysis System InstallShield Wizard......................................................................................... 17
Figure 10: SQL Server Installation Center screen .................................................................................................. 18
Figure 11: SQL Server 2012 Setup Product updates ............................................................................................. 19
Figure 12: SQL Server 2012 Setup License Terms ................................................................................................ 19
Figure 13: SQL Server 2012 Install Setup Files ..................................................................................................... 20
Figure 14: SQL Server 2012 Setup Feature Selection ........................................................................................... 20
Figure 15: SQL Server 2012 Setup Instance Configuration .................................................................................... 21
Figure 16: SQL Server 2012 Setup Server Configuration ....................................................................................... 21
Figure 17: SQL Server 2012 Setup Database Engine Configuration ...................................................................... 22
Figure 18: SQL Server 2012 Setup Error reporting ................................................................................................ 22
Figure 19: SQL Server 2012 Setup Installation Progress ....................................................................................... 23
Figure 20: SQL Server 2012 Setup Complete ........................................................................................................ 23
Figure 21: Plunger Analysis System InstallShield Wizard welcome screen............................................................. 24
Figure 22: Plunger Analysis System InstallShield Wizard license agreement screen .............................................. 24
Figure 23: Plunger Analysis System installation screen to choose the location....................................................... 25
Figure 24: Ready to install the program installation screen .................................................................................... 25
Figure 25: InstallShield Wizard Complete screen ................................................................................................... 26
Figure 26: Plunger Analysis System login screen .................................................................................................. 27
Figure 27: Plunger Analysis System main screen (before feature activation) .......................................................... 28
Figure 28: License: Online Activation screen ......................................................................................................... 29
Figure 29: License Tracking Option ....................................................................................................................... 30
Figure 30: Offline Activation Request for optimization and fault detection ............................................................... 31
Figure 31: Offline activation of optimization and fault detection (Advanced package) ............................................. 31
Figure 32: Offline Activation for operator training ................................................................................................... 32
Figure 33: Offline activation ................................................................................................................................... 33
Figure 34: Offline Run Package Request screen ................................................................................................... 34
Figure 35: Offline activation of number of runs ....................................................................................................... 34
Figure 36: License Tracking Option screen ............................................................................................................ 35
Figure 37: License Status screen .......................................................................................................................... 36
Figure 38: Activated feature (Optimization) ............................................................................................................ 36
Figure 39: PAS main screen (all features activated)............................................................................................... 38
Figure 40: ABB Plunger Analysis System help screen ........................................................................................... 38
Figure 41: Fault detection batch profile settings ..................................................................................................... 39
Figure 42: Optimization batch profile settings ........................................................................................................ 40
Figure 43: Fault Detection file upload screen ......................................................................................................... 40
Figure 44: Uploading files for Fault Detection ........................................................................................................ 41
Figure 45: Fault Detection dashboard with single file analysis results .................................................................... 42
Figure 46: Saving result in Microsoft Excel® file format .......................................................................................... 42

vi
Figure 47: Starting fault detection in batch mode ................................................................................................... 43
Figure 48: Saving the Fault Detection batch analysis output file ............................................................................. 43
Figure 49: Optimization file upload screen in GUI mode......................................................................................... 44
Figure 50: Starting optimization in GUI mode......................................................................................................... 44
Figure 51: Well settings ......................................................................................................................................... 45
Figure 52: Optimization dashboard with single file analysis results......................................................................... 45
Figure 53: Saving result in Microsoft Excel® file format .......................................................................................... 46
Figure 54: Starting optimization in batch mode ...................................................................................................... 46
Figure 55: Completed batch optimization analysis output....................................................................................... 46
Figure 56: Operator Training System home page .................................................................................................. 47
Figure 57: Location of PAS.exe ............................................................................................................................. 48
Figure 58: Online help for customer portal access and usage ................................................................................ 49
Figure 59: Usage Report screen ............................................................................................................................ 50
Figure 60: Windows® 7 Control Panel Uninstall a program utility ............................................................................ 50
List of Tables
Table 1: PAS licenses (summary)............................................................................................................................ 2
Table 2: PAS features ............................................................................................................................................. 7
Table 3: Default trend file locations .......................................................................................................................... 9
Table 4: Output file naming conventions ................................................................................................................ 10
Table 5: GUI Optimization .xml output files description .......................................................................................... 10
Table 6: Output file location ................................................................................................................................... 11
Table 7: Preparation tasks..................................................................................................................................... 12
Table 8: System requirements ............................................................................................................................... 12
Table 9: Supported browsers ................................................................................................................................ 13
Table 10: Startup checklist .................................................................................................................................... 37
Table 11: General error categories to help troubleshooting .................................................................................... 52

vii
Health and Safety
General information and notes for the reader
For first-time implementations which include installing and configuring Totalflow® devices, consult the device user manuals for
details about safety.
The analysis results from the Plunger Analysis application provide optimal configuration information that can be used by
operators to fine tune an existing plunger application operating on a Totalflow® device. Changes to the plunger application must
be done by experienced or advanced users to prevent equipment damage, unintended production shutdown, or personal injury
as a result of plunger configuration changes.
Safety / Warning symbols, note symbols
CAUTION – Minor injuries. This symbol, in conjunction with the signal word "CAUTION", indicates a potentially
dangerous situation. Failure to observe this safety information may result in minor or moderate injury.
NOTICE – Property damage. This symbol indicates a potentially damaging situation. Failure to observe this
safety information may result in damage to or destruction of the product and / or other system components.
IMPORTANT NOTE: This symbol indicates operator tips, particularly useful information, or important information
about the product or its further uses. The signal word "NOTE" does not indicate a dangerous or harmful situation.
Although "WARNING" hazards are related to personal injury and "NOTICE" hazards are associated with equipment or property
damage, it must be understood that under certain operating conditions, operating damaged equipment can result in degraded
system / process performance leading to serious or life-threatening injuries. Therefore, compliance with all "WARNING" or
"NOTICE" hazards is required at all times.
!

viii
Typographical conventions
The following typographic conventions are used to highlight various types of texts:
– Links to sections referenced throughout the document appear in italics.
– Names of command or selection buttons appear in bold.

ix
Additional information
Related additional free publications are available for download at www.abb.com/totalflow or by scanning this code:

1 Introduction
Plunger Analysis System Administration Guide 2105844-MN Rev. AA | 1
1 Introduction
This guide describes the installation, activation and startup procedures for the Totalflow® Plunger Analysis System (PAS)
application. PAS features optimization, fault detection and operator training functions.
Product notice
With the release of the Totalflow® PAS (part number 2105480), all previous PAS versions are discontinued. The optimization
functionality from prior versions has been retained and improved. The new PAS supports new functionality for fault detection,
operator training (which includes simulation).
The new PAS is based on different technology than prior versions, so it will install as new software rather than as an upgrade to
any prior installations.
IMPORTANT NOTE: Previous PAS licenses are not valid for the new application. To obtain new PAS licenses see
section 1.2.1, Ordering.
Product information
Each of the PAS features requires a valid license number for operation. Software downloads and licensing management are
handled from an online customer portal. After purchase, Totalflow creates a customer account, generates the licenses that are
required for feature activation, and adds account members authorized to download and use the application. Licenses are sent to
the customer via email and software can be downloaded from the customer portal. The following sections describe product
ordering, downloading and licensing.
Ordering
For product orders or license renewals please contact Totalflow sales support:
– 1-800-442-3097 (USA)
– 1-918-338-4880 (International)
Customer accounts and members
When the software is purchased, Totalflow creates a customer account. The customer must provide information for at least one
of the users on the account (preferably the user who will have administrative privileges to the portal). The following information
must be provided:
– Member email address
– Member first and last name
– Corporate mailing address
If only a single member is defined, the member will need to be given administrative rights on the account. The administrative
member has the authorization to define additional account members as needed without having to call Totalflow sales each time
a new member needs to be added or registered on the account.
Product versions
The PAS version is identified by the major version, minor version, hotfix, and build number. For example, PAS 2.03.01.20 is
major version 2, minor version 03, hot fix 1, build 20. The following applies:
– Major version number: issued when a major new functionality has been added to the product.
– Minor version number: issued when minor changes or fixes are implemented in the current major version. The release of minor versions depends on the nature of the changes or fixes.

1 Introduction
2 | Plunger Analysis System Administration Guide 2105844-MN Rev. AA
– Hot fix number: issued when an additional software patch or critical fix is implemented.
– Build number: reflects a specific software build and is incremented with every build
License description
Table 1 provides a summary of PAS user scenarios and applicable licenses for quick reference. Additional description of user
scenarios and licensing is provided for details.
Table 1: PAS licenses (summary)
Use scenario Target system Activation and
tracking mode available
Activating Licenses Options Package name
Single user
requiring GUI mode
1 desktop/laptop
(single user license) Online/offline
Basic Activation 1 Single user GUI
Operator Training 1 Single user
Number of Runs 100, 500, 1000, 5,000, 10,000, 30,000, 50,000
Single user requiring both GUI and Batch
1 desktop/laptop (single user license)
Online/Offline
Basic Activation 1 Single user GUI
Advanced Activation 1 Single user GUI and Batch
Operator Training 1 Single user
Number of Runs 100, 500, 1000, 5,000, 10,000, 30,000, 50,000
Multiple users 1 server
(up to 5 multiuser license)
Online/offline for 1 user.
Online only for more than 1 user
Basic Activation 1
Standard
Advanced Activation 1
Operator Training 1
Number of Runs 5,000,10,000, 30,000, 50,000, 100,000, 200,000, 500,000
Number of concurrent users
1-5
5 servers (up to 10
multiuser license)
Basic Activation 1-5
Pro
Advanced Activation 1-5
Operator Training 1-5
Number of Runs 5,000,10,000, 30,000, 50,000, 100,000, 200,000, 500,000
Number of concurrent users
1-10
10 servers
(up to 100 multiuser license)
Basic Activation 1-10
Enterprise
Advanced Activation 1-10
Operator Training 1-10
Number of Runs 5,000,10,000, 30,000, 50,000, 100,000, 200,000, 500,000
Number of concurrent users
1-100
User scenarios
PAS is designed for single or multiple concurrent users. The target systems and licenses to enable feature use will vary
depending on the desired use scenario. The following sections illustrate what is available for each case.

1 Introduction
Plunger Analysis System Administration Guide 2105844-MN Rev. AA | 3
Single user on PC
Figure 1 illustrates a single user of PAS when installed on a PC or laptop. This scenario applies is applicable, for example, to a
single user who is responsible for a single well.
The available licenses are the Basic Activation, the Operator Training, and the Number of Runs licenses. The Basic Activation
and Number of run licenses enable the use of the optimization and fault detection features to run analyses for a selected
number of times. Each analysis run is performed with data from a single well (no batch analysis is supported). The Operator
Training license enables the use of the Operator Training feature by the user.
Figure 1: Single user on PC or laptop
Multiple users on server
Figure 2 illustrates multiple users of PAS when installed on a server. PAS is configured as a web application within the customer
premise. Multiple users connect through their browsers to PAS.
The available licenses are the Basic Activation, the Advanced Activation, the Operator Training, the Number of Runs, and the
number of concurrent users.
Several packages or configurations are available depending on the expected number of concurrent users and systems PAS will
be installed on:
– Standard: single server supporting a maximum of 5 users or seats
– Pro: a maximum of 5 servers supporting a maximum of 10 users or seats
– Enterprise: a maximum of 10 servers (maximum number of 100 users)
PAS
Single user Personal PC
Well1 Trend
Basic Activation License
Number of Runs License
Operator Training License
Well2 Trend Well3 Trend
One well data analysis at a time

1 Introduction
4 | Plunger Analysis System Administration Guide 2105844-MN Rev. AA
IMPORTANT NOTE: Multiple user licenses require that the target system is connected to the customer premise
network and is able to establish connection to the ABB portal on the cloud.
Figure 2: Multiple users on server
Activation licenses
Activation licenses are options defined to enable use of the PAS features based on the use scenarios.
IMPORTANT NOTE: Each activation license has its own key or activation code. License activation can be done
online or offline. Requirements to support either activation method are described in section 3.1.4, Target system
network connectivity. Procedures for both methods are described in section 5, Activating PAS.
PAS User
PAS User
PAS User
Multiple user at a time
Basic Activation license
“Number of Runs” license
Advanced Activation license
Operator Training license
PAS
Server
Well1 Trend Well2 Trend Well3 Trend
“Number of Concurrent users”
license
Browser
Browser
Browser
Multiple well data analysis at same time
Hosted as Web Server

1 Introduction
Plunger Analysis System Administration Guide 2105844-MN Rev. AA | 5
Basic Activation license
The Basic Activation license authorizes the use of the Optimization and Fault Detection features on a PC. This option supports
analysis for one well at a time using GUI mode. No batch (mode) analysis is supported. Basic activation requires the purchase
of a Number of Runs package to define how many times analyses can be performed. The basic activation also has a time limit.
Once the expiration date is reached, no optimization or fault detection will be allowed even if the total number of purchased runs
has not been used. The basic activation license can be transferred to another PC, laptop, or server a maximum of once per
year.
Advanced Activation license
The Advanced Activation license authorizes the use of the Optimization and Fault Detection features on a target system as
Batch mode. Multiple .csv files can be analyzed and reported at the same time. Advanced activation requires the purchase of a
Number of Runs package to define how many times analyses can be performed. The advanced activation also has a time limit.
Once the expiration date is reached, no optimization or fault detection will be allowed even if the total number of purchased runs
has not been used.
Operator Training license
The Operator Training license authorizes the use of the Operator Training feature. This type of license is time-bound (it has an
expiration date). The customer obtains a license for a particular number of devices and a specific time duration. The specific
time duration is defined as a number of calendar days.
Top-up licenses
Top up licenses provide additional authorization for use in terms of the number of times the files can be analyzed and the
number of users able to be connected to PAS at the same time.
Number of Runs licenses
Number of Runs licenses are options defining the number of optimization and fault detection runs or analyses that will be
authorized when optimization and fault detection features are activated. Customers must choose a license for a particular
number of runs to be able to use these features.
Number of Concurrent Users licenses
Applicable for the multi-user scenario, the Number of Concurrent Users licenses are options defining the number of users
authorized to operate the activated features at the same time.
Device registration
When authorized members activate a license for the first time, the system (or device) they activate from is registered
automatically. The licensing center registers the target system and associates the license number provided to that system. If the
license purchased specifies a limit in the number of authorized devices, the licensing center keeps track of the registered
devices and blocks activation when that limit is exceeded. If a systems is no longer in use or become inoperable, call Totalflow
sales support to deactivate the license for that device and make the license available for another system.
License compliance
License compliance or usage tracking will be automatically managed for all activated licenses. PAS provides the choice to
perform usage tracking online or offline:
– Offline license compliance is monitored and controlled on the system PAS is installed on.
– Online license compliance is monitored and controlled on a license compliance system on the internet and requires network connectivity.
For requirements to select the appropriate usage tracking mode see section 3.1.4, Target system network connectivity.

1 Introduction
6 | Plunger Analysis System Administration Guide 2105844-MN Rev. AA
Tracking feature usage from the customer portal
Authorized account members can proactively monitor feature usage from the customer portal and determine when it is time to
renew the number of runs, devices or add more time depending on the features purchased. For more information, see section
7.3, Usage tracking.
License renewal
Contact Totalflow sales support to renew licenses. For contact information, see section 1.2.1, Ordering.
Product updates
Product updates, when available, can be downloaded from the customer portal. Please call Totalflow sales support for
information on any update fees that may apply.

2 Product overview
Plunger Analysis System Administration Guide 2105844-MN Rev. AA | 7
2 Product overview
Software design
PAS contains features that can be used together or separately. The system has been designed for web browser access on:
– Standalone systems
– Private dedicated severs across enterprise networks
– Cloud services across the Internet
– A combination of the above.
Features
PAS is designed to optimize the operation of the Totalflow® Plunger Control application in measurement or remote control devices by analyzing the Plunger Control application trend files. Table 2 describes the features available with PAS.
Table 2: PAS features
Feature Description
Fault Detection Detect and identify errors that can affect the optimal operation of the plunger system.
Optimization Determine optimal parameter or set point values to fine tune the configuration of a plunger system.
Operator Training System Provide a training or simulation tool to understand how a plunger system works and the effect of choosing different set points as triggers or parameters change on a plunger system behavior or operation.
Modes of operation
PAS provides single or batch file analysis for both Fault Detection and Optimization. Two modes of operation are available depending on the number of files to be analyzed:
– Graphical User Interface (GUI) mode for single file analysis: Used to perform analysis for one well at a time. A single trend file containing the well data is used as the input in a single analysis run. All required functions (uploading and performing the trend file analysis, configuring settings and results display and download) are available from the browser.
– Batch mode for batch (or multiple) file analysis: Used to perform analysis for several wells at a time. Several trend files containing the data for multiple wells can be used as the input in a single analysis run. Uploading and performing the analysis of the trend files, configuring paths for source files and the path to write analysis results, and results download are all functions available from the browser. No results view is provided. Analysis results can be downloaded and saved for viewing using third-party applications.
IMPORTANT NOTE: Batch file analysis can also be performed from the command line. Command line PAS
execution is available for users whose third-party tools or applications rely on command line scripting. For details,
see section 6.12, Running batch optimization or fault detection from the command line.
Main functions
PAS allows users to:
– Choose the mode of operation: single or batch file analysis.
– Configure: Several configuration menus are available depending on the mode of operation.
– Upload trend files: The operator specifies the path to the trend files to be analyzed.
– Analyze trend files: The application performs the appropriate algorithms for fault detection or optimization and generates results.
– Download results: Analysis results are stored in files that can be downloaded and saved for later viewing or reporting.

2 Product overview
8 | Plunger Analysis System Administration Guide 2105844-MN Rev. AA
– View results for single file analysis: Results are presented in graphical view to facilitate analysis and highlight issues affecting the plunger system health and performance.
Theory of operation
PAS requires the upload of Plunger Control trend files. PAS checks the uploaded files, before executing the analysis, to
determine if the files are the correct type and format, have valid data, etc.
Trend files are collected directly from the Totalflow device (either a remote controller or a flow computer configured for Plunger
control) or obtained from SCADA systems.
Trend files obtained directly from Totalflow devices are the original files with the plunger application data as logged by the
device. Trend files from a SCADA system have the same data as the original trend file, but can contain additional configuration
data (such as well settings) that may have been entered after the trend file was collected from the device and stored in the
SCADA system.
Figure 3 and Figure 4 show high level diagrams of the data flow when using PAS from the browser for GUI and Batch modes
respectively.
In the Totalflow device, the trend system application is able to log the plunger control data on a trend file. The trend file must
contain data values for five (5) required parameters for analysis:
– Casing pressure
– Tubing pressure
– Line pressure
– Flow rate
– Arrival time
Collect plunger trend files from the Totalflow devices and copy those files into the system containing PAS.
In GUI mode (Figure 3), upload and analyze one input file at a time. If the analysis is successful, the analysis result is
immediately available on the graphical interface (browser). The output files can also be downloaded or saved in a folder on the
PAS system.
Figure 3: PAS GUI mode processing a single input file
In Batch mode (Figure 4), upload and analyze multiple input files at a time using the browser. However, no graphical view is
available. The batch analysis results can be downloaded for viewing or processing by third-party applications or tools.

2 Product overview
Plunger Analysis System Administration Guide 2105844-MN Rev. AA | 9
Figure 4: PAS Batch mode processing multiple files
To ensure the analysis can run and provide useful results, review the requirements for input files and the format for the output
files in the following sections.
Required input file format
Trend files must be generated in .csv format to be usable for analysis.
Input file location
The plunger trend files can be collected from the Totalflow device using the PCCU or WinCCU collection utility. For procedures
to collect files using PCCU, see section 3.2, Trend file collection.
Collected files can be uploaded for analysis from the default PCCU or WinCCU output directories (See Table 3) or any other
folder defined by the user. If PAS is running on a separate system from PCCU or WinCCU, then copy the trend files to an
appropriate location or folder on that system. The folder or directory where the file or files to be analyzed are stored is referred to
as the input directory. Please note that:
– For single file analysis (GUI mode), the application provides the opportunity to select the file by browsing to the location of the file.
– For batch analysis (when using the browser), the application provides the opportunity to select the batch files by browsing to the location of the files.
– For batch analysis at the command line, provide the path to the input directory as part of a batch profile definition. A batch profile defines an input and output directory for input files and results respectively. The path to the input directory must be manually entered or configured in the batch profile before executing the analysis. The batch profile is a required parameter for running the analysis from the command line and must be manually entered.
The location for trend files stored on third-party systems depends on the type of system and is therefore customer-specific.
Consult the system administrator for the file location or request files exported in .csv format to be copied on the required input
directory.
Table 3: Default trend file locations
Interface used for collection Default location for collected trend files
PCCU C:\PCCU\spreadsh\archive\<Station ID>
WinCCU TBD

2 Product overview
10 | Plunger Analysis System Administration Guide 2105844-MN Rev. AA
Interface used for collection Default location for collected trend files
Third party management system or database
Customer-specific. Manually export files to .csv before using the files.
Required output file format
PAS writes the results in XML or Microsoft Excel® (.xls) format. Viewing results requires third-party software such as XML
viewers or Microsoft Excel®.
For the Operator Training System feature, simulation results can be exported into files with .csv format.
Output files naming conventions
Output file naming conventions vary depending on the feature, mode of operation, and format specified. For details see Table 4,
Output file naming conventions and Table 5, GUI Optimization .xml output files description.
Table 4: Output file naming conventions
Feature Mode or operation
Output file format Output file naming convention
Optimization
GUI
XML
<Well name>.Ex
<Well Name>.Op
<Well Name>.Nr
<Well Name>.Np
<Well Name>.Fl
See Table 5, GUI Optimization .xml output files description.
Excel® SetpointsSettings.xls
Fault Detection XML <Well Name>.ft
Excel® SetpointsSettings.xls
Optimization Batch
OptimizationBatchOutput.zip
Fault Detection FaultDetectionBatchOutput.zip
Operator Training System
N/A CSV OtsTrendDataFile.csv
Table 5: GUI Optimization .xml output files description
XML output file Description
<Well name>.Ex Exception file. This file contains all the set point settings (rise and fall time, pressure
averages, etc.), but results were out of range for exception % limit range based on the tolerance set point defined in the .csv file (i.e, if tubing-line pressure was greater than exception % limit from the tolerance level defined in the .csv file).
<Well Name>.Op Opportunity file. This file contains all the set point settings, but results were out of range for the opportunity % limit range based on the tolerance set point defined in the .csv file.
<Well Name>.Nr Normal. This file contains all the set point settings where all the exception and opportunity set points are within optimal range of their respective toleranc e set points.
<Well Name>.Np No Optimization. This indicates that the .csv file was processed, and all the set point
settings were calculated OK, but there were no tolerance set points defined in the .csv file for opportunity or exception checking.
<Well Name>.Fl Failed. The .csv failed to be processed. The reason is given inside the .xml file or in the batch log file.

2 Product overview
Plunger Analysis System Administration Guide 2105844-MN Rev. AA | 11
Output file location
Output files are saved as described in Table 6.
Table 6: Output file location
Feature Location of output files
GUI Optimization and Fault Detection
The default location for the output file is the operator's system download directory as specified on the browser used. If an output directory has been defined, the output file can be saved at this location.
Batch Optimization and Fault Detection
The default location for the output files compressed in .zip format is the operator's system
download directory as specified on the browser used. If an output directory has been defined, results can be saved at this location.
Operator Training System
The default location for the output file is the operator's system download directory as specified on the browser used.
Command line batch mode
The location of the output files is the output directory specified in the batch profile for either
optimization or fault detection depending on the feature run from the command line.
If no directory was created or specified, the application automatically creates an output directory to save the output files to. For details, see section 6.6, Create batch profile for running optimization from the command line and 6.5, Create batch profile for running fault detection from the command line.

3 Preparing for installation and use
12 | Plunger Analysis System Administration Guide 2105844-MN Rev. AA
3 Preparing for installation and use
Prior to PAS installation perform the tasks described in Table 7.
Table 7: Preparation tasks
Action item Notes
☐
To prepare for PAS installation, ensure the target system meets the minimum requirements.
See section 3.1, System requirements.
☐ Collect trend files correctly. See section 3.2, Trend file collection.
IMPORTANT NOTE: PAS is typically used after the plunger control application has been running in Totalflow
devices for a period of time. This manual assumes that the plunger and the trend system applications have been
enabled and properly configured in the device.
System requirements
Target system
The target system must meet the following requirements (Table 8).
Table 8: System requirements
System component Minimum requirements
Operating System1 Windows® 7 and above
Windows® Servers: 2008 [R1, R2], 2012 [R1, R2]
Web or application services (IIS) IIS 7 or above
.Net Framework 4.5
Runtime library 32 bit C++ runtime
CPU Type (Microprocessor) Pentium® 4 or above
Memory (RAM) 3 GB or more
Hard disk space 1 GB or more
1 Windows® Vista is not supported. Windows® 8 or 8.1 not fully supported.
Access requirements
To install PAS, users need read/write/modify permission (or system administrative permission). The PAS installer automatically
checks if it has this type of access to the installation default or user-specified path. If the installer detects incorrect permissions,
it notifies the user and stops the installation. Contact the system administrator if incorrect permissions have been detected
before attempting installation again.
Web browsers
Web browser versions supported by the Plunger Application System are listed in Table 9.

3 Preparing for installation and use
Plunger Analysis System Administration Guide 2105844-MN Rev. AA | 13
Table 9: Supported browsers
Browser Version
Internet Explorer® 11 and above
Chrome™ 43 and above
Mozilla Firefox® 25.0 and above
Target system network connectivity
For online license activation and usage tracking network connectivity is required. Comply with the following:
– The target system (PC, laptop, or server) must be configured with a valid network address for connectivity with the licensing system over the Internet. Internet access is required for online software feature activation and operation. Usage tracking for the Optimization and Fault Detection features must be ongoing when running analyses.
– The target system (PC, laptop, or server) must be connected to the customer premise network
– The firewall on the customer premise network must have port 443 enabled
IMPORTANT NOTE: Single user systems, not connected to a network or if port 443 is not enabled in the firewall,
will not be able to support online activation or usage tracking. For these systems activation and usage tracking
should be offline.
Trend file collection
Trend files need to be collected to be available for input to the Plunger Analysis System. The following procedure describes how
to use PCCU to collect the plunger trend file, in the appropriate format, from a Totalflow device.
To obtain the trend file:
Connect to the Totalflow device using PCCU.
Click Collect Historical Data. (If already connected, click the Collect icon on the PCCU toolbar menu).
At the Collect screen (Figure 5), on the tree view, check the Trend Files checkbox and the PL trend (or trend file name)
checkboxes.

3 Preparing for installation and use
14 | Plunger Analysis System Administration Guide 2105844-MN Rev. AA
Figure 5: PCCU Collect screen
Under Outputs, check Archive file.
Click Collect.
To retrieve the collected file, use the file explorer to browse to C:\PCCU\spreadsh\archive. The file should be located
under the folder named with the same name as the Totalflow device (Station ID).
Copy the file to the location where it will be uploaded by PAS.
Downloading the software
The procedures included in this section download the PAS installation package from the customer portal to the target system.
Logging in to the customer portal
To log in to the customer portal, user corporate email addresses must be registered on the licensing system. If a password is not
provided, the login screen provides a link to request a password.
To log in:
Using a web browser, go to the ABB downloading and licensing center portal by navigating to the following web address:
abb.flexnetoperations.com.
At the login screen (Figure 6), type the login credentials:
a) Login ID: corporate email address registered in the customer account.
b) Password: If a password was not provided or if it has been forgotten or lost, click Password Finder and request a new password. An automatic email message is sent to the requester for password reset.
Click Login.

3 Preparing for installation and use
Plunger Analysis System Administration Guide 2105844-MN Rev. AA | 15
Figure 6: Customer portal login screen
Verify that the portal home screen displays.
Downloading the software
On the customer portal home page (Figure 7), under the Product Information New Versions tab, click the ABB Plunger
Analysis link to navigate to the product download page.
Figure 7: Customer portal home screen
At the Product Download page for Plunger Analysis (Figure 8), under the Files tab, click the PlungerAnalysisSetup.exe
file.

3 Preparing for installation and use
16 | Plunger Analysis System Administration Guide 2105844-MN Rev. AA
Figure 8: Plunger Analysis product download screen
Click Save when prompted. The Save drop down menu provides several options to save the file for later installation or to
save and run the file. Take note of where the file is saved.
Verify that the download is completed.
To install proceed to section 4, Installing PAS.

4 Installing PAS
Plunger Analysis System Administration Guide 2105844-MN Rev. AA | 17
4 Installing PAS
The following sections describe how to install and activate the PAS software.
Installing the software
If the software was successfully downloaded and saved on the target system, proceed with the installation. Follow the
instructions as each of the installation wizard screens displays. The application can be started as soon as installation is
completed. Choose to launch the application after the installation is complete, or click the application icon created on the
computer desktop.
IMPORTANT NOTE: Additional components required for PAS operation, such as SQL Server® 2012, are also
installed during this procedure. The installation wizard prompts for user input when required. Non-default
authentication or configuration of the SQL Server during its installation requires advanced knowledge. If requiring
non-default configuration or additional information call ABB technical support.
To install:
Using File Explorer, locate and open the folder where the installation file was saved during download.
Double click PlungerAnalysisSetup.exe to begin installation. The Plunger Analysis System InstallShield Wizard displays
indicating that the SQL server, a component for PAS, is required (Figure 9).
Figure 9: Plunger Analysis System InstallShield Wizard
Click Install and wait while the installer extracts the files.
When the SQL Server Installation Center window displays (Figure 10) , select the installation option:
a) If a SQL 2012 server is not installed on the target system or there is already a SQL Server 2012 on the target system, select New SQL Server stand-alone installation or add features to an existing installation.
b) If a previous version of a SQL server is already on the system, select Upgrade from SQL Server 2005, SQL Server 2008 or SQL Server 2008 R2.

4 Installing PAS
18 | Plunger Analysis System Administration Guide 2105844-MN Rev. AA
Figure 10: SQL Server Installation Center screen
IMPORTANT NOTE: The SQL Server Installation Center window remains open after the installation option is
selected. It must be closed after installation is complete.
If the Product Updates window (Figure 11) displays, make sure to clear the Include SQLServer product updates
checkbox.
IMPORTANT NOTE: Leaving this option selected causes the installer to automatically search for SQL Server
product updates from Microsoft®. It may take many hours to complete this process and it halts the installation. It is
recommended not to include product updates at the time of installation to avoid this delay. SQL product updates
can be performed later after the PAS installation is completed. SQL Server updates are routine maintenance
procedures that should be performed during appropriate times and as needed. After installation is complete the
system administrator must schedule the installation of the SQL Server 2012 service pack.

4 Installing PAS
Plunger Analysis System Administration Guide 2105844-MN Rev. AA | 19
Figure 11: SQL Server 2012 Setup Product updates
At the SQL Server 2012 Setup License Terms window (Figure 12).accept License terms and click Next.
Figure 12: SQL Server 2012 Setup License Terms
To install setup files (Figure 13), click Install. Observe the progress bar as files are installed

4 Installing PAS
20 | Plunger Analysis System Administration Guide 2105844-MN Rev. AA
Figure 13: SQL Server 2012 Install Setup Files
At the Feature Selection window (Figure 14), keep default selections and click Next.
Figure 14: SQL Server 2012 Setup Feature Selection
At the Instance Configuration window (Figure 15), if keeping the selected Named instance option, click Next.
IMPORTANT NOTE: If the option Default instance is preferred, additional configuration of PAS prior to use is
required. Contact ABB for support if needing to select Default instance.

4 Installing PAS
Plunger Analysis System Administration Guide 2105844-MN Rev. AA | 21
Figure 15: SQL Server 2012 Setup Instance Configuration
At the Server Configuration window (Figure 16), click Next.
Figure 16: SQL Server 2012 Setup Server Configuration
At the Database Engine Configuration window (Figure 17), click Add current user. Verify the SQL server administrator
area displays the user.
If keeping the default Windows authentication mode option selected, click Next.

4 Installing PAS
22 | Plunger Analysis System Administration Guide 2105844-MN Rev. AA
IMPORTANT NOTE: The authentication mode defines the PAS authentication method to access the SQL server
as part of its internal operation. If the Windows authentication mode is not used and the Mixed Mode option is
required, then the system administrator credentials must be provided. PAS must be configured to use the same
credentials to execute correctly. Contact ABB for more information or support for non-default authentication mode
configuration.
Figure 17: SQL Server 2012 Setup Database Engine Configuration
At the Error Reporting window (Figure 18), click Next. The installation process begins.
Figure 18: SQL Server 2012 Setup Error reporting

4 Installing PAS
Plunger Analysis System Administration Guide 2105844-MN Rev. AA | 23
Observe the progress of the installation (Figure 19).
Figure 19: SQL Server 2012 Setup Installation Progress
Verify that the installation completes successfully (Figure 20). Scroll down to verify that the installation status of all
features lists Succeeded and then click Close.
Figure 20: SQL Server 2012 Setup Complete
Return to the SQL Server Installation Center window (it was left open during the SQL setup process), and if not
configuring anything further for SQL, click Close.
The welcome installation screen displays (Figure 21).

4 Installing PAS
24 | Plunger Analysis System Administration Guide 2105844-MN Rev. AA
Click Next.
Figure 21: Plunger Analysis System InstallShield Wizard welcome screen
At the License Agreement screen (Figure 22) accept the terms and click Next.
Figure 22: Plunger Analysis System InstallShield Wizard license agreement screen
At the Choose the Location screen (Figure 23), if not using the default destination folder shown, click Browse to define
another destination folder.

4 Installing PAS
Plunger Analysis System Administration Guide 2105844-MN Rev. AA | 25
IMPORTANT NOTE: Take note of the installation directory chosen. Knowing the path to the installation directory is
required if running PAS from the command line. If planning to use the command line, see section 6.12, Running
batch optimization or fault detection from the command line.
Click Next.
Figure 23: Plunger Analysis System installation screen to choose the location
At the Ready to install the program screen (Figure 24), click Install.
Figure 24: Ready to install the program installation screen
Wait for the InstallShield® Wizard Complete screen (Figure 25) to display.

4 Installing PAS
26 | Plunger Analysis System Administration Guide 2105844-MN Rev. AA
a) To review the new features or bug fixes for the version just installed, leave the View Release Notes checkbox checked.
b) To start the application check the Launch application checkbox.
Click Finish to exit the installer.
Figure 25: InstallShield Wizard Complete screen
If the application was launched, verify the home screen is displayed (the home screen should be displayed from the default
browser). See section 5 Activating PAS to access the main screen.

5 Activating PAS
Plunger Analysis System Administration Guide 2105844-MN Rev. AA | 27
5 Activating PAS
When the application is launched for the first time, none of its features are activated. To begin using the features, they must be
activated using the correct license key or activation code as supplied at the time of purchase.
Two methods of activation are available: online and offline activation. If the system where PAS is installed meets the
requirements described in section 3.1.4, Target system network connectivity, it is recommended that online activation is
attempted first for expediency. If no network connectivity is available, activate offline.
IMPORTANT NOTE: When PAS is installed in a server for the multi-user scenario, activation of features must be
performed by each user from their own PC or laptop. It is assumed that PAS will be used from the individual
systems and not on the server itself. The system administrator must provide individual users the appropriate
credentials for logging into the server
Launching the application
If Launch application was selected after the installation was completed, the main screen displays with credential fields for
access (Figure 26).
IMPORTANT NOTE: If the application was not launched automatically go to the target system desktop, locate and
double click the Plunger Analysis System icon to start the application.
Figure 26: Plunger Analysis System login screen
Type credentials: User ID and Password.
IMPORTANT NOTE: When the credentials are successfully authenticated, the first time PAS is launched, it
prompts to connect to the PAS database. The Local Application Database option is selected by default. Click
Connect. This step is only required the first time the application is launched in order to create the internal
database required for the operation of PAS. If unable to connect or an error message is displayed contact ABB for
support.
Proceed to activate using the preferred method.
a) For online activation see section 5.2, Online activation.

5 Activating PAS
28 | Plunger Analysis System Administration Guide 2105844-MN Rev. AA
b) For offline activation see section 5.3, Offline activation.
Online activation
Online activation requires network and internet access to the ABB service portal.
IMPORTANT NOTE: Corporate firewalls should allow TCP port 443 to communicate with the ABB license server.
Feature activation
Use this procedure to activate one feature or package at a time. Ensure that the appropriate activation code is used for the
required feature.
To activate the features:
On the main PAS screen, type credentials to log in. The features are shown as Not Activated (Figure 27).
Figure 27: Plunger Analysis System main screen (before feature activation)
On the top, right-hand side of the page, click License and then Activate/Status.
At the License: Online Activation screen, click Online Activation (Figure 28).

5 Activating PAS
Plunger Analysis System Administration Guide 2105844-MN Rev. AA | 29
Figure 28: License: Online Activation screen
Select the feature name:
a) For optimization and fault detection, for GUI support only, select Basic_Activation.
b) For optimization and fault detection, for both GUI and Batch support, select Advanced_Activation.
c) For the training feature, select Operator_Training.
Select the feature version.
Type the credentials:
IMPORTANT NOTE: Each activation license has its own key or activation code. Make sure you use the correct
key issued for the feature.
a) Account ID: email address registered for the customer account. This address is a unique address generated by Flexera for each customer account. It is provided along with the license keys.
b) User Name: authorized account member corporate email address
c) License key (also referred to as the activation code) for the feature.
IMPORTANT NOTE: Each activation license has its own key or activation code. Make sure to use the key issued
for the feature.
Click Activate. After activation is performed, the Online Activation screen closes.
Repeat steps 1 – 7 to activate another feature.
If the optimization and fault detection features were activated (Basic or Advanced activation), enable usage tracking as described in section 5.2.2, Enable tracking for the number of runs and concurrent users.
If the operator training feature was activated, the feature is ready for use. To begin using the feature, see section 6 Startup.

5 Activating PAS
30 | Plunger Analysis System Administration Guide 2105844-MN Rev. AA
Enable tracking for the number of runs and concurrent users
Use this procedure if an optimization and fault detection package (Basic or Advanced) was activated.
To enable usage tracking:
On the top, right-hand side of the page, click License and then Activate.
Click Tracking option. The License Tracking Option screen displays (Figure 29).
Figure 29: License Tracking Option
Set the Enable Online Usage Tracking field to True.
Type the Account ID.
Type the License Server URL provided by ABB. Be sure to type the correct URL. There is a different URL for every
account.
Click Update.
Offline activation
If the system PAS is installed on does not have network connectivity, then activate the features offline. For contact information
for offline activation requests see section 1.2.1, Ordering or the Contact us section in the back of this manual.
Generate and send an offline feature activation request
Offline licenses require that a request for activation be generated. The file generated from this request must be emailed to ABB.
When ABB authorizes the activation, it sends back a file that must be uploaded in order to complete the activation process.
On the top, right-hand side of the page, click License and then Activate.
Click Offline Activation Request. The Offline Activation Request screen displays (Figure 30).
Select the feature name.
a) To generate a request for optimization and fault detection for GUI, select Basic _Activation.

5 Activating PAS
Plunger Analysis System Administration Guide 2105844-MN Rev. AA | 31
Figure 30: Offline Activation Request for optimization and fault detection
b) To generate a request for optimization and fault detection for both GUI and Batch support, select Advanced_Activation (Figure 31).
Figure 31: Offline activation of optimization and fault detection (Advanced package)
c) To generate a request for training, select Operator_Training (Figure 32).

5 Activating PAS
32 | Plunger Analysis System Administration Guide 2105844-MN Rev. AA
Figure 32: Offline Activation for operator training
Select the feature version.
Type the credentials provided by ABB:
a) Account ID: corporate email address registered in the customer account
b) User Name: authorized account member corporate email address
c) License key (also referred to as the activation code) for the feature: Please note that there may be different license keys for each feature. Make sure to use the correct one for the feature.
Click Generate. A file named <feature_name>.bin is generated, where feature_name is the selected feature. For example:
Basicactivation.bin, Advancedactivation.bin or OperatorTraining.bin.
Repeat steps 1- 7 for each feature.
Send the generated file(s) to the customer support email. ABB responds to the request by sending a response or
authorization file back.
Check the email inbox the request was sent from for the license response file(s).
Save the file(s) and take note of the path or location.
Proceed to activate the features in section 5.3.2, Activate features.
Activate features
Use the activation authorization file(s) sent by ABB to complete the activation procedure.
Click Offline Activation. The offline activation screen displays (Figure 33).
Click Add file.

5 Activating PAS
Plunger Analysis System Administration Guide 2105844-MN Rev. AA | 33
Figure 33: Offline activation
At the browser, locate and select the response (activation authorization) file which was sent by ABB for that feature.
Click Activate.
Repeat steps 1-4 for each feature.
If the optimization and fault detection features were activated (Basic or Advanced packages), proceed to generate a
request for the number of runs required for package selected as described in section
If the operator training feature was activated, the feature is ready for use. To begin using the feature, see section 6 Startup.
Generate and send request for the number of runs
If activating the optimization and fault detection features (Basic activation package), generate and send a request for the number
of runs required.
Click Offline Run Package Request. The License: Offline Run Package Request screen displays.
In the Select the Feature Name field, select NumberOfRuns (Figure 34).
Select the feature version.
Type the account ID.
Type the User Name.
Type or select the required number of runs as per the purchase order.
Click Generate. A file named <feature_name>.bin is generated, where feature_name is the selected feature. In this case,
NumberOfRuns.bin.

5 Activating PAS
34 | Plunger Analysis System Administration Guide 2105844-MN Rev. AA
Figure 34: Offline Run Package Request screen
Send the file to the customer support email. ABB responds to the request by sending a response or authorization file back.
Check the email inbox the request was sent from for the license response file.
Save file and take note of the path or location.
Activate the number of runs
Perform this procedures when the activation request for the number of runs for optimization and fault detection has been
received. Use the activation authorization file sent by ABB to complete the run activation procedure.
Click Offline Activation. The Offline Activation screen displays.
In the Select the Feature Name field, select NumberOfRuns (Figure 35).
Figure 35: Offline activation of number of runs
Click Add file.

5 Activating PAS
Plunger Analysis System Administration Guide 2105844-MN Rev. AA | 35
At the browser, locate and select the response file (number of runs activation authorization) sent by ABB.
Click Activate.
Enable online tracking for number of runs (optional)
Usage tracking for offline licenses can be done online or offline. Offline tracking is the default, but it can be changed to online
tracking if the target system has been configured for network connectivity and is able to connect to the ABB portal (internet
connection required). Perform this procedure only if online usage tracking is desired.
IMPORTANT NOTE: Enable online usage tracking (Figure 36) is set to False by default.
To switch to online tracking:
Click Tracking option. The license tracking option screen displays and shows the default online usage tracking set to
False.
In the Enable Online Usage Tracking field (Figure 36), select True.
Figure 36: License Tracking Option screen
Type the account ID (provided by ABB).
Type the License server URL (provided by ABB).
Click Update.
Verify license status
To verify the status of the licenses:
On the top, right-hand side of the main page, click License and then Status. The License Status screen displays with
details about each license package (Figure 37).

5 Activating PAS
36 | Plunger Analysis System Administration Guide 2105844-MN Rev. AA
Figure 37: License Status screen
Review the selection and verify the status, run balance, and expiration date as applicable to the activated licenses.
Click Close when done.
Ensure that activation was successful. Figure 38 shows the activated Optimization feature as an example. A check mark
is now displayed next to the feature name and a Proceed button is now available to access the application.
Figure 38: Activated feature (Optimization)

6 Startup
Plunger Analysis System Administration Guide 2105844-MN Rev. AA | 37
6 Startup
The procedures included in this section describe how to start PAS and its features. Details on the interpretation of analyses,
parameter description and advanced use of the application are available in the online help files.
Choose the procedure(s) based on what features have been purchased. If both Optimization and Fault Detection are purchased,
in some cases, it may be helpful to run the Fault Detection analysis first to quickly gain an overall sense of the health of the
plunger system. Detecting critical faults and taking corrective action, before running an optimization analysis, will result in more
accurate data in the input files, and therefore, more accurate recommendations for tuning the plunger system.
The procedures for running batch analysis from the command line are also included to support legacy operations. These
procedures require the definition of batch profiles (paths to the input and output directories where input and output files are
saved, respectively).
Startup checklist
Table 10: Startup checklist
Action item Notes
☐ Ensure features are activated. See section 5.4, Verify license status.
☐ Ensure file(s) to be analyzed have been collected and are available for upload in the input directory.
See section 2.5.2, Input file location, for details. If several files need
to be analyzed, plan carefully to maximize the number of executions purchased. Every time an analysis is run, the licensing compliance center will subtract the number of runs by one, whether the analysis was for one or multiple files.
☐ Ensure the target system has connectivity to the Internet.
See section 3.1.4, Target system network connectivity, for requirements.
Starting the application
Click the Start menu button.
Click Plunger Analysis System.
Verify the PAS main screen displays.
Ensure that the required features are activated. Activated features should have a check mark next to the name and
display the Proceed button (Figure 39). If not, follow the procedure described in section 5, Activating PAS.

6 Startup
38 | Plunger Analysis System Administration Guide 2105844-MN Rev. AA
Figure 39: PAS main screen (all features activated)
Getting online help
Online help files are available while running the application. To access help:
Click Support on the main application screen.
Click Help and the provided link to navigate to the content.
Figure 40: ABB Plunger Analysis System help screen
Create input and output directories
Input and output directories are the folders where the input files for analysis and the output files for results are saved,
respectively. These directories can be created on the system where the application is running or on a mapped network drive.
Create the input and output directory before starting an analysis to be able to browse to the files for upload or to save results.
Using Windows® File Explorer, create the input directory folder where the analysis files will be uploaded from. Take note
of the directory path.
Copy the input files into the input folder.

6 Startup
Plunger Analysis System Administration Guide 2105844-MN Rev. AA | 39
Create the output folder where output files or analysis results will be saved. Take note of the directory path. Results can
be downloaded into this folder for viewing after analysis is complete.
IMPORTANT NOTE: If planning to use the analysis program from the command line, create a profile containing
the paths for the input and output directories for optimization and fault detection. The batch profile is a required
parameter to run PAS.exe from the command line. See section 6.5, Create batch profile for running fault detection
from the command line and section 6.6, Create batch profile for running optimization from the command line .
Create batch profile for running fault detection from the command line
Perform this procedure if planning to run fault detection batch analysis from the command line.
On the main screen, from the Fault Detection feature, click Proceed.
At the optimization file upload screen, select Batch Mode.
On the menu bar, click Configure.
Select Settings.
At the Batch Settings screen (Figure 41), click Add new profile.
Figure 41: Fault detection batch profile settings
Type the name of the new profile. Take note of the profile name. It is a required argument for the procedure in section
6.12, Running batch optimization or fault detection from the command line.
Type the input directory and the output directory paths in the fields provided.
Click OK to save and confirm.
Create batch profile for running optimization from the command line
Perform this procedure if planning to run optimization batch analysis from the command line.
On the main screen, from the Optimization feature, click Proceed.
At the optimization file upload screen, select Batch Mode.
On the menu bar, click Configure.

6 Startup
40 | Plunger Analysis System Administration Guide 2105844-MN Rev. AA
Select Settings.
At the Batch Settings screen, select Profiles.
On the Profile Settings screen (Figure 42), click Add new profile.
Figure 42: Optimization batch profile settings
Type the name of new profile. Take note of the profile name. It is a required argument for the procedure in section 6.12,
Running batch optimization or fault detection from the command line.
Type the input directory and the output directory paths in the fields provided.
Click OK to save and confirm.
Starting the fault detection feature for single file analysis (GUI Mode)
Perform this procedure to use the browser to analyze and view results for a single input file.
On the main screen, from the Fault Detection feature, click Proceed.
Verify the Fault Detection file upload screen displays (Figure 43).
Figure 43: Fault Detection file upload screen

6 Startup
Plunger Analysis System Administration Guide 2105844-MN Rev. AA | 41
Ensure Fault Detection is in GUI Mode.
Click Add file.
Browse to the input directory, locate and select the input file (Figure 44).
Click Upload & Analyze.
Figure 44: Uploading files for Fault Detection
When the application is able to analyze the file successfully, the main Fault Detection screen should display (Figure 45)
with the analysis results.
IMPORTANT NOTE: Single file analysis results are displayed on the screen. Navigating to another screen will
clear the results. If keeping a record of the results is needed, ensure the results are downloaded and saved for
later viewing.

6 Startup
42 | Plunger Analysis System Administration Guide 2105844-MN Rev. AA
Figure 45: Fault Detection dashboard with single file analysis results
To store analysis results, click Downloads.
Choose the required format (.xml or Microsoft Excel® file format).
Save the output file in the output directory when prompted (Figure 46).
Figure 46: Saving result in Microsoft Excel® file format
For additional details about interpreting results, go to the online help. See section 6.3, Getting online help.
Starting the fault detection feature for batch analysis (batch mode)
Perform this procedure when running batch fault detection. Use the browser to upload input files, perform the fault detection
analysis and download results. Results for batch analysis cannot be viewed from the screen, download and save files for later
viewing.
On the main screen, from the Fault Detection feature, click Proceed.
Verify that the Fault Detection file upload screen displays.
Ensure that Fault Detection is in Batch Mode (Figure 47).

6 Startup
Plunger Analysis System Administration Guide 2105844-MN Rev. AA | 43
Figure 47: Starting fault detection in batch mode
Click Add file.
Browse to the input directory, locate and select the input files.
Click Upload & Analyze.
When the analysis is completed, at the prompt, save the results. The results are compressed in a .zip file and can be
saved in the output directory for later viewing (Figure 48).
Figure 48: Saving the Fault Detection batch analysis output file
For additional details about interpreting results, go to the online help. See section 6.3, Getting online help.
Starting the optimization feature for single file analysis (GUI mode)
On the main screen, from the Optimization feature, click Proceed.
Verify that the Optimization file upload screen displays (Figure 49).

6 Startup
44 | Plunger Analysis System Administration Guide 2105844-MN Rev. AA
Figure 49: Optimization file upload screen in GUI mode
Ensure Optimization is in GUI Mode (Figure 50).
Click Add file.
Browse to the input directory, locate and select the input file.
Figure 50: Starting optimization in GUI mode
Click Upload & Analyze. The first time the input file from a well is analyzed, the well settings dialog box displays (Figure
51) and prompts the user to provide information that may be missing (missing parameter fields are highlighted in red).
IMPORTANT NOTE: If the input files for the same well are analyzed again, the well settings do not have to be
typed again. The application is designed to keep the well information for each well that is analyzed.

6 Startup
Plunger Analysis System Administration Guide 2105844-MN Rev. AA | 45
Figure 51: Well settings
Type the requested parameters and click Save.
When the application is able to analyze the file successfully, the main Optimization screen displays (Figure 52) with the
analysis results.
IMPORTANT NOTE: Single file analysis results are displayed on the screen. Navigating to another screen will
clear the results. If keeping a record of the results is required, ensure the results are downloaded and saved for
later viewing.
Figure 52: Optimization dashboard with single file analysis results

6 Startup
46 | Plunger Analysis System Administration Guide 2105844-MN Rev. AA
To store the analysis results, click Downloads.
Choose the required format (.xml or Microsoft Excel® file format).
Save the output file in the output directory when prompted (Figure 53).
Figure 53: Saving result in Microsoft Excel® file format
For additional details about interpreting results, go to the online help. See section 6.3, Getting online help.
Starting the optimization feature for batch analysis (batch mode)
On the main screen, from the Optimization feature, click Proceed.
Verify that the Optimization file upload screen displays.
On the optimization mode dropdown menu select Batch Mode (Figure 54).
Click Add file.
Browse to the input directory, locate and select the input files. To select multiple files from the browser, press the Ctrl key
and select the required files.
Figure 54: Starting optimization in batch mode
Click Upload & Analyze.
When the analysis is completed, at the prompt (Figure 55), save the results. The results are compressed in a .zip file and
can be saved in the output directory for later viewing.
Figure 55: Completed batch optimization analysis output

6 Startup
Plunger Analysis System Administration Guide 2105844-MN Rev. AA | 47
For additional details about interpreting the results, go to the online help. See section 6.3, Getting online help.
Starting the operator training feature
On the main screen, from the Operator Training System feature, click Proceed.
Verify that the Operator Training System main screen displays (Figure 56).
Figure 56: Operator Training System home page
For additional details about running the Operator Training System, go to the online help. See section 6.3, Getting online
help.
Running batch optimization or fault detection from the command line
Batch file analysis for both optimization and fault detection can also be performed from the command line. PAS is saved in the
installation directory and must be run from that location. Before performing this procedure, determine the location of PAS, which
is either in the default directory or the directory specified by the user during installation. See section 4.1.1, Installing the
software.
For command line execution, the feature name (Optimization or Fault Detection) as well as the profile name must be provided as
arguments.
IMPORTANT NOTE: PAS can be run from the command line at any time, even if the PAS graphical interface is up
and running.
Complete the procedure in section 6.2, Starting the application.
Complete the procedures in section 6.6, Create batch profile for running optimization from the command line or section
6.5, Create batch profile for running fault detection from the command line.

6 Startup
48 | Plunger Analysis System Administration Guide 2105844-MN Rev. AA
IMPORTANT NOTE: Batch profiles for each optimization and fault detection are defined separately.
Go to the Windows® Start menu. In the Search programs and files field, type cmd and press the Enter key.
At the command line prompt type cd c:\<PAS installation directory path>.
IMPORTANT NOTE: If not using the default installation directory, go to the user-defined installation directory
instead.
Press the Enter key.
Verify that the current directory is the correct one. At the command prompt:
a) Type Dir.
b) Press the Enter key.
c) Verify that the PAS.exe program is displayed in the list of directory contents (Figure 57).
Figure 57: Location of PAS.exe
At the command line prompt, type PAS.exe <feature> <profile name> <username><password>. Where the feature is
either optimization or fault detection and the profile name is the profile defined in step 2. Examples of running optimization
and fault detection from the command line are the following:
– c:\Program Files (x86)\ABB TotalFlow\PlungerAnalysisSoftware> PAS.exe Optimization OPTProfile admin admin
– c:\Program Files (x86)\ABB TotalFlow\PlungerAnalysisSoftware> PAS.exe FaultDetection FDProfile admin admin
To obtain the results or output files, go to the output directory.
For additional details about running the analysis from the command line, go to the online help. See section 6.3, Getting
online help.

7 Administrative and maintenance procedures
Plunger Analysis System Administration Guide 2105844-MN Rev. AA | 49
7 Administrative and maintenance procedures
Overview of the ABB Totalflow Product Center
PAS is available for download at the ABB Totalflow Product Center (abb.flexnetoperations.com). Access to this customer portal
is granted after the product has been purchased and licenses have been generated.
The customer portal provides account members with the following:
– Access to download the latest product releases, view product notifications, order and license information.
– Device management: Monitor registered systems and their associated licenses.
– Usage management: Monitor feature usage to help determine when to renew or upgrade the license.
– Portal administration for admin or user level: views of account members, password resets, and download preferences
– Online help for the portal users and administrators: provides details about the product download options and process and other administrative tasks.
Accessing customer portal online help
To manage the customer portal at the download and licensing center, online help is available. Help topics are related to
downloading the software, administrating and customizing the portal, and adding and managing account members. To access
the help content:
Log in to the ABB downloading and licensing center portal (abb.flexnetoperations.com).
Under Get Help, in the navigation pane on the left (Figure 58), click Table of Contents to access all topics.
Select the topic of interest by clicking on the topic link.
Figure 58: Online help for customer portal access and usage

7 Administrative and maintenance procedures
50 | Plunger Analysis System Administration Guide 2105844-MN Rev. AA
Usage tracking
The Fault detection and Optimization usage can be tracked on the customer portal.
Using a web browser, go to the ABB downloading and licensing center portal by navigating to the following web address:
abb.flexnetoperations.com.
Type credentials.
Click Login.
At the main screen, under Usage Management, on the left, click Usage Report.
View the usage on the default screen (Figure 59) or click on the graphical view buttons on the right side for additional usage views.
Download usage reports by clicking the Download link, if required.
Figure 59: Usage Report screen
Uninstalling
Uninstall using the Windows® Control Panel utility.
Click the Start menu and go to Control Panel.
Go to Programs > Uninstall a program (Figure 60).
Figure 60: Windows® 7 Control Panel Uninstall a program utility
Scroll down to search for the Plunger Analysis System program to uninstall.
Right click to select Uninstall.

7 Administrative and maintenance procedures
Plunger Analysis System Administration Guide 2105844-MN Rev. AA | 51
Manual verification of software removal
IMPORTANT NOTE: Contact ABB for manual software removal from the target system.

8 Troubleshooting
52 | Plunger Analysis System Administration Guide 2105844-MN Rev. AA
8 Troubleshooting
Table 11 describes the main categories of errors displayed when problems occur when downloading, installing, or running the
software. Specific errors are displayed on the screen if issues occur. They provide the cause of the problem and describe the
action to resolve the issue. The following categories are provided to help isolate the problem and determine appropriate contact
information for resolution. Always take note of the error displayed or obtain a screen capture to send to technical support.
Table 11: General error categories to help troubleshooting
Error type Description Example
Generated during software download
Download-related. It is displayed by the download and licensing site.
Contact Download support. See the Customer support section at the end of this guide for contact information.
Connection to the download and licensing center may be slow or experiencing issues.
Generated by the installer Product-related. It is displayed if the installer runs into
problems while attempting to install the PAS software on
the target system. Call Product-related support. See the Customer support
section at the end of this guide for contact information.
The target system may not meet
minimum requirements or access rights for installation.
Generated during license
activation or automatic license compliance
Displayed when license activation fails or feature usage
cannot be tracked. These errors prevent feature use and
operation of the software even if licenses have been purchased. This type of error is product-related.
Contact sales support for this type of error. See the Contact us section on the last page of this guide for contact information.
Several reasons can cause this type of error:
Incorrect credentials, non-existing account member IDs, unavailable
license compliance services, unreleased licenses from devices no longer in use
Generated during file upload Displayed when the application determines that the file
selected for upload has not passed the basic input file requirements
Input file is not the correct type or it
is too large. (The maximum file size allowed is 4 MB).
Generated while processing a trend file
Displayed when the application is not able to import a trend file due to errors found on the data or its format
The input file met basic
requirements of type and size, but errors were found in the data or format.
Generated during settings configuration
Displayed during configuration of general, advanced, well, plunger settings or other parameters in all features
The wrong value for a parameter has been typed, or the application is
unable to save the values typed by the user.
Generated when using the optimization feature
Displayed when the optimization feature is not able to
complete analysis or is unable to download calculation results (set points)
The optimization function is unable
to calculate new set points because it has found incorrect parameter
values or the feature is unable to download the files to save results.
Generated when using the fault detection feature
Displayed during fault detection analysis The fault detection function is unable to analyze faults.
Generated when using the operator training feature
Displayed when the operator training feature cannot complete the simulation
The user has typed incorrect values or configured the simulation with inconsistent information.
Generated when running batch mode on the command line
Displayed if the command line batch mode fails to execute The input directory does not exist, the profile was not defined correctly,
or incorrect syntax or names were entered when arguments were typed.

8 Troubleshooting
Plunger Analysis System Administration Guide 2105844-MN Rev. AA | 53
Installation log file
Error log files
Log files may be generated when features experience errors. These log files are automatically stored on the local drive of the
system where the Plunger Analysis is installed. Customer support personnel may request the log file to be able to diagnose the
problem.
To retrieve the log files:
Locate the log file in the target system at the following path: C:\inetpub\wwwroot\PlungerAnalysis\Logs.
Send a copy of the file to Totalflow technical support.

Customer support
Download support from the ABB software and licensing service
For help downloading or for questions regarding your account contact:
ABB software and license portal: [email protected] or call 1-888-715-4687 (within the U.S.) or 1-408-642-3965
(outside the U.S.).
For urgent matters outside of U.S. business hours, page the on-call support representative by calling the phone numbers listed
above.
Product support from ABB
See the Contact us section on the last page of this manual.

210584
4-M
N R
ev. A
A.
Contact us
ABB Inc. Measurement Products Main Office 7051 Industrial Blvd. Bartlesville, OK 74006 USA Tel: +1 918 338 4880 (International) +1 800 442 3097 (USA) Fax: +1 918 338 4699 Email: [email protected] (orders) [email protected] (assistance) ABB Inc. Measurement Products Sales Office 3700 W Sam Houston Pkwy South Suite 600 Houston, TX 77042 USA Tel: +1 713 587 8000 Fax: +1 713 266 4335 www.abb.com/Totaflow
Note
We reserve the right to make technical changes or modify the contents of this document without prior notice. With regard to purchase orders, the agreed particulars shall prevail. ABB does not accept any responsibility whatsoever for potential errors or possible lack of information in this document.
We reserve all rights in this document and in the subject matter and illustrations contained therein. Any reproduction, disclosure to third parties or utilization of its contents - in whole or in parts – is forbidden without prior written consent of ABB.
Copyright© 2017 ABB All rights reserved
Flexera® and InstallShield® are registered trademarks of
Flexera Software.
Mozilla® and Firefox® are a registered trademarks of the Mozilla Foundation.
Google® and Chrome™ are registered trademarks or trademarks of Google Inc.
Microsoft®, Windows®, Excel®, Internet Explorer® SQL Server® are either
registered trademarks or trademarks of Microsoft Corporation in the United States and/or other countries.