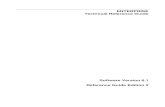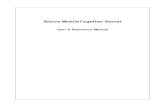ENTERPRISE User Reference Guide
-
Upload
shinichi-nguyen -
Category
Documents
-
view
59 -
download
8
Transcript of ENTERPRISE User Reference Guide

ENTERPRISE User Reference Guide Version 4.0
Errata
About the Map Data Directories TabThe following paragraph should be added to the end of the third paragraph of thistopic on page 2-9.
On this tab, you can also choose to delete any existing sets of line or buildingvectors. If this is done, ENTERPRISE will import all of the vectors that arereferenced in the index file in the directory that you have specified.
About the User Data Directories TabThe following paragraph should be added to the end of the last paragraph of thistopic on page 2-9.
On this tab, you can also choose to delete any existing sets of user vectors (if youhave the correct permissions). If this is done, ENTERPRISE will import all of thevectors that are referenced in the index file in the directory that you have specified.
About the 3g Folders TabThis following text replaces that shown on page 2-11.
If you have 3g installed, the Modify Project dialog box will contain a 3g Folders tab.On this tab, you set up the folders that will be used for storing distributedsimulations. These make use of extra processing power by enabling you to performMonte Carlo simulation snapshots on a collection of networked PCs then merge theresults. For this to work, one computer will be running Enterprise and will controlall the other computers. This computer is called the Server. Multiple othercomputers will be either running Enterprise, or running the 3g Simulator ClientSoftware. These computers are called Clients.
The Client computers process *.3gr files. They are loaded from the central location,visible to all the Clients, snapshots are run on the files, then they are saved back totheir original locations. The Server is used to set up what Client computers are to beused, and what files are to be run.
To enter a folder for distribution:
1. In the Modify Project dialog box, on the 3g Folders tab, specify a DistributionFolder. This folder is where Enterprise will store all *.3gr files used fordistribution. The Distribution Clients also will pick up their files from thislocation, so the folder needs to be accessible to all computers participating inDistribution. For example, \\server\share\3g Distribution Folder.

ENTERPRISE User Reference GuideVersion 4.0
2. For each database user who is permitted to use Distribution, create asubfolder under the Distribution Folder, with the same name as the databaseuser. For example, if the database user is demouser, a folder must be createdunder the Distribution Folder called demouser For example,\\server\share\3g Distribution Folder\demouser.
Note : If you do not have permission to use Distribution, see youradministrator.
Setting Network PreferencesOn page 2-14, the preferred method for creating links table should be replaced bythe following table:
Select If You Want ENTERPRISE
Don't Auto-Create NetworkConnections
Not to make any visible physical connections when you add a new networkelement. (Although in the Site Database, you will see some sort of physicalconnections if you are displaying by physical links.)
Auto-Create For Current NetworkType
To make a physical connection automatically between a newly BSC and thenearest MSC, or between a newly added site and the nearest BSC ordistribution node, depending on what you have selected in the in BTSparenting pane.
To see these changes, ensure you select to view All Filters in the Map Viewwindow Data Types list:
Auto-Create For All Network Types To make physical connections automatically as described above, but just nottake into consideration the network type at all.
About the Equipment WindowsPage 3-5 and 3-6 incorrectly state that for antenna and microwave antenna maskangles, only degrees or half degrees are acceptable. In fact, you can enter maskangles up to a 0.01 degree accuracy.
About the Height Profile WindowPage 4-34 incorrectly states that the second button enables you to display the pathbetween a Property and a desired site. In fact, it enables you to display the pathbetween a Property and a desired point.
Displaying a PathThe type of profile previously known as site to site is now called Property toProperty. Accordingly, the topic on page 4-35 should read:
To display a path between a Property and a desired point, two Properties, or twodesired points:
1. From the View menu, click Height Profile.
2. In the Height Profile window, click the appropriate button, for example,Property to point.

ENTERPRISE User Reference Guide Version 4.0
3. In the Map View window, click the Property (or point) then move the cursorto the desired point (or Property) and click again.
4. If appropriate, the start and finish heights are set by the antenna heights ofthe selected Property and the global height setting for the mobile antenna(normally 1.5m).
5. If you have selected Property to Property or Property to point mode, you canselect which antenna from the Property is used. To do this, in the Map Viewwindow, click with the right mouse button on the Property and then doubleclick the required antenna.
6. To display clutter, in the Height Profiler, click the Settings tab, and select theclutter options that you require. You can select to use Clutter Heights,Building Raster Heights, Building Vector Heights, or a combination of these.
Note : The appearance of these tabs changes depending on the ENTERPRISEproducts that you have installed.
Changing the Height Profile SettingsThis topic on page 4-39 is incorrect, and should be replaced by the following.
To change what the Height Profile displays, click the Settings tab.
This picture shows the ENTERPRISE core Height Profile Settings tab.
Height Profile Settings tab
Note : Any changes that you make to the values in the Height Profile window willnot be applied to the Site Database.
In the Properties pane of the Settings tab, you can:
• Select the start and finish antenna heights for point to point mode. ForProperty to point and Property to Property modes, this is dictated by theheight of the BS (Base Station) antenna and the MS (Mobile Station) antenna.
• Edit the transmitter frequency at the start and end points.
In the Map Data pane of the Settings tab, you can:
• Select which map data (if any) you want to include in the height profilecalculation – Clutter Heights, Building Raster Heights and/or BuildingVector Heights
• Select the resolution to be used in the height profile calculation

ENTERPRISE User Reference GuideVersion 4.0
Using GPSThe following table replaces the one on page 5-9.
4. In a Map View window, display a map that includes your position and then:
To Do This
View your current location From the Data Types list in the Map View window, select the GPSInterface option and click on the 2D Map View. The position isautomatically shown as a crosshair on the map.
Move a site to the current position Click the Move button and move to any location in the box surroundingthe crosshair.
Add a new site (or distribution nodeand so on)
Click the Add Site button and place the new site near the crosshair atthe current position.
When the Map Backdrop Does Not Appear in the Map ViewWindow
This section on page A-6 should read as follows.
ENTERPRISE determines whether the map backdrop is worth displaying bychecking that the image is not reduced too mach using an algorithm that says “if thevisible width of the image is less than a third of the 2D view display, then do notdisplay the backdrop.
Otherwise a frame indicating the map backdrops area is displayed on the map.
Total Interference Array SectionThis table has been added to page A-24. The table shows the total interference arraydata:
Field Name Data Type Length(bytes)
Description
CI LEVEL SHORT 2 Total Intereference
CONNECTION SHORT 2 Unused
PredictionsThis section on page A-26 should read as follows:
The prediction file refers to the isotropic path loss masked with the correspondingantenna pattern for an individual transmitting antenna on a cell.
The filenames for prediction files are constructed from the project number, variousrecord keys in the ENTERPRISE database and the resolution of the prediction inmetres. The filename convention for a prediction file is:<projectno>.<objectkey>.<modelkey>.<userkey>.<resolution>Note : The object key can be a type of antennakey or a repeaterkey depending on theprediction. For example, if the prediction is on the repeater then the object key willbe the repeaterkey.

ENTERPRISE User Reference Guide Version 4.0
The index of all the predictions are stored in the database table PREDINDEX. Formore information on this, see the Database Reference Guide.
The binary prediction file is split into two sections – the Header and Path Loss.
Prediction Header SectionA note should be added to the table describing the prediction header file on pageA-27 as follows:
Type Description
Int Cell Data Version Number (2)
Int Ground Height (m)
Int Number of antennasNote : This value is only present for 2g file. It is not present in the 3g format since there isalways a one to one mapping between antennas and models in 3g.
The Model Data table for predictions, on page A-28 has been updated to include thefollowing line (shown here in bold):
Type Description
Int Model Data Version Number (2)
Int Model key
Boolean (stored as one byte) Use Clutter Heights
Boolean (stored as one byte) Use Mobile Heights
2 x byte Null Padding
41 x float 41 model parameters (for example, k1, k2, and so on.)
Float frequency (MHz)
Float Earth Radius
Float Mobile Height
6 x int 6 additional model parameters
Array of 256 floats Clutter Offsets
Array of 256 floats Clutter Heights
Array of 256 floats Mobile Heights
Array of 256 floats Clutter Separations
♦ ♦ ♦

ENTERPRISE User Reference GuideVersion 4.0

Copyright 2002 AIRCOM International LtdAll rights reserved
3g, AIRCOM, ARCHITECT, ASSET, CONNECT, DATASAFE, ENTERPRISE, NEPTUNE,HOMEZONE, OPTIMA and TARGET are recognised trademarks of AIRCOM International.Other product names are trademarks of their respective companies.
This documentation is protected by copyright and contains proprietary and confidentialinformation. No part of the contents of this documentation may be disclosed, used orreproduced in any form, or by any means, without the prior written consent of AIRCOMInternational.
Although AIRCOM International has collated this documentation to reflect the features andcapabilities supported in the software products, the company makes no warranty orrepresentation, either express or implied, about this documentation, its quality or fitness for aparticular customer purpose. Users are solely responsible for the proper use of ENTERPRISEsoftware and the application of the results obtained.
An electronic version of this document exists on our website.
This manual prepared by: AIRCOM InternationalGrosvenor House65-71 London RoadRedhill, Surrey RH1 1LQENGLAND
Telephone: +44 (0) 1737 775700Support Hotline:+44 (0) 1737 775777Fax: +44 (0) 1737 775770Web: http://www.aircom.co.uk
ENTERPRISE User Reference Guide
Version 4.0


ENTERPRISE User Reference Guide Contents����iVersion 4.0
Contents
1 IntroductionAbout the Products in the ENTERPRISE Suite................................................... 1-1About This Manual .............................................................................................. 1-2For More Information........................................................................................... 1-2
Obtaining Help................................................................................................ 1-2Obtaining Support .......................................................................................... 1-3Obtaining Further Services ............................................................................ 1-3Printing Your Own Copy of ENTERPRISE Manuals...................................... 1-3
2 Setting Up a Project Overview of Setting Up a Project ........................................................................ 2-1Logging into a Database ..................................................................................... 2-1Opening an Existing Project ................................................................................ 2-2Modifying an Existing Project .............................................................................. 2-3Creating a New Project ....................................................................................... 2-3
Override Database Directory Settings ........................................................... 2-4About the Coord System Tab......................................................................... 2-5About Map Projections ................................................................................... 2-6About the Map Data Directories Tab.............................................................. 2-9About the User Data Directories Tab ............................................................. 2-9About the Map Data Extents Tab................................................................. 2-10About the Region Load Tab ......................................................................... 2-10About the Info Tab........................................................................................ 2-10About the Optima Login Tab ........................................................................ 2-10About the TARGET and ARCHITECT Tabs ................................................ 2-11About the 3g Folders Tab............................................................................. 2-11
Loading a Subset of Project Data...................................................................... 2-11Setting Up Your Preferences............................................................................. 2-12
Setting General Preferences........................................................................ 2-13Setting Distance Preferences....................................................................... 2-14Setting Earth Radius Preferences................................................................ 2-14Setting Network Preferences ....................................................................... 2-14Setting Diffraction Preferences .................................................................... 2-15Setting Candidate Options Preferences....................................................... 2-15
Entering the Necessary Data for Calculations .................................................. 2-17Synchronising Projects...................................................................................... 2-18
Exporting Data from a Project Using the Synchronisation Utility ................. 2-19Copying the Exported Data to a New Project .............................................. 2-20Updating the Transfer File............................................................................ 2-21Updating the Master Database with Remote Changes................................ 2-21
3 About the ENTERPRISE User Interface About the User Interface ..................................................................................... 3-1About the Main Menu .......................................................................................... 3-1About the Main Toolbar Buttons.......................................................................... 3-2About the Preferences Dialog Box ...................................................................... 3-2

Contents����ii ENTERPRISE User Reference GuideVersion 4.0
About the ENTERPRISE Windows......................................................................3-3About the Equipment Windows............................................................................3-4
About the Antennas Window ..........................................................................3-4About the MW Antennas Window...................................................................3-5About the Feeders Window ............................................................................3-6About the Cell Equipment Window.................................................................3-7About the BTS Window...................................................................................3-8
About the Site Database Window........................................................................3-9About the Buttons on the Site Database Window ........................................3-10About the Site Database Settings Dialog Box ..............................................3-11Setting A Default Network ............................................................................3-12Opening the Site Database at a Particular Site............................................3-12Displaying Only Some Sites in the Site Database Window..........................3-12About the Context Sensitive Menus in the Site Database Window..............3-13
About the ENTERPRISE Map View Window.....................................................3-15About the Map View Toolbar ........................................................................3-17About the ENTERPRISE Map Information Window .....................................3-18
About the 3D Map View Window .......................................................................3-19About the 3D Map View Window Toolbar.....................................................3-20
About the Message Log Window.......................................................................3-20About the Licence Manager Window.................................................................3-21
Troubleshooting Licence Monitoring.............................................................3-21About the Wastebasket......................................................................................3-22
Restoring Deleted Items ...............................................................................3-23Deleting Items from the Wastebasket...........................................................3-23
4 Viewing and Editing DataAbout the Map View Window...............................................................................4-1Adding and Editing Objects in the Map View Window.........................................4-2
Adding Properties ...........................................................................................4-2About Logical Networks..................................................................................4-2Creating A Logical Network ............................................................................4-3Adding Logical Nodes To The Map View Window .........................................4-3Adding MSCs and BSCs.................................................................................4-3Adding Sites....................................................................................................4-4Adding Distribution Nodes ..............................................................................4-5Deleting and Moving Objects..........................................................................4-5Making Network Connections.........................................................................4-6Breaking Network Connections ......................................................................4-7Adding A Logical Connection .........................................................................4-8Displaying a Search Area around a Property .................................................4-8
About Displaying Data on the Map ......................................................................4-9About the Different Data Types ......................................................................4-9Changing Clutter Resolution.........................................................................4-10Viewing Data Types on the Map...................................................................4-10Changing How Items Are Displayed on the Map..........................................4-12Changing How Network Elements are Displayed.........................................4-12Changing How Vectors and Polygons are Displayed...................................4-14Changing How Cell Info is Displayed ...........................................................4-15Displaying Coverage for Specific Carriers....................................................4-17
Controlling the Display.......................................................................................4-18Selecting Items on the Map ..........................................................................4-18Ordering the Data Shown on the Map..........................................................4-18Zooming In and Out on the Map...................................................................4-20Repositioning the Map..................................................................................4-20Redrawing the Map.......................................................................................4-20Displaying Line of Sight Visibility ..................................................................4-21Saving a Map View.......................................................................................4-24

ENTERPRISE User Reference Guide Contents����iiiVersion 4.0
Searching the Map ............................................................................................ 4-25Examples of Searching by Regular Expression........................................... 4-25
Printing Maps..................................................................................................... 4-26About The Map Information Window................................................................. 4-28
Changing What the Map Information Window Displays............................... 4-28Using the Map Information Window Detached and Attached ...................... 4-28
Viewing Information in the 3D Map View Window............................................. 4-29Changing the Displayed Data in the 3D Map View...................................... 4-30Viewing Solid and Wireframe Maps in the 3D Map View Window............... 4-30Setting the Display Properties in the 3D Map View Window ....................... 4-31
About the Height Profile Window....................................................................... 4-32Displaying a Path ......................................................................................... 4-34Changing the Height Profile Settings ........................................................... 4-35Changing the Clutter Settings ...................................................................... 4-36
About The Logical Connection Viewer .............................................................. 4-36About The Traffic Tab In The Logical Connection Viewer ........................... 4-37About The Routes Tab In The Logical Connection Viewer.......................... 4-39
About the Master View ...................................................................................... 4-40
5 Working with DataOverview of Working with Data ........................................................................... 5-1Using Site Templates .......................................................................................... 5-1
Creating a Site Template ............................................................................... 5-2Adding Cells and Cell Layers to Site Templates............................................ 5-3Deleting a Site Template................................................................................ 5-3
Using Nominal and Candidate Properties ........................................................... 5-3Adding Nominals and Candidates.................................................................. 5-4Displaying Candidates and Nominals on the Map ......................................... 5-6Removing Candidate Status from a Property ................................................ 5-6What Happens When Search Areas Overlap? .............................................. 5-7
About Using GPS ................................................................................................ 5-8Positioning the GPS Receiver........................................................................ 5-8Using GPS...................................................................................................... 5-8
Using Filters......................................................................................................... 5-9Organising Filters ........................................................................................... 5-9Adding Filters ................................................................................................. 5-9Editing Filters................................................................................................ 5-12Deleting Filters ............................................................................................. 5-12Moving Filters ............................................................................................... 5-12Displaying Filters.......................................................................................... 5-13Example Filters ............................................................................................ 5-13
Setting Default Identifiers .................................................................................. 5-20Converting Files................................................................................................. 5-21About Creating Your Own Vectors and Polygons ............................................. 5-21
Creating Your Own Vectors and Polygons .................................................. 5-21Adding Attributes to a Vector or Polygon ..................................................... 5-23About the Vector Editor ................................................................................ 5-24Importing Vector Data .................................................................................. 5-25Using Polygons to Count the Number of Sites in an Area ........................... 5-26Troubleshooting Vector Attributes................................................................ 5-26
Editing the Map Data......................................................................................... 5-26Editing Terrain Height .................................................................................. 5-27Editing Clutter Types.................................................................................... 5-27Editing Building Heights ............................................................................... 5-29
Using Site Status Flags ..................................................................................... 5-31Viewing Flags for Sites................................................................................. 5-32Examples of Flags........................................................................................ 5-32
Using Attachments ............................................................................................ 5-33

Contents����iv ENTERPRISE User Reference GuideVersion 4.0
Adding Attachments......................................................................................5-33Viewing Attachments ....................................................................................5-33
Using Photographs ............................................................................................5-33Associating a Photograph with Equipment ...................................................5-33Associating a Photograph with a Site ...........................................................5-34
Using Site Acquisition Details ............................................................................5-35
6 Storing and Changing Data Overview of Changing and Storing Data .............................................................6-1Adding and Editing Objects in the Site Database Window..................................6-2
Deleting Network Elements ............................................................................6-2Troubleshooting Adding Sites.........................................................................6-3
About Properties ..................................................................................................6-4Viewing and Changing Property and Contact Details ....................................6-5
Making Changes to Network Elements................................................................6-6About the Tabs on the Site Database Window...............................................6-7About the Tabs Shown When a Cell is Selected..........................................6-10About the Tabs Shown When a Cell Layer is Selected................................6-14About the Tabs Shown When A Property is Selected ..................................6-21
About Setting The Parameters For A Logical Network......................................6-23About The Tabs Shown When A Logical Network Is Selected.....................6-23About The Tabs Shown When A PLMN Is Selected ....................................6-23About The Tabs Shown When A Logical Node Is Selected .........................6-24
Making Global Changes to Network Elements ..................................................6-24Viewing and Changing Link Information ............................................................6-27
About the Tabs in the Link Information Window...........................................6-28About the Link Global Editor .........................................................................6-28Opening the Link Database at a Particular Link ...........................................6-28
Defining and Removing BCF Types ..................................................................6-29Why Store Equipment Details in ENTERPRISE?..............................................6-30Viewing and Changing Equipment Details.........................................................6-30
About Viewing and Changing Antennas and MW Antennas ........................6-30About Viewing and Changing Site Equipment..............................................6-33About Viewing and Changing Cell Equipment..............................................6-34About Viewing and Changing Feeders .........................................................6-35About Viewing and Changing Cabins ...........................................................6-35About Viewing and Changing Masts.............................................................6-36About Viewing and Changing Equipment Suppliers Details.........................6-36
Making Changes to the Database .....................................................................6-37Troubleshooting Applying and Committing...................................................6-39
7 Importing and ExportingAbout Importing and Exporting ............................................................................7-1Overview of Importing Data .................................................................................7-1
Importing ENTERPRISE Data ........................................................................7-2Importing GSM Data .......................................................................................7-2Importing NEPTUNE Data..............................................................................7-2Importing PlaNet/EET Data ............................................................................7-2Importing NPS/X Data ....................................................................................7-4Importing Property Data..................................................................................7-4Importing XML Data........................................................................................7-5
Overview of Exporting Data .................................................................................7-6Exporting Coverage (MapInfo) Data...............................................................7-6Exporting ENTERPRISE Data........................................................................7-9Exporting Coverage (GSM) ..........................................................................7-10Exporting Coverage (InterGraph) .................................................................7-10Exporting NEPTUNE Data............................................................................7-10

ENTERPRISE User Reference Guide Contents����vVersion 4.0
Exporting PlaNet/EET Data.......................................................................... 7-11Exporting Property Data............................................................................... 7-12Exporting XML Data ..................................................................................... 7-12
Importing and Exporting Equipment.................................................................. 7-14
A File FormatsOverview of File Formats ....................................................................................A-1Map Data Format ................................................................................................A-1
Height Data Format........................................................................................A-2Clutter Data ....................................................................................................A-3Backdrops ......................................................................................................A-4Vector Data ....................................................................................................A-7Population Vector Data ..................................................................................A-9Building Vector Data ....................................................................................A-11Building Raster Data ....................................................................................A-13Text Data......................................................................................................A-13
ENTERPRISE Data Formats.............................................................................A-15Exporting and Importing Whole Projects......................................................A-15Exporting Data as XML ................................................................................A-16Importing XML Data .....................................................................................A-17GSM Import ..................................................................................................A-17GSM Import Carriers File .............................................................................A-18GSM Import Exceptions File ........................................................................A-19GSM Neighbours Import File........................................................................A-19Properties Import..........................................................................................A-20Properties Export .........................................................................................A-20Coverage and Interference Arrays...............................................................A-21Interference Tables ......................................................................................A-25Neighbours ...................................................................................................A-27Predictions....................................................................................................A-27Traffic Raster................................................................................................A-29Example Traffic Raster Files ........................................................................A-30View Favourites............................................................................................A-30
NEPTUNE Data Formats ..................................................................................A-32Site Database...............................................................................................A-32NEPTUNE Carriers ......................................................................................A-34NEPTUNE Neighbours.................................................................................A-35
Miscellaneous Vendor Formats.........................................................................A-36Antenna Diagrams .......................................................................................A-36Miscellaneous Vendors Carriers File Format...............................................A-37Carrier Types................................................................................................A-39Miscellaneous Vendors Exceptions File Format ..........................................A-41Miscellaneous Vendors Neighbours File Format .........................................A-42Miscellaneous Vendors Site Database File Format.....................................A-43Status Flags .................................................................................................A-46
Colour Palette File Format ................................................................................A-48
B Collecting Site Information Example Site Information Survey Form ..............................................................B-1General................................................................................................................B-1Visual Inspection .................................................................................................B-2
Accessibility....................................................................................................B-2Site Description ..............................................................................................B-2Demographics ................................................................................................B-2Existing Networks...........................................................................................B-3Neighbours .....................................................................................................B-3Available Photographs ...................................................................................B-3

Contents����vi ENTERPRISE User Reference GuideVersion 4.0
Line of Sight................................................................................................... B-3Test and Cell Information.................................................................................... B-4
Mast Height.................................................................................................... B-4LOS Information............................................................................................. B-4CW Measurements ........................................................................................ B-5Height Profile from Map Data in Asset .......................................................... B-5Neighbours .................................................................................................... B-5Frequency Available ...................................................................................... B-6Channels Available ........................................................................................ B-6Distance from BSC ........................................................................................ B-6Thresholds ..................................................................................................... B-6
Service Information ............................................................................................. B-7Equipment...................................................................................................... B-7Preferred Mast Type...................................................................................... B-7BTS Equipment.............................................................................................. B-8Cell Equipment .............................................................................................. B-8Feeder Type .................................................................................................. B-8Connector ...................................................................................................... B-9Combiner ....................................................................................................... B-9Map Data ....................................................................................................... B-9Coverage Level Requirements .................................................................... B-10Coverage Report ......................................................................................... B-10Existing Site ................................................................................................. B-10Handover Margins ....................................................................................... B-10Erlang Rate.................................................................................................. B-10Delivery Date ............................................................................................... B-11Frequency Channels Available.................................................................... B-11Estimated Traffic.......................................................................................... B-11Blocking rates .............................................................................................. B-11
Network Connections........................................................................................ B-12Microwave Antennas ................................................................................... B-12Connection Type.......................................................................................... B-12LOS Information........................................................................................... B-12Predictions ................................................................................................... B-13Rainfall ......................................................................................................... B-13MW Antennas .............................................................................................. B-13Frequency.................................................................................................... B-14Power........................................................................................................... B-14Terrain Type ................................................................................................ B-14Radio Equipment ......................................................................................... B-15Link Terminal Equipment............................................................................. B-15Feeder Info .................................................................................................. B-16Repeater ...................................................................................................... B-16
C Coordinate Systems and Datums About Coordinate Systems and Datums ............................................................ C-1Supported Co-ordinate Systems......................................................................... C-2Supported Map Projections ................................................................................ C-4Supported Ellipsoids ........................................................................................... C-5Supported Datums.............................................................................................. C-7
Index i

ENTERPRISE User Reference Guide 1����1Version 4.0
1 Introduction
About the Products in the ENTERPRISE SuiteAIRCOM International's ENTERPRISE suite of products are advanced integratedsupport tools which provide unprecedented planning, optimisation andperformance management functionality and work seamlessly together, sharingmission critical information without duplication.
The ENTERPRISE products link to a common industry standard relational database(RDBMS) where you can store all your network data. In addition, ENTERPRISEproducts use the same user-friendly Geographical Information System (GIS) to giveyou a common look and feel.
The ENTERPRISE products are:
Product Description
Administrator For specifying and configuring your database, projects and users
ARCHITECT Cell Site Design; Equipment Configuration and Inventory
ASSET Radio Network Planning and Information Management
CONNECT Network Transmission and Microwave Link Planning Software
DIRECT Transmission & Core Network Capacity Planning and DimensioningTool
HOMEZONE Automated Coverage Prediction Tool
NEPTUNE GSM Testmobile Analysis and Auto-Diagnostics
OPTIMA Network Performance Monitoring, Reporting and Management
TARGET Cellular Engineering Project Management
3G UMTS/ W-CDMA Radio Network Planning

1����2 ENTERPRISE User Reference GuideVersion 4.0
About This ManualThis manual describes functionality that is common to more than one of theproducts in the ENTERPRISE suite, such as how to access, view, edit and store data.
This table shows where to look for what information in this manual:
Read For Information On
Chapter 2 • Setting up a project• Starting ENTERPRISE• Setting your preferences• Synchronising projects (for laptop use)
Chapter 3 • the user interface
Chapter 4 • Adding and editing network elements in the Map View window• Displaying items in the Map View window• Changing the display properties of items
Chapter 5 • Using candidate and nominal Properties• Using filters• Using Vectors and polygons
Chapter 6 • Adding and editing network elements in the Site Database window• Descriptions of the tabs that appear for each network element• Applying and Committing
Appendix A • Reference information on file formats used in ENTERPRISE
Appendix B • A sample site information form showing the maximum informationyou could need before planning the network using ENTERPRISE
Appendix C • A list of supported co-ordinate systems, projections, ellipsoids anddatums.
For More Information
Obtaining HelpENTERPRISE products come with a complete system of online Help which you canaccess in three ways:
• From the Help menu, click Help Contents. Scroll through the table of contentsand choose a relevant topic to display.
• To search for something particular, from the Help menu, click Help Contentsand on the Index tab, type in a word.
• Context-sensitive help is available for most of the dialog boxes. Therefore, toget relevant Help about using a dialog box, in the dialog box, press F1.
We value your comments, suggestions, and criticisms. If you did not find the Helpyou were looking for, needed more assistance than the online help provided, orhave any suggestions for future improvements to our online information, we wantto know. Please email your comments to [email protected].

ENTERPRISE User Reference Guide 1����3Version 4.0
Obtaining SupportIf you have any difficulties that you cannot resolve yourself using the online Help,or you believe that you have found a fault in the software, please contact theAIRCOM Product Support Group.
This table shows the contact details:
If you are in Email Phone Fax
North and SouthAmerica
[email protected] +1 214 891 8060 +1 214 891 8061
Singapore and Asia [email protected] +65 372 0548 +65 372 0350
Rest of World [email protected] +44 (0) 1737775777
+44 (0) 1737775770
When contacting us, it would help us if you:
• Give us as much information as possible about the problem and the context inwhich it occurred
• State the version and build you are using
• Have all the details of your query to hand
• Are logged into the ENTERPRISE application
• Can send extracts of your data sets if we need them to reproduce yourproblem
Obtaining Further Services
TrainingIf you require details of mobile and fixed network training courses, run by AIRCOMInternational, please contact us at our email address [email protected] or viaour website http://www.aircom.co.uk.
Consultancy ServicesAIRCOM International also provide full radio consultancy services in NetworkAudits, Business Planning Support, Licence Applications, Radio Network Planning,Telecommunications Research and System Modelling and Propagation Analysis andModelling.
Linking to the AIRCOM WebsiteFor additional information about AIRCOM International products and services,check the AIRCOM International website at http://www.aircom.co.uk.
Printing Your Own Copy of ENTERPRISE ManualsIf you prefer to read information in manual form, rather than online help, you canview the manuals supplied as PDFs (Adobe portable document format) on theENTERPRISE CD, or print out your own copies of them on a postscript printer.

1����4 ENTERPRISE User Reference GuideVersion 4.0
Tip : You can choose to install the PDFs on your PC when installing.
Note : Adobe and Acrobat are trademarks of Adobe Systems, Incorporated.
This table describes the manuals:
This Manual Contains Information On
What's New The main differences between the latest versions of theENTERPRISE Suite.
Administrator andInstallation Guide
Installing and configuring ENTERPRISE, your network, and Oracledatabases. Using Administrator to create users, groups and setpermissions.
Also contains information on software licensing.
ENTERPRISE UserReference
Functionality that is common to more than one of the products inthe ENTERPRISE suite, including how to access, view, edit andstore data.
Also contains reference information about file formats.
ENTERPRISE DatabaseReference
The relationships between tables in the ENTERPRISE databaseand the contents of each table.
ARCHITECT UserReference
Using ARCHITECT specific features such as creating, editing andsharing drawings (configurations).
ASSET User Reference Using ASSET including information on hierarchical networkplanning, propagation modelling, coverage analysis, trafficplanning, neighbour list definition, automatic frequency planningand CW data analysis.
Also contains reference information about file formats.
CONNECT User Reference Using CONNECT, the network transmission and microwave linkplanning software for full network physical link design and logicallink design.
Also contains CONNECT-specific reference information.
DIRECT User Reference Using DIRECT to design telecommunications networks of differentnetwork layers. Explains how to plan cellular, PSTN and datanetworks at a both general and strategic level.
Also contains DIRECT-specific reference information.
NEPTUNE User Reference Using NEPTUNE to collect, import and analyse testmobile data andusing the optional module, PROBE for additional analysis.
Also contains reference information on NEPTUNE file formats.
OPTIMA User Reference Using OPTIMA to view performance data and statistics both as partof ENTERPRISE, and over the internet.
TARGET User Reference Using TARGET as an administrator to design forms, Gantt chartsand reports. Using TARGET to view and edit information about yournetwork and its roll out. Also contains TARGET referenceinformation.
3G User Reference Using the radio planning tool for 3rd Generation mobilecommunications networks.
HOMEZONE UserReference
Using HOMEZONE to automatically generate coverage predictionsand best server arrays, which gives you instantaneous display ofcoverage and interference information for pre-selected filters whenloaded into ASSET.

ENTERPRISE User Reference Guide 1����5Version 4.0
For any further documentation, such as application notes and extra referenceinformation, please email [email protected].
To use the PDFs:
1. Make sure you have Adobe Acrobat Reader installed on your PC. If you donot have this, you can install it from the ENTERPRISE CD, or get it from theAdobe website at http://www.adobe.com.
2. Navigate to the Docs folder. If you installed your product in the defaultlocation, this is:C:\Program Files\AIRCOM International\Enterprise 4.0\Docs
3. If this folder does not exist or is empty, modify your ENTERPRISEinstallation now and choose to install them. To do this:
− From the Control Panel, double-click Add/Remove Programs.
− In the list of items, choose ENTERPRISE 4.0 and click the Add/Removebutton.
− When prompted, select Modify then click Next twice until you are on theSelect Components page of the installation wizard.
− Ensure that the documentation you require is selected. For example:
4. When installed, in the Docs folder, double-click the pdf file that you want toopen.
Note : For updated versions of PDF files, see the AIRCOM Internationalwebsite, at http://www.aircom.co.uk.
♦ ♦ ♦

1����6 ENTERPRISE User Reference GuideVersion 4.0

ENTERPRISE User Reference Guide 2����1Version 4.0
2 Setting Up a Project
Overview of Setting Up a ProjectThis chapter describes the following topics:
• Logging into a database
• Opening an existing project
• Creating a new project
• Setting your preferences
• Entering the data needed for calculations
• Synchronising a project
Logging into a DatabaseBefore you can log in to a database, an administrator must have used theENTERPRISE Administrator program to set you up as an authorised user of adatabase. For information on using this product, see the ENTERPRISE Installationand Administration Guide.
To log in to a database:
1. From the File menu, click Login or click the Login button .
2. On the Database Login dialog box, ensure the correct database is shown inthe Data Source box.
3. Enter your user ID and password, and then click Login. For example:

2����2 ENTERPRISE User Reference GuideVersion 4.0
Opening an Existing ProjectWhen you have logged into a database, the Start Project dialog box appears,showing any projects that are currently available within the database.
If when creating a project, you or your administrator chose to share project datawith another project, you will see a hierarchy in this dialog box, with the projectwhose data is shared at the top level and the newer project as a subfolder. Only twolevels are permitted.
This picture shows an example:
Start Project Dialog box
To open an existing project:
1. In the Start Project dialog box, select the project you require.
2. If the project contains large numbers of sites, and you have permission to doso, you can choose to load only a specific area, rather than opening the wholeproject. For information on doing this, see page 2-11.
3. Click Start.
If the Start button is unavailable to you, contact your administrator to ensureyou have the correct permissions.

ENTERPRISE User Reference Guide 2����3Version 4.0
Modifying an Existing ProjectIf you have administrator rights, you can modify all aspects of an existing project.
If you do not have administrator rights, you can only select to override databasesettings, that is, the directories for map data and user preferences, predictions andcolours.
To modify a project:
1. In the Start Project dialog box, select the required project and click Info>> toaccess the project settings.
2. Make the changes you require. For more information on this, see page 2-4onwards.
Creating a New ProjectIf you have permission to do so, you can create a new project. To do this:
1. In the Start Project dialog box, click Add.
2. In the Table Selection dialog box, select New Project Data unless you want toshare an existing project, then click Continue.
Important : Only share data if your map data cannot be contained within asingle projection or zone as then you will need multiple projects to accuratelymodel the site co-ordinates.
If you choose to share project data, the project whose data becomes shared isat the top level of the tree shown in the Start Project dialog box with the newproject shown underneath. You cannot share projects whose project data isalready shared.
3. In the Modify Project dialog box, set up your project including:
− On the Map Data Directories tab, enter the locations that contain thevarious index files for map data elements you are using. If your map datadoes not contain a particular element, leave the box for that type of datablank.
− On the User Data Directories tab, specify paths for certain userpreferences, such as favourite views. Also indicate if you want to load inall your own user vectors, all the user vectors for the people in your group,or all user vectors. For information on setting up groups, see theENTERPRISE Installation and Administration Guide.

2����4 ENTERPRISE User Reference GuideVersion 4.0
More information about what to specify on all the tabs of the Modify Projectdialog box is described in the following sections.
4. When you have entered all the required information on the tabs, click OK.
Override Database Directory SettingsYour ENTERPRISE administrator should have configured the database directorysettings for all the projects stored in the database, so you will not want to overridedatabase directory settings.
However, if you are working remotely with a copy of the database on a laptop andno longer have a connection to the map data file server, you must override theglobal settings by selecting the Override Database Directory check box, then settingthese directories to be your local ones:
• Map data
• Predictions
• Preferences
• Colour palette
You cannot override any other settings unless you have administrator privileges.
Note : If you have created user vectors that you want to use on the laptop, you willneed to import the vector files to your new folder.

ENTERPRISE User Reference Guide 2����5Version 4.0
About the Coord System TabMapping data is only valid for the particular co-ordinate system to which it relates,so it is important to set this correctly. ENTERPRISE is designed to work with one(and only one) projection/ellipsoid combination per project. TheProjection/ellipsoid settings for the project MUST match the settings for the mapdata that will be used since the map data is stored in cartesian not sphericalcoordinates.
On the Coord System tab of the Modify Project dialog box, you can set which co-ordinate system group, coordinate system, datum and unit of measurement areused.
Important : The ENTERPRISE administrator must load the coordinate systemsdatabase before it can be used by ENTERPRISE users. For information on this, referto the ENTERPRISE Installation and Administration Guide.
The default values for the map coordinate system are shown in this table:
Value Default for Map Coordinate System
Coordinate System Group BRITISH
Coordinate System NATIONAL-GRID
Datum ORD SURVEY GB
Units METERS
The Map coordinate system is used to translate between geographic coordinates andcartesian coordinates based on the projection system used by the mapping data.
To edit these values:
1. Click the Change button.
The Coordinate system dialog box appears. This picture shows an example:

2����6 ENTERPRISE User Reference GuideVersion 4.0
2. Select the coordinate group that you want to use. You can create a new groupby clicking the New Group button.
3. For each coordinate group, there is separate list of coordinate systems,datums and projections. You can use the default option, or select anotherfrom the list.
As well as the supplied map projections and ellipsoids, you can create newellipsoids or edit existing projections or ellipsoids. For information on how todo this, see below.
Note : You can create your own coordinate system by clicking the NewCoordinate System button. You must do this if you have created your owngroup.
4. If required, you can edit the projection parameters, which can include originlatitude and longitude, and also false northing and easting.
Important : Ensure that you set the Linear Unit to be meters.
Note : Depending on which coordinate system you select, you will have adifferent set of values that you can edit. For a list of the supported coordinatesystems, refer to Appendix C.
5. When you have edited the coordinate system group values, click Save. If thevalues have been saved successfully, click OK and then OK again.
6. If you want to set the Coordinate System data values for a Visualisationcoordinate system as well, select the Visualisation option, then click theChange button and choose the values as required for each setting.
The Visualisation coordinate system enables you to specify geographiccoordinates using different datum to that specified by the Map coordinatesystem. You might typically use this so that geographic coordinates reportedby a GPS receiver could be entered directly into the planning tool, regardlessof the map coordinate system.
Warning : You should not change these settings after sites have been createdin the site database otherwise they will shift locations with regard to the mapdata. This is because location is stored in longitude and latitude while mapdata is in a grid and the projection settings control the relationship betweenthe two.
About Map ProjectionsMap projections are attempts to represent a spheroid/ellipsoidal Earth on a flatmapping surface. However, because the Earth is a three-dimensional body, itcannot be depicted on a two-dimensional surface. As a result, map projections are acompromise, as the two-dimension map must distort one or more of the Earth'sproperties to reduce the distortion of the other.
For more information on the different map projections that are supported byENTERPRISE, see Appendix C.

ENTERPRISE User Reference Guide 2����7Version 4.0
Editing Map ProjectionsTo edit map projections:
1. On the Coord System tab of the Modify Project dialog box, click theCreate/Edit Projections button.
2. In the dialog box that appears, select the required projection, and change theparameters as required.
Important : Ensure that you set the Linear Unit to be meters.
3. Click OK to save your changes.
Creating and Modifying EllipsoidsAn ellipsoid is a mathematical figure generated by the revolution of an ellipse aboutone of its axes. Ellipsoidal earth models are required for accurate range and bearingcalculations over long distances. Ellipsoidal models define an ellipsoid with anequatorial radius and a polar radius.
For information on the ellipsoids supported by ENTERPRISE,see Appendix C.
To create or modify ellipsoids:
1. On the Coord System tab of the Modify Project dialog box, click theCreate/Edit Ellipsoids button.
2. In the Create/Edit Ellipsoid dialog box, create an ellipsoid by clicking Newand then entering the new ellipsoid parameters.
3. In the Create/Edit Ellipsoid dialog box, edit an ellipsoid by selecting theellipsoid and then editing the parameters:
Important : Ensure that you set the Linear Unit to be meters.
5. If you want to create or edit another ellipsoid, click Save and then proceed.
– or –
If you have finished creating and editing ellipsoids, click OK.
Tip: To delete an ellipsoid from the list, select the ellipsoid and click Remove.

2����8 ENTERPRISE User Reference GuideVersion 4.0
Creating and Editing DatumsThe geographical coordinate systems use a spheroid to calculate positions on theearth, and in addition to this, a datum defines the position of the spheroid relative tothe centre of the earth. A complete datum is comprised of at least eight constants –three to specify the location of the origin, three to specify the orientation of thecoordinate system, and two to specify the dimensions of the reference ellipsoid.
To create or edit datums:
1. On the Coord System tab of the Modify Project dialog box, click theCreate/Edit Datums button.
2. In the Create/Edit Datum dialog box, create a datum by clicking New andthen entering the new datum parameters.
3. In the Create/Edit Datum dialog box, edit a datum by selecting the datumand then editing the parameters. This picture shows an example Create/EditDatum dialog box:
Important : Ensure that you set the Linear Unit to be meters.
4. If you want to create or edit another datum, click Save and proceed.
– or –
If you have finished creating or editing datums, click OK.
Tip : If you want to delete a datum from the list, select the datum and clickRemove.
For information on the datums supported by ENTERPRISE, see Appendix C.

ENTERPRISE User Reference Guide 2����9Version 4.0
About the Map Data Directories TabOn the Map Data Directories tab of the Modify Project dialog box, enter thelocations that contain the various index files for map data elements you are using.You can either use the … (browse) button to find the directory, or type in thepathname.
If your map data does not contain a particular element, leave the box for that type ofdata blank.
It is important that you set up your map data directories to point to the correctfolders. If you do not do this, for example, if you have pointed your building rastersdirectory to a folder that actually contains building vectors, when you try anddisplay the building raster data you will see a message in the Message Loginforming you that the resolution was invalid.
Tip : In the Backdrops box, specify a path to a folder that can contain mapbackdrops and aerial photos as subfolders. An index file and data file(s) should existin each of the sub-directories. For example:
Note : When setting directories for vectors, ensure these directories are ones youwish to use, as changing them later may give you duplicates in the database.
About the User Data Directories TabOn the User Data Directories tab of the Modify Project dialog box, you can specifydirectory paths for certain user preferences, such as favourite views.
Also specify a directory where all your predictions will be stored, and a directory forcoverage arrays.
You can make this information unique per project, and can enter paths to directoriesthat are currently empty.
In the colour palette box, enter the path to a text file that details the RGB values forthe 253 colours that are used in your project.
Also, specify a path where you will store your user vectors and indicate if you wantto load in your own user vectors only, the user vectors for everyone in your Group,or all user vectors that exist in the database.
Note : This depends on the paths to other people's user vectors being shared.
If you want to edit other people's user vectors, you will need the correctpermissions, which are set by your administrator.

2����10 ENTERPRISE User Reference GuideVersion 4.0
About the Map Data Extents TabOn the Map Data Extents tab of the Modify Project dialog box, click Calculate forENTERPRISE to read the map data and set the grid co-ordinates so that the whole ofthe mapped area can be viewed. An automatic border of 5% is included.
This means that when the map is first opened, it will display the correct part of theworld.
Tip : If the extents look really incorrect, it is likely that erroneous points exist in oneof the map data index files.
If you require only a part of the mapped area, then these can be set manually tocover a smaller area, by entering the grid co-ordinates of the extent of the map thatyou want to be visible in the Map View window.
About the Region Load TabUse the Region Load tab of the Modify Project dialog box to load only sites in aspecified region.
This is useful when you have large numbers of sites and Properties in a database butare only interested in a some of them, for example those in a particular region. Youcan load this subset of data and this will speed up ENTERPRISE.
Loading a region will:
• Load only sites, Properties and links in the region you choose
• Load all MSCs and BSCs
• Still enable you to add sites to all areas or move sites outside the chosenregion
For information about how to load a region, see page 2-11.
About the Info TabUse the Info tab of the Modify Project dialog box for adding supplementaryinformation about your project.
This tab stores the time and date when the project was created and when it was lastmodified.
If required, you can enter a brief description of the project and any furthercomments related to it.
Note: The settings on this tab can only be stored in the database.
About the Optima Login TabIf OPTIMA is installed, the OPTIMA tab of the Modify Project dialog box acts as alogin screen and gives you access to OPTIMA if required.

ENTERPRISE User Reference Guide 2����11Version 4.0
About the TARGET and ARCHITECT TabsIf you have TARGET or ARCHITECT installed, you will see the TARGET andARCHITECT tabs on the Modify Project dialog box. This is where you need tospecify a location for the TARGET and ARCHITECT master files.
The master file for each product contains the layout of all the user-defined formsand is usually located in a shared folder on a network drive. When you change thedesign of a form, the changes are stored in a copy of this file on your local PC untilyou choose the Update Master File menu option.
About the 3g Folders TabIf you have 3g installed, the Modify Project dialog box will contain a 3g Folders tab.On this tab, you set up the folders that will be used for storing distributedsimulations. These make use of extra processing power by enabling you to performMonte Carlo simulation snapshots on a collection of networked PCs then merge theresults. This folder should be a network location, accessible to your own PC and allthe clients that you want to use.
Important : In this folder you should set up folders whose names correspond to thelogged in ENTERPRISE users who will be participating in distributed simulations,for example, demouser.
Loading a Subset of Project DataIf you have large numbers of sites in a project, you may want to load only some ofthe sites, in a particular area. To do this, you can either:
• On the Region Load tab, type in the co-ordinates you require and click OK
– or –
• Select using a Map View window
To select using a Map View window:
1. On the Region Load tab, click Select Region.
2. In the Map View window that appears, click with the right mouse button andfrom the menu that appears, click Properties.
3. Choose to display something, for example Coastline.
4. Click with the right mouse button again and this time, choose one of theZoom options to zoom to the area you require.
Tip : Select an area slightly bigger than the one you are immediatelyinterested in, so that you capture interference from surrounding sites whencreating arrays.

2����12 ENTERPRISE User Reference GuideVersion 4.0
5. When you have displayed the area you are interested in, close the Map Viewwindow, and the co-ordinates shown on the tab are updated:
When you open the project, all the MSCs and BSCs in the project are loadedbut with only the Properties, sites, links and neighbour relations from theselected area.
Note : All applied but uncommitted sites are always visible.
Setting Up Your PreferencesSetting up your preferences is the first step to do after you have set up and opened aproject, and before you begin planning a network. If you do not set your preferencesproperly, you could render your whole network plan worthless.
To open this dialog box:
From the File menu, click Preferences.

ENTERPRISE User Reference Guide 2����13Version 4.0
This picture shows an example of the Preferences dialog box:
Note : If you have CONNECT installed, you will see an additional tab, theCONNECT tab. See the CONNECT User Reference Guide for information on this.
Setting General PreferencesOn the General tab of the Preferences dialog box, choose between these units forfield strength:
Units Description
dBµV/m The frequency becomes significant and you cannot plan for multiple frequency bands,for example, GSM 900/1800.
dBm The frequency term is ignored although it is currently used for the Intergraph export.
The choice of unit will be used throughout the installed products, for example, inthe Coverage Properties dialog box.
If you require to do so, you can change the conversion formula when in dBm mode.Doing this will affect the radio network plan, for example, the coverage predictionsand so on.
Select the Use check box to enable the use of frequency bands in ENTERPRISE, forexample in the intermodulation part of ILSA, the automatic frequency planning tool.This will affect the radio network plan, for example, interference analyses.

2����14 ENTERPRISE User Reference GuideVersion 4.0
You can also enable quick access to the Site Database and/or Links Database. If youselect these check boxes, then when you hold down Control and click a site or link inthe Map View window, the appropriate database will open automatically at thatitem.
Select the FCC Category check box to enable the use of FCC functionality in ASSET.This will enable you to view the Site Area Boundary for the FCC in the ASSET 2Dview as well as run the FCC Reporting function.
Setting Distance PreferencesOn the Distance tab of the Preferences dialog box, set the units of distance to eithermetric or imperial for use throughout the installed products.
On this tab, you can also use the metric to imperial converter, if you have somethingthat you want to convert to other units. To do this:
Select the type of units you are converting from, type in the number, selectthe units you want to convert to, and click Do Conversion.
Setting Earth Radius PreferencesOn the Earth Radius tab of the Preferences dialog box, you can set the true earthradius (usually 6370 km) and the geoclimatic factor k (usually 1.3333333), forvarious calculations throughout the installed products.
The effective earth radius is then calculated for you.
Setting Network PreferencesOn the Network tab of the Preferences dialog box:
• Set the network type you require. Choose between GSM, AMPS/TDMA andTETRA.
• Choose the preferred method for creating links:
Select If You Want ENTERPRISE
Don't Auto-CreateNetwork Connections
Not to make any visible physical connections when you add anew network element. (Although in the Site Database, you willsee some sort of physical connections if you are displaying byphysical links.)
Auto-Create For CurrentNetwork Type
To make a physical connection automatically between anewly BSC and the nearest MSC, or between a newly addedsite and the nearest BSC or distribution node, depending onwhat you have selected in the in BTS parenting pane.
To see these changes, ensure you select to view links in theMap View window:
Auto-Create For AllNetwork Types
To make physical connections automatically as describedabove, but just not take into consideration the network type atall.

ENTERPRISE User Reference Guide 2����15Version 4.0
• If you are using GSM or TETRA, you can also choose the method of parentingfor new sites that you add in the Map View window:
Select For
Add New BTSs tonearest BSC
New sites to be connected directly to the BSC
Add New BTSs tonearest Distribution Node
New sites to be connected to the BSC via the distributionnode
For example, if you choose to parent new sites on distribution nodes, thenchoose to display the Site Database window by Physical Links in the Settingsdialog box, sites are displayed under distribution nodes.
• Choose whether to have auto-parenting on or off
Setting Diffraction PreferencesOn the Diffraction tab of the Preferences dialog box, select the model that will beused in the height profile and link availability calculations. For more information onthe different options, see Appendix B of this manual.
Setting Candidate Options PreferencesIn ENTERPRISE, a nominal Property is a Property placed in an approximatelocation, that you can use as a way of indicating that you need a site somewherenear this area. Using the search area of the nominal Property, you define the radiusthat you consider as suitable for your new Property. In this search area, you canplace a number of other Properties – called candidates - that are possible alternativelocations for the new site.
On the Candidate Options tab of the Preferences dialog box, you can choose toenable and change candidate functionality. This will apply to any search areas youcreate after selecting this option, but will not affect any existing search areas youmay have defined.

2����16 ENTERPRISE User Reference GuideVersion 4.0
This picture shows the tab:
Candidate options tab of the Preferences dialog box
On this tab, in the Automate pane, you can:
Select To
Candidate Status Apply candidate status to any Properties in a search area you create.
Renaming Rename any candidates with the same name as the nominal, plus aletter prefix.
Capturing candidates Add candidates status to Properties when you enlarge the search areato include them, or remove candidate status from Properties that nolonger fall into a reduced search area.
Not selecting this option means that when you resize a search area thenumbers of candidates remains the same.
In the Nominal Restrictions pane, select whether you can move the nominal site ornot.
In the Candidate Restrictions pane, select whether you can move the candidatesanywhere, move them only within the search area, or not move them at all.
In the Candidate's BTS Equipment pane, select whether you want:
• The candidate's existing equipment to remain the same
• The candidate's existing equipment to be removed and replaced with thenominals
• The candidate's existing equipment to be added to with the equipment fromthe nominal
For more information on using candidates and nominals, see Chapter 5.

ENTERPRISE User Reference Guide 2����17Version 4.0
Entering the Necessary Data for CalculationsWhen you have set up the information for your project in the Modify Project dialogbox, and started your project, before you perform any site planning, you should setup the following data as a minimum, although it is recommended that you add asmuch accurate data as possible at an early stage.
For a list of the minimum data needed when planning a network, see Appendix B.
In some cases, if no data is present, the calculations will not work properly; in lesscritical areas, a value will be used as a default.
This table shows the data that you should set up as a minimum:
Item Minimum Data that Must Be Defined
Propagation model One propagation model (necessary in order to provide coveragedata)
Equipment One antenna must be defined (for accurate coverage predictions)It is also desirable to add at least one example of the otherequipment types, BTS Equipment, Masts, Cabins, Cell Equipment.
Frequency group One frequency group
Cell Layers At least one cell layer
Carrier Layers One control channel and one traffic channel (in order to run thefrequency planning functionality)
Terminal type Terminal types
Hexagon Radii Hexagon Radii
Preferences The units you want for field strength and distance, the Earth Radiusand geoclimatic factor(k), and network type
Project-wide coloursettings
Colours for the various data elements on the map view
Site ID Prefix A scheme for naming new sites and cells
Note : You must have appropriate permissions to add this information. If youcannot, see your administrator.

2����18 ENTERPRISE User Reference GuideVersion 4.0
Synchronising ProjectsYou can copy some of the data in a project to a remote project and work on thisremote copy without needing a network connection to a particular database. Youcan do this by using the Synchronisation Utility.
The Synchronisation Utility
The advantages of using synchronisation are that you can:
• Work on a project from a standalone computer and have the same capabilitiesas if you were networked, such as editing data, creating sites, and so on
• At a later date, merge any changes in to the master database selectively andintelligently with all the relevant information displayed
• Have complete control over which changes are merged back into the masterproject. You can choose to Apply or Commit or ignore any change that youhave made remotely.
Note : Before you begin, ensure that the remote computer has an ENTERPRISEdatabase set up on its hard drive and copies of the same map data that is in use inthe master database.
The steps involved in synchronising a project are as follows:
1. Exporting a subset of the master project data to a transfer file
2. Copying the exported data to a new remote project
3. Updating changes to the transfer file ready for synchronisation with themaster project
4. Choosing which changes you want to merge back into the master project

ENTERPRISE User Reference Guide 2����19Version 4.0
This diagram illustrates the synchronisation process:
MasterProject
Transfer file (containing subset
of master project data)
Synchronize
Export
Update
Create
Remote LaptopNetwork
RemoteProject
The Synchronisation Process
Exporting Data from a Project Using the Synchronisation UtilityTo export data from a project for use on a remote PC:
1. Open the project whose data you want to export.
2. Open the Map View window and ensure that all the sites you want to exportare displayed.
Important : The Synchronisation Utility will export all of the relevant projectinformation for ALL MSCs and BSCS in the project, but ONLY those sitesshown in the Map View window. However, do not display more than 200sites, because of memory constraints when merging large amounts of databack into the master project.
3. From the File menu, click Synchronisation Utility.
4. Click the Select View >> button and ensure that the view is shown in thewizard, then click Finish.
5. Select Export Master Project Information to Transfer File.
6. In the Transfer Filename box, type the name of the file (*.atf) and clickContinue.

2����20 ENTERPRISE User Reference GuideVersion 4.0
A transfer file is created, which you will need to copy to your remote PC, soyou may want to save it to a floppy disk.
Now you are ready to copy the data into a remote project.
Copying the Exported Data to a New ProjectWhen you have exported the project data that you require, you can make a smallercopy of the project on your remote computer. To do this:
1. Ensure that the remote computer has an ENTERPRISE database set up on itshard drive and copies of the same map data that is in use in the masterdatabase. For more information on setting up a database, see the Installationand Administration Guide.
2. On your remote computer, log in to ENTERPRISE but do not open a project.
3. From the File menu, click Synchronisation Utility.
4. Ensure Create Local Project Copy From Transfer File is selected.
5. Browse to the name of the transfer file that you created, containing theexported data, then click Continue.
When finished, from the File menu, click Open Project. A remote copy of theproject is displayed in the Start Project dialog box:

ENTERPRISE User Reference Guide 2����21Version 4.0
6. Click Info>> and ensure that you have set up the map directories to point tothe correct location on your remote PC. You may also need to check that yourmap extents are correct, and if not click Calculate Extents.
7. Open the project and work on it in the usual way.
8. When you have finished working remotely, you will need to update thetransfer file.
Updating the Transfer FileTo update the transfer file with your amended data:
1. From the File menu, click Synchronisation Utility.
2. Select Update Transfer File with Modified Data.
3. In the Transfer Filename box, browse to the file (*.atf) and click Continue.
The transfer file is updated.
Note : Any antennas you add in the remote project are synchronised to themaster project but will not be shared between other projects in the database.Similarly, if you created a project on your remote PC (other than the remoteproject copy) and added antennas to it, antennas will not be synchronisedwith the master project, even if you chose to add the antenna to all projects onyour remote PC.
Now you need to use the transfer file to copy changes back to your masterdatabase.
Updating the Master Database with Remote ChangesTo view and copy the changes you made remotely to the master database:
1. Open the master database and the project that needs to be updated.
2. From the File menu, click Synchronisation Utility.
3. Select Synchronise Master Project.
4. Ensure the name of the file (*.atf) is shown in the Transfer Filename box andclick Continue.
The Synchronisation Utility analyses the changes held in the transfer file andthis dialog box appears that contains both Applied and Committed Changeson two tabs:
Note : When you have synchronised the master project, the transfer file isautomatically deleted so cannot be updated with any further changes youmake in the remote project. To perform any more work remotely, delete theold remote project and create a new one.

2����22 ENTERPRISE User Reference GuideVersion 4.0
View details
Merge entry
Items that havecommitted changes
made to them
Merge all entries
Indicates typeof change
Indicatesmerged state
About the Synchronisation Dialog BoxThe Synchronisation dialog box shows a list of all new or changed items that youcan add to the master project, organised under two tabs, Committed Changes andApplied Changes.
This table shows what the record state can be:
Record State Description
Update An attribute of an existing object has been updated in the remote project.
Insertion A new object has been inserted into the remote project.
Deletion An existing object has been removed in the remote project.
The Merge column indicates whether the item will be merged with the masterdatabase or not . By default, nothing will be merged and you choose whetherto merge selected items or all items. You can also view details of the changes foritems.

ENTERPRISE User Reference Guide 2����23Version 4.0
Viewing Details of ItemsTo view more details about an item:
On either the Applied Changes or Committed Changes tab, select the item in
the list and click the View Details button .
The dialog box that appears shows information about the changes. When thechange is an update, the Attribute Name, the Modified Value and thePrevious Value for that attribute are shown.
For even more information, you can double-click attributes that have thissymbol next to them.
Merging ChangesTo merge the changes for item(s) into the master database:
1. On each tab, for individual items, select the item in the list and click the
Merge Entry button .
– or –
On each tab, click the Merge All Entries button to select all items in thelist.
A green check mark replaces the red cross next to each changeindicating that these changes will be merged.
If you have made a mistake, click RollBack to remove all your selections onthe displayed tab.
2. Click Commit.
Committed changes are committed. Applied changes are applied by the userwho is currently logged in. This is not necessarily the same user as the personwho made the changes remotely.
The transfer file is automatically deleted and you are logged out of theproject.
Note : when you have synchronised the master project, the transfer file isautomatically deleted so cannot be updated with any further changes youmake in the remote project. To perform any more work remotely, delete theold remote project and create a new one.
♦ ♦ ♦

2����24 ENTERPRISE User Reference GuideVersion 4.0

ENTERPRISE User Reference Guide 3����1Version 4.0
3 About the ENTERPRISEUser Interface
About the User InterfaceThis chapter describes the main user interface parts common to products in theENTERPRISE suite including:
• The main menu containing the product tabs
• About the main toolbar
• The Preferences dialog box
• The Site Database window
• The Map View window
• The 3D Map View window
• The Message Log window
• The Licence Manager window
• The Wastebasket
About the Main Menu
The ENTERPRISE Main Menu
When you start ENTERPRISE, the tabs of the main menu appear at the top of thescreen. The rest of the ENTERPRISE display is transparent, so your desktop isvisible beneath the menus.
Each tab on the main menu corresponds to an ENTERPRISE product that is licensedand installed.

3����2 ENTERPRISE User Reference GuideVersion 4.0
About the Main Toolbar ButtonsYou can access the core functionality of ENTERPRISE either from the File menu orfrom the main toolbar, shown here:
Exits ENTERPRISE
Login/Logoutof the database Closes current
project, but leavesyou logged into thedatabase.
Opens a newmap view window
When you are logged into adatabase but have noproject open, use this buttonto open a new project.
There is also a toolbar on the Map View window that is described in this chapter.
For information on additional buttons added by other tools, see the appropriateUser Reference Guide..
About the Preferences Dialog BoxUse the Preferences dialog box to make changes to global settings (for all theENTERPRISE products you have installed).
Setting the preferences is the very first step when starting to use any of products inthe ENTERPRISE suite. If you do not set your preferences properly, you couldrender your whole network plan worthless.
To access the Preferences dialog box:
From the File menu, click Preferences.
The tabs shown will depend on the products you have installed.

ENTERPRISE User Reference Guide 3����3Version 4.0
This picture shows an example of the Preferences dialog box:
Preferences dialog box
For information on setting the preferences in this dialog box, see Chapter 2.
About the ENTERPRISE WindowsA number of windows are common to products in the ENTERPRISE suite and theyare described here. They are:
• Equipment Windows
• Site Database window
• Map View window
• 3D Map View window
• Map Information window
• Message Log
• Licence Manager
• Wastebasket
Other windows common to products in the ENTERPRISE suite are the HeightProfile and Master View windows that are described in Chapter 4 of this manual.
Tip : If you want a particular window to stay always on top, click with the rightmouse button on the window title and click Always On Top.

3����4 ENTERPRISE User Reference GuideVersion 4.0
About the Equipment WindowsThe Equipment windows are described in this section.
About the Antennas WindowThis section describes the Antennas window which is shown here:
Antennas Window
At the top of the Antennas Window is a tree list displaying all the antennas thathave been imported. You can add antennas to the All Projects folder and they willbe shared across all projects. You can also add antennas to the project folder thatyou are working on. These will not be shared across all projects. For information onhow to do this see Chapter 6.
On the General tab:
• In the Part ID box, enter a unique user-defined name of the selected antennato a maximum length of 32 characters
• In the Description box, you can enter a description of the antenna if required
• Click Photo to display a photograph of the component or to search for andassign a photograph
• The Created and Modified boxes are automatically written by ENTERPRISEwhen a new antenna is created or modified

ENTERPRISE User Reference Guide 3����5Version 4.0
On the Costing tab:
• Select one of the manufacturers from the list of suppliers that you haveentered
• Add a unit cost for the antenna
On the Mask tab:
• Choose from Vertical or Horizontal radiation pattern for the selected antenna
• Click Edit to see a table listing losses for different values of antenna azimuth(or elevation). These losses are the reduction in antenna gain from theantenna patterns point of maximum gain.
• You can add and change data in the table and this is then reflected in theantenna pattern illustration on the Mask tab
Important : For the angle, you should only enter whole degrees or halfdegrees, otherwise ENTERPRISE will change it to the nearest half degree.
• The Vertical and Horizontal beamwidths are automatically calculated anddisplayed
On the Info tab:
• Define the antenna gain for the selected antenna, referenced to either a dipole(dBd) or an isotropic antenna (dBi)
• Specify the frequency band of the antenna, the antenna front to back ratio,and a loss caused by the use of cross-polar antennas. The front to back ratio isthe maximum power ration between the front and back of the antenna. Thelarger the ratio, the more energy is directed forwards. What you enter here isused for informational purposes only and not used in calculations.
• Specify which type of polarisation is used in this antenna
• Specify which form of tilt is used in this antenna
If you have ARCHITECT, you will also see an Icon tab where you can choose acustom icon and click Apply or Commit to retain it.
About the MW Antennas WindowThe MW Antennas window has the same layout as the Antenna window, only theparameters on the tabs are slightly different:
On the General tab:
• In the Part ID box, enter a unique user-defined name of the selected antennato a maximum length of 32 characters
• In the Description box, you can enter a description of the antenna if required
• Click Photo to display a photograph of the component or to search for andassign a photograph
• The Created and Modified boxes are automatically written by ENTERPRISEwhen a new antenna is created or modified

3����6 ENTERPRISE User Reference GuideVersion 4.0
On the Costing tab:
• Select one of the manufacturers from the list of suppliers that you haveentered
• Add a unit cost for the antenna
On the Mask tab:
• Select the appropriate view. These views show antenna characteristicsgraphically – the first letter shows the polarisation that the antenna transmitsand the second letter shows the polarisation of the signal being received. Vstands for vertical and H for horizontal.
• Click Edit to see a table listing losses for different values of antenna azimuth(or elevation). These losses are the reduction in mw antenna gain from themw antenna patterns point of maximum gain.
• You can add and change data in the table and this is then reflected in the mwantenna pattern illustration on the Mask tab
Important : For the angle, you should only enter whole degrees or halfdegrees, otherwise ENTERPRISE will change it to the nearest half degree.
Note : Make sure that you have entered all the required antenna radiationpatterns (VV, VH, HV and HH). Lacking one antenna radiation pattern mightaffect interference calculation results.
On the Info tab:
• Enter information such as gain, frequency band and operating frequencyminimum and maximum values
About the Feeders WindowThis section describes the Feeders window which is shown here:
Feeders Window

ENTERPRISE User Reference Guide 3����7Version 4.0
On the General tab:
• In the Part ID box, enter the user-defined name of the selected feeder to amaximum length of 32 characters
• Click Photo to display a photograph of the component or to search for andassign a photograph
• The Created and Modified boxes are automatically written by ENTERPRISEwhen a new feeder is created or modified
On the Costing tab:
• Select one of the manufacturers from the list of suppliers that you haveentered
• Add a unit cost for the feeder
On the Losses tab:
• Specify the frequency band that the feeder is valid for
• Specify the feeder loss per metre for the feeder valid for the frequency bandin the previous field
• Specify the connector loss for the feeder
About the Cell Equipment WindowThis section describes the Cell Equipment window which is shown here:
Cell Equipment Window
The tabs of the Cell Equipment window are described here.
On the General tab:
• In the Part ID box, enter the user-defined name of the selected equipment to amaximum length of 32 characters
• Click Photo to display a photograph of the component or to search for andassign a photograph
• ENTERPRISE automatically writes the Created and Modified boxes when anew piece of equipment is created or modified

3����8 ENTERPRISE User Reference GuideVersion 4.0
On the Costing tab:
• Select one of the manufacturers from the list of suppliers that you haveentered
• Add a unit cost
On the Info tab:
• Specify equipment loss (dB), which is the insertion loss for the component
On the Icon tab:
• Choose a custom icon and click Apply or Commit to retain it
About the BTS WindowTo keep track of different types of BTS equipment that might be in your database,including different vendors and different equipment models from a particularvendor, use the BTS window. The tabs of the BTS window are described below.
On the General tab:
• In the Part ID box, enter the user-defined name of the selected equipment to amaximum length of 32 characters
• Click Photo to display a photograph of the BTS equipment or to search forand assign a photograph
• ENTERPRISE automatically writes the Created and Modified boxes whenBTS equipment is created or modified
On the Costing tab:
• Select one of the manufacturers from the list of suppliers that you haveentered
• Add a unit cost
On the Parameters tab:
• Specify the maximum and minimum output power of the BTS equipment
• Specify the Minimum carrier spacing allowed between carriers on the samecell and adjacent cells

ENTERPRISE User Reference Guide 3����9Version 4.0
About the Site Database WindowUse the Site Database window to change the attributes of all your network elementswithin the ENTERPRISE database.
To access the Site Database window you can do one of the following:
• From the Database menu, click Sites.
• From the tool bar select .
When you first open the Site Database window, it looks similar to this:
Site Database Window
If you click the Info button to expand the window, you will see that the left handpane contains your network hierarchy and when you select an item in this pane,information related to the item appears on the right-hand side of the window. Theinformation changes depending on your selection.
This illustration gives an example:
Site Database Window with Information Displayed for Selected Item

3����10 ENTERPRISE User Reference GuideVersion 4.0
In the left-hand pane, which can be resized:
• You can use the Filter box to ensure that the hierarchy displays filters.Whatever is displayed are all the items, for example sites and cells, that arepresent in the filter selected in the Filter box.
• Items marked with an asterisk * indicate that changes have been applied tothis item but not committed. For information about applying and committing,see Chapter 6.
You can display the hierarchy according to logical linking of equipment, physicallinking of equipment or physical linking of Properties by using the Site DatabaseSettings dialog box.
About the Buttons on the Site Database WindowThis table describes the buttons on the expanded Site Database window:
Click To
Settings Change the settings for how the Site Database window displays your networkelements.
Info Show or hide the right hand side of the Site Database window.
Restore Remove a change that you have Applied and revert to using the master databasesettings, getting the latest committed version of that object.
Remove only works if there is a version of the object already committed to thedatabase. If you have created a new object and want to remove it, you should deleteit.
Apply Apply a change you have made only to your own account, that is, the change canonly be seen by yourself.
Commit Copy your change to the database and therefore make it available to everyone.
Before using Commit, you need to have clicked Apply.
Commit All Copy all your changes to the database in one action, and therefore make themavailable to everyone. Before using Commit All, you need to have clicked Apply foreach change you made.
Note : If there is nothing to Commit when you click Commit All, a dialog box willappear telling you that there is nothing left to Commit.
Restore All Delete all changes that you have Applied and revert to using the master databasesettings, getting the latest committed version of the items marked with an asterisk.
Note : If there is nothing to Restore when you click Restore All, a dialog box willappear telling you that there is nothing left to Restore.
Global Edit Open the global editor, for when you want to change all sites identified by a filter.
Close To close the Site Database.
For more information about applying and committing your changes, see Chapter 6.

ENTERPRISE User Reference Guide 3����11Version 4.0
About the Site Database Settings Dialog BoxTo change how the Site Database window displays network elements, click theSettings button on the Site Database window. This dialog box appears:
Site Database Settings Dialog Box
In the Site Database Settings dialog box, you can choose which identifier is shownnext to various network elements in the Site Database window. You can also choosewhether the Site Database window displays information:
• In a hierarchical list of MSCs and sites (Logical Links).
• In a list of Properties, showing how each Property is physically linked(Physical Links).
If you choose this view, you cannot cut paste and copy items in the SiteDatabase window.
• In a list of Properties, showing the equipment at that location (Location)
• In a network view showing 3g logical networks and nodes only
The ways in which you can view networks are shown here:
Example of Network Displayed with Logical Links, Physical Links, Location and Network views
For more information on Properties, see Chapter 6.

3����12 ENTERPRISE User Reference GuideVersion 4.0
Setting A Default NetworkOnce you have set the hierarchy in the Site Database, you can set a default network.To do this:
1. Select the network you want to make as the default.
2. Click the right mouse button and select Set As Default Network. A plus signwill appear to the left of the network name.
Opening the Site Database at a Particular SiteYou can open the Site Database at a particular site. To do this:
1. Ensure you have the Site Database check box selected on the General tab ofthe Preferences dialog box. For information on setting preferences, seeChapter 2.
2. From the Map View window, select a site.
3. Hold down the Control key on your keyboard and click the site.
The Site Database appears with the chosen site selected.
4. Click Info>> to display information about this site.
Displaying Only Some Sites in the Site Database WindowIn the Site Database window, by default a filter of All is displayed, meaning thateverything is shown in the tree pane. However, you can choose to show only certainsites in the Site Database window by creating another filter and selecting it.
For information on creating filters, see Chapter 5.
To show selected sites that have been defined in a filter:
In the Filter box, click the required filter.
To show a specific installation:
1. Ensure the selected filter includes the required site. If in doubt, use the Allfilter.
2. Type the site identifier in the Site Identity box.
When you have both a Map View window and the Site Database window open, youcan also select a site on the map and the Site Database window scrolls to select thatsite automatically. For this to work, the filter that is selected must include theselected site.

ENTERPRISE User Reference Guide 3����13Version 4.0
About the Context Sensitive Menus in the Site Database WindowIn the Site Database window, you can access commonly used functions via contextsensitive menus, depending on:
• The view you have chosen in the Site Database Settings dialog box. Forexample, if you choose to display Logical Links, you cannot cut paste andcopy items in the Site Database window.
• Which network element is selected in the left-hand pane
To access context sensitive menus, select a network element and click the rightmouse button on it. These tables show commands available on each contextsensitive menu:PLMNPLMN Command Which
Add MSC (only availablewhen displaying Logicallinks)
Adds a new default MSC with the defaults defined in the sitetemplates. (if using 3g or ASSET). The co-ordinates will need to bemodified.
Paste MSC (only availablewhen displaying Logicallinks)
Pastes the most recently copied MSC into the project with a new siteidentity that is provided automatically. All the BSCs and BTSsbeneath the MSC will also be given new unique identities.
This option is only available if there is an MSC in the clipboard.
Add Property Adds a new default Property. You will have to modify the co-ordinates.This option is only shown if the Site Database window is displayingthe hierarchy by Location.
Delete Empty Properties Deletes any Properties that have no associated MSCs, BSCs orsites.This option is only shown if the Site Database window is displayingthe hierarchy by Location.
MSCMSC Command Which
Add BSC Adds a new default BSC with the defaults defined in the sitetemplates
Paste BSC Pastes the most recently copied BSC into the project with a new siteidentity that is provided automatically. All the BTSs beneath the BSCwill also be given new unique identities.
This option is only available if there is a BSC in the clipboard.
Copy MSC Copies the MSC and all its children to the clipboard.
Delete MSC Deletes the MSC to the wastebasket.
Apply Applies your change to the database but only you can see it.
Commit Commits your change to the database so others can see it.
Restore Removes any outstanding Applies for the selected MSC.

3����14 ENTERPRISE User Reference GuideVersion 4.0
BSCBSC Command Which
Add site Adds a new default BTS with the defaults defined in the sitetemplates. The co-ordinates default to the same as the parent and sowill need to be modified.
Add distribution node Adds a new default distribution node with the defaults defined in thesite templates. The co-ordinates will need to be modified.
Paste site / distributionnode
Pastes the most recently copied / cut site into the project with a newsite identity.
This option is only available if there is a site in the clipboard.
Copy BSC Copies the BSC and all its children to the clipboard.
Delete BSC Deletes the BSC to the wastebasket.
Cut BSC Cuts the BSC and all its children to the clipboard.
Apply Applies your change to the database but only you can see it.
Commit Commits your change to the database so others can see it.
Restore Removes any outstanding Applies for the selected BSC.
SiteSite Command Which
Add cell Adds a new cell with a default cell layer onto the site.
Paste cell Pastes the most recently copied / cut cell onto on the site. Thisoption is only available if there is a cell in the clipboard.
Copy site Copies the site and all its children to the clipboard.
Delete site Deletes the site to the wastebasket.
Cut site Cuts the site and all its children to the clipboard.
Apply Applies your change to the database but only you can see it.
Commit Commits your change to the database so others can see it.
Restore Removes any outstanding Applies for the selected Site.
CellCell Command Which
Paste cell layer Pastes most recently copied / cut cell onto the site (Only available if there is acell layer in the clipboard).
Add cell layer This menu gives a list of all the available cell layers. Choosing one adds the celllayer to the cell.
Copy cell Copies the cell and all its children to the clipboard.
Delete cell Deletes the cell to the wastebasket.
Cut cell Cuts the cell and all its children to the clipboard.
Add repeater Adds a default repeater to the current cell using the defaults defined in the sitetemplates.
Paste repeater Pastes the most recently copied / cut repeater onto the cell. This option is onlyavailable if there is a repeater in the clipboard.
Apply Applies your change to the database but only you can see it.

ENTERPRISE User Reference Guide 3����15Version 4.0
Commit Commits your change to the database so others can see it.
Restore Removes any outstanding Applies for the selected cell.
Cell LayerCell Command Which
Copy cell layer Copies the cell layer to the clipboard.
Delete cell layer Deletes the cell layer to the wastebasket only if it has beencommited.
Cut cell layer Cuts the cell layer to the clipboard.
Apply Applies your change to the database but only you can see it.
Commit Commits your change to the database so others can see it.
Restore Removes any outstanding Applies for the selected cell layer.
Distribution NodeCommand Which
Copy distribution node Copies the distribution node to the clipboard.
Delete distribution node Deletes the distribution node to the wastebasket.
Cut distribution node Cuts the distribution node to the clipboard.
Apply Applies your change to the database but only you can see it.
Commit Commits your change to the database so others can see it.
Restore Removes any outstanding Applies for the selected distribution node.
RepeatersCommand Which
Copy repeater Copies the repeater to the clipboard.
Delete repeater Deletes the repeater to the wastebasket.
Cut repeater Cuts the repeater to the clipboard.
Apply Applies your change to the database but only you can see it.
Commit Commits your change to the database so others can see it.
Restore Removes any outstanding Applies for the selected repeater.
About the ENTERPRISE Map View WindowThe Map View window is a fundamental part of the ENTERPRISE suite in whichyou can view the different data sets available within ENTERPRISE including sitedata, connectivity and mapping data.
The Map View window and Site Database window are fully synchronised so thatchanges you make in one are reflected in the other. Similarly, when you clicksomething in the map, any open Site Database window will update dynamically todisplay the selected network element.

3����16 ENTERPRISE User Reference GuideVersion 4.0
This picture shows an example of the Map View window:
Example Map View window
To open a Map View window:
Click the Open Map View window button .
For detailed information on using the map view window, see Chapter 4 of thismanual.

ENTERPRISE User Reference Guide 3����17Version 4.0
About the Map View ToolbarThis toolbar is always shown on the Map View window, regardless of whichproducts you have installed with the ENTERPRISE suite:
Zoom in and out
Pan
Open 3DMap View
Search
Key/Legend
Show DataTypes ForDisplay
FavouriteViews Print
Legend
PageSetupPrint
Print Preview
Print DefinedArea
Select
Depending on the products you have installed, you may also get the site designtoolbar.
About the Site Design ToolbarsThis picture shows a typical Site Design toolbar:
Site visibility
Add Neighbour
Add PropertyMove Property
Delete PropertyMake Candidate
Break CandidateDisplay Candidates
Delete network element
Add Exception
Display Neighbour
Display Exceptions
Search Site/Property Area
Make Linktoolbox
Add Point to Multi-point Hub
Break Linktoolbox
Move Point to Multi-point HubDelete Point to Multi-point Hub
Add Network Element toolbox
Move Network Element toolbox

3����18 ENTERPRISE User Reference GuideVersion 4.0
The Add Network Element toolbox contains the following buttons:
Add Site
Add BSC
Add MSC
Add Repeater
Add DistributionNode
Add Logical Node
The Move Network Element toolbox contains the following buttons:
Move Network Element Move Antenna
Re-Orientate Antenna
The Make Link toolbox contains the following buttons:
Add LogicalConnection
Add Logical CellularConnection
Make Point to Multi-pointLink
Make Point toPoint Link
The Break Link toolbox contains the following buttons:
BreakConnection
Remove LogicalConnection
Any additional toolbars shown are related to the products you have installed so forinformation on these, see the relevant User Reference Guide.
About the ENTERPRISE Map Information WindowTo get information about a particular point on the map, you can display the MapInformation window, either attached to the bottom of a Map View window ordetached from it. When there is no open Map View window, the Map Informationwindow is automatically closed.
The Map Information window displays the dimensions of the current viewexpressed as width first then height, in kilometres. As you move the mouse cursorover the map, the Map Information window displays information related to thespecific pixel under the cursor including location, height above sea level, the cluttercategory building height and nearest cell.
Map Information Window
For more information about the Map Information window, see Chapter 4.

ENTERPRISE User Reference Guide 3����19Version 4.0
About the 3D Map View WindowAs well as the usual two-dimensional Map View window, ENTERPRISE contains a3D Map View window to enable you to more easily view your map data,particularly information on:
• Line of sight between linkends
• Clutter and terrain height
The 3D Map View displays items that are shown in the ordinary (2D) Map Viewwindow, only three-dimensionally.
Tip : The 3D Map View has a black background so you may want to change thecolour of anything you have defined as black in order to view it in the 3D MapView.
To open the 3D Map View:
1. Ensure that you are displaying in the Map View window, the items that youwant to see in the 3D Map View window.
2. On the Map View window toolbar, click the 3D button .
The 3D Map View appears showing the same items as you are currentlydisplaying on the Map View window.
This picture shows an example of the 3D Map View window:
Example 3D Map View window

3����20 ENTERPRISE User Reference GuideVersion 4.0
About the 3D Map View Window ToolbarUse the 3D Map Window toolbar for:
• Zooming in and out
• Changing the view shown
• Setting the display properties
• Printing displays
This picture shows the 3D Map View window toolbar:
Zoom in
Zoom out
Solid view Wireframe view
Print display
Settings
3D Map View Window Toolbar
About the Message Log WindowThe Message Log window opens automatically when a project is started andcontains messages and warnings:
Message Log
If any of the mapping directories are set incorrectly, the product cannot display thatinformation. To rectify this it is necessary to close the project and change therelevant directory before re-opening the project.
This table shows the types of messages you might see:
Type of Message For Example
Confirmation messages You have opened a project
Ready message Login has been completed
Messages relating to files Incomplete map data
Warnings Failure to commit something to the database
Out of sequence tasks Committing a site which uses equipment which has not itself beencommitted
Permission warning You do not have permission to perform the requested task

ENTERPRISE User Reference Guide 3����21Version 4.0
About the Licence Manager WindowUse the Licence Manager to request licences.
The Licence Manager window shows a list of modules that can be licensed and theirstatus. If a module is not licensed then you can click Get Licence to try to gain thelicence. If a module is licensed then the licence can be revoked by clicking the DropLicence button.
Note : You cannot drop the ENTERPRISE licence, only the individual productlicences within the ENTERPRISE suite.
Licences are stored on a hardware dongle attached either to the back of the PC or anetwork server. If the licensing hardware becomes disconnected for any reason, theLicence Manager will inform you that you have lost the required licence(s). If thishappens, the licensing hardware should be checked, reconnected and the licence re-requested using the Licence Manager.
For more information about licensing, see the ENTERPRISE Installation andAdministration Guide.
Troubleshooting Licence MonitoringIf you start ENTERPRISE and there is a problem with licensing, a dialog box similarto this one appears:
Example Dialog Box Showing Licence Failure

3����22 ENTERPRISE User Reference GuideVersion 4.0
This table describes what you should do to fix possible licensing problems:
Message Shown In Licence Check dialogbox
Solution
No HASP Driver found Install the HASP driver by repairing the install. To dothis:
1. From the Control Panel, double-click Add/RemovePrograms.2. Select ENTERPRISE 3.4 and click the Add/Removebutton.3. Select the Repair option.
Local HASP not found If you were expecting to use a local dongle, ensure youhave connected it securely to the parallel printer port ofyour PC.
Time Limit Expired Contact AIRCOM International for a new licence.
Cannot connect to license server Open the nethasp.ini file and edit the IP address againstthe NM_SERVER_ADDR option to point to the licenseserver. By default this is configured as 127.0.0.1
Note that the DNS name may alternatively be entered ifyour network uses dynamic IP assignment.
Application's concurrent user limit hasbeen exceeded
You need to buy further licences. Contact your systemadministrator or AIRCOM International.
About the WastebasketWhen you delete elements, they move to the Wastebasket. These elements have beendeleted only from your private area of the database, so other users will still be ableto work on the "deleted" item.
To access the Wastebasket:
From the Edit menu, click Wastebasket or click the appropriate button on the toolbar.
This picture shows an example of the Wastebasket:

ENTERPRISE User Reference Guide 3����23Version 4
Version 4.0
affect other users, you need to remove the item from the Wastebasket. Take care notto remove anything that someone might need as you cannot recover items deletedfrom the Wastebasket.
Note : You cannot create a new item with the same name as something in thewastebasket, even if it is in someone else's wastebasket. A warning messageappears. Therefore, to keep these problems to a minimum you may want to deletean item permanently.
Restoring Deleted ItemsUse the Wastebasket to restore deleted items to the database. You can only restoredeleted items if the objects on which they depend are still in use or have beenrestored first. For example, to restore BSC1 that belongs to MSC1, first restore MSC1.
You can restore items such as physical elements of the network, cell layers andcarrier layers, cell and site equipment, terminal types and links.
To restore a deleted item:
1. From the Edit menu, click Wastebasket.
2. Select the item you want to restore then click Restore.Your item is restored in the state that it was in when you deleted it, includingits committal status.
Deleting Items from the WastebasketYou cannot create a new item with the same name as something in the wastebasket.Therefore, you may want to delete an item permanently. However, take carebecause deleting items from the Wastebasket affects all users, because this item willno longer be present in the database.
To do this:
1. From the Edit menu, click Wastebasket.
2. Select the item you want to delete permanently then click Delete.
When other users next reload the project, they will notice the changes.
Tip : You can also delete the entire contents of the wastebasket by clicking theEmpty button.
♦ ♦ ♦

3����24 ENTERPRISE User Reference GuideVersion 4.0

ENTERPRISE User Reference Guide 4����1Version 4.0
4 Viewing and Editing Data
About the Map View WindowThe Map View window is a fundamental part of the ENTERPRISE suite in whichyou can view the different data sets available within ENTERPRISE including sitedata, connectivity and mapping data.
As with all windows, the Map View window and Site Database window aresynchronised so that changes you make in one are reflected in the other. Forexample, when you click something in the map, the Site Database window updatesdynamically. You can have more than one Map View window open to viewdifferent areas of the network.
To open a Map View window:
On the main toolbar, click the Open Map View window button .
– or –
From the View menu, click 2D View.
A blank Map View window opens.
This chapter describes the following topics:
• Adding and editing objects in the Map View window
• About the different data types
• Controlling the display
• Searching the map
• Using the Height Profile window
• About the Master View window
• About The Logical Connection Viewer
• Printing

4����2 ENTERPRISE User Reference GuideVersion 4.0
Adding and Editing Objects in the Map View WindowThis section is applicable to ASSET, CONNECT and TARGET.
You can add network elements by using:
• The Site Design toolbar in the Map View window
• The Site Database window
This section describes how to use the tools on the Site Design toolbar that arecommon to more than one product. Further buttons that are added by individualproducts are described in the appropriate User Reference Guide.
Adding PropertiesIn the Map View window, you can position different pieces of cellular equipment onthe same location called a Property. A Property is a technology-independent realestate location whereas a site refers to the technology/equipment that is located atthe Property on which it is parented.
You can add, delete and move Properties in the Map View window. For moreinformation about Properties, see Chapter 5.
To add a new Property to the current Map View window:
1. Click the Add Property button .
2. Click in the map at the desired location for the Property.
The Property is automatically added and applied to the site database but notcommitted.
Tip : When you have selected the location of the new Property, press Escapeto return to the Select mode.
About Logical NetworksYou can create a hierachy of Logical Network elements and you are able to definethe attributes for each.
The following diagram shows an example of a logical network:
Logical Network

ENTERPRISE User Reference Guide 4����3Version 4.0
Creating A Logical NetworkTo create a Logical Network:
1. In the Site Database, click Settings.
2. From the Display Hierarchy pane, select Network View and click OK.
3. In the Site Database, click the right mouse button on All Networks and fromthe menu that appears, click Add PLMN Network. A PLMN will appear inthe list.
4. On the PLMN you have just created, click the right mouse button and fromthe menu that appears, click Add Logical Network. A Logical Network willappear in the list. Repeat this if you require more Logical Networks.
5. Click the right mouse button on a Logical Network and from the menu thatappears, click Add Logical Node. A Logical Node will appear in the list.Repeat this if you require more Logical Nodes.
You can apply the parameters to the Network individually on the tabs in theSite Database.
Adding Logical Nodes To The Map View WindowTo add a new Logical Node to the current Map View window:
1. In the Site Database, ensure that the network you wish to add nodes to isselected as the default. For more information on this, see Chapter 3.
2. Click the down arrow on the Add Network Element toolbox, and then clickthe Add Logical Node button .
3. In the Map View Window click on the desired location of the Logical Node.
Adding MSCs and BSCsBefore you start adding MSCs and BSCs, it is helpful to specify parameters for allnew network elements that you will be adding. Do this in the in the Site Templateswindow.
Adding MSCsTo add a new MSC to the current Map View window:
1. Click the down arrow on the Add Network Element toolbox, and then clickthe Add MSC button .
If this button is unavailable, you may need to contact your administrator andget your permissions changed.
2. Click in the map at the desired location of the MSC.
If the location is not on an existing Property, a new Property is addedautomatically together with the MSC. You will only see them if you haveselected to do so in the display properties of the site filter.

4����4 ENTERPRISE User Reference GuideVersion 4.0
The MSC is automatically added to the site database but not applied orcommitted.
Adding BSCsAdding BSCs is not applicable to AMPS/TDMA networks.
To add a new BSC to the current Map View window:
1. Ensure you have an MSC already added, otherwise you cannot add a BSC.
2. Click the down arrow on the Add Network Element toolbox, and then clickthe Add BSC button .
3. Click in the map at the desired location of the BSC.
The BSC is:
− Automatically applied to the database.
− Assigned to the geographically closest MSC in the network. However ifyou add a closer MSC at a later stage, the BSCs will remain assigned to theoriginal MSC.
− Either added onto an existing Property or a new Property is createdautomatically at the location of the new BSC.
Adding SitesTo add a new site to the map:
1. Ensure you have already added an MSC and a BSC (if applicable to thenetwork type), otherwise you cannot add a site.
Tip : If using certain products, for example ASSET or 3g, you can choose tospecify parameters for all new sites in the Site Templates window.
2. Click the down arrow on the Add Network Element toolbox, and then clickthe Add Site button .
3. Click in the map at the required location for the new site. If this is not on anexisting Property, a new Property is created as you add the site.
Tip : When you have selected the location(s) of the new site(s), press Escapeto return to the Select mode.
A site is:
− Created with any defaults that are defined in the Site Templates window(if you are using ASSET or 3g). If not applicable, or Template settings havenot been defined, each time a new site is added, you will need to assignparameters and apply them in the site database.
− Named in accordance with defined base string settings.
− Applied to the site database but not committed.

ENTERPRISE User Reference Guide 4����5Version 4.0
− Part of the All filter and any dynamic filters that you have set up.Therefore, if you have a different filter displayed in the Map Viewwindow, in the List of Data Types, under Filters, select All then Redrawthe map to see the new site.
If a new site is added in the Map View window, it will be automatically linked to thenearest element chosen on the Network tab of the Preferences dialog box. If there areseveral of that element at the same location, a menu appears, allowing you to selectthe required one.
Adding Distribution NodesTo create a new distribution node (not applicable in AMPS):
1. Decide whether you want to specify parameters for all new distributionnodes. If so, define them in the Site Templates window.
2. Click the down arrow on the Add Network Element toolbox, and then clickthe Add Distribution Node button .
3. Click in the map at the desired location.
The distribution node and its location are automatically added and applied tothe site database but not committed.
If a new distribution node is added in this way it will be automatically linked to thenearest BSC. If there are several BSCs at that location then a menu will appear fromwhich you can select the correct BSC.
You can also add distribution nodes directly from the site database or createindividual filters for distribution nodes.
Deleting and Moving ObjectsDeleting ObjectsTo delete objects from the Map View window:
Click the Delete Property button to delete a Property or the Delete button
to delete any other network element, then click the object you want todelete.
A message asks you whether you are sure you want to delete this object. Ifyou click Yes to delete, the deleted item is sent to the Wastebasket from whereit can be restored or deleted from the master database.
Important : If you delete a Property, everything on the Property is deleted.
Tip : If you make a mistake, and wish to restore items, use the Wastebasket.

4����6 ENTERPRISE User Reference GuideVersion 4.0
Moving ObjectsTo move a Property (or all the network elements on a Property):
Click the Move Property button and click the required location.
To move MSCs, sites, BTS, repeaters and distribution nodes in the Map Viewwindow:
1. Ensure that in the site filter that you have selected, you have chosen a symboland colour for Properties on the Property tab. When Properties are displayedon the map, it is easier to move items on to them.
2. Click the down arrow on the Move Network Element toolbox, and then clickthe Move Network Element button .
3. Click the desired network element, for example a site.
Where more than one element is in the same location, you can select therequired item from the list that appears.
4. Click the new location. The new location must be a Property. You cannotmove network elements to a blank area of the map.
Tip : If you want to move a Property and all its network elements, use theMove Property button.
The element is moved and this is reflected in the site database.
5. Commit the change or restore the last committed settings.
Making Network ConnectionsThe All Sites filter exists by default and when selected, displays all the site andconnection information in the database. If you have created another filter for displayin the Map View window, ensure it contains network connections so you can seewhat you are doing on the map.
To specify network connections between Properties, MSCs, BSCs and cell sites:
1. Click the Show Data Types button, expand Filters and ensure that All isselected. For example:
2. Click in the 2D Map View.
3. Click the down arrow on the Make Link tool box and then click the type ofconnection you want to make.
4. Click a transmitter site for the link.
Tip : If you are making connections between cell sites, click in the middle ofthe site.
5. Click a receiver site for the link.

ENTERPRISE User Reference Guide 4����7Version 4.0
A bi-directional network link is drawn between the two selected sites. Thenetwork connections are automatically stored and applied in the database.Commit them when you have made all of your connection as required.
6. To confirm that the link has been created, from the Database menu, clickLinks and ensure the new link number and relevant site codes are shown.
Note : This feature does not re-parent sites onto different BSCs or MSCs. This re-parenting must be performed as a separate operation in the Site Database window.When a new site is created, it is automatically connected to the nearest BSC ordistribution node, depending on what you specified in the Preferences dialog box.
Tip : CONNECT is the recommended tool for advanced link planning.
Breaking Network ConnectionsThe All Sites filter exists by default and when selected, this displays all the sitesconnection information in the database. If you have selected another filter, ensureyou can see network connections.
To break an existing network connection between transmitter and receiver sites:
1. Ensure than network connections are displayed.
2. Click the down arrow on the Break Link toolbox, and then click the type ofconnection you want to break.
3. Click the network connection that you want to break (you only have to clickthe link not the sites).
The link is moved to the Wastebasket.
Note : This feature does not re-parent sites onto different BSCs or MSCs. Thisre-parenting must be performed as a separate operation in the Site Databasewindow. When a site is re-parented, a link is automatically created. When anew site is created, it is automatically connected to the nearest BSC ordistribution node, depending on what you specified in the Preferences dialogbox.

4����8 ENTERPRISE User Reference GuideVersion 4.0
Adding A Logical ConnectionLogical Connections are used to connect Logical Nodes. For each traffic definitionon a node it is possible to specify a Logical Connection that will determine itsdestination. You can also add traffic directly onto the Logical Connection using theLogical Connection Viewer or the Traffic tab in the Site Database.
To add a Logical Connection:
1. Ensure you have the Filters option selected on the Show Data Types.
2. Click the down arrow on the Make Link tool box, and then click the LogicalConnection button .
3. Click a transmitter logical node for the connection.
Tip : If you are making connections between cell sites, click in the middle ofthe site.
4. Click a receiver logical node for the connection.
A bi-directional network link is drawn between the two selected sites. Thenetwork connections are automatically stored and applied in the database.Commit them when you have created all the logical connections required.
To confirm that the connection has been created, from the Database menu, clickLogical Connections.
Displaying a Search Area around a PropertyTo draw a circle around a particular Property or site:
1. Click the Site/Property Search Area button .
2. Click the desired site or Property and drag to create a search area of therequired size.
Tip : If you select the wrong Property or site, press Escape on your keyboardto select a different Property or site.
The corresponding search area is displayed and this is automaticallyrefreshed if you move the Property to a new location.

ENTERPRISE User Reference Guide 4����9Version 4.0
3. To resize the search area, click the Property, then click the Site/PropertySearch Area button again and draw the search area again.
The radius you have defined is stored in the Site Database where you canchange it if required. For more information on this, see Chapter 6.
You can use a search area to mark Properties as nominals and candidates. Formore information on using nominals and candidates, see Chapter 5.
About Displaying Data on the MapThis section describes the following topics:
• About the different data types
• Changing clutter resolution
• Viewing data types on the map
• Changing how something is displayed
• Searching the map
About the Different Data TypesThis table describes some of the different types of data that you can view on themap:
Item Description
StandardVectors andStandardPolygons
The specific categories of line data available depend on the map dataused. Will typically include classes such as Roads, Railways, Coast andNational Boundaries.You can change the colour, style and width of the selected vector. To dothis, double click the item in the list.
You can define subcategories of line data.
Text The specific categories of textual data available depends on the map dataused but would typically include classes such as Roads, City Names, TownNames and Country Names.You can change the font, size, style, colour and background of the text. Todo this, double click the item in the list.
Height Data The list of possible pixel sizes will depend on the map data used. If onlyone resolution is available this field cannot be changed. By double-clickingHeight Data, you can change minimum height value, start colour, heightstep interval, zero height colour, and map pixel resolution.
Clutter Data The individual categories of clutter available will depend on the map dataused but would typically include classes such as Urbanised, Industrial,Open Areas, Water and Vegetation.You can select the All Clutter category to automatically select everythingunder clutter and display it on the map.
To change the colour of a clutter category, double click the item in the list.You can also change the map pixel resolution used.
Note : The clutter settings also affect the height profile window.
Map Backdrops You can select whether to display maps and aerial photographs ‘as is’ orconverted to grey scale.

4����10 ENTERPRISE User Reference GuideVersion 4.0
Building Heightsand Vectors
If you have building data in your ENTERPRISE installation, building heightsare configured in the same way as DTM Height Data and building vectorsare configured in the same way as Line Data.
You can define subcategories of building vector data.
Map Grid You can choose an automatic or manual grid type and customise its colour,fonts, line attributes and also whether it is based upon a rectangular grid orgeographic co-ordinate system.
Filters The All filter, which exists by default, displays all the sites, nodes and so onin the database. Any additional filters that you create will also be shown inthis list.
Cell Info The All Cell Info type exists by default and when selected displays all thecell information for all sites in the database. You can create other cell infofilters from the Site Database window.For more information on changing how this is displayed, see below.
Changing Clutter ResolutionYou may want to change the resolution of the clutter displayed, because it ispixelated. To change the resolution of all your clutter:
1. Double click any clutter type.
2. In the Resolution box, choose the appropriate resolution.
Viewing Data Types on the MapTo see what available data types can be displayed on a map:
• In the Map View window, click the Show Data Types button .
– or –
• Use the Data Types tab of the Map Information and Control dialog box
The different categories of data configured for use with ENTERPRISE areshown. These include vectors, text, backdrops, height data, clutter data, sitefilters, cell information, network connections and coverage.

ENTERPRISE User Reference Guide 4����11Version 4.0
List of Data Types
Tip : Before you display anything else, display some standard line data, such ascoastline, then zoom to the area you are interested in. This will ensure you do notslow down your PC by trying to display rasterized data, such as heights and clutterdata, for whole areas that you are not interested in.
To expand a category and see the data types beneath it:
Click the + sign.
To display a data type on the map:
Ensure you have selected the check box next to the type.
Selecting Data Types
For Polygons and Vectors, Building Vectors and Clutter, you can select a category orsub-category and all items within that category are automatically selected and willbe displayed. Similarly, clearing the check box for the whole category, will mean allitems are un-selected:
To add categories to polygons and vector data, and sort the items within them, usethe Vector Editor. For information on using the Vector Editor, see Chapter 5.
Tip : You can also change which data types are displayed by using the Data Typestab of the Map Information and Control dialog box:

4����12 ENTERPRISE User Reference GuideVersion 4.0
Changing How Items Are Displayed on the MapThis section describes how you can change the display of items on the Map Viewwindow.
To change the display properties of any item:
1. In the list of data types, double-click the required item to open the DisplayProperties dialog box.
2. Change the attributes as required. The different attributes shown will dependon the item you have selected.
Changing How Network Elements are DisplayedTo change the way network elements are displayed on the map:
1. In the list of data types, double-click the site filter you want to change, forexample the All filter.
The display properties dialog box for the selected filter opens. This pictureshows an example

ENTERPRISE User Reference Guide 4����13Version 4.0
2. To select the property that you wish to edit, expand the appropriate networkelement by clicking the + sign, and then click the required property.
This table shows the properties you can edit for each network element in Allfilter:
For This Network Element You Can Edit These Properties
WMSC, MSC, Distribution Node,GSM Cell, BSC, RNC, SGSN,AMPS Cell, Hub, Node B andLogical Nodes
Size, Symbol, Text
Network Connection BTS Route, Background, Interference, Capacity,Colour, Frequencies, Options
Cellular Connection, LogicalConnection
Line Colour
UMTS Cell Hexagon Symbol, Size, Symbol
Property Property Size, Background, Font, Symbol, Text
Repeater, Cell Site Hexagon Symbol, Size, Symbol, Text
Note : Size refers to the minimum and maximum size of the symbols. This isexpressed as a percentage of the screen width and draws the symbols in thecorrect ratio. This picture shows an example:

4����14 ENTERPRISE User Reference GuideVersion 4.0
3. If on the Symbol tab for a network element, you choose a style of Sector, itwill change direction to reflect the antenna azimuth of each cell and displaythe antenna's horizontal 3dB beam width. If you choose Arrow, it will changedirection to reflect the antenna azimuth of each cell.
When you choose a Fill type other than (none), you can then click the Fillpage:
Fill pageChoose a fill typefor the Fill pageto becomeavailable
Note : If you select a style of Arrow, the type of fill you select only hassignificance when the antenna is omni-directional and the site has one cell, inwhich case it will be a filled circle.
4. In the map, click with the right mouse button and from the menu thatappears, click Redraw to see your changes on the map.

ENTERPRISE User Reference Guide 4����15Version 4.0
Changing Display Properties for an Individual Network ElementTo change how a particular network element is displayed:
1. In the Site Database window, select the required site.
2. On the Misc tab, click the Set Site Display Properties button.
3. On the tab containing the information you wish to change, select the Click toOverride Filter Draw Method check box, and then choose the displayedattributes that you require for that site.
4. Click Apply then click Close.
When you display sites in the Map View window, this site will appeardifferently to the other sites in the filter.
Changing How Vectors and Polygons are DisplayedThere are a number of ways you can change the display properties of a vector orpolygon, whether it is from map data, such as coastline, or one you have createdyourself using the Vector Editor.
As for other items, to change how a vector or polygon is displayed in the Map Viewwindow:
1. In the list of data types, select the required item and double-click it.
The display properties dialog box appears.
2. On the Style tab, choose the colour, the style and width (in points) of the lineof the vector, or outline if it is a polygon.

4����16 ENTERPRISE User Reference GuideVersion 4.0
Changing How Cell Info is DisplayedTo change how all the cell information for all sites in the database is displayed:
In the list of data types, under Cell Info, double-click All Cell Info.
A dialog box similar to this one appears:
As well as customising what is displayed (for example for GSM: TCH, BCCH, BSIC,LAC, MNC and NCC), colour and font, you can select a specific cell, range ofcarriers, or group.
To specify what is included in All Cell Info:
1. On the Carriers/Cells tab, choose to display some or all cells, carriers orgroups.
− If you choose cells, you can also display their interferers.
− If you choose carriers, you can specify layers and particular carriers forthat layer. (Each carrier layer setting is remembered).
− If you choose groups, you can specify layers and group(s) for that layer.(Each carrier layer setting is remembered).
An asterisk (*) acts as a wildcard.
2. On the Cell Parameters tab, you can use an asterisk (*) as a wildcard or searchfor specific values. Then choose from All fields match (AND) and Any FieldsMatch (OR) to select which cell data is displayed.
For example, if you enter 50 into the BCCH field, 31 into the TCH field andthen select All Fields Match, only cells with both BCCH=50 and TCH=31 willhave text data displayed. But if you select Any Fields Match, all cells thatmatch either criterion will have these attributes displayed.
3. On the Colours tab, select each item in the list box, for example MatchingGroup [Traffic] and choose the colour you want for it; ensure you select adraw method, for example Text; and a size (%).

ENTERPRISE User Reference Guide 4����17Version 4.0
This picture shows various items displayed on the map:
Sector symbolcoloured
according toFrequency Group
Matching Group(Control)
Matching Carrier(Control)
Cell ID
Various Items From All Cell Info Displayed on the Map
Example of Displaying BSICsTo display BSICs:
1. In the list of data types, under Cell Info, double-click All Cell Info.
2. Select a method of searching items.
Choose Cell Identity and enter a specific cell ID (for example Site0A) todisplay data for only that cell. This works for one cell at a time – no multiplecell Ids or wildcards work with this method.
– or –
Choose Carrier(s) to specify ranges of carriers or wildcards.
3. On the Cell Parameters tab, you can place further constraints on the itemsyou want to display. By specifying values in the boxes, you can filter outelements that do not match the fields.
4. Specify the information that we wish to display for those sites still present onthe Colour tab. Select the required item from the drop down list, choose acolour for it, and the way in which it will be displayed by selecting theappropriate boxes across the bottom of the window.
5. If you have chosen Text, then on the Font page, choose a font that will beused to display the textual information in the Map View window.
6. Click OK and redraw the Map View to see the requested data.

4����18 ENTERPRISE User Reference GuideVersion 4.0
Displaying Coverage for Specific CarriersTo display coverage for specific carriers that exist in a frequency plan that you havecreated:
1. In the Map View window, in the list of data types, under Cell Info, double-click Freq Re-Use.
This enables you to display cell service areas coloured according to thecarriers in use on that cell.
2. Hold down the CTRL key and select the carrier numbers whose coverage youwant to display in the Map View window.
3. Select a colour for the first carrier. The next selected carrier will use the nextcolour in the palette, and so on.
For example, the following picture shows the selection of carriers 1, 2, 5 and 7and a yellowy colour has been chosen. This colour will be used for the firstcarrier (1) and the following carriers (2, 5 and 7) will be displayed asincreasingly dark shades of yellow, as they continue by using the next coloursin the palette.
This picture shows an example of some carriers displayed on the Map View:

ENTERPRISE User Reference Guide 4����19Version 4.0
Controlling the DisplayThis section describes the ways in which you can customise the display in the MapView window. For information on the Map View toolbar, see the ASSET UserReference Guide.
Selecting Items on the Map
To select items in the Map View window, click the select button . This is selectedby default. If you have performed another function, for example, moving sites, youmay need to click the Select button to return to select mode.
Ordering the Data Shown on the MapIf you have many items displayed simultaneously on the Map View window, youmay want to manage the order in which they are displayed, so that one thing is nothidden by another.
To select the order in which the selected data types are displayed:
1. Click the Key/Legend button .
2. In the Map Information and Control dialog box that appears, click the LayerOrder tab.
This tab shows the currently selected data types in the order they aredisplayed on the map, with the highest item in the list being the last one to bedisplayed on the map.
Tip : To select more data types for display, use the Data Types tab of thisdialog box.
3. To move a data type up or down in the order, select the required layer andclick the up or down arrow buttons as required then click Redraw toautomatically redraw the Map View window with your changes.
4. To delete data layers, select the data layer(s) that you want to delete, thenclick the Remove Selected button. You can also click Remove All. Both thesebuttons are the equivalent of clearing the checkboxes in the list of data types.
Double-clicking an item on the Layer Order tab brings up the displayproperties dialog box in which you can change how items are displayed inthe usual way. For information on this, see page 4-12.
You can also use the Map Information and Control dialog box for:
• Displaying and changing items in the legend
• Selecting data types for display. For information on this, see page 4-10.

4����20 ENTERPRISE User Reference GuideVersion 4.0
Displaying and Changing Legend InformationThe Legend tab shows information such as the display symbols and relevant keystrings which can be changed as well as all the colours and values assigned to thedata types that are currently displayed in the open Map View window. You can editdisplay properties here for printing, but these changes are not preserved.
An example Legend tab is shown below:
Legend tab
To edit colours and other display properties permanently:
Double-click the required item either on the Data Types tab of this dialog boxor in the list of data types.

ENTERPRISE User Reference Guide 4����21Version 4.0
Zooming In and Out on the MapThere are three ways of zooming in on the map.
Magnifying by Two
Use the zoom in and zoom out buttons to magnify or shrink the currentdisplay in the Map View window by a factor of two.
Selecting an Area to Zoom onTo select an area to zoom in or out on:
1. Click the right mouse button on the Map View window, and click MouseZoom.
2. Click and hold down the left mouse button on the map where you want theupper left of your area to be and drag the mouse towards the lower right areato create a rectangle.
3. Release the mouse button and the Map View window redraws to display onlythe area selected.
The aspect ratio of the region will match that of the current map view.
Zooming to a Set FactorTo zoom to a set multiplication factor, to a set window width in kilometres, to theprevious view or to the defined home view:
Click the right mouse button on the Map View window, and point to MenuZoom then click the required zoom.
Repositioning the MapTo reposition the displayed data:
1. Click the Pan button .
The cursor changes to a hand shape.
2. Click and hold down the left mouse button and drag the data to the requiredlocation.
3. You can continue to drag until you are happy with the displayed data.
4. To cancel the panning function, click another toolbar button.
Redrawing the MapTo redraw or refresh the information shown in the Map View window, for examplewhen you have many new things to the display:
In the Map View window, click the right mouse button and select Redraw.

4����22 ENTERPRISE User Reference GuideVersion 4.0
Displaying Line of Sight VisibilitySite visibility predictions are useful:
• For identifying possible connection points into the transmission network fornew sites
• In assisting you when you are doing a frequency plan
You can display as many site visibilities as you want on the map view.This pictureshows an example:
Displaying Site Visibility in the Map View window
This table shows the two ways in which you can predict site visibility:
Prediction Description
Line of Sight Displays all areas within the defined calculation area, which have beencalculated to have a clear line of sight to the selected site.
Line Of Sight is a necessity when planning microwave transmissionlinks. In locations where LOS is not possible, you would need to resortto different transmission media, for example satellite or fibre link.
Fresnel zoneclearance
When microwave planning, it is not just line of sight that is important,but whether you have clearance in the zone around it, the FresnelZone.
This prediction displays all areas within the defined calculation areabut uses user-defined clearance rules for the calculation instead ofstraightforward line of sight.
Note : You can only use this type of site visibility if you haveCONNECT installed

ENTERPRISE User Reference Guide 4����23Version 4.0
To display the Line of Sight visibility of a Property:
1. In the Map View window, click the site visibility tool .
2. Select the site visibility settings. This table describes the settings available:
Setting Description
K Factor This geoclimatic factor is used to calculate the effective earthradius.
Tip : The usual geoclimatic factor is 1.3333333.
Start Antenna Height (m) The height of the 1st antenna
End Antenna Height (m) The height of the 2nd antenna
Fresnel Clearance (0-1.0) The Fresnel clearance required. Valid values are realnumbers between 0.0 and 1.0 with a 'good' value being thedefault of 0.6, although if planning at higher frequencies, (over36 GHz ) use 1.0.
Note : This option is only available if you have CONNECTinstalled
Frequency (GHz) The frequency you want to use for the visibility calculation
Use Clutter/BuildingRaster/Building VectorHeights
Select the height option(s), if any, that you want to include inthe visibility calculation. If you select to use Clutter Heights,you must also specify a propagation model.
Important : The Building Vector calculation is highly detailedand can take some time to run. It should only really be usedfor detailed visibilities with a small radius (of less than half akilometre)
Visibility Area (Degrees) The extent of the visibility area that will be calculated. 360degrees represents a full circle around the property or site,180 degrees a half circle and so on.
Preset Radius (Kms) You can choose the radius of the area to be checked forvisibility. .
Note : It is suggested that ek (k value exceeded for 99.9% of the time) is usedwith between 0 and 100 percent first Fresnel clearance, depending on thefrequency, geographical area and atmospheric climate. Also you can restrictthe area of interest to particular angles, therefore reducing the calculationtime required and the amount of information shown in the Map Viewwindow.
3. Click the desired Property or site.
Tip : If you select the wrong site, press Escape on your keyboard to select adifferent Property or site.
4. Drag the cursor outwards and click to specify the required radius.
Note : If you have already defined a Preset Radius in the site visibilitysettings, you do not need to do this. The radius will be displayedautomatically.
5. If you have used a Visibility Area and a Preset Radius of less than 360degrees, click the site or property and angle the visibility area as required.

4����24 ENTERPRISE User Reference GuideVersion 4.0
6. From the menu that appears, select the mapping resolution to be used in thecalculation.
Note : This option is only available if more than one resolution is available.
Remember that a low-resolution setting will be calculated in less time but willalso be less accurate. The visibility of site is shown in black by default.
For example, here the site visibility is good towards the coast, but poortowards the hills:
Once site visibility has been created, it will automatically be refreshed usingthe existing settings, if the site is moved to a new location.
7. As with all items, you can change the display properties and antenna heightsettings of site visibility sites, by selecting the item required under SiteVisibility in the list of data types.
Changing Antenna Height Settings Used in the Site VisibilityCalculationTo change the antenna height settings used in the site visibility calculation:
1. In the Map View window, click the Show Data Types button .
2. Under Site Visibility, double-click the site.
3. Ensure the Use Settings as Default check box is not selected.
4. Enter the new antenna heights and click OK.
5. The Effective Earth Radius is dependent on the k-factor and the true Earthradius that can be changed in the Preferences dialog box.
6. Click anywhere on the map to recalculate using the new heights.

ENTERPRISE User Reference Guide 4����25Version 4.0
Saving a Map ViewYou can save a map view as a favourite. This means you can easily restore apredefined working environment which includes the screen position of the MapView on your desktop, display attributes and coverage, interference and trafficarrays, the resolution of height, building heights and clutter arrays. You can alsostore and share your favourites among other users.
To save a favourite map view:
1. In the Map View window, click the right mouse button and from the menuthat appears, click Add to Favourites.
2. Type a name for the favourite and choose what optional information to storewith it.
Tip : If you have run any coverage or interference arrays, or traffic rasters,you can save them all now by selecting the appropriate checkbox(es) here.
3. The favourite is stored in the folder you have defined on the User DataDirectories tab of the Modify Project dialog box.
To access a favourite view:
Select the name of the view on the toolbar:
Editing FavouritesTo delete and rename a saved favourite:
1. Click with the right mouse button in the Map View window.
2. Select Edit Favourites.
3. From the menu that appears, select the favourite you wish to rename ordelete.
Setting a Favourite Level of ZoomYou can set a level of zoom as your Home then return to it. To do this:
1. In the Map View window, click with the right mouse button and click SetHome.
2. To return to this level of zoom, click with the right mouse button and selectMouse Zoom, then click Home.
Tip : You can update, remove or rename your favourites by clicking the right mousebutton in the Map View window and clicking Edit Favourites.

4����26 ENTERPRISE User Reference GuideVersion 4.0
Searching the MapYou can search the map for different items such as location, Property, link or text.This table describes the methods:
This Method Enables You To
Location Centre the map view based on geographic co-ordinates specified in eitherlong-lat, decimal long-lat or grid format.
Site Zoom to sites with certain site identifiers or particular site names.
Property Zoom to Properties with certain identifiers or particular names.
Link Zoom to links with certain link identifiers or particular names.
Where results are shown, they also show the two Properties that the linkconnects. The Map View centres on the midpoint of the selected link (whereapplicable) and displays an 'X' (to mark the spot).
Text Search for any textual items present in the available map data set (e.g. townnames, city names).
You can select Displayed or All.
Note : If no text is displayed on the 2D Map View, select the All option otherwiseno matches will be found.
To search the map:
1. Click the Search button .
2. Choose a method then click Find.
3. If more than one match is found, a list appears for you to choose from.The map view centres on the requested area.
Note : In Site and Text searches, you can search by exact string, sub string or byregular expression.
Examples of Searching by Regular ExpressionThis table gives some example of regular expressions that you could use whensearching the map for location:
Enter To Find
.* Everything
^MSC Sites beginning with MSC
3$ Sites ending in 3
^MSC.*3$ Sites beginning with MSC and ending with 3
.*LY[0-9][0-9][0-9] Sites with LY followed by three integers in them

ENTERPRISE User Reference Guide 4����27Version 4.0
For example, this picture shows a find that has returned everything:
Printing MapsYou can print the contents of the Map View window. To do this:
1. On the Map View window, click the Page Setup button and specify pageorientation, size, source and margins; change the printer, printer propertiesand number of copies. These settings default to those assigned as default bythe Windows printer driver.
Printlegend
Print preview
Print definedarea
Print Pagesetup
2. Click the Print Legend button and specify any title, copyright and commentsthat you require. The default title is Untitled or the last used title of thecurrent session.
3. You can choose to:
− Print the default legend for the plot or a customised legend that showsonly some elements.
− Print the default logo or your own. As this is a raster format, you mayneed to experiment with various image sizes to obtain the best image onthe hard copy printout. Any number of colours can be used (monochrometo 24-bit colour).

4����28 ENTERPRISE User Reference GuideVersion 4.0
− Print to Scale. This will scale your mapping data appropriately. Forexample, if a 1:100000 scale is used on the output, every centimeter on theprintout will represent 1 kilometer. The midpoints of the current view areused as the center of this printout.
Print Legend Dialog Box
4. Click OK.
5. Click the Print Preview button before you print, so you can verify plots beforesending them to the printer or plotter.
Printing A Pre-Defined AreaThe print pre-defined area option is used for displaying only that area you select inthe map view. However there are some exceptions.
If the print to scale option in the Print Legend is not selected:
• The printout view uses the scale found in the current view
• The region displayed may vary so that the scale may be maintained, suchfactors as paper size or layout are taken into account
If the Print to Scale option in the Print Legend is selected:
• Only the center point of the area selected is used
• Depending on paper size and the layout of the print, the region will mostlikely be resized to maintain scale
To print a pre-defined area:
1. On the Map View window, click the Print Defined Area button.
2. Using the cursor, click and drag your mouse to select the area of the map youwant to print.
The Print Preview dialog box will appear so you can verify plots beforesending them to the printer or plotter.

ENTERPRISE User Reference Guide 4����29Version 4.0
About The Map Information WindowTo get information about a particular point on the map, you can display the MapInformation window, either attached to the bottom of a Map View window orseparate from it. When there is no open Map View window, the Map Informationwindow is automatically closed.
The Map Information window displays the dimensions of the current viewexpressed as width first and then height in kilometres. As you move the mousecursor over the map, the Map Information window displays information related tothe specific pixel under the cursor including location, height above sea level, theclutter category, building height and nearest cell.
Map Information Window
You can choose which items are displayed.
Changing What the Map Information Window DisplaysTo change what the Map Information window displays:
1. On the Map Information window, click the Information Fields button .
2. Add and remove items as required, such as Location, Clutter, Nearest Celland so on.
In order to consume the least screen space, the window automatically re-sizesaccording to how much information you have chosen to display.
Note : You can change how location and building height are displayed by double-clicking the item in the Map Information window.
Using the Map Information Window Detached and AttachedYou can display the Map Information window, either attached to the bottom of aMap View window or detached from it.
If you have more than one Map View window open, use a detached MapInformation window. This one Map Information window will display informationabout whichever Map View window is active.
To show and hide the Map Information window:
Click the Show/Hide button on the bottom of the Map View window.
Note : This button is inactive if you already have the Map Informationwindow displayed.

4����30 ENTERPRISE User Reference GuideVersion 4.0
To detach the Map Information window:
1. Click the Pin/UnPin button .
2. Drag the Map Information window to the required location.
To attach the Map Information window to a Map View window:
Click the Pin/UnPin button again.
Viewing Information in the 3D Map View WindowThe 3D Map View displays items that are shown in the ordinary (2D) Map Viewwindow, only three-dimensionally.
To view information in the 3D Map View:
1. Ensure that you are displaying in the Map View window, the items that youwant to see in the 3D Map View window.
2. On the Map View window toolbar, click the 3D button .
The 3D Map View appears showing the same items as you are currentlydisplaying on the Map View window:
When using the 3D Map View window, you can use the toolbar buttons to zoom inand out, rotate the display, and reposition the map.

ENTERPRISE User Reference Guide 4����31Version 4.0
Changing the Displayed Data in the 3D Map ViewBecause the 3D Map View is intended as a quick way of viewing information youhave displayed in the Map View, only in three dimensions, you cannot change whatdata is displayed unless you shut the 3D Map View, change what is shown in theMap View window then reopen the 3D Map View. However, you can zoom in andout on the 3D map, rotate it, or reposition it.
Zooming In and Out
Use the zoom in and zoom out buttons on the 3D Map View window toolbarto magnify or shrink the current display in the 3D Map View window by a factor oftwo.
Rotating the MapTo rotate the displayed data:
Hold down the left mouse button and drag to rotate the map as required.Moving up or right rotates the map clockwise, while moving down or leftrotates the map anticlockwise.
Repositioning the MapTo reposition the displayed data:
Click and hold down the left mouse button and drag the data to the requiredlocation.
Printing the MapYou can print the map displayed in the 3D Map View window. To do this:
On the 3D Map View window toolbar, click the Print Display button .
Viewing Solid and Wireframe Maps in the 3D Map View WindowYou can display your data in two different ways in the 3D Map View window:
This view Displays data as
Solid view A filled, solid 3D relief structure, taking light into account. This enables youview the map data more clearly than in the wireframe view, but takes timeand memory to to generate.
Wireframe view A simple skeleton line sketch of the data. While data cannot be viewed asquite as clearly as in the solid view, it takes far less time to generate.
To show one of these views:
On the 3D Map View window toolbar, click either the Solid View button
or the Wireframe View button .

4����32 ENTERPRISE User Reference GuideVersion 4.0
Setting the Display Properties in the 3D Map View WindowIn the 3D Map View window, you can change how the data is displayed. To do this:
1. On the 3D Map View window toolbar, click the Settings button .
This picture shows an example of the dialog box that appears:
2. In the Display Properties dialog box, on the Display Settings tab, you can:
− Add a height factor to exaggerate the size of terrain, clutter and sites
− Select how many sets of lines (horizontal and vertical) make up thewireframe grid for the terrain and/or the clutter
− Choose to display a black outline of each polygon used to generate theimage by selecting the Grid checkbox
− Choose to display a fog to add some reality to the scene by creating a mistaround the image
− Choose to display an axis
3. On the Fresnel Settings tab, you can:
− Choose to display the fresnel zones of links and/or the links between sites
− Select whether to use the approximation equation or the elliptical methodto calculate the fresnel zone
− Select whether to use the Deygout Method or the Causebrook Correctionmethod to calculate diffraction
− Select what percentage of the Fresnel zone to be displayed - 60% isregarded as the first Fresnel zone

ENTERPRISE User Reference Guide 4����33Version 4.0
About the Height Profile WindowUse the Height Profile window to see a two dimensional cross-section of the terrainbetween two points on the map.
The Height Profile window shows:
• Line of sight (LoS) between the two points
• Clutter – to change the colours displayed, double-click the clutter category inthe Map View window
• Distance between the two points
• Clearance, or height of an obstruction
• Any resultant signal loss
• Any obstructions, shown as vertical red lines
This picture shows an example of a Height Profile window incorporating the Fresnelzone:
Indicates the closest obstructionto the line of sight is 14m
Distancesbetween sites
Signal loss (dB)

4����34 ENTERPRISE User Reference GuideVersion 4.0
You can get negative heights because the Height Profile window takes intoconsideration earth curvature and represents this on a flat line from the start point:
Start End
End
Rotate until start is horizontal
Start
1.
2.
You can control the height profile with the buttons on the Height Profile toolbar.
This diagram shows the functions of the Height Profile window toolbar buttons:
Enables you to displaythe path between two
properties
Enables you to showor hide the Height
Profile properties tabs
Enables you to display thepath between a property
and a desired site
Enables you to display thepath between two desired
pointsStops the currentprofile job, but keepsthe profile resultsdisplayed
Cancels theselected path
Displays Fresnelclearance zones
Shows reflections
MinimisesAntenna Heights
Enables you to flip thesites, so that the profileis shown in reverse
Enables you toprint the heightprofile
Refreshes the profile
The Height Profile toolbar
Note : If you do not have CONNECT installed, the Show Reflections and MinimiseAntenna Heights buttons will be disabled.

ENTERPRISE User Reference Guide 4����35Version 4.0
Viewing the Height Profile KeyTo display the key window:
1. In the Height Profile window, ensure that the properties tabs are displayed. Ifthey are not, click the Show/Hide button.
2. Click the Key tab to show all of the colours and values assigned to the datatypes displayed in the open Height Profile window.
An example Key is shown here:
Height Profile Window Key
You cannot use the key of the Height Profile window to edit colours and otherdisplay properties. Instead, to edit colours and other properties:
Double-click the required item in the list of data types on the Map View.
– or –
Use the Map Information and Control dialog box.
Displaying a PathTo display a path between a site and a desired point, two sites, or two desiredpoints:
1. From the View menu, click Height Profile.
2. In the Height Profile window, click the appropriate button, for example, Site
to Point .
3. In the Map View window, click the site (or point) then move the cursor to thedesired point (or site) and click again.If appropriate, the start and finish heights are set by the antenna heights ofthe selected site and the global height setting for the mobile antenna(normally 1.5m).

4����36 ENTERPRISE User Reference GuideVersion 4.0
4. If you have selected Site to Site or Site to Point mode, you can select whichantenna from a property is used. To do this, click with the right mouse buttonon the property and then double click the required antenna.
5. To display clutter, in the Height Profiler, click the Settings tab, and select theclutter options that you require. You can select to use Clutter Heights,Building Raster Heights, Building Vector Heights, or a combination of these.
Note : The appearance of this tab changes depending on the ENTERPRISEproducts you have installed.
What Height is Used When Using Repeaters?If you choose Site-To-Site and are using a repeater, then ENTERPRISE assumes thatyou are looking for how that repeater might receive a signal for repeating, so the Rxheight is used.
If the profile mode is Site-To-Point and are using a repeater, then ENTERPRISEassumes that you are looking at how the repeated/transmitted signal is received bya mobile, so the Tx height is used.
Changing the Height Profile SettingsTo change what the height profile displays, click the Settings tab.
This picture shows the ENTERPRISE core Height Profile Settings tab.
Height Profile Settings tab
Note : Any changes that you make to the values in the Height Profile window willnot be applied to the Site Database.
In the Sites pane of the Settings tab, you can:
• Select the start and finish antenna heights for point to point mode. For site topoint and site to site modes, this is dictated by the height of the BS (BaseStation) antenna and the MS (Mobile Station) antenna.
• Edit the Mast Height and Frequency.
In the Map Data pane of the Settings tab, you can:
• Select which map data (if any) you want to include in the height profilecalculation – Clutter Heights, Building Raster Heights and/or BuildingVector Heights
• Select the resolution to be used in the height profile calculation

ENTERPRISE User Reference Guide 4����37Version 4.0
Changing the Clutter SettingsTo change which clutter settings are used for the height profile, click the Clutter tab.On this tab, you can:
• Specify if clutter height and categories are shown and choose a model toselect which clutter heights to use.
For Show Height to be effective within the Height Profile window, you mustfirst have defined these parameters on the Clutter tab of the PropagationModel editor and selected the Use Clutter Height box.
• Select the Show Category checkbox to have all available clutter categoriesdisplayed in the Height Profile window.
• You cannot change clutter settings here. To change them, double-click theclutter item in the list of data types in the Map View window.
About The Logical Connection ViewerThe Logical Connection Viewer allows you to view and edit details of logicalconnections and UMTS connections. Every connection active in the selected filter isdisplayed in a list view showing its end points and the amount of traffic it carries.An asterisk shows in the column to the left of the End A Node column if theconnection has not been committed. Also, the type of connection is shown in thiscolumn.
The following picture shows an example of the Logical Connection Viewer:
To open the Logical Connection Viewer:
1. Ensure you have created some Logical Connections in the 2D Map View.
2. From the Database menu, click Logical Connections…
To view and modify specific attributes of the logical connection, click Details>>
Tip : You can delete connections by clicking with the right mouse button on theconnection you wish to delete and selecting Delete.

4����38 ENTERPRISE User Reference GuideVersion 4.0
You can edit the Logical Connection Viewer with attributes on the following tabs:
• The General Tab This is used in the same way as in the Site DatabaseWindow. For more information on this, see Chapter 6.
• The Status Tab This is used in the same way as in the Site Database Window.For more information on this, see Chapter 6.
• The Traffic Tab
• The Routes Tab
About The Traffic Tab In The Logical Connection ViewerThe Traffic tab displays any traffic that has been added to the logical connection.This includes:
• Traffic that is defined on UMTS Cells
• Traffic that has been added to a node and assigned to the logical connection
• Traffic that is added directly to the logical connection from this dialog box
This picture shows an example of the different sources shown in the Traffic tab:
On the Traffic tab you can:
• Add traffic
• Edit traffic
• Remove traffic

ENTERPRISE User Reference Guide 4����39Version 4.0
Adding Traffic To A Logical ConnectionYou can add traffic directly to a logical connection in the Logical ConnectionViewer. To do this:
1. In the left-hand pane of the Logical Connection Viewer, select the connectionyou wish to add traffic to.
2. On the Traffic tab, click Add.
The Edit Traffic dialog box appears with a default set as the following:
3. If you want the two-way connections to be symmetric, select the Symmetricoption.
4. Enter the required Traffic Bitrate if different from the default and also thenumber of subscribers.
5. Click OK.
Note : Remember to Apply and/or Commit your changes.
Editing Traffic On A Logical ConnectionYou can only edit traffic in the Logical Connection Viewer that has been addeddirectly to the logical connection.
To do this:
1. In the left-hand pane of the Logical Connection Viewer, select the connectionyou wish to edit traffic.
2. In the Traffic tab select the Source you wish to edit.
3. Click Edit.
4. Amend the attributes you wish to edit in the same way as adding traffic.
5. Click OK.
Note : Remember to Apply and/or Commit your changes.

4����40 ENTERPRISE User Reference GuideVersion 4.0
Removing Traffic From A Logical ConnectionYou can only remove traffic in the Logical Connection Viewer that has been addeddirectly to the logical connection.
To do this:
1. On the Traffic tab, select the Source you wish to remove.
2. Click Remove.
Note : Remember to Apply and/or Commit your changes.
About The Routes Tab In The Logical Connection ViewerThe Routes tab allows you to view the logical connection routes and modify them.For each route that is displayed, it will tell you if the physical route defined actuallyconnects the end nodes of the logical connection and will display the actual linkhops of the route.
On the Route tab you can:
• Add a route to a Logical Connection
• Add a hop to a route
• Remove a hop from a route
Adding A Route To A Logical ConnectionTo add a route to a logical connection:
1. Ensure you have created links between nodes in the 2D Map View.
2. In the Logical Connection Viewer, on the Routes tab, click Add Route.
Adding A Hop To A RouteTo add a hop to a route:
1. In the Logical Connection Viewer, on the Routes tab, select the route youwish to add a hop to and click Add Hop.
2. From the dialog box that appears, select the link in the drop down menu thatyou wish to use and click OK.
3. Repeat this until no more hops are required.
Note : This message box will warn you when there are no more hopsrequired:
4. To validate the route, click Apply.

ENTERPRISE User Reference Guide 4����41Version 4.0
The following picture shows an example of a valid route:
Removing A Hop From A RouteTo remove a hop from a route:
1. In the Logical Connection Viewer, on the Routes tab, expand the Route theHop is in and select the Hop.
2. Click Remove Hop.
Note : Remember to Apply and/or Commit your changes.
About the Master ViewThe Master View window is a small-scale map, which indicates with a rectangle theposition of any currently opened map view.
To open the Master View window:
From the View menu, click Master View.
Master View
To choose what data is displayed on the master view:
On the Master View, click the right mouse button and select the data yourequire.
Tip : You can scroll your map view using the master view window. To do this, dragthe rectangle to the required position.
♦ ♦ ♦

4����42 ENTERPRISE User Reference GuideVersion 4.0

ENTERPRISE User Reference Guide 5����1Version 4.0
5 Working with Data
Overview of Working with DataThis chapter describes the following topics:
• Using site templates
• Using nominals and candidates
• Using GPS
• Using filters
• Setting default identifiers
• Converting files
• Creating vectors and polygons
• Editing the map data
• Using site status flags
• Using attachments
• Using photographs
Using Site TemplatesWhen planning a network, it is very likely that many sites will have the samecharacteristics. Instead of setting each property on each site to the same valueindividually, you can create and define site templates for each site type, then select atemplate to use as a base for any new sites. The new sites will then contain thedefault properties of the template.

5����2 ENTERPRISE User Reference GuideVersion 4.0
Depending on the products you have installed, you can create site templates forthese site types:
Template Description
MSC, BSC, Site
Distribution Node
Repeater
Neighbours
These are parts of the Logical Network for ASSET. If you have ASSETinstalled, see the ASSET User Reference Guide for specific information ofcreating an ASSET site template.
PLMN, WMSC,SGSN, RNS, NodeB
These are parts of the Logical Network for 3G. If you have 3g installed,seethe 3g User Reference Guide for specific information on creating a 3g sitetemplate.
Although you can create as many templates as you want, only one template of eachtype can be active at any one time.
Creating a Site TemplateIf appropriate to the products you have installed, use these instructions to create asite template:
1. From the Options menu, click Site Templates.
2. In the Templates pane, click with the right mouse button in the white spaceand click the type you want to add.
3. Enter the name of the template in the dialog box and click OK.
4. On the tabs, enter the defaults for hexagon radius, the status flags and thetype of installation.
Note : To edit the properties of an existing template, select the template in thetemplates pane, then on the various tabs, edit the properties.
5. Click Apply to save the changes.

ENTERPRISE User Reference Guide 5����3Version 4.0
Adding Cells and Cell Layers to Site TemplatesDepending on the products you have installed, you can add cells and cell layers tosite templates. To configure templates for sites to include cells and cell layers:
1. Click with the right mouse button on a site.
2. From the menu that appears, click Add Cell.
Similarly you can click with the right mouse button on a Cell and add a CellLayer.
3. On the tabs, change the cell or cell layer properties as required.
4. If you want to plan a site hopping network using MA lists, ensure that youhave allocated the carrier layer that you are using as an MA list, on the CellLayer Carriers tab.
Note : For a site hopping network, a 1/1 MA list pattern is usual – that is, thesame MA list is allocated to all of the cells on the site. If you use a 1/3 pattern(where a different MA list is allocated to each cell), you will be usingsynthesiser frequency hopping.
For more information on this, see Chapter 6.
Tip : For cell layers, you can use the (E)GPRS tab to set thechannel/modulation coding schemes for GPRS and EGPRS cell layers and therequired traffic, and the HSCSD/ECSD tab for the required traffic.
Deleting a Site TemplateTo delete a site template:
1. From the Options menu, click Site Templates.
2. In the Templates pane, select the template you wish to delete.
3. Click with the right mouse button on the template and from the menu thatappears, click Delete.
Note : You cannot delete a template if it is the only template for that type ofsite.
Using Nominal and Candidate PropertiesIn ENTERPRISE, a nominal Property is a new Property placed in an approximatelocation, that you can use as a way of indicating that you need a site somewherenear this area. Using the search area of the nominal Property, you define the radiusthat you consider as suitable for your new Property. In this search area, you canplace a number of other Properties – called candidates - that are possible alternativelocations for the new site.
A Property is a technology-independent real estate location. A Site refers to thetechnology/equipment that is located at the Property on which it is parented.

5����4 ENTERPRISE User Reference GuideVersion 4.0
Note : Depending on the options you have chosen on the Candidate Options tab ofthe Preferences dialog box, you can have candidates automatically take on the sameequipment and parameters as the nominal Property.
Options on this tab apply only to search areas created after the Enable checkbox wasselected. For full details of using this tab to set candidate options, see Chapter 2.
Adding Nominals and CandidatesTo place nominal and candidate Properties:
1. On the Candidate Options tab of the Preferences dialog box, ensure that youhave selected the Enable Candidate Functionality check box and chosen yourpreferred settings.
For full details on doing this, see Chapter 2. These options will not affect anyexisting search areas.
2. In the Map View window, add a Property in the approximate location thatyou are interested in (or use an existing one).
3. Click the Search Area button .
4. Click the Property and drag until the search area is of the required size.
This search area now defines the location you are interested in and theProperty is referred to as a nominal Property.
5. Add the sites and equipment that you need for this nominal and set up all theparameters, such as which model you require and so on.
Tip : If you have selected to do so, on the Candidate Options tab in thePreferences dialog box, the nominal's equipment and parameters are copiedto each candidate you add.
6. Place new Properties or move any existing ones (as long as they were createdwith the check box selected as described in step 1) into this search area.Depending upon the options you have selected, the candidates:
− Can take on the characteristics of the nominal including the cells,equipment, cell layers, parameters and so on. BSCs, MSCs and repeatersare not duplicated.
− Can have the same name as the nominal but appended with a uniqueletter.
− Can be moved in or out of the search area.
Important : Any equipment you add to a nominal Property when it alreadyhas candidates, will not be copied to those candidates but will be copied toany new candidates that you add.

ENTERPRISE User Reference Guide 5����5Version 4.0
This picture shows a nominal with three candidates:
Adding More Candidates to a NominalIf you have an existing nominal, you can expand the search area to include furtherProperties. However, you can also mark a Property as a candidate when it is outsidethe existing search area. To do this:
1. Click the Make Candidate button .
2. Click the relevant nominal Property then click the Property you want to be acandidate.
– or –
Click the prospective candidate then click the nominal Property.
3. When asked to confirm, click Yes to add this candidate to the selectednominal.
This picture shows that Property157 has an existing search area containingone candidate. By using the Make Candidate button, Property184 is alsobeing added as a candidate:

5����6 ENTERPRISE User Reference GuideVersion 4.0
Displaying Candidates and Nominals on the MapYou can show candidates on the Map View. To do this:
1. Click the Show Candidates button .
2. Click the Nominal Property that you are interested in.
A line is displayed on the Map View from the nominal to the candidateProperty as shown here:
Removing Candidate Status from a PropertyTo remove candidate status from a Property:
1. Click the Break Candidates button in the Map View window.
2. Click the candidate.
You are asked whether you want the candidate to be removed or not:
Note : You can also remove candidate status from a Property by resizing a searcharea to exclude a candidate.

ENTERPRISE User Reference Guide 5����7Version 4.0
Resizing the Search Area to Exclude the CandidateTo remove candidate status from a Property by resizing the search area:
1. Ensure the search area for the Property is not locked on the Search Area tab inthe Site Database:
2. Resize the search area of the nominal so that the candidate is no longerincluded in the search area.
What Happens When Search Areas Overlap?If you have nominal Properties whose search areas overlap on the map and youplace a candidate site in the common area, you are asked which nominal Propertyyou want the new Property to belong to:
Nominal Sites with Overlapping Search Areas

5����8 ENTERPRISE User Reference GuideVersion 4.0
About Using GPSENTERPRISE is a portable planning tool. You can connect ENTERPRISE to a NMEAcompatible GPS system and using site placement, locate your position on the earth.So, when you are at a new site, you can obtain your co-ordinates and then chooseautomatically to:
• Indicate on the map where you are
• Move a specified site to the current location
• Create a new site at the current location
Positioning the GPS ReceiverYou must position the GPS receiver so that it has an unobstructed view of the sky asit must "see" at least four satellites in order to get a fix on its position. Therefore, it isrecommended that you place the GPS receiver on the roof of the survey vehicleusing a magnetic mount.
Before using the GPS Receiver for the first time, you must ensure that the GPS hashad enough time to obtain a fix on its position. The first fix can sometimes take up to30 minutes because the GPS needs to store the constellation information for thesatellites of its current location.
On subsequent occasions, if the GPS has moved less than 500 km since it lastobtained a position fix, it will produce a fix within a few minutes. Improvements inaccuracy can be achieved if you increase this period of time to about five minutes, asit is more likely that the GPS will have had time to produce a 3d fix instead of a 2dfix.
Using GPSTo use GPS:
1. Ensure you have connected the GPS system correctly.
2. From the Tools menu, click GPS Interface.
This dialog box appears:

ENTERPRISE User Reference Guide 5����9Version 4.0
3. Choose the correct Com Port and click Connect.
4. In a Map View window, display a map that includes your position and then:
To Do This
View your current location You need not do anything - the position is automaticallyshown as a crosshair on the map
Move a site to the currentposition
Click the Move button and move to any location in the boxsurrounding the crosshair
Add a new site (ordistribution node and so on)
Click the Add Site button and place the new site near thecrosshair at the current position
Using FiltersA filter is a way of selecting a subset of items such as Properties, sites, links or celllayers, from the ENTERPRISE database. You can define, edit or delete filters.
Note : Filters are available only to you unless you commit them to the database.Ensure you only commit filters that other users will want to use.
Organising FiltersTo enable you to store and organise your filters effectively, you can set up folders inwhich to store your filters. All filters and filter folders are stored in the main folder,Filter Database.
To create a new folder for filters:
1. From the Database menu, click Filters.
2. In the Site filters dialog box, click with the right mouse button on the FiltersDatabase folder.
3. From the menu that appears, click New Folder.
4. Type the name of the new folder and click OK.
Tip : You can also create folders within folders, by clicking with the right mousebutton on a folder, and then clicking New Folder.
Adding FiltersTo add a filter:
1. From the Database menu, click Filters.
2. In the dialog box that appears, select the folder that you want to put the filterin.
3. Click the right mouse button, and from the menu that appears, click NewFilter.

5����10 ENTERPRISE User Reference GuideVersion 4.0
4. Name your filter.
Note : It is recommended that you have a different naming convention forpersonal filters and public filters.
Click Next.
5. Select an element type to be included in the filter, by highlighting it in theAvailable Attributes pane and clicking the right arrow button.
The selected element or criterion is placed in the Selected Attributes pane.
Tip : If you want to include a particular criterion associated with an elementtype, for example the Flags criterion for the Property element type, expandthe list for the element type, select the required criterion and click the rightarrow button. To select the Polygons criterion, expand the Properties element.
6. Elements and criteria are grouped in logical rule trees.
To add another element or criterion to a logical rule tree, select the logicaloperator for that tree, select the element or criterion from the Availableattributes pane and click the right arrow button.
– or –
To create a new logical rule tree, in the Selected Attributes pane, select theelement or criterion you want to include in the new tree, then from theAvailable Attributes pane select the next element or criterion you want toinclude, and then click the right arrow button.
7. If an element in the Selected Attributes pane has two or more nodes beneathit, you can edit the logical operator. The default is OR, meaning that a valuewill be returned if any of the attributes are present. But by clicking the rightmouse button on the logical operator you can change this to AND, meaningthat a value will only be returned if all of the attributes are present. When youhave set this accordingly, click Next.
8. Define the exact rule for the element type or criterion by highlighting it in theSelected Attributes pane, and selecting a rule definition (for example Equals).
Tip : To make the rule definition negative (for example, Not Greater Than),select the Not option.
9. To choose the values for this rule definition, click the Values button, andselect the values that you require. The options available are dependent on thetype of rule you are defining.

ENTERPRISE User Reference Guide 5����11Version 4.0
10. Click Next and in the final window, choose the type of filter you require:
Select To
Dynamic Filter Have results constantly updated as the network evolves.For example, a filter based on a polygon that defines a geographicoperational region will always represent the sites within that regionregardless of when the filter was created.
Static Filter Have filter results that never change.For example, a filter may define the sites active on the commerciallaunch of the network. In this example, you would not wish the filter tochange regardless of the current date. It would be a piece of history!
If you chose the static method, the result of the filter at that point isfrozen. It is then possible to modify the filter on a site by site basis.
Note : Add Sites from File adds the sites listed in a text file. The fileformat is a list of site identifiers each on a separate line.
11. Add items to the filter results by using any of the following tabs:
On this tab To add items to the filter results, do this
Identifier 1. Select the element type that you want to add.
2. Type the element ID, either defining an exact match or defining thematch with a regular expression. For more information on usingregular expressions, see Chapter 4. You can make this case-sensitive by selecting the Match case option.
3. Click Add, and all of the elements matching this identifier will bedisplayed in the Active Elements box.
File List 1. Select the element type that you want to add.
2. Type the file name, or click the … button and locate the correctfile.
3. Click OK.
4. Click Add, and all of the elements matching this identifier will bedisplayed in the Active Elements box.
Map View 1. Select the element type you want to add.
2. Click the required option:
- The Add Elements option enables you to click elements of theselected type in a 2D view window to add them to the list
- The Remove Elements option enables you to click elements of theselected type in a 2D view window to remove them from the list
- The Add Elements in View option enables you to add the elementsof the selected type that are currently displayed
- The Remove Elements in View option enables you to remove theelements of the selected type that are currently displayed
12. When you have completed your filter, click Finish.

5����12 ENTERPRISE User Reference GuideVersion 4.0
Editing FiltersTo edit an existing filter:
1. From the Database menu, click Filters.
2. In the Filters dialog box, select the filter you want to edit.
3. Click Edit.
4. Use the Filter Wizard to modify the filter.
Note : To rename a filter, in the Filters dialog box, select the required filter, click theright hand mouse button and then click Rename. In the dialog box that appears,type the new name and click OK.
Deleting FiltersTo delete an existing filter:
1. From the Database menu, click Filters.
2. In the Filter dialog box, select the filter you want to delete.
3. Click the right mouse button, and from the menu that appears, click Delete.
The filter is moved to the wastebasket.
4. To make this filter unavailable to other users, remove it from the wastebasket.Until you do this, the filter is still available to others.
Moving FiltersAs you organise your filters, you may want to move them between folders. You cando this in one of two ways:
1. Select the filter you want to move.
2. Click the right mouse button, and from the menu that appears, click Cut.
3. Select the folder that you want to move the filter to.
4. Click the right mouse button, and from the menu that appears, click Paste.
– or –
1. Select the filter you want to move, and while still holding the left mousebutton down, drag the filter onto the required folder.
2. Release the left mouse button to place in the folder.

ENTERPRISE User Reference Guide 5����13Version 4.0
Displaying FiltersAs well as appearing in the Site Database window, when you have defined a filter, itappears in the list of data types that you can display in the Map View window.
As with other items in the list of data types, you can double-click a filter to changeits display properties.
You can customise such things as symbol size and colour, hexagon type and outline,and which textual elements to display.
Example FiltersThe examples below represent some of the typical filters that you may want tocreate. They cover the following scenarios:
• Filtering on a polygon
• Filtering on a polygon with another polygon within it
• Filtering on a flag from a parent property
• Filtering on a flag from a network element
• Filtering on a parent MSC/BSC
• Filtering on Different Attributes in More Than One Polygon
Example Filter 1 – Filtering on a PolygonYou may want to filter properties, sites and so on based on a polygon that you havecreated.
If you have polygons, you can select sites based on geographic regions defined bythe vector polygon data to be included in a filter.
You may have polygons:
• In your purchased mapping data, for example, defining a municipalityboundary
• That you have defined yourself using the ENTERPRISE Vector Editor, forexample, to show an operational region
For example, you may want to filter all cell sites on your North Region polygon.
To do this:
1. In the Available Attributes pane, expand the Property category.
2. Expand the Polygons category, select the North Region polygon and then
click the right arrow button .
3. In the Available Attributes pane, select Cell Site and then click the right arrow
button .

5����14 ENTERPRISE User Reference GuideVersion 4.0
4. Ensure the logical operator is set to AND, since you want to filter oneverything that is a cell site and in the North Region polygon. This pictureshows this example:
5. Click Next.
6. Ensure that the rule definition for Cell Site is Is Equal To, and the ruledefinition for North Region polygon is Within.
7. Click Next, and then click Finish.

ENTERPRISE User Reference Guide 5����15Version 4.0
Example Filter 2 – Filtering on a Polygon with Another Polygon Within ItYou may want to filter on a polygon that has another polygon within it, but want toexclude the smaller polygon and all of the site data it contains. For example, in thenetwork shown in this picture, you may want to filter on polygon A but excludepolygon B:
Polygon APolygon B
To do this:
1. In the Available Attributes pane, expand the Property category.
2. Expand the Polygons category, select Polygon A and then click the right
arrow button .
3. Repeat for Polygon B.
4. Ensure that the logical operator is set to AND, since you want to filter oneverything in Polygon A and not in Polygon B. This picture shows thisexample:

5����16 ENTERPRISE User Reference GuideVersion 4.0
5. Click Next.
6. Ensure that the rule definition for Polygon A is Within, and the ruledefinition for Polygon B is Not Within.
7. Click Next, and then Click Finish.
Example Filter 3 – Filtering on a Flag from a Parent PropertyYou may want to filter properties, sites and so on based on a flag assigned to theparent properties of MSCs (as opposed to a flag assigned to the MSCs themselves).For example, you may want to filter all MSCs that have the Region flag on theirparent property.
To do this:
1. In the Available Attributes pane, expand the Property category.
2. Expand the Flags category, select the Region flag and then click the right
arrow button .
3. In the Available Attributes pane, select MSC and then click the right arrow
button .
4. Ensure the logical operator is set to AND, since you want to filter oneverything that is an MSC and has a Region flag attached to its Property. Thispicture shows this example:
5. Click Next.
6. Ensure that the rule definition for MSC is Is Equal To, and the rule definitionfor Property Region Flag is Equals.
7. Click the Values button for Property Region Flag and select the flag valuesyou want to filter on. Click OK when you are satisfied.

ENTERPRISE User Reference Guide 5����17Version 4.0
8. Click Next, and then click Finish.
Example Filter 4 – Filtering on a Flag from a Network ElementYou may want to filter properties, sites and so on based on a certain flag assigned tothem. For example, you may want to filter all BSCs that have the Smithcom flagassigned to them.
To do this:
1. In the Available Attributes pane, expand the BSC category.
2. Expand the Flags category, select the Smithcom flag and then click the right
arrow button . This picture shows how this example should look in theSelected Attributes pane:
3. Click Next.
4. Ensure that the rule definition for BSC Smithcom Flag is Equals.
5. Click the Values button for BSC Smithcom Flag and select the flag values youwant to filter on. Click OK when you are satisfied.
6. Click Next, and then click Finish.

5����18 ENTERPRISE User Reference GuideVersion 4.0
Example Filter 5 – Filtering on a Parent MSC/BSCYou may want to filter sites and so on based on their parent BSCs. For example, youmay want to filter all cell sites that have BSC1 as their parent.
To do this:
1. In the Available Attributes pane, expand the BSC category.
2. Select Hierarchy and then click the right arrow button .
3. In the Available Attributes pane, select Cell Site and then click the right arrow
button .
4. Ensure that the logical operator is set to AND, since you want to filter oneverything that is a cell site and has a parent BSC. This picture shows thisexample:
5. Click Next.
6. Ensure that the rule definition for BSC Hierarchy is Is under, and the ruledefinition for Cell Site is Is Equal To.
7. Click the Values button for BSC Hierarchy and select the parent BSC(s) youwant to filter on. Click OK when you are satisfied.
8. Click Next, and then click Finish.

ENTERPRISE User Reference Guide 5����19Version 4.0
Example Filter 6 – Filtering on Different Attributes in More Than OnePolygonYou may want to filter on more than one polygon, but based on different attributes.For example, you may want to filter on Cell Sites in Polygon 1, but MSCs in Polygon2. To do this:
1. In the Available Attributes pane, expand the Property category.
2. Expand the Polygons category, select Polygon 1 and then click the right arrow
button .
3. Repeat for Polygon 2.
4. In the Selected Attributes pane, select Polygon 1.
5. In the Available Attributes pane, select Cell Site and then click the right arrow
button .
A new logical rule tree is created, containing Polygon 1 and Cell Sites.
6. In the Selected Attributes pane, select Polygon 2.
7. In the Available Attributes pane, select MSCs and then click the right arrow
button .
A new logical rule tree is created, containing Polygon 2 and MSCs.
8. Ensure that the logical operator for the whole filter is set to OR, but the logicaloperators for each logical rule tree are set to AND. This picture shows thisexample:
9. Click Next.
10. Ensure that the rule definitions for the two polygons are set to Within, andthe rule definitions for Cell Sites and MSCs are set to Is Equal To.
11. Click Next and then click Finish.

5����20 ENTERPRISE User Reference GuideVersion 4.0
Setting Default IdentifiersYou can set the default identifiers for a variety of network elements, so that their IDsare based on a specified string.
Site Identifier dialog box
To set default identifiers:
1. From the Options menu, click the required Identifier Creation option:
Product Identifier Creation Option(s) Used to Create DefaultIdentifiers For
ASSET Identifier Creation Sites, Cells, Repeaters
CONNECT Site Identifier Creation Sites, Cells, Repeaters
Link Identifier Creation Links, Hubs, Sectors, Carriers,Antennas
2. If you select Identifier Creation or Site Identifier Creation:
− In the Cell pane, choose the option you require for cells.
− In the Cell pane, select Update CI If SiteID Altered if you want a cell's IDto automatically update if its parent site ID changes.
− Also select the option you require for repeaters and properties.
New sites will have this string plus a digit. New cells and repeaters will havea default ID based on the site ID, according to the various formats available.

ENTERPRISE User Reference Guide 5����21Version 4.0
3. If you select Link Identifier Creation:
− In the required panes, specify the base strings you want.
− In the Zero Padding pane, you can select to use padding and specify thenumber of digits used
Converting FilesYou can convert files:
• From Planet text files to binary format, so they can be read by ENTERPRISE
• From ENTERPRISE text files to binary format, for speed
• From ENTERPRISE vector files (*.txt) to binary format, for speed
To convert files:
1. On the Utilities tab, from the Converters menu, click the appropriate option.
2. Browse to select the .txt file you want to convert.
3. Click Convert.
About Creating Your Own Vectors and PolygonsYou can create and display your own vectors and polygons, which is saved with theproject.
First it is necessary to define some terms:
• A set of points is called a segment and a vector consists of one or moresegments
• A polygon also consists of one or more segments, but at least one of thesegments must be closed
• An attribute belongs to a segment within a vector or polygon
• A set of vectors is called a layer
Creating Your Own Vectors and PolygonsTo create your own vectors or polygons:
1. Ensure you have specified a standard vector folder and user vector folder inyour project.
2. Ensure you have a Map View window open with the required area displayed.
3. Click the Utilities tab on the main menu.

5����22 ENTERPRISE User Reference GuideVersion 4.0
4. From the Editors menu, click Vector. The Vector Editor appears:
Tip : Polygons can be used as the basis for a site filter. You can select onlysites that are within a polygon, allowing the network to be split up intoregions.
5. To add a new vector or polygon, for example the path of a new road or anarea that you want to define, click with the right mouse button on thecategory you wish to add and click the appropriate Add… option. Name thenew item.
6. Click Start.
7. In the Map View window, click the start point and all subsequent points ofthe vector or polygon.
If you make a mistake, click Undo to remove the last mouse click.
Tip : You don't have to link up the two ends of a polygon, just click Stop andthey are linked automatically.
8. Click Stop, if you have not done so already.
9. Click Save to add the vector or polygon to the database.
10. Now you can add more segments to this vector or polygon by repeating steps6 – 9.
Note : You cannot delete individual segments from a vector or polygon whenyou have added them. You can only delete the whole vector or polygon.

ENTERPRISE User Reference Guide 5����23Version 4.0
This picture shows one polygon that contains two segments:
11. Now you can add attributes to each segment.
Adding Attributes to a Vector or PolygonWhen you have added a vector or polygon, you can add attributes to it. Attributescan be information such as salary, quality of area, population data and so on, thatyou can assign a value to.
To add an attribute to an existing vector or polygon:
1. In the Vector Editor, select the required vector or polygon in the tree pane.
2. Open a Map View window and display the vector or polygon.
3. Click in the Map View nearest to the segment for which you want to add anattribute.
4. On the Segment Attribute tab, click Add.
5. In the dialog box that appears:
− Enter an attribute name, for example Population
− Choose whether you want the value to be an integer or a double (that is,with a decimal place)
− Enter the value that you require
6. Click OK and the information is added to the segment.
7. You can repeat steps 3 – 6 for each segment you wish to add attributes to butif you do so, use the same attribute name in all segments if you want todisplay the different values of it in different colours, or if you want to usepopulation statistics in ASSET.

5����24 ENTERPRISE User Reference GuideVersion 4.0
8. In the Vector Editor, on the Segment Attributes tab, click Add and enter aname for the attribute and a type and value. For example:
For information about changing the display of vectors and polygons, seeChapter 4.
About the Vector EditorUse the Vector Editor to create, edit and delete vectors and polygons, providing thatyou have the correct permissions to do so. You can also:
• Categorise or re-categorise each vector or polygon as either standard vectorsor standard polygons, user vectors or polygons, or building vectors
• Categorise or re-categorise whether a vector is to be treated as a polygon or avector using drag and drop
Note : A vector must contain at least one polygon, to be treated as a polygon.
• Create, rename and delete groups of vectors and select the vectors andpolygons contained within them
• Edit the attributes of each segment for the selected vector or polygon
Using the Map View window and the Vector Editor, you can:
• Add and remove points from existing and new vectors
• Select and move points within existing and new vectors
• Identify the nearest segment to the point clicked on the map and select it inthe User Defined Vectors pane for easier editing of segment attributes

ENTERPRISE User Reference Guide 5����25Version 4.0
Importing Vector DataYou can import selected vector data from a previous version, including buildingvectors, from text or binary files into the database at any time.
To import vector data:
In the Vector Editor, click with the right mouse button on the selected vectorand from the menu that appears, click Insert from File.
All the vector files are converted into the new vector binary format (*.vbf) andinserted into the database.
Loading Population DataPopulation polygons are loaded in the same way as building vectors. Just asbuilding vectors have an associated attribute file, which specifies the buildingheight, population polygons have an attribute file specifying the population within apolygon. The loading of attributes within the database is generic and is not specificto the population polygons, so you can use the following instructions for any fileswith attributes:
1. Ensure your data is in the correct format with one polygon file containing lotsof segments, each segment having a population attribute indicating thepopulation in that segment.
2. Ensure that the files are located in the same folder that you have chosen forBuilding Vectors on the Map Data Directories tab of the Modify Project dialogbox:
3. In the Vector Editor, drag the population polygon from the Building Vectorslist to the Standard Polygons list:
4. If in ASSET you now wanted to create a coverage array, you would be able toselect the Population Statistics check box and choose the population attributeto analyse.

5����26 ENTERPRISE User Reference GuideVersion 4.0
Using Polygons to Count the Number of Sites in an AreaYou can use a polygon to count the number of sites in a particular area. To do this:
1. Ensure you have specified the necessary standard vectors and user vectorsfolders in your project.
2. Ensure you have a Map View window open with the required area displayed.
3. On the Utilities tab, from the Editors menu, click Vectors.
4. Click with the right mouse button on User Polygons and click the Add Layerand name a layer, then Add Vector/Polygon and name the item.
5. Click Start.
6. In the Map View window, click the start point and all subsequent points ofthe polygon.
7. If you make a mistake, click Undo to remove the last mouse click.
8. Click Stop to join up the endpoints of the polygon automatically then clickSave.
9. From the Database menu, click Filters, and define a dynamic filter thatcontains only your polygon.
Now when you have that filter selected, the number of sites is displayed atthe bottom of the window:
Troubleshooting Vector AttributesYou can define a specific name and value for a segment, of a vector or polygon. Forexample, population density.
If when doing this you get this message in the Message Log window:Please select a segment within vector:name to add newattributes
You need to select the segment in the Map View first, before you click Add andenter the attribute details.
Editing the Map DataYou can edit terrain height, clutter type and building height.
Warning : Be certain you want to change these features. You can only reverse anychanges you make by laboriously changing each individual point back to its originalvalue.
Important : Any changes you make are saved to the map data directories and willaffect all projects that use the same mapping data.

ENTERPRISE User Reference Guide 5����27Version 4.0
Editing Terrain HeightTo edit terrain height:
1. Ensure you really want to change terrain height because you can only reverseany changes you make by changing each individual point back to its originalvalue.
2. On the Utilities tab, from the Editors menu, click Height.
3. In the Map View window, click the point whose height you want to change,type the new height and click Apply.
4. Any changes you make are saved to the map data directories and will affectall projects that use the same mapping data.
Editing Clutter TypesYou can change clutter from one type to another:
• For an area of one type of clutter where the area is either linked by orthogonalconnections between blocks only or includes those pixels linked diagonally aswell
• For part of an area of clutter by defining a polygon
• For a single location
Warning : Be certain you want to change these features. You can only reverse anychanges you make by laboriously changing each individual point back to its originalvalue.
Important : Any changes you make are saved to the map data directories and willaffect all projects that use the same mapping data.
Editing Clutter for an AreaTo change any area of one clutter type to another clutter type:
1. In the Map View window, ensure you have clutter displayed.
2. On the Utilities tab, from the Editors menu, click Clutter.
3. In the Clutter Editor, click Select Area.
4. By selecting the Area Can Be Connected Diagonally check box, choosewhether you want the area to include those pixels that are only connecteddiagonally, or whether you want to exclude those pixels.

5����28 ENTERPRISE User Reference GuideVersion 4.0
The following is an example of how this affects your selection:
Example of Including and Excluding Pixels to Be ConnectedFor this area of clutter:
you could select to include pixels linked diagonally as shown here:
or select not to include them as shown here:
5. In the Map View window, click the area whose clutter type you want to edit.
6. In the Clutter Editor, in the Clutter Types pane, select a different clutter typeand click Apply.
You can also add new clutter types, rename an existing type and remove allinstances of a clutter type by using the appropriate buttons.
Editing Clutter for Part of an AreaIf you have an area of one clutter type, where the area is linked by orthogonalconnections between blocks or includes pixels linked diagonally, you can choose tochange part of the area from one clutter type by defining a polygon:
1. In the Map View window, ensure you have clutter displayed.
2. On the Utilities tab, from the Editors menu, click Clutter.
3. In the Clutter Editor, ensure Select Area is selected.
4. Click Start Polygon.

ENTERPRISE User Reference Guide 5����29Version 4.0
5. On the map, click to define the nodes of the polygon.
Tip : To join the start and last point together automatically, double-click thelast node.
6. Choose whether you want the area to include those pixels that are onlyconnected diagonally, or whether you want to exclude those pixels.
7. Click in the polygon. It flashes on the map, and in the Clutter Editor, thecurrent clutter type is selected in the list.
8. Select the new clutter type from the list that will apply to the area within thepolygon and click Apply.
9. Ensure you have selected to display that type of clutter on the map and clickRedraw.
The clutter type within the polygon is changed.
Note : Where the polygon contains different clutter types, you can only selectone type at a time, that is, only one type flashes. For each type, repeat steps 7to 8 above. You are changing from one type to another so the clutterboundaries stay the same.
Editing Clutter at a Single LocationTo edit clutter for a single point where a clutter type is already defined:
1. On the Utilities tab, from the Editors menu, click Clutter.
2. In the Map View window, click the point whose clutter type you want to edit.The co-ordinates in the Clutter Editor reflect the point you have selected.
3. In the Clutter Editor, ensure Select Point is selected.
4. Click a different clutter type and click Apply.
You can also rename and remove clutter for the selected area or add a newcategory of clutter.
If do not have write permissions to rename, add or remove clutter, a messageappears in the Message Log, and the changes are not made in the Clutter Editor.
Editing Building HeightsIf you have building raster data, you can edit the building height of:
• A single point
• A contiguous area of a range of heights (to a single value)
• A contiguous area of a range of heights within a polygon (to a single value)
A contiguous area is an area either limited to orthogonal connections betweenblocks or also including those pixels connected diagonally.
Warning : Be certain you want to change these features. You can only reverse anychanges you make by laboriously changing each individual point back to its originalvalue.

5����30 ENTERPRISE User Reference GuideVersion 4.0
Important : Any changes you make are saved to the map data directories and willaffect all projects that use the same mapping data.
Editing Building Height at a Single PointTo edit building height for a single point:
1. On the Utilities tab, from the Editors menu, click Building.
The Building Height Editor appears:
2. Ensure Select Point is selected.
3. In the Map View window, click the point whose height you want to edit.
The co-ordinates are displayed in the Building Height Editor.
4. In the Height box, type the new height, and then click Apply.
Editing Building Height for a Contiguous AreaTo edit building height for a whole contiguous area on the map (an area eitherlimited to orthogonal connections between pixels or also including pixels that areonly connected diagonally):
1. On the Utilities tab, from the Editors menu, click Building.
2. In the Map View window, click the required location.
3. In the Building Height Editor, click Select Area.
4. Select whether the area extends over diagonal connections or not.

ENTERPRISE User Reference Guide 5����31Version 4.0
5. Using the slide bar, select an amount of deviation – this is the tolerancewithin which heights surrounding the selected pixel will be counted as beingwithin the area to be changed.
If you set a deviation of 2m, clicking a pixel in the Map View will result inthat pixel plus any connecting pixels that have the same height plus or minus2m being selected.
So, if the deviation is 2m, clicking on a square of height 20m will select thatplus any connected pixels with a height of 18m to 22m.
6. In the Height box, type the required height, and then click Apply.
All the selected squares now have the height you entered.
Editing Building Height for Part of a Contiguous AreaTo edit building height for part of a contiguous area:
1. On the Utilities tab, from the Editors menu, click Building.
2. Ensure Select Area is selected.
3. Select whether the area extends over diagonal connections or not.
4. Click Start Polygon.
5. In the Map View window, click to define the nodes of the polygon.
6. When defining the last node, double-click it or click Stop Polygon.
7. Using the slide bar, select an amount of deviation.
If you set a deviation of 5m, clicking a pixel in the Map View will result inthat pixel plus any connecting pixels that have the same height plus or minus5m being selected.
So, if the deviation is 5m, clicking on a square of height 20m will select thatplus any connected pixels with a height of 15m to 25m.
8. In the Height box, type the required height.
9. Click Apply to change only the building heights that fall within both thepolygon and the contiguous area of heights.
Using Site Status FlagsTo keep track of the progress of each site within the engineering cycle, you candefine your own status flags to show whether the Property or site is Proposed,Under Development, RFI, Operational and so on. You can also use flags to:
• Record any other data which is associated with a site, such as name ofengineer
• Divide the network into regions
• Mark a site as being a member of a group of proposed sites planned to comeon line at a certain date

5����32 ENTERPRISE User Reference GuideVersion 4.0
For each of the required attributes, you create a flag group, for example, Site Status,and the names of mutually exclusive options within this group (Proposed,Operational and so on). There is a limit of 20 flag groups.
You can use flags in site filters to display or modify sites based on their status orother attributes. For example, you could choose to display only BSCS whose statuswas Completed. You can also use flags in link filters.
Note : Set up your flag groups and flags as early in the project as possible. Changingthem (deleting, adding, renaming) later on may cause any dynamic filters based onflags to become out of date.
You can also use your date-related flags in TARGET, the recommended cellularengineering project management tool. For information on this, see the TARGET UserReference Guide.
Status flags are created in the ENTERPRISE Administrator. For more information onhow to define status flags for sites or links, see the ENTERPRISE Installation andAdministration Guide.
Viewing Flags for SitesTo see if a site or Property has a flag:
1. From the Site Database window, click the required site or Property.
2. Click the Info button to expand the Site Database window.
3. Click the Status tab to see a list of the groups of flags and to see which flagsare associated with the site or Property.
4. On this tab, you can edit the associated flags.
Examples of FlagsExamples of flag groups and flags could include:
Flag Group Flags
Status -, SARF Issued, TSS Planned, TSS Completed, Approved On Hold
System -, GSM/900, DCS/1800, GSM and DCS, TETRA, UMTS
Zone -, Leeds, Liverpool, Derby, Manchester
Region -, Region 1, Region 2, Region 3
Phase -, Phase 1, Phase 2, Phase 3, Phase 4
Note : It is recommended that you name the first flag in each group to somethinglike "—" as this will be the default flag used when you have not set a particular flagto a site or Property.

ENTERPRISE User Reference Guide 5����33Version 4.0
Using AttachmentsYou can associate extra information with an installation within the ENTERPRISEdatabase by using attachments.
Only a shortcut to the attachment is stored in the database, so if the attachment fileis moved or deleted, the shortcut will not work.
Adding AttachmentsTo associate a file with a site:
1. In the Site Database window, navigate to the site that you want to have anattachment.
2. Click the Attachments tab.
3. Click the Add File button and locate the attachment or using a tool suchas Windows Explorer, drag the file into the attachment area.A shortcut to the attachment is stored in the database. If the associated file ismoved or deleted, the shortcut will not work.
Viewing AttachmentsTo view a file associated with a site:
1. In the Site Database window, select the site.
2. Click the Attachments tab.
3. Click the right mouse button on the attachment shortcut to open, delete or seethe attributes of the attachment.
Note : If the associated file is moved or deleted, the shortcut in the Attachmentspane will no longer work.
Using PhotographsYou can store photographs with pieces of equipment and with sites. Photographscan be in device independent bitmap format (extension .bmp), also JPEG, GIF, TIFF,PCX and TARGA. You can store photographs with antennas, BTS Equipment, masts,cabins, feeders, cell Equipment and Sites.
Associating a Photograph with EquipmentTo view or associate a photo with a piece of equipment:
1. From the Database menu, point to Equipment Configuration and then clickthe equipment you require.
2. On the General tab, click the Photo button.If a photo is associated, it is shown here.

5����34 ENTERPRISE User Reference GuideVersion 4.0
3. To associate a photograph with a piece of equipment, click Browse and locatethe file you require.
For example, this picture shows associating a mast with a photograph:
Associating a Photograph with a SiteTo associate a photograph with a site:
1. In the Site Database window, select the required site.
2. On the General tab, click Site or Panoramic then locate the requiredphotograph.
Panoramic photographs can be in the form of any of the following files:
− BMP
− JPEG
− GIF
− TIFF
− PCX
− TARGA
If you wish to view the azimuth, the file should have one known referencepoint for an azimuth.
3. For panoramic photographs:
− Click a reference point in the photograph to bring up the input bearingwindow.
− Enter the azimuth of the reference point where the mouse was clicked, indegrees, to reference the photograph.

ENTERPRISE User Reference Guide 5����35Version 4.0
You can also drag the azimuth bars for precise positioning. Additional barsare displayed showing the facing of each cell on the site.
This picture shows associating a panoramic photograph with a site:
Using Site Acquisition DetailsFor proposed sites that have not yet been acquired, you can associate with the site aradius of acceptability from the optimum location. To do this:
1. From the Site Database window, select the required site.
2. If you have not done so already, click Info>> to display the tabs.
3. Click the Misc tab.
4. Under Search Area, set an associated search radius as a percentage of thehexagon radius (which results in a dynamic value) or as an absolute value inmetres.
♦ ♦ ♦

5����36 ENTERPRISE User Reference GuideVersion 4.0

ENTERPRISE User Reference Guide 6����1Version 4.0
6 Storing and Changing Data
Overview of Changing and Storing DataThe ENTERPRISE database stores in a logical hierarchy all the items needed for thedesign and build of a complete cellular network.
All the information that you add or edit in various windows in ENTERPRISE, forexample, for network elements, link information, equipment details, and so on, isstored in the one ENTERPRISE database.
This chapter describes the following topics:
• Adding and editing objects in the Site Database window
• About Properties
• Making changes to network elements in the Site Database window
• Making global changes to network elements
• Viewing and changing link information
• Viewing and changing link information globally
• Viewing and changing equipment details
• Viewing and changing Property and contact details
• Committing your changes to the database
For a description of the Site Database window and the Site Database Settings dialogbox, see Chapter 3.

6����2 ENTERPRISE User Reference GuideVersion 4.0
Adding and Editing Objects in the Site DatabaseWindow
As well as using the Site Design toolbar in the Map View window to add and deletenetwork elements, you can also use the Site Database window.
Adding network elements always follows the network hierarchy, that is, you needto add a Property before you can add an MSC; you need an MSC before you can adda BSC; and you need a BSC before you can add a site.
To add network elements in the Site Database window, you need to be displayingthe Site Database by Logical Links or Location, which you do in the Site DatabaseSettings dialog box. For information on how to do this, see Chapter 3.
To add a network element:
1. In the left pane, click with the right mouse button on the element above theone you wish to add.
For example, to add a BSC, click with the right mouse button on the relevantMSC; to add a cell, click with the right mouse button on a site and so on.
Note : If the Site Database window is not displaying these items, you mayhave selected to display information by physical links instead and shouldchange this in the Site Database Settings dialog box.
2. From the menu that appears, click Add Item, for example Add Cell.
Deleting Network ElementsWhen Displaying Network Elements by Logical LinksWhen displaying network elements by Logical Links in the Site Database window,you can delete any network element. To do this:
In the left pane, click with the right mouse button on the element you wish todelete and from the menu that appears, click Delete Item.
The deleted item is sent to the Wastebasket from where it can be restored ordeleted from the master database.
You can also add, copy, cut, apply and commit MSCs, BSCs, Sites, DistributionNodes, Cells, Cell Layers, and Repeaters in this way.
Warning : Cell Layers will only go to the wastebasket if they have been commited.

ENTERPRISE User Reference Guide 6����3Version 4.0
When Displaying Network Elements by LocationWhen displaying network elements by Location, you can delete a Property, and thiswill delete any MSC, BSC, site and equipment on that Property. To do this:
In the left pane, click with the right mouse button on the Property you wish todelete and from the menu that appears, click Delete Property.
Deleting Empty PropertiesIn all three ways of displaying network elements, you can always click with theright mouse button on the network and choose to delete empty Properties:
You may have empty Properties because each time you create an MSC that is notalready associated with a Property, a new Property is created for you. If you thenmoved the MSC to a different Property, you may have an empty Property. Similarly,you may have an empty Property if you have deleted an MSC. Empty Propertieswill show up as not having any elements underneath them in the tree, whendisplayed by Logical Links, so here Property01 is empty:
Troubleshooting Adding SitesIf you get the Already in Use by Another User message, this scenario indicates whatmight have occurred and how to correct it.
Two users John and Beatrice are logged into the database.
What is Happening What ENTERPRISE does
Beatrice applies but does notcommit a change to committedsite 12A.
An entry is made in Beatrice's DIFFCELLSITES table.
John deletes site 12A.
John empties his wastebasket ENTERPRISE deletes the site from the CELLSITES table andalso his entries from DIFFCELLSITES.
However, since other ENTERPRISE sessions control theirrespective DIFF entries, John cannot remove theseunnecessary records on behalf of other users. This stops othersessions' memory being out of sync with the database.

6����4 ENTERPRISE User Reference GuideVersion 4.0
John tries to recreate site 12A ENTERPRISE checks to make sure that the identifier is notalready in use, but detects the unnecessary database recordsand this causes the 'Already in use by another user' message.
Beatrice exits the database
John tries again to recreate site12A but gets the samemessage.
ENTERPRISE checks that the identifier is not already in use,but detects the unnecessary database records, causing amessage 'Already in use by another user'.
Beatrice logs into the database ENTERPRISE loads all the committed data from CELLSITESand then all the applies from DIFFCELLSITES. Since itrecognises that there are stray entries in the DIFF table, itdoes not show them in the user interface, but instead flagsthem for 'cleaning up' when Beatrice logs off.
Beatrice exits the database ENTERPRISE's inbuilt mechanism deletes the unwantedentries from the DIFF table.If there are many entries, this cancause a longer then usual delay in logging out.
John tries to recreate site 12A ASSET checks that the identifier is not already in use and it isnot, so John can recreate the site with that name.
About PropertiesBecause MSCs, BSCs and sites are often placed in the same location, whenever youadd one of these items, ENTERPRISE either creates a new Property for it, or adds itto an existing Property.
A Property refers to a real estate location that is technology-independent. A Site isparented on a Property and refers to the technology/equipment that is located atthat location.
Each MSC, BSC and site must belong to a Property and consequently will have thesame location co-ordinates and DTM height as that Property. If you did not wishitems to have the same geographical location, you would put them on differentProperties.
Using the Site Database Settings dialog box, you can change whether the SiteDatabase window displays:
• Elements hierarchically (Logical links)
• Grouped by Property showing physical links (Physical)
• Grouped by Property according to location
• Grouped by network
The four ways are shown here:

ENTERPRISE User Reference Guide 6����5Version 4.0
Example of Network Displayed with Logical Links, Physical Links, Location and Network views
As with other network elements, you can add and delete Properties in the SiteDatabase window.
Viewing and Changing Property and Contact DetailsProperty addresses and information about contact persons is stored in theENTERPRISE database. You add addresses per Property on the Contacts tab of theSite Database:
This tab also shows any contact persons from those that you enter in the ContactPersons window:
Details of how to add both addresses and contact details are described below.

6����6 ENTERPRISE User Reference GuideVersion 4.0
Adding and Editing Property DetailsTo change Property details:
1. Ensure the Site Database window is displaying elements grouped underProperties using the Site Database Settings dialog box.
2. In the left-hand pane, select a Property.
Note : If you are displaying Properties by Location and have items on thatProperty, select the Property itself from the menu that appears.
3. On the Contacts tab, enter the address information you require.
4. You can also choose from a list of contact personnel that you have enteredalready.
To view Property details:
1. Select a site in the left-hand pane of the Site Database.
2. Click the Addresses tab to view addresses and contacts that are currently setfor the Property on which the site is situated.
Adding, Editing and Printing Contact PersonsTo add or edit contact details:
1. From the Database menu, click Contact Persons and click the Add Contact orEdit Contact Details buttons.
2. Enter the details you wish to record then click OK.
To copy selected details to a text file:
1. In the Contact Persons dialog box, select the person or persons whose detailsyou want copied.
2. Click the Copy to WordPad button .
3. The selected details appear in a text file.
Making Changes to Network ElementsYou can change a variety of attributes, some of which are common to all networkelements and some of which are specific to particular network elements.
Changes you make in the Site Database window are synchronised with the MapView window and reflected there.
To make changes in the Site Database window:
1. In the Site Database window, select the element whose attributes you wish tochange.
2. Ensure you have clicked the Info button so that the window expands to showtabs on the right-hand side containing information related to the element thatyou selected.
3. Make the required changes on the tabs on the right-hand side.

ENTERPRISE User Reference Guide 6����7Version 4.0
About the Tabs on the Site Database WindowThe Site Database tabs change depending on the item you have selected and thenetwork type that you are designing.
This section describes the tabs that are shown when you have a site selected in theleft pane.
Any other tabs that you might see are related to the specific products you haveinstalled. For information on those tabs, see the relevant product Help or manual.
About the Site Database General TabThis illustration shows the General tab that is shown when a site is selected:
Site Database General tab Shown When Site is Selected
The attributes that you can see and change depend on the element selected and thenetwork you are using. When you have a site selected, on the General tab, you canchange the following information:
Information Description
Identity This must be a unique name for the site and cannot contain spaces.
Name This is a descriptive name for the site and can contain spaces.
Photographs You can associate a digital photograph and a scrolling digital panoramicphotograph of the site (bitmap file).

6����8 ENTERPRISE User Reference GuideVersion 4.0
You can view the following information which concerns the Property where the siteis located:
Information Description
DTM This is the ground height at the site location.If No Data is displayed, the site is off the height map data.
Actual This is the height of the site base above sea level.If No Data is displayed, the site is off the height map data.
Location This is the location of the Property where the site is, in Longitude / Latitude (LL),Decimal Longitude / Latitude (DLL) or Grid co-ordinates (GRID).
To change which option is shown, click the LL, DLL or GRID buttons.
Tip : To change any of these items, use the General tab shown when a Property isdisplayed. See page 6-21 for information on doing this.
If the element selected is a BTS site or Repeater, you can also change the nominalhexagon radius that is used when displaying hexagons on the Map View. The radiusis used to determine the nominal coverage area of the site used during network pre-study phases.
About the Site Database Status TabOn the Status tab, you can change the flags that are associated with a site. If youhave administrator permissions, you can define status flags that all site types share.For more information on site flags, see Chapter 5.
About the Site Database Config TabIf you select a repeater in the Site Database window, the Config tab is shown onwhich you change this information:
In this pane You can
Output Signal Calculation Method Select the method that will be used to calculate the outputpower.
If you select Predict received parent signal, you can edit thereceiver sensitivity threshold and the transmitter gain. If youclick the Calculate button, the receiver signal and output aregenerated.
If you select Specify received parent signal, you can specifythe receiver signal and the transmitter gain.
If you select Specify power, you can specify the output power,and set it as either ERP or EiRP.
Note: If you select either Predict received parent signal orSpecify received parent signal, the output power will becalculated as either ERP or EiRP, depending on which isselected.

ENTERPRISE User Reference Guide 6����9Version 4.0
RX Antenna Configuration Set up the antenna details including antenna type, azimuth,height and mechanical tilt.
Click one of the Calculate buttons to calculate:• The azimuth from the repeater to the cell. This value is
shown in the azimuth box.• The angle of tilt. This is calculated using the difference
in the sum of ground height and antenna height and thedistance between repeater and parent cell.
TX Antenna Configuration Set up the antenna details including antenna type, azimuth,height and mechanical tilt.
About the Site Database Addresses TabIn the Site Database window, use the Addresses tab to view addresses and contactsthat are currently set for the Property on which the site is situated.
If you need to add or edit addresses:
1. Change the settings for the Site Database window so it displays by Property.
2. On the Contacts tab, enter the address information and choose from a list ofContact personnel that you have entered already.
To add or edit contact details:
From the Database menu, click Contact Persons and click the Add Contact orEdit Contact Details buttons.
About the Site Database Attachments TabThe Attachments tab shows whether extra related information is stored with the sitein the ENTERPRISE database. For more information on using attachments, seeChapter 5.
Note : The attributes which you can see and change depend on the element selectedand the network you are using.
About the Site Database Bcf TabUse the Bcf tab, shown when a site is selected in the Site Database, to add, remove oredit site base control functions (BCFs) for a site.
A BCF is a hardware box in the network that sits between the BSC and the BTS andhandles control functions such as frequency hopping. BCFs are optional and notneeded for traffic analysis or any other calculations in ENTERPRISE.
Note : You cannot remove a BCF if it is being used by a cell.

6����10 ENTERPRISE User Reference GuideVersion 4.0
You can enter the following information for a BCF in the BCF Properties pane:
In this box You can enter
IdName A unique string of a maximum length of 32 characters.
BCF Type A list of BCF types that you have defined in the BCF Types dialog box.
BCF ID A number from 0 to 9999 unique under a BSC.
Ignore this field as it is not needed.
BCF Name A string of a maximum length of 80 characters.
Info A string of a maximum length of 80 characters in which you can enteradditional information.
For information on creating BCF Types, see page 6-28.
About the Site Database Installation TabThe Installation tab is specific to BTS sites and repeaters and enables you to recordthe type of equipment at the site/repeater.
About the Site Database Miscellaneous TabUse the Miscellaneous tab to store comments about the site. If you have selected aBTS site, you can also:
• See the status of any coverage predictions that may exist for the site. To dothis, select an available resolution and click Display.
• Set a default value for the prediction radius. This saves you time and givesyou greater flexibility. You will not need to force all predictions to be thesame radius, that is, urban sites provide smaller coverage areas than ruralsites and so can have a proportionately smaller default radius.
• Set an associated search radius
About the Tabs Shown When a Cell is SelectedInformation stored at the cell level differs greatly to that of the elements higher up inthe network hierarchy. This section describes the tabs shown when a cell is selected.
Note : Any further tabs that you can see are installed with different ENTERPRISEsuite products. For more information on them, see the relevant individual Help orUser Reference Guide for that product.

ENTERPRISE User Reference Guide 6����11Version 4.0
About the Cell General TabThe information shown for a cell on the General tab in the Site Database includes thefollowing:
• Cell Identity, the unique textual identifier of the cell
• Cell Name, the optional unique identifier which could be used to store thenetwork cell identity
• Propagation Prediction Model
• Codes as follows:
For GSM For AMPS For TETRA
MNC, MCC, NCC, BCC or LAC PSID, RSID,LocArea
MNC, MCC, NCC, BCC orLAC
Base Station Identity Code(BSIC)consisting of Network ColourCode (0-7) and Base Station ColourCode
SAT, DCC, DVCC Colour Code
About the AMPS Colour Codes
This table shows a brief description of the AMPS codes:
Name Description
Supervisory Audio Tone (SAT) Sent on the traffic channel and is used to provide link continuitybetween the mobile and the base station.
Three SAT frequencies are defined; 5970 Hz, 6000 Hz and6030 Hz.
The mobile knows which SAT to expect by using a field calledSAT Colour Code (SCC) which has a binary value of 00, 01 or10 for the respective frequency.
Digital Verification Colour Code(DVCC)
Used in D_AMPS.
This is an 8 bit code sent by the base station in initialisationmessages. It is stored at the mobile station and used to checkthe Coded Digital Verification Colour Code.
Digital Colour Code (DCC) Used in AMPS.
This is an 8-bit code sent by the base station in initialisationmessages. It is stored at the mobile station and used to checkthe Coded Digital Verification Colour Code.

6����12 ENTERPRISE User Reference GuideVersion 4.0
About the Cell Config TabThe information on the Cell Config tab shown when a cell is selected in the SiteDatabase shows the associated set of equipment settings for the cell. These settingscan either be inherited from an ARCHITECT configuration or specified individuallyfrom the following:
• Cell equipment details
• DTX state and the voice activity factor (not AMPS)
If DTX is enabled for a cell then a Voice Activity Factor must be set (1.0 beingconstant and 0.0 the lowest). DTX is considered during the creation ofinterference tables and the frequency planning process.
• FCC Category
If FCC is enabled for a cell then the FCC category must be selected.
Note : This option is only available if you have ASSET installed.
This picture shows an example of the Cell Config tab:
Cell Config tab

ENTERPRISE User Reference Guide 6����13Version 4.0
About the Antenna Config TabThe Antenna Config tab on the Site Database is displayed when a cell is selected andshows what antenna is used on each site and also the information about thatantenna. Information on the tab includes:
• Antenna slot details
• Antenna type and correction factor
• Feeder type and length
• Azimuth in degrees from north
• Mechanical down tilt
• Height
• Distributed antenna location
About the Cell Exceptions TabDuring the frequency planning processes, constraints are defined at a general levelfor the frequency separations. If you need more control, individual exceptions canbe made on a cell by cell basis.
When you have a cell selected in the Site Database window, click the Exceptions tab.
New exception relationships are created in only one direction. If you require mutualexceptions you must create the reverse exception manually.
The exception defines the minimum difference between the carrier number of thecurrent cell and the selected exception cell. For example, if the current cell usescarrier number 8 and the separation is 2, the exception cell cannot be allocatedcarriers 7, 8, or 9.
About the Cell BSS Tab
Use the BSS tab, shown when a cell is selected in the Site Database, for editing theseparameters for cells:
In this box You can enter
Cell Type A number from 0 to 9999.
Segment ID A number from 1 to 128 indicating the segment. A segment is a group of BTSswith the same BCCH.
Segment Name A string with a maximum length of 15, indicating the segment name.

6����14 ENTERPRISE User Reference GuideVersion 4.0
About the Tabs Shown When a Cell Layer is SelectedInformation stored at the cell layer level differs greatly to that of the elements higherup in the network hierarchy. This section describes the tabs shown when a subcell(cell layer) is selected in the Site Database:
Subcell selected in the Site Database
About the Cell Layer General TabWhen a cell layer (subcell) is selected in the Site Database window, it is possible tochange the following information on the General tab:
In this box You can
SubCell ID and Name Enter unique names for the cell layer
CS Traffic View or edit the circuit switched traffic carried.
This box allows the expected traffic for the cell layer to be set (inErlangs). When you analyse a traffic raster and choose to Apply theTraffic, this is where the values are stored.
Prediction Model Select Enable and choose a different model from those shown tooverride the parent cell’s propagation model, if you want to do so.
Cell Layer Parameters Restrict the coverage that a cell provides by defining the:• Signal Offset (Minimum allowable signal strength) at which the
cell layer will be used. The cell layer can still be used down to thesignal threshold if coverage is not provided by another cell withhigher signal strength.
• TA Threshold (Timing Advance Threshold). For a cell usingextended range where two timeslots are in use the maximumtiming advance is 133, otherwise the maximum is normally 63.
• Signal Threshold. This value in dBm, relates to the lowest signalstrength the cell layer will be used at, although it can be useddown to Minimum Acceptable Signal Strength if coverage is notbeing provided by another cell with a higher signal strength.
This restricts the radial distance of coverage provided by the cell towhichever of these parameters is reached first.These parameters may be used to restrict the influence of a cell on anysurrounding cells, thereby possibly reducing the potential forinterference.
Dynamic Cell LayerParameters
Target Pathloss. If two cell layers have been defined with one beinggiven a higher priority than the other and assigned to separate sites witha single cell, either the Target Signal Strength or Target Pathloss can beused to adjust the coverage provided by the sites. If you select theDynamic option, you can enter the Target Pathloss that will be used.

ENTERPRISE User Reference Guide 6����15Version 4.0
About the Cell Layer Hopping TabWhen a cell layer (subcell) is selected in the Site Database window, it is possible tochange the hopping information on the Hopping tab.
Choose whether or not to enable Frequency Hopping. This does not apply to AMPSnetworks. Also, choose the hopping type.
If any carrier layer is to use frequency hopping, the cell layer must first havefrequency hopping applied or committed.
This table gives information about the types of hopping you can select on this tab:
Hopping Type Information
Baseband You must allocate individual carriers available to the hopping sequence on theCarriers tab.
Synthesised
or
Site
You can enter the hopping sequence number, the MAIO Offset and the MAIOStep.
When planning synthesiser hopping, you should use Mobile Allocation lists (MAlists) and therefore will not need to allocate carriers because all the carriers in anMA List will be used, that is, they are all implicitly allocated.
If you have allocated a mobile allocation (MA) list, and then change fromsynthesiser or site hopping to baseband or non-hopping, the MA list is onlytemporarily removed. It is restored if you later revert to synthesiser or sitehopping. This enables you to switch between hopping types without having toreallocate the MA list.
About the Cell Layer Carriers TabThis topic describes what you can use the Carriers tab to do when a cell layer(subcell) is selected in the Site Database window. You can:
• Choose to view a list of carriers or the carriers as used in the re-use pattern
• Enable hopping on carrier layers
• Allocate or de-allocate carrier layers on the selected cell layer
• View or change the status of all the carriers on the selected carrier layer
Note : You cannot add or remove carrier layers on this tab. To do this, from theOptions menu, click Carrier Layers.

6����16 ENTERPRISE User Reference GuideVersion 4.0
The Cell Layer Carriers Tab
Carrier Layers PaneYou can allocate or de-allocate carrier layers on the selected cell layer. However, youcannot add or remove carrier layers on this tab. To do this, from the Options menu,click Carrier Layers.
When you have selected a carrier layer, the other items shown relate to that layer. Ifyou select the Allocated check box, the layer is allocated. If you select the Hoppingcheck box, hopping is enabled on the layer.
Note : A layer must be allocated before any other parameters can be set for the layer,including carriers.
When synthesised hopping is selected in the Hopping tab, both normal trafficchannels and MALists are available for allocation in the carriers tab. However, if sitehopping is selected in the Hopping tab, then normal traffic carrier layers are notavailable for allocation but MALists are.
If the carriers are to be automatically assigned by the automatic frequency planner,you must enter a number in the Carriers Required Per Layer box. The numbercannot be greater than the maximum constraint specified in the carrier layerdefinition from the Options menu.
The Total TRX Alloc box contains the total transceivers for the whole cell layer.
If you want to set this to be a ratio of the total carriers that are assigned for eachsubcell in a filter, you can do this globally using the Ratio to the Total CarriersAllocated for Synthesised Frequency Hopping box in the Global Editor. Forinformation on how to do this, see page 6-19.

ENTERPRISE User Reference Guide 6����17Version 4.0
Typically, you can obtain the TRX requirement as a result of the capacity planningprocess using the ASSET Traffic Wizard. For more information on this, see theASSET User Reference Guide .
Carriers PaneThe Carriers pane displays the status of all the carriers on the selected carrier layereither as a list or in the re-use pattern. Depending on whether you want to see thecarriers in a list or in their frequency group, you can display this pane by clickingthe appropriate button:
• List View
• Group View
List ViewYou can view carriers on the Cell Layer Carriers tab in list view (as shown in theabove picture) or group view.
In list view, you can select one carrier available on the cell layer or multiple carriersby holding down CTRL and selecting the required carriers. Then you can changethem to:
Status Description
Allocated The carrier is allocated but may be affected by any automatic carrierallocation.
Allocated & fixed The carrier is allocated and will not be altered by any automatic carrierallocation unless requested to do so in the AFP.
Forbidden The carrier cannot be allocated by any means unless the forbidden flag isremoved.
State Whether the carrier is allocated or not.
You cannot make an adjacent allocation on the same cell, so if you want to use theadjacent carrier, you must de-allocate the original carrier first.
Note : The Total TRX Alloc box contains the total transceivers for the whole celllayer.
Group ViewYou can view carriers on the Cell Layer Carriers tab in group view or list view. Toswitch to group view, click the Group View button.
In Group View, the re-use pattern is shown with the background colour indicatingthe carrier's allocation state, where:
This colour Indicates
Red Forbidden
Green Allocated
Cyan Fixed
White Available

6����18 ENTERPRISE User Reference GuideVersion 4.0
This picture shows an example:
Displaying Carrier Allocations in Re-use Patterns
To change a carrier:
Click in the grid square and select the check box next to Fixed, Forbidden orAlloc, as required:
To expand the tab to see only this pane:
Click the Maximise button .
Note : If you want to add or change the re-use pattern, use the Carrier Layers dialogbox. For information on this, see the ASSET User Reference Guide.

ENTERPRISE User Reference Guide 6����19Version 4.0
Setting a Fraction of the Assigned CarriersBy using the Global Editor, you can set the Total TRX Alloc on a synthesisedhopping carrier layer used on all subcells in a filter, to be a ratio of the total carriersallocated.
1. Ensure your subcell(s) has synthesised hopping enabled, by selecting it on theHopping tab of the Site Database.
2. Ensure the carrier layer has hopping enabled, by selecting the required layerand selecting the Hopping checkbox, on the Carriers tab of the Site Database.
3. Ensure you have carriers allocated to the carrier layer for the subcell, on theCarriers tab of the Site Database.
4. From the Site Database, click Global Edit to open the Global Editor.
5. Select the required filter and on the Cell Layer tab, select the required celllayer.
6. Select the Total TRX Alloc check box then in the Ratio to the Total CarriersAllocated for Synthesised Frequency Hopping box, enter the ratio you require(between 0 and 1).
7. Click Apply.
Now, when you look at a subcell in the filter that you selected, and on theCarriers tab, view the relevant carrier layer, you will see the Total TRX Allocis different to the Total Carriers available by the ratio you specified.
For example, if there are 4 carriers available on a subcell and you set the ratioin the Global Editor to 0.5, then the value of Total TRX Alloc for the subcellwill be 2.
About the Cell Layer Antenna/TRX TabWhen a cell layer (subcell) is selected in the Site Database window, you can use theCell Layer Antenna/TRX tab to view and define from which of the predefined slotsthe particular cell layer will radiate and you can also set the radiated power.
If you have one slot, and you select it, you can view and edit any of these:
• PA Output
• Radiated power in EiRP
• Radiated power in ERP
These are displayed in the Transmitter pane. When you edit one of these values, theother two values are calculated automatically. So if you want a particular EiRP, youcan enter it, and ENTERPRISE will calculate what the PA Output power should be,using the gains from the Antennas database and the losses from the Feedersdatabase.
If you have multiple slots, only the PA Output is shown and can be edited.

6����20 ENTERPRISE User Reference GuideVersion 4.0
You can also edit the EGPRS/ECSD pane, giving the 8-PSK Average PowerDecrease (APD). By editing this, the Transmitter PA Output will automatically bedecreased by that amount. For example, if the PA Output is 50.00 dB and you enter10.00 dB into the APD, then the PA Output will be 40.00 dB.
The Transceiver pane is unavailable if no ARCHITECT configuration is being used.
About the Cell Layer Neighbours TabWhen you have a cell layer (subcell) selected in the Site Database window, you canview and change neighbour relationships on the Neighbour tab. You can use a filterto limit the display to a chosen cell layer.
Click Add to create new neighbour relationships. New neighbour relationships arecreated in only one direction. If you require mutual neighbours you must create thereverse relationship manually or use Neighbour Analysis.
You can also specify a handover margin (dB) against each neighbour relationship.To do this, enter the new required margin and click the Set button.
The GPRS Enabled column shows whether GPRS is enabled on each of theneighbour sub-cells and is a read only item.
About the Cell Layer (E)GPRS TabIn the (E)GPRS tab in the Site Database window you can assign cell-layers as GPRSor EGPRS.
Enable: Description:
Enable GPRS Enabling the GPRS will allow you to edit the channel code schemeand also enable the EGPRS and change its parameters.
Tip : One Coding Scheme must always be selected, so if you want tochange to another Coding Scheme, select it then deselect the firstcheck box.
Enable EGPRS Enabling EGPRS allows you to edit it's parameters and thepercentage of EGPRS 8-PSK.
Tip : For all EDGE enabled sub-cells, at least one of the LinkAdaption Families needs to be selected.
Dedicated PBCCH If you want to allocate another BCCH timeslot for packet data control,select the Use Dedicated PBCCH checkbox.
In the Traffic pane on this tab, you can edit the Total GPRS + EGPRS traffic, which isthe value of the total Packet Switched Traffic. Also if you have the EGPRS enabledyou can edit the percentage of (E)GPRS 8-PSK which is the traffic mix, an estimate ofthe percentage of the (E)GPRS traffic that is using the 8-PSK modulation, andtherefore the lower output power. A floating point value can be entered between 0and 100. These values will be taken into account when Interference Arrays arecalculated, if the Use Traffic check box on the Interference tab of the Array Settingsdialog box is selected. Values for the traffic mix can also be applied to the sub-cellsby the Traffic Analysis.

ENTERPRISE User Reference Guide 6����21Version 4.0
The GPRS and EGPRS traffic carried by the cell layer is defined during the trafficplanning process. For more information on this, see the ASSET User ReferenceGuide.
Adding a GPRS Subcell in the Site Database Window
Note : All these parameters can also be edited in the Global Editor.
About the Cell Layer HSCD/ECSD TabOn the HSCD/ECSD tab, you can enable the ECSD and edit the Traffic. In the TotalHSCSD + ECSD edit box, you should enter the sum of the HSCD and ECSD trafficvalues in Erlangs. The % of ECSD 8-PSK is the estimate of the percentage of ECSDtraffic which is using 8-PSK modulation and therefore the lower power. It takes afloating point value between 0 and 100.
Note : These parameters can also be edited in the Global Editor.
About the Tabs Shown When A Property is SelectedIn the left pane of the Site Database window, you can display Properties either bylocation or by physical links.
To select a Property when the site database is displaying by location, click theProperty.
To select a Property when the site database is displaying physical links, click it, andif there is equipment associated with it, select the Property in the menu that appears:

6����22 ENTERPRISE User Reference GuideVersion 4.0
When a Property is selected in the Site Database window, these tabs are shown:
• On the General tab, enter or change the Property ID, location, available mastspace and ground height as required.
On the Status tab, you can change the flags that are associated with aProperty. If you have administrator permissions, you can define status flagsthat all site types share. For more information on site flags, see Chapter 5.
One of the status flags is Candidate Status showing whether the Property is aNominal, Candidate or Not Used. You cannot change the value of theCandidate Status flag here. You change its value by editing the Property inthe Map View window.
• On the Contacts tab, enter the address information needed and select acontact:
• On the Search Area tab:
− Choose if you want search areas to be locked or editable.

ENTERPRISE User Reference Guide 6����23Version 4.0
− For a Property that has an existing search area, you can choose to resize itin the Map View window, or check the Override check box on this tab andtype in a new search area.
− Add any further comments.
About Setting The Parameters For A Logical NetworkYou can set the parameters for a Logical Network in the Site Database. This sectiondescribes the tabs shown at the following levels of a Logical Network:
• The Logical Network
• The PLMN
• The Logical Node
For information on how to create a Logical Network see Chapter 4.
About The Tabs Shown When A Logical Network Is SelectedThis table shows the tabs displayed when a Logical Network is selected in the SiteDatabase:
On this Tab: You can:
General tab • View and edit the Network Identity
• Add and edit any comments that apply to the Logical Network
• View the history of the Logical Network
Status tab Change the flags that are associated with a site. If you haveadministrator permissions, you can define status flags that all sitetypes share. For more information on site flags, see Chapter 5.
About The Tabs Shown When A PLMN Is SelectedThis table shows the tabs displayed when a PLMN is selected in the Site Database:
On this Tab: You can:
General tab • View and edit the PLMN Identity
• Add and edit any comments that apply to the PLMN
• Enter the PLMN Network Parameters
• View the history of the PLMN
Status tab Change the flags that are associated with a site. If you haveadministrator permissions, you can define status flags that all sitetypes share. For more information on site flags, see Chapter 5.

6����24 ENTERPRISE User Reference GuideVersion 4.0
About The Tabs Shown When A Logical Node Is SelectedThis table shows the tabs displayed when a Logical Node is selected in the SiteDatabase:
On this Tab: You can:
General tab • View and edit the Network Identity
• Add and edit any comments that apply to the Logical Network
• View the history of the Logical Network
Location tab View the location of the Property on the map and also the ground height.This tab is shown when a logical node is selected in the Site Databaseand is present on all logical nodes and derived network elements.
Address tab View addresses and contacts that are currently set for the Property onwhich the site is situated.
If you need to add or edit addresses:
Change the settings for the Site Database window so it displays byProperty.
On the Contacts tab, enter the address information and choose from a listof Contact personnel that you have entered already.
To add or edit contact details:
From the Database menu, click Contact Persons and click the AddContact or Edit Contact Details buttons.
Traffic tab Add and remove from the list of traffic, and amend the Traffic Parametersfor each connection.
This tab shows when a logical node and each type deriving from it isselected in the Site Database. It shows the list of traffic currently on thenode.
A similar Traffic tab appears when you select a UMTS cell. Again you canadd and remove traffic from a cell and amend the parameters.
Status tab Change the flags that are associated with a site. If you have administratorpermissions, you can define status flags that all site types share. Formore information on site flags, see Chapter 5.
Making Global Changes to Network ElementsChanging information for a large number of sites can be a very lengthy processwhen performed manually. To avoid this, you can use the Global Editor to changeall sites identified by a filter.
To use the Global Editor:
1. In the Site Database window, click Global Edit.
2. Select the appropriate filter.
3. Select the items that you want to change for all the network elements in thisfilter.

ENTERPRISE User Reference Guide 6����25Version 4.0
The global editor window consists of several tabs corresponding to different datatypes, including diversity information in some cases. Not all data types are relevantto every network element type.
This picture shows the Cell tab in the Global Editor:
Global Editor
Warning : If you check the Use DTM Heights check box on the General tab, this willoverwrite any actual heights set for items in the selected filter with DTM Heights.When you have selected this check box and Applied the change, you cannot recoveryour actual heights. However, you may want to use this if you have not set anyactual heights and want to quickly add DTM Heights to all of the items in the filter.
After you have made all the required modifications, you can then apply them to thedatabase by clicking Apply. This process may take a while depending on thenumber of changes you made. When the changes have been applied, the globaleditor window closes.
If you wish all other users to see the changes made it is necessary to Commit eachsite individually or Commit All. For more information on committing changes, seepage 6-37.
Note : Please pay special attention when globally changing Cell LAC, allocating andremoving cell layers, and with cell layer model override. These may not behavequite as you might expect.

6����26 ENTERPRISE User Reference GuideVersion 4.0
List of Data Types You Can Modify in the Global EditorBefore you can edit equipment and models in the Global Editor, ensure you havedefined them first. See Chapter 2 for more information on how to do this.
The following table lists the data types that you can modify using the Global Editor.If you have 3g installed there are four other tabs included to the list. For moreinformation on these tabs refer to the 3g User Reference Guide.
On this tab You can modify
Status Any of your status flags.
General Hexagon radius, Comment, Prediction radius, Search area radius (metres),contact details and location
Warning : If you check the Use DTM Heights check box on the General tab, thiswill overwrite any actual heights set for items in the selected filter with DTMHeights. When you have selected this check box and Applied the change, youcannot recover your actual heights.
However, you may want to use this if you have not set any actual heights andwant to quickly add DTM Heights to all of the items in the filter.
Cell Propagation model, Mobile Network Code (MNC), Mobile Country Code (MCC),Network Colour Code (NCC), Base station Colour Code (BCC), LAC
Antenna Antenna type, Height, Mechanical tilt, Azimuth, DTX state (downlink only and thevoice activity factor), Feeder type and length
Installation Mast type, Cabin type, Site equipment type
Miscellaneous Handover margin, Exception separations
Cell layer Cell layer allocate / remove, Model override, Signal offset, Signal threshold,Timing advance threshold
Cell frequency hopping enable / disable, Hopping sequence number, Hoppingtype (Base band, synthesiser or site)
Total TRX Allocation
CS Traffic
PA Output or, if you only have one antenna slot in the cell layer you aremodifying, EiRP or ERP
Note : The Ratio to the Total Carriers Allocated for Synthesised FrequencyHopping box enables a fraction of the total carriers that are assigned to beallocated to 'Total TRX Alloc' for each subcell when synthesised frequencyhopping is on.
So to enable this, ensure your subcells have synthesised hopping enabled.Ensure the carrier layer has hopping enabled, and that you have carriersassigned to the csubecell. Then in the Global Editor, on the Cell Layer tab, enterthe ratio you require (between 0 and 1). So, if there are 4 carriers available on asubcell and the ratio in the Global Editor is set to 0.5, then the value of Total TRXAlloc for the subcell will be 2.
For setting MAIO values globally, you can use the MAIO Planning Tool. For moreinformation, see the ASSET User Reference Guide.
Carrier layer Carrier layer allocate / remove, Carrier layer frequency hopping enable / disable,Carriers required, Fix all allocated, Remove all allocated, Un-fix all allocated,Forbidden carriers
TRX/Antenna The TRX group per cell layer as slots and enable them.
2.5G Enable GPRS and EGPRS, use dedicated PBBCH, Coding scheme (GPRS),GPRS Traffic, HSCSD Traffic, specify the Link Adaption families

ENTERPRISE User Reference Guide 6����27Version 4.0
Note : To be able to set the equipment and models to cells you must define themfirst. For more information on how to do this see chapter 2.
Viewing and Changing Link InformationUse the Link Information database window to plan microwave links supported bythe entire site network. A microwave link is composed of two LinkEnds, each ofwhich is associated with a particular site.
To access the Links Database you can do one of the following:
From the Database menu, click Links.
You can modify the attributes of individual links such as frequency and climaticregion. Click the Info button to expand the window and reveal the tabs headedLinkEndA, LinkEndB, Profile and Info.
Whenever a new site is created two default LinkEnds are created, one associatedwith the site and the other associated with the new site’s Parent. A microwave linkis then established between these two LinkEnds.
An example of the Link Information window is shown below:
Links Information Window
Note : If you have CONNECT installed, the window shown will be different. See theCONNECT User Reference Guide for more information.

6����28 ENTERPRISE User Reference GuideVersion 4.0
About the Tabs in the Link Information WindowThis table describes the tabs of the Link Information window:
Tab Name Description
LinkEndA andLinkEndB
Describes the characteristics of the two link ends that comprise the link.For example, transmit power, antenna and feeder details.
Profiles Shows the available height and clutter profile of the links with Fresnelzones.
Rainfall Set rainfall and climatic conditions either using ITU-defined ClimaticRegions or by entering them manually
Availability Shows the figures for the link’s availability, power budget, losses andmultipath fading. These are calculated using the ITU’s definitions of thevarious factors.
About the Link Global EditorAs with the Site Database, there is a Global Editor for the Links Database. Thisenables you to assign information to all links in the database that are included in thefilter selected at the top of the Global Editor.You can apply connection and link endinformation and rainfall data.
To use the Global Editor:
1. In the Link Database window, click Global Edit.
2. Select the appropriate filter.
3. Select the items that you want to change for all the links in this filter.
Opening the Link Database at a Particular LinkYou can open the Link Database at a particular link. To do this:
1. Ensure you have the Link Database check box selected on the General tab ofthe Preferences dialog box. For information on setting preferences, seeChapter 2.
2. From the Map View window, select a link.
3. Hold down the Control key on your keyboard and click the link.
4. The Link Database appears with the chosen link selected.
5. Click Info>> to display information about this link.

ENTERPRISE User Reference Guide 6����29Version 4.0
Defining and Removing BCF TypesTo define and remove BCF types, use the BCF Types dialog box. This picture showsan example:
BCF Types dialog box
Click the Default button to use any templates that might have been predefined.Click Restore to replace a selected BCF Type with a BCF Type from the database.
Defining a BCF TypeTo define a type of BCF:
1. From the Options menu, click BCF Types.
2. In the BCF Types dialog box that appears, click Add and enter theinformation required about the BCF type. This table shows what you canenter:
In this box You can enter
Name A unique name for the BCF type, of a maximum 32 characters.
Combiner Type A BCF type description of a maximum of 32 characters.
Max BTS The maximum number of BTSs that the BCF can serve, between 0and 99.
Max TRX The maximum number of TRXs that the BCF can control, between 0and 99.
NMS Code Ignore this field as it is not needed.
The created BCF Type is automatically applied to the database.
3. Click Commit, to commit your addition to the database.
Removing a BCF TypeTo remove a BCF type:
In the BCF Types dialog box, select the required BCF type and click Remove.
You cannot remove a BCF Type if it is used by any BCF.

6����30 ENTERPRISE User Reference GuideVersion 4.0
Why Store Equipment Details in ENTERPRISE?ENTERPRISE not only stores the logical configuration of the cellular or fixednetwork but also the physical configuration by storing the various types ofequipment used. Store libraries of equipment details in ENTERPRISE to:
• Keep the network components details easily accessible
• Eliminate the need for a separate database
• Eliminate potential errors by referring to an equipment definition rather thanhaving duplicates
• Eliminating errors by having detailed parameters held against eachequipment component
• Use the complete equipment inventory to accurately calculate the radiatingcharacteristics (for example EiRP) of the site
• Attach photographs to each component for easy identification
Viewing and Changing Equipment DetailsWhen you have added an equipment type, it appears in a list in the Site Databasewindow. You can then choose to apply it to the site, cell or cell layer, as appropriate.
The default type for all equipment types is Unknown, which uses defaultparameters for any calculations that require equipment data.
Ensure your data is accurate and review it regularly to ensure that the most up-to-date agreed values are being used for the network design.
To view, add and change equipment types:
1. From the Database menu, point to Equipment Configuration, click theappropriate option, and then click Add.
2. Enter the information required and click Apply or Commit.
About Viewing and Changing Antennas and MW AntennasAs antennas are important elements of a network, many parameters can be heldagainst each antenna including:
• Horizontal and vertical radiation patterns (masks)
• Manufacturer name
• Polarisation type (vertical / horizontal / cross polar)
• Tilt method (mechanical / electrical)
Other data automatically calculated from the antenna patterns is:
• Horizontal and vertical beamwidths
• Electrical tilt angle if electrical tilt is present

ENTERPRISE User Reference Guide 6����31Version 4.0
Normally you would not create antennas but import them into ENTERPRISE usingan antenna definition file supplied by a manufacturer.
However, if you do want to create or edit an antenna you can do so. For adescription of the Antennas and MW Antennas windows, see Chapter 3.
The following sections apply to both Antennas and MW Antennas.
Importing Antennas and MW AntennasTo import antennas and microwave antennas:
1. From the File menu, point to Import, Project Data then click PlaNet/EET.
2. On the Antenna tab, select the Antenna checkbox then click Add to navigateto the location where your antennas are located.
3. Select the *.txt file you require.
4. Select the Add to All Projects check box if you want to make the antennasavailable to all projects in the database.
5. Click the Import button.
Adding Antennas and MW Antennas To The Antenna DatabaseTo add antennas and microwave antennas to the antenna database:
1. Ensure you have write access to the antenna database.
2. From the Database menu, point to Equipment Configuration and clickAntennas. The Antennas window displays a tree list of folders.
3. Select the current project folder you want to add antennas to and click theright mouse button. From the menu that appears, select New Antenna. Theantenna will appear in the tree under the folder you selected.
Note : If you have the correct privileges, you can also add antennas to allprojects.
4. Select the new antenna and add the required information on the tabsincluding:
− On the General tab, entering a name (maximum length of 18 characters)
− On the Costs tab, adding costing information
− On the Mask tab, choosing a Vertical or Horizontal radiation pattern andediting the losses for different values of antenna azimuth (or elevation).These losses are the reduction in antenna gain from the antenna patternspoint of maximum gain.
Note : You can define the radiation patterns to an accuracy of 0.01 degrees.
5. When finished, click Apply, Commit or Restore.

6����32 ENTERPRISE User Reference GuideVersion 4.0
Adding Folders To The Antennas DatabaseTo add folders to the antenna database:
1. Ensure you have write access to the antenna database.
2. From the Database menu, point to Equipment Configuration and clickAntennas. The Antennas window displays a tree list of folders.
3. Select the All Projects folder or the current Project folder.
4. Click the right mouse button and from the menu that appears, select NewFolder.
5. In the dialog box that appears, enter the name of the folder and click OK.
6. When finished, click Apply, Commit or Restore.
Editing Antennas and MW AntennasTo edit an existing antenna:
1. Ensure you have write access to the antenna database.
2. From the Database menu, point to Equipment Configuration and clickAntennas.
3. The Antennas window displays a tree list of folders. Extend the tree to viewthe antennas available to the current project.
4. Select the antenna you wish to edit and add the required information on thetabs including:
− On the General tab, entering a name (maximum length of 18 characters)
− On the Costs tab, adding costing information
− On the Mask tab, choosing a Vertical or Horizontal radiation pattern andediting the losses for different values of antenna azimuth (or elevation).These losses are the reduction in antenna gain from the antenna patternspoint of maximum gain.Note : If you enter anything other than whole or half degrees for the angle,ENTERPRISE rounds to the nearest half degree.
5. When finished, click Apply, Commit or Restore.
Deleting Antennas and MW Antennas From The Antenna DatabaseYou can delete antennas from the folders in the antenna database. To do this:
1. Ensure you have write access to the antenna database.
2. From the Database menu, point to Equipment Configuration and clickAntennas.
3. The Antennas window displays a tree list of folders. Extend the tree to viewthe antennas available to the current project.
4. Select the antenna you want to remove. Click the right mouse button andfrom the menu that appears, click Delete.

ENTERPRISE User Reference Guide 6����33Version 4.0
5. When finished, click Apply, Commit or Restore.
Restoring Antennas and MW AntennasYou can restore antennas by selecting the antennas from the Wastebasket. For moreinformation on how to do this, see chapter 3.
Deleting Folders From The Antenna DatabaseYou can delete folders from the antenna database, although you can not delete theAll Projects and the current Project folders.
Warning : When folders are deleted, they cannot be restored.
Note : This will delete all unused antennas under the folder, but the unusedantennas can be restored.
To delete folders from the All Projects or Current Project files:
1. Ensure you have write access to the antenna database.
2. From the Database menu, point to Equipment Configuration and clickAntennas.
3. Select the folder you want to delete. Click the right mouse button and fromthe menu that appears select Delete.
4. When finished, click Apply, Commit or Restore
Note : A folder cannot be deleted if it contains antennas that are being used.A message will appear in the Message Log to tell you it Cannot DeleteEquipment Layer.
About Viewing and Changing Site EquipmentYou can enter a description of the site equipment, that is, the transmittersthemselves, in the BTS Equipment window, and can include details of part ID, aphoto, PA Output Power (minimum and maximum) and Carrier Spacing (minimumsite spacing and cell spacing).
If the value for the PA output is set in the Site Database to a value outside theallowed range for the appropriate transmitter, as set here, the value is adjusted byENTERPRISE to the maximum or minimum as required, and the Message Loginforms you of this change.
For a description of the BTS window, see Chapter 3.

6����34 ENTERPRISE User Reference GuideVersion 4.0
Creating and Editing Site EquipmentTo create and edit site equipment:
1. Ensure you have write access to the BTS database.
2. From the Database menu, point to Equipment Configuration and click BTSs.
3. The BTSs window displays the BTSs available to the current project.
4. To add a new BTS:
− Click Add.A BTS with a default name appears in the list.
− Select the new BTS and add the required data on the tabs.
5. To edit a BTS:
− Select it and change the required data on the tabs.
6. When finished, click Apply, Commit or Restore.
In the same way, to remove a BTS, click it in the list then click Remove.
About Viewing and Changing Cell EquipmentThe cell equipment feature allows you to model RF components which do not comeunder any of the predefined categories, for example, Hybrid Combiners andAttenuators. The characteristics of the cell equipment are entered in the cellequipment database including part ID, description, photo and equipment Loss ( indB).
The default value for equipment loss in the Unknown cell equipment type is zero.
For a description of the Cell Equipment window, see Chapter 3.
Creating Cell EquipmentTo create and edit cell equipment:
1. Ensure you have write access to the cell equipment database.
2. From the Database menu, point to Equipment Configuration and click CellEquipment.
The Cell Equipment window displays the cell equipment available to thecurrent project.
3. To add a new piece of equipment:
− Click Add.An item with a default name appears in the list.
− Select the new item and add the required data on the tabs.
4. To edit a piece of equipment:
− Select the item you wish to edit and change the required data on the tabs.
5. When finished, click Apply, Commit or Restore.

ENTERPRISE User Reference Guide 6����35Version 4.0
Similarly, you can click the piece you wish to remove and click Remove.
About Viewing and Changing FeedersThe characteristics of feeders entered in the feeder database are part ID, photo,description, frequency MHz, loss dB and total connector loss dB/M.
Default values for loss and total connector loss, set in unknown feeder type are zero.
For a description of the Feeder window, see Chapter 3.
Creating and Editing FeedersTo create and edit feeders:
1. Ensure you have write access to the feeder database.
2. From the Database menu, point to Equipment Configuration and clickFeeders.
3. The Feeders window displays the feeders available to the current project.
4. To add a new feeder:
− Click Add.A feeder with a default name appears in the list.
− Select the new feeder and add the required data on the tabs.
5. To edit a feeder:
− Select the feeder you wish to edit and change the required data on the tabs.
6. When finished, click Apply, Commit or Restore.
In the same way, to remove a feeder, click it in the list then click Remove.
About Viewing and Changing CabinsCabin characteristics are part ID, photo and description, supplier and cost, length,width, height and weight. This picture shows an example:
Adding a Cabin Photograph

6����36 ENTERPRISE User Reference GuideVersion 4.0
About Viewing and Changing MastsMast characteristics are part ID, photo, description, supplier and cost details, andstructure height and weight.
About Viewing and Changing Equipment Suppliers DetailsYou can enter the names, addresses and other contact details for equipmentsuppliers:
Adding Equipment Suppliers
To add a new equipment supplier:
1. From the Database menu, click Equipment Suppliers.
2. Click Add and enter the required details then click OK.

ENTERPRISE User Reference Guide 6����37Version 4.0
When you have entered suppliers, you can choose which supplier applies to eachpiece of equipment in all other dialog boxes, such as those for antennas shown here:
Making Changes to the DatabaseYou can choose whether changes you make are seen:
• Only by you
– or –
• By other people
This means that you can test out your changes before you make them available toanyone else.
Making Changes That Are Seen Only By YouTo ensure changes are seen only by you:
In the current window or dialog box, click Apply.
Changes are made only to your personal area of the database, that is,whenever you are logged into your account, you see the changes you havemade.

6����38 ENTERPRISE User Reference GuideVersion 4.0
Making Changes That Are Seen By OthersTo make your changes available to other people:
1. Ensure you have clicked Apply and have tested your changes privately.
2. Be sure that you want to make this change available to all users.
3. Click Commit or Commit All (to commit many changes in one action).
By committing, you store your changes in the master database which is seenby all.
In summary, Apply and Commit both store data in the database but only Commitmakes that data visible to all users. Applied changes are only visible to theindividual who made the change.
What Things are Applied and Committed?This table shows which items you can use Apply and Commit on, which items areApplied automatically and which items have no Apply and Commit procedurebecause they are written immediately to the database:
Items that need to beApplied and Committed
Items that are Applied Automatically
Items Whose Changes are WrittenImmediately to the Database(no Apply and Commit procedure)
• Filters• Properties• Sites• Links• Equipment• Groups• Carrier layers• Cell layers• Terminal Type• Hexagon Radius• Location Areas
All objects created in the Site Database window and Map View window
You can then choose whether to commit these items or not.
• Contacts• Carriers• Coverage Thresholds• Channel to Transceiver maps
Example of Using Apply and CommitThis example demonstrates using Apply and Commit and the order in which youmust Commit.
You are trying to improve the situation in an area and want to keep your changesprivate until you have verified that they will improve the situation. So, you add apropagation model (NewModel) and click Apply.
You then add a site and specify that it uses NewModel. You add a cell to the newsite. You do not need to Apply as new items created in the Site Database windoware automatically applied. You change the name of a cell and click Apply.
All these changes are made to your private area of the database. That is, peoplesimultaneously using the same data will not see these changes; they will only seedata that has been officially committed to the master engineering database.

ENTERPRISE User Reference Guide 6����39Version 4.0
After testing, you decide to Commit these changes to the database. You must do thisin a logical order. That is, you cannot commit the site as it uses an uncommittedpropagation model.
The order for committing in the above example would be:
1. Commit the propagation model.
2. Commit the Site.
3. Commit the Cell.
Troubleshooting Applying and CommittingIf you want to commit an object, all the associated objects that it references, such ascell layers, must also have been committed since they were last changed. Similarly, acell cannot be committed if the antenna or model it uses has not yet been committed.
Common Apply and Commit problems include:
• If you apply a new carrier to a carrier layer, then try to apply and commit acell layer using the new carrier, you cannot because the new carrier does notexist to everyone.
• Accidentally committing changes that are personal changes, for example,filters. The global view then becomes untidy and other people start deletingyour filters.
• Removing a carrier layer from a cell layer, causing all cells that use that celllayer to become applied.
♦ ♦ ♦

6����40 ENTERPRISE User Reference GuideVersion 4.0

ENTERPRISE User Reference Guide 7����1Version 4.0
7 Importing and Exporting
About Importing and ExportingUsing importing and exporting functions provided by ENTERPRISE, you cantransfer data between normally incompatible software packages. This chapterdescribes the procedures for importing and exporting data, and the data formatsthat you can use.
Because each package models data differently, there will always be someassumptions made when importing and exporting. For example, the concept of celllayers does not exist in NEPTUNE standalone or PlaNet. So, if you exported fromENTERPRISE to either of these formats then created a new database and importedyour data, only a default cell layer would be created, that is, you would have lostinformation compared to the original.
Warning : This means that you cannot recreate your original database fromexported information. The only way to back up your database is to do so at databaselevel. For information on this, see your Oracle database administrationdocumentation and alsopage 7-9 of this manual.
As well as describing the formats for importing and exporting data, this chapterdescribes how to import and export equipment.
Overview of Importing DataYou can import data from these formats:
• ENTERPRISE
• GSM
• NEPTUNE
• PlaNet/EET
• NPS/X
• Property Data
• XML

7����2 ENTERPRISE User Reference GuideVersion 4.0
Importing ENTERPRISE DataTo import ENTERPRISE data:
1. Ensure you are using a blank project, otherwise importing this file willoverwrite all your data.
2. From the File menu, point to Import and click Enterprise.
3. Browse for the Enterprise file (*.aii) and click Import.
Note : You will become the owner of all the imported objects, for examplesites, cells and so on.
Importing GSM DataYou can make GSM carriers, neighbours and exceptions data files, for example, inMicrosoft Excel, then save the files as *.txt files and import them:
1. From the File menu, point to Import, Project Data and click GSM Import.
2. Select the option(s) you require.
3. For each selected option, browse for the file (*.txt) you require then clickImport.
For information about these file formats, see the ENTERPRISE User ReferenceGuide.
Importing NEPTUNE DataTo import NEPTUNE data:
1. From the File menu, point to Import, Project Data and click Neptune.
2. For each file from which you want to import, select the check box on theappropriate tab and click the button to browse for the appropriate text file.
3. For carriers and neighbours files, you can choose to replace the existingcarriers and neighbours.
4. When you have entered all the appropriate filenames, click Import.
Note : NEPTUNE format is GSM network only.
Importing PlaNet/EET DataTo import PlaNet/EET data:
1. From the File menu, point to Import, Project Data and click PlaNet/EET.You can import from PlaNet Versions 2.5, 2.6 2.7 and 2.8 and the version ofthe PlaNet files will determined automatically.
2. On the PlaNet Import dialog box, select each appropriate tab, select the checkbox and browse for the text file for that item.
3. Where enabled, choose whether you want to delete existing items and replacethem with the imported ones.

ENTERPRISE User Reference Guide 7����3Version 4.0
4. If carriers are required, on the Carriers tab, select the check box and browsefor the text file. For the carrier types (layers), select the check box and browsefor two files (*.types and *.names). If carrier groups are to be imported, clickthe groups check box and browse for the groups file (*.groups).
5. If antennas are required, you can also add the antennas to all the projectssaved under this database.
6. When all the files have been selected for the PlaNet/EET import, click Import.
Resolving Conflicts Between Current and Imported DataWhen importing, conflicts between imported data and current data in the projectcan be detected. When a conflict is detected, a dialog box appears in which you canchoose what to do.
Note : If you have anything shared between projects, for example antennas, and youexport and re-import as a new project in the same database you will get a messagetelling you that you are re-importing duplicate information. This message appearsfor each data point on an antenna, so ideally do not try and re-import items that areshared between projects.
About the Carrier Layer Name Match Dialog Box
If the names of an imported and an existing carrier match, a dialog box is displayedin which you can choose to do one of the following:
Option Description
Rename The carrier can be imported under a new name.
Merge The carriers in the imported layer are merged with the existing ones.
Merge All This and any other carrier for which there is a name match will be merged.
Stop The Import will be stopped at this point. Carrier layers already imported will beunaffected, but no further carriers will be imported.
About the Database Parent Mismatch Dialog BoxIf a site in the import file is parented onto a site that does not exist, a dialog box isdisplayed and you can choose to:
• Update the current database to match. Thus, the site with the name of theparent site will be created. You can then choose whether to re-parent the childsite onto the newly created site.
• Update the current database to match and create both the new parent site aswell as any other sites which are parents in the import file, but not present inthe project
• Not to update the current database to match and not to create the new parentsite
• Not to update the current database to match and not to create any newparents

7����4 ENTERPRISE User Reference GuideVersion 4.0
• Stop the import, and not to import any further sites or cells
Where There is a Clash of Name or SiteWhen importing, if there is a clash, a dialog box informs you that one of these is theproblem:
• An MSC upon which a site in the import file is to be parented is of the wrongnetwork type
• A layer being imported has the same name as an existing one of the oppositenetwork type
• A site in the import file is parented by a site which matches an existing site inthe project, but of a different type
You can choose to:
• Rename either the existing item or the item from the import file. The conflictis then resolved and you can continue importing.
• Stop importing
Importing NPS/X DataENTERPRISE supports NPS/X database file version 3.4. To import NPS/X data:
1. From the File menu, point to Import, Project Data and click NPS/X.
2. Click the Browse button and locate the *.dat file that you want to import.
3. Select the file and click Open.
4. If you also want to import the models in this file, select the Import Modelscheck box.
5. Click Import to import the NPS/X database.
Importing Property DataWhen you import property data from a file that you have previously exported,follow these steps:
1. Open the txt file and have a look to see whether the property data wasexported with XY co-ordinates, LON LAT co-ordinates or both.
2. If the file contains both sets of co-ordinates, choose one, and delete the twocolumns that make up the other.
For example, cut and paste the file into Microsoft Excel, keep the XY columnsand delete the LON LAT columns.
3. Save the file again.
4. From the File menu, point to Import, Project Data and click Property Data.
5. Locate the appropriate file and click Open.

ENTERPRISE User Reference Guide 7����5Version 4.0
Importing XML DataTo import XML Data:
1. Ensure you have permissions to import data. If you do not have permissions,see your administrator.
2. From the File menu, point to Import and click XML.
3. Click the browse button and locate the *.xml file that you want to importfrom.
4. Select the file and click Open. The file and path will appear in the File Importpane and a list of items available for import will appear in the Project andConfig tabs.
5. Select the items you want to import from the lists. If you want to import allitems on each tab select the Select All checkbox.
Note : The Select All checkbox only affects the tab you are viewing.
Important : If you de-select the Select All checkbox, all selected items on thetab you are viewing will also de-selected.
6. In the Import Conflicts pane, you can select the radio buttons for how theimporter handles data which differs from that existing in the project. If youselect the Prompt Individually radio button, then every time a conflict occursduring the import, you will be prompted with a message box giving you oneof these options:
Option Description
Stop Ends the import
Replace Replaces the existing item with the one you are importing.
Merge Merges the existing item with the one you are importing.
Leave Ignores the conflict and continues with importing the remaining items.
If you select the Apply To All check box, this will apply the option you havejust made, Replace, Leave or Merge, to further conflicts.
The following is an example of the message box:
7. When you have finished selecting the information you want to import, clickImport.
The Enterprise message window will report any errors or conflicts that mayhave happened during the import.

7����6 ENTERPRISE User Reference GuideVersion 4.0
Overview of Exporting DataExporting data is like saving a Microsoft Word 97 document as a Word 2.0document. It means that you produce something that can be read by earlier versionsof the software or alternative software.
Just as certain formatting information is not retained between versions of Word,exporting only includes the information needed by the earlier version of thesoftware and therefore, certain information, for example, cell layers, is not exported.
Warning : Therefore, you cannot recreate your original database from exportedinformation. The only way to back up your database is to do so at database level.For information on this, see your Oracle database administration documentationand also page 7-9 of this manual.
You can export data to these formats:
• Coverage (MapInfo)
• Coverage (Coversoft/GSM Association)
• Coverage (Intergraph)
• ENTERPRISE
• NEPTUNE
• PlaNet/EET
• Property Data
• XML
Exporting Coverage (MapInfo) DataYou can export coverage to MapInfo in three ways:
• To bitmaps
• To TIFFs
• To MIFs
Exporting to MapInfo BitmapsTo transfer the coverage array currently in memory to MapInfo by creating a bitmapfile, and optionally a header:
1. From the File menu, point to Export, Arrays, Coverage and click MapInfo-Image.
2. If you choose to save the file with a header (MapInfo Table file), this can thenbe opened in MapInfo and be the basis of a new table.
3. If you do select this check box, you can also edit the MapInfo Co-ordinateSystem string, which is stored in the MapInfo header file.

ENTERPRISE User Reference Guide 7����7Version 4.0
4. Preview the file. You must do this before you can save.The bitmap contains the entire coverage array, independent of any open mapviews.
5. Click Save and name the bitmap file.If you selected the Generate MapInfo Header check box, a MapInfo headerfile (*.tab) is also created.
Exporting to MapInfo TIFFsTo transfer the coverage array currently in memory to a MapInfo header file(extension .tab) and a Tagged Image File Format (*.tif) file containing the image:
1. From the File menu, point to Export, Arrays, Coverage and click MapInfo -Tiff.
2. Type or browse for the filename.
3. You can change the Co-ordinates if required.
The coverage area is determined from the extent of the array, the coverageresolution is that which was determined in the coverage prediction uponwhich the array was based.
4. You can set the scale of the tiff in pixels per unit.
5. Click OK to export.
Exporting to MapInfo MIFsTo create a MapInfo Interface Format (*.mif) file and MapInfo Data File (*.mid),which can be added to an existing table by using Import in MapInfo:
1. From the File menu, point to Export, Arrays, Coverage and click MapInfo -Mif.
2. Type or browse for the filename, select the required options and click OK.
All selected cell fields in this list are exported to the mif file and can bebrowsed in the browse table when the mif file is loaded into MapInfo.

7����8 ENTERPRISE User Reference GuideVersion 4.0
About the Export Coverage MapInfo MIF Dialog BoxThe Export Coverage MapInfo MIF dialog box enables you to export service areaand coverage information in a form readable by MapInfo.
This picture shows an example of the dialog box:
Export Coverage Map Info Dialog Box
The following table describes the options on this dialog box
Select To
Fill Polygons Export the colours that are used in the Map View window.
Fill cells with colour for the Export Service Area.
Fill areas that are the same coverage category with colour for theExport Coverage.
Ignore Areas less than xPixels in size
Ignore areas less than a particular value in pixels.
Include No Signal Areas Include all areas of no signal as a region in the MapInfo table. If thisis not selected, areas of no signal will be blank.
No Signal as Transparent Import the areas of no signal but mark them as transparent so thebackground will be visible through it.
Export Service Area Export a set of polygons using latitude longitude co-ordinates foreach cell in *.mif format. Also exports list of corresponding cells andlocations in *.mid file.
Export Coverage Export a set of polygons using latitude longitude co-ordinates foreach of the defined coverage categories in *.mif format. Alsoexports a *.mid data file listing the coverage categories

ENTERPRISE User Reference Guide 7����9Version 4.0
Exporting ENTERPRISE DataExporting ENTERPRISE data is in no way equivalent to creating a back up of yourdatabase. You should only export ENTERPRISE data when you want to import into:
• Another project in the same database
• A new project in a different database created in the same build
This table shows the important differences between database backups and exportingENTERPRISE data:
Database Back Up ENTERPRISE Export
Guaranteed to work in all later builds ofENTERPRISE by upgrading
Only guaranteed to work in the same build ofENTERPRISE because later builds may changethe database structure.
Contains all projects, that is, everything thatyou have entered in the tool
Also contains users and groups,permissions, map data and projectionsettings
Contains committed data for a single project, thatis, everything that you have entered in the toolafter starting the project.
Does not contain users and groups, permissions,map data and projection settings.
To backup your database:
Use an appropriate database tool, then inthe new version of ENTERPRISE, open theAdministrator and use Upgrade Database.
To perform an ENTERPRISE export:1. From the File menu, point to Export and click
ENTERPRISE.2. Browse for, or type, the name of the file to contain
the project information.3. Click Export.
An *.aii file is created, together with *.aid filesthat contain all the data from that project.
What If I Didn't Back Up my Database?If you did not back up your database, and wanted to reclaim some exported data,you would have to:
• Re-install the exact build of ENTERPRISE that you had when you created theexport of data
• Create a blank database
• Create any custom projections/ellipsoids
• Create users and groups
• Create a new project then import the exported data into it
• Create a database backup using the appropriate database tool, for yourreference
• Install the latest version of ENTERPRISE
• Upgrade the database to the latest version by using Upgrade Database in theAdministrator

7����10 ENTERPRISE User Reference GuideVersion 4.0
Exporting Coverage (GSM)To export coverage in a format according to the GSM Memorandum ofUnderstanding (GSM MoU):
1. From the File menu, point to Export, Arrays, Coverage and clickCoversoft/GSM Association V6.
2. Type a filename and a resolution in the appropriate boxes then click OK.
One array for each of the coverage types is created, with the extension *.mou,and 01, 02 and so on appended to the filename.
A list of files, filelist.txt is also created.
Exporting Coverage (InterGraph)To export coverage in InterGraph format:
1. From the File menu, point to Export, Arrays, Coverage and click InterGraph.
2. Type a filename and the required resolution in the boxes, then click OK.
This table shows the files that are created:
This filename Contains
Filename.idx Index file
Filename.bts BTS List
Filename.svr Best Server Cell
Filename.cov Signal Coverage
Exporting NEPTUNE DataTo export data in NEPTUNE format:
1. From the File menu, point to Export, Project Data and click Neptune.
2. Select a filter.
3. Select the appropriate check boxes for the files you wish to create, and namethem.
4. Click Export to create the text files.
Warning : Exporting data produces something that can be read by earlierversions of the software or alternative software. However, it does not exporteverything and so you cannot recreate your original database from an export.For more information on this, see page 7-6.

ENTERPRISE User Reference Guide 7����11Version 4.0
Exporting PlaNet/EET DataENTERPRISE supports Versions 2.5, 2.6 2.7 and 2.8 of PlaNet, corresponding to EETR2B and EET R2C.
To export to PlaNet format:
1. From the File menu, point to Export, Project Data and click PlaNet/EET.
2. Select the version of the export file required.
Note : Distribution notes will not be exported, and if you are using 2.6, norwill repeaters.
3. Choose a filter to export certain sites or All for all sites.
4. Select the check box of each item required and browse to the correct locationof the relevant file, or type in the path and filename. For example:
Note : Although the files for flags, sites/cells, carriers and neighbours shouldinclude their extension (.txt), the filename for Carrier Types/Names/Groupshould not include an extension, as this is used as the stem of three files, towhich extensions are added.
5. Click Export.
Warning : Exporting data produces something that can be read by earlierversions of the software or alternative software. However, it does not exporteverything and so you cannot recreate your original database from an export.For more information on this, see page 7-6.

7����12 ENTERPRISE User Reference GuideVersion 4.0
Exporting Property DataTo export property data from ENTERPRISE, follow these steps:
1. From the File menu, point to Export, Project Data, and then click PropertyData.
2. Select the property data set that you want to export, by choosing one of thefilters.
3. Select whether you want to export the property data with Easting-Northingco-ordinates or Longitude-Latitude co-ordinates.
4. Type in the required Export filename, or click the Browse button and locatethe required file.
5. Click OK.
Exporting XML DataTo export XML data:
1. From the File menu, point to Export and click XML.
2. In the Export Folder pane, click the browse button and locate the folderto which you want to export the data to.
3. On the Project tab, use the drop down menu in the Export Filter pane to selectthe filter you want to export data from.
4. Select the items you want to export from the lists on the Project and Configtab. If you want to export all items on each tab select the Select All checkbox.
Note : The Select All checkbox only affects the tab you are viewing.
Important : If you de-select the Select All checkbox, all selected items on thetab you are viewing will also de-selected.
Tip : You can multi select items holding the Shift key down while selectingthe items.

ENTERPRISE User Reference Guide 7����13Version 4.0
5. When you have selected all the items you wish to export, click Export.
The following picture is an example of the XML Export dialog box:
The following picture shows an example XML file:

7����14 ENTERPRISE User Reference GuideVersion 4.0
Importing and Exporting EquipmentYou can import and export equipment such as antennas, BTS equipment, masts,cabins, feeders and cell equipment, as well as contact and supplier details.
Exporting EquipmentTo export equipment:
1. From the File menu, point to Export, Equipment and click All Equipment.
2. Enter the name of a file or browse to an existing file that you wish to replace.
3. Move the equipment you require from the Available to the Selected pane byclicking Add or Add All.
4. Click Export.
Importing EquipmentTo import equipment:
1. From the File menu, point to Import, Equipment and click All Equipment.
2. Browse to the required text file.
3. Select the Add to all projects check box if you want the equipment added toall projects in the current database.
4. Click Import.
Error checking is performed on import, for example bounds-checking and if avalue falls outside a specified range, then an error is displayed in the MessageLog window, and that line inside the entry file is skipped.
If there are any duplicate names, you are asked whether you want to renamethem or skip that entry.
5. To rename, type in a new name then click Rename or press Return.Otherwise, click Skip.
Tip : You can also press the ESC key to skip entries quickly and not importthe duplicate.
♦ ♦ ♦

ENTERPRISE User Reference Guide A����1Version 4.0
A File Formats
Overview of File FormatsThis chapter describes the following topics:
• Map Data format
• ENTERPRISE Data formats
• NEPTUNE Data formats
• Miscellaneous Vendor formats
• Colour palette file format
Important : Except where otherwise mentioned, spaces in text files are treated asdelimiters. Therefore, if you have spaces within names of models, antennas, carrierlayers and so on, you need to remove them. It is recommended that you replacethem with underscores or run the words together, for example, Flat Terrain becomesFlatTerrain. This may mean temporarily changing your existing ENTERPRISEnames so that items will match those from the import file. After a successful import,you can change the names back again.
Warning : If an export is made from a database that uses spaces, it will not bepossible to import without editing the file manually.
Map Data FormatENTERPRISE uses well-defined and easily obtainable map data formats that can beordered from all major digital mapping data suppliers. Conceptually, a pixelrepresents the average value over the complete pixel. Each pixel is referred to usingthe lower left co-ordinate.
Slashes in index file paths can be either / or \ to allow easy sharing of data with PCand UNIX based file servers. Although subdirectories are supported with the paths,the up-one-directory symbol is not e.g.”010\..\”.

A����2 ENTERPRISE User Reference GuideVersion 4.0
Height Data FormatThe height data – digital terrain model (DTM) is stored in a binary format whereeach element of the data represents the height above sea level in metres for a squarearea of, for example, 50m x 50m.
Index FileAn ASCII text file called index.txt contains positional information about each binaryheight file.
The file contains one row describing each height file. Relative path names can beincorporated within the filename to allow a structured approach to map datadirectory organisation.
Each row contains the following variables separated by a space:
Field Description
Filename Filename of DTM Height file
Eastmin Minimum Easting value (metres)
Eastmax Maximum Easting value (metres)
Northmin Minimum Northing value (metres)
Northmax Maximum Northing value (metres)
Square Size Size of each element of the height data (metres)
For example:
.\050\f1.050.bin 100000 125000 50000 75000 50
.\050\f2.050.bin 125000 150000 50000 75000 50
.\250\f1.250.bin 100000 125000 50000 75000 250
.\250\f2.250.bin 125000 150000 50000 75000 250
The final row is terminated by a carriage return.
Note : The co-ordinates must be integer multiples of the pixel size otherwise thepositional geo-reference accuracy will be lost.
Binary Height FormatEach element is two bytes in size and the most significant byte is stored first. Theelements are stored in one continuous array such that the size of the array in thefollowing example would be 500 (wide) x 500 (high) x 2 (bytes per element) =500,000 bytes.
If there are pixels within the file that are outside the limits of the map, the value-9999 is stored at that location.

ENTERPRISE User Reference Guide A����3Version 4.0
Clutter DataThe clutter data is stored in a binary format with each element of the data containinga code corresponding to a category of land usage for a square area of, for example,50m x 50m.
Index FileAn ASCII text file called index.txt contains positional information about each binaryclutter file.
The file contains one row describing each clutter file. Relative path names can beincorporated within the filename to allow a structured approach to map datadirectory organisation.
Each row contains the following variables separated by a space:
Field Description
Filename Filename of Clutter file
The combination of index filename and path should not exceed 255characters otherwise ENTERPRISE will truncate it and in the event of aduplication in the truncated names, ENTERPRISE will not add theduplicate.
Eastmin Minimum Easting value (metres)
Eastmax Maximum Easting value (metres)
Northmin Minimum Northing value (metres)
Northmax Maximum Northing value (metres)
Square Size Size of each element of the clutter data (metres)
For example:
.\050\f1.050.bin 100000 125000 50000 75000 50
.\050\f2.050.bin 125000 150000 50000 75000 50
.\250\f1.250.bin 100000 125000 50000 75000 250
.\250\f2.250.bin 125000 150000 50000 75000 250
The final row is terminated by a carriage return.
Note : The co-ordinates must be integer multiples of the pixel size otherwise thepositional geo-reference accuracy will be lost.
Menu FileIn addition an ASCII text file called menu.txt contains a table relating the cluttercodes stored in the binary clutter file with a textual description of the cluttercategory. Each line contains one code followed by one description space separated.This file must be in the same directory as the index file.
The textual description cannot be more than 32 characters long. If the descriptionsare longer than this, they will be truncated. In the event of a duplication in thetruncated descriptions, ENTERPRISE will warn you and will not add the duplicate.

A����4 ENTERPRISE User Reference GuideVersion 4.0
For example:
22 Woodland32 Suburban36 Urban44 Wetlands
The final row is terminated by a carriage return.
Binary Clutter FormatEach element is two bytes in size and the most significant byte is stored first. Theelements are stored in one continuous array such that the size of the array in thefollowing example would be 500 (wide) x 500 (high) x 2 (bytes per element) =500,000 bytes.
BackdropsMap backdrops and aerial photographs can be supplied as Windows bitmaps(*.bmp), JPEG, TIFF, GIF, PCX amd TARGA files.
If you use bitmaps, these can be any number of colours (2 bit through to 24 bit) butmust not use compression (Run Length Encoding). If uncompressed images aregiving you performance problems, it is recommended that you use the NTFS filesystem with file compression.
You can define subcategories of backdrop and an index file and data file(s) need toexist in each of the relevant subfolders.
Note : You can store backdrops multiple resolutions of data in separate folders:
or store them according to type:

ENTERPRISE User Reference Guide A����5Version 4.0
Index FileAn ASCII text file called index.txt in the Backdrops folder contains a list of allsubfolders. For example an index.txt file might contain:
1m20m5m
Also, in each subfolder of Backdrops that you create, a further ASCII text file calledindex.txt should exist containing geo-reference information about each image file.This file can refer to multiple files with one row giving information about one imagefile. The final row is terminated by a carriage return.
Field Description
Filename Filename of data file
The combination of index filename and path should not exceed 255characters otherwise ENTERPRISE will truncate it and in the event of aduplication in the truncated names, ENTERPRISE will not add theduplicate.
Eastmin Minimum Easting value (metres)
Eastmax Maximum Easting value (metres)
Northmin Minimum Northing value (metres)
Northmax Maximum Northing value (metres)
For example:
llanelli.bmp 240000 270000 183836 208220bridgend.bmp 275137 310000 160000 184658neath.bmp 270000 290000 185342 200000p_talbot.bmp 272000 278000 189000 194000
Tip : Ensure that the images in this file are ordered from the least to the mostdetailed (higher resolution), with the most detailed files at the end of the index.txtfile. This means when you have backdrops displayed in the Map View window,ASSET will build up the display sequentially, automatically switching betweenmaps and choosing the best file for the zoom level.
Note : Unlike other index files, backdrops do not have a m/pixel value as this isautomatically calculated from the co-ordinates specified and the number ofpixels/row in the image. Any distortion in the co-ordinates compared to the imagedimensions will result in a corresponding distortion of the viewed image.
Binary Image FormatThis format is fully described the Microsoft Windows Programmers ReferenceGuide. The images can have colours ranging from 1bit to 24bit.

A����6 ENTERPRISE User Reference GuideVersion 4.0
Using Map Backdrops EffectivelyThis section gives some tips for using map backdrops effectively.
If You Have High Resolution Maps Covering A Large AreaIf you have high resolution maps covering a large area, and your image files are toosmall, there will be hundreds of files and it will take more time to browse and loadthe files. Files that are too large will lead to a performance hit when viewing just asmall area of the large file.
Therefore, it is recommended that you "tile" the area into files of size 1Mb to 4Mb.Ideally these files should not overlap. Overlapping files are supported, however ifyou replace files, or reorder the index file, the overlapping sequence could changegiving different visual results.
When the Map Backdrop Does Not Appear in the Map View WindowENTERPRISE determines whether the map backdrop is worth displaying bychecking that the image is not reduced too much using an algorithm that says "if thenumber of width pixels on the display is less than a third of the pixels of the imagethen do not display the map backdrop".
Otherwise a frame indicating the map backdrops area is displayed on the map .
Other Factors in Effectively Using Map BackdropsOther things that have an impact on the proper use of map backdrops include:
• The number of pixels estimate calculates this value from the file size andassuming the image is square. Consequently, if your images are very longand thin or short and wide, the visibility algorithm will give differing resultsfor the same metres/pixel images. Therefore you should always have squareimages.
• Use the file naming conventions suggested in the Installation andAdministration Guide and especially:
− Use relative path names within the image filename to allow a structuredapproach to map data directory organisation.
− Arrange the images into directories corresponding to the metres / pixelvalue – to make life easier when working with multiple resolutions andimprove folder browsing speed when many images are present in a folder.

ENTERPRISE User Reference Guide A����7Version 4.0
Vector DataLine/Vector data contains features such as roads, railways, coastlines, etc. and arestored in either ASCII text files or in a proprietary binary format. Separate mappingfeatures must be in separate data files, however there can be more than one file for asingle feature.
Vector Data Index FileAn ASCII text file called index.txt contains positional information about vector file.Relative path names can be incorporated within the filename to allow a structuredapproach to map data directory organisation.
Each row contains the following variables separated by a space:
Field Description
Filename Filename of vector data file
The combination of index filename and path should not exceed 255characters otherwise ENTERPRISE will truncate it and in the event of aduplication in the truncated names, ENTERPRISE will not add theduplicate.
Eastmin Minimum Easting value (metres)
Eastmax Maximum Easting value (metres)
Northmin Minimum Northing value (metres)
Northmax Maximum Northing value (metres)
Feature Name Name of the feature stored in the vector data file (Motorway, Coast, etc.)
This cannot be more than 32 characters long. Descriptions longer thanthis will be truncated. In the event of a duplication in the truncateddescriptions, ENTERPRISE will not add the duplicate.
For example:
.\Roads\3000.txt 10000 30000 10000 20000 Motorway
.\Roads\3001.txt 10000 30000 10000 20000 A Road
.\Roads\3002.txt 10000 30000 10000 20000 B Road
.\Roads\3004.bin 10000 30000 10000 20000 Minor Road
.\Bounds\3008.bin 10000 30000 10000 20000 Coast
.\Bounds\3008.bin 10000 30000 10000 20000 Councils
The final row is terminated by a carriage return.

A����8 ENTERPRISE User Reference GuideVersion 4.0
ASCII Vector FormatThe format is commonly known as “Genamap 19”. The format of the header recordis as follows:
Field Position Description
1 1-5 Record Identifier (not used)
2 6-15 Blanks
3 16-47 32 Character description (not used)
4 48-50 Blanks
5 51-55 Record Count
The header file is then followed by a space separated x y pair in text format. Forexample:
0 VECTOR 6260220 186870260530 186920260830 187110261080 187110261520 187010261820 1868600 VECTOR 2277610 189187278775 187546
The final row is terminated by a carriage return.
Binary Vector FormatConverting text vectors to binary vectors improves application performance andreduces disk usage requirements. ENTERPRISE does this automatically when youhave:
• Added a new project and specified a vector directory that contains anindex.txt file. ENTERPRISE will convert all the files (binary or text) that arereferenced in the index file to vector binary (*.vbf) files.
• Imported text or binary (*.bin) files in the Vector Editor. For information ondoing this, see Chapter 5. ENTERPRISE converts the files on import to the vbfformat.
Note : You cannot write your own vbf files because they contain version numbersand unique database keys.
You can create binary format files with the file extension .bin from text format filesusing the vec2bin.exe program which can be found in the ENTERPRISE programdirectory.

ENTERPRISE User Reference Guide A����9Version 4.0
Population Vector DataThe file format for population vector data is identical to that for building vectordata, except with a population attribute rather than a height attribute. That is,population vector data is stored in ASCII format and requires three types of inputfile:
• An index file
• A vector data file
• An attributes file
Each line in the index file describes: a vector data file name, an attribute file name,Easting Northing co-ordinates representing a bounding box around that feature andthe feature name itself. Since each segment within the population vector data filerepresents population, the vector index file usually only refers to one feature, forexample census or population.
The data file contains segments of discrete vector points - each segment being adifferent area of population. The attributes file contains values for each segment inthe data file.
Population Index FileAn ASCII text file called index.txt contains positional information about vector file.Relative path names can be incorporated within the filename to allow a structuredapproach to map data directory organisation.
Each row contains the following variables separated by a space:
Field Description
Filename Filename of vector data file
The combination of index filename and path should not exceed 255characters otherwise ENTERPRISE will truncate it and in the event of aduplication in the truncated names, ENTERPRISE will not add theduplicate.
Attribute filename Filename of population attributes file
Eastmin Minimum Easting value (metres)
Eastmax Maximum Easting value (metres)
Northmin Minimum Northing value (metres)
Northmax Maximum Northing value (metres)
Feature Name Name of the feature stored in the vector data file
For example:census_vector.txt census_attr.att 564115 566168 5447551 5449625 census
The final row is terminated by a carriage return.

A����10 ENTERPRISE User Reference GuideVersion 4.0
ASCII Vector Format for Population Vectors
The format of the header for this file is as follows:
Field Position Description
1 1-5 Record Identifier
2 6-15 Blanks
3 16-47 32 Character description (not used, same as feature name field inindex file entry)
4 48-50 Blanks
5 51-55 Record Count
Then coordinates for each polygon are shown.
This shows an example population file:
1 census 14166159.930000051 196425.179157972165978.420000051 196266.619157971166057.180000051 196118.10915797165946.840000051 196062.679157972165584.47000005 196064.999157972165492.42000005 196284.539157972165528.26000005 196395.269157971165357.71000005 196491.439157971165297.89000005 196663.539157974165460.84000005 197007.479157973165632.290000051 196895.189157973165713.120000051 196808.819157973165842.420000051 196683.519157972166159.930000051 196425.1791579722 census 13174448.240000005 167277.869157938174518.110000005 167193.169157938174626.910000005 167075.349157938174679.630000005 167015.789157938174525.590000005 166949.009157938174332.600000005 166891.259157937174160.640000004 166833.509157936174089.990000004 167018.109157939174038.300000004 167246.539157937174045.520000004 167340.129157937174186.290000004 167288.309157938174345.370000005 167266.139157938174448.240000005 167277.869157938
Example Population File
The final row is terminated by a carriage return.

ENTERPRISE User Reference Guide A����11Version 4.0
ASCII Attributes Format for Population VectorsAn ASCII text file, named in the index file contains information about thepopulation segments contained in the vector data file.
Each row contains a record, as follows:
Field Position Description
1 1-5 Record Identifier
2 6 Delimiter <space>
3 7-19 12 Character vector segment description (not used)
4 20 Delimiter <space>
5 21-26 Population number (floating point, two decimal places)
For example:
1 census 2322 census 7533 census 934 census 6125 census 2276 census 2228
Example Attribute File
Building Vector DataBuilding vector data is a specialised version of normal vector data, describing theshapes and heights of buildings in great detail. The application of such data willtypically be to provide input for ray-tracing type propagation models, used for thegeneration microcell coverage within the planning tool.
Building vector data is stored in ASCII format and requires three types of input file -a vector data file, an attributes file and an index file. The index file is similar to anormal vector index file. Each line describes: a vector data file name, an attribute filename, Easting Northing co-ordinates representing a bounding box around thatfeature and the feature name itself. Since each segment within the building vectordata file represents a building wall, the building vector index file usually only refersto one feature.
The data file contains segments of discrete vector points - each segment being adifferent building wall perimeter. The attributes file contains floating-point heightvalue for each segment in the data file.

A����12 ENTERPRISE User Reference GuideVersion 4.0
Building Vector Index FileAn ASCII text file called index.txt contains positional information about vector files.Relative path names can be incorporated within the filename to allow a structuredapproach to map data directory organisation.
Each row contains the following variables separated by a space:
Field Description
Filename Filename of vector data file
The combination of index filename and path should not exceed 255characters otherwise ENTERPRISE will truncate it and in the event of aduplication in the truncated names, ENTERPRISE will not add theduplicate.
Attribute filename Filename of building attributes (heights) file
Eastmin Minimum Easting value (metres)
Eastmax Maximum Easting value (metres)
Northmin Minimum Northing value (metres)
Northmax Maximum Northing value (metres)
Feature Name Name of the feature stored in the vector data file
For example:
.\London\build_vec.txt .\London\build_atr.txt 1627764 1630022 6579401 6582574 Londonbuildings
The final row is terminated by a carriage return.
ASCII Vector Format for Building Vectors
The format of the header record is as follows:
Field Position Description
1 1-5 Record Identifier (used to identify building segment in attributes file)
2 6-15 Blanks
3 16-47 32 Character description (not used, same as feature name field inindex file entry)
4 48-50 Blanks
5 51-55 Record Count
For example:
0 VECTOR 51629899 65824571629886 65824641629951 65825731629963 65825661629899 65824570 VECTOR 191628823 65825231628821 6582527

ENTERPRISE User Reference Guide A����13Version 4.0
The final row is terminated by a carriage return.
ASCII Attributes Format for Building VectorsAn ASCII text file, named in the index file contains height information about thebuilding segments contained in the vector data file.
Each row contains a record, as follows:
Field Position Description
1 1-5 Record Identifier (used to identify building segment in vector data file)
2 6 Delimiter <space>
3 7-19 12 Character vector segment description (not used)
4 20 Delimiter <space>
5 21-26 Vector segment height (floating point, two decimal places)
For example:
1 Terminal_1 25.402 Terminal_2 25.403 Terminal_3 24.104 ATC_Tower 35.905 Shopping_Ctr 33.25
The final row is terminated by a carriage return.
Building Raster DataThe DEM format is exactly the same as the DTM except that the height values storedrepresent building height above ground level, that is, flat earth. Typically the pixelsizes would be in the range of 1m to 10m.
Text DataText data consists of features such as town names, city names, etc. The text data isstored in either ASCII files or in a proprietary binary format. Separate mappingfeatures must be in separate data files, however there can be more than one file for asingle feature.
Index FileAn ASCII text file called index.txt contains positional information about text file.Relative path names can be incorporated within the filename to allow a structuredapproach to map data directory organisation.

A����14 ENTERPRISE User Reference GuideVersion 4.0
Each row contains the following variables separated by a space:
Field Description
Filename Filename of text data file
The combination of index filename and path should not exceed255 characters otherwise ENTERPRISE will truncate it and in theevent of a duplication in the truncated names, ENTERPRISE willnot add the duplicate.
Eastmin Minimum Easting value (metres)
Eastmax Maximum Easting value (metres)
Northmin Minimum Northing value (metres)
Northmax Maximum Northing value (metres)
Feature Name Textual Description of the text data file.
For example:
.\north\cities.bin 120000 220000 140000 200000 City names
.\south\cities.txt 120000 220000 080000 140000 City names
.\all\roads.txt 0 10000000 0 10000000 Road names
The final row is terminated by a carriage return.
ASCII Text FormatEach row contains the following variables separated by a space:
Field Description
Easting Easting position of the text (metres)
Northing Northing position of the text (metres)
Text Text to be displayed
For example:
272983 191820 PORT TALBOT267473 193725 SWANSEA276453 198419 NEATH281282 192636 MAESTEG289402 181510 BRIDGEND
The final row is terminated by a carriage return.
Binary Text FormatBinary format files must have the file extension .bin and can only be created fromthe text format files using the text2bin.exe program which can be found in theENTERPRISE program directory. Converting to binary text improves applicationperformance and reduces disk usage requirements.
The format of the binary files is a continuous set of records, one for each entry. Eachrecord contains x and y co-ordinates as 32-bit signed integers followed by a 24character array containing the text to be displayed. The character string should beNULL terminated.

ENTERPRISE User Reference Guide A����15Version 4.0
ENTERPRISE Data FormatsMany file formats are supported within the ENTERPRISE suite, some of them areunique to ENTERPRISE whereas others are common to a variety of tools.
Important : Except where otherwise mentioned, spaces in text files are treated asdelimiters. Therefore, if you have spaces within names of models, antennas, carrierlayers and so on, you need to remove them. It is recommended that you replacethem with underscores or run the words together, for example, Flat Terrain becomesFlatTerrain. This may mean temporarily changing your existing ENTERPRISEnames so that items will match those from the import file. After a successful import,you can change the names back again.
Warning : If an export is made from a database that uses spaces, it will not bepossible to import without editing the file manually.
You can export particular items from your network , for example carriers,exceptions, neighbours and you can also export a whole project to an *.aii file.
This section describes all the file formats that you can use in ENTERPRISE. Foradditional ASSET file formats, see the ASSET User Reference Guide.
Exporting and Importing Whole ProjectsYou can export a whole project to ENTERPRISE format as an *.aii file. However, thismay be more data than you require. Also you should be aware that exporting to anENTERPRISE *.aii file:
• Is only guaranteed to work in the same build of ENTERPRISE because laterbuilds may change the database structure
• Contains a single project only, that is, everything that you have entered in thetool after starting the project
• Does not contain users and groups, permissions, map data and projectionsettings
• Creates an *.aii file that references *.aid files that are also created and containall the data from that project
• Can only be performed if you have the Import privilege, set up in theENTERPRISE Administrator

A����16 ENTERPRISE User Reference GuideVersion 4.0
Exporting Data as XMLIf you have import privileges, set up in the ENTERPRISE Administrator, you canimport and export committed ENTERPRISE data as XML files.
To export data as XML:
1. From the File menu, point to Export and select XML Export.
2. Select any relevant filter and the elements that you want to export.
3. Browse to a folder where you want the files to be saved.
This process will produce:
− An export.log detailing the files that were created
− An index.xml file that details all the contents of all the files in one xml file
− Various other xml files depending on what you have selected, for example,BSCs.xml
You can modify the files in an XML editor such as Microsoft XML Notepad beforeimporting them, providing you do not alter the format of the files. This pictureshows an example of a BSCs.xml file:
Example XML file

ENTERPRISE User Reference Guide A����17Version 4.0
Importing XML DataIf you have import privileges set up in the ENTERPRISE Administrator, you canimport and export committed ENTERPRISE data as XML. To import data fromXML:
1. From the File menu, point to Import and select XML Import.
2. Select the name of the import file that you want to use. For example, toimport only MSCs, select the MSCs.xml file. To have the choice of importingeverything, select the index.xml file.
The information that you can import from the selected file is displayed in theImport Data pane.
3. Select the elements that you want to import from this file.
4. Select how you want conflicts to be handled during import. You can beprompted on a individual basis, or can for all conflicts, replace the data in theproject with the imported data, merge the data or leave the existing data as itis.
5. When prompted, click Import to begin importing. During import:
− If you do not have permission to create or update an object type that youare trying to import, you are given the choice of stopping importing orignoring.
− If the user specified in the import does not exist in your database, the userwill default to a user called aircom.
− If an imported element's parent does not exist in your database, a dummyparent is created prior to its import.
− If there were any problems, messages are shown in the message log.
GSM ImportUsing the GSM Import from the File menu, you can import:
• GSM Carriers
• GSM Exceptions
• GSM Neighbours
The file formats are described below.

A����18 ENTERPRISE User Reference GuideVersion 4.0
GSM Import Carriers FileThe GSM Carriers Import file must be tab separated (spaces will not work) andcontain these columns:
Field Data Type Description
CELL_ID CHAR Name of the cell. This column heading must be in UPPER CASE.
ARFCN INT Absolute Radio Frequency Channel Number
CarLay CHAR Name of carrier layer
ARFCN2 INT Absolute Radio Frequency Channel Number
CarLay 2 CHAR Name of carrier layer
ARFCN3 INT Absolute Radio Frequency Channel Number
CarLay 3 CHAR Name of carrier layer
ARFCN4 INT Absolute Radio Frequency Channel Number
CarLay 4 CHAR Name of carrier layer
ARFCN5 INT Absolute Radio Frequency Channel Number
CarLay 5 CHAR Name of carrier layer
ARFCN6 INT Absolute Radio Frequency Channel Number
CarLay 6 CHAR Name of carrier layer
Cell LayerName
CHAR Name of cell layer
BCC INT Base Station Colour Code
TRX Req INT Number of transceivers required for the carrier layer.
-1 is used to automatically set the transceivers required to the actualnumber of carriers allocated in the file.
HSN INT Hopping sequence number
HoppingType
CHAR Choice of these hopping types:• None• Baseband• SynthesizedNote : These are case sensitive.
NCC INT Network Colour Code, must be in the range 0 - 7
For each subsequent row, after the header row, include the appropriate data.
If you only want to import less than 6 carriers, leave the remaining column pairsempty but retain the tabs. For example, if importing 4 carriers, leave ARFCN5 andCarLay5 and ARFCN6 and CarLay6 empty.
If you need to import more than 6 carriers, start a new row with the same Cell IDand it will add them accumulatively.
Carriers are imported to the carrier layers defined on each row. You can only specifyone cell layer per row, so if you want to import to multiple cell layers includemultiple rows for the same cell identifier.

ENTERPRISE User Reference Guide A����19Version 4.0
Warning : If a cell is referred to in the GSM carriers file, when you import, anyexisting carrier layer and carrier allocations for that cell are replaced with theinformation given in the file. Therefore, you cannot use this file to merge.
An example of a GSM Carriers File is shown below:
Example GSM Carrier File
GSM Import Exceptions FileThe GSM Exceptions file is tab separated and contains:
Field Data Type
EXC_CELL_FROM CHAR
EXC_CELL_TO CHAR
CAR_SEP INT
An example of a GSM Exceptions File is:
EXC_CELL_FROM EXC_CELL_TO CAR_SEPSite02A Site04A 3Site02A Site04B 3Site02A Site04C 3Site02B Site04B 3Site03A Site05A 3Site03A Site05B 7Site03A Site05C 7
Example GSM Exceptions File
GSM Neighbours Import FileThe GSM Neighbours file is tab separated and contains:
Field Data Type
NBR_CELL_FROM CHAR
NBR_CELL_TO CHAR
HO_MARGIN INT

A����20 ENTERPRISE User Reference GuideVersion 4.0
An example GSM Neighbours File is:
NBR_CELL_FROM NBR_CELL_TO HO_MARGINSite02A Site04A 3Site02A Site04B 3Site02A Site04C 3Site02B Site04B 3Site03A Site05A 3Site03A Site05B 7Site03A Site05C 7Site03A Site06A 7
Example GSM Neighbours File
Properties ImportYou can import Properties using File Import. The file format for imported propertiesis the same as the Properties Export file, apart from one thing. The Import filecontains only one set of co-ordinates and your properties export file contains bothsets of co-ordinates.
When you import, you are asked which set of co-ordinates you wish to retain, andthe other set is deleted from the file.
Warning : Therefore back up your file if you want to keep a copy containing bothsets of co-ordinates.
Therefore, for export files containing both sets of co-ordinates, follow these steps toremove one of the sets of co-ordinates from the export file before importing:
1. Open the exported file in an appropriate application, for example, MicrosoftExcel, or Notepad.
2. Remove columns that you do not require, for example, if you want to use Xand Y co-ordinates, remove the LON and LAT columns.
3. Import the file.
If the file contains a property that already exists in your project, the propertyin the imported file is ignored.
Properties ExportYou can export properties using File Export. The file format for exported propertiesis as follows.
One header row lists the fields that are exported for each property, that is:
• IDENTITY
• ADDR1
• ADDR2
• TOWN
• PROVINCE
• POSTCODE

ENTERPRISE User Reference Guide A����21Version 4.0
• X (this will not be here if you chose to export LON LAT co-ordinates only)
• Y (this will not be here if you chose to export LON LAT co-ordinates only)
• LON (this will not be here if you chose to export XY co-ordinates only)
• LAT (this will not be here if you chose to export XY co-ordinates only)
• GNDHT
• CONTACTFIRST
• CONTACTLAST
Following the header row, there is one line per property containing these fieldsseparated by tabs.
Example Exported Properties FileAn example of an exported properties file is shown here:
ID ADDR1 ADDR2 TOWN PROVINCE POSTCODE X Y GNDHT CONTACTFIRST CONTACTLASTPX058 Addr1 Addr21 Town1 Province1 Postcode1 473601 424614 3.0 John SmithPX059 Addr2 Addr22 Town2 Province2 Postcode2 468898 413706 2.0 Heinrich VeenhofferPX077 Addr3 Addr23 Town3 Province3 Postcode3 497951 372185 62.0PX078 Addr4 Addr24 Town4 Province4 Postcode4 497326 369397 11.0 Emma RichardsPX079 Addr5 Addr25 Town5 Province5 Postcode5 494052 366874 10.0 Jonathan HarrisonPX080 Addr6 Addr26 Town6 Province6 Postcode6 480537 354776 13.0PX082 Addr7 Addr27 Town7 Province7 Postcode7 480934 352974 17.0PX084 Addr8 Addr28 Town8 Province8 Postcode8 532911 344373 1.0PX085 Addr9 Addr29 Town9 Province9 Postcode9 506964 346052 18.0 Catherine Zumbach
Coverage and Interference ArraysENTERPRISE supports the facility to read and write coverage and interferencearrays. This offers significant timesaving benefits, particularly when working withlarge arrays.
All array formats are stored on disk in a binary format. Each file format has the sameheader section, followed by a sequential list of array elements.
There is a different array file element format for each type of array supported by thisfeature. The tables below document both the common file header format and thespecific array element formats.
An array data file has the following structure on disk:
• Common header section
• 1st array element (Eastmin, Northmin)
• 2nd array element (Eastmin + 1, Northmin)
...
• (n-1) array element (Eastmax - 1, Northmax)
• (n) array element (Eastmax, Northmax)

A����22 ENTERPRISE User Reference GuideVersion 4.0
The size of each array element depends upon the array type defined in the headersection (see below). The number of elements can be determined from the geographicregion defined in the header section.
The total number of elements is calculated as follows:
Width (rows) = (Eastmax - Eastmin) / resolution
Height (columns) = (Northmax - Northmin) / resolution
Number of elements = Width x Height
Index File for ArraysIf you create an index file containing information about your arrays, you can thensimultaneously load all of your arrays for a particular area.
The Index file, which is an ASCII text file, contains an entry for each array consistingof the filename followed by four integer values followed by the resolutioninformation. A new line separates each entry.
Each row contains the following variables separated by a space:
Field Description
Filename Filename of the array
Eastmin Minimum Easting value (metres)
Eastmax Maximum Easting value (metres)
Northmin Minimum Northing value (metres)
Northmax Maximum Northing value (metres)
Resolution information Resolution of array
The final row is terminated by a carriage return.

ENTERPRISE User Reference Guide A����23Version 4.0
Header Section
The format of the header section is as follows:
Field Name Data Type Length(bytes)
Description
Array type CHAR 10 String indicating the type of array contained in thefile.
Currently implemented array types:• BESTSERVER - Best server array• NTHBESTSERV – nth best server array• WORSTINTRF - Worst interferer array• WORSTCONNR - Worst connection
(interference) array• AVERAGECON - Average connection
(interference) arrayFile format version CHAR 3 Currently implemented versions: 01A
Max No of Servers CHAR 10 Maximum number of servers
Note : This applies only to Nth Best Server arraytypes
Eastmin INT 4 East min. co-ordinate of array (metres)
Eastmax INT 4 East max. co-ordinate of array (metres)
Northmin INT 4 North min. co-ordinate of array (metres)
Northmax INT 4 North max. co-ordinate of array (metres)
Resolution INT 4 Resolution (square size) of array (metres)
Best Server Array Data Section
This table shows the format of best server array data:
Field Name Data Type Length(bytes)
Description
CELLKEY INT 4 Unique database identifier for serving cell ID
LAYERKEY INT 4 Unique database identifier for cell layer whichis serving at this array element
SIGNAL LEVEL SHORT 2 Signal level of serving cell (dBm)

A����24 ENTERPRISE User Reference GuideVersion 4.0
Nth Best Server Array Data Section
This table shows the format of the nth best server array data:
Field Name Data Type Length(bytes)
Description
CELLKEY INT 4 Unique database identifier for serving cell ID
LAYERKEY INT 4 Unique database identifier for cell layer whichis serving at this array element
SIGNAL LEVEL SHORT 2 Signal level of serving cell (dBm)
…
These fields are then repeated up to 6 times.
Worst Interferer Array Data Section
This table shows the format of worst interferer array data:
Field Name Data Type Length(bytes)
Description
CELLKEY INT 4 Unique database identifier for cell id which iscontributing the most interference at this arrayelement
LAYERKEY INT 4 Unique database identifier for cell layer which iscontributing the most interference at this arrayelement
CI LEVEL SHORT 2 C/I interference level (dBm)
CARRIER SHORT 2 Carrier which suffers the worst interference at thisarray element
Worst Connection Array Data Section
This table shows the format of worst connection array data:
Field Name Data Type Length(bytes)
Description
CI LEVEL SHORT 2 Total C/I level (dBm) from all interferers on theconnection at this array element
CONNECTION SHORT 2 Connection (carrier or hopping group number)
Average Connection Array Data Section
This table shows the format of average connection array data:
Field Name Data Type Length(bytes)
Description
CI LEVEL SHORT 2 Average (mean) C/I level (dBm) from eachconnection at this array element

ENTERPRISE User Reference Guide A����25Version 4.0
Total Received PowerThis table shows the format of Total Received Power:
Field Name Data Type Length
(bytes)
Discription
LEVEL SHORT 2 Total Received Power at this array element.
NOT USED SHORT 2 Not currently used.
Interference TablesAny ASSET interference table created in memory by the user can be saved to diskfor subsequent retrieval. The Interference table file format contains cell layer andsub-cell information.
Header SectionThe format of the header section is:
Line 1 2 3 4 5
1 "ASSET InterferenceTable"
<TAB> TIME[HH:MM:SS]
<SP>
DATE[DD/MM/YYYY]
2 Comments – can be a blank line
Data SectionThis section contains rows describing two different types of objects. Sub-cell entriesdescribe the sub-cell that is being interfered with and contains the followingvariables tab separated:
Field Name Type Description
SUBCELL CHAR “SUBCELL” indicates that the cell ID which follows is theserving cell
Cell key INTEGER Unique identifier of the cell, used in the database
Layer key INTEGER Unique identifier of the layer of the sub-cell
The Cell key and layer key together uniquely identify thesub-cell
Coverage area (km²) FLOAT The total coverage area of the sub-cell
Total traffic (mE) FLOAT The total amount of traffic carried by the sub-cell
Num. Interferers INTEGER The number of interfering sub-cells to follow
Sub-Cell ID CHAR(32) The name of the cell layer
Sub-cell layer ID CHAR(32) The ID of the cell layer which the sub-cell is assigned.

A����26 ENTERPRISE User Reference GuideVersion 4.0
Following each sub-cell entries are INT entries, describing the interferers to the sub-cell, containing the following variables, tab separated:
Field Name Type Description
INT CHAR “INT” indicates that the sub-cell ID which follows is aninterferer to the last SUBCELL
Cell key INTEGER Unique identifier of the interfering cell, used in thedatabase
Layer key INTEGER Unique identifier of the layer of the sub-cell.
The Cell key and layer key together uniquely identifythe interfering sub-cell.
Co-channel affectedarea
FLOAT Area (km²) of serving sub-cell potentially affected byco-channel interference from this interfering sub-cell
Co-channel affectedtraffic
FLOAT Traffic (mE) of serving sub-cell potentially affected byco-channel interference from this interfering sub-cell
Adjacent channel area FLOAT Area (km²) of serving sub-cell potentially affected byadjacent channel interference from this interfering sub-cell
Adjacent channelaffected traffic
FLOAT Traffic (mE) of serving sub-cell potentially affected byadjacent channel interference from this interfering sub-cell.
Sub-Cell ID CHAR(32) The Name of the interfering cell layer
Sub-cell layer ID CHAR(32) The ID of the cell layer which the sub-cell is assigned.
Example Interference Table
An example interference table file is shown below:
ASSET Interference Table 16:52:50 5\12\1999SUBCELL 417621375 1 0.035 45.71 148 0 0017C DefaultINT 417620978 1 0.00831462 10.8589 0.0004258260.556129 0013A DefaultINT 417621010 1 6.69065e-050.0873798 0 0 0013C DefaultINT 417621301 1 2.40356e-070.0003139050 0 0016A DefaultINT 417621333 1 7.61418e-050.0994412 0 0 0017A DefaultSUBCELL 417624775 1 0.0025 3.265 5 0 0339A DefaultINT 417624796 1 0.00219105 2.86151 0.0008745951.14222 0339B DefaultINT 417624817 1 0.00219105 2.86151 0.0008745951.14222 0339C DefaultSUBCELL 417627311 1 0.3125 408.126 117 0 0404B DefaultINT 417620978 1 0.0355923 46.4836 0.00119603 1.56202 0013A DefaultINT 417621010 1 0.0003209160.419117 0 0 0013C DefaultINT 417621333 1 4.52116e-060.00590464 0 0 0017A DefaultINT 417621354 1 1.8783e-05 0.0245306 0 0 0017B DefaultINT 417621375 1 0.0573502 74.8995 0.00457844 5.97944 0017C Default
The final row is terminated by a carriage return.

ENTERPRISE User Reference Guide A����27Version 4.0
NeighboursNeighbour relationship files have an extension .ain.
The file is split into two parts; the header stores the date and time of the file; and thedata section lists the neighbour relationships.
Some of an example file is shown here:
NEIGHBOUR_FILE_VERSION 3.3CREATED 15:27:57 15/11/1999CELL_ID SUBCELL_ID NBR_CELL_IDNBR_SUBCELL_ID HO_MARGINSite0A DCS Site0A GSM 3Site0A DCS Site0B DCS 3Site0A DCS Site0B GSM 3Site0A DCS Site0C DCS 3Site0A DCS Site0C GSM 3Site0A GSM Site0A DCS 3Site0A GSM Site0B DCS 3Site0A GSM Site0B GSM 3Site0A GSM Site0C DCS 3Site0A GSM Site0C GSM 3Site0A GSM Site10A GSM 3Site0A GSM Site10B GSM 3Site0A GSM Site10C GSM 3Site0A GSM Site1A GSM 3Site0A GSM Site1B GSM 3Site0A GSM Site1C GSM 3
If you want to create a neighbour file manually it will be necessary to cross referencethe neighbour cell identifier with the ENTERPRISE database to obtain the cellkeyfield.
PredictionsThe prediction file refers to the isotropic path loss masked with the correspondingantenna pattern for an individual transmitting antenna on a cell.
The filenames for the prediction files are constructed from various record keys in theENTERPRISE database and the resolution of the prediction in metres. These keys arethe cell and antenna keys.
The index of all the predictions are stored in the database table PREDINDEX. Formore information on this, see the Database Reference Guide.
The binary prediction file is split into two sections – the Header and Path Loss.
Prediction Header SectionThe header part is split further into three sections – Cell, Antenna and Model data.
This table shows cell data:
Type Description
Int Cell Data Version Number (2)
Int Ground Height (m)
Int Number of antennas

A����28 ENTERPRISE User Reference GuideVersion 4.0
This table shows antenna data:
Type Description
Int x-co-ordinate (Easting)
Int y-co-ordinate (Northing)
Int Antenna Height (m)
Int Antenna Azimuth (°)
Int Antenna Tilt (°)
Int Antenna Key (unique identifier in database)
This table shows Model Data:
Type Description
Int Model Data Version Number (2)
Int Model key
Boolean (stored as one byte) Use Clutter Heights
Boolean (stored as one byte) Use Mobile Heights
41 x float 41 model parameters (e.g. k1, k2, etc.)
Float frequency (MHz)
Float Earth Radius
Float Mobile Height
6 x int 6 additional model parameters
Array of 256 floats Clutter Offsets
Array of 256 floats Clutter Heights
Array of 256 floats Mobile Heights
Array of 256 floats Clutter Separations
Prediction Path Loss SectionThe prediction file contains path loss information for a rectangular area (usuallysquare but this is not a requirement). The path-loss is stored as a byte (0-200dB) witha 200dB loss is assumed to be infinite.
The total number of bytes is calculated as follows:
Width (rows) = (Eastmax - Eastmin) / resolution
Height (columns) = (Northmax - Northmin) / resolution
Number of bytes = Width x Height
Type Description
Array of Bytes Path Loss

ENTERPRISE User Reference Guide A����29Version 4.0
Extracting Information From the FileInteger values are stored as 32 bit 2s complement values (4 bytes). In the file they arestored in the standard IBM PC compatible representation (reverse-word, leastsignificant byte first).
Floats or floating point numbers are stored according to the ANSI/IEEE 754Standard for Binary Floating-Point Arithmetic. This is the same as the PC.
Traffic RasterA traffic raster consists of two files with the same name but different extensions – .tri for the geo-reference information and .trr for the actual traffic raster data.
This information is contained in the TRI file:
Field Description
Xmin Space separated minimum X region co-ordinate
Xmax Space separated maximum X region co-ordinate
Ymin Space separated minimum Y region co-ordinate
Ymax Space separated maximum Y region co-ordinate
Region size Resolution in metres
Switchingtype
Type of traffic where:
Circuit switched traffic = 0Packet switched traffic = 1HSCSD traffic = 23g traffic = 3
Number ofterminalspread
The number of terminals spread
Timestamp Date and time when the file was created
Comments Optional comments field
The TRR file stores raster data in binary format similar to that of height and clutterdata. Each item of traffic must be an integer (four bytes):
Field Description
Traffic data Traffic data
Circuit switched traffic is in Timeslot ErlangsPacket switched traffic is in terminalsHSCSD traffic is in User Erlangs3g traffic is in milli terminals per square km. To convert to terminals per pixel,multiply the area represented by pixels in 92 10−xm
Note : These values are traffic densities per pixel and not absolute traffic per pixel.

A����30 ENTERPRISE User Reference GuideVersion 4.0
Example Traffic Raster FilesThis picture shows an example of a TRI file:
TRI file showing geo-reference information
This picture shows an example TRR file:
TRR file showing traffic data in hex
View FavouritesFavourites are usually defined via the ENTERPRISE map view user interface but canbe created / modified programmatically using the file format described as follows.
There are three sections; a header, a display list section and an array section. Thefirst is compulsory, whereas the second and third are optional.
Favourites File Header SectionThe header section is compulsory and contains data such as the geographic andscreen co-ordinates of the Map View window.
Field name Data type Length(bytes)
Description Byte offset
FILEID CHAR 10 VIEWFAVRIT 0
FILEVER CHAR 3 01A 10
FAVNAME CHAR 128 Name of the favourite 13
FAVCOMMENT CHAR 512 Descriptive comments (enteredby the user)
141

ENTERPRISE User Reference Guide A����31Version 4.0
PROJECTNUM INT 4 ID of the project whichfavourite belongs to
653
EASTMIN INT 4 East min. co-ordinate offavourite
657
EASTMAX INT 4 East max. co-ordinate offavourite
661
NORTHMIN INT 4 North min. co-ordinate offavourite
665
NORTHMAX INT 4 North max. co-ordinate offavourite
669
WNDLEFT INT 4 Left screen co-ordinate ofwindow
673
WNDTOP INT 4 Top screen co-ordinate ofwindow
677
WNDRIGHT INT 4 Right screen co-ordinate ofwindow
681
WNDBOTTOM INT 4 Bottom screen co-ordinate ofwindow
685
Favourites Display List SectionThe display list section is optional, but if used, allows the favourite to redisplay anyof the display list data types such as vectors, clutter, heights and maps.
Field name Data type Length(bytes)
Description Byte offset
DLNUM INT 4 Number of display list items storedwith this favourite
689
Then, for each display list item up to the DLNUM value the following section isrepeated:
Field name Data type Length(bytes)
Description Byte offset
DLNAME CHAR 64 Display list name text Dynamicallycalculated
DLPRIORITY INT 4 Drawing priority (layer) ofdisplay list item
Dynamicallycalculated
Favourites Arrays SectionThe array section is optional, but if used, allows the favourite to redisplay pre-savedarrays.
Field name Data type Length(bytes)
Description Byte offset
ARRAYNUM SHORT 2 Number of array files storedwith this favourite
Dynamicallycalculated

A����32 ENTERPRISE User Reference GuideVersion 4.0
Then, for each array file list item up to the ARRAYNUM value the following sectionis repeated:
Field name Data type Length(bytes)
Description
ARRAYFNAME CHAR 255 Array filename (no path)
ARRAYTYPE INT 4 Type of array stored in file. Currently supportedtypes:• 1 = Coverage• 2 = Interference• 3 = Traffic
NEPTUNE Data FormatsThis section describes the following NEPTUNE data formats:
• Site Database
• Carriers
• Neighbours
Important : Except where otherwise mentioned, spaces in text files are treated asdelimiters. Therefore, if you have spaces within names of models, antennas, carrierlayers and so on, you need to remove them. It is recommended that you replacethem with underscores or run the words together, for example, Flat Terrain becomesFlatTerrain. This may mean temporarily changing your existing ENTERPRISEnames so that items will match those from the import file. After a successful import,you can change the names back again.
Warning : If an export is made from a database that uses spaces, it will not bepossible to import without editing the file manually.
Site DatabaseENTERPRISE can import from and export to the NEPTUNE site database files; thespecification of which follows.
The site database file is in a simple ASCII tab-separated text format, designed to beeasy to use in Microsoft Excel, and for easy conversion to and from other formats.
All data pertaining to a particular site is on the same line in the file.
Header Record (1st Line)The header record is:
NEPTUNE V1.7 SITE DATABASE <date> <time>

ENTERPRISE User Reference Guide A����33Version 4.0
Site Data Record (1 per Site)The site data record is:
Field Data Type Description
Site ID char[32] Site Identifier
Easting /Longitude
Float The x-coordinate of the site (metres or decimal degrees).
Northing / Latitude Float The y-coordinate of the site (metres or decimal degrees).
Site Status flags int[5] Numeric Representation of the site status flags
Note : If you do not have any status flags, you will have 5zeros in the file
Ground Height Float Site Height in metres above mean sea level.
Hex Radius Flag Int 0 gives default value
Sector Code int Number of sectors
Sector Data Record (1 per Sector)The sector data record is:
Field Data Type Description
Azimuth float Direction of sector (degrees)
Power float Tx Power of sector (dBm)
Tilt float Downtilt of sector (degrees)
Antenna Name char[32] Type of antenna (no spaces)
Antenna Height float Height of antenna above ground (metres).
Model Name char[32] Prediction model (no spaces)
Site name (1 per Site)The site name is:
Field Data Type Description
Site Name char[32] Name of site. This can contain spaces but cannot containother characters such as commas.
NEPTUNE Site File Examples
Example of a Site with 2 sectors and co-ordinates in Easting/Northing:
NEPTUNE V1.7 SITE DATABASE 12:23:21 8/11/2000A1001 456000 500123 1 0 2 0 0 0.0 0 2 0 55 0 K60 15.0 Rural 180 55 0 K60 17.0 RuralAston Park

A����34 ENTERPRISE User Reference GuideVersion 4.0
Example of an Omni site with co-ordinates in Longitude/Latitude:
Five zeros forstatus flags
GroundHeight
NEPTUNE CarriersThe NEPTUNE carriers file is a simple ASCII tab-delimited text format designed tobe easy to use in Microsoft Excel and similar products and for easy conversion toand from other formats.
All data pertaining to a particular cell is on the same line in the file.
Header Record (1st line in the file)The header record is:
NEPTUNE V1.7 CARRIER DATABASE <time> <date>
Carrier Data Record (1 per cell)The carrier data record is:
Field Data Type Description
Site ID char[32] Site Identifier
Sector int identifies the cell by sector number (ordered by azimuth)
LAC int Local Area Code (0 if not used or unknown)
BSIC int Base Station Identity Code
BCCH int The BCCH is always the first carrier listed
TCHs int Space separated list of carrier numbers
Example of typical entries:
A1001 1 0 45 117 63 73 83A1001 2 0 46 98 75

ENTERPRISE User Reference Guide A����35Version 4.0
NEPTUNE NeighboursThe NEPTUNE Neighbours file is in a simple ASCII tab-separated text formatdesigned to be easy to use in Microsoft Excel and similar products, and for easyconversion to and from other formats.
All data pertaining to a particular cell is on the same line in the file.
Note : This is the format used by ENTERPRISE to load and save neighbours usingthe menu options found in the Tools Menu of ENTERPRISE.
Header Record (1st line in the file)The header record is:
NEPTUNE V1.7 NEIGHBOUR DATABASE <time> <date>
Neighbour Relationship Record (1 for each relationship)This is:
Field Data Type Description
Site ID char[32] Site Identifier
Sector int Sector number
Neighbour Record (1 for each neighbour)This is:
Field Data Type Description
Site ID char[32] Site Identifier
Sector int Sector number of the neighbouring cell
Margin int Separation margin (dBm), default = 2
Example of typical entry: A cell with 3 neighbours.
A1001 1 A1001 2 2 A1008 1 2 A1009 1 2

A����36 ENTERPRISE User Reference GuideVersion 4.0
Miscellaneous Vendor FormatsThis reference section contains information on the miscellaneous vendor formats.
Important : Except where otherwise mentioned, spaces in text files are treated asdelimiters. Therefore, if you have spaces within names of models, antennas, carrierlayers and so on, you need to remove them. It is recommended that you replacethem with underscores or run the words together, for example, Flat Terrain becomesFlatTerrain. This may mean temporarily changing your existing ENTERPRISEnames so that items will match those from the import file. After a successful import,you can change the names back again.
Warning : If an export is made from a database that uses spaces, it will not bepossible to import without editing the file manually.
Antenna DiagramsENTERPRISE must first import antenna diagrams before they can be used withinthe application. A header section begins the antenna file that must contain at aminimum the antenna name field. The complete list of fields is given below:
Field Description
NAME Antenna name
MAKE Make / manufacturer
FREQUENCY Frequency (MHz)
H_WIDTH Horizontal beamwidth (degrees)
V_WIDTH Vertical beamwidth (degrees)
FRONT_TO_BACK Front to back ratio (dB)
GAIN Antenna gain (dBi)Warning: You must enter the value followed by a space followed by dBi
TILT Tilt type (ELECTRICAL / MECHANICAL / CROSS POLAR)
COMMENTS Additional comments
After the header follow two sections prefixed with the name of the particular patternthat will be described, that is, HORIZONTAL or VERTICAL, and the number ofpoints. The number of points need not equal 360.
Each successive row then contains the following variables separated by a space:
Field Description
Angle Angle of data point from the main forward beam direction – anticlockwise(degrees)
Loss Relative to the maximum (dB)

ENTERPRISE User Reference Guide A����37Version 4.0
Example Antenna File
An example antenna file is shown below:
NAME 085_2_18MAKE AntennasRUsFREQUENCY 900H_WIDTH 85V_WIDTH 10FRONT_TO_BACK 0GAIN 18 dBiTILT MECHANICALCOMMENTS Standard 85-degree antennaHORIZONTAL 3600.0 0.01.0 0.02.0 0.0....353.0 0.1354.0 0.1358.0 0.1359.0 0.0VERTICAL 3600.0 0.41.0 0.03.0 1.1...355.0 25.4356.0 16.5359.0 2.3
The final row is terminated by a carriage return. No additional data should bepresent after the pattern section, as this will be ignored.
Miscellaneous Vendors Carriers File FormatENTERPRISE can import and export EET R2C / Planet 2.5, 2.6, 2.7 and 2.8 GSMcarrier databases.
The file formats described here are version 2.8.
The Carriers file is in a simple ASCII space-delimited text format.
EET/Planet AMPS Carriers File FormatFor AMPS, the EET/Planet Carriers file contains the following fields. The first threefields are tab-separated and the remaining fields are separated by spaces:
Field Data Type Description
Site ID CHAR Alphanumeric site identity. This must be the sameas the site id in the Site Database file.This should be followed by a tab.
Sector INT Number representing sector (or GSM cell) for cellsite.This should be followed by a tab.
Number of CarriersAllocated
INT Number of carriers allocated (maximum of 80 percell).This should be followed by a tab.
Carrier1, Carrier2, etc. INT Space separated list of channel numbers.

A����38 ENTERPRISE User Reference GuideVersion 4.0
Number of CarriersRequired
INT Number of carriers required for that sector.
Cell ID CHAR Alphanumeric cell identity.
Cntrl INT Control.
DCC INT Signal Digital Colour Code.
- - Not used, a – must be placed here.
Cell INT Cell identifier. Used only if Sector = 1.If not used, a – must be placed here.
MSC STRING Mobile Switching Centre (up to 16 characters).Used only if Sector = 1.If not used, a – must be placed here.
UDCP CHAR Two character field for the user defined characterplot.
Carrier Type1, CarrierType2, etc.
CHAR Space separated list of carrier types (one perallocated channel).
Number of Carrier TypeDemands
INT The number of carrier types demanded.
Carrier Type1, Demand,Carrier Type2, Demand,etc.
CHAR and INT Space separated list of carrier type name andcarrier type demanded.
Example EET/Planet AMPS Carriers File
The following shows an example EET/Planet AMPS carriers file:
123 1 3 100 104 108 6 - - 1 2 3 – 121 45 – TCH1 TCH1 TCH2 2 TCH1 3 TCH2 1123 2 6 114 118 122 126 130 134 6 - - 2 3 - - - TCH1 TCH1 TCH2 TCH2 TCH1 TCH1 1 TCH1 3123 3 2 130 134 6 - - 2 3 - - - TCH1 TCH2 2 TCH1 3 TCH2 2
EET/Planet GSM Carriers File FormatFor GSM, the EET/Planet Carriers file contains these fields. The first three fields aretab-separated and the remaining fields are separated by spaces.
Field Data Type Description
Site ID CHAR Alphanumeric site identity. This must be the sameas the site id in the Site Database file.This should be followed by a tab.
Sector INT Number representing sector (or GSM cell) for cellsite.This can be 0.This should be followed by a tab.
Number of CarriersAllocated
INT Number of carriers allocated (maximum of 80 percell).This should be followed by a tab.
Carrier1, Carrier2, etc. INT Space separated list of channel numbers.
Number of CarriersRequired
INT Number of carriers required for that sector.
LAC INT Location Area Code.

ENTERPRISE User Reference Guide A����39Version 4.0
Cell ID CHAR Alphanumeric cell identity.
BCCH INT Broadcast Control Channel.
BSIC INT Base Station Identity Code.
- - Not used, a – must be placed here.
MCC INT Mobile Country Code.
BSC STRING Base Station Controller (up to 6 characters).
MSC STRING Mobile Switching Centre (up to 16 characters).
UDCP CHAR Two character field for the user defined characterplot.
Carrier Type1, CarrierType2, etc.
CHAR Space separated list of carrier types (one perallocated channel).
Number of Carrier TypeDemands
INT The number of carrier types demanded.
Carrier Type1, Demand,Carrier Type2, Demand,etc.
CHAR and INT Space separated list of carrier type name andcarrier type demanded.
Example EET/Planet GSM Carriers File
The following shows an example EET/Planet GSM carriers file:
Site1 1 2 6 59 2 13478 Site1A 6 15 - 0 BSC0 MSC0 0 BCCH TCH 2 BCCH 1 TCH 1Site1 2 1 9 1 13478 Site1B 9 14 - 0 BSC0 MSC0 0 BCCH 2 BCCH 1 TCH 0Site1 3 1 2 1 13478 Site1C 2 1 - 0 BSC0 MSC0 0 BCCH 2 BCCH 1 TCH 0Site2 1 1 5 1 13478 Site2A 5 4 - 0 BSC0 MSC0 0 BCCH 2 BCCH 1 TCH 0Site2 2 2 2 39 2 13478 Site2B 2 1 - 0 BSC0 MSC0 0 BCCH TCH 2 BCCH 1 TCH 1Site2 3 2 8 52 2 13478 Site2C 8 2 - 0 BSC0 MSC0 0 BCCH TCH 2 BCCH 1 TCH 1Site3 1 2 5 51 2 13478 Site3A 5 3 - 0 BSC0 MSC0 0 BCCH TCH 2 BCCH 1 TCH 1Site3 2 2 11 48 2 13478 Site3B 11 7 - 0 BSC0 MSC0 0 BCCH TCH 2 BCCH 1 TCH 1Site3 3 2 7 58 2 13478 Site3C 7 7 - 0 BSC0 MSC0 0 BCCH TCH 2 BCCH 1 TCH 1Site4 1 1 8 1 13478 Site4A 8 1 - 0 BSC0 MSC0 0 BCCH 2 BCCH 1 TCH 0Site4 2 1 6 1 13478 Site4B 6 12 - 0 BSC0 MSC0 0 BCCH 2 BCCH 1 TCH 0Site4 3 1 2 1 13478 Site4C 2 17 - 0 BSC0 MSC0 0 BCCH 2 BCCH 1 TCH 0Site5 1 1 2 1 13478 Site5A 2 13 - 0 BSC0 MSC0 0 BCCH 2 BCCH 1 TCH 0Site5 2 2 10 49 2 13478 Site5B 10 7 - 0 BSC0 MSC0 0 BCCH TCH 2 BCCH 1 TCH 1Site5 3 1 4 1 13478 Site5C 4 13 - 0 BSC0 MSC0 0 BCCH 2 BCCH 1 TCH 0
Carrier TypesThe carrier types database is made up of three separate ASCII text files.
Carrier Names FileThe carrier names file, carrier_types.names, holds details of the assignment of namesto carriers. An example follows:
HEADER EET V2.7 Carrier Names File. VERSION 1.0NAME 1INDEX 1NAME 1026INDEX 2NAME 2INDEX 3...

A����40 ENTERPRISE User Reference GuideVersion 4.0
Carrier Types FileThe carrier types file, carrier_types.types, holds details of the assignment of carriersto types. An example follows:
HEADER EET V2.7 Carrier Types File. VERSION 1.0NAME cntrlSYMBOL +MAX_ALLOCATION 1REQUIRED 5CARRIER 1CARRIER 1025CARRIER 2CARRIER 1026...NAME tchSYMBOL -MAX_ALLOCATION 0REQUIRED 15CARRIER 1CARRIER 1025CARRIER 2CARRIER 1026...
Carrier Groups FileThe carrier groups file, carrier_types.groups holds the details of the assignment ofchannels to groups. Each line holds space-delimited data on one group. The formatis shown below:
Group1 C1 C2 C3 C4 C5 etc.Group2 C10 C11 C12 C13 C14 etc.
Group is the group name (CHAR) and C is the channel number (INT). A typical fileentry might be:
A1 1 5A2 9 13A3 17 21B1 2 6B2 10 14B3 18 22C1 15 7C2 11 15C3 19 23D1 16 8D2 12 16D3 20 24
Group A1 consists of channels 1 and 5, group A2 consists of channels 9 and 13, etc.
A maximum of 80 frequency groups and a maximum 71 carriers per group can beincluded in the carrier groups file – a constraint not of ENTERPRISE but ofEET/Planet.

ENTERPRISE User Reference Guide A����41Version 4.0
Miscellaneous Vendors Exceptions File FormatENTERPRISE can import and export EET R2C / Planet 2.5, 2.6, 2.7 and 2.8Exceptions databases. This table shows the specification of the file format:
Field Data Type Description
Header CHAR Contains version information
Optimise_Which INT Which threshold to optimise on (used only byoptimising algorithms
0=Absolute Area, 1=Percent Area, 2=PercentTraffic )
CARRIER_TYPE CHAR Carrier type identity
CARRIER_TYPECOST_FACTOR
FLOAT Indicates that the following lines are a list ofcarrier types and their associated cost factor.
ThresholdsThresholds on the preceding CARRIER_TYPE for:
Field Data Type Description
Absolute Area FLOAT Absolute affected area in km2
Percent Area FLOAT Percent affected area.
Absolute Traffic FLOAT Absolute affected traffic in mE.
Percent Traffic FLOAT Percent affected traffic.
SpacingsMinimum channel spacings on the preceding CARRIER_TYPE for:
Field Data Type Description
Min_Chan_Spacing_Site FLOAT Site
Min_Chan_Spacing_Cell FLOAT Cell
Min_Chan_Spacing_Neighbour FLOAT Neighbour Sites
Min_Chan_Spacing_Neighbour2 FLOAT 2nd Order Neighbours
CELL CHAR Site Identity
CELL COST_FACTOR FLOAT Indicates that the following line contains a costfactor for CELL
GLOBAL ILLEGAL CHANNELS FLOAT Indicates that the following line contains a list ofchannels that may not be used anywhere on thenetwork.
SEPARATIONS CHAR Indicates that the following lines are a list of cellsand separations for the preceding CELL (*means the separation overrides all others)
ILLEGAL CHANNELS CHAR Indicates that the following line is a spaceseparated list of illegal channels for thepreceding CELL.

A����42 ENTERPRISE User Reference GuideVersion 4.0
BORDER RESTRICTIONS CHAR Indicates that the following line is a spaceseparated list of country borders whose channelrestrictions apply to the preceding CELL.
Miscellaneous Vendors Neighbours File FormatENTERPRISE can import from and export to EET R2C / Planet 2.5, 2.6, 2.7 and 2.8GSM neighbour files, the specification of these files is as follows.
This is a simple ASCII space separated text format and consists of five distinctsections:
• Threshold
• Cell
• Neighbour
• Add
• Delete
Threshold and CellThis table describes the format of the Threshold and Cell sections:
Field Data Type Description
THRESHOLDS INT Four integer fields representing Max Neighbours, MinNeighbours, Min Border Squares and Min Border Percentrespectively.
CELL CHAR “CELL” indicates that the Site ID following is the servingcell.
Site ID CHAR Unique identifier for the site.
Sector (cell) INT Sector number.
BSIC INT Not used.
BCCH INT Not used.
HO RxLev INT Not used.
Number ofNeighbours
INT Number of neighbours following in the file.
NeighbourThis table describes the format of the Neighbour section:
Field Data Type Description
NBR CHAR “NBR” indicates that the Site ID is the neighbour of the lastserving cell.
Site ID CHAR Unique identifier for the site.
Sector (cell) INT Sector number.
HO Margin INT Handover Margin
HO RxLev Min INT The minimum handover receiver level.
Max Distance INT Not Used.

ENTERPRISE User Reference Guide A����43Version 4.0
RxQual INT Not Used.
Add and DeleteThis table describes the format of the Add and Delete sections:
Field Description
Added Lists cells added manually to the neighbour list. Other fields as previouslydescribed.
Deleted Lists cells deleted manually to the neighbour list. Other fields as previouslydescribed.
Example Neighbours File
A truncated sample neighbours file: for EET/Planet is shown here:
THRESHOLDS 10 3 10 5CELL XY001 1 0 0 0 3NBR XY001 3 0 -120 100000 0NBR XY001b 1 0 -120 100000 0NBR XY011 2 0 -120 100000 0CELL XY001 2 0 0 0 3NBR XY001b 2 0 -120 100000 0NBR XY011 2 0 -120 100000 0NBR XY006c 2 0 -120 100000 0ADDEDCELL XY001 1 0 0 0 2NBR XY002 2 0 -120 100000 0NBR XY002c 2 0 -120 100000 0CELL XY001 2 0 0 0 1NBR XY001b 1 0 -120 100000 0DELETEDCELL XY019 1 0 0 0 7NBR XY017h 1 0 -120 100000 0NBR XY019h 1 0 -120 100000 0NBR XY019h 2 0 -120 100000 0NBR XY019h 3 0 -120 100000 0NBR XY036 1 0 -120 100000 0NBR XY036 2 0 -120 100000 0NBR XY036 3 0 -120 100000 0
Miscellaneous Vendors Site Database File FormatENTERPRISE can import and export the EET R2C / Planet 2.5, 2.6, 2.7 and 2.8simple text site database file format. The specification of these files is as shown inthe tables in this section.
This section gives information on:
• Planet 2.8 site database
• Planet 2.5 site database

A����44 ENTERPRISE User Reference GuideVersion 4.0
An example of a Planet 2.8 site database file is:
V2.8 Site Database written on Mon Nov 22 13:42:38 1999SITE_FORMAT EiRP : Do not delete this lineSECTOR_FORMAT : Do not delete this lineCELL_INFO_FORMAT : Do not delete this lineSITE 15A -61.713401 30.192341 7 2 1 6 0 4.21 0 3 Long BridgeÿÿSECTOR 40 55 0.0 60_Sector_PCS_Dapa_DP59200 48.77 URBANCELLINFO RBS2201 Non-Balanced 0.00 0.00 0.00 0.00 0.00 0.00 0.00 0.00 35.00SECTOR 160 55.20 0.0 60_Sector_PCS_Comsat_PCSA090190 48.77 URBANCELLINFO RBS2201 Non-Balanced 0.00 0.00 0.00 0.00 0.00 0.00 0.00 0.00 35.00SECTOR 280 55.32 0.0 60_Sector_PCS_Dapa_DP59200 48.77 URBANCELLINFO RBS2201 Non-Balanced 0.00 0.00 0.00 0.00 0.00 0.00 0.00 0.00 35.00
Header Records for Planet 2.8 Site Database File FormatOne of each of the following records per file:
The Version record format is:
Field Data Type Description
Version Identifier CHAR[] Identifies the version of EET that was used to storethe database. For version 2.8 this is “V2.8”.
Optional Message CHAR[] The time and date that the database was laststored.
The Site Data record format is:
Field Data Type Description
Site Format CHAR[] ERP or EiRP
Note : The Sector Data and Cell Data record formats are not used by ENTERPRISEbut must exist in file.
Data Records for Planet 2.8 Site Database File Format
One Site Data Record per site:
Field Data Type Description
Keyword CHAR[4] “SITE” identifies the record.
Site ID CHAR[11] Unique identifier for the site.
Easting/Longitude FLOAT The x-coordinate of the site (meters or decimaldegrees).
Northing/Latitude FLOAT The y-co-ordinate of the site (meters or decimaldegrees).
Site Status Flags INT[5] Numeric representation of the site status flags.
Ground Height FLOAT The height of the site above mean sea level(meters).
Hexagon Flag INT Numeric representation of the hexagon radius andtype.

ENTERPRISE User Reference Guide A����45Version 4.0
Site Type Flag INT A decimal number of up to three digits that has thesite type and number of sectors encoded into it, asfollows:--N = Number of Sectors (N in range 1 to 6)–0- = Macrocell–3- = Microcell1-- = Repeater Site
Site Name CHAR[23] Because this is an optional string that can containanything (including spaces), the delimiter is aspecial character ÿThe ASCII code for this is 255.
Site Name 2 CHAR[23] Because this is an optional string that can containanything (including spaces), the delimiter is aspecial character ÿThe ASCII code for this is 255.
Narrative CHAR[80]
Sector Data RecordOne per sector of every site:
Field Data Type Description
Keyword CHAR[6] “SECTOR” identifies this record.
Alignment FLOAT Angle from North of sector (degrees).
Power FLOAT ERP or EiRP of sector (dBm) depending on the value of theSite Format field in the Header Record. All power valuesshould be consistent (all ERP or all EiRP).
Tilt FLOAT Downtilt of sector (degrees).
Antenna Name CHAR[99] Name of antenna (no spaces allowed).
Antenna Height FLOAT Height of antenna above ground (meters).
Model Name CHAR[31] Name of propagation model (no spaces allowed).
Cell Data RecordOne per sector of every site.
Field Data Type Description
Keyword CHAR[8]
“CELLINFO” identifies the start of the cell information details.
Equipment Type CHAR[21]
The equipment type the cell uses.
Balanced Mobile CHAR[21]
Mobile / CE type the cell is presently balanced for. If the cell isnot balanced then defaults to non-balanced.
Equipment Loss FLOAT Sum of all the downlink losses / gains from the presentlyselected cell equipment.
Output Power FLOAT Do not change from zero.
Uplink FeederLoss
FLOAT The feeder loss applicable to the uplink side.
Downlink FeederLoss
FLOAT The feeder loss applicable to the downlink side.

A����46 ENTERPRISE User Reference GuideVersion 4.0
Diversity Gain FLOAT The amount of diversity gain from the cell, if applicable.
Uplink Misc. Loss FLOAT The amount of misc. losses on the uplink side.
Downlink Misc.Loss
FLOAT The amount of misc. losses on the downlink side.
Mobile ERP FLOAT The peak power of the mobile/ CE type for which the cell isbalanced.
GSM Range FLOAT A user definable range (only applicable in GSM systems).Interference into this cell from other servers will not beconsidered, because this cell cannot cover beyond this range.However, this cell will still interfere into other cells independentof the range.
Planet V2.5 Site Database FormatThe Planet V2.5 site database file is in a simple ASCII tab-separated text format,designed to be easy to use in Microsoft Excel, and for easy conversion to and fromother formats. All data pertaining to a particular site is on the same line in the file.
Site Data Record (1 per Site)The site data record is:
Field Data Type Description
Site ID char[32] Site Identifier
Easting /Longitude
Float The x-coordinate of the site (metres or decimal degrees).
Northing / Latitude Float The y-coordinate of the site (metres or decimal degrees).
Site Status flags int[5] Numeric Representation of the site status flags
Note : If you do not have any status flags, you will have 5zeros in the file
Ground Height Float Ground Height in metres above sea level (0 indicates thatDTM map data value is to be used)
Antenna Height Float Antenna Height in metres above ground level (one value forall sectors)
Hex Radius Flag Int 0 gives default value
Sector Count int Number of sectors
Model Name char[32] Prediction model (no spaces allowed) – one per site
Sector Data Record (1 per Sector)The number of sector data records is determined by the Sector Count value in theSite Data Record. The sector data record is:
Field Data Type Description
Azimuth float Direction of sector main beam (degrees)
Power float EiRP of sector (dBm)
Tilt float Downtilt of sector (degrees) – positive value indicatesdowntilt
Antenna Name char[32] Type of antenna (no spaces allowed)

ENTERPRISE User Reference Guide A����47Version 4.0
Site name (1 per Site)The site name is:
Field Data Type Description
Site Name char[32] Name of site. This can contain spaces but cannot containother characters such as commas.
Status FlagsFlag definition in ENTERPRISE can be performed in two ways, either using the FlagAdministrator tool or via text file import. The file format required is very similar tothat of EET R2C / Planet 2.5, 2.6, 2.7 and 2.8 but with a subtle difference – each flagrow must be proceeded by a flag heading name.
Each group of two lines of the file represents the values of each flag.
The fields are delimited by white-space. Consequently, it is not possible to have aspace in the name of a flag heading or value. It is possible to improve the legibilityof flag headings and values after import using the flag editor tool.
An example flag file is shown below:
Phase- Phase1 Phase2 Phase3 Phase4Site_Type- Theo Candidate NominatedRegion- North South East West CentralSource- Ericsson Nokia Siemens Motorola Nortel Alcatel
The final row is terminated by a carriage return.

A����48 ENTERPRISE User Reference GuideVersion 4.0
Colour Palette File FormatThe colour palette file is a text file which contains three tab separated columns. Thevalues detail the RGB values for the 253 colours that are used in your project. 0 0 0 isblack and 255 255 255 is white.
For example:
0 0 0255 255 255255 0 0255 128 0255 255 00 255 00 0 255255 0 255165 42 42255 105 180200 200 255165 165 255130 130 2550 0 2550 0 2150 0 175200 255 200165 255 1650 255 00 225 00 195 00 165 0255 255 190255 255 145255 255 0225 225 0195 195 0165 165 0255 189 123255 176 98255 164 72255 128 0219 109 0206 103 0255 190 190255 160 160255 130 130255 100 100255 0 0215 0 050 240 2000 240 1500 240 750 200 300 175 00 150 00 128 070 128 1090 128 20110 128 30120 130 25140 135 25150 140 20160 140 15170 130 10165 120 25145 110 25135 90 20125 80 15120 70 10120 60 20

ENTERPRISE User Reference Guide A����49Version 4.0
120 50 30120 50 50120 50 70120 55 90120 60 110120 80 120120 90 120120 100 120120 110 120121 121 121128 128 128135 135 135142 142 142149 149 149166 166 166172 172 172178 178 178184 184 184190 190 190196 196 196202 202 202208 208 208214 214 214220 220 220226 226 226232 232 232238 238 238244 244 244250 250 250
♦ ♦ ♦

A����50 ENTERPRISE User Reference GuideVersion 4.0

Site Information Survey Form B����1Version 4.0
B Collecting Site Information
Example Site Information Survey FormThis chapter contains a sample Site Information Survey form. You may not needevery single piece of information contained here but if you do complete this form,you will be in possession of the minimum amount of information that you mightneed before beginning to plan your network using the ENTERPRISE suite.
GeneralSite ID
Address
Postcode/Zip
Latitude
Longitude
Ground Height
Contact Person
Contact Phone No.

B����2 Site Information Survey FormVersion 4.0
Visual InspectionAccessibilityAll Year Yes / No
24 Hour Access Yes / No
Means of access
Site DescriptionDistance
Distance from nearest buildings
Distance to main road
AC power available: Yes / NoIf Yes: Distance _______________
Open or covered Open / Covered
Security required Yes / No
DemographicsUrban %
Suburban %
Industrial %
Open fields %
Snow %
Tourist area %

Site Information Survey Form B����3Version 4.0
Existing NetworksNearest competitor mast
Other types of networks in area
Other types of services
NeighboursVisible Masts
Available PhotographsAerial Yes / No
Site Yes / No
Panoramic Yes / No
Line of SightPlease indicate all structureshigher than average along withtype of construction
Distance from mast of nearestobstruction

B����4 Site Information Survey FormVersion 4.0
Test and Cell InformationMast HeightMaximum free mast height(according to local regulations)
LOS InformationTX Power
Site ID
Site name
Latitude
Longitude
Mast Type
TX Azimuth
TX Height
TX Power
Antenna type
Feeder Type
Feeder Length
Connector Loss
Frequency
Operators Name
Comments
Start Date
Start Time
End Date
End Time

Site Information Survey Form B����5Version 4.0
CW MeasurementsFrequency
CW Distance from Mast
CW Equipment Used
Time of Day
Date
Ground Height
Map Resolution
Min dB
Transmitter Location (Lat/Long)
Max dB
Data Sheet Attached Yes / No
Height Profile from Map Data in AssetSite to BSC Yes / No
Site to Closest Neighbour Yes / No
NeighboursNBR
Site ID
Sector
HO Margin
Min HO Rx Level
Max HO Rx Level
Max Distance
RX Qual.

B����6 Site Information Survey FormVersion 4.0
Frequency AvailableWorking Frequency
Channels AvailableFrom:
To:
Distance from BSCLink Distance Km
Available overhead network Yes / No
ThresholdsSite ID
Serving Cell ID
Sector/Cell
BSIC
BCCH
HO Rx Level
Number of neighbours

Site Information Survey Form B����7Version 4.0
Service Information
EquipmentAntenna
Manufacturer
Model Number
VSWR
Gain (dBi)
Azimuth
Downtilt
Frequency
H-Width
V-Width
Front to Back ratio
Radiation pattern included Yes/No
Tilt
Comments
Preferred Mast TypeManufacturer
Part No.
Average Height

B����8 Site Information Survey FormVersion 4.0
BTS EquipmentManufacturer
Part Number
System Loss
Cell EquipmentManufacturer
Part Number
System Loss
Feeder TypeManufacturer
Part Number
Loss Per Metre
Length
Diameter

Site Information Survey Form B����9Version 4.0
ConnectorManufacturer
Part Number
Connector Loss
Type
Dimension
CombinerManufacturer
Part Number
Combiner Loss
Type
Dimension
Map DataUTM Zone Yes / No
Diffraction Method Yes / No
Ellipsoid
Clutter Data Resolution :
Scanned Maps Scale :
Aerial Photographs Scale
Vectors Yes / No

B����10 Site Information Survey FormVersion 4.0
Coverage Level RequirementsUrban
Suburban
Industrial
Open Fields
Railroads
Motorways
Major Roads
Coverage ReportTotal Coverage %
Existing SiteMast Height
Mast Type
Existing Site Equipment
Handover MarginsMinimum Handover Margin
Erlang RateCurrent Erlang Rate
Required Rate

Site Information Survey Form B����11Version 4.0
Delivery DateLOS Survey
CW Measurement
Cell Planning
Frequency Channels AvailableTo:
From:
Estimated TrafficForecast
Current
Blocking ratesCurrent rate

B����12 Site Information Survey FormVersion 4.0
Network Connections
Microwave AntennasGain dBi
Gain dBm
Frequency Band
Minimum Operating Frequency
Maximum Operating Frequency
Front to Back Ratio
Polarisation
Diameter
Cost
Connection TypeMicrowave
Optical Fibre
Copper
Satellite
LOS InformationMinimum Height
Status
Model

Site Information Survey Form B����13Version 4.0
PredictionsMethod
Geoclimatic Factor K
Climate Terrain Factor
RainfallUnchanged
Climatic Region
Specific
Rainfall % mm/h
Exceptions %
MW AntennasDry Radome Loss dB
Height
Wet Radome Loss dB
Feeder Type
Feeder Length m
Feeder Loss
Diversity Type
Div. Antenna Height m
Refractivity Value
Frequency Separation GHz
Separation Angle °
Elevation Angle °

B����14 Site Information Survey FormVersion 4.0
FrequencyBand
Channel
Centre GHz
Bandwidth
PowerTx Power dBm
Tx Attenuator
Rx Attenuator
Operating Mode
Tx Branching Loss
Rx Branching Loss
Terrain TypeOverland
Over Medium Bodies
Over Large Bodies

Site Information Survey Form B����15Version 4.0
Radio EquipmentManufacturer
Equipment family
Min Tx-Power dBm
Max Tx-Power dBm
MTBF (year)
FKTB
Threshold dBm @ BER
Radio Type
Frequency band
Minimum Operating Frequency
Maximum Operating Frequency
Radio Frequency Bandwith
Radio Capacity Mbit/s
Duplexing Method
Building Mounted
Cabin Mounted
Link Terminal EquipmentInput Type
Output Type

B����16 Site Information Survey FormVersion 4.0
Feeder InfoFrequency
Loss Per Metre
Total Connector Loss
RepeaterName
Location
Latitude
Longitude
♦ ♦ ♦

ENTERPRISE User Reference Guide C����1Version 4.0
C Coordinate Systems andDatums
About Coordinate Systems and DatumsIn ENTERPRISE, you must set the correct co-ordinate system for your project inorder for your map data to be valid. You can set your co-ordinate system in theModify Project dialog box.
ENTERPRISE supports a large range of co-ordinate systems, and associatedinformation. This chapter contains information on the following:
• Supported co-ordinate systems
• Supported projections
• Supported ellipsoids
• Supported datums

C����2 ENTERPRISE User Reference GuideVersion 4.0
Supported Co-ordinate SystemsENTERPRISE supports the following co-ordinate systems:
• Australian Co-ordinate Systems
• Austrian Co-ordinate Systems
• Belgian Co-ordinate Systems
• Borneo RSO Grids
• British Co-ordinate Systems
• Colombia Co-ordinate Systems
• Co-ordinate Systems of Argentina
• Co-ordinate Systems of Bahrain
• Co-ordinate Systems of Egypt
• Co-ordinate Systems of Ghana
• Co-ordinate Systems of India
• Co-ordinate Systems of Iraq
• Co-ordinate Systems of Italy
• Cuban Co-ordinate Systems
• French Co-ordinate Systems
• Gauss-Kruger 3TM Co-ordinate Systems
• Gauss-Kruger 6TM Co-ordinate Systems
• Gauss-Kruger (Pulkovo 1942) Co-ordinate Systems
• Geodetic Latitude / Longitude
• Greek-Grid
• Iraq Co-ordinate Systems
• Irish Co-ordinate Systems
• Japanese Co-ordinate Systems
• New Zealand Map Grid
• New Zealand Co-ordinate Systems
• Netherlands Co-ordinate Systems
• Netherlands East Indies Coord
• New Brunswick Co-ordinate Systems
• Nigerian-Systems
• Peruvian-Systems
• Philippine Co-ordinate Systems
• Philippine-Zones

ENTERPRISE User Reference Guide C����3Version 4.0
• Projections of a Hemisphere
• Qatar Co-ordinate Systems
• Quebec Modified TM Co-ordinate Systems
• Quebec Modified TM NAD27
• Romanian Co-ordinate Systems
• Universal Polar Stereographic Co-ordinate Systems
• Universal Transverse Mercator
• US State Plane 1927
• US State Plane 1927 (Exact solution)
• US State Plane 1983
• Veracruz Co-ordinate Systems
• World Projections
• XYZ Cartesian ECEF

C����4 ENTERPRISE User Reference GuideVersion 4.0
Supported Map ProjectionsENTERPRISE supports the following map projections:
• Albers Equal Area
• Azimuthal Equal Area
• Azimuthal Equidistant
• Bonne
• Cassini
• Equal Area Cylindrical
• Equidistant Conic.
• Equidistant Cylindrical
• Hotline Oblique Mercator (2 Points)
• Hotline Oblique Mercator (1 Point and Azimuth)
• IMW Polyconic.
• Lambert Conformal Conic.
• Lambert Tangential
• Macerator
• Miller Cylindrical
• Mollweide
• Orthographic
• Polar Azimuthal Equal Area
• Polar Azimuthal Equidistant
• Polar Stereographic
• Polyconic.
• Robinson
• Sinusoidal
• Space Oblique Mercator
• Stereographic
• Stereographic 70
• Transverse Mercator

ENTERPRISE User Reference Guide C����5Version 4.0
Supported EllipsoidsENTERPRISE supports the following ellipsoids:
Ellipsoid Name Semi-Major Axis Flattening Comments
Airy 1830 6377563.396 299.324964600
Airy 1849 6377340.189 299.3249640174
Modified Airy 6377340.189 299.324964600
AustralianNational
6378160.000 298.250000000
AverageTerrestrialSystem 1977
6378135 298.257
Bessel 1841 6377397.155 299.1528128156
Ethiopia IndonesiaJapan and Korea
Bessel 1841 -Namibia
6377483.865 299.1528128156
Namibia
Bessel Modified 6377397.155 299.1528153513
Bessel - RT90 6377397.1542 299.15281285
Bessel - NGO1948
6377492.018 299.15281
Clarke 1858 6378294.000 294.3
Clarke 1858 - 1 6378293.639 294.26068
Clarke 1866 6378206.400 294.978698200
Clarke 1866 forMichigan
6378450.047484481 294.978698200
Clarke 1880 6378249.145 293.465000000
Clarke 1880 forArc 1950
6378249.145326 293.46663076
Clarke 1880IGN
6378249.2 293.4660213
Clarke 1880 forJamaica
6378249.136 293.46631
Clarke 1880 forMerchich
6378249.2 293.46598
Clarke 1880 forPalestine
6378300.79 293.46623
Clarke 1880(SGA 1922)
6378249.2 293.46598
Everest - Brunei 6377298.556 300.801700000
Everest 1830(modified)
6377298.561 300.801700000

C����6 ENTERPRISE User Reference GuideVersion 4.0
Timbalai
Everest - 1830 6377276.345 300.8016999695
India
Everest 1830Kalianpur
6377301.243 1.797693134862e+308
Modified for Kalianpur
Everest - 1956 6377301.243 300.8016999695
India
Everest - 1948 6377304.063 300.8016999695
West Malaysia andSingapore
Everest - 1969 6377295.664 300.8016999695
West Malaysia
Everest -Pakistan
6377309.613 300.8017
Fischer 1960 6378166.000 298.300000000
ModifiedFischer 1966
6378155.000 298.300000000
Fischer 1968 6378150.000 298.300000000
GEM 10C 6378137 298.25722
GRS 1967 6378160.000 298.247167427
GRS 1980 6378137.000 298.257222101
Hayford 6378388.000 297.000000000
Helmert 1906 6378200.000 298.300000000
Hough 6378270.000 297.000000000
IAG 75 6378140 298.257222
Indonesian1974
6378160 298.247
International1924
6378388.000 297.000000000
I.U.G.G. 67 6378160.0 298.25
I.U.G.G. 75 6378140.0 298.257
KAULA 6378165 292.3
Krassovsky1940
6378245 298.3
MERIT 83 6378137 298.257
NewInternational1967
6378157.5 298.25
NWL 9D 6378145 298.25
NWL 10D 6378135 298.26
OSU86F 6378136.2 298.25722
OSU91A 6378136.3 298.25722

ENTERPRISE User Reference Guide C����7Version 4.0
Plessis 1817 6376523.0 308.64
SGS 85 6378136 298.5839688123
South American1969
6378160.000 298.250000000
Southeast Asia 6378155.0 298.300000201
Struve 1860 6378297.0 294.73
Walbeck 6376896.0 302.78
War Office 6378300.583 296
WGS 1960 6378165.000 298.300000000
WGS 1966 6378145.000 298.250000000
WGS 1972 6378135.000 298.260000000
WGS 1984 6378137.000 298.257223563

C����8 ENTERPRISE User Reference GuideVersion 4.0
Supported DatumsENTERPRISE supports the following datums:
Datum Name Method Ellipsoid
Adindan - Burkina Faso MOLODENSKY CLARKE 1880
Adindan - Cameroon MOLODENSKY CLARKE 1880
Adindan - Ethiopia MOLODENSKY CLARKE 1880
Adindan - Mali MOLODENSKY CLARKE 1880
Adindan - Mean MOLODENSKY CLARKE 1880
Adindan - MRE Method MRE CLARKE 1880
Adindan - Senegal MOLODENSKY CLARKE 1880
Adindan - Sudan MOLODENSKY CLARKE 1880
Afgooye - Somalia MOLODENSKY KRASSOVSKY
AGD84 BURSA AUSTRALIANNATIONAL
Ain El Abd - Bahrain Isl. MOLODENSKY INTERNATIONAL
Ain El Abd - Saudi Arabia MOLODENSKY INTERNATIONAL
American Samoa Islands - 1962 MOLODENSKY CLARKE 1866
Amersfoort BURSA BESSEL 1841
Anna 1 Astro 1965 MOLODENSKY AUSTRALIANNATIONAL
ANS84 BURSA AUSTRALIANNATIONAL
Antigua Isl. Astro 1943 MOLODENSKY CLARKE 1880
Arc 1950 - Botswana MOLODENSKY CLARKE 1880
Arc 1950 - Burundi MOLODENSKY CLARKE 1880
Arc 1950 - Lesotho MOLODENSKY CLARKE 1880
Arc 1950 - Malawi MOLODENSKY CLARKE 1880
Arc 1950 - Mean MOLODENSKY CLARKE 1880
Arc 1950 - MRE MRE CLARKE 1880
Arc 1950 - Swaziland MOLODENSKY CLARKE 1880
Arc 1950 - Zaire MOLODENSKY CLARKE 1880
Arc 1950 - Zambia MOLODENSKY CLARKE 1880
Arc 1950 - Zimbabwe MOLODENSKY CLARKE 1880
Arc 1960 - Mean MOLODENSKY CLARKE 1880
Arc 1960 - MRE MRE CLARKE 1880
Ascension Island 1958 MOLODENSKY INTERNATIONAL
Astro B4 Sorol Atoll MOLODENSKY INTERNATIONAL
Astro Beacon 'E' 1945 MOLODENSKY INTERNATIONAL
Astro Dos 71/4 MOLODENSKY INTERNATIONAL
Astronomic Station 1952 MOLODENSKY INTERNATIONAL

ENTERPRISE User Reference Guide C����9Version 4.0
Astro Tern Isl. 1961 MOLODENSKY INTERNATIONAL
Australian Geodetic 1966 MOLODENSKY AUSTRALIANNATIONAL
Australian Geodetic 1966 MRE MRE AUSTRALIANNATIONAL
Australian Geodetic 1984 MOLODENSKY AUSTRALIANNATIONAL
Australian Geodetic 1984 MRE MRE AUSTRALIANNATIONAL
Australian Geodetic Datum 1966 BURSA AUSTRALIANNATIONAL
Ayabelle Lighthouse MOLODENSKY CLARKE 1880
Batavia MOLODENSKY BESSEL 1841
Belgium MOLODENSKY INTERNATIONAL
Bellevue MOLODENSKY INTERNATIONAL
Bellevue MRE MRE INTERNATIONAL
Bermuda 1957 MOLODENSKY CLARKE 1866
Bermuda 1957 - MRE MRE CLARKE 1866
BIH Terrestrial System BURSA WGS84
Bissau MOLODENSKY INTERNATIONAL
Bogota Observatory MOLODENSKY INTERNATIONAL
Bogota Observatory - MRE MRE INTERNATIONAL
Bukit Rimpah - Bangka & BelitungIs.
MOLODENSKY BESSEL 1841
Camp Area Astro - Antartica MOLODENSKY INTERNATIONAL
Campo Inchausepe MOLODENSKY INTERNATIONAL
Campo Inchausepe - MRE MRE INTERNATIONAL
Canton Astro 1966 MOLODENSKY INTERNATIONAL
Canton Astro 1966 - MRE MRE INTERNATIONAL
Cape MOLODENSKY CLARKE 1880
Cape 1966 - MRE MRE CLARKE 1880
Cape Canaveral MOLODENSKY CLARKE 1866
Cape Canaveral - MRE MRE CLARKE 1866
Carthage - Tunisia MOLODENSKY CLARKE 1880
Carthage - MRE MRE CLARKE 1880
Chatham 1971 MOLODENSKY INTERNATIONAL
Chatham 1971 - MRE MRE INTERNATIONAL
Chua Astro MOLODENSKY INTERNATIONAL
Chua Astro - MRE MRE INTERNATIONAL
Corrego Alegre MOLODENSKY INTERNATIONAL
Corrego Alegre - MRE MRE INTERNATIONAL
Czechoslovakia - Before 1993 MOLODENSKY BESSEL 1841
D73 Portugal MOLODENSKY INTERNATIONAL

C����10 ENTERPRISE User Reference GuideVersion 4.0
Dabola MOLODENSKY CLARKE 1880
Deception Island - Antartica MOLODENSKY CLARKE 1880
DHDN-1 BURSA BESSEL DHDN
DHDN BURSA BESSEL DHDN
Djakarta MOLODENSKY BESSEL 1841
Djakarta - MRE MRE BESSEL 1841
DLx Portugal MOLODENSKY INTERNATIONAL
Dos 1968 MOLODENSKY INTERNATIONAL
Easter Island 1967 MOLODENSKY INTERNATIONAL
ED87 BURSA INTERNATIONAL
ETRS89 BURSA WGS84
Eur. 1950 - Cyprus MOLODENSKY INTERNATIONAL
Eur. 1950 - Egypt MOLODENSKY INTERNATIONAL
Eur. 1950 - Greece MOLODENSKY INTERNATIONAL
Eur. 1950 - Iran MOLODENSKY INTERNATIONAL
Eur 1950 - Iraq Israel Jordan etc. MOLODENSKY INTERNATIONAL
Eur. 1950 - Malta MOLODENSKY INTERNATIONAL
Eur. 1950 MRE (Cyprus) MRE INTERNATIONAL
Eur. 1950 MRE (Egypt) MRE INTERNATIONAL
Eur. 1950 MRE (Iran) MRE INTERNATIONAL
Eur. 1950 MRE (UK/Ireland) MRE INTERNATIONAL
Eur. 1950 MRE (UK Only) MRE INTERNATIONAL
Eur. 1950 MRE (Western) MRE INTERNATIONAL
Eur. 1950 - Norway/Finland MOLODENSKY INTERNATIONAL
Eur. 1950 - Port./Spain MOLODENSKY INTERNATIONAL
Eur. 1950 - Sardinia MOLODENSKY INTERNATIONAL
Eur. 1950 - Sicily MOLODENSKY INTERNATIONAL
Eur. 1950 - Tunisia MOLODENSKY INTERNATIONAL
Eur. 1950 - UK/Ireland MOLODENSKY INTERNATIONAL
Eur. 1950 - UK Only MOLODENSKY INTERNATIONAL
Eur. 1950 - W. Europe MOLODENSKY INTERNATIONAL
European 1950 - Danish sector ofthe North Sea
BURSA INTERNATIONAL
European 1950 - Mean MOLODENSKY INTERNATIONAL
European 1979 - Mean MOLODENSKY INTERNATIONAL
Fahud MOLODENSKY CLARKE 1880
Fort Thomas 1955 MOLODENSKY CLARKE 1880
Gandajika 1970 MOLODENSKY INTERNATIONAL
GD49 MOLODENSKY INTERNATIONAL
GDA94 BURSA GRS80
Geodetic Datum 1949 MOLODENSKY INTERNATIONAL

ENTERPRISE User Reference Guide C����11Version 4.0
Geodetic Datum 1949 - MRE MRE INTERNATIONAL
GGRS 87 MOLODENSKY BESSEL 1841
Graciosa Base SW 1948 MOLODENSKY INTERNATIONAL
GRS80 Euref BURSA GRS80
Guam 1963 MOLODENSKY CLARKE 1866
Guam 1963 - MRE MRE CLARKE 1866
Gunung Segara - KalimantanIndonesia
MOLODENSKY BESSEL 1841
Gux 1 Astro MOLODENSKY INTERNATIONAL
Herat North - Afghanistan MOLODENSKY INTERNATIONAL
Hjorsey 1955 MOLODENSKY INTERNATIONAL
Hjorsey 1955 - MRE MRE INTERNATIONAL
Hong Kong 1963 MOLODENSKY INTERNATIONAL
Hu-tzu-shan MOLODENSKY INTERNATIONAL
Indian 1954 MOLODENSKY EVEREST 1830
Indian 1954 Thailand MOLODENSKY EVEREST 1830
Indian 1960 - Vietnam MOLODENSKY EVEREST 1830
Indian 1960 - Con Son Island MOLODENSKY EVEREST 1830
Indian 1975 - Thailand MOLODENSKY EVEREST 1830
Indian - Bangladesh MOLODENSKY EVEREST 1830
Indian - India Nepal MOLODENSKY EVEREST 1956
Indian MRE - Thailand/Vietnam MRE EVEREST 1830
Indian - Pakistan MOLODENSKY EVERESTPAKISTAN
Indonesian 1974 MOLODENSKY INDONESIAN 1974
Ireland 1965 MOLODENSKY MODIFIED AIRY
Ireland 1965 - MRE MRE MODIFIED AIRY
Ireland Datum 1975 MOLODENSKY AIRY 1830
Ireland Datum 1975 BURSA AIRY 1830
Ists 061 Astro 1968 MOLODENSKY INTERNATIONAL
Ists 073 Astro 1969 MOLODENSKY INTERNATIONAL
ITRF 94 BURSA GRS80
Johnston Island 1961 MOLODENSKY INTERNATIONAL
Kalianpur MOLODENSKY EVEREST 1830
Kandawala MOLODENSKY EVEREST 1830
Kandawala - MRE MRE EVEREST 1830
Kerguelen Island 1949 MOLODENSKY INTERNATIONAL
Kertau 1948 MOLODENSKY EVEREST 1948
Kertau 1948 - MRE MRE EVEREST 1948
Krassovski - 1942 BURSA KRASSOVSKY
Kusaie Astro 1951 MOLODENSKY INTERNATIONAL

C����12 ENTERPRISE User Reference GuideVersion 4.0
L.C. 5 Astro 1961 MOLODENSKY CLARKE 1866
Leigon MOLODENSKY CLARKE 1880
Liberia 1964 MOLODENSKY CLARKE 1880
Liberia 1964 - MRE MRE CLARKE 1880
Luzon Datum BURSA CLARKE 1866
Luzon - Mindanao Isl. MOLODENSKY CLARKE 1866
Luzon - Philippines MOLODENSKY CLARKE 1866
Luzon MRE - Phillipines MRE CLARKE 1866
Mahe 1971 MOLODENSKY CLARKE 1880
Marco Astro MOLODENSKY INTERNATIONAL
Massawa - Eritrea MOLODENSKY BESSEL 1841
Merchich - Morocco MOLODENSKY CLARKE 1880
Merchich MRE - Morocco MRE CLARKE 1880
MGI Austria BURSA BESSEL 1841
MGI BURSA BESSEL 1841
Midway Astro 1961 MOLODENSKY INTERNATIONAL
Minna - Cameroon MOLODENSKY CLARKE 1880
Minna - Nigeria MOLODENSKY CLARKE 1880
Minna MRE - Nigeria MRE CLARKE 1880
Monte Mario MOLODENSKY INTERNATIONAL
Montserrat Isl. Astro 1958 MOLODENSKY CLARKE 1880
M'Poraloka MOLODENSKY CLARKE 1880
MRT (Everest Modified) BURSA EVEREST 1948
NAD83 Alabama - HARN HARN GRS80
NAD83 Arizona - HARN HARN GRS80
NAD83 Colorado - HARN HARN GRS80
NAD83 Florida - HARN HARN GRS80
NAD83 Idaho/Montana (East) -HARN
HARN GRS80
NAD83 Idaho/Montana (West) -HARN
HARN GRS80
NAD83 Kentucky - HARN HARN GRS80
NAD83 Louisiana - HARN HARN GRS80
NAD83 Maine - HARN HARN GRS80
NAD83 Maryland/Delaware - HARN HARN GRS80
NAD83 MICHIGAN - HARN HARN GRS80
NAD83 Mississippi - HARN HARN GRS80
NAD83 Nebraska - HARN HARN GRS80
NAD83 New England - HARN HARN GRS80
NAD83 New Mexico - HARN HARN GRS80
NAD83 Northern California - HARN HARN GRS80

ENTERPRISE User Reference Guide C����13Version 4.0
NAD83 Oklahoma - HARN HARN GRS80
NAD83 Puerto Rico/Virgin Islands -HARN
HARN GRS80
NAD83 Southern California - HARN HARN GRS80
NAD83 Tennessee - HARN HARN GRS80
NAD83 Texas (East) - HARN HARN GRS80
NAD83 Texas (West) - HARN HARN GRS80
NAD83 Virginia - HARN HARN GRS80
NAD83 Washington/Oregon - HARN HARN GRS80
NAD83 Wisconsin - HARN HARN GRS80
NAD83 Wyoming - HARN HARN GRS80
NAD 1927 - Alaska MOLODENSKY CLARKE 1866
NAD 1927 - Alaska - MRE MRE CLARKE 1866
NAD 1927 - Aleutian Islands MOLODENSKY CLARKE 1866
NAD 1927 - Bahamas MOLODENSKY CLARKE 1866
NAD 1927 - Canada - Mean MOLODENSKY CLARKE 1866
NAD 1927 - Canada - MRE MRE CLARKE 1866
NAD 1927 - Canada NTV2 CANTRANS CLARKE 1880
NAD 1927 - Canada - Alb/BC MOLODENSKY CLARKE 1866
NAD 1927 - Canada - Eastern MOLODENSKY CLARKE 1866
NAD 1927 - Canada - Man/Ont MOLODENSKY CLARKE 1866
NAD 1927 - Canada - NW/Sas. MOLODENSKY CLARKE 1866
NAD 1927 - Canada - Yukon MOLODENSKY CLARKE 1866
NAD 1927 - Canal Zone MOLODENSKY CLARKE 1866
NAD 1927 - Caribbean MOLODENSKY CLARKE 1866
NAD 1927 - Carribean - MRE MRE CLARKE 1866
NAD 1927 - Cent. America - MRE MRE CLARKE 1866
NAD 1927 - Cuba MOLODENSKY CLARKE 1866
NAD 1927 - East Cent. America MOLODENSKY CLARKE 1866
NAD 1927 - Eastern US MOLODENSKY CLARKE 1866
NAD 1927 - East of 180W -Aleutians
MOLODENSKY CLARKE 1866
NAD 1927 - Greenland MOLODENSKY CLARKE 1866
NAD 1927 - Hawaii MOLODENSKY CLARKE 1866
NAD 1927 - Mexico MOLODENSKY CLARKE 1866
NAD 1927 (Molodensky CONUS) MOLODENSKY CLARKE 1866
NAD 1927 (MRE CONUS) MRE CLARKE 1866
NAD 1927 (NADCON CONUS) NADCON CLARKE 1866
NAD 1927 (NADCON PRVI) NADCON CLARKE 1866
NAD27 Old Hawaiian - Hawaii MOLODENSKY CLARKE 1866
NAD27 Old Hawaiian - Kauai MOLODENSKY CLARKE 1866

C����14 ENTERPRISE User Reference GuideVersion 4.0
NAD27 Old Hawaiian - Maui MOLODENSKY CLARKE 1866
NAD27 Old Hawaiian - Mean MOLODENSKY CLARKE 1866
NAD27 Old Hawaiian - MRE MRE CLARKE 1866
NAD27 Old Hawaiian - Oahu MOLODENSKY CLARKE 1866
NAD 1927 - San Salvador Isl. MOLODENSKY CLARKE 1866
NAD 1927 - Western US MOLODENSKY CLARKE 1866
NAD 1927 - West of 180W -Aleutians
MOLODENSKY CLARKE 1866
NAD 1927 - West Cent. America MOLODENSKY CLARKE 1866
Nahrwan - Masirah Island MOLODENSKY CLARKE 1880
Nahran MRE MRE CLARKE 1880
Nahrwan - U. Arab Emer. MOLODENSKY CLARKE 1880
Nahrwan - Saudi Arabia MOLODENSKY CLARKE 1880
Naparima BWI MOLODENSKY INTERNATIONAL
Naval Weapons Laboratory BURSA NWL 9D
Netherlands MOLODENSKY BESSEL 1841
Nord Sahara 1959 MOLODENSKY CLARKE 1880 IGN
North American Datum 1983 MOLODENSKY GRS80
NTF France (Greenwich Meridian) MOLODENSKY CLARKE 1880 IGN
NTF France (Paris Meridian) MOLODENSKY INTERNATIONAL
NTF France (Paris Meridian)-Bursa/Wolf
BURSA CLARKE 1880 IGN
Observatorio 1939 MOLODENSKY INTERNATIONAL
Old Egyptian 1907 - Egypt MOLODENSKY HELMERT 1906
Old Egyptian 1907 MRE MRE HELMERT 1906
Old Hawaiian - Hawaii MOLODENSKY CLARKE 1866
Old Hawaiian - Kauai MOLODENSKY CLARKE 1866
Old Hawaiian - Maui MOLODENSKY CLARKE 1866
Old Hawaiian - Mean MOLODENSKY CLARKE 1866
Old Hawaiian - MRE MRE CLARKE 1866
Old Hawaiian - Oahu MOLODENSKY CLARKE 1866
Oman MOLODENSKY CLARKE 1880
Oman MRE CLARKE 1880
Ord. Surv. 1936 - England MOLODENSKY AIRY 1830
Ord. Surv. 1936 - England & Wales MOLODENSKY AIRY 1830
Ord. Surv. 1936 - Scotland-Shetland MOLODENSKY AIRY 1830
Ord. Surv. 1936 - Wales MOLODENSKY AIRY 1830
Ord. Surv. of GB - MRE MRE AIRY 1830
Ord. Surv. of Gr. Br. 1936 MOLODENSKY AIRY 1830
Pico De Las Nieves MOLODENSKY INTERNATIONAL
Pitcairn Astro 1967 MOLODENSKY INTERNATIONAL

ENTERPRISE User Reference Guide C����15Version 4.0
Point 58 MOLODENSKY CLARKE 1880
Pointe Noire 1948 MOLODENSKY CLARKE 1880
Porto Santo 1936 MOLODENSKY INTERNATIONAL
Potsdam BURSA BESSEL 1841
Prov. S.A. 1956 - Bolivia MOLODENSKY INTERNATIONAL
Prov. S.A. 1956 - Colombia MOLODENSKY INTERNATIONAL
Prov. S.A. 1956 - Ecuador MOLODENSKY INTERNATIONAL
Prov. S.A. 1956 - Guyana MOLODENSKY INTERNATIONAL
Prov. S.A. 1956 - MRE MRE INTERNATIONAL
Prov. S.A. 1956 - Mean MOLODENSKY INTERNATIONAL
Prov. S.A. 1956 - N. Chile MOLODENSKY INTERNATIONAL
Prov. S.A. 1956 - Peru MOLODENSKY INTERNATIONAL
Prov. S.A. 1956 - S. Chile MOLODENSKY INTERNATIONAL
Prov. S.A. 1956 - Venez. MOLODENSKY INTERNATIONAL
Prov. So. Chilean 1963 MOLODENSKY INTERNATIONAL
Puerto Rico MOLODENSKY CLARKE 1866
Puerto Rico - MRE MRE CLARKE 1866
Pulkovo 1942 - Hungary MOLODENSKY KRASSOVSKY
Pulkovo 1942 - Hungary(Bursa/Wolf)
BURSA KRASSOVSKY
Qatar National MOLODENSKY INTERNATIONAL
Qatar National 1995 BURSA HAYFORD
Qatar National MRE MRE INTERNATIONAL
Qornoq MOLODENSKY INTERNATIONAL
RD/NAP BURSA BESSEL 1841
Reunion MOLODENSKY INTERNATIONAL
Rome 1940 MOLODENSKY INTERNATIONAL
RT90 BURSA BESSEL RT90
Santo (DOS) 1965 MOLODENSKY INTERNATIONAL
Sao Braz MOLODENSKY INTERNATIONAL
Sapper Hill 1943 MOLODENSKY INTERNATIONAL
Schwarzeck MOLODENSKY BESSEL 1841NAMIBIA
Selvagem Grande 1938 MOLODENSKY INTERNATIONAL
So. Amer. 1969 - Argentina MOLODENSKY SOUTH AMERICAN1969
So. Amer. 1969 - Baltra MOLODENSKY SOUTH AMERICAN1969
So. Amer. 1969 - Bolivia MOLODENSKY SOUTH AMERICAN1969
So. Amer. 1969 - Brazil MOLODENSKY SOUTH AMERICAN1969
So. Amer. 1969 - Chile MOLODENSKY SOUTH AMERICAN

C����16 ENTERPRISE User Reference GuideVersion 4.0
1969
So. Amer. 1969 - Colombia MOLODENSKY SOUTH AMERICAN1969
So. Amer. 1969 - Ecuador MOLODENSKY SOUTH AMERICAN1969
So. Amer. 1969 - Guyana MOLODENSKY SOUTH AMERICAN1969
So. Amer. 1969 - Mean MOLODENSKY SOUTH AMERICAN1969
So. Amer. 1969 - MRE MRE SOUTH AMERICAN1969
So. Amer. 1969 - Paraguay MOLODENSKY SOUTH AMERICAN1969
So. Amer. 1969 - Peru MOLODENSKY SOUTH AMERICAN1969
So. Amer. 1969 - Trinidad MOLODENSKY SOUTH AMERICAN1969
So. Amer. 1969 - Venezuela MOLODENSKY SOUTH AMERICAN1969
South Asia MOLODENSKY MOD FISCHER 1966
Southeast Base MOLODENSKY INTERNATIONAL
Southwest Base MOLODENSKY INTERNATIONAL
Southwest Base MRE INTERNATIONAL
Switzerland - CH1903 BURSA BESSEL 1841
System 42/83 BURSA KRASSOVSKY
System 42/83 Germany BURSA KRASSOVSKY
Tananarive Observatory 1925 -Madagascar
MOLODENSKY INTERNATIONAL
Timbalai 1948 MOLODENSKY EVEREST BRUNEI
Timbalai 1948 - MRE MRE EVEREST BRUNEI
TM65 MOLODENSKY AIRY 1849
Tokyo - Japan MOLODENSKY BESSEL 1841
Tokyo - Korea MOLODENSKY BESSEL 1841
Tokyo - Mean MOLODENSKY BESSEL 1841
Tokyo - MRE MRE BESSEL 1841
Tokyo - Okinawa MOLODENSKY BESSEL 1841
Tokyo - South Korea MOLODENSKY BESSEL 1841
Tristan Astro 1968 MOLODENSKY INTERNATIONAL
Vientiane 1982 MOLODENSKY KRASSOVSKY
Vientiane 1993 MOLODENSKY KRASSOVSKY
Viti Levu 1916 MOLODENSKY CLARKE 1880
Voirol 1960 - Algeria MOLODENSKY CLARKE 1880
Wake-Eniwetok 1960 MOLODENSKY HOUGH
Wake Eniwetok 1960 - MRE MRE HOUGH

ENTERPRISE User Reference Guide C����17Version 4.0
Wake Island Astro 1952 MOLODENSKY INTERNATIONAL
WGS 1972 MOLODENSKY WGS72
WGS 1972 (7 Parameter) BURSA WGS72
WGS 1984 MOLODENSKY WGS84
Yacare - Uruguay MOLODENSKY INTERNATIONAL
Zanderij MOLODENSKY INTERNATIONAL
Zanderij - MRE MRE INTERNATIONAL
♦ ♦ ♦

C����18 ENTERPRISE User Reference GuideVersion 4.0

ENTERPRISE User Reference Guide Index����iVersion 4.0
Index
33D Map View window, about 3-19, 4-29, 4-31
AAdding
filters 5-9Logical Networks 4-3Logical nodes 4-3Logical Nodes 4-3
AIRCOM, email 1-2Algorithms, data needed 2-17All Cell Info Display Properties dialog box, about
4-15, 4-16Antennas
diagrams A-36editing 4-23example A-37file format A-37site visibility 4-23
Antennas window, about 3-4Arrays
file format A-21Arrays, saving 4-24Attachments, adding 5-33Australian Map Grid 2-7
BBackdrops A-4Base strings, setting 5-20Belgiam Lambert Conformation 2-7BTS window, about 3-8Building heights, editing 5-29
CCalculations, troubleshooting 2-17Candidates
adding 5-4breaking 5-7displaying 5-6removing 5-7
Carriers
file format A-34, A-37, A-41Carriers, displaying 4-17Cell equipment
photographs 5-33Cell Equipment window, about 3-7Cells
deleting 4-5, 6-2layers 6-14naming 5-20
Changing, projects 2-3Clutter, editing 4-10, 5-27Colour codes, displaying 4-16Colours
file format A-48Conversion systems 2-7Converters 5-21Coordinates, setting 2-10Copying, projects 2-18
DData
minimum needed 2-17ordering 4-18viewing 4-10, 4-18
Databasesabout 6-1
Datumscreating 2-8editing 2-8
Defaultsidentifiers 5-20minimum 2-17prediction radius 6-10
Deletingitems from wastebasket 3-22, 3-23items on map 4-5restoring deleted items 3-22, 3-23
Displayingcross-sections 4-32data 3-19, 4-10, 4-29, 4-31, 6-1data on maps 4-18database contents 6-1line of sight visibility 4-22network items 4-12
Distance, setting units 2-12, 3-2Distribution nodes
adding 4-5connecting to 2-15deleting 4-5moving 4-6
EEarth radius 2-12, 3-2Editing
globally 6-24project information 2-3
EiRP 6-19

Index����ii ENTERPRISE User Reference GuideVersion 4.0
Ellipsoidscreating 2-7editing 2-7specifying 2-5
Emailing product support 1-2ENTERPRISE, file formats A-15Equipment
adding 6-30photographs 5-33storing 6-30
ERP 6-19Examples
antennas A-37expressions 4-25flags 5-32interference table file A-26
Exporting, project data 2-19Expressions 4-25
FFavourites
accessing 4-24saving 4-24
Feeders window, about 3-6Field strength, setting units 2-12, 3-2File formats A-1, A-15, A-20Files
attaching to sites 5-33converting 5-21
Filtersabout 5-9adding 5-9deleting 5-12editing 5-12polygons as 5-22using 5-9
Flagsabout 5-31creating 5-32examples 5-32file format A-46
Frequencydisplaying 4-17hopping 6-15
GGlobal changes 2-12, 3-2, 6-24Global Editor, using 6-24GPS, using 5-8
HHeight Profile window, about 4-32Height, data 5-27, 5-29Hopping 6-15
IIdentifiers, setting defaults 5-20Importing, vectors 5-25index.txt files A-1Interference
array file formats A-21tables A-25
Interference tablesfile formats A-25
KKey, displaying 4-34
LLambert Conformal Conic 2-7Laptops, synchronising projects 2-18Licence Manager, using 3-21Licensing, troubleshooting 3-21Line data, changing display 4-14Line of sight
displaying 4-22plots 4-32
Linksadding 4-6deleting 4-6flags 5-32naming 5-20
Locations, finding on map 4-25Logical Connection Viewer
Routes 4-39Traffic 4-37
Logical Networksabout 4-2adding 4-3adding nodes 4-3
Logical nodes, adding 4-3
MMap data
format A-1projections 2-5, 2-6, 2-7specifying 2-5
Map Information window, about 3-18, 4-28Map View window, about 3-18, 4-1, 4-28Maps
changing display 4-18displaying data 4-18favourites 4-24line of sight visibility 4-22printing 4-26, 4-30redrawing 4-18, 4-20repositioning 4-20, 4-30saving views 4-24scanned A-4searching 4-25

ENTERPRISE User Reference Guide Index����iiiVersion 4.0
selecting items 4-18size 2-10troubleshooting 4-10viewing 3-19, 4-1, 4-24, 4-29zooming 4-20
Merging, synchronisation changes 2-23Message Log window, about 3-20Message, Already in Use by Another User 6-3Messages, about 3-20Microwave links, adding 4-6Minimum data needed 2-17Modify Project dialog box 2-3Moving, items on map 4-6
NNAD27 2-7Naming, setting defaults 5-20Naming, troubleshooting 3-22Neighbours
file format A-27, A-35, A-42Networks
connections 4-6, 5-32displaying items 4-12editing items 6-24settings 2-12, 3-2
Nominalsadding 5-4displaying 5-6overlapping search areas 5-7
OOrdering map data 4-18
PPA Output 6-19Partial loading 2-10, 2-11Photographs
file format A-4Photographs, using 5-33PlaNet file formats A-37, A-41, A-42, A-43Poland Krasovsky 2-7Polygons
as filters 5-22changing display 4-14creating 5-22, 5-28examples 5-13
Populationvector file format A-9
Predictionsfile format A-27
Predictions, radius 6-10Preferences dialog box, about 2-12, 3-2Printing
Contact details 6-1, 6-5–6-6, 6-9, 6-24, 6-26, 6-36
maps 4-26, 4-30
Product support 1-2Projections
about 2-6editing 2-7specifying 2-5
Projectscopying 2-18editing 2-3loading subsets 2-10, 2-11synchronising 2-18
Propertiesabout 6-4candidates 5-4, 5-7definition 6-4details 3-12export A-20file format A-20import A-20naming 5-20nominals 5-4search area 4-8
RRadiated power, setting 6-19Radius
displaying 4-8, 4-22earth 2-12, 3-2
Redrawing maps 4-20Refreshing maps 4-20Regions, loading 2-10, 2-11Remote working 2-18Repeaters
deleting 4-5, 6-2editing 6-8moving 4-6naming 5-20
Repositioning maps 4-20, 4-30Resolution
changing 4-10line of sight 4-22
Restoring, deleted items 3-23
SSaving, map views 4-24Scanned maps A-4Search areas 4-8, 5-4, 5-7Searching
expressions for 4-25maps 4-25tree pane 3-12
Settings, changing 2-12, 3-2Site Database window, about 3-9Site Templates, creating 5-2Sites
adding 6-3attaching files 5-33changing globally 6-24

Index����iv ENTERPRISE User Reference GuideVersion 4.0
definition 6-4deleting 4-5, 6-2displaying 3-9, 3-12, 4-10, 4-22filters 5-9finding on map 4-25flagging status 5-31moving 4-6naming 5-20photographs 5-33plotting line of sight 4-32search area 4-8selecting 3-9, 4-25status 5-31troubleshooting 6-3viewing 4-10, 4-22visibility 4-22, 4-23
State Plane NAD 2-7Status flags
about 5-31creating 5-32examples 5-32file format A-46
Storing data 6-1Support, product 1-2Synchronisation
about 2-18dialog box 2-22merging changes 2-23
TTemplates, site 5-2Terrain
height 5-27, A-2–A-3viewing cross-section 4-32
Text, finding on map 4-25to create a site template 5-2Toolbars
3D Map View 3-20ENTERPRISE 3-2Height Profile 4-33main 3-2Map View 3-17
Trafficfile formats A-29
Traffic, rasters 4-24Transfer file 2-19, 2-21Transverse Mercator 2-7Troubleshooting
apply and commit 6-39coordinates 2-10GPS 5-8licensing 3-21naming items 3-22resolution 4-10selecting items 4-18sites 6-3vectors 5-26
UUnits, setting 2-12, 3-2UTM 2-5, 2-7
VVector Editor, about 5-24Vectors
building A-11changing display 4-14file formats A-7importing 5-25troubleshooting 5-26
Viewing, data 4-1Visibility, of sites 4-22
WWarnings 3-20Wastebasket
about 3-22deleting items in 3-23example 6-3
Working remotely 2-18
ZZoom 4-20, 4-30